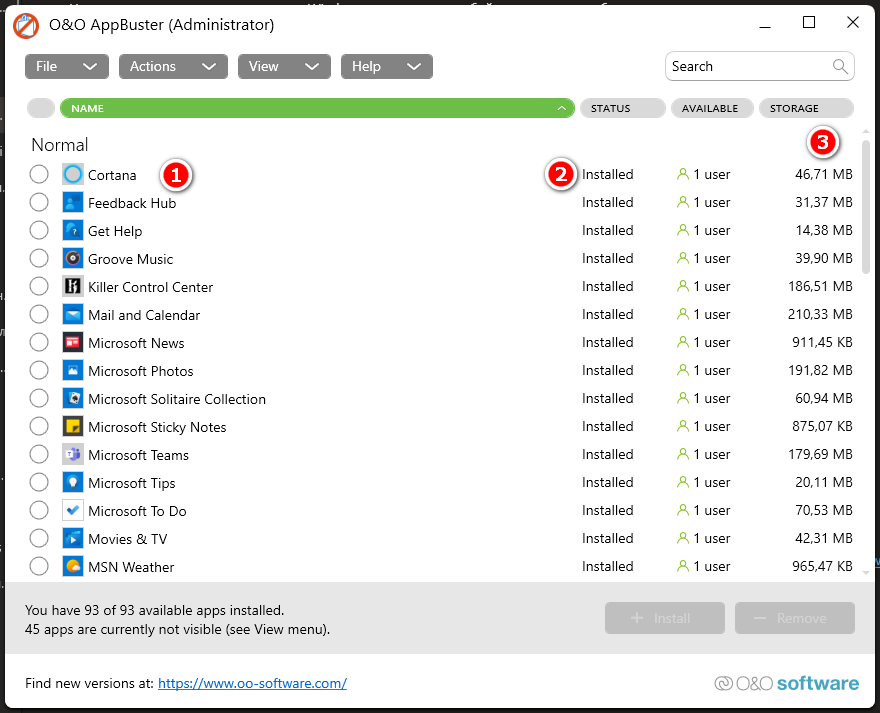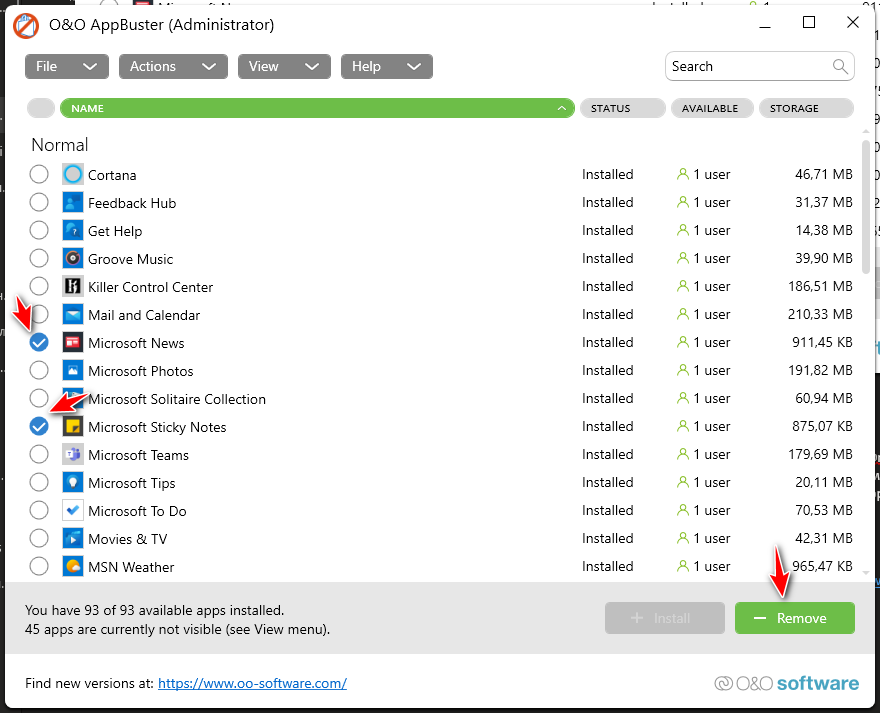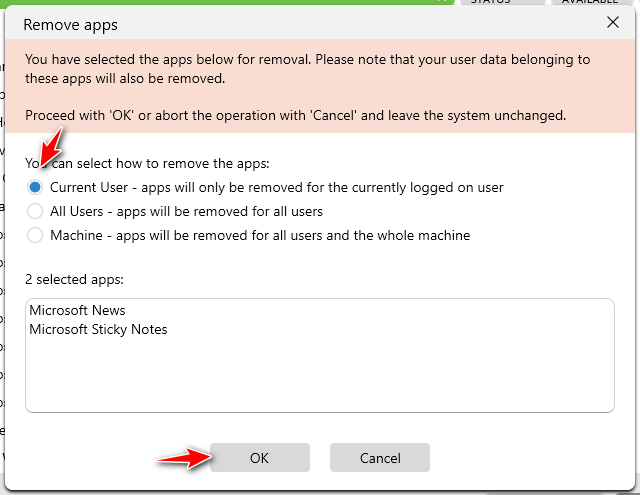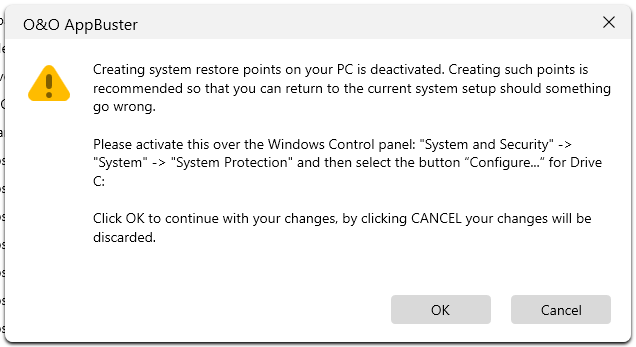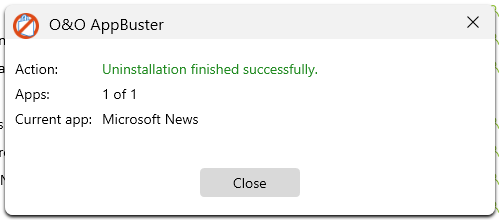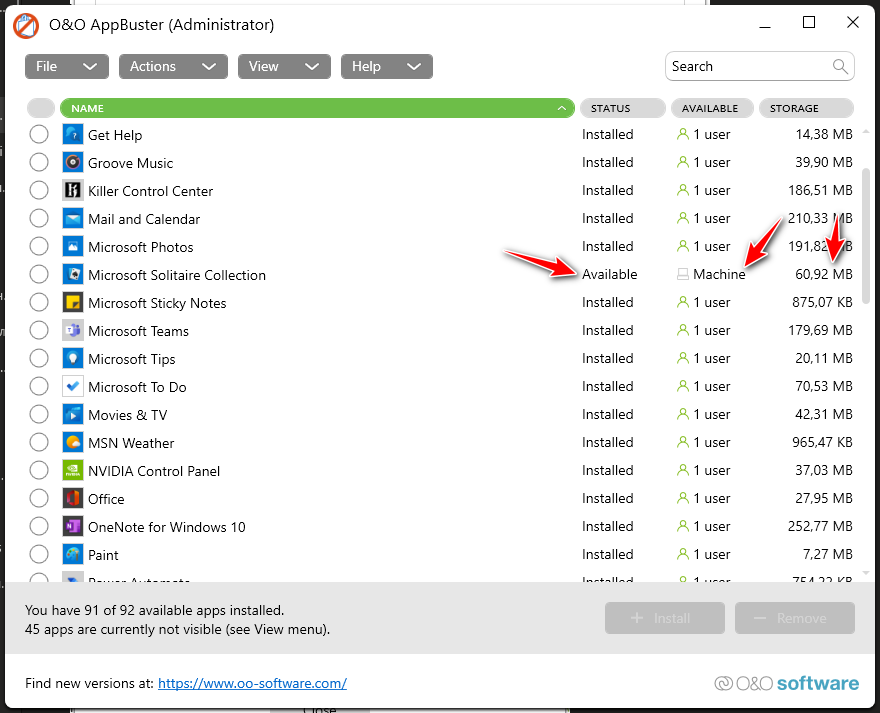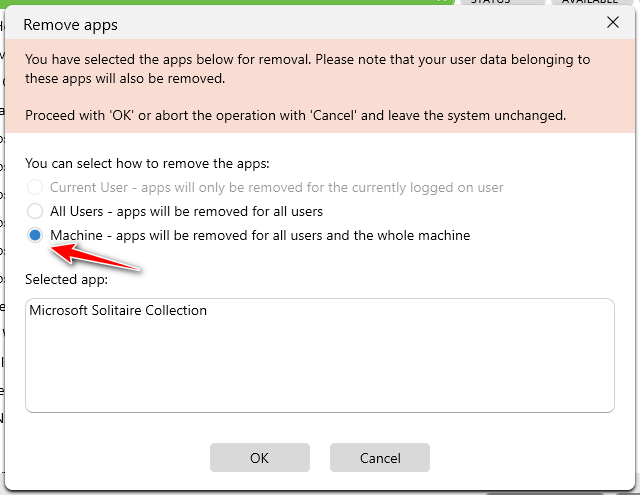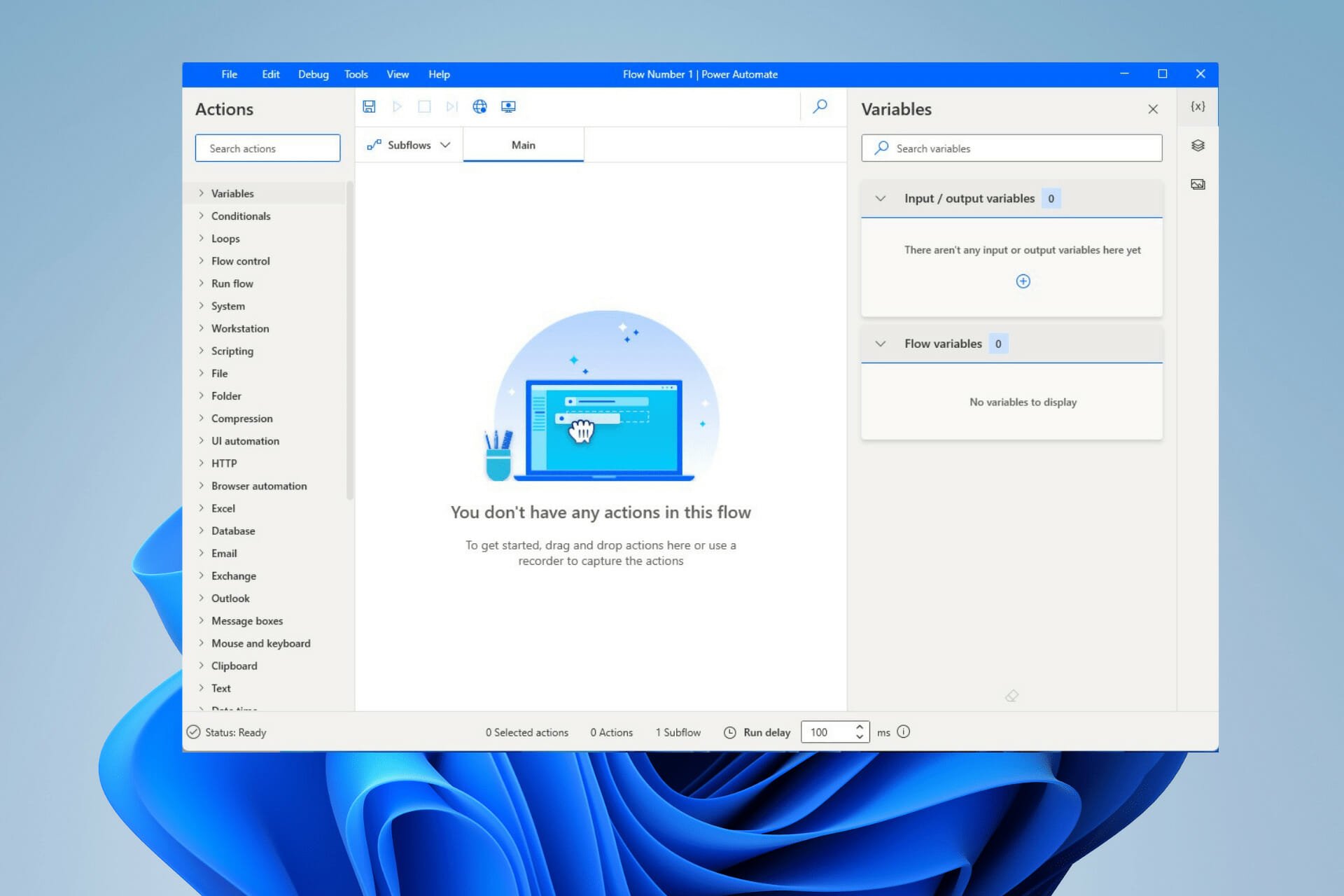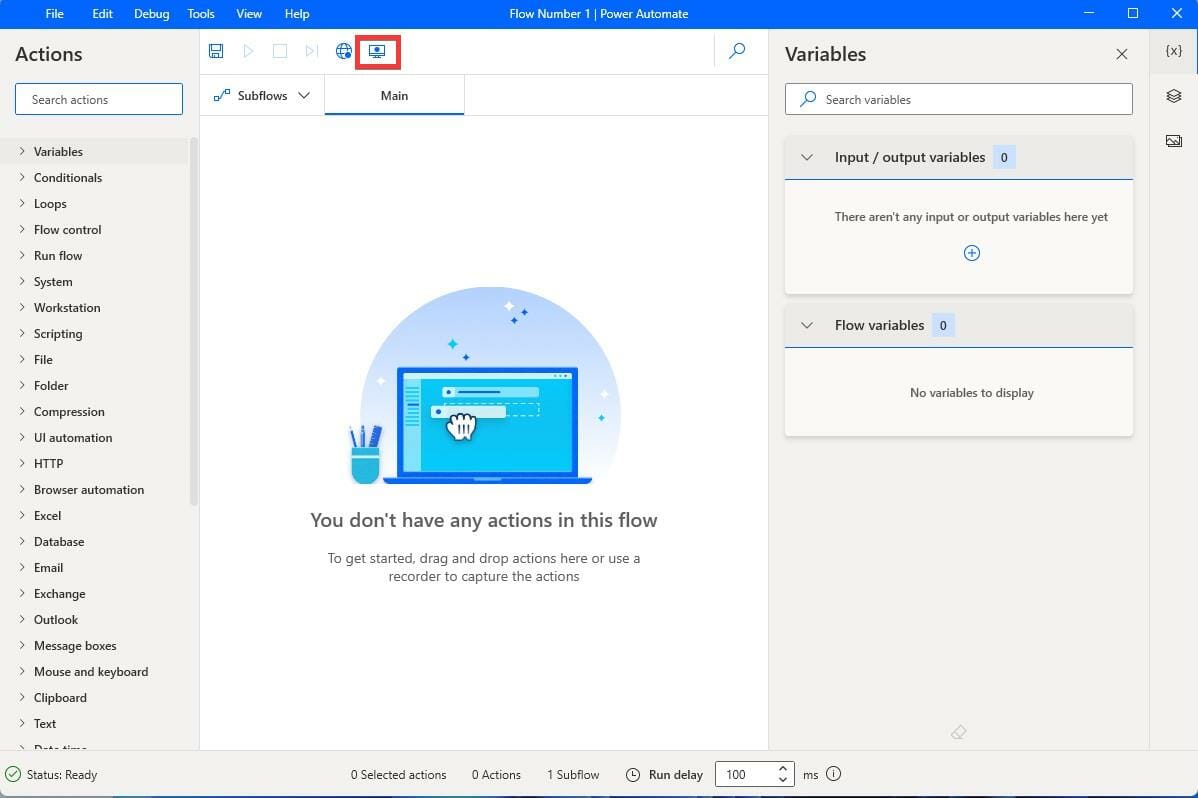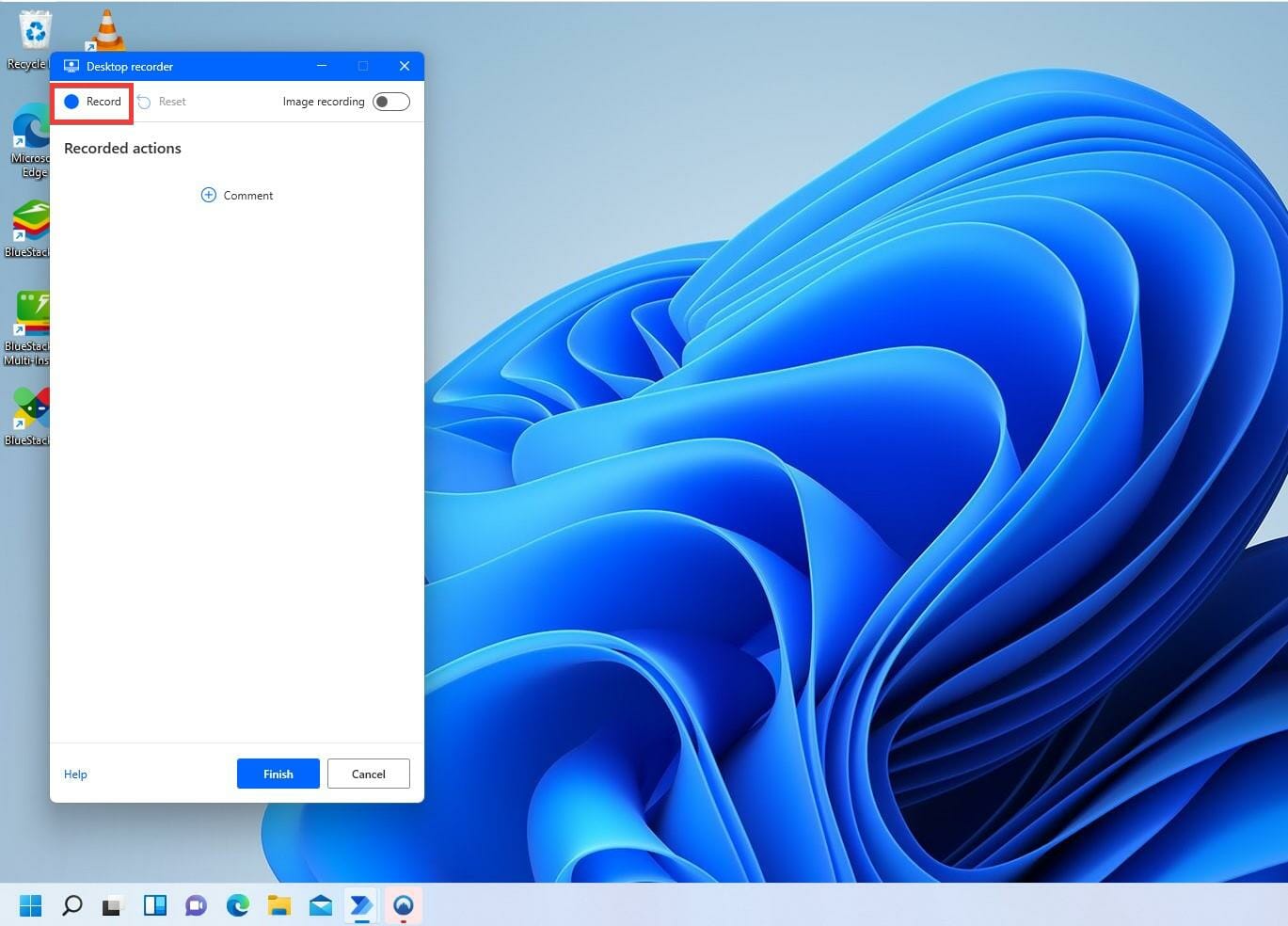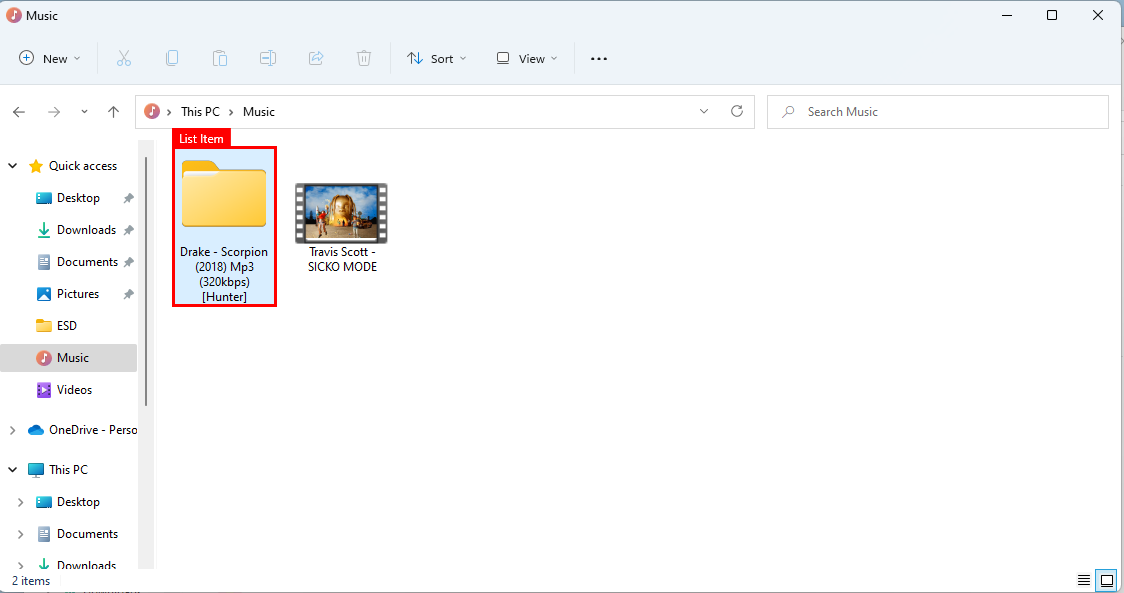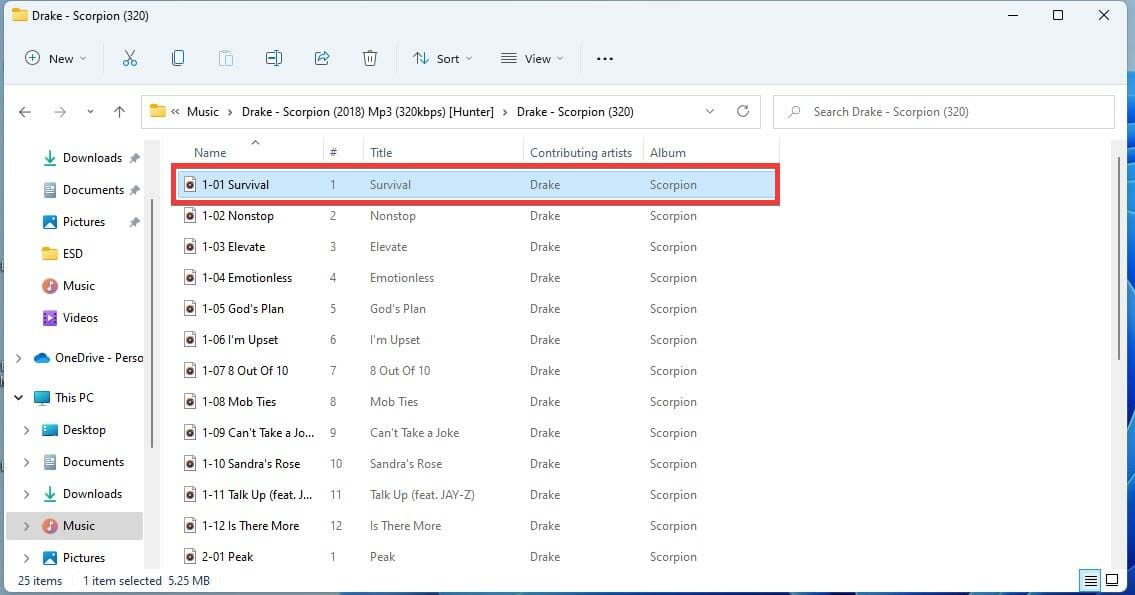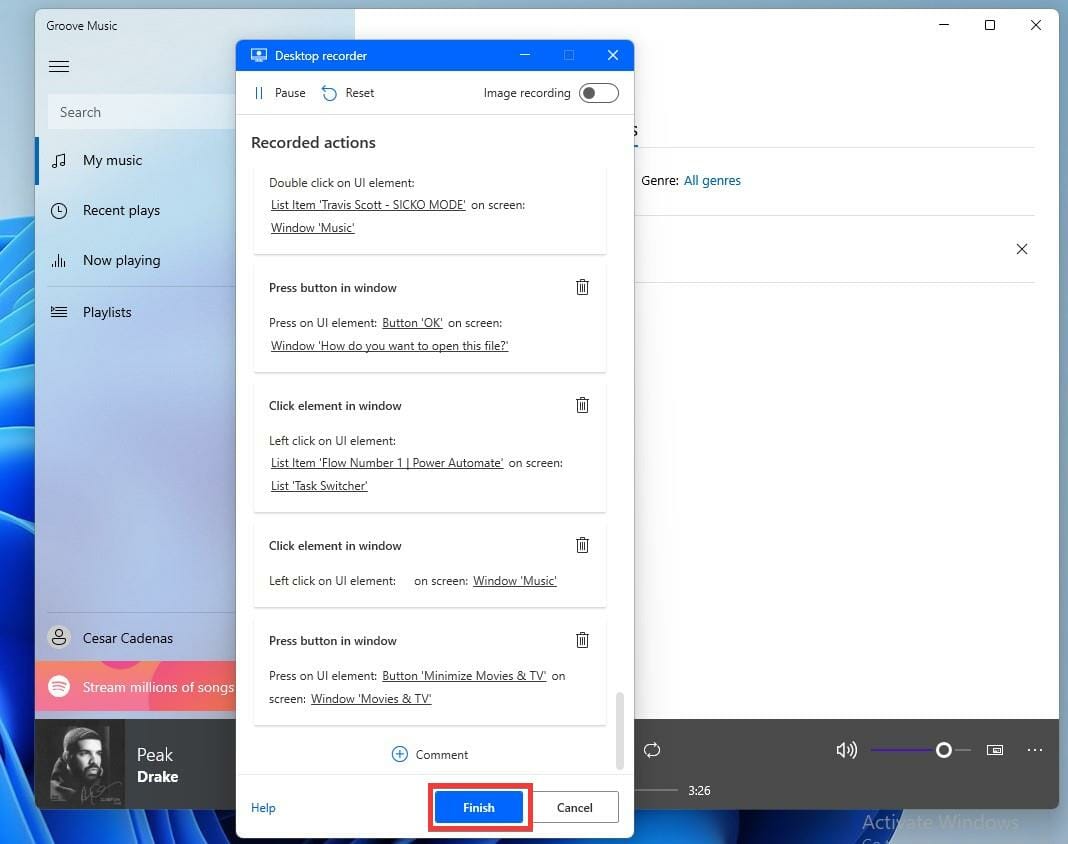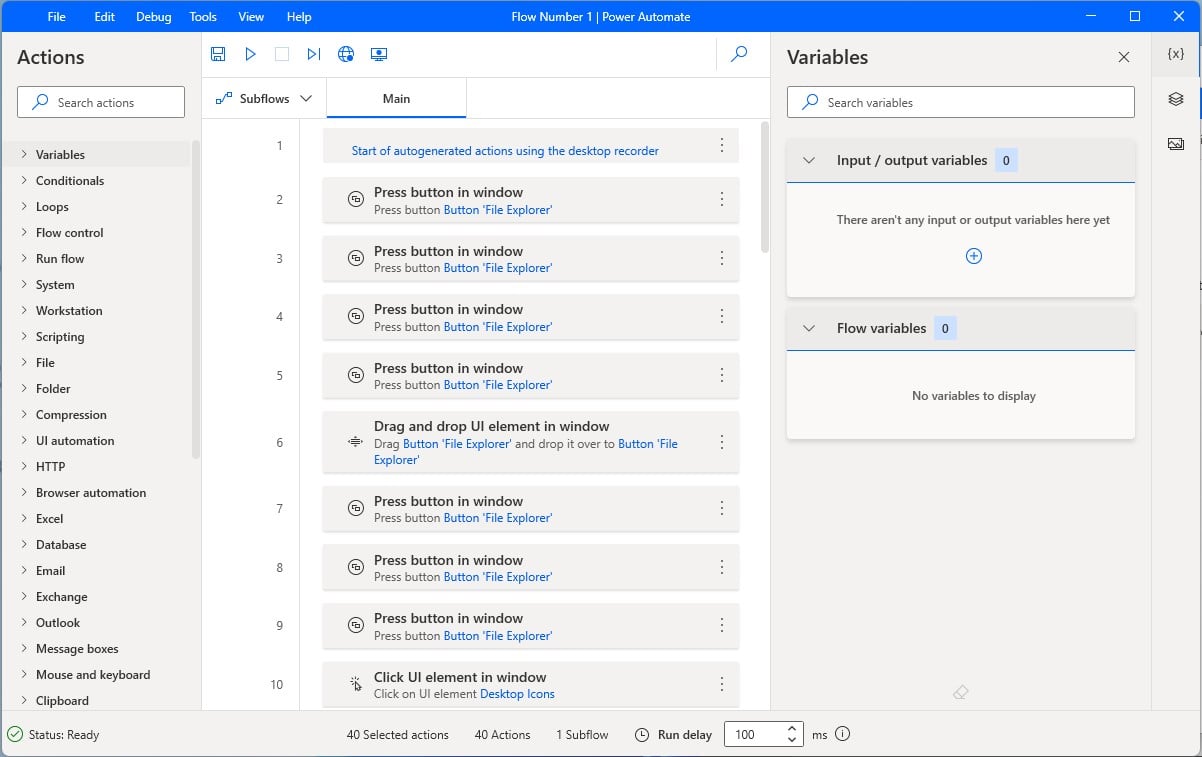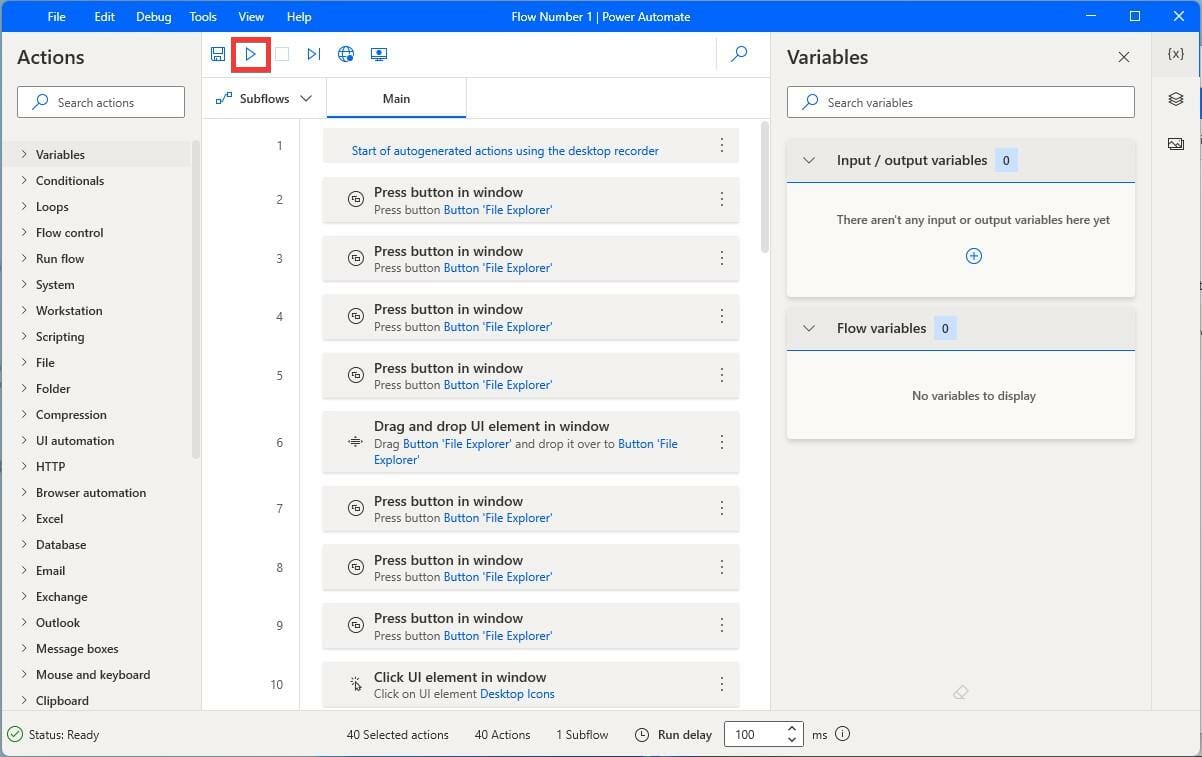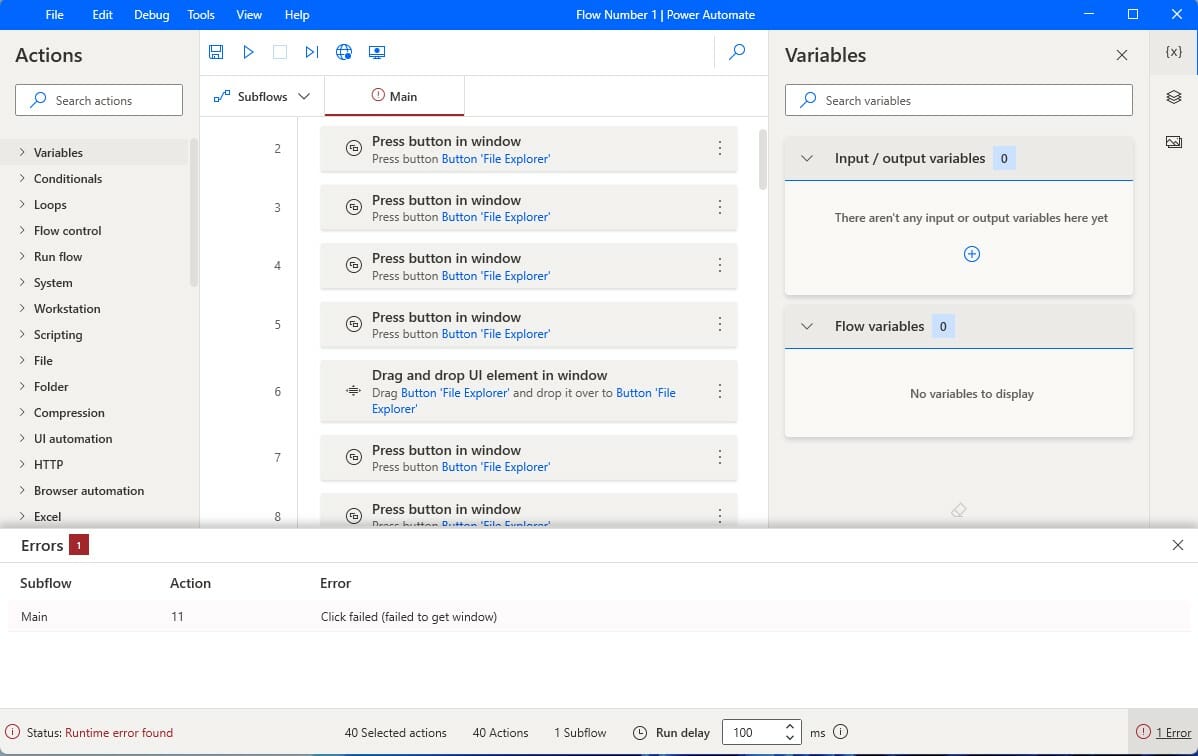Power Automate – это универсальный инструмент автоматизации задач в Windows 11, разработанный компанией Microsoft. Он позволяет пользователям создавать и управлять потоками работы, автоматизировать рутинные действия и интегрировать различные сервисы и приложения.
Power Automate предоставляет широкий набор функций и возможностей для автоматизации повседневных задач. С его помощью можно создавать потоки работы, которые автоматически выполняют действия, основанные на определенных событиях или условиях. Например, вы можете создать поток работы, который автоматически сохраняет все входящие вам электронные письма в специальную папку или отправляет уведомление на смартфон при появлении нового сообщения.
Однако, не все пользователи Windows 11 могут захотеть использовать Power Automate, и возникает вопрос о возможности его удаления.
К сожалению, Microsoft не предоставляет возможности удалить Power Automate как отдельный компонент операционной системы Windows 11. Он является встроенной частью системы и не может быть отключен или удален. Это может быть неудобно для пользователей, которым не нужны возможности автоматизации и которые хотят освободить дисковое пространство или упростить интерфейс системы.
Содержание
- Power Automate в Windows 11
- Описание и назначение Power Automate
- Применение Power Automate в Windows 11
- Возможность удаления Power Automate в Windows 11
- Плюсы использования Power Automate в Windows 11
- Влияние удаления Power Automate на работу Windows 11
Power Automate в Windows 11
Power Automate (ранее известный как Microsoft Flow) представляет собой инструмент, разработанный компанией Microsoft, который позволяет автоматизировать задачи на компьютере с операционной системой Windows 11.
Power Automate позволяет создавать и автоматизировать различные процессы и задачи, такие как сбор данных, управление файлами, отправка уведомлений и многое другое. Этот инструмент обладает широким набором предустановленных шаблонов и интеграций с различными приложениями, позволяя пользователям легко настраивать автоматические действия с помощью наглядного интерфейса и интуитивно понятных инструментов.
Power Automate позволяет повысить эффективность работы на ПК и ускорить выполнение повторяющихся задач. Он может быть полезен для любого пользователя Windows 11, независимо от их уровня опыта, так как инструмент выполняет работу за вас и упрощает задачи, которые могут требовать множество действий.
Важно отметить, что Power Automate поставляется с операционной системой Windows 11 и не может быть удален пользователем. Он является встроенной функцией операционной системы и доступен для использования всем пользователям. Это обеспечивает широкую доступность и удобство для управления автоматизацией задач в Windows 11.
Описание и назначение Power Automate
Power Automate предлагает широкий набор предварительно созданных шаблонов, которые могут быть использованы для автоматического выполнения различных задач, таких как отправка уведомлений, сбор данных, обработка информации и многое другое. Благодаря простому пользовательскому интерфейсу и возможности интеграции с множеством служб и приложений, Power Automate позволяет пользователям создавать персонализированные рабочие процессы без необходимости в программировании.
Power Automate доступен как отдельное приложение и встроен в Windows 11, что делает его еще более удобным и доступным для пользователей этой операционной системы. Он может быть использован для автоматизации рутиных и повторяющихся задач, а также для оптимизации и улучшения эффективности рабочих процессов.
Хотя Power Automate является полезным инструментом для многих пользователей, включенных в Windows 11, некоторые пользователи могут захотеть удалить его, если не планируют использовать его функциональность или считают, что он занимает место на их устройстве. Однако перед удалением Power Automate, рекомендуется тщательно изучить его возможности и преимущества, чтобы убедиться, что удаление не повлияет на функциональность или производительность других приложений.
Применение Power Automate в Windows 11
Power Automate предлагает пользователю широкие возможности для автоматизации рутинных задач и упрощения рабочего процесса. В Windows 11, Power Automate представляет собой мощный инструмент, который помогает автоматизировать повторяющиеся операции и интегрировать различные приложения и службы.
С помощью Power Automate в Windows 11 вы можете создавать автоматические рабочие процессы, задавать триггеры для запуска определенных действий, автоматически заполнять формы и многое другое. Это особенно полезно для задач, которые требуют выполнения множества одинаковых действий, например, обработки и анализа больших объемов данных или отправки оповещений и уведомлений.
Power Automate в Windows 11 также может быть использован для интеграции различных приложений и служб. Вы можете настроить автоматическую передачу данных и информации между разными сервисами или создать специфические сценарии работы для определенных ситуаций.
В целом, благодаря Power Automate в Windows 11, пользователи могут значительно повысить эффективность своей работы за счет автоматизации рутинных задач, устройства динамических рабочих процессов и интеграции различных сервисов и приложений.
Возможность удаления Power Automate в Windows 11
Для удаления Power Automate в Windows 11 вы можете воспользоваться следующими шагами:
- Откройте меню «Пуск» и выберите «Настройки».
- В окне «Настройки» выберите раздел «Приложения».
- На странице «Приложения и компоненты» найдите приложение «Power Automate».
- Щелкните на нем правой кнопкой мыши и выберите опцию «Удалить».
- Подтвердите удаление приложения в появившемся окне.
После выполнения этих шагов Power Automate будет удален с вашего компьютера. Однако, учтите, что удаление этого приложения может привести к недоступности некоторых функций и возможностей, связанных с автоматизацией процессов.
Если в будущем вы измените свое решение и захотите снова использовать Power Automate, вы можете скачать его из Microsoft Store или установить его вместе с другими приложениями при переустановке операционной системы.
Не стоит забывать, что удаление встроенных приложений в Windows 11 может быть полезным для освобождения места на жестком диске и оптимизации системы, но в то же время может повлиять на функциональность некоторых возможностей операционной системы.
Плюсы использования Power Automate в Windows 11
Вот некоторые плюсы использования Power Automate в Windows 11:
1. Экономия времени и усилий: Power Automate позволяет пользователю автоматизировать рутинные задачи, что позволяет сосредоточиться на более важных задачах. Это помогает повысить производительность и сэкономить время и усилия.
2. Упрощение рабочего процесса: Power Automate позволяет создавать автоматические рабочие процессы на основе шаблонов или с нуля. Это упрощает выполнение повторяющихся задач, таких как отправка электронных писем, обновление данных в таблицах Excel или преобразование файлов.
3. Интеграция с различными приложениями: Power Automate позволяет интегрировать различные приложения и службы, такие как Microsoft 365, Salesforce, Twitter и другие. Это позволяет пользователю перенести данные и выполнить задачи без необходимости переключаться между различными приложениями.
4. Гибкость и настраиваемость: Power Automate предлагает широкий набор возможностей и действий для настройки автоматических процессов. Пользователь может выбрать необходимые шаги, условия и триггеры для достижения желаемого результата.
5. Улучшение коллаборации: Power Automate позволяет автоматизировать и оптимизировать рабочие процессы, связанные с совместной работой. Это помогает улучшить коммуникацию и сотрудничество между участниками команды.
6. Личная автоматизация: Power Automate позволяет пользователям настроить автоматические процессы для повседневного использования, такие как управление задачами, истории или контактами. Это помогает сделать компьютерный опыт более персонализированным и удобным.
7. Облегчение для неопытных пользователей: Power Automate предлагает простой в использовании пользовательский интерфейс и шаблоны, что позволяет даже неопытным пользователям создавать и запускать автоматизированные процессы без программирования.
В целом, использование Power Automate в Windows 11 предоставляет множество преимуществ, позволяющих повысить продуктивность, улучшить рабочие процессы и сэкономить время и усилия пользователя.
Влияние удаления Power Automate на работу Windows 11
Power Automate интегрирован с другими приложениями и сервисами, такими как Microsoft 365, SharePoint, Teams и другие. Удаление Power Automate может сбить синхронизацию и взаимодействие этих приложений, что может привести к проблемам с работоспособностью и возникновению ошибок.
Также, Power Automate может использоваться для выполнения задач в фоновом режиме, например, для обновления данных или выполнения действий по расписанию. Удаление Power Automate может прервать выполнение этих задач и привести к нежелательным последствиям, таким как неправильные данные или пропуск важных действий.
Некоторые приложения и сервисы могут полагаться на функциональность Power Automate для своей работы. Удаление Power Automate может привести к неработоспособности или снижению функциональности этих приложений.
В целом, удаление Power Automate может иметь негативное влияние на работу Windows 11 и функциональность связанных с ним приложений и сервисов. Поэтому, рекомендуется оставить Power Automate неизменным, если вы не опытный пользователь и точно знаете, какие последствия может иметь удаление этой функции.
Уже давно прошли те времена, когда Windows представляла собой голую систему с базовым набором программ. С каждой новой версией, в Windows все больше рекламы, сбора личных данных и предустановленных приложений, которые висят в памяти.
Одним из самых бесполезных нововведений в последних версиях Windows являются установленные из коробки приложения. Мало того, что они занимают место, часто они загружаются с системой и висят в памяти. В этой статье расскажу, как с помощью утилиты O&O AppBuster удалить предустановленные приложения Windows 11 и какие из них можно удалить безопасно.
Содержание:
- Удаление предустановленных приложений Windows 11
- Какие предустановленные приложения можно безопасно удалить в Windows 11
Вам также может понравится:
- Безопасно удаляем установленные программы на компьютере (не системные)
- Как отключить сбор данных в Windows 10. Обзор O&O ShutUp10
Удаление предустановленных приложений Windows 11
Для удаления предустановленных приложений в Windows 11 недавно вышла новая программа O&O AppBuster. Это один из известных производителей утилит для Windows (например, программа для отключения сбора данных O&O ShutUp).
Удаление программ, которыми напичкали Windows 11 осуществляется довольно просто. Качаем O&O AppBuster по ссылке ниже.
Скачав и запустив получаем окно, где нас интересует следующее.
1 — Сама программа
2 — Статус
3 — Размер
Остальное не так важно.
В это списке представлены только программы от Microsoft, которые предустановлены или загружены с стора. Microsoft To Do, OneNotes тоже в этом списке, хотя я их загружал отдельно. AppBuster иногда ошибается и в списке висят не предустановленные программы, как например, Killer Control Center на скриншоте выше, поэтому будьте предельно внимательны. Ниже я напишу список из тех, которые можно удалить безопасно.
Для удаления программ устанавливаем галочки напротив тех, которые вы хотите удалить и жмем Remove.
В следующем окне нужно указать, удалить программу только для текущего пользователя или для всех. Это на случай, если на вашем компьютере несколько пользователей.
Жмем Ок для удаления и программа предложит создать точку восстановления, если это можно.
Жмем ОК, если у вас такое же окно. Создавать или не создавать точку восстановления — ваше личное дело, я рекомендую.
Начнется процесс удаления и покажется окно с результатом.
Если вы выбрали удаление только для текущего пользователя, то программа по прежнему будет занимать место на компьютере.
По статусу Available и занимаемому месту можно это понять.
Чтобы окончательно удалить программу, во время удаления поставьте галочку Machine.
Тогда программа будет удалена полностью с компьютера.
Какие предустановленные приложения можно безопасно удалить в Windows 11
Итак, пойдем по порядку.
Cortana — если не пользуетесь голосовым помощником от Microsoft (а им никто у нас не пользуется), то удаляйте.
Feedback Hub — нужна только для репорта багов и пр. Если не подписаны на Windows Insider, то удаляйте.
Get Help — если не пользуетесь встроенной в Windows помощью, то удаляйте.
Groove Music — удаляйте и пользуйтесь нормальным музыкальным плеером.
Mail and Calendar — оставляем.
Photos — оставляем на всякий случай, если вы не пользуетесь сторонними программе для просмотра изображений.
Solitaire Collection — не пользуетесь пасьянсами? Тогда удаляем.
Sticky Notes — не пользуетесь заметками, которые можно прикрепить на рабочий стол? Тогда удаляем.
Teams — удаляем. Оставляют только те, кто знает что это.
Tips — удаляем.
Movies & TV — удаляем.
MSN Weather — удаляем.
Office — можно удалять, это не тот офис, которым вы обычно пользуетесь.
Paint — оставляем.
Power Automate — оставляем.
Snipping Tool — оставляем.
Calculator — оставляем.
Camera — оставляем.
Clock — оставляем.
Maps — удаляем.
Notepad — оставляем.
Security — оставляем.
Terminal — оставляем.
Voice Recorder — можно удалить, но всякие мелкие программы предпочитаю оставлять.
Xbox, Xbox Game Bar — если не привязаны к сервисам Xbox, то можно удалять. Я оставил, никогда не знаешь когда пригодится, а места занимает мало.
Your Phone — оставляем.
Все приложения в разделе Hidden лучше оставить, чтобы что-то не сломать в системе.

Boost productivity with desktop automation
Get more done by automating daily tasks across your desktop applications with Power Automate—included in Windows 11 for users with a Microsoft account.
Bring more productivity to your desktop. And your day.
Save more time
Simplify and streamline the routine tasks you perform every day, including reporting, data entry, and scheduling.
Automate processes
Easily connect and automate your activities in the apps you use most in Windows 11.
Start quickly
Begin automating with process guidance and drag-and-drop functionality—no training necessary. And it’s ready to go in Windows 11.
Explore what Power Automate brings to Windows 11
Automate large-scale processes
Instead of manually copying and pasting customer details from desktop sources in your customer relationship management (CRM) tools, create a desktop flow with Power Automate—automatically creating entries for you.

Manage and export data
Automate the exporting of your data to another file location, such as moving it from SharePoint to an enterprise resource planning (ERP) system.
Streamline reoccurring reporting
Autogenerate weekly, monthly, and quarterly reports based on your requirements by automatically consolidating data across multiple Windows 11 sources—including Excel files, PDFs, and databases.
Get started with Power Automate in Windows 11
Power Automate — это сервис автоматизации бизнес-процессов от компании Microsoft. С его помощью вы можете создавать и запускать рабочие процессы, интегрируя различные сервисы и приложения. Power Automate позволяет автоматизировать множество рутинных операций, сократить время на выполнение задач и улучшить производительность.
Power Automate предоставляет широкий набор готовых шаблонов и интеграций с популярными сервисами, такими как Outlook, SharePoint, Excel, Twitter и многими другими. Вы также можете создавать собственные рабочие процессы, используя простой и интуитивно понятный визуальный редактор.
Windows 11 — это последняя версия операционной системы от компании Microsoft. Она предлагает новый дизайн, улучшенные функциональные возможности и повышенную безопасность. Тем не менее, у каждого пользовательского интерфейса есть свои особенности и предпочтения.
Удаление Windows 11 зависит от ваших потребностей и предпочтений. Если вы не испытываете проблем с работой системы, то удаление может быть нежелательным вариантом. Однако, если вам необходимо вернуться к предыдущей версии Windows или у вас возникли технические проблемы, вы можете удалить Windows 11 и установить другую операционную систему. Важно обратиться к документации и следовать конкретным инструкциям для вашего устройства, чтобы избежать потери данных или непредвиденных проблем.
Содержание
- Что такое Power Automate?
- Описание и особенности платформы
- Можно ли удалить Windows 11?
- Возможности и ограничения удаления операционной системы
- Способы удаления Windows 11
- Важные моменты при удалении Windows 11
Что такое Power Automate?
Power Automate предоставляет широкие возможности для автоматизации, включая создание автоматических рабочих процессов, уведомлений и напоминаний, интеграцию с различными платформами и сервисами, а также аналитику результатов.
С помощью Power Automate можно, например, автоматизировать процесс отправки уведомления на почту при получении нового электронного письма, автоматически сохранять вложения из писем на OneDrive, создавать автоматические записи в таблицах Excel при добавлении новых данных или автоматически публиковать новые записи в социальных сетях.
Power Automate предлагает графический редактор для создания рабочих процессов без необходимости программирования. Он также интегрируется с другими сервисами Microsoft, такими как Office 365 и SharePoint, а также с популярными приложениями и сервисами, такими как Salesforce, Dropbox, Google Drive и многими другими.
Описание и особенности платформы
Power Automate поддерживает многочисленные сервисы, такие как Microsoft 365, Dynamics 365, SharePoint, OneDrive, Teams, Yammer и многие другие. Кроме того, платформа имеет возможность интеграции со сторонними системами и приложениями через API.
Основные возможности Power Automate включают:
- Создание автоматических потоков работы с помощью предварительно определенных шаблонов или с нуля;
- Интеграция и синхронизация данных с различными приложениями и сервисами;
- Автоматическое выполнение задач в фоновом режиме;
- Уведомления и оповещения о событиях и изменениях;
- Мониторинг и отладка потоков работы;
- Создание и настройка сценариев работы с помощью визуального редактора.
Power Automate позволяет автоматизировать различные бизнес-процессы, упрощая повседневные задачи и улучшая производительность. Платформа имеет гибкую конфигурацию, что позволяет настраивать автоматические потоки работы с учетом потребностей каждого пользователя и организации.
Можно ли удалить Windows 11?
Во-первых, возможно удаление Windows 11, если у вас установлена предварительная или тестовая версия операционной системы. В этом случае, удаление Windows 11 будет аналогичным процессу удаления других версий операционной системы Windows. Вы можете перезагрузить компьютер с использованием установочного носителя Windows, выбрать опцию «Установить», а затем выбрать опцию «Кастомная установка» и удалить существующую версию Windows.
Во-вторых, возможно удаление Windows 11, если вы решите вернуться к предыдущей версии операционной системы Windows. Если вы обновились со старой версии Windows до Windows 11, то после установки новой операционной системы у вас будет определенное время, в течение которого вы сможете вернуться к предыдущей версии. Для этого вам нужно зайти в раздел «Настройки», выбрать секцию «Обновление и безопасность», затем «Восстановление» и выбрать опцию «Вернуться к предыдущей версии Windows». Важно отметить, что эта опция будет доступна только на определенный период времени после установки Windows 11.
В-третьих, возможно удаление Windows 11, если у вас есть резервная копия предыдущей версии операционной системы Windows. Если вы создали резервную копию данных перед установкой Windows 11, то вы можете восстановить предыдущую версию операционной системы с помощью этой резервной копии. Для этого вам нужно будет загрузить установочный носитель Windows, выбрать опцию «Ремонт компьютера» и следовать инструкциям по восстановлению системы с резервной копии.
Важно отметить, что удаление Windows 11 может быть необратимым и может потребовать затрат времени и усилий на восстановление предыдущей версии операционной системы или на установку другой версии Windows. Поэтому перед удалением Windows 11 важно создать резервную копию всех важных данных и иметь позитивный опыт восстановления системы или установки другой версии операционной системы Windows.
Возможности и ограничения удаления операционной системы
Удаление операционной системы может быть полезным в различных ситуациях, например, если вы хотите заменить текущую операционную систему на другую или оставить компьютер без операционной системы. Однако следует учитывать, что удаление операционной системы может иметь некоторые ограничения и потребовать дополнительных действий.
Вот некоторые возможности и ограничения, связанные с удалением операционной системы:
| Возможности | Ограничения |
|---|---|
| Вы можете удалить операционную систему с помощью установочного диска или USB-накопителя. | Вы потеряете все данные на диске, если не сделаете их резервную копию. |
| Вы можете удалить операционную систему с помощью специальных программных инструментов, таких как Disk Management в Windows или Disk Utility в macOS. | Некоторые программы могут иметь ограничения в зависимости от типа и файловой системы диска. |
| После удаления операционной системы вы можете установить новую операционную систему на освободившееся пространство диска. | Некоторые компьютеры могут иметь ограничения на установку определенных операционных систем. |
| Вы можете использовать специальные программы для очистки диска и полного удаления операционной системы. | Некоторые программы могут быть небезопасными или иметь ограничения в зависимости от типа диска. |
Важно помнить, что удаление операционной системы может быть неразумным или противоречить лицензионным условиям, поэтому перед выполнением этого действия рекомендуется проконсультироваться с профессионалом или ознакомиться с руководством пользователя вашей операционной системы.
Способы удаления Windows 11
Удаление операционной системы Windows 11 может быть необходимо, если вы столкнулись с проблемами, несовместимостью с вашими приложениями или просто хотите вернуться к предыдущей версии Windows. Вот несколько способов удалить Windows 11:
- С использованием системы восстановления:
- Перейдите в «Настройки» > «Обновление и безопасность» > «Восстановление».
- Выберите «Начать» в разделе «Восстановление» и перейдите к «Предыдущая версия Windows».
- Следуйте инструкциям на экране, чтобы завершить процесс удаления Windows 11 и возврата к предыдущей версии.
- С помощью средства восстановления системы:
- Нажмите комбинацию клавиш Win + R, чтобы открыть окно «Выполнить».
- Введите «rstrui.exe» и нажмите клавишу Enter, чтобы открыть средство восстановления системы.
- Следуйте инструкциям на экране, чтобы выбрать точку восстановления, созданную до установки Windows 11, и запустить процесс восстановления.
- Переустановка предыдущей версии Windows:
- Создайте загрузочное устройство с предыдущей версией Windows (например, USB-флеш-накопитель).
- Подключите загрузочное устройство к компьютеру и перезагрузите его.
- Загрузитесь с загрузочного устройства и следуйте инструкциям по установке предыдущей версии Windows.
- При установке выберите опцию «Сохранить личные файлы», чтобы сохранить ваши данные.
Помните, что удаление операционной системы может привести к потере данных, поэтому обязательно создайте резервные копии перед началом процесса удаления. Также имейте в виду, что установка предыдущей версии Windows может занять некоторое время и может потребовать установки драйверов и обновлений после завершения процесса.
Важные моменты при удалении Windows 11
Операционная система Windows 11 предлагает пользователю ряд новых функций и улучшений, однако в некоторых случаях может возникнуть необходимость удалить ее с устройства. При удалении Windows 11 следует учитывать следующие важные моменты:
- Резервное копирование данных: Перед удалением операционной системы Windows 11 необходимо создать резервные копии всех важных данных, которые находятся на устройстве. Это позволит избежать потерю информации и обеспечить доступ к ней после удаления Windows 11.
- Возможность восстановления: При удалении Windows 11 следует учесть, что процесс обратного восстановления может быть сложным и требовать определенных навыков. Поэтому перед удалением операционной системы рекомендуется убедиться, что вы сможете восстановить предыдущую версию Windows или установить другую подходящую операционную систему.
- Необходимость лицензионного ключа: При установке Windows 11 на устройство, часто требуется ввод лицензионного ключа. При удалении операционной системы возможно потребуется иметь доступ к этому ключу для последующей установки или активации другой версии операционной системы.
- Потеря данных: Удаление операционной системы Windows 11 может привести к потере данных, которые не были скопированы в резервные копии. Поэтому перед удалением Windows 11 следует как можно более внимательно проверить, что все нужные файлы сохранены на других устройствах или хранилищах данных.
Удаление операционной системы Windows 11 — серьезный шаг, который требует внимательного подхода и предварительной подготовки. Следуя указанным выше важным моментам, вы сможете перейти к удалению Windows 11 безопасно и минимизировать риски потери данных и функциональности устройства.
by Cesar Cadenas
Cesar has been writing for and about technology going on for 6 years when he first started writing tech articles for his university paper. Since then, his passion… read more
Updated on
- Power Automate is a native app on Windows 11 that allows you to automate repetitive tasks.
- For example, you can configure the app to move data between systems or automatically save email attachments.
- This review breaks down all you need to know about Power Automate and brief information on how to use it.
During the transition between operating systems, Microsoft made some of the paid apps found on Windows 10, native on Windows 11, and one of those examples is Power Automate Desktop.
Formally known as Microsoft Flows, Power Automate is an app that allows you to automate repetitive and time-consuming tasks so they can operate by themselves.
The app works similarly to how Macros function on Microsoft Excel does, but Power Automate is much more advanced in what it can do.
Power Automate is native to Windows 11; you don’t have to download anything. All you have to do is open the search bar on the OS, type Power Automate, and it’ll be the first entry that pops up.
Updates occur automatically when you open the app, but other than that, it’s ready from the get-go.
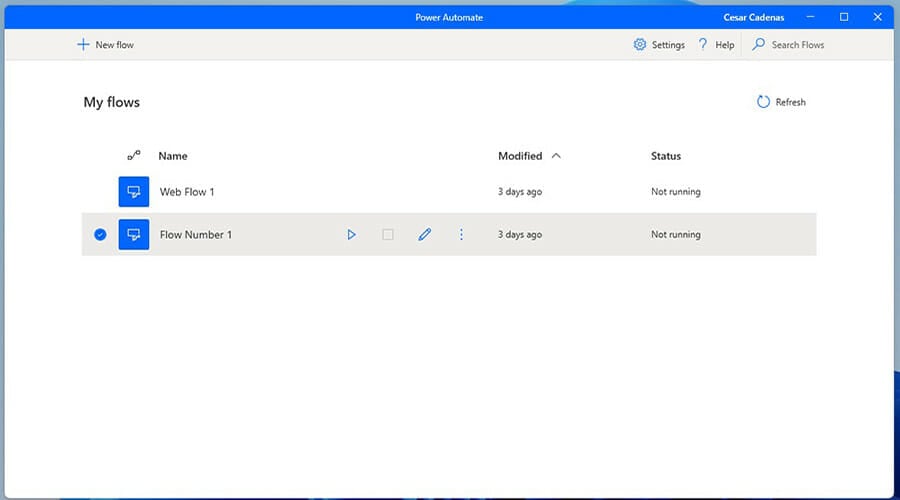
What are the benefits of Power Automate?
Because it automates time-consuming tasks, Power Automate can boost productivity and accuracy giving you more time to focus on high-value work. The app frees up a lot of time and you can achieve more with reduced effort. You no longer have to rely on someone else and take up their time.
It streamlines many business processes by synchronizing files, notifications, and data collection in a straightforward manner. According to a study conducted by Forrester Consulting, people who used Power Automate alongside other Microsoft services saw an over 300 percent return-on-investment and saw their business grow in three years.
How we test, review and rate?
We have worked for the past 6 months on building a new review system on how we produce content. Using it, we have subsequently redone most of our articles to provide actual hands-on expertise on the guides we made.
For more details you can read how we test, review, and rate at WindowsReport.
Where would I use Power Automate?
Power Automate can be used to move data between systems at specific times, send an email to someone when a certain event occurs, automatically save email attachments, or do other complex tasks.
It’s completely safe to use, but it can be a little tricky. Power Automate is a fairly complex app. Feel free to explore how to use Power Automate in depth.
The app comes with over 300 prebuilt actions inside that allow you to create automated systems across different apps. Not only does Power Automate work with native apps, but tons of third-party apps as well. It works with YouTube, Facebook, Microsoft Teams, Asana, and the list goes on. You can also create your scripts.
Before you start, you’ll need to check if your Windows 11 computer can run Power Automate. Your machine needs:
- A valid Windows 11 license
- 2 GB of RAM at minimum
- 1 GB of storage
- .NET Framework version 4.7.2 or later
- A web browser with active internet.
Microsoft also has a list of supported languages and keyboard layouts for Power Automate on their website. Much of what you will see on that list pertains to Windows 10, but Power Automate is directly carried over from the old OS so the requirements and support are still the same.
How to use Power Automate Desktop
1. Building a workflow
- In the Flow Editor window, click the Desktop Recorder button at the top of the page.
- In the Desktop Record window, click on the Record button.
- After hitting Record, minimize the Desktop recorder.
- Here you will have to perform the steps you want this workflow process to carry out. As you perform these steps, Power Automate will record those exact steps.
- As an example, this guide will show setting up a playlist with Power Automate on Windows 11. The process is the same for all workflows.
- Go the folder where the files you want to move are stored.
- As you navigate through the file explorer, the recorder will highlight the select item with a red rectangle.
- Double-click and select a file.
- Continue this for as long the workflow needs to be. In this example, the app records the construction of the playlist.
- After you finish recording the actions, open the minimized Desktop Record.
- Click Finish to stop recording.
- You will see the full list of steps you took to perform the task under the Main section.
- Review the steps and once you finish, click on the Save icon to save the recording. It may take a few seconds to save.
- Try out the workflow by clicking on the Run icon to play the flow you recorded.
- If at some point the workflow doesn’t perform the way you want it or you made a mistake, click Pause to stop the playback and click Desktop recorder to add new steps.
Tip: Every action performed while recording will be implemented exactly as it was done. Perform each step carefully when recording.
What are some of its most useful features?
As stated earlier, Power Automate has over 300 prebuilt connectors. You can add compressing ZIP files to a workflow or unzipping them if they come in through an email.
A workflow can be configured to write XML files, insert XML elements, print documents, and more. You can double-click connectors to place them at the bottom, or drag and drop.

Power Automate also has an AI Builder which uses artificial intelligence to boost the app’s efficacy. The AI is used to manage the workflow once it’s created and can be connected to data sources to make connections possible. Its reach can even be extended using built-in connectors to Microsoft Azure APIs.
And if the workflow is somehow deleted, lost, or you forgot to save it, Power Automate comes with cloud-based data loss prevention functioning as a backup. It does however require a constant internet connection to connect to the cloud. Power Automate does not work without an internet connection.
What is the different between Power Automate and Power Automate Desktop?
Microsoft has released two apps with similar-sounding names: Power Automate and Power Automate Desktop. However, the company doesn’t do a very good job of differentiating the two. The two versions do similar things but have substantial differences.
Power Automate Desktop is a desktop-based software that can automate any desktop or web app. It has more than 370 actions which you can use to record actions on the internet or PC.
Power Automate is a cloud-based software with AI features and more than 450 connectors, so it’s capable of more actions. Power Automate can only be used in a web browser, but it’s useful for those who may not have a computer that meets hardware requirements or would rather not use their Windows 11 computer. The Desktop version does less than the web version.
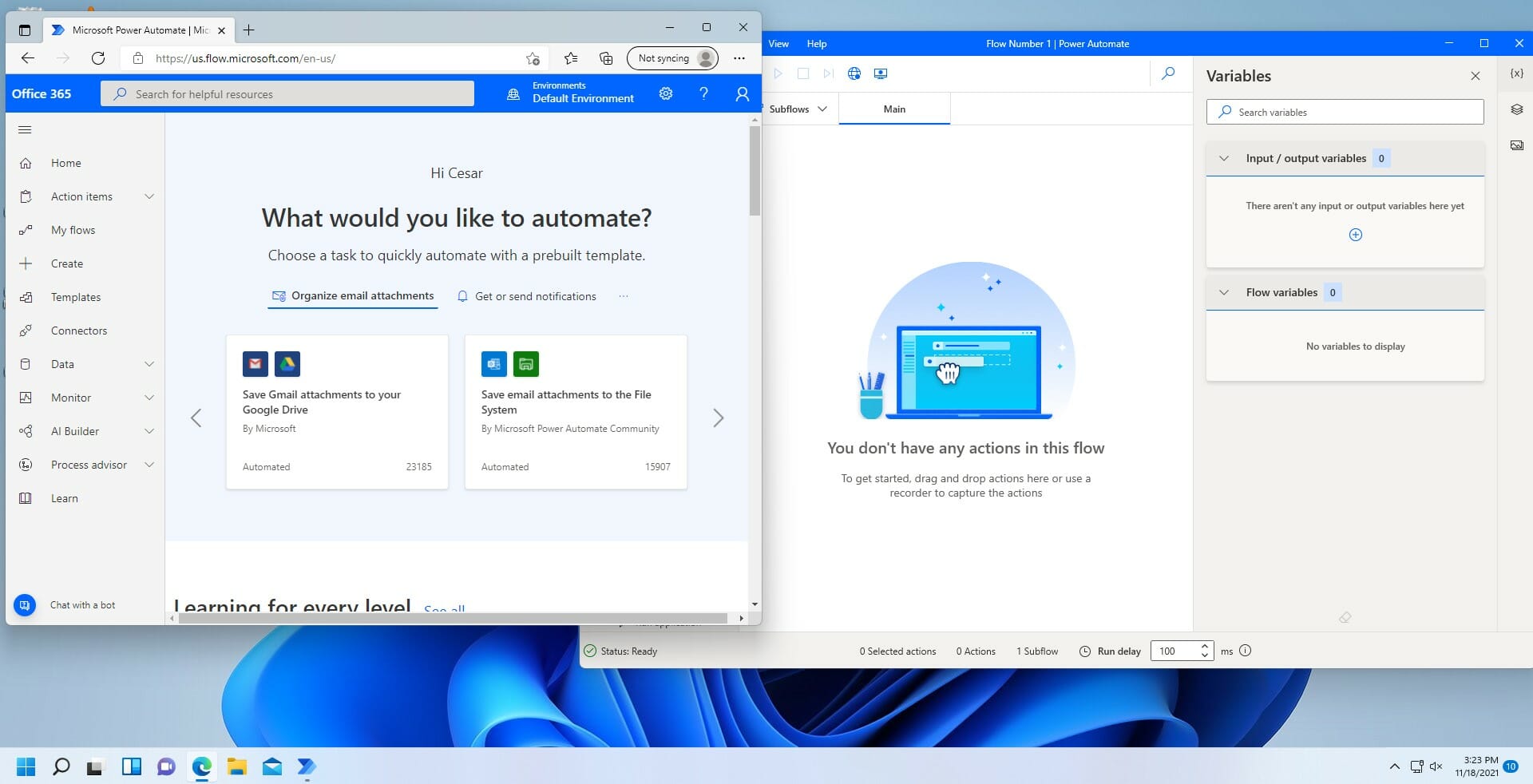
Both of these versions are great; there isn’t one that is objectively better than the other. Power Automate Desktop is already a fantastic app that does a lot, but if you want even more connections, then the web browser version is better in that regard.
There do exist third-party automation apps like UiPath RPA and Automation Anywhere. Apps like these offer unique features like prebuilt templates, collaboration with other people, document generation, process analysis, and more. But to get those features, you’ll have to pay. Power Automate is free and has most of the features found on third-party apps.
Final thoughts on Power Automate for Windows 11
- Pros
- Hundreds of prebuilt connections on both versions
- Streamlines and automates repetitive tasks
- Works with tons of third-party apps
- Can boost productivity and accuracy
- Zero coding knowledge needed
- AI Builder
- Cons
- Requires constant internet access
- Can be pretty complicated to use
- The user interface can feel cluttered
Final Score: 4.5/5
If you’re interested in trying out other Windows 11 native apps, Microsoft recently released a new Media Player app on the Windows 11 Dev Channel. It’s in beta right now, so there may be a few bugs here and there.
Although Power Automate is the exception, Windows 11 has a lot of native apps that are outclassed by third-party apps. There are also a ton of worthwhile and fantastic third-party apps available for Windows 11.
Feel free to leave a comment below if you have any questions on other Windows 11 native apps or tell us which guides you’d like to see.