Содержание
- 1. Отключите запись экрана в фоновом режиме
- 2. Включите планирование графического процессора с аппаратным ускорением
- 3. Установите режим максимальной производительности
- 4. Активируйте игровой режим
- 5. Отключите акселерацию мыши
- 6. Переключите игровой API
В прошлом гайде мы рассказали, как настроить видеокарту NVIDIA для игр. Теперь рассмотрим, какие настройки нужно сделать в Windows 10 для игровой оптимизации системы. В отличие от многочисленных гайдов в сети, следуя которым вы сломаете систему полностью или убьете часть функционала, мы не будем лезть в дебри. Только те настройки и методы, которые автор статьи лично использует на домашнем ПК.
Технические гайды для геймеров на ПК
Прежде всего убедитесь, что у вас установлены свежие драйверы для материнской платы и других комплектующих. Зайдите на официальный сайт производителя и поищите актуальные драйверы в разделе поддержки. Кроме того, имеет смысл переустановить Windows 10, если она уже захламлена и подлагивает.
Отключите запись экрана в фоновом режиме
Система может записывать геймплей игр в фоновом режиме, что влияет на производительность. Причем вы даже можете не замечать, что запись идет. Ощущаться это будет только в снижении производительности и подтормаживаниях, особенно если компьютер у вас слабый.

Перейдите в параметры Windows. Сделать это можно по-разному:
- левой кнопкой мыши на «Пуск» и выбрать «Параметры» (значок шестеренки),
- правой кнопкой мыши на «Пуск» и выбрать «Параметры»,
- нажать сочетание клавиш «Win + I» (Win — значок с эмблемой Windows).
Далее перейдите в пункт «Игры». На левой панели выберите пункт «DVR для игр». Отключите ползунок «Вести запись для игр в фоновом режиме».

Также по желанию можно и вовсе отключить «Меню игры» и запись видео силами системы. На наш взгляд, удобнее пользоваться оверлеем от производителя видеокарты. Но выбор программы для записи видео и скриншотов целиком на ваше усмотрение.
Включите планирование графического процессора с аппаратным ускорением
Это относительно новая функция, которая появилась с обновлением до версии 2004. Кроме того, работает она только на видеокартах 10-го поколения и выше, начиная с GT 1030. Чудес от нее ожидать не стоит, но минимальный FPS может немного подрасти. Убедитесь, что у вас нужная версия ОС. Проверить это можно в параметрах Windows. Перейдите в пункт «Обновления и безопасность», далее в правой части экрана перейдите по ссылке «Сведения о сборке ОС».

Чтобы включить планирование, перейдите в параметры Windows и далее «Система». Выберите пункт «Дисплей» в левой части экрана и пролистайте в самый низ. Перейдите по ссылке «Настройки графики». Включите переключатель «Уменьшить время задержки и увеличить производительность». Перезагрузите компьютер.

Установите режим максимальной производительности
Перейдите в параметры Windows, далее «Система» и «Питание и спящий режим». В правой части экрана перейдите по ссылке «Дополнительные параметры питания». Включите режим «Высокая производительность». Теперь можно быть уверенным, что никакие настройки энергосбережения не будет сдерживать производительность.

Если хотите пойти еще дальше, то открывайте PowerShell от имени администратора (просто пишите название в поиске системы). Введите следующий код.
powercfg -duplicatescheme e9a42b02-d5df-448d-aa00-03f14749eb61
После этого появится дополнительный режим «Максимальная производительность». Чтобы восстановить исходные режимы, наберите в PowerShell следующее.
powercfg -restoredefaultschemes
Не мешает проверить и ограничение по использованию процессора. Не выходя из настроек электропитания, кликните по ссылке «Настройка схемы электропитания» и далее «Изменить дополнительные параметры питания». Далее «Управление питанием процессора» и «Максимальное состояние процессора». Убедитесь, что стоит 100%.

Однако этот пункт можно и снизить, если у вас, например, не самый дорогой ноутбук и он перегревается. Таким образом, система не даст процессору работать на полную мощность.
Активируйте игровой режим
В Windows есть специальный игровой режим, который оптимизирует распределение ресурсов для игровых приложений. Таким образом, фоновые задачи не смогут помешать игре. Кроме того, вас не будут беспокоить всплывающие уведомления во время игры.

Чтобы его активировать перейдите в параметры Windows, затем «Игры». Слева будет пункт, который так и называется «Игровой режим». Активируйте ползунок. На более старых версиях Windows режим игры нужно дополнительно запускать из игрового оверлея (Win + G).
Если у вас слабый компьютер, да еще и нагруженный многочисленными фоновыми процессами, то режим может помочь. Но для слабых систем лучше предварительно закрывать все мешающие процессы: не оставлять открытым браузер, выгружать из автозагрузки ненужные процессы. Но в случае снижения производительности или других проблем, режим лучше выключить.
Отключите акселерацию мыши
Функция «Повышенная точность установки указателя» известна также как «Акселерация». Вопреки названию, в играх она скорее мешает, так как мышь становится непредсказуемая. Но при повседневной работе это может быть, наоборот, полезно. Действует она так: чем резче вы поведете мышкой, тем дальше передвигается курсор. То есть достаточно просто резко двинуть мышью, чтобы курсор оказался на другой стороне экрана. Когда у вас маленький коврик, это полезно.

Перейдите в параметры Windows, далее «Устройства». В левой части экрана выберите пункт «Мышь» и далее перейдите по ссылке «Дополнительные параметры мыши». На вкладке «Параметры указателя» снимите галочку с «Включить повышенную точность установки указателя», если она установлена.
Переключите игровой API

Это не совсем настройка самой Windows, но она с ней тесно связана. Речь идет о DirectX 11 и 12, также Vulkan. Сменить версию API можно в некоторых играх, которые это поддерживают. Например, Shadow of the Tomb Raider или Red Dead Redemption 2. На разных API производительность может отличаться. Например, игры на Vulkan, как правило, работают быстрее.
- Windows 10 позволяет повысить производительность в играх на слабых ПК. Вот как это сделать
- Как настроить мониторинг MSI Afterburner в играх: узнаем температуру и загрузку процессора и видеокарты
- Загрузка видеокарты в играх: как проверить, почему нагружена не на 100%, что такое раскрытие
Windows 10 до определенной поры была очень быстрой ОС дающей отличную плавность в играх. Но каждое очередное полугодовое обновление что-то меняло в недрах системы, добавлялись новые функции не очень хорошо отразившиеся на отклике в играх — GameBar, глубокая модернизация DWM, не отключаемый синтетический QPC таймер или оконный режим без рамок. В результате отклик системы на версиях ОС старше 1607 становился все хуже, а масштабы бедствия легко понять, погуглив запросы «latency issue», «фризы Windows 10» или «лаги Windows 10».
Что самое печальное, плавности работы не ощущается даже в Проводнике, ведь Windows 10 состоит из сотен взаимозависимых процессов, каждый из которых может «упасть», зависнуть, перезапустится, что вызовет всем знакомый «кружочек ожидания» на рабочем столе или провал кадровой частоты в игре. Даже для открытия меню «Пуск» Windows 10 считывает данные из одного файла более ста тысяч раз! Проводник затрачивает 700 мс (почти секунду!) на открытие контекстного меню панели задач, 75% этого времени он выполняет более сотни тысяч операций считывания из одного файла, а средний объём считываемых данных составляет всего 68 байт.
Это все, что нужно знать об оптимизации Windows 10, а изменений в лучшую сторону не предвидится, ведь Windows 10 останется практически в том виде, в котором существует сейчас, до конца своего жизненного цикла. А Windows 11, на которую пользователи возлагали надежды как на ОС в которой исправят то, что нам не нравилось в Windows 10, оказалась лишь очередным большим обновлением Windows 10, которое получило имя «Windows 11».
Похоже, заявление Microsoft о том, что Windows 10 станет последней Windows, де-факто оказалось точным и по крайней мере ближайшие пять лет мы будем пользоваться Windows 10 под видом Windows 11.
Что может сделать пользователь, стремящийся к максимальному отклику и отзывчивости в играх? Первый путь — это пробовать пользоваться устаревшими ОС, такими как Windows 7, Windows 8.1 или Windows 10 1607. Это даст отличный результат, но в некоторых играх пиковая производительность может стать хуже из-за старых версий Windows Display Driver Model. А для игр с DirectX 12 (но не всех, некоторые идут и под Windows 7) это не подходит.
Второй путь — глубокая оптимизация системы с вырезанием под корень ненужных функций и сервисов. Производиться оптимизация может как вручную, так и с помощью твикеров, на уже установленной системе или над ее установочным образом. Минусы такого подхода в том, что мы нарушаем взаимосвязь некоторых процессов, ведь полностью подчистить все «хвосты» и удалить функции начисто не удалось даже Microsoft в версиях LTSB и LTSC.
И настроенная таким образом система может впасть в ступор или даже «крашнуться» на пустом месте, а еще одним минусом становится способность ОС восстановить свои отключенные части и включить сервисы, ведь наши твики она считает за повреждения.
И, наконец, третий путь, который я предлагаю в этом блоге — отключить часть функций средствами системы, корректно и безопасно, не нарушая ее целостности и с возможностью вернуть все к настройкам по умолчанию. С таким подходом мы получаем максимум результата при минимуме затраченных усилий, а система не теряет стабильности. Давайте разберемся с десяткой проверенных настроек Windows 10 которые сможет сделать даже начинающий пользователь и которые дадут вам максимальную плавность и быстрый отклик в играх.
Добавляем в исключения Microsoft Defender папку игры и ее процесс
Защитник Windows, который теперь называется Microsoft Defender полностью отключить все проблематичнее, а его поведение зачастую слишком активное, что отражается на отклике системы, которую он может загрузить почти на 100%. Поэтому совсем не помешает добавить папку с вашими играми в его исключения, а дополнительно — и процессы игр, даже лицензионных. К примеру, это помогло мне победить вылеты на рабочий стол в Anno 1800.
Отключаем запись экрана в фоновом режиме
Запись в фоновом режиме может замедлить даже ПК среднего уровня, и крайне рекомендуется ее отключить. Не помешает и полностью отключить Xbox Game Bar, ведь функции, которые он выполняет, мы привыкли использовать более удобно с помощью сторонних утилит.
Включаем планирование графического процессора с аппаратным ускорением
В некоторых случаях включение этой функции прибавит пару процентов FPS, что совсем не помешает.
Устанавливаем режим максимальной производительности
На обычном игровом ПК пользы от энергосбережения не очень много и лучше перевести ПК в режим повышенной производительности, что даст более быстрый отклик системы.
А программное отключение сбрасывания частоты процессором может дать отличные результаты на некоторых ПК.
Активируем игровой режим
Активация игрового режима отключит уведомления, которые могут вызывать фризы при появлении, отдаст приоритет игровому процессу и запретит центру обновлений Windows выполнять установку драйверов.
Отключаем акселерацию мыши
Акселерация или повышенная точность указателя может вызывать проблемы с поведением мыши в играх и ее рекомендуется отключить.
Ручная установка драйверов для видеокарты и материнской платы

Windows 10 по умолчанию сама устанавливает драйвера устройств и это очень удобно если вам не нужны самые свежие драйвера. В противном случае это стоит отключить, найдя указанный параметр в подразделе «Устройства и принтеры». Назван он не явно, но функцию отключения загрузки драйверов выполняет.
Откладываем обновления
Не прошло и пяти лет как в Windows 10 появилась функция приостановки обновлений, которые стоили миллионов нервных клеток, потраченных пользователями. Качество обновлений Windows 10 оставляет желать лучшего, но критические уязвимости, такие как свежая уязвимость диспетчера очереди печати Windows Print Spooler, автоматически можно закрыть только на обновляемой системе. Хорошим выходом будет приостановка обновлений на пару недель — и баги в обновлениях успеют пофиксить, и ОС получает их довольно оперативно.
Оставляем на SSD достаточное количество свободных гигабайт
Достаточное свободное место на SSD нужно не только для продления его ресурса, но и для достижения максимальных скоростных характеристик, поэтому совсем неплохо будет держать 30-50 ГБ свободными. А недорогие SSD, забитые почти под завязку, могут и вовсе впадать в ступор, когда операции чтения и записи прерываются на несколько секунд вызывая жуткие тормоза в играх.
Не беспокоиться о свободном месте и ресурсе вам позволит надежный SSD объемом 500 ГБ, например, WD Blue (WDS500G2B0A) из магазина Регард. Он имеет SATA интерфейс и подойдет к любому ПК, даже очень старому.
А вот M.2 модель WD Blue SN550 (WDS500G2B0C) с интерфейсом PCI-E x4 отлично подойдет в современные производительные ПК.
Переносим файл подкачки на SSD и выбираем размер «По выбору системы»
Совсем недавно любой уважающий себя гайд по оптимизации Windows содержал в себе прямо противоположные требования — «файл подкачки отключаем или переносим с SSD на жесткий диск«. О нужности файла подкачки для стабильной работы системы при достаточном объеме ОЗУ уже написано немало гайдов, а вот экономить ресурс SSD замедлением работы «заменителя ОЗУ» не стоит — все равно потратить его ресурс скорее всего не получится, а вот некоторые игры требуют больших размеров файла подкачки и лучше, если выделение места для них будет происходить в автоматическом режиме.
А иногда игры страдают утечками памяти, в этом случае файл подкачки на SSD предотвратит ранний «краш» игры и даст вам спокойно поиграть.
Итоги
Опытному пользователю советы из блога могут показаться слишком простыми, но все они являются щадящими для системы и позволят вашей Windows 10 работать стабильно и быстро месяцами. Пишите в комментарии, какие еще настройки вы добавили бы в этот список?
рекомендации
4070 MSI по старой цене дешевле Palit
13900K в Регарде дешевле чем при курсе 60
Ищем PHP-программиста для апгрейда конфы
Для работы проектов iXBT.com нужны файлы cookie и сервисы аналитики.
Продолжая посещать сайты проектов вы соглашаетесь с нашей
Политикой в отношении файлов cookie
Сегодня мы установим и оптимизируем Windows 10 для лучшей игровой производительности, а также посмотрим на результат наших трудов.
Внимание!
Гайд рассчитан на создание полностью игровой системы, ибо в результате оптимизаций будет вырезана уйма функций.
Автор не несёт никакой ответственности, если вы что-то сломаете. Все выполняемые действия лишь на вашей совести.
Тестовый ПК и Linux
- Процессор: Intel Pentium G4560 2/4 3.5 Гигагерц
- Видеокарта: Nvidia Geforce 1050 2Gb
- Оперативная память: 2×4 2400
- Материнская плата: H110M-DGS R3.0 Bios 7.50
Выбор редакции Windows
Зоопарк Windows-систем хоть и не большой по сравнению с Linux, но и здесь нужен осознанный выбор, ибо от выбора зависит не только цена лицензии, но и общее потребление ресурсов компьютера, а также наличие фишек. Рассматривать устаревшие системы Windows 7-8.1 смысла никакого нет. Оптимизации в коде работы планировщика Windows 10 и работы над системой сжатия памяти, ставят крест на старых системах в плане игровой производительности.
Основные редакции:
Windows 10 Home (Домашняя) — стандартная версия для обычных пользователей, должна быть лучшей в плане игровой производительности и незагажанности системы, но напичкана процессами-службами по сбору данных пользователя. Не рекомендуется геймерам и киберкотлетам.
Windows 10 Pro (Профессональная) — расширенная версия, что подходит как для обычных пользователей, так и для системных администраторов, дополнительно напичкана софтом для администрирования разного рода задач. Потребляет чуть больше домашней версии.
Windows 10 LTSC (Корпоративная-Enterprise) — версия, лишенная большинства новых фич и мусора, базируется для стабильности на устаревшем ядре с опозданием 1-2 года от основной редакции, является лучшим выбором для игроков желающим выжать максимум из компьютера и не желающим резать свой пинг из-за телеметрии. Не продается в розницу физическим лицам, предназначана для работы на маломощных системах предприятия и банкомантах.
Сравнение потребления оперативной памяти
Сравнение нагрузки на центральный процессор
Сравнение занимаемого места папки Windows
Отчётливо видно, что версия Windows 10 LTSC является самой малопожирающей из тройки и весьма иронично, что, не прибегая к веселому роджеру, обычному пользователю её не достать. Автор также весьма ошарашен принудительной регистрацией на сервесах Microsoft при установке системы с активным интернет-соединением и невозможности создания локального пользователя во всех системах кроме LTSC. Базой для нашей игровой оптимизации послужит LTSC.
Задействуем все ядра центрального процессора
Нажимаем Ctrl+Shift+Esc, в появившемся окне нажимаем Файл>>Запустить новую задачу и вводим Msconfig.
Устанавливаем, как на скриншоте.
В новом окне идём во вкладку загрузка и жмём по кнопке дополнительные параметры.
Ставим нужное количество работающих ядер (В моём случае их 4).
Жмем OK и уходим на перезагрузку.
Мы заставили систему в принудительном порядке использовать все ресурсы центрального процессора, многие «программисты» говорят, что это ненужный костыль, но они ошибаются, ибо это до жути увеличивает скорость загрузки системы.
Установка драйверов оборудования
Необходимо удостовериться в свежести программной части вашего компьютера, а именно обновить драйверы. Свежесть драйверов прямо влияет на FPS. Конечно, можно рассчитывать на автоматизированное средство обновления драйверов Microsoft, но оно часто имеет не самые свежие выпуски.
Я использую Snappy driver installer — это бесплатный инструмент от бывшего разработчика Drivers Pack, но в отличие от последнего, Snappy полностью бесплатен и лишён какой-либо рекламы. После скачивания архива, разархивируем его в любую папку и запускаем файл SDI_x64_R2000.exe. Ставим галочки как у меня.
Устанавливаем все драйверы, кроме драйверов видеокарты, это важно.
Правильная установка видеодрайверов Nvidia
Почему вы не должны использовать драйверы с офф сайта Nvidia? Современные пак драйверов Nvidia включает в себя средства телеметрии Nvidia и лишние модули, что влияют на производительность. К счастью, существует способ вырезать всю эту гадость и установить чистый видеодрайвер. Это муторно, но уже есть умельцы, что автоматизировали этот способ. Проста скачиваю Nvidia Driverpack Repack by cuta и устанавливаю чистый драйвер без какой-либо телеметрии и лишних служб.
Электропитание
Изначально Windows лишь отчасти игровая платформа и стандартные настройки электропитания выбраны не для выжимки максимума, а на умеренное электропитание. Для исправления ситуации будет использоваться автоматизированный скрипт, что добавит правильно настроенный профиль электропитания.
Извлекаем содержание архива на Диск C.
Запускаем Power Plans.cmd от имени админа.
Скачать скрипт.
Мы успешно добавили новую схему электропитания и уменьшили DPC Latency.
Убераем телеметрию Windows
Для блокирования слежки будем использовать Blackbird и Shutup 10 .
Запускаем Blackbird и просто нажимаем ENTER. Дожидаемся конца изменений. Перезагружаемся.
Запускаем Shutup 10 и отключаем всё, кроме доступа к микрофону.
Данные изменения существенно понизят пинг и нагрузку на центральный процессор, но сломают новую панель управления.
Внешний вид
Ваша система станет уродливой, но быстрее.
Этот Компьютер>>Свойства>>-Дополнительные параметры системы.
Дополнительно>>Быстродействие>>Параметры>>Визуальные эффекты>>Обеспечить наилучшее быстродействие.
Уменьшаем задержку ввода
Полезный твик для киберкотлет и любителей плавной мышки, ибо обеспечивает возрастание плавности из воздуха, путём включения серверного опроса устройств и перераспределения задач с загруженного первого ядра. По дефолту многие системные процессы обрабатываются первым ядром и это вызывает повышения времени-очереди на выполнение поступающей задачи от процесса. Признаками такой задержки является телепортирование врагов в онлайн-играх и плохая индексация попаданий. MSI util v 2 правит ветки реестра и включает фикс, вам необходимо лишь поставить галочки на желаемых устройствах.
Твикиры
Для настройки и кастомизации системы с отключением гадости, будет использоваться два проверенных твикера, а именно Win 10Tweaker и UWT 4. Программы простые и не требуют пояснений, просто следуйте описанию и ставьте галочки.
Отключаем HPET и Manager Intel
Данное отключение существенно повысит производительность.
Мой компьютер>>правый клик>>свойства>>диспетчер устройств>>системные устройства.
Правый клик на Hpet (Иногда подписан как высокоточный таймер событий) и Intel manager, всё отключаем и радуемся жизни.
Вводим по очереди в командную строку.
Выключаем HPET
bcdedit /deletevalue useplatformclock
Выключаем таймер
bcdedit /set useplatformtick yes
Выключаем динамические тики
bcdedit /set disabledynamictick yes
Результат работы
Произведем сравнение на примере CS:GO.
30 FPS из воздуха это отличный буст.
Выводы
Весьма грустно наблюдать засилье мусора и телеметрии в современной Windows 10, а принуждение к сервисам, что мне не нужны, лишь отнимает время. Кастомизация и выпиливание лишнего занимает уйму времени, что в той же Linux делается в две команды в терминале. Совет простой — используйте Linux, чтобы ваш пк был только ваш. С вами был Павел.
Содержание
- Способ 1: Отключение визуальных эффектов
- Способ 2: Удаление программ
- Способ 3: Закрытие фоновых процессов
- Способ 4: Очистка системного диска от мусора
- Способ 5: Настройки электропитания
- Способ 6: Оптимизация с помощью стороннего софта
- Способ 7: Разгон
- Вопросы и ответы
Способ 1: Отключение визуальных эффектов
Визуальные эффекты, придающие плавность интерфейсу Windows 10, влияют на производительность системы. Если ноутбук не слишком мощный, то можно частично или полностью выключить всю анимацию, после чего прекратится лишняя нагрузка на компоненты. Чтобы повысить FPS на ноутбуке с Windows 10, для начала попробуйте отключить лишние и ненужные визуальные эффекты:
- Запустите средство «Панель управления», найдя его через поисковую строку «Пуска».
- Перейдите в раздел «Система», предварительно в качестве просмотра выставив крупные или мелкие значки.
- В новом окне на вкладке «О программе» щелкните по ссылке «Дополнительные параметры системы».
- Нажмите на вкладку «Дополнительно», затем на кнопку «Параметры» в блоке «Быстродействие».
- В разделе «Визуальные эффекты» доступно несколько вариантов. Один из них — пункт «Обеспечить наилучшее быстродействие» — предполагает полное отключение анимации в интерфейсе. При его выборе все галочки в списке ниже автоматически снимутся.
- Также можно вручную выбрать, какие эффекты отключить. Для этого выделите параметр «Особые эффекты», затем отметьте пункты ниже, которые будут активны.

После сохранения настроек визуальные эффекты перестанут нагружать оперативную память и центральный процессор, что поможет повысить производительность системы. Но в большинстве случаев этого мало, поэтому лучше использовать метод в совокупности с теми, которые описаны ниже.
Способ 2: Удаление программ
Некоторые приложения работают в фоновом режиме, используя ресурсы ноутбука. Ненужный софт можно удалить, чтобы оптимизировать рабочий и игровой процессы. Можно избавиться от таких программ, которые редко используются или вовсе не знакомы, поскольку они могут представлять собой неполезные или вредоносные утилиты, сильно влияющие на работоспособность ОС, например майнеры.
Читайте также: Поиск и удаление майнера в Windows 10
Удалить лишние программы не сложно: для этого достаточно открыть список установленного софта через классическую «Панель управления» или системные «Параметры». Просмотрите перечень и выберите функцию деинсталляции. Чаще всего останется только следовать инструкциям пошагового мастера.
Читайте также: Открытие меню удаления приложений в Windows 10
В некоторых ситуациях стандартного удаления недостаточно, поэтому можно использовать специализированные решения для полной очистки остаточных и мусорных файлов в Windows 10. Для этой цели подходит бесплатный софт с простым управлением – CCleaner.
Читайте также: Как пользоваться программой CCleaner
Способ 3: Закрытие фоновых процессов
Процессы, запущенные в фоновом режиме, активно используют ресурсы ноутбука даже тогда, когда не открыты другие приложения, то есть кажется, что система находится в простое. Большинство таких приложений включаются сами, при автоматической загрузке вместе с включением лэптопа. Повысить производительность и, соответственно, ФПС можно, если убрать такие процессы из автозагрузки:
- Запустите «Диспетчер задач». Для этого щелкните по панели задач правой кнопкой мыши и из меню выберите запуск средства.
- Перейдите на вкладку «Автозагрузка». В окне отобразятся процессы, которые работают по принципу автоматического запуска, а в столбце «Состояние» можно посмотреть включены они или нет. Выделите задачу нажатием левой кнопкой мыши и отключите ее, кликнув по кнопке внизу.

То же самое проделайте со всеми процессами, которые не должны запускаться при включении ноутбука. Помимо повышения FPS, можно будет заметить, что загрузка системы начнет занимать меньше времени, чем до процедуры.
Способ 4: Очистка системного диска от мусора
Во время работы в ОС копится множество временных и мусорных файлов, которые нагружают Windows и засоряют диск. А тому, в свою очередь, для стабильной работы требуется свободное пространство: если все место занято, то FPS может упасть, в особенности в требовательных играх.
Чтобы улучшить работу ноутбука, попробуйте очистить системный диск от различных мусорных и ненужных файлов и элементов. Для этого существуют специальные программные решения, которые не только оптимизируют все процессы, но и подчищают кеш системы и обозревателей, устаревшие приложения и установочные файлы, эскизы и «Корзину». Причем, как правило, делается это все в один клик, что избавляет от необходимости искать мусор самостоятельно и копаться в настройках Windows. Также, если нет желания пользоваться сторонним софтом, очистку диска можно провести с помощью встроенных средств. Более детально методы разобраны в нашем пошаговом руководстве на сайте.
Подробнее: Очистка Windows 10 от мусора

Способ 5: Настройки электропитания
При экономии электропитания ноутбука его возможности ограничиваются для того, чтобы не нагружать ресурсы и не расходовать заряд аккумулятора, увеличивая срок его службы. Чтобы повысить производительность, настройте схему электропитания в соответствии с запросами. В этом случае есть один нюанс: схема, предполагающая максимальный режим, по умолчанию скрыта. Но ее отображение можно активировать с помощью специальной команды, после чего активировать настройку электропитания:
- Откройте «Windows PowerShell» от имени администратора, щелкнув правой кнопкой мыши по значку «Пуск» и выбрав соответствующий пункт. Также в этом случае подойдет и «Командная строка».
- В интерфейсе консоли вставьте команду
powercfg -duplicatescheme e9a42b02-d5df-448d-aa00-03f14749eb61и нажмите на клавишу «Enter». - После переходите к выбору схемы электропитания через «Панель управления», открытую так же, как и в самом начале статьи. Выберите раздел «Электропитание».
- Откроется новое окно, где можно выбрать или настроить схему. В нашем случае после ввода команды появился дополнительный пункт – «Максимальная производительность». Отметьте его и закройте средство.

Есть возможность самостоятельно настроить схему электропитания, если нажать на соответствующую строку. Здесь можно определить время, через которое ноутбук будет уходить в спящий режим при подключении к сети или при работе от батареи. То же самое доступно и для каждого компонента системы в дополнительных параметрах электропитания.
Способ 6: Оптимизация с помощью стороннего софта
Оптимизировать ОС и улучшить производительность ноутбука можно с помощью специальных программ, которые самостоятельно закрывают фоновые процессы, выключают приложения в автозагрузке, тем самым освобождая ресурсы устройства. Наш автор рассмотрел несколько эффективных решений, которые позволят добиться не только плавности картинки в играх, но и в общем сделать работу лэптопа быстрее и стабильнее.
Подробнее: Программы для повышения FPS в играх

Способ 7: Разгон
Более уверенные в себе пользователи при желании повысить FPS в играх могут разогнать его. Процедура в этом случае должна более деликатно выполняться, чем при использовании стационарного ПК, поскольку ноутбук всегда хуже охлаждается и быстрее перегревается, а кроме того самостоятельно изменить силу охлаждения практически невозможно. В нашем отдельном материале есть несколько советов по повышению производительности ноута в играх, а ознакомиться с ним можете по ссылке ниже.
Подробнее:
Увеличиваем производительность ноутбука в играх
Увеличение скорости вращения кулера на ноутбуке
Главная » Windows 10 » Как повысить производительность ноутбука на windows 10 для игр
Как повысить производительность ноутбука на windows 10
Скорость работы вашего ноутбука sony, hp, samsung, asus, lenovo, toshiba или acer с установленной windows 10 желает лучшего?
Повысить производительность в ноутбуке на windows 10 не сложно. Вам понадобится внести ряд изменений для оптимизации, тогда работать он будет быстрее.
Хотя руководство ниже рассчитано от простых пользователей до более продвинутых, это не значит что-кто не сможет ускорить ноутбук и тем самым увеличить его производительность.
Первое что предлагаю сделать это создать точку восстановления системы. В windows 10 эту функцию по умолчанию почему-то отключили. Задействуйте ее самостоятельно.
Это не только позволит вам вернуть настройки на прежнее место, если что-то пойдет не так, а и в будущем обезопасить себя от многих проблем.
Второе – отключите шпионские модули. Десятка за «вами следит», а это ускорение работы ноутбука никак не увеличивает.
Увеличить скорость ноутбука на windows 10 – шаг первый
Откройте диспетчере устройств и проверьте, не имеют компоненты желтого восклицательного знака, что говорит об отсутствии драйвера.
Чтобы установить драйвера, лучше всего посетить сайт производителя, особенно это касается периферийных устройств.
Есть правда и другой способ, он даже быстрее и проще. Кто не желает искать драйвера самостоятельно – смотрим и делаем как описано здесь.
ПРИМЕЧАНИЕ: никогда не надейтесь на обновление драйверов, непосредственно через диспетчера устройств. Он ищет по базе майкрософт, а она не особо радует.
Повышение производительности ноутбука с windows 10 – шаг второй
Чтобы свободно работать, отключите контроль учетных записей пользователей. Так называемая UAS действительно мешает, а снижение уровня управления не обязательно значит опасность.
Делается это так: нажимаем сочетание клавиш «Win + X», выбираем «панель управления» и переходим в раздел «учетные записи пользователей».
В нем нажимаем на строку: «изменить параметры контроля учетных записей» и соответственно изменяем.
 Настройка ноутбука с windows 10 на максимальную производительность – шаг третий
Настройка ноутбука с windows 10 на максимальную производительность – шаг третий
Повысить производительность можно изменив настройки электропитания. Высокая может стабилизировать некоторые игры.
Для этого опять нажимаем «Win + X», только теперь уже выбираем «управление электропитанием» и устанавливаем его на «высокая производительность».
 Увеличение производительности в ноутбуке на windows 10 – шаг четвертый
Увеличение производительности в ноутбуке на windows 10 – шаг четвертый
Для оптимизации системы вы можете выключить индексацию и дефрагментацию, которую достаточно сделать один раз в год в ручном режиме.
Обе эти функции для подавляющего большинства лишние. Ваши действия: выберите сочетание кнопок «Win + X» и нажмите на «управление дисками».
Затем выделите диск, нажмите на нем ПКМ и перейдите на вкладку «свойства» и снимите птичку с индексирования.
Далее перейдите на вкладку «сервис», затем в раздел «оптимизировать», после чего нажмите на опцию «изменить параметры» и снимите птички.
 Увеличить быстродействие ноутбука на windows 10 – шаг пятый
Увеличить быстродействие ноутбука на windows 10 – шаг пятый
В системе постоянно включаются и работают в фоновом режиме множество абсолютно ненужных служб.
Их можно спокойно отключить, абсолютно не опасаясь за работоспособность компьютера.
Какие можно отключить список собран на этой странице, но вы можете и создать свой, что-то оставив, что-то добавив.
Обязательно перейдите по ссылке выше. Там, кроме списка процессов, которые можно отключить, также найдете инструкцию, как правильно настроить автозагрузку и отключить спец эффекты.
Улучшение производительности ноутбука с windows 10 – шаг шестой
Если вы уже долго пользуетесь своим ПК (устанавливаете и удаляете приложения), значит наступила пора выполнить чистку реестра и мусора.
Это несомненно поможет вам сделать быстрее свой КПК и улучшить его производительность.
Поможет вам в этом превосходная бесплатная программа (с русским языком) CCleaner.
При ее использовании обратите внимание на две опции: очистка и реестр. Именно они должны вас интересовать, хотя неплохо будет использовать и другие.
Все они предназначены для оптимизации операционной системы. Вот, наверное, буду завершать.
Есть еще одна хорошая процедура – в ручном режиме кое какие записи удалить и кое какие добавить.
Только реестр дело тонкое как «восток». Поэтому этот вариант в этой запиши пропущу.
Для него, чтобы подробно все описать понадобится целая статья, а эта и так уже достигла не малого размера и не все ее дочитают до конца.
Сегодня мы все спешим, чтобы не опустить свое счастья, абсолютно не замечая, что оно всегда возле нас – бери и радуйся.
Нет, нам хочется большего, пока не достигнем глубокой старости и только тогда задумываемся, а почему мы не радовались жизни, а всегда куда-то спешили. Успехов.
vsesam.org
Как ускорить работу ноутбука Windows 10
После установки новой операционной системы Windows 10 пользователи часто задаются вопросом, почему тормозит ноутбук? Причин тому много: от банального недостатка оперативной памяти до поражения системы вирусом. Однако в любом случае производительность ноутбука с Windows 10 можно изменить. Для этого достаточно выполнить несколько несложных манипуляций, предварительно создав точку восстановления системы.
Содержание:
Читайте также: Как увеличить оперативную память на ПК с Windows 10 с помощью флешки?
Оптимизация работы Windows 10 путём установки корректного ПО
Если вас интересует вопрос, как ускорить работу ноутбука с Windows 10, то в первую очередь, до принятия кардинальных решений, нужно проверить корректность установки драйверов. Часто отсутствие или неоригинальные драйвера тормозят загрузку системы.
Для проверки стоит выполнить следующие действия:
- Жмём правой кнопкой мыши на кнопке «Пуск». Выбираем «Диспетчер устройств».
- Откроется новое окно. Открываем ветку каждого устройства и смотрим, нет ли жёлтого значка.
- После нажимаем правой кнопкой мыши на названии устройства и выбираем «Свойства». Далее переходим во вкладку «Драйвер» и кликаем «Сведения».
- Стоит проверить оригинальность драйвера. Если его нет, то нужно загрузить с официального сайта производителя. В случае, если нет совместимого c Виндовс 10 программного обеспечения, система сама загрузит и инсталлирует универсальный драйвер Microsoft.
Торможение системы может быть вызвано работой контроля учётных записей. Его работу можно остановить. На безопасности системы это не отобразится. Поэтому выполняем следующее:
- Жмём правой кнопкой мыши на значке «Пуск» и выбираем «Панель управления». Переходим в раздел «Учётные записи пользователей».
- В меню слева выбираем «Управление профилями пользователей». В основной части окна нажимаем на ссылку «Изменить параметры контроля учётных записей».
- Откроется новое окно. Уровень «Повышенный» переводим в «Низко».
- Перезагрузка системы необязательна.
Настройка параметров питания как метод оптимизации
На ноутбуке с Windows 10 каждый пользователь может самостоятельно выбрать режим питания. От этого режима также зависит скорость работы системы. Поэтому оптимальной будет следующая настройка:
- Переходим в «Панель управления». Выбираем режим просмотра «Мелкие значки». Кликаем «Электропитание».
- Ставим отметку «Высокая производительность».
Редактирование автозагрузки системы
О данном способе можно прочитать, ввёл в поисковике запрос, как увеличить производительность ноутбука быстро. С этого способа стоит начинать неопытному пользователю. Он самый простой и безопасный.
- Жмём «Win+R» и вводим «msconfig».
- Переходим во вкладку «Автозагрузка» и отключаем ненужные программы.
Если вы не используете облачное хранилище или программы для управления принтерами и сканерами, их тоже стоит отключать. На производительность ноутбука на Windows 10 их отключение повлияет положительно.
Настройка графических и звуковых эффектов как способ оптимизации
Работу Windows 10 можно ускорить, разгрузив рабочий стол. Для начала удаляем ярлыки и сами программы, которые не используются. Личные файлы и папки стоит перенести на локальный диск D. Далее действия будут следующие:
- Отключаем визуальные эффекты. Жмём правой кнопкой мыши на значке «Пуск» и выбираем «Система». Далее слева – «Дополнительные параметры системы». Во вкладке «Дополнительно» в разделе «Быстродействие» кликаем «Параметры».
- Если в новом окне поставить отметку «Обеспечить наилучшее быстродействие», то на Windows 10 будут отключены все визуальные эффекты. Поэтому рекомендуем выбрать пункт «Особые эффекты» и указать только необходимые.
Кроме графических эффектов, которые могут увеличивать время загрузки системы, стоит обратить внимание и на звуковые эффекты. Для отключения звукового сопровождения выполняем следующее:
- Переходим в «Панель управления», выбираем «Звук».
- Откроется новое окно. Во вкладке «Звуки» выбираем схему «Без звука».
ВАЖНО! Данным действием вы не отключаете звук, а только убираете звуки при сообщениях и прочих действиях.
Читайте также: Как в Windows 10 сделать окна прозрачными?
Дефрагментация и очистка системы от мусора для ускорения работы ноутбука
Если ноутбук тормозит, ускорить его можно путём очистки системы от мусора и дефрагментации диска. Как первое, так и второе действие можно выполнить с помощью сторонних программ и штатными средствами Виндовс.
Рассмотрим очистку системы на примере программы CCleaner, которая совместима с новинкой.
- Запускаем программу, переходим в раздел «Очистка» и выставляем отметки как на скрине.
- Оптимизация стандартным способом выполняется следующим образом. Нажимаем правой кнопкой мыши на жестком диске и выбираем «Свойства». В новом окне кликаем «Очистка диска».
Также, если вас интересует, как повысить производительность ноутбука, то стоит обратить внимание на такой процесс как дефрагментация. Этот процесс значительно повышает скорость работы жесткого диска, а соответственно и самой системы. Выполнить дефрагментацию можно с помощью программы Auslogics Disk Defrag. Однако мы рассмотрим пример дефрагментации штатными средствами.
- Переходим в «Проводник». Нажимаем правой кнопкой мыши на значке диска, который нужно дефрагментировать и выбираем «Свойства». Переходим во вкладку «Сервис» и нажимаем «Оптимизировать».
- Откроется окно. Выделяем диск и нажимаем «Анализировать».
- Некоторое время ПК будет находиться на дефрагментации. В это время не стоит ничего выполнять.
Чего не стоит делать для ускорения Windows 10?
Все вышеперечисленные методы как ускорить работу компьютера абсолютно безопасны и безвредны для системы. Однако часто пользователи прибегают к другим способам оптимизации, которые не подходят для Windows 10. Выделим основные из них:
- Отключение обновлений.
- Отключение служб, которые не знакомы.
- Отключение индексации файлов.
- Отключение файла подкачки.
- Установка программ для ускорения системы и добавление в автозагрузку.
Только соблюдение данных рекомендаций поможет реально ускорить ноутбук.
О том, как ускорить работу Windows 10 смотрите в видео:
SoftikBox.com
Ускоряем работу компьютера и ноутбука в windows 10
Владелец любого компьютера со временем приходит к поиску ответа на вопрос как ускорить работу ноутбука и компьютера на Windows 10, не прибегая к покупке дорогостоящих комплектующих. В сегодняшней статье поговорим о том, какие факторы и каким образом влияют на производительность системы и ознакомимся со способами повышения быстродействия компьютера в самых разнообразных случаях.
Отметим, что о повышении мощности системы путем приобретения и замены комплектующих речь идти не будет, рассмотрим лишь проблемы, вызывающие замедление функционирования ПК, касающиеся программной части, в частности настроек, мусора и фрагментации файлов. Что касается приложений для автоматической чистки и оптимизации системы, то их эксплуатация должна проходить с пониманием того, что эти приложения делают, каким образом они ускоряют работу компьютера. Без этого подобный софт лучше не использовать во избежание отрицательных последствий, которые устраняются путем отката системы, ее сброса или переустановки.
Огромный список автоматически запускаемых приложений, служб и драйверов
Очень часто источником медленного запуска, и как следствие, функционирования компьютера являются те приложения, сервисы и драйверы, которые начинают запускаться непосредственно после загрузки рабочего стола и всех системных компонентов. Их одновременный старт замедляет финишный этап запуска Windows 10 и ее дальнейшую работу, особенно при использовании старенького компьютера/ноутбука с объемом оперативной памяти до 4 ГБ.
И самое интересное, что большинство пользователей даже не подозревают о наличии множества приложений в автозагрузке, ведь сами туда ничего не добавляли. Внедрение приложений в автозапуск происходит во время их первого запуска или еще на этапе инсталляции, о чем пользователь оповещается не всегда.
Открыв список автозагрузки, пользователь увидит все программы, которые стартуют вместе с Windows 10. Следующие приложения наиболее часто интегрируются в автозагрузку (для удобства классифицируем их по категориям).
1. Приложения для работы с периферийными устройствами: камеры, принтеры, МФУ, мобильные телефоны, Bluetooth, приложения для управления питанием ноутбука. Обычно на ПК таких программ 2—3, а на ноутбуке еще больше, они замедляют включение компьютера и его быстродействие, но пользуются этими утилитами единицы: печатать и сканировать можно и через предпочитаемые офисные программы и просмотрщики графики, а настроить схему энергопотребления можно в Панели управления.
2. Менеджеры закачек и клиенты для работы в торрент-сетях. Эти утилиты не следует запускать вместе с операционной системой, если не занимаетесь постоянной загрузкой или раздачей файлов. Менеджер закачек следует запускать в случае необходимости что-либо загрузить (или раздать). В случае с клиентами для пиринговых сетей, эти крохотные приложения после добавления нескольких закачек с большим числом файлов начинают потреблять сотни мегабайт оперативной памяти. Это и приводит к тормозам на ноутбуках. Мало того что торрент-клиент потребляет до 1 ГБ оперативной памяти, так он еще и в значительной мере нагружает и физические диски, что для портативного устройства с винчестером, частота оборотов которого равняется 5400 в минуту, является нелегким испытанием.
3. OneDrive и прочие облачные хранилища, коими мало кто пользуется. Сетевые хранилище от Microsoft автоматически запускается в Windows 10, и, если его не используете, сервис следует удалить из автозагрузки.
4. Ненужные программы, которые устанавливается вместе с другими продуктами, если по невнимательности не убрать соответствующие галочки в одном из окон инсталлятора. К таким программам относятся Спутник Mail.ru, Амиго, Яндекс-браузер, поисковая панель Bing и прочие аналогичные продукты.
5. Прочие приложения, которые пользователь на помещал в автозагрузку или даже не догадывается об их существовании. Информацию о каждом из них можно почерпнуть из интернета и сделать вывод о необходимости запуска программы самостоятельно.
Приведем инструкцию, которая покажет, как ускорить загрузку Windows 10 путем удаления мусора из автозагрузки.
1. Вызываем «Диспетчер задач» через контекстное меню Панели задач.
2. Разворачиваем его, кликнув «Подробнее».
3. Идем во вкладку «Автозагрузка».
4. Через контекстное меню каждого ненужного объекта исключаем его из списка автоматически загружаемых с операционной системой.
Как ускорить запуск Windows 10 еще? Посещаем апплет Панели управления «Программы\компоненты» и деинсталлируем с компьютера ненужный софт.
Слежка в Windows 10
Все знают о слежении «десятки» за всеми действиями пользователя за компьютером и отправки массы конфиденциальных данных на серверы Microsoft. Помимо влезания в личную жизнь, функции шпионажа потребляют немало системных ресурсов и сетевой канал. Слежка отключается во время инсталляции операционной системы, через ее «Параметры» и специальные приложения. Подробнее об этом смотрите в посвященном этой теме руководстве.
Программы в Пуске
Плитки в Пуске расходуют системные ресурсы, и, если они не нужны, такие приложения следует деактивировать.
Делается это путем открепления плиток через их контекстное меню. Удалить эти программы можно через PowerShell, о чем подробнее также расписано на нашем сайте.
Драйверы
Драйверы неиспользуемых устройств, помещенные в автозагрузку, и неоригинальное/устаревшее программное обеспечение для управления функционированием аппаратных средств ПК. Ненужные драйверы можно удалить из автозапуска через программу Starter, только слишком усердствовать здесь не следует, а драйверы для чипсета, видеокарты и SATA-контроллеров необходимо скачать из официальных ресурсов их поддержки и переустановить, удалив или заменив их старые версии. В случае с драйверами для видеоадаптера их можно удалить посредством Display Driver Uninstaller.
В обязательном порядке следует заменять драйверы устройств, в свойствах которых на вкладке «Драйвер» поставщик указан как Microsoft.
Красивые визуальные эффекты и звуковое сопровождения системных событий
Еще со времен XP и «семерки» многие знакомы со способом повышения быстродействия системы путем отключения визуальных эффектов для окон и меню, таких как отбрасывание теней, прозрачность, анимация и прочие. Отключаются все графические эффекты, сопровождаемые большинство действий в Проводнике, через свойства системы.
1. Вызываем контекстное меню Пуска.
2. Выбираем «Система».
3. Переходим в расширенные параметры системы.
4. Во вкладке «Дополнительно» нажимаем по кнопке «Быстродействие».
5. Переносим чекбокс к позиции «Обеспечение наилучшего быстродействия» или вручную убираем флажки с эффектов, которые следует деактивировать. Таким образом можно добиться повышения скорости работа компьютера/ноутбука без существенного ущерба графическому виду среды Windows 10.
Через «Параметры», вызываемые Win+I, можно посетить раздел специальных возможностей. В последнем разделе «Другие параметры» отключаем первую опцию, отвечающую за воспроизведение анимации в среде Виндовс 10.
Дополнительно заходим в раздел персонализации в том же окне «Параметры» и в разделе «Цвета» деактивируем эффект прозрачности Панели задач, Пуска и Центра уведомлений. Это положительным ключом отразится на скорости работы ПК.
Мизерной прибавки в скорости работы ПК можно добиться путем отключения назойливого звукового сопровождения системных событий. Вызываем апплет «Звук», где на вкладке «Звуки» выбираем схему «Без звука» и сохраняем новые настройки. Теперь Windows 10 не будет обращаться к жесткому диску для воспроизведения соответствующего аудиофайла.
Вредоносные приложения
Если после выполнения вышеприведенных рекомендации компьютер все еще тормозит, и не знаете, как ускорить работу Windows 10, тогда обратите внимание на наличие в системе нежелательных программ, которые антивирусы таковыми не считают. Для обнаружения подобного рода приложение следует воспользоваться отечественной разработкой AVZ или утилитой AdwCleaner, несмотря на наличие антивируса на компьютере.
Браузер
Для ускорения запуска и понижения потребления им ресурсов проверьте дополнения (плагины) для него. Возможно обилие расширений и тулбаров отрицательно сказывается на работе интернет-обозревателя. Дополнительно следует почистить историю браузера и кэш — это снизит количество выполняемых операция чтения во время запуска приложения.
Дефрагментация
Вследствие выполнения записи информации на HDD файлы записываются не в последовательные секторы, а хаотично, из-за чего секторы одного файла могут находиться в различных частях диска. Это сильно снижает скорость доступа к документам, ведь считывающей головке приходится буквально бегать по всей поверхности накопителя в определенном порядке, чтобы считать требуемый файл. Привести в порядок файловую систему и разместить секторы с фрагментами одного файла последовательно поможет операция, называемая дефрагментацией.
1. Вызываем «Свойства» любого тома.
2. Идем во вкладку «Сервис».
3. Нажимаем по пиктограмме «Оптимизировать».
4. Выбираем раздел (начать желательно с системного) и жмём «Оптимизировать».
В процессе дефрагментации компьютер не следует нагружать операциями чтения-записи информации, дабы не замедлять процесс оптимизации.
Рекомендации
Для поддерживания высокого быстродействия Windows 10 следует придерживаться следующих рекомендаций.
- Держите операционную систему и весь софт, в первую очередь драйверы, в актуальном состоянии — следите за обновлениями.
- Периодически очищайте компьютер и системный реестр от мусора, воспользовавшись, например, CCleaner.
- При осторожной эксплуатации ПК следует подумать об удалении антивирусной программы и файервола, а пользоваться лишь встроенным средством защиты, периодически проверяя систему на вредоносные программы при помощи AVZ или иного предпочитаемого аналога.
- Следите за тем, чтобы системный том обладал хотя бы 5 Гб свободного пространства для хранения временных файлов и правильной установки программ. Если том имеет большой объем, свободное пространство должно достигать хотя бы 10% от его общего размера.
Ошибки в оптимизации Windows 10
Первое, что не следует делать с целью повысить скорость работы компьютера, это использование утилит для автоматической чистки, оптимизации и настройки системы, не зная, что наверняка эти программы делают.
При наличии знаний и уверенности в своих действиях (создав точку реанимации системы), можно отключить ненужные системные сервисы для повышения скорости запуска и работы компьютера. Но трогать неизвестные службы или отключать фактически все в ряд не следует — это может привести к появлению ошибок и/или проблемам с функционированием чего-либо (в первую очередь страдает сеть).
windows10i.ru
Как ускорить ноутбук на Windows 10: инструкция
Многие владельцы ПК и ноутбуков привыкли к седьмой версии операционной системы Windows и никак не хотят переходить на «десятку». А зря. Она гораздо производительнее. Но требует некоторой настройки. Как и любая система. Но при правильной настройке всех параметров разница будет ощутимой. Давайте поговорим о том, как ускорить ноутбук на Windows 10. Ибо это вечная проблема. Ноутбуки, как правило, проблемнее, чем ПК. Займемся тонкой настройкой «десятки» на лэптопах.
Зачем это делать?
Это нужно для того, чтобы компьютер работал быстро и стабильно. Всех раздражают тормоза и глюки. А это действие поможет ноутбуку работать быстро и стабильно. Однако некоторые не особо продвинутые пользователи верят на слово многим «гуру» из интернета и настраивают свой лэптоп таким образом, что ни о какой производительности и речи быть не может. Нужно знать, как ускорить работу ноутбука на Windows 10 и не верить «профи» из Сети. Ибо можно серьезно навредить своему девайсу. Вплоть до летального исхода. Особенно этому подвержены лэптопы с SSD-накопителями.
Оптимизация системы будет полезна и тем, кто любит игры. Известно, что «десятка» отлично оптимизирована для геймеров. Но более тщательная настройка сможет увеличить производительность. Прирост будет заметен «невооруженным глазом». Как ускорить быстродействие ноутбука на Windows 10? Об этом мы и поговорим чуть ниже.
Автозагрузка
Самая большая проблема любой системы семейства Windows. Дело в том, что некоторые программы помещаются в автозагрузку без ведома пользователя и нещадно «едят» системные ресурсы. При этом владелец ноутбука этими программами даже не пользуется. Выход один: убрать ненужные приложения из автозагрузки. Самое интересное, что даже системные приложения неплохо нагружают компьютер. К примеру, никому не нужный One Drive висит в автозагрузке все время и «кушает» оперативную память устройства. Упорядочить автозагрузку системы — вот первый ответ на вопрос о том, как ускорить работоспособность ноутбука на Windows 10.
Для этого нужно сначала вызвать диспетчер задач сочетанием клавиш Ctrl, Alt, Del. Там нужно перейти на вкладку «Автозагрузка». Диспетчер выдаст список приложений, которые запускаются автоматически при старте системы. Многие из них не нужны. Но здесь нужно быть осторожным, так как можно отключить приложения оборудования. А это нежелательно. Для того чтобы убрать программу из автозапуска, требуется щелкнуть по названию приложения правой кнопкой мыши и в появившемся меню выбрать пункт «Отключить». После того как отключите все программы, перезагрузите ноутбук. Многие спрашивали о том, как ускорить загрузку Windows 10 на ноутбуке. Сей способ помогает и в этом случае.
Отключение ненужных служб
Проблема Windows в том, что в ней по умолчанию запущена куча служб, которые использоваться даже не будут. А они между тем используют системные ресурсы. Отключение неиспользуемых компонентов — еще один ответ на вопрос о том, как ускорить запуск ноутбука на Windows 10. Но здесь нужно быть предельно осторожным, так как некоторые службы необходимы операционной системе для стабильной работы. Нужно знать, что можно отключать, а что лучше не трогать. Но сначала нужно посмотреть список служб. Для этого нужно зайти в «Панель управления», пункт «Администрирование», подпункт «Службы». В появившемся окне будут отображаться все службы. Даже отключенные.
Безболезненно можно отключить службу поиска, ввода планшетного ПК, смарт-карт, брандмауэра Windows и ее защитника (если используется сторонний антивирус), диспетчер печати (если нет принтера или МФУ), службу обновлений (если не планируете обновлять систему). Но последнее не рекомендуется. Разработчик не зря предоставляет обновления операционной системе. Там закрыты многие дыры и уязвимости. Также оптимизировано быстродействие. Чтобы отключить службу, нужно щелкнуть на нее два раза, нажать в появившемся окне кнопку «Остановить» и выбрать тип запуска «Отключено». Затем нажать на «ОК». Такие процедуры полезны и для маломощных лэптопов. Таким образом, ответ на вопрос о том, как ускорить Windows 10 на слабом ноутбуке, тоже имеется.
Отключение графических эффектов
«Десятка» — весьма красивая система. Но для всех графических наворотов требуется изрядное количество оперативной памяти и мощности видеокарты. Из соображений практичности лучше отключить все «красивости». Сделав это, можно будет сразу заметить, насколько компьютер лучше будет соображать. Спрашивали о том, как ускорить ноутбук на Windows 10? Отключите графические навороты — и ваш ноутбук станет гораздо быстрее.
Для отключения достаточно кликнуть правой кнопкой мыши по иконке «Этот компьютер», выбрать «Свойства», а в появившемся окне — пункт «Дополнительные параметры системы». Здесь будет достаточно отметить пункт «Обеспечить наилучшее быстродействие». Все графические эффекты уберутся моментально. Это позволит компьютеру направить всю свою мощь на работу программ, а не на привлекательный внешний вид.
Меню «Пуск»
В «десятке» своеобразное меню «Пуск». В него интегрированы приложения в виде живых плиток. Многим пользователям все эти «приблуды» и даром не нужны. А они потребляют ресурсы компьютера и тормозят систему. Но их можно отключить. Хотя делать это, в принципе, не нужно. Достаточно убрать их из меню. Если они вам вдруг понадобятся, то найти их не составит никакого труда. В меню «Пуск» они всегда есть в списке установленных программ. Это еще один ответ на вопрос о том, как ускорить ноутбук на Windows 10.
Для того чтобы убрать «живые плитки» из меню «Пуск», достаточно щелкнуть правой кнопкой мыши на нужной плитке и в появившемся окне выбрать пункт «Открепить». Для некоторых приложений также будет доступна опция «Удалить». Если вы никак не планируете использовать сию программу в дальнейшем, то можете смело ее удалять. Хуже от этого не будет. После удаления всех плиточных приложений ускорится открытие меню «Пуск», да и общее быстродействие операционной системы улучшится.
Шпионские «фишки»
Уже давно ни для кого не секрет, что «десятка» пристально следит за всеми действиями пользователя и отправляет всю информацию в «Майкрософт». А вот как сия компания использует эту информацию — большой вопрос. Но дело не в этом. Дело в том, что все эти опции тормозят систему и заставляют ноутбук работать медленнее. Соответственно, нужно отключить все службы слежения. Это еще один ответ на вопрос о том, как ускорить ноутбук на Windows 10. Как отключить шпионские опции? Очень просто.
Самый простой способ — использовать программу Ashampoo AntiSpy. Она автоматически отключит все ненужные опции. Но лучше все сделать руками. Нужно открыть «Параметры», пункт «Конфиденциальность». Во вкладке «Общие» следует отключить все, кроме служб SmartScreen. Во вкладке «Отзывы и диагностика» следует выбрать «Никогда» в разделе формирования отзывов. Остальные вкладки дают разрешения приложениям использовать микрофон и камеру ноутбука. Это тоже отключаем. Также неплохо будет выключить приложения, работающие в фоновом режиме в соответствующей вкладке. И в завершение идем в «Панель управления», «Администрирования», «Службы» и отключаем «Службу диагностического исследования». Именно она отвечает за сбор информации и отправку ее в «Майкрософт».
Обновление драйверов
«Десятка» умеет устанавливать драйверы для всех устройств «из коробки». Но не все они работают адекватно. Это тоже может являться причиной тормозов и глюков. Особенно это касается драйверов для Wi-Fi. Замена этих драйверов — ответ на вопрос о том, как ускорить интернет на ноутбуке с Windows 10. Для того чтобы проверить, какой драйвер установлен, достаточно открыть диспетчер устройств, щелкнуть по названию оборудования правой кнопкой мыши и выбрать пункт «Свойства». Если где-нибудь видна надпись Microsoft, то такой драйвер лучше заменить.
Найти нужные драйверы можно на официальном сайте производителя ноутбука или его отдельных компонентов. Там обычно находятся самые свежие продукты для всех устройств. Остается только скачать и установить. После установки всех нужных драйверов следует перезагрузить компьютер для того, чтобы изменения вступили в силу. После всех этих манипуляций производительность ноутбука несколько повысится.
Использование специализированных программ
Это еще один ответ на вопрос о том, как ускорить ноутбук на Windows 10. Но использовать весь этот софт без понимания не рекомендуется. Дело в том, что в автоматическом режиме сии утилиты могут крупно «накосячить», и быстродействие операционной системы только ухудшится. Лучшими программами являются CCleaner и AusLogics BoostSpeed. Они наиболее адекватно работают с опциями операционной системы. Но не всегда хорошо справляются с «десяткой». Просто эти утилиты не оптимизированы для работы в этой ОС.
Использовать такие программы не рекомендуется еще и потому, что они «поселяются» в автозагрузке. И вместо прироста производительности получается один убыток. А такое никому не нужно. Лучше все сделать вручную. Тогда система будет работать так, как положено.
Чего нельзя делать
Нельзя отключать жизненно важные для операционной системы службы. Без них система может вообще отказаться работать. Также лучше не трогать системные процессы в диспетчере задач. Это может привести к неработоспособности ОС. Не стоит ковыряться и в системном реестре. По незнанию там можно такого наворотить, что потом и программисты не разберутся. Также не стоит отключать файл подкачки. Некоторые программы без него вообще отказываются запускаться. Особенно это актуально для ноутбуков, так как у них оперативной памяти много не бывает. Не стоит также производить дефрагментацию SSD-накопителя. Во-первых, это ему не нужно. А во-вторых, долго он не проживет, если его дефрагментировать.
Заключение
Теперь вы знаете все о том, как ускорить ноутбук на Windows 10. Есть для этого множество способов. Но использовать специализированные программные продукты не рекомендуется. Лучше все сделать вручную с глубоким пониманием всех процессов. Тогда ваш лэптоп будет работать быстро и всегда будет радовать своей производительностью в играх и ресурсоемких приложениях.
fb.ru
Как улучшить и повысить производительность компьютера на Windows 10: настройки операционный системы
Каждому пользователю всегда хочется, чтобы его компьютер работал максимально быстро, но совершенно не знает как это можно сделать. Есть риск загрузить на свой ПК вирусные программы для разгона или очистки, но они не ускорят технику, а наоборот, принесут лишь вред. Рассмотрим, как же настроить и повысить производительность компьютера на Windows 10 уже проверенными методами. Популярные способы, которые помогут увеличить быстродействие ПК.
Разогоняем на полную: настройка Windows 10 на максимальную производительность
Автозагрузка компьютера
Когда вы запускаете ПК, то в большинстве случаев начинают свою работу установленные вами программы. Некоторые из них могут оказаться совершенно ненужными, и приносят вред вашей операционной системе. Программы сильно замедляют компьютер, работая в фоновом режиме. Вы можете даже не подозревать, что некоторые из них включены, а скорость оставляет желать лучшего. Чтобы улучшить производительность нужно просто отключить некоторые программы в меню автозагрузки.
- Первым делом заходим в «Пуск» зажимая правую кнопку мыши, и в списке ищем «Диспетчер задач».
Выбираем в списке Диспетчер задач
- Нужно дождаться пока Диспетчер загрузиться. После этого всплывёт диалоговое окно, где мы можем увидеть загруженность нашего компьютера различными процессами. Здесь, нам нужно перейти в меню автозагрузки.
Переходим в меню автозагрузки
- Внимательно просмотрите, какие программы вам действительно нужны. Уберите их из автозагрузки, чтобы ваш компьютер работал быстрее при запуске системы. Нажмите правой кнопкой мыши по приложению, и выберете «Отключить».
Отключаем программы
Очищаем папку Temp
В операционной системе Windows 10, которая хранит файлы как временно, так и промежуточно остается очень много ненужных файлов. Иными словами, замедляет вашу систему из-за большого наличия служб и различных программ, которые наполняют папку Temp.
- Отыскать её можно по пути «//Users/Анна/AppData/Local/Temp/».
Очистка файлов папки Temp
- Очистите папку.
- Перезагрузите компьютер.
Как очистить диск
- Правой кнопкой мыши ищем в списке свойства системного диска.
Выбираем «Свойства»
- Переходим на вкладку «Общие» и делаем очистку диска.
Выбираем «Очистка диска»
- Галочками отметьте те файлы, которые хотите удалить. Потом нажмите «Ок».
Отмечаем файлы для удаления
Как выключить службы, в которых не возникает необходимости
- Нажимаем правой кнопкой мыши по пуску и ищем «Выполнить».
Выбираем команду «Выполнить»
- Нужно подождать, пока появиться диалоговое окно. Потом прописываем в строке «services.msc». Прописываем команду «services.mcs»
- Ищем в списке «Службы».
Выбираем «Службы»
- Теперь, в открывшемся окне вы увидите весь список служб. Те службы, которые отключены, и те, что работают в данный момент. Следует перейти в расширенный режим, чтобы вы смогли увидеть больше информации о службах.
Службы которые работают в данный момент
- Нужно нажать два раза по службе, и появится окно, где нужно будет нажать в типе запуска «Отключена». После выбрать команду «Применить». Будьте очень внимательными, перед тем как отключить какую-либо службу. Обязательно прочтите о каждой из них, и за что служба отвечает, чтобы случайно не отключить важную. Иначе могут возникнуть проблемы в вашей системе.
Отключение службы
- Перезагрузите компьютер.
Это основные быстрые способы ускорить ваш компьютер. Отключение служб и программ, которые не несут пользы, а только замедляют систему.
Как правильно настроитьпараметры в Электропитании
- Правой кнопкой мыши нажимаем по пуску и ищем «Параметры».
Переход к параметрам
- Следующее, что нужно сделать, это выбрать в настройках «Система».
Выбираем «Система»
- Здесь щёлкаем «Питание и спящий режим». Там показаны все настройки и время перехода в энергосберегающий режим. Далее, щёлкаем «Дополнительные параметры».
Переход к дополнительным параметрам
- В окошке электропитания выбираем настройку «Высокая производительность».
Выбор высокой производительности
Как увеличить производительность компьютера на Windows 10: профессиональные советы
- Будьте внимательны по поводу того, что устанавливаете себе на компьютер. Иногда происходит не состыковка некоторых программ и ими очень часто оказываются антивирусы. Особенно если их два на компьютере, иначе может слететь вся операционная система.
- Иногда проблема может скрываться не в опасных программах и даже не в вирусах, а в загрязнённости самих комплектующих компьютера. Следует аккуратно очистить ПК от пыли сухой тряпкой. Старайтесь не задевать мелкие запчасти. После очистки компьютер работает быстрее и перегревается значительно меньше.
- Следует помнить, что не всегда улучшение производительности хорошо влияет на ваш компьютер. Например, настройка «Высокая производительность» влечёт за собой высокое потребление заряда на аккумуляторе. Это касается владельцев ноутбуков. Лучше такие функции использовать на компьютере, который в заряде не нуждается.
- Переустановка операционной системы, как правило, всегда хорошо влияет на работоспособность компьютера. Полностью удалятся нежелательные программы, те, что вы не используете, вирусы, незамеченные при сканировании или различные приложения которые лишь тормозят работу самой системы.
- Обязательно выбрать правильные комплектующие для ПК. Если что-то подобрано неправильно, или, например, оперативная память не подходит по данным, а иногда и вовсе загружена. В таком случае лучше приобрести новые компоненты.
- Можно воспользоваться специальными программами для очистки ненужных файлов, кэша и прочего мусора. Они в несколько раз увеличивают быстродейственность компьютера во всех случаях. Главное, загружать с проверенного источника. И никогда не забывайте проверять список того что хочет удалить программа для очистки файлов!
- Обновление драйверов отлично помогает ПК. Особенно обновление для чипсета материнской платы. Для других устройств новые версии также актуальны.
- Регулярно сканировать компьютер на вирусы. Лучше всего находиться в руках надёжного антивируса. В таком случае вы не будете рисковать лишиться всех данных и информации.
Настройка графики рабочего стола
Визуальные эффекты в операционной системе Windows 10 используют очень много ресурсов. Если у пользователя старый компьютер, то отключение эффектов несколько ускорит работу ПК.
Первый способ
- Чтобы выключить графические эффекты нужно зажать правую кнопку мыши по пуску. Затем перейдите в «Система», потом «Дополнительные настройки системы».
Ищем «Дополнительные параметры системы»
- В открывшемся окошке вкладка «Дополнительно». Щёлкаем на «Параметры».
Щелкаем на «Параметры»
- Здесь вы увидите параметры быстродействия. Нужно щёлкнуть на пункт «Обеспечить наилучшее быстродействие». Снизу виден целый список особых эффектов где пользователь может посмотреть за что каждый эффект отвечает. Выберете необходимые функции для выключения. Просто убирите с них галочки.
Пункт «Обеспечить наилучшее быстродействие»
Второй способ
- Заходим в свойства пуска. Далее, выбираем «Параметры». Дальше заходим в «Цвета». Теперь нам нужно полностью выключить автоматический выбор цвета фона. Для это сдвигаем ползунок влево, чтобы функция отключилась.
Отключение автоматической установки цвета
- Зажимаем клавиши Windows + I. Здесь находятся «Специальные возможности». Нажимаем на них один раз.
Переходим на «Специальные возможности»
- Выбираем «Другие параметры». Чтобы выключить функцию воспроизведения анимации в Windows просто сдвиньте ползунок влево.
Отключаем анимацию
Видео: как настроить максимальную производительность в Windows 10
Способов для улучшения быстродейственности компьютера немало. Методы простые, и их всегда можно применить, чтобы позаботиться о своей технике и очистить ненужные файлы. К тому же удобное и быстрое использование ПК приносит удовольствие, и не вызывает раздражения, что немаловажно. А главное, не прибегайте к непроверенным способам, иначе положение компьютера может усугубиться.
dadaviz.ru
























































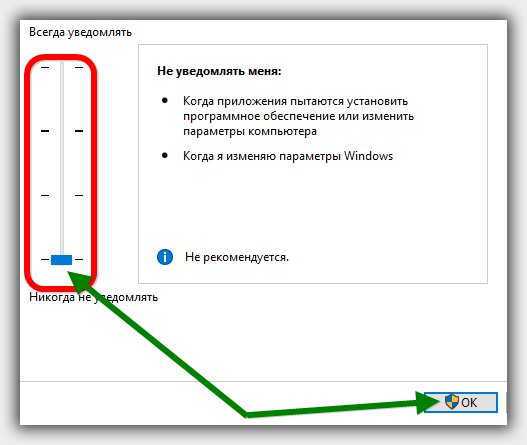 Настройка ноутбука с windows 10 на максимальную производительность – шаг третий
Настройка ноутбука с windows 10 на максимальную производительность – шаг третий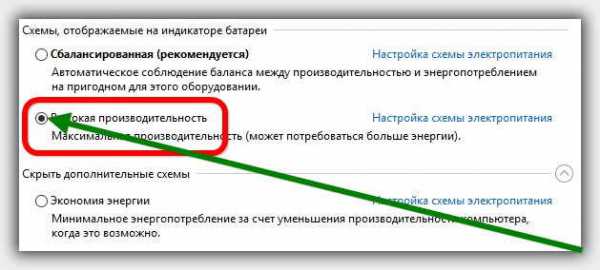 Увеличение производительности в ноутбуке на windows 10 – шаг четвертый
Увеличение производительности в ноутбуке на windows 10 – шаг четвертый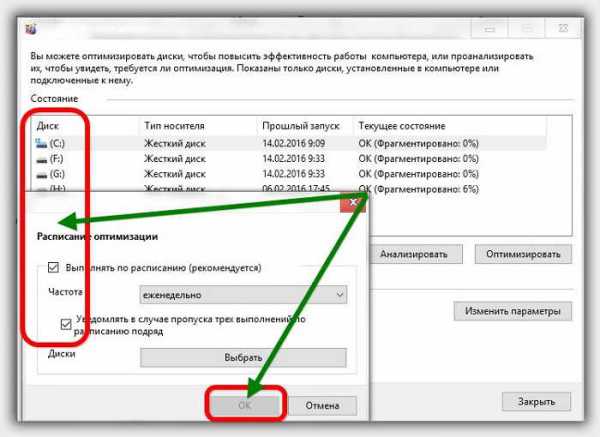 Увеличить быстродействие ноутбука на windows 10 – шаг пятый
Увеличить быстродействие ноутбука на windows 10 – шаг пятый
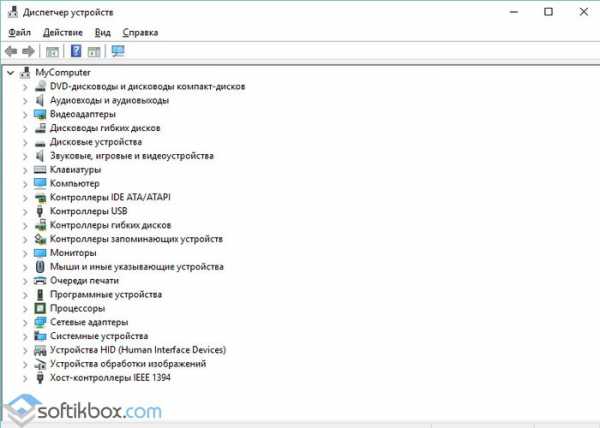
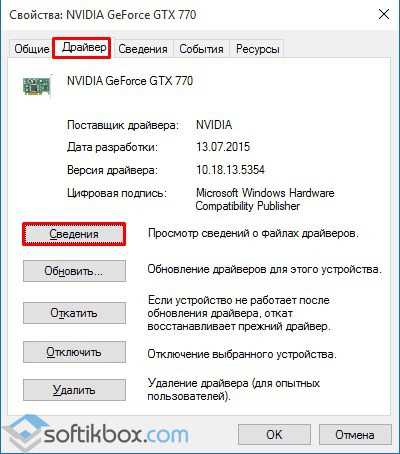
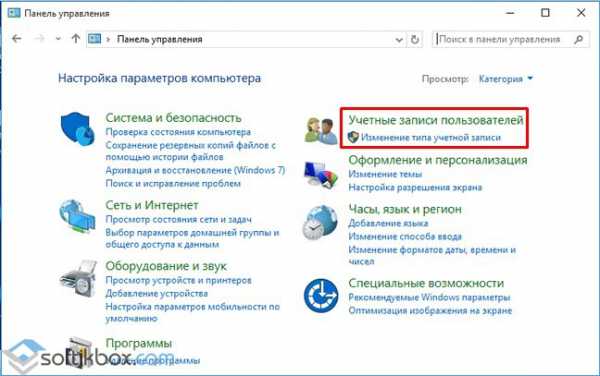
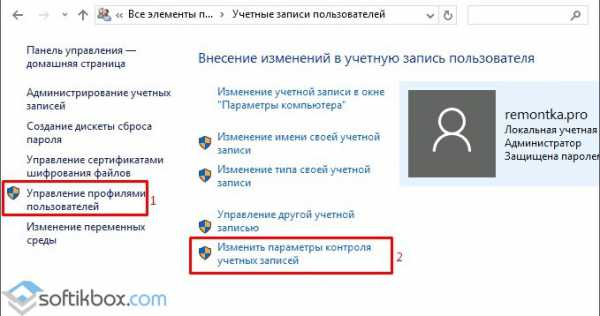
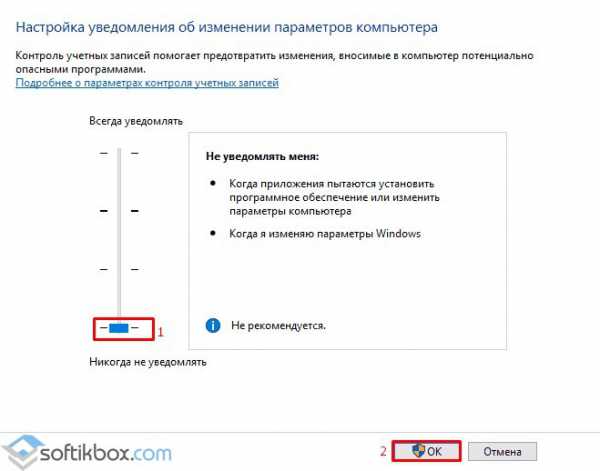
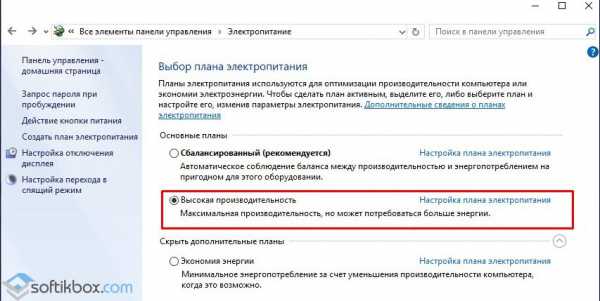

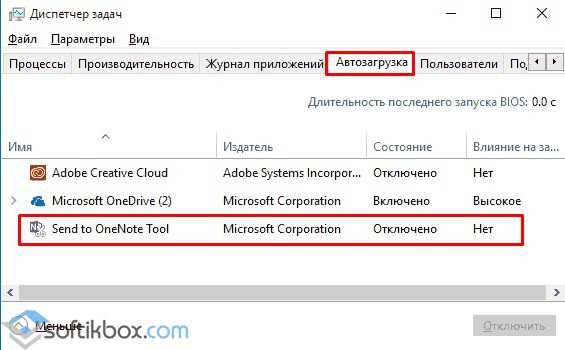
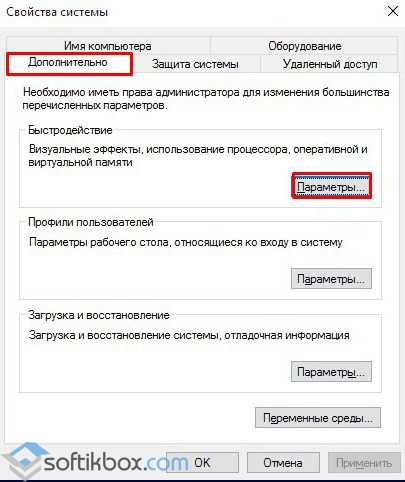

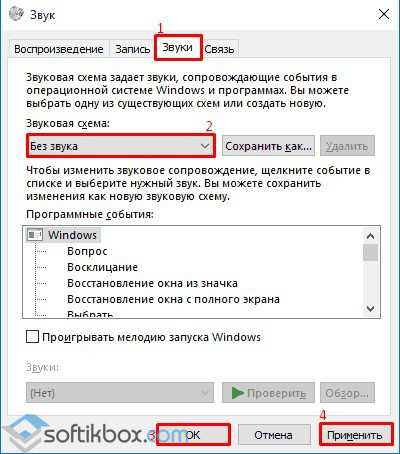
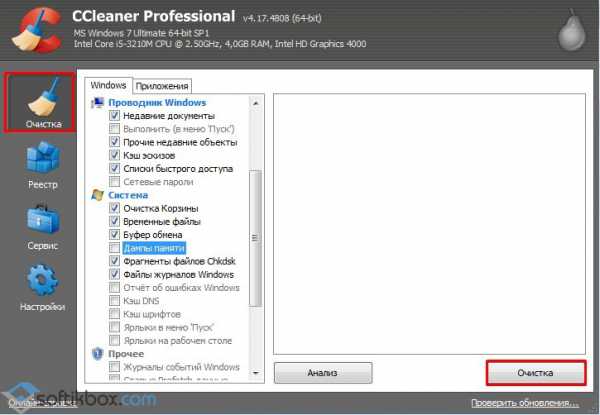
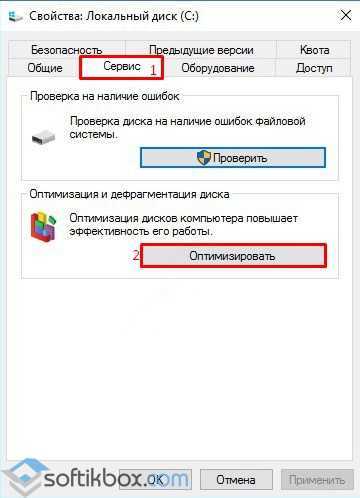

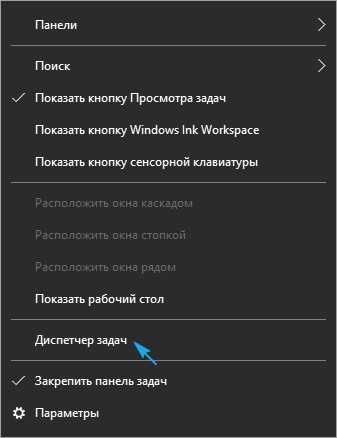
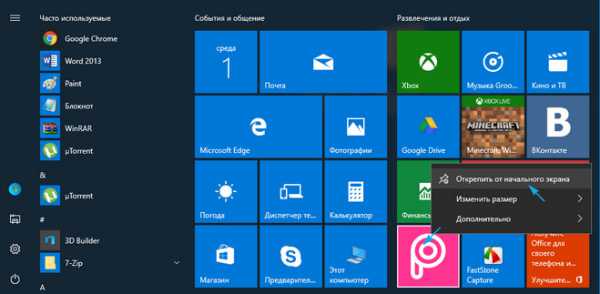

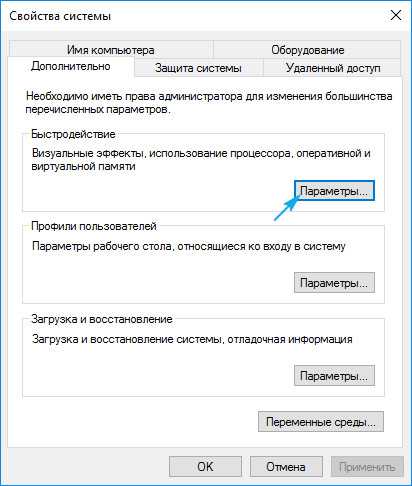
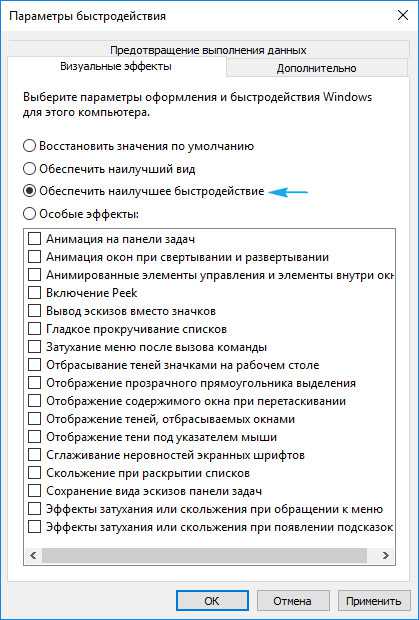
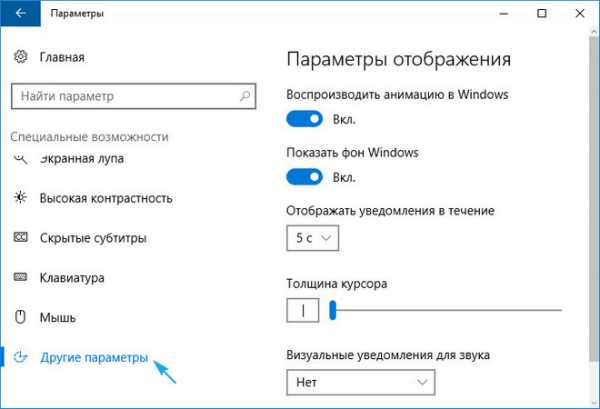

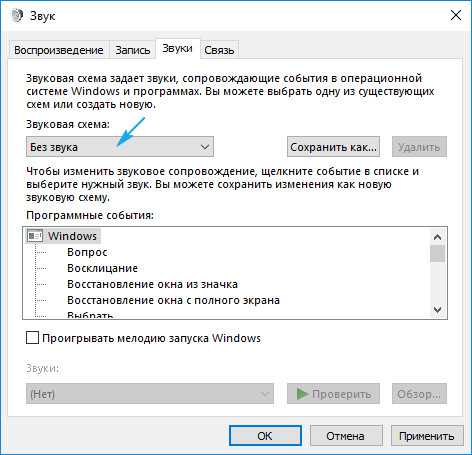



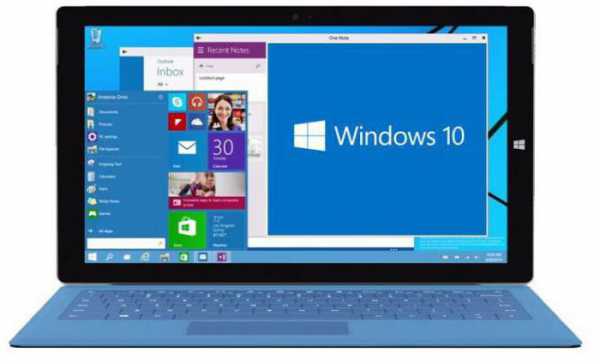
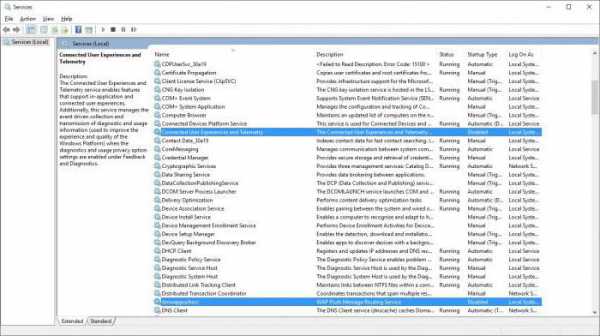



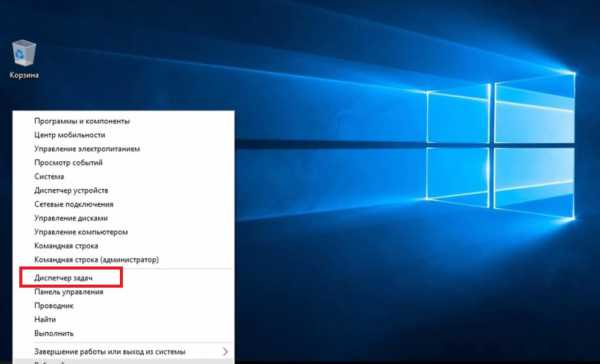 Выбираем в списке Диспетчер задач
Выбираем в списке Диспетчер задач 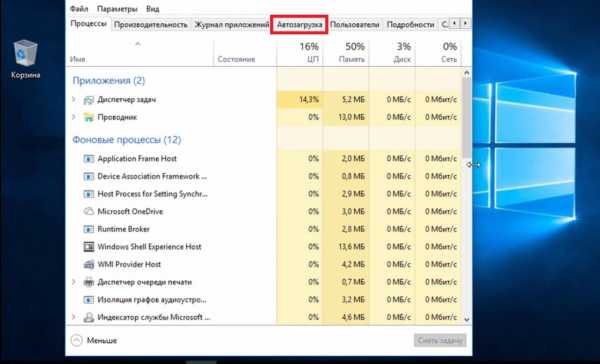 Переходим в меню автозагрузки
Переходим в меню автозагрузки 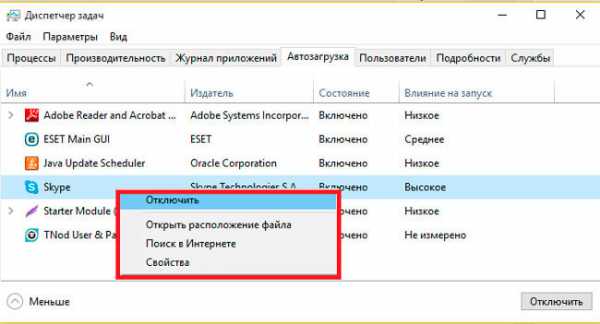 Отключаем программы
Отключаем программы 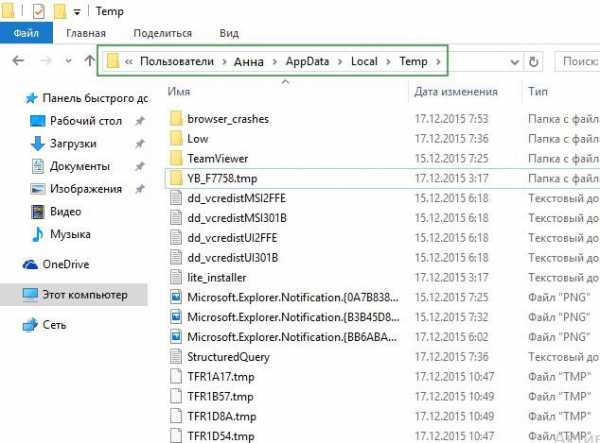 Очистка файлов папки Temp
Очистка файлов папки Temp 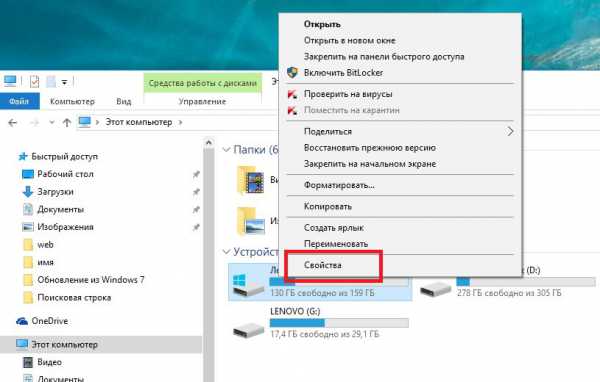 Выбираем «Свойства»
Выбираем «Свойства» 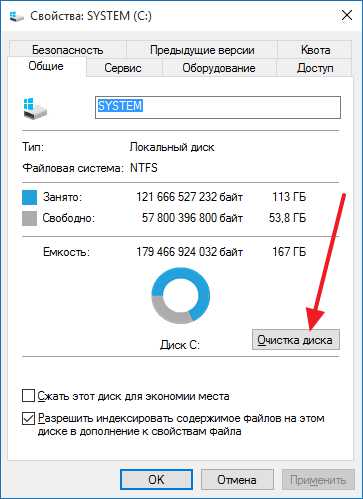 Выбираем «Очистка диска»
Выбираем «Очистка диска»  Отмечаем файлы для удаления
Отмечаем файлы для удаления  Выбираем команду «Выполнить»
Выбираем команду «Выполнить»  Выбираем «Службы»
Выбираем «Службы»  Службы которые работают в данный момент
Службы которые работают в данный момент  Отключение службы
Отключение службы 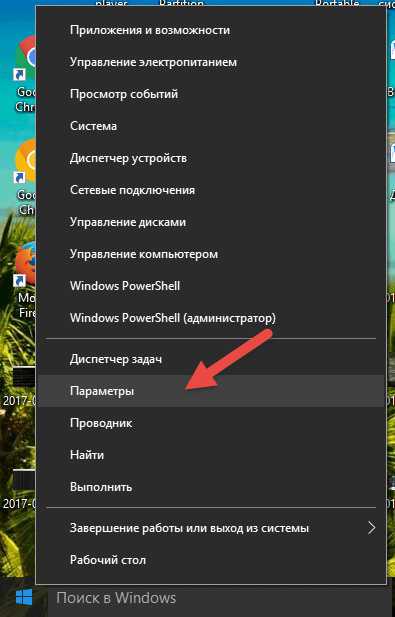 Переход к параметрам
Переход к параметрам 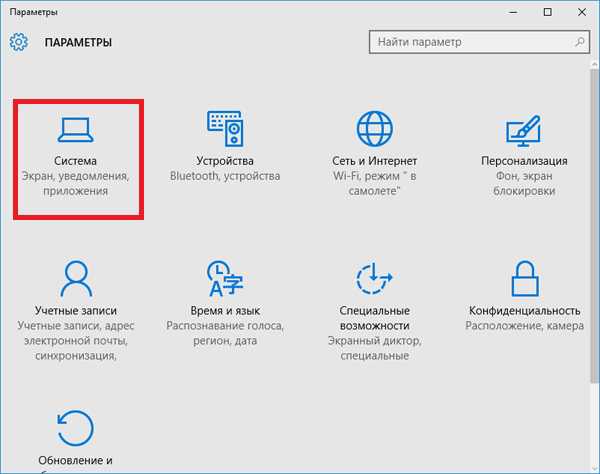 Выбираем «Система»
Выбираем «Система» 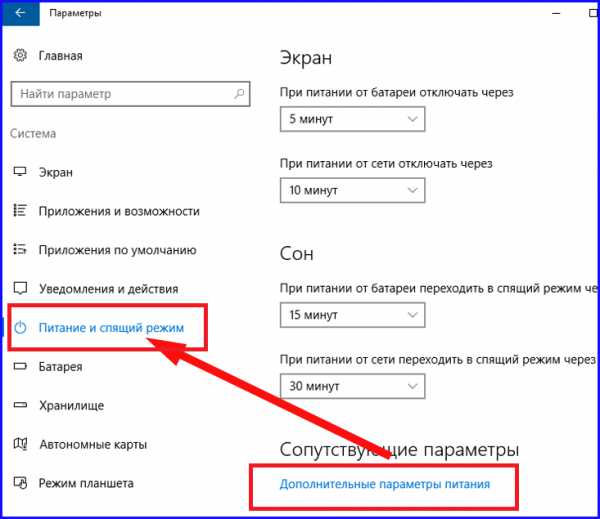 Переход к дополнительным параметрам
Переход к дополнительным параметрам 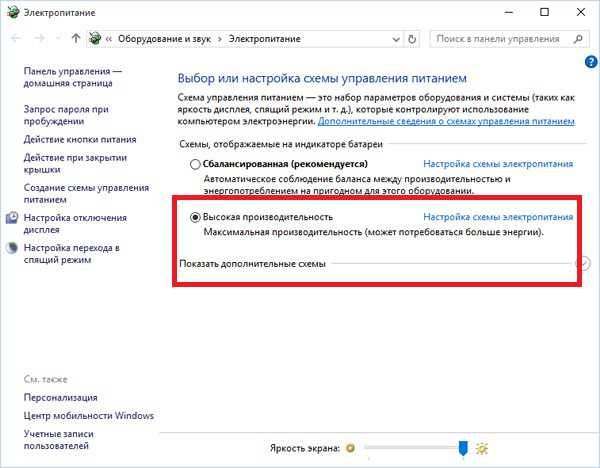 Выбор высокой производительности
Выбор высокой производительности 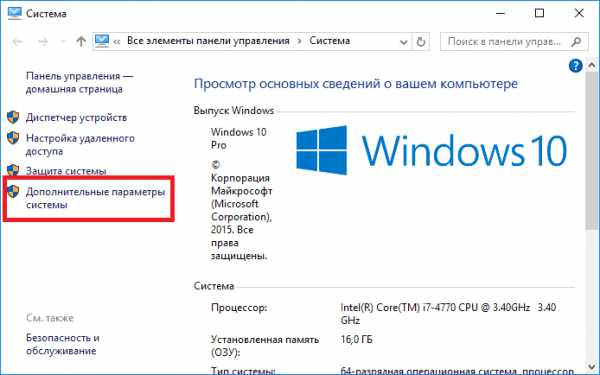 Ищем «Дополнительные параметры системы»
Ищем «Дополнительные параметры системы»  Щелкаем на «Параметры»
Щелкаем на «Параметры» 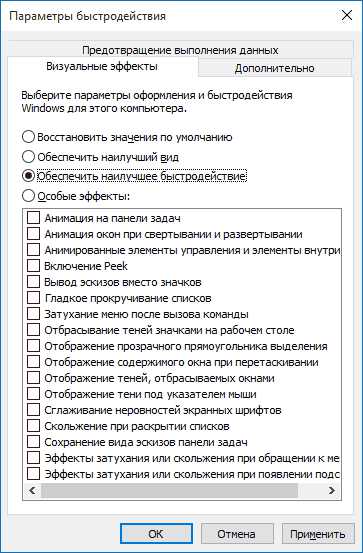 Пункт «Обеспечить наилучшее быстродействие»
Пункт «Обеспечить наилучшее быстродействие» 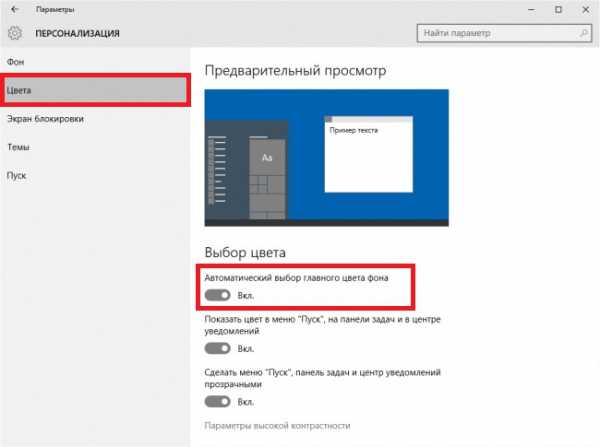 Отключение автоматической установки цвета
Отключение автоматической установки цвета 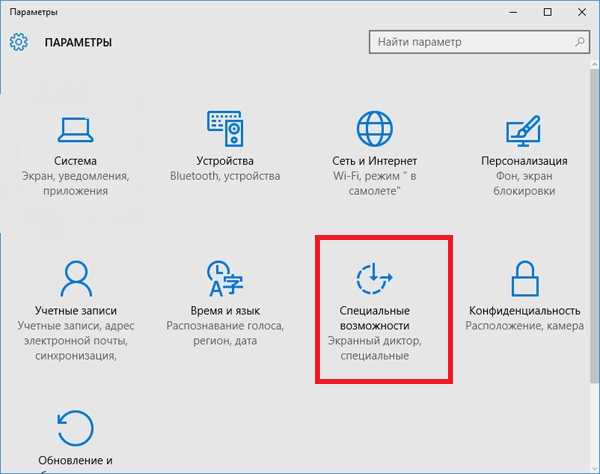 Переходим на «Специальные возможности»
Переходим на «Специальные возможности»  Отключаем анимацию
Отключаем анимацию