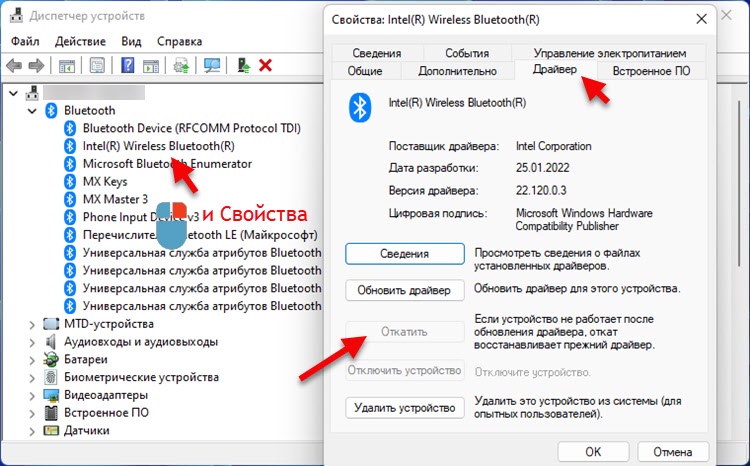Если при подключении к устройству Bluetooth вы столкнулись с проблемой, ознакомьтесь с описанными ниже способами устранения неполадок.
Перед началом работы
Прежде чем приступить к устранению неполадок с Bluetooth на своем устройстве, проверьте следующее:
Проверьте сведения о продукте
Если вы настраиваете новое устройство и Bluetooth отсутствует, проверьте спецификации продуктов, чтобы убедиться в поддержке Bluetooth. Некоторые устройства не поддерживают Bluetooth-подключение.
Убедитесь, что функция Bluetooth включена.
Если вы используете ноутбук с физическим переключателем Bluetooth на корпусе, включите его.
В Windows 11 включение Bluetooth можно проверить двумя способами. Вот как это сделать.
-
Проверьте быстрые параметры: Выберите значок Сеть, Звук или Батарея () в правой части панели задач, найдите быстрый параметр Bluetooth , а затем выберите Bluetooth , чтобы включить его. Если устройство Windows 11 не подключено к аксессуарам Bluetooth, отобразится сообщение «Не подключено».
-
Проверьте параметры: Выберите Пуск > Параметры > устройствах Bluetooth & . Убедитесь, что bluetooth включен.
Примечания:
-
Когда вы включите Bluetooth в параметрах, сразу же появится следующее сообщение:
-
«Обнаруживаемое как <computer_name>«
Проверьте устройство Bluetooth
Убедитесь, что устройство Bluetooth включено, заряжено или в него установлены новые батарейки и что оно находится в радиусе действия компьютера. Затем попробуйте следующее.
-
Отключите устройство Bluetooth, подождите несколько секунд и снова включите его.
-
Убедитесь, что устройство Bluetooth находится в зоне действия. Если устройство Bluetooth не отвечает или работает медленно, убедитесь, что оно не находится слишком близко к другим USB-устройствам, которые подключены к порту USB 3.0. Неэкранированные USB-устройства иногда могут мешать Bluetooth-подключениям.
Изменение параметра обнаружения устройств Bluetooth
Если устройство Bluetooth не отображается в списке устройств, может потребоваться установить для параметра обнаружения устройств Bluetooth значение Дополнительно.
-
Выберите Пуск > Параметры > Bluetooth и устройства > Устройства .
-
В разделе Параметры устройства > обнаружения устройств Bluetooth выберите один из следующих вариантов в раскрывающемся списке:
-
По умолчанию — отображение распространенных устройств Bluetooth
-
Дополнительно — отображает все типы устройств Bluetooth.
-
-
Если после выбора дополнительного параметра устройство Bluetooth по-прежнему не отображается, попробуйте перечисленные ниже решения.
Проверьте компьютер
На компьютере, с которым нужно установить связь:
-
Убедитесь, что режим «в самолете» отключен: Выберите значок «Сеть«, «Звук» или «Батарея » ( ) в правой части панели задач, а затем убедитесь, что быстрый параметр «Режим в самолете» отключен.
-
Включите и отключите Bluetooth: Выберите Пуск > Параметры > устройствах Bluetooth & . Отключите Bluetooth , подождите несколько секунд, а затем снова включите его.
-
Удалите устройство Bluetooth и снова добавьте его: Выберите Пуск > Параметры > Bluetooth и устройства > Устройства . В разделе Устройства выберите Дополнительные параметры для устройства Bluetooth, к которому возникают проблемы с подключением, а затем выберите Удалить устройство > Да. Дополнительные сведения о повторном связывании устройства Bluetooth см. в разделе Подключение устройства Bluetooth.
Если Bluetooth не работает или значок Bluetooth отсутствует
Если Bluetooth не работает, попробуйте выполнить следующие действия. Ниже описаны другие распространенные проблемы.
-
Значок Bluetooth отсутствует или не удается включить или отключить Bluetooth.
-
Bluetooth не работает после установки обновления для Windows.
-
Bluetooth не работает после обновления с Windows 10 до Windows 11.
-
Bluetooth не отображается в диспетчере устройств, в списке нет неизвестных устройств.
Сначала выберите заголовок, чтобы просмотреть дополнительные сведения.
Выберите Пуск > Параметры > Системный > Устранение неполадок > Другие средства устранения неполадок . Рядом с элементом Bluetooth выберите Выполнить и следуйте инструкциям.
Открыть параметры устранения неполадок
Если вы недавно выполнили обновление до Windows 11 или установили обновления Windows 11, возможно, используемый вами сейчас драйвер предназначен для предыдущей версии Windows. Для автоматической проверки наличия обновления драйверов:
-
Выберите Поиск на панели задач, введите диспетчер устройств, а затем выберите диспетчер устройств в списке результатов.
-
В диспетчере устройств выберите Bluetooth, а затем выберите имя адаптера Bluetooth, которое может содержать слово «radio».
-
Нажмите и удерживайте (или щелкните правой кнопкой мыши) адаптер Bluetooth, а затем выберите Обновить драйвер > Автоматический поиск обновленного программного обеспечения драйверов. Следуйте указаниям, а затем нажмите кнопку Закрыть.
-
После установки обновленного драйвера выберите Запустить > Power > Перезапустить, если появится запрос на перезапуск, а затем проверка, устранена ли проблема с подключением.
Если Windows не удается найти новый драйвер Bluetooth, посетите веб-сайт изготовителя компьютера и скачайте оттуда последнюю версию драйвера Bluetooth.
Важно: Устаревшие и несовместимые драйверы являются одной из наиболее распространенных причин при возникновении проблем с подключением Bluetooth.
Установка драйвера Bluetooth вручную:
Перейдите на веб-сайт производителя компьютера и скачайте последнюю версию драйвера. Затем выполните одно из следующих действий:
-
Если вы загрузили исполняемый файл (.exe), просто щелкните файл дважды, чтобы запустить его и установить драйверы. В большинстве случаев больше не требуется предпринимать никаких действий.
-
Если вы скачали отдельные файлы и по меньшей мере один файл имеет расширение имени файла INF, а другой — расширение SYS, выполните следующие действия.
-
Выберите Поиск на панели задач, введите диспетчер устройств, а затем выберите диспетчер устройств в списке результатов.
-
В диспетчер устройств выберите Bluetooth > имя адаптера Bluetooth. (Если адаптера нет в списке, попробуйте найти его в разделе Другие устройства).
-
Нажмите и удерживайте (или щелкните правой кнопкой мыши) сетевой адаптер, а затем выберите Обновить драйвер > Обзор моего компьютера для драйверов.
-
Нажмите Обзор, затем выберите место хранения файлов драйвера и нажмите кнопку ОК.
-
Нажмите кнопку Далее и выполните шаги по установке драйвера. После завершения установки нажмите кнопку Закрыть.
-
После обновления драйвера выберите Запустить > Power > Перезапустить, если появится запрос на перезагрузку, и проверка, исправляет ли это проблему с подключением.
-
Если вы не видите значок Bluetooth, но адаптер Bluetooth отображается в диспетчере устройств, попробуйте удалить адаптер Bluetooth и запустить автоматическую переустановку. Для этого сделайте следующее:
-
Выберите Поиск на панели задач, введите диспетчер устройств, а затем выберите диспетчер устройств в результатах.
-
В диспетчере устройств выберите Bluetooth. Нажмите и удерживайте (или щелкните правой кнопкой мыши) имя адаптера Bluetooth (которое может включать слово «радио») и выберите Удалить устройство > Удалить.
-
Нажмите кнопку Пуск , а затем выберите Power > Завершение работы .
-
После выключения устройства подождите несколько секунд и снова включите его. Windows попытается переустановить драйвер.
-
Если Windows не переустановит драйвер автоматически, откройте диспетчер устройств и выберите Действие > Проверить наличие изменений оборудования.
Примечание: Чтобы получить последнюю версию драйвера для адаптера Bluetooth, возможно, вам придется связаться с производителем компьютера или другого оборудования.
Если эти действия не устранили проблему с Bluetooth, используйте Центр отзывов о Windows, чтобы сообщить об ошибке. Это помогает корпорации Майкрософт определить основную причину данной проблемы.
Укажите сведения о том, что вы делали, или опишите действия, которые вы выполняли, когда возникла проблема. Например, если проблемы с Bluetooth возникли после обновления Windows или после изменения версии Windows, сообщите об этом.
Открыть Центр отзывов
Примечание: Если вашим устройством управляет учебное заведение или компания и вы не видите значок Bluetooth, возможно Bluetooth был отключен вашей организацией. Обратитесь к специалисту вашей службы ИТ-поддержки.
Устранение неполадок с аксессуарами Bluetooth
Если вы можете включить Bluetooth, но у вас возникают проблемы со связыванием или использованием аксессуара Bluetooth, см. следующие действия, которые помогут вам устранить распространенные проблемы с аксессуарами Bluetooth.
Вам также следует посетить веб-сайт производителя устройства Bluetooth, особенно если у вас есть другие устройства Bluetooth, которые работают нормально. Производитель устройства, вероятно, предоставит более подробные сведения о продукте и рекомендации по устранению неполадок.
Сначала выберите заголовок, чтобы просмотреть дополнительные сведения.
-
Если появляется запрос на ввод ПИН-кода для использования устройства, но вы не знаете его:
-
Найдите ПИН-код в документации или на самом устройстве.
-
Попробуйте ввести 0000 или 1234.
-
-
Если появится запрос на ввод ПИН-кода, но вы не видите, куда его вводить на экране компьютера, напечатайте 0000 на клавиатуре Bluetooth и нажмите клавишу ВВОД.
-
Попробуйте удалить устройство, а затем снова свяжите его. Устройство может быть связано, но не подключено — клавиатуры, мыши и перья Bluetooth подключаются только при необходимости.
Чтобы удалить устройство Bluetooth, выберите Пуск > Параметры > Устройства Bluetooth & > устройства . В разделе Устройства выберите Дополнительные параметры для устройства Bluetooth, которое связано, но не работает, а затем выберите Удалить устройство > Да. После этого свяжите устройство снова. Дополнительные сведения о связывании устройств см. в разделе Подключение устройства Bluetooth.
Если у вас возникли проблемы с подключением звукового устройства Bluetooth или вы не слышите звук:
-
Убедитесь, что звуковое устройство находится в зоне действия компьютера.
-
Убедитесь, что звук воспроизводится через устройство Bluetooth. Выберите Пуск > Параметры > Система > Звук . Выберите Выбрать место для воспроизведения звука , а затем выберите устройство Bluetooth.
-
Если ваше устройство Bluetooth отображается как Сопряженное в разделе Параметры > Bluetooth & устройства > устройства , но звук не слышен, убедитесь, что оно подключено. В разделе Устройства выберите Дополнительные параметры рядом с устройством, а затем выберите Подключить.
-
Попробуйте удалить устройство Bluetooth, а затем снова свяжите его. Чтобы удалить устройство Bluetooth, выберите Пуск > Параметры > Устройства & Bluetooth > устройства . В разделе Устройства выберите Дополнительные параметры для устройства Bluetooth, которое связано, но не работает, а затем выберите Удалить устройство > Да. После этого свяжите устройство снова. Дополнительные сведения о связывании устройств см. в разделе Подключение устройства Bluetooth.
Если ваше устройство подключено, но качество звука низкое:
-
Убедитесь, что звук воспроизводится через устройство Bluetooth. Выберите Пуск > Параметры > Система > Звук . В разделе Выберите место для воспроизведения звука выберите звуковое устройство Bluetooth.
-
Приостановите другие процессы, которые могут использовать Bluetooth, например передачу файлов по Bluetooth. Дополнительные сведения см. в разделе Устранение проблем со звуком в Windows.
-
Убедитесь, что для устройства Bluetooth выбран режим стерео, чтобы обеспечить наилучшее качество звука. Для этого:
-
В правой части панели задач щелкните Громкость и выберите Управление звуковыми устройствами , чтобы выбрать устройство воспроизведения.
-
Выберите устройство Bluetooth и убедитесь, что выбран параметр Стерео. (При использовании параметра Громкая связь качество звука ниже.)
-
Если стерео недоступен в качестве параметра, удалите устройство в разделе Параметры , > Bluetooth & устройства > устройства , а затем снова добавьте устройство. Затем снова проверка панель Громкость, чтобы убедиться, что выбрано стерео.
-
Общий доступ к файлам
Если возникли проблемы с передачей файлов по Bluetooth:
-
Попробуйте использовать обмен с устройствами поблизости. Подробнее об обмене с устройствами поблизости
-
Убедитесь, что функция Bluetooth включена для передающего и получающего устройства. Дополнительные сведения см. в разделе Отправка файлов по Bluetooth.
Примечание: Обмен с устройствами поблизости доступен в Windows 10 (версии 1803 и выше) и Windows 11.
Телефоны
ПИН-код должен отображаться на экране телефона или компьютера. Убедитесь, что вы видите правильный ПИН-код на обоих устройствах.
Контроллеры движений
Справку по устранению проблем с контроллерами движения, подключенными по Bluetooth, см. в разделе Контроллеры в Windows Mixed Reality.
Фитнес-трекеры
Справку по устранению проблем с фитнес-трекерами, подключенными по Bluetooth, см. в инструкциях производителя устройства.
Если вы попробовали действия, описанные в этой статье или не нашли решение проблемы, используйте Центр отзывов о Windows, чтобы сообщить об ошибке. Это помогает корпорации Майкрософт определить основную причину данной проблемы.
Укажите конкретные сведения о том, что вы делали, когда возникла проблема. Например, если проблемы с Bluetooth возникли после обновления Windows или после изменения версии Windows, сообщите об этом.
Открыть Центр отзывов
Если при подключении к устройству Bluetooth вы столкнулись с проблемой, ознакомьтесь с описанными ниже способами устранения неполадок.
Перед началом работы
Прежде чем приступить к устранению неполадок с Bluetooth на своем устройстве, проверьте следующее:
Проверьте сведения о продукте
Если вы настраиваете новое устройство и Bluetooth отсутствует, проверьте спецификации продуктов, чтобы убедиться в поддержке Bluetooth. Некоторые устройства не поддерживают Bluetooth-подключение.
Убедитесь, что функция Bluetooth включена.
Если вы используете ноутбук с физическим переключателем Bluetooth на корпусе, включите его.
В Windows 10 включение Bluetooth можно проверить двумя способами. Вот как это сделать.
-
Проверка в панели задач. Выберите центр уведомлений ( или ). Если параметр Bluetooth отсутствует, выберите Развернуть , чтобы отобразить Bluetooth, затем нажмите Bluetooth , чтобы включить эту функцию. Вы увидите надпись «Не подключено», если ваше устройство с Windows 10 не связано с Bluetooth-аксессуарами.
-
Проверка в параметрах. Нажмите кнопку Пуск и выберите Параметры > Устройства > Bluetooth и другие устройства . Убедитесь, что функция Bluetooth включена.
Примечания:
-
Когда вы включите Bluetooth в параметрах, сразу же появится следующее сообщение:
-
«Обнаруживаемое на данный момент как <имя_компьютера>«
Проверьте устройство Bluetooth
Убедитесь, что устройство включено, заряжено или в него установлены новые батарейки и что оно находится в радиусе действия компьютера, к которому вы хотите его подключить. Затем попробуйте следующее.
-
Отключите устройство Bluetooth, подождите несколько секунд и снова включите его.
-
Убедитесь, что устройство Bluetooth находится в зоне действия. Если устройство Bluetooth не отвечает или работает медленно, убедитесь, что оно не находится слишком близко к другим USB-устройствам, которые подключены к порту USB 3.0. Неэкранированные USB-устройства иногда могут мешать Bluetooth-подключениям.
Проверьте компьютер
На компьютере, с которым нужно установить связь:
-
Убедитесь, что режим «в самолете» отключен: Нажмите Пуск и выберите Параметры > Сеть и Интернет > Режим «в самолете» . Убедитесь, что режим «в самолете» отключен.
-
Включите и отключите Bluetooth: Нажмите Пуск и выберите Параметры > Устройства > Bluetooth и другие устройства . Отключите Bluetooth, подождите несколько секунд и снова включите его.
-
Удалите устройство Bluetooth и снова добавьте его: Нажмите Пуск и выберите Параметры > Устройства > Bluetooth и другие устройства .. В разделе Bluetooth выберите устройство, с подключением к которому возникают проблемы, а затем выберите Удалить устройство > Да. Дополнительные сведения о повторном связывании устройства Bluetooth см. в разделе Подключение устройства Bluetooth.
Если Bluetooth не работает или значок Bluetooth отсутствует
Если Bluetooth не работает, попробуйте выполнить следующие действия. Ниже описаны другие распространенные проблемы.
-
Значок Bluetooth отсутствует или не удается включить или отключить Bluetooth.
-
Bluetooth не работает после установки обновления для Windows 10.
-
Bluetooth не работает после обновления с Windows 7 или Windows 8.1 до Windows 10.
-
Bluetooth не отображается в диспетчере устройств, в списке нет неизвестных устройств.
Сначала выберите заголовок, чтобы просмотреть дополнительные сведения.
Нажмите Пуск и выберите Параметры > Обновление и безопасность > Устранение неполадок . В разделе Поиск и устранение других проблем выберите Bluetooth, нажмите Запустить средство устранения неполадок и следуйте инструкциям.
Открыть параметры устранения неполадок
Если вы недавно выполнили обновление до Windows 10 или установили обновления Windows 10, возможно, используемый вами сейчас драйвер предназначен для предыдущей версии Windows. Для автоматической проверки наличия обновления драйверов:
-
В поле поиска на панели задач введите диспетчер устройств, а затем выберите пункт Диспетчер устройств в списке результатов.
-
В диспетчере устройств выберите Bluetooth, а затем выберите имя адаптера Bluetooth, которое может содержать слово «radio».
-
Щелкните правой кнопкой мыши (или нажмите и удерживайте) адаптер Bluetooth, а затем выберите Обновить драйвер > Автоматический поиск обновленных драйверов. Следуйте указаниям, а затем нажмите кнопку Закрыть.
-
Если после установки обновленного драйвера потребуется перезапуск, нажмите кнопку Пуск и выберите Выключение > Перезагрузка , а затем проверьте, помогло ли это решить проблему с подключением.
Если Windows не удается найти новый драйвер Bluetooth, посетите веб-сайт изготовителя компьютера и скачайте оттуда последнюю версию драйвера Bluetooth.
Важно: Устаревшие и несовместимые драйверы являются одной из наиболее распространенных причин при возникновении проблем с подключением Bluetooth.
Установка драйвера Bluetooth вручную:
Перейдите на веб-сайт производителя компьютера и скачайте последнюю версию драйвера. Затем выполните одно из следующих действий:
-
Если вы загрузили исполняемый файл (.exe), просто щелкните файл дважды, чтобы запустить его и установить драйверы. В большинстве случаев больше не требуется предпринимать никаких действий.
-
Если вы скачали отдельные файлы и по меньшей мере один файл имеет расширение имени файла INF, а другой — расширение SYS, выполните следующие действия.
-
В поле поиска на панели задач введите диспетчер устройств, а затем выберите пункт Диспетчер устройств в списке результатов.
-
В диспетчере устройств выберите Bluetooth и выберите имя адаптера Bluetooth. (Если адаптера нет в списке, попробуйте найти его в разделе Другие устройства).
-
Щелкните правой кнопкой мыши (или нажмите и удерживайте) сетевой адаптер, а затем выберите Обновить драйвер > Выполнить поиск драйверов на этом компьютере.
-
Нажмите Обзор, затем выберите место хранения файлов драйвера и нажмите кнопку ОК.
-
Нажмите кнопку Далее и выполните шаги по установке драйвера. После завершения установки нажмите кнопку Закрыть.
-
Если после обновления драйвера потребуется перезапуск, нажмите кнопку Пуск и выберите Выключение > Перезагрузка , а затем проверьте, помогло ли это решить проблему с подключением.
-
Если вы не видите значок Bluetooth, но адаптер Bluetooth отображается в диспетчере устройств, попробуйте удалить адаптер Bluetooth и запустить автоматическую переустановку. Для этого выполните следующие действия.
-
В поле поиска на панели задач введите диспетчер устройств, а затем выберите пункт Диспетчер устройств в списке результатов.
-
В диспетчере устройств выберите Bluetooth. Щелкните правой кнопкой мыши (или нажмите и удерживайте) имя адаптера Bluetooth, которое может содержать слово «radio», и выберите Удалить устройство.
-
Нажмите кнопку Пуск и выберите Выключение > Завершение работы .
-
После выключения устройства подождите несколько секунд и снова включите его. Windows попытается переустановить драйвер.
-
Если Windows не переустановит драйвер автоматически, откройте диспетчер устройств и выберите Действие > Обновить конфигурацию оборудования.
Примечание: Чтобы скачать последнюю версию драйвера для адаптер Bluetooth, возможно, вам придется связаться с производителем компьютера или другого оборудования.
Если эти способы не устранили проблему с Bluetooth, используйте Центр отзывов о Windows, чтобы сообщить об ошибке. Это помогает корпорации Майкрософт определить основную причину данной проблемы.
Укажите сведения о том, что вы делали, или опишите действия, которые вы выполняли, когда произошла ошибка. Например, если проблемы с Bluetooth возникли после обновления Windows или после изменения версии Windows, сообщите об этом.
Открыть Центр отзывов
Примечание: Если вашим устройством управляет учебное заведение или компания и вы не видите значок Bluetooth, возможно Bluetooth был отключен вашей организацией. Узнайте об этом у своего системного администратора.
Устранение неполадок с аксессуарами Bluetooth
Если вы можете включить Bluetooth, но у вас возникают проблемы со связыванием или использованием аксессуара Bluetooth, см. следующие действия, которые помогут вам устранить распространенные проблемы с аксессуарами Bluetooth.
Вам также следует посетить веб-сайт производителя устройства, особенно если у вас есть другие устройства Bluetooth, которые работают нормально. Производитель устройства, вероятно, предоставит более подробные сведения о продукте и рекомендации по устранению неполадок.
Сначала выберите заголовок, чтобы просмотреть дополнительные сведения.
-
Если появляется запрос на ввод ПИН-кода для использования устройства, но вы не знаете его:
-
Найдите ПИН-код в документации или на самом устройстве.
-
Попробуйте ввести 0000 или 1234.
-
-
Если появится запрос на ввод ПИН-кода, но вы не видите, куда его вводить на экране компьютера, напечатайте 0000 на клавиатуре Bluetooth и нажмите клавишу ВВОД.
-
Попробуйте удалить устройство, а затем снова свяжите его. Устройство может быть связано, но не подключено — клавиатуры, мыши и перья Bluetooth подключаются только при необходимости.
Чтобы удалить устройство Bluetooth, нажмите кнопку Пуск и выберите Параметры > Устройства > Bluetooth и другие устройства . Выберите устройство Bluetooth, которое связано, но не работает, и нажмите Удалить устройство > Да. После этого свяжите устройство снова. Дополнительные сведения о связывании устройств см. в разделе Подключение устройства Bluetooth.
Если у вас возникли проблемы с подключением звукового устройства Bluetooth или вы не слышите звук:
-
Убедитесь, что звуковое устройство находится в зоне действия компьютера.
-
Убедитесь, что звук воспроизводится через устройство Bluetooth. Выберите Пуск, затем Параметры > Система > Звук . В разделе Выберите устройство вывода выберите устройство Bluetooth.
-
Если ваше устройство отображается как связанное, но вы не слышите звук, убедитесь, что оно подключено. Нажмите Пуск и выберите Параметры > Устройства > Bluetooth и другие устройства . В разделе Bluetooth выберите устройство и нажмите кнопку Подключить.
-
Попробуйте отменить связь, а затем повторно связать устройство. Чтобы отменить связь устройства, нажмите Пуск и выберите Параметры > Устройства > Bluetooth и другие устройства . Выберите устройство Bluetooth, которое связано, но не работает, и нажмите Удалить устройство > Да. После этого свяжите устройство снова. Дополнительные сведения о связывании устройств см. в разделе Подключение устройства Bluetooth.
Если ваше устройство подключено, но качество звука низкое:
-
Убедитесь, что звук воспроизводится через устройство Bluetooth. Выберите Пуск, затем Параметры > Система > Звук . В разделе Выберите устройство вывода выберите звуковое устройство Bluetooth.
-
Приостановите другие процессы, которые могут использовать Bluetooth, например передачу файлов по Bluetooth. Дополнительные сведения см. в разделе Устранение проблем со звуком в Windows.
-
Убедитесь, что для устройства Bluetooth выбран режим стерео, чтобы обеспечить наилучшее качество звука. Для этого:
-
Справа на панели задач щелкните значок Громкость , а затем выберите значок шеврона , чтобы выбрать устройство воспроизведения.
-
Выберите устройство Bluetooth и убедитесь, что выбран режим Стерео. (При использовании параметра Громкая связь) качество звука ниже.
-
Если режим стерео недоступен в качестве параметра, удалите устройство в разделе Параметры > Устройства > Устройства Bluetooth и другие устройства и повторно добавьте устройство. Затем снова проверьте панель Громкость , чтобы убедиться в том, что режим стерео выбран.
-
Если ваши элементы управления громкостью Bluetooth перестают работать после установки обновления Windows, выполните следующие действия.
Предупреждение: Ошибки при изменении реестра могут привести к серьезным проблемам. Для дополнительной безопасности создайте резервную копию реестра перед внесением изменений.
-
Убедитесь, что у вас установлены последние обновления из Центра обновления Windows. (Решение для этой проблемы было включено в обновление от 24 октября 2018 г. — KB4462933 (сборка ОС 17134.376) для Windows 10 версии 1803.)
Чтобы проверить наличие обновлений, нажмите Пуск и выберите Параметры > Обновление и безопасность > Центр обновления Windows > Проверить наличие обновлений.
-
Вручную отключите функцию «Абсолютная громкость» путем внесения изменений в реестр. Для этого нажмите Пуск и введите cmd. Щелкните правой кнопкой мыши Командная строка в результатах поиска и выберите Запуск от имени администратора.
-
В окне командной строки введите следующую команду:
reg add HKLM\SYSTEM\ControlSet001\Control\Bluetooth\Audio\AVRCP\CT /v DisableAbsoluteVolume /t REG_DWORD /d 1 /f
Чтобы изменение в реестре вступило в силу, возможно, потребуется перезагрузить Windows.
Примечания:
-
Чтобы снова включить функцию абсолютной громкости, введите следующую команду в окне командной строки:
-
reg add HKLM\SYSTEM\ControlSet001\Control\Bluetooth\Audio\AVRCP\CT /v DisableAbsoluteVolume /t REG_DWORD /d 0 /f
-
Общий доступ к файлам
Если возникли проблемы с передачей файлов по Bluetooth:
-
Попробуйте использовать обмен с устройствами поблизости. Подробнее об обмене с устройствами поблизости
-
Убедитесь, что функция Bluetooth включена для передающего и получающего устройства. Дополнительные сведения см. в разделе Отправка файлов по Bluetooth.
Примечание: Обмен с устройствами поблизости доступен только в Windows 10 версии 1803 и выше.
Телефоны
ПИН-код должен отображаться на экране телефона или компьютера. Убедитесь, что вы видите правильный ПИН-код на обоих устройствах.
Контроллеры движений
Справку по устранению проблем с контроллерами движения, подключенными по Bluetooth, см. в разделе Контроллеры в Windows Mixed Reality.
Фитнес-трекеры
Справку по устранению проблем с фитнес-трекерами, подключенными по Bluetooth, см. в инструкциях производителя устройства.
Если вы попробовали действия, описанные в этой статье или не нашли решение проблемы, используйте Центр отзывов о Windows, чтобы сообщить об ошибке. Это помогает корпорации Майкрософт определить основную причину данной проблемы.
Укажите конкретные сведения о том, что вы делали, когда произошла ошибка. Например, если проблемы с Bluetooth возникли после обновления Windows или после изменения версии Windows, сообщите об этом.
Открыть Центр отзывов
Статьи по теме
-
Подключение устройства Bluetooth в Windows
-
Использование приложения «Проверка работоспособности компьютера»
-
Проверка активации Windows
-
Импорт фотографий и видео с телефона на компьютер
-
Какие браузеры работают с надстройками Office для Интернета и Office
Если при подключении к устройству Bluetooth вы столкнулись с проблемой, ознакомьтесь с описанными ниже способами устранения неполадок.
Перед началом работы
Прежде чем приступить к устранению неполадок с Bluetooth на своем устройстве, проверьте следующее:
Проверьте сведения о продукте
Если вы настраиваете новое устройство и Bluetooth отсутствует, проверьте спецификации продуктов, чтобы убедиться в поддержке Bluetooth. Некоторые устройства не поддерживают Bluetooth-подключение.
Если вы используете ноутбук с физическим переключателем Bluetooth на корпусе, включите его.
В Windows 11 включение Bluetooth можно проверить двумя способами. Вот как это сделать.
-
Проверьте быстрые параметры: Выберите значок Сети, Звука или Батареи () в правой части панели задач, найдите быстрый параметр Bluetooth , а затем выберите Bluetooth , чтобы включить его. Если устройство Windows 11 не подключено к аксессуарам Bluetooth, отобразится сообщение «Не подключено».
-
Проверьте параметры: Выберите Пуск > Параметры > устройствах Bluetooth & . Убедитесь, что bluetooth включен.
Примечание: Когда вы включите Bluetooth в параметрах, сразу же появится следующее сообщение:
«Обнаруживаемый как <имя_компьютера>«
Проверьте устройство Bluetooth
Убедитесь, что устройство Bluetooth включено, заряжено или в него установлены новые батарейки и что оно находится в радиусе действия компьютера. Затем попробуйте следующее.
-
Отключите устройство Bluetooth, подождите несколько секунд и снова включите его.
-
Убедитесь, что устройство Bluetooth находится в зоне действия. Если устройство Bluetooth не отвечает или работает медленно, убедитесь, что оно не находится слишком близко к другим USB-устройствам, которые подключены к порту USB 3.0. Неэкранированные USB-устройства иногда могут мешать Bluetooth-подключениям.
Проверьте компьютер
На компьютере, с которым нужно установить связь:
-
Убедитесь, что режим «в самолете» отключен: Выберите значок «Сеть«, «Звук» или «Батарея » ( ) в правой части панели задач, а затем убедитесь, что быстрый параметр «Режим в самолете» отключен.
-
Включите и отключите Bluetooth: Выберите Пуск > Параметры > устройствах Bluetooth & . Отключите Bluetooth , подождите несколько секунд, а затем снова включите его.
-
Удалите устройство Bluetooth и снова добавьте его: Выберите Пуск > Параметры > Bluetooth и устройства > Устройства . В разделе Устройства выберите Дополнительные параметры для устройства Bluetooth, к которому возникают проблемы с подключением, а затем выберите Удалить устройство > Да. Дополнительные сведения о повторном связывании устройства Bluetooth см. в разделе Подключение устройства Bluetooth.
Если Bluetooth не работает или значок Bluetooth отсутствует
Если Bluetooth не работает, попробуйте выполнить следующие действия. Ниже описаны другие распространенные проблемы.
-
Значок Bluetooth отсутствует или не удается включить или отключить Bluetooth.
-
Bluetooth не работает после установки обновления для Windows.
-
Bluetooth не работает после обновления с Windows 10 до Windows 11.
-
Bluetooth не отображается в диспетчере устройств, в списке нет неизвестных устройств.
Сначала выберите заголовок, чтобы просмотреть дополнительные сведения.
Выберите Пуск > Параметры > Системный > Устранение неполадок > Другие средства устранения неполадок . Рядом с элементом Bluetooth выберите Выполнить и следуйте инструкциям.
Открыть параметры устранения неполадок
Если вы недавно выполнили обновление до Windows 11 или установили обновления Windows 11, возможно, используемый вами сейчас драйвер предназначен для предыдущей версии Windows. Для автоматической проверки наличия обновления драйверов:
-
Выберите Поиск на панели задач, введите диспетчер устройств, а затем выберите диспетчер устройств в списке результатов.
-
В диспетчере устройств выберите Bluetooth, а затем выберите имя адаптера Bluetooth, которое может содержать слово «radio».
-
Нажмите и удерживайте (или щелкните правой кнопкой мыши) адаптер Bluetooth, а затем выберите Обновить драйвер > Автоматический поиск обновленного программного обеспечения драйверов. Следуйте указаниям, а затем нажмите кнопку Закрыть.
-
После установки обновленного драйвера выберите Запустить > Power > Перезапустить, если появится запрос на перезапуск, а затем проверьте, устранена ли проблема с подключением.
Если Windows не удается найти новый драйвер Bluetooth, посетите веб-сайт изготовителя компьютера и скачайте оттуда последнюю версию драйвера Bluetooth.
Важно: Устаревшие и несовместимые драйверы являются одной из наиболее распространенных причин при возникновении проблем с подключением Bluetooth.
Установка драйвера Bluetooth вручную:
Перейдите на веб-сайт производителя компьютера и скачайте последнюю версию драйвера. Затем выполните одно из следующих действий:
-
Если вы загрузили исполняемый файл (.exe), просто щелкните файл дважды, чтобы запустить его и установить драйверы. В большинстве случаев больше не требуется предпринимать никаких действий.
-
Если вы скачали отдельные файлы и по меньшей мере один файл имеет расширение имени файла INF, а другой — расширение SYS, выполните следующие действия.
-
Выберите Поиск на панели задач, введите диспетчер устройств, а затем выберите диспетчер устройств в списке результатов.
-
В диспетчер устройств выберите Bluetooth > имя адаптера Bluetooth. (Если адаптера нет в списке, попробуйте найти его в разделе Другие устройства).
-
Нажмите и удерживайте (или щелкните правой кнопкой мыши) сетевой адаптер, а затем выберите Обновить драйвер > Обзор моего компьютера для драйверов.
-
Нажмите Обзор, затем выберите место хранения файлов драйвера и нажмите кнопку ОК.
-
Нажмите кнопку Далее и выполните шаги по установке драйвера. После завершения установки нажмите кнопку Закрыть.
-
После обновления драйвера выберите Запустить > Power > Перезапустить , если появится запрос на перезагрузку, и проверьте, устранена ли проблема с подключением.
-
Если вы не видите значок Bluetooth, но адаптер Bluetooth отображается в диспетчере устройств, попробуйте удалить адаптер Bluetooth и запустить автоматическую переустановку. Для этого сделайте следующее:
-
Выберите Поиск на панели задач, введите диспетчер устройств, а затем выберите диспетчер устройств в результатах.
-
В диспетчере устройств выберите Bluetooth. Нажмите и удерживайте (или щелкните правой кнопкой мыши) имя адаптера Bluetooth (которое может включать слово «радио») и выберите Удалить устройство > Удалить.
-
Нажмите кнопку Пуск , а затем выберите Power > Завершение работы .
-
После выключения устройства подождите несколько секунд и снова включите его. Windows попытается переустановить драйвер.
-
Если Windows не переустановит драйвер автоматически, откройте диспетчер устройств и выберите Действие > Проверить наличие изменений оборудования.
Примечание: Чтобы получить последнюю версию драйвера для адаптера Bluetooth, возможно, вам придется связаться с производителем компьютера или другого оборудования.
Если эти действия не устранили проблему с Bluetooth, используйте Центр отзывов о Windows, чтобы сообщить об ошибке. Это помогает корпорации Майкрософт определить основную причину данной проблемы.
Укажите сведения о том, что вы делали, или опишите действия, которые вы выполняли, когда возникла проблема. Например, если проблемы с Bluetooth возникли после обновления Windows или после изменения версии Windows, сообщите об этом.
Открыть Центр отзывов
Примечание: Если вашим устройством управляет учебное заведение или компания и вы не видите значок Bluetooth, возможно Bluetooth был отключен вашей организацией. Обратитесь к специалисту вашей службы ИТ-поддержки.
Устранение неполадок с аксессуарами Bluetooth
Если вы можете включить Bluetooth, но у вас возникают проблемы со связыванием или использованием аксессуара Bluetooth, см. следующие действия, которые помогут вам устранить распространенные проблемы с аксессуарами Bluetooth.
Вам также следует посетить веб-сайт производителя устройства Bluetooth, особенно если у вас есть другие устройства Bluetooth, которые работают нормально. Производитель устройства, вероятно, предоставит более подробные сведения о продукте и рекомендации по устранению неполадок.
Сначала выберите заголовок, чтобы просмотреть дополнительные сведения.
-
Если появляется запрос на ввод ПИН-кода для использования устройства, но вы не знаете его:
-
Найдите ПИН-код в документации или на самом устройстве.
-
Попробуйте ввести 0000 или 1234.
-
-
Если появится запрос на ввод ПИН-кода, но вы не видите, куда его вводить на экране компьютера, напечатайте 0000 на клавиатуре Bluetooth и нажмите клавишу ВВОД.
-
Попробуйте удалить устройство, а затем снова свяжите его. Устройство может быть связано, но не подключено — клавиатуры, мыши и перья Bluetooth подключаются только при необходимости.
Чтобы удалить устройство Bluetooth, выберите Пуск > Параметры > Устройства Bluetooth & > устройства . В разделе Устройства выберите Дополнительные параметры для устройства Bluetooth, которое связано, но не работает, а затем выберите Удалить устройство > Да. После этого свяжите устройство снова. Дополнительные сведения о связывании устройств см. в разделе Подключение устройства Bluetooth.
Если у вас возникли проблемы с подключением звукового устройства Bluetooth или вы не слышите звук:
-
Убедитесь, что звуковое устройство находится в зоне действия компьютера.
-
Убедитесь, что звук воспроизводится через устройство Bluetooth. Выберите Пуск > Параметры > Система > Звук . Выберите Выбрать место для воспроизведения звука , а затем выберите устройство Bluetooth.
-
Если ваше устройство Bluetooth отображается как Сопряженное в разделе Параметры > Bluetooth & устройства > устройства , но звук не слышен, убедитесь, что оно подключено. В разделе Устройства выберите Дополнительные параметры рядом с устройством, а затем выберите Подключить.
-
Попробуйте удалить устройство Bluetooth, а затем снова свяжите его. Чтобы удалить устройство Bluetooth, выберите Пуск > параметры > Устройства Bluetooth & > устройства . В разделе Устройства выберите Дополнительные параметры для устройства Bluetooth, которое связано, но не работает, а затем выберите Удалить устройство > Да. После этого свяжите устройство снова. Дополнительные сведения о связывании устройств см. в разделе Подключение устройства Bluetooth.
Если ваше устройство подключено, но качество звука низкое:
-
Убедитесь, что звук воспроизводится через устройство Bluetooth. Выберите Пуск > Параметры > Система > Звук . В разделе Выберите место для воспроизведения звука выберите звуковое устройство Bluetooth.
-
Приостановите другие процессы, которые могут использовать Bluetooth, например передачу файлов по Bluetooth. Дополнительные сведения см. в разделе Устранение проблем со звуком в Windows.
-
Убедитесь, что для устройства Bluetooth выбран режим стерео, чтобы обеспечить наилучшее качество звука. Для этого:
-
В правой части панели задач щелкните Громкость и выберите Управление звуковыми устройствами , чтобы выбрать устройство воспроизведения.
-
Выберите устройство Bluetooth и убедитесь, что выбран параметр Стерео. (При использовании параметра Громкая связь качество звука ниже.)
-
Если стерео недоступен в качестве параметра, удалите устройство в разделе Параметры , > Bluetooth & устройства > устройства , а затем снова добавьте устройство. Затем снова проверьте панель Громкость , чтобы убедиться, что выбрано стерео.
-
Общий доступ к файлам
Если возникли проблемы с передачей файлов по Bluetooth:
-
Попробуйте использовать обмен с устройствами поблизости. Подробнее об обмене с устройствами поблизости
-
Убедитесь, что функция Bluetooth включена для передающего и получающего устройства. Дополнительные сведения см. в разделе Отправка файлов по Bluetooth.
Примечание: Обмен с устройствами поблизости доступен в Windows 10 (версии 1803 и выше) и Windows 11.
Телефоны
ПИН-код должен отображаться на экране телефона или компьютера. Убедитесь, что вы видите правильный ПИН-код на обоих устройствах.
Контроллеры движений
Справку по устранению проблем с контроллерами движения, подключенными по Bluetooth, см. в разделе Контроллеры в Windows Mixed Reality.
Фитнес-трекеры
Справку по устранению проблем с фитнес-трекерами, подключенными по Bluetooth, см. в инструкциях производителя устройства.
Если вы попробовали действия, описанные в этой статье или не нашли решение проблемы, используйте Центр отзывов о Windows, чтобы сообщить об ошибке. Это помогает корпорации Майкрософт определить основную причину данной проблемы.
Укажите конкретные сведения о том, что вы делали, когда возникла проблема. Например, если проблемы с Bluetooth возникли после обновления Windows или после изменения версии Windows, сообщите об этом.
Открыть Центр отзывов
Если при подключении к устройству Bluetooth вы столкнулись с проблемой, ознакомьтесь с описанными ниже способами устранения неполадок.
Перед началом работы
Прежде чем приступить к устранению неполадок с Bluetooth на своем устройстве, проверьте следующее:
Проверьте сведения о продукте
Если вы настраиваете новое устройство и Bluetooth отсутствует, проверьте спецификации продуктов, чтобы убедиться в поддержке Bluetooth. Некоторые устройства не поддерживают Bluetooth-подключение.
Убедитесь, что функция Bluetooth включена.
Если вы используете ноутбук с физическим переключателем Bluetooth на корпусе, включите его.
В Windows 10 включение Bluetooth можно проверить двумя способами. Вот как это сделать.
-
Проверка в панели задач. Выберите центр уведомлений ( или ). Если параметр Bluetooth отсутствует, выберите Развернуть , чтобы отобразить Bluetooth, затем нажмите Bluetooth , чтобы включить эту функцию. Вы увидите надпись «Не подключено», если ваше устройство с Windows 10 не связано с Bluetooth-аксессуарами.
-
Проверка в параметрах. Нажмите кнопку Пуск и выберите Параметры > Устройства > Bluetooth и другие устройства . Убедитесь, что функция Bluetooth включена.
Примечания:
-
Когда вы включите Bluetooth в параметрах, сразу же появится следующее сообщение:
-
«Обнаруживаемое на данный момент как <имя_компьютера>«
Проверьте устройство Bluetooth
Убедитесь, что устройство включено, заряжено или в него установлены новые батарейки и что оно находится в радиусе действия компьютера, к которому вы хотите его подключить. Затем попробуйте следующее.
-
Отключите устройство Bluetooth, подождите несколько секунд и снова включите его.
-
Убедитесь, что устройство Bluetooth находится в зоне действия. Если устройство Bluetooth не отвечает или работает медленно, убедитесь, что оно не находится слишком близко к другим USB-устройствам, которые подключены к порту USB 3.0. Неэкранированные USB-устройства иногда могут мешать Bluetooth-подключениям.
Проверьте компьютер
На компьютере, с которым нужно установить связь:
-
Убедитесь, что режим «в самолете» отключен: Нажмите Пуск и выберите Параметры > Сеть и Интернет > Режим «в самолете» . Убедитесь, что режим «в самолете» отключен.
-
Включите и отключите Bluetooth: Нажмите Пуск и выберите Параметры > Устройства > Bluetooth и другие устройства . Отключите Bluetooth, подождите несколько секунд и снова включите его.
-
Удалите устройство Bluetooth и снова добавьте его: Нажмите Пуск и выберите Параметры > Устройства > Bluetooth и другие устройства .. В разделе Bluetooth выберите устройство, с подключением к которому возникают проблемы, а затем выберите Удалить устройство > Да. Дополнительные сведения о повторном связывании устройства Bluetooth см. в разделе Подключение устройства Bluetooth.
Если Bluetooth не работает или значок Bluetooth отсутствует
Если Bluetooth не работает, попробуйте выполнить следующие действия. Ниже описаны другие распространенные проблемы.
-
Значок Bluetooth отсутствует или не удается включить или отключить Bluetooth.
-
Bluetooth не работает после установки обновления для Windows 10.
-
Bluetooth не работает после обновления с Windows 7 или Windows 8.1 до Windows 10.
-
Bluetooth не отображается в диспетчере устройств, в списке нет неизвестных устройств.
Сначала выберите заголовок, чтобы просмотреть дополнительные сведения.
Нажмите Пуск и выберите Параметры > Обновление и безопасность > Устранение неполадок . В разделе Поиск и устранение других проблем выберите Bluetooth, нажмите Запустить средство устранения неполадок и следуйте инструкциям.
Открыть параметры устранения неполадок
Если вы недавно выполнили обновление до Windows 10 или установили обновления Windows 10, возможно, используемый вами сейчас драйвер предназначен для предыдущей версии Windows. Для автоматической проверки наличия обновления драйверов:
-
В поле поиска на панели задач введите диспетчер устройств, а затем выберите пункт Диспетчер устройств в списке результатов.
-
В диспетчере устройств выберите Bluetooth, а затем выберите имя адаптера Bluetooth, которое может содержать слово «radio».
-
Щелкните правой кнопкой мыши (или нажмите и удерживайте) адаптер Bluetooth, а затем выберите Обновить драйвер > Автоматический поиск обновленных драйверов. Следуйте указаниям, а затем нажмите кнопку Закрыть.
-
Если после установки обновленного драйвера потребуется перезапуск, нажмите кнопку Пуск и выберите Выключение > Перезагрузка , а затем проверьте, помогло ли это решить проблему с подключением.
Если Windows не удается найти новый драйвер Bluetooth, посетите веб-сайт изготовителя компьютера и скачайте оттуда последнюю версию драйвера Bluetooth.
Важно: Устаревшие и несовместимые драйверы являются одной из наиболее распространенных причин при возникновении проблем с подключением Bluetooth.
Установка драйвера Bluetooth вручную:
Перейдите на веб-сайт производителя компьютера и скачайте последнюю версию драйвера. Затем выполните одно из следующих действий:
-
Если вы загрузили исполняемый файл (.exe), просто щелкните файл дважды, чтобы запустить его и установить драйверы. В большинстве случаев больше не требуется предпринимать никаких действий.
-
Если вы скачали отдельные файлы и по меньшей мере один файл имеет расширение имени файла INF, а другой — расширение SYS, выполните следующие действия.
-
В поле поиска на панели задач введите диспетчер устройств, а затем выберите пункт Диспетчер устройств в списке результатов.
-
В диспетчере устройств выберите Bluetooth и выберите имя адаптера Bluetooth. (Если адаптера нет в списке, попробуйте найти его в разделе Другие устройства).
-
Щелкните правой кнопкой мыши (или нажмите и удерживайте) сетевой адаптер, а затем выберите Обновить драйвер > Выполнить поиск драйверов на этом компьютере.
-
Нажмите Обзор, затем выберите место хранения файлов драйвера и нажмите кнопку ОК.
-
Нажмите кнопку Далее и выполните шаги по установке драйвера. После завершения установки нажмите кнопку Закрыть.
-
Если после обновления драйвера потребуется перезапуск, нажмите кнопку Пуск и выберите Выключение > Перезагрузка , а затем проверьте, помогло ли это решить проблему с подключением.
-
Если вы не видите значок Bluetooth, но адаптер Bluetooth отображается в диспетчере устройств, попробуйте удалить адаптер Bluetooth и запустить автоматическую переустановку. Для этого выполните следующие действия.
-
В поле поиска на панели задач введите диспетчер устройств, а затем выберите пункт Диспетчер устройств в списке результатов.
-
В диспетчере устройств выберите Bluetooth. Щелкните правой кнопкой мыши (или нажмите и удерживайте) имя адаптера Bluetooth, которое может содержать слово «radio», и выберите Удалить устройство.
-
Нажмите кнопку Пуск и выберите Выключение > Завершение работы .
-
После выключения устройства подождите несколько секунд и снова включите его. Windows попытается переустановить драйвер.
-
Если Windows не переустановит драйвер автоматически, откройте диспетчер устройств и выберите Действие > Обновить конфигурацию оборудования.
Примечание: Чтобы скачать последнюю версию драйвера для адаптер Bluetooth, возможно, вам придется связаться с производителем компьютера или другого оборудования.
Если эти способы не устранили проблему с Bluetooth, используйте Центр отзывов о Windows, чтобы сообщить об ошибке. Это помогает корпорации Майкрософт определить основную причину данной проблемы.
Укажите сведения о том, что вы делали, или опишите действия, которые вы выполняли, когда произошла ошибка. Например, если проблемы с Bluetooth возникли после обновления Windows или после изменения версии Windows, сообщите об этом.
Открыть Центр отзывов
Примечание: Если вашим устройством управляет учебное заведение или компания и вы не видите значок Bluetooth, возможно Bluetooth был отключен вашей организацией. Узнайте об этом у своего системного администратора.
Устранение неполадок с аксессуарами Bluetooth
Если вы можете включить Bluetooth, но у вас возникают проблемы со связыванием или использованием аксессуара Bluetooth, см. следующие действия, которые помогут вам устранить распространенные проблемы с аксессуарами Bluetooth.
Вам также следует посетить веб-сайт производителя устройства, особенно если у вас есть другие устройства Bluetooth, которые работают нормально. Производитель устройства, вероятно, предоставит более подробные сведения о продукте и рекомендации по устранению неполадок.
Сначала выберите заголовок, чтобы просмотреть дополнительные сведения.
-
Если появляется запрос на ввод ПИН-кода для использования устройства, но вы не знаете его:
-
Найдите ПИН-код в документации или на самом устройстве.
-
Попробуйте ввести 0000 или 1234.
-
-
Если появится запрос на ввод ПИН-кода, но вы не видите, куда его вводить на экране компьютера, напечатайте 0000 на клавиатуре Bluetooth и нажмите клавишу ВВОД.
-
Попробуйте удалить устройство, а затем снова свяжите его. Устройство может быть связано, но не подключено — клавиатуры, мыши и перья Bluetooth подключаются только при необходимости.
Чтобы удалить устройство Bluetooth, нажмите кнопку Пуск и выберите Параметры > Устройства > Bluetooth и другие устройства . Выберите устройство Bluetooth, которое связано, но не работает, и нажмите Удалить устройство > Да. После этого свяжите устройство снова. Дополнительные сведения о связывании устройств см. в разделе Подключение устройства Bluetooth.
Если у вас возникли проблемы с подключением звукового устройства Bluetooth или вы не слышите звук:
-
Убедитесь, что звуковое устройство находится в зоне действия компьютера.
-
Убедитесь, что звук воспроизводится через устройство Bluetooth. Выберите Пуск, затем Параметры > Система > Звук . В разделе Выберите устройство вывода выберите устройство Bluetooth.
-
Если ваше устройство отображается как связанное, но вы не слышите звук, убедитесь, что оно подключено. Нажмите Пуск и выберите Параметры > Устройства > Bluetooth и другие устройства . В разделе Bluetooth выберите устройство и нажмите кнопку Подключить.
-
Попробуйте отменить связь, а затем повторно связать устройство. Чтобы отменить связь устройства, нажмите Пуск и выберите Параметры > Устройства > Bluetooth и другие устройства . Выберите устройство Bluetooth, которое связано, но не работает, и нажмите Удалить устройство > Да. После этого свяжите устройство снова. Дополнительные сведения о связывании устройств см. в разделе Подключение устройства Bluetooth.
Если ваше устройство подключено, но качество звука низкое:
-
Убедитесь, что звук воспроизводится через устройство Bluetooth. Выберите Пуск, затем Параметры > Система > Звук . В разделе Выберите устройство вывода выберите звуковое устройство Bluetooth.
-
Приостановите другие процессы, которые могут использовать Bluetooth, например передачу файлов по Bluetooth. Дополнительные сведения см. в разделе Устранение проблем со звуком в Windows.
-
Убедитесь, что для устройства Bluetooth выбран режим стерео, чтобы обеспечить наилучшее качество звука. Для этого:
-
Справа на панели задач щелкните значок Громкость , а затем выберите значок шеврона , чтобы выбрать устройство воспроизведения.
-
Выберите устройство Bluetooth и убедитесь, что выбран режим Стерео. (При использовании параметра Громкая связь) качество звука ниже.
-
Если режим стерео недоступен в качестве параметра, удалите устройство в разделе Параметры > Устройства > Устройства Bluetooth и другие устройства и повторно добавьте устройство. Затем снова проверьте панель Громкость , чтобы убедиться в том, что режим стерео выбран.
-
Если ваши элементы управления громкостью Bluetooth перестают работать после установки обновления Windows, выполните следующие действия.
Предупреждение: Ошибки при изменении реестра могут привести к серьезным проблемам. Для дополнительной безопасности создайте резервную копию реестра перед внесением изменений.
-
Убедитесь, что у вас установлены последние обновления из Центра обновления Windows. (Решение для этой проблемы было включено в обновление от 24 октября 2018 г. — KB4462933 (сборка ОС 17134.376) для Windows 10 версии 1803.)
Чтобы проверить наличие обновлений, нажмите Пуск и выберите Параметры > Обновление и безопасность > Центр обновления Windows > Проверить наличие обновлений.
-
Вручную отключите функцию «Абсолютная громкость» путем внесения изменений в реестр. Для этого нажмите Пуск и введите cmd. Щелкните правой кнопкой мыши Командная строка в результатах поиска и выберите Запуск от имени администратора.
-
В окне командной строки введите следующую команду:
reg add HKLMSYSTEMControlSet001ControlBluetoothAudioAVRCPCT /v DisableAbsoluteVolume /t REG_DWORD /d 1 /f
Чтобы изменение в реестре вступило в силу, возможно, потребуется перезагрузить Windows.
Примечания:
-
Чтобы снова включить функцию абсолютной громкости, введите следующую команду в окне командной строки:
-
reg add HKLMSYSTEMControlSet001ControlBluetoothAudioAVRCPCT /v DisableAbsoluteVolume /t REG_DWORD /d 0 /f
-
Общий доступ к файлам
Если возникли проблемы с передачей файлов по Bluetooth:
-
Попробуйте использовать обмен с устройствами поблизости. Подробнее об обмене с устройствами поблизости
-
Убедитесь, что функция Bluetooth включена для передающего и получающего устройства. Дополнительные сведения см. в разделе Отправка файлов по Bluetooth.
Примечание: Обмен с устройствами поблизости доступен только в Windows 10 версии 1803 и выше.
Телефоны
ПИН-код должен отображаться на экране телефона или компьютера. Убедитесь, что вы видите правильный ПИН-код на обоих устройствах.
Контроллеры движений
Справку по устранению проблем с контроллерами движения, подключенными по Bluetooth, см. в разделе Контроллеры в Windows Mixed Reality.
Фитнес-трекеры
Справку по устранению проблем с фитнес-трекерами, подключенными по Bluetooth, см. в инструкциях производителя устройства.
Если вы попробовали действия, описанные в этой статье или не нашли решение проблемы, используйте Центр отзывов о Windows, чтобы сообщить об ошибке. Это помогает корпорации Майкрософт определить основную причину данной проблемы.
Укажите конкретные сведения о том, что вы делали, когда произошла ошибка. Например, если проблемы с Bluetooth возникли после обновления Windows или после изменения версии Windows, сообщите об этом.
Открыть Центр отзывов
На Windows 11 Bluetooth — это технология беспроводной связи с малой скоростью и малым радиусом действия, которая позволяет подключать множество периферийных устройств (таких как динамики, мыши и клавиатуры) к ноутбуку или настольному компьютеру без использования кабелей.
Хотя устройства должны автоматически переподключаться, когда вы включаете их и находитесь в пределах досягаемости, Bluetooth не является безупречной технологией, и во многих случаях вы будете сталкиваться с проблемами подключения.
Какой бы ни была проблема, у вас есть много шагов по устранению неполадок, которые могут помочь вам решить наиболее распространенные проблемы в Windows 11.
Если настройки Bluetooth отсутствуют в приложении «Настройки», проблема может быть связана с драйвером или устройство не поддерживает эту беспроводную технологию.
Чтобы проверить, есть ли обновление драйвера для адаптера Bluetooth, выполните следующие действия:
- Открыть Настройки.
- Нажмите на Центр обновления Windows.
- Нажмите на Расширенные опции.
- В разделе «Дополнительные параметры» нажмите кнопку Дополнительные обновления параметр.
- Нажмите на Драйверы.
- Выберите обновление драйвера Bluetooth (если доступно).
- Нажмите на Скачать и установить.
Если системе не удается найти новый драйвер, вы можете посетить веб-сайт производителя вашего компьютера, чтобы загрузить последнюю версию драйвера и инструкции по выполнению этой задачи.
Исправить отсутствие Bluetooth в диспетчере устройств
Если драйвер несовместим с версией Windows 11, иногда адаптер Bluetooth может не отображаться в диспетчере устройств.
Чтобы определить, совместим ли адаптер, выполните следующие действия:
- Откройте ПУСК.
- Ищите Диспетчер устройств.
- Найдите ветку Другие устройства.
- Выберите неизвестное устройство, щелкните его правой кнопкой мыши и выберите Характеристики.
- Нажми на Подробнее.
- Воспользуйтесь выпадающим меню «Свойства» и выберите Идентификаторы оборудования.
- В разделе «Значение» найдите идентификацию оборудования.
- Щелкните правой кнопкой мыши идентификатор оборудования (например,
USBVID_{ID}&PID_{ID}) и выберите Копировать вариант. - Воспользуйтесь любой поисковой системой, чтобы узнать идентификатор оборудования, чтобы узнать имя и производителя устройства.
- Откройте веб-сайт поддержки производителя Bluetooth, загрузите и установите совместимый драйвер для Windows 11.
Если с устройством возникли проблемы, и вы удалили драйвер Bluetooth, также может случиться так, что после перезагрузки компьютера система не переустановит драйвер автоматически. Вы также можете увидеть запись «Неизвестное USB-устройство (сбой запроса дескриптора устройства)» в разделе «Контроллеры универсальной последовательной шины» в диспетчере устройств. В этом случае вам придется переустановить драйвер вручную.
Переустановите драйвер Bluetooth
Чтобы переустановить драйвер Bluetooth в Windows 11, выполните следующие действия:
- Откройте ПУСК.
- Найдите Диспетчер устройств.
- Развернуть Контроллер универсальной последовательной шины.
- Щелкните правой кнопкой мыши «Неизвестное USB-устройство (сбой запроса дескриптора устройства)» запись и выберите Удалить вариант.
- Нажмите на Да кнопка.
- Перезагрузите компьютер.
После перезагрузки компьютера, если Bluetooth по-прежнему не отображается в диспетчере устройств, щелкните значок Сканировать аппаратные изменения кнопка в правом верхнем углу. Если система по-прежнему не может обнаружить устройство, вам необходимо загрузить и установить драйвер устройства Bluetooth с веб-сайта поддержки производителя.
Исправление Bluetooth после обновления до Windows 11
Если вы недавно установили обновление для Windows 11, а устройство Bluetooth перестало работать, возможно, устройство использует настраиваемый профиль Bluetooth.
В Windows 11 беспроводные устройства для работы должны использовать один из поддерживаемых профилей:
- Расширенный профиль распространения аудио (A2DP 1.2)
- Профиль дистанционного управления аудио/видео (AVRCP 1.3)
- Клиент Bluetooth LE Generic Attribute (GATT)
- Профиль удаленного доступа к сети (DUN 1.1)
- Профиль идентификатора устройства (DI 1.3)
- Распечатанный профиль замены кабеля (HCRP 1.0)
- Профиль громкой связи (HFP 1.5)
- Устройство интерфейса пользователя (HID 1.1)
- HID через профиль GATT (HOGP 1.0)
- Профиль отправки объектов (OPP 1.1)
- Профиль пользователя персональной сети (PANU 1.0)
- Профиль последовательного порта (SPP 1.2)
Чтобы определить поддерживаемые профили для вашего устройства Bluetooth, вам необходимо проверить документацию на веб-сайте производителя.
Исправить подключение устройства Bluetooth при сопряжении
Когда устройство сопряжено, но не работает, его повторное подключение может решить проблему в Windows 11.
Чтобы исправить соединение Bluetooth для сопряженного устройства, выполните следующие действия:
- Откройте Настройки.
- Нажмите на Bluetooth и устройства.
- Нажмите на Устройства вкладка.
- Если рассматриваемое устройство отображается, но не работает, нажмите кнопку меню (три точки) слева и выберите Удалить устройство кнопка.
Как только вы выполните шаги, снова подключите устройство Bluetooth, выполнив следующие действия.
Если в устройстве нет дисплея, но для сопряжения требуется PIN-код, обратитесь к документации, чтобы узнать PIN-код по умолчанию. Однако в большинстве случаев PIN-код по умолчанию просто «0000» или «1234».
Исправить передачу файлов Bluetooth в Windows 11
Если вы не можете отправлять или получать файлы с помощью Bluetooth, вы можете проверить несколько вещей, чтобы решить эту проблему.
Дважды проверьте соединение
Подтвердите, что устройство сопряжено с компьютером, выполнив следующие действия:
- Откройте Настройки.
- Нажмите на Bluetooth и устройства.
- Нажмите на Устройства вкладка
- Убедитесь, что устройство сопряжено с компьютером.
На странице устройство должно отображаться как В паре или Связанный. Если устройство отключено, выполните следующие действия, чтобы подключить периферийное устройство Bluetooth. Если устройство отображается как сопряженное, но не подключенное, нажмите кнопку меню (три точки) слева и выберите Соединить.
Поддержка Bluetooth OPP
Если ваше периферийное устройство не поддерживает Bluetooth Профиль передачи объектов Bluetooth (OPP)передача файлов не будет работать в Windows 11. Если вы считаете, что проблема именно в этом, обратитесь на веб-сайт поддержки вашего производителя, чтобы узнать, поддерживает ли ваше периферийное устройство протокол OPP.
Передача файлов по Bluetooth
В Windows 11 вы должны находиться на экране «Ожидание подключения», прежде чем сможете передавать файлы.
Чтобы открыть средство передачи файлов Bluetooth, выполните следующие действия:
- Откройте Настройки.
- Нажмите на Bluetooth и устройства.
- Нажмите на Устройства.
- В разделе «Связанные настройки» нажмите кнопку Отправка или получение файлов через Bluetooth вариант.
- Нажмите на Отправить файлы или Получить файлы вариант.
- Продолжайте выполнять указания на экране для передачи файлов по Bluetooth.
После выполнения этих шагов вы сможете передавать файлы на свой компьютер.
Исправлено подключение аудиоустройств Bluetooth в Windows 11
Если динамик Bluetooth находится в режиме обнаружения, вы, вероятно, услышите глюки и некачественный звук. Одна вещь, которую вы можете сделать, чтобы решить эту проблему, — закрыть настройки Bluetooth, чтобы ваш компьютер не продолжал искать новые устройства.
Кроме того, Bluetooth не может передавать много данных по беспроводной сети, поэтому, если вы выполняете несколько операций, таких как передача файлов и прослушивание музыки, вы столкнетесь с проблемами со звуком.
В случае, если вы подключили пару динамиков, но они не работают. Возможно, они не настроены как устройства вывода системы по умолчанию.
Чтобы настроить динамики Bluetooth по умолчанию в Windows 11, выполните следующие действия:
- Откройте Настройки.
- Нажмите на Система.
- Нажмите на Звук вкладка
- В разделе «Выход» используйте параметр «Выберите устройство вывода» и выберите динамик, который будет использоваться по умолчанию.
После выполнения этих шагов вы должны начать слышать звуки из динамиков Bluetooth.
Устранение проблем с драйвером Bluetooth в Windows 11
Если есть проблема с драйвером, которая препятствует правильной работе Bluetooth, вы можете использовать функцию устранения неполадок Windows 11, чтобы решить эту проблему.
Чтобы устранить проблемы с драйвером Bluetooth в Windows 11, выполните следующие действия:
- Откройте Настройки.
- Нажмите на Система.
- Нажмите на Устранение неполадок вкладка.
- Нажмите на «Другие средства устранения неполадок» параметр.
- В разделе «Наиболее частые» нажмите «Bluetooth».
После выполнения этих шагов средство устранения неполадок выполнит диагностику и применит общие исправления для исправления устройства Bluetooth.
Если ваше устройство поддерживает подключение по Bluetooth, и вы не можете подключить аудиоустройство к компьютеру, вы можете выполнить описанные выше действия, чтобы обновить драйвер устройства и вы также можете попробуйте удалить устройство и подключить его снова.
Некоторые пользователи Windows 10 и Windows 11 жалуются на проблему, с которой они сталкиваются на своем компьютере с Windows 10, поскольку устройство Bluetooth, к которому они пытаются подключиться, не подключается к их устройству с Windows 10, хотя оба они уже сопряжены. Если вы столкнулись с той же проблемой, не волнуйтесь. Есть несколько простых решений, которые могут решить вашу проблему. В основном эта проблема возникает, когда вы пытаетесь подключить несколько устройств Bluetooth, или это также может произойти из-за ошибки с существующим драйвером Bluetooth на вашем компьютере. Оставим причины в стороне и сосредоточимся на решениях. Но прежде чем приступать к исправлениям, попробуйте эти начальные обходные пути, которые могут решить вашу проблему с минимальными усилиями.
Первоначальные обходные пути-
РЕКЛАМА
1. Если вы сталкиваетесь с проблемой впервые, перезагрузите компьютер и после перезагрузки попробуйте снова подключить Bluetooth-устройство.
2. Если вы используете адаптер Bluetooth,
а. Проверьте, работает ли порт USB на вашем устройстве.
б. Отсоедините адаптер Bluetooth и через 2 минуты снова подключите адаптер. Это должно решить вашу проблему.
Если какое-либо из этих обходных решений не сработало для вас, воспользуйтесь этими простыми исправлениями:
Fix-1 Перезапустите службы Bluetooth
Вы можете перезапустить службы Bluetooth с Услуги. Перезагрузка служб Bluetooth может решить вашу проблему.
1. Вам нужно будет нажать клавишу Windows+R на клавиатуре.
2. Затем введите «services.msc». После этого нажмите «ОК».
3. В, Услуги окно, прокрутите вниз, чтобы найти «Служба поддержки Bluetooth», щелкните ее правой кнопкой мыши, затем нажмите «Перезагрузить».
4. Теперь дважды щелкните «Служба поддержки Bluetooth».
5. Теперь в Свойства службы поддержки Bluetooth окно, нажмите «Тип запуска:» и нажмите «Автоматически».
6. Затем нажмите «Применить» и «ОК», чтобы сохранить изменения.
Закрывать Услуги окно.
Теперь выключите Bluetooth и снова включите его.
1. Нажатие клавиши Windows+I откроет Настройки.
2. Теперь нажмите «Настройки устройств».
3. Теперь нажмите «Bluetooth и другие устройства», и на правой панели вы увидите переключатель «ВКЛ» под опцией «Bluetooth».
4. Нажмите на него, чтобы переключить его на «ВЫКЛ».
Немного подождать.
5. Теперь снова нажмите на эту опцию, чтобы включить ее.
6. Теперь нажмите «Добавить Bluetooth и другие устройства» и добавьте устройство.
7. После этого нажмите на Bluetooth и снова подключите ваше устройство.
Примечание: -Для пользователей Windows 11
1 — Нажмите клавишу Windows и I вместе, чтобы открыть панель настроек.
2 — Теперь нажмите «Bluetooth и устройства» в меню слева.
3 — Теперь выключите Bluetooth, а затем снова включите его.
4 — После этого нажмите «Добавить устройство» и попробуйте снова добавить устройство Bluetooth.
1. Найдите панель управления в окне поиска Windows 10 и откройте Панель управления.
2. Теперь убедитесь, что выбран просмотр по категориям.
3. Нажмите на устройства и принтеры.
4. Теперь найдите свое устройство Bluetooth, щелкните правой кнопкой мыши и выберите свойства.
5. Щелкните вкладку «Службы» и убедитесь, что все службы Bluetooth отмечены галочкой.
Проверьте все из них и нажмите «Применить» и «ОК» и закройте окно.
Исправление 3. Попробуйте переключиться на другой USB-порт.
Если вы используете адаптер, попробуйте переключиться на другой USB-порт, так как он несовместим с USB 3.0 ИЛИ USB 2.0 и поэтому, переключение на другой USB-порт может решить эту проблему.
Исправить 4 Обновить драйверы устройств Bluetooth
1. Нажмите одновременно клавишу Windows и клавишу «R», чтобы открыть окно запуска.
2. В Бегать введите «devmgmt.msc». Нажмите «ОК».
3. Теперь нажмите «Просмотр» и нажмите «Показать скрытые устройства».
4. Теперь дважды щелкните Bluetooth, чтобы развернуть его.
5. Теперь щелкните правой кнопкой мыши и выберите «Обновить свое первое устройство Bluetooth» из списка (обратите внимание, что мы повторим шаги, указанные ниже, для каждого элемента Bluetooth в списке).
6. Щелкните Поиск драйверов на моем компьютере.
7. Нажмите «Позвольте мне выбрать из списка».
8. Теперь выберите первый вариант из списка. Убедитесь, что выбран параметр «Показать совместимое оборудование».
9. Нажмите «Далее» и дайте ему обновиться.
10. Теперь повторите шаги с 6 по 9, чтобы обновить все устройства Bluetooth.
Fix-5 Подключиться из Центра уведомлений
1. Щелкните значок центра уведомлений в правом нижнем углу.
2. Нажмите «подключиться».
3. Теперь нажмите на сопряженное устройство из списка.
Fix-6 Подключиться из настроек-
Самое простое решение этой проблемы — подключить устройство Bluetooth вручную. Для этого выполните следующие простые шаги:
1. Нажмите клавишу Windows + I, чтобы запустить Настройки. Теперь нажмите «Устройства».
2. Теперь нажмите «Bluetooth и другие устройства» и в Аудио прокрутите вниз, чтобы найти аудиоустройство, которое вы пытаетесь подключить.
3. Нажмите на устройство Bluetooth и нажмите «Подключить», чтобы подключить аудиоустройство Bluetooth к вашему устройству с Windows 10.
Ваше устройство должно быть подключено к компьютеру.
Если вы по-прежнему не можете подключить устройство к компьютеру, выполните следующее исправление.
Fix-7 Удалите и переустановите драйвер Bluetooth-
Выполните следующие действия, чтобы удалить драйвер адаптера Bluetooth.
1. Нажмите одновременно клавишу Windows и клавишу «R», чтобы открыть окно запуска.
2. В Бегать введите «devmgmt.msc». Нажмите «ОК».
2. В Диспетчер устройств окно утилиты, внимательно найдите раздел «Bluetooth» и разверните его.
3. Щелкните правой кнопкой мыши на адаптере Bluetooth, который вы используете, нажмите «Удалить устройство».
Это должно удалить драйвер.
Выполните следующие действия, чтобы переустановить драйвер.
Метод 1-
Перезагрузка системы должна переустановить драйвер на вашем компьютере.
Способ 2–
В случае, если предыдущий метод не сработал, выполните следующие действия:
1. В Диспетчер устройств окно, нажмите «Действие».
2. Затем нажмите «Сканировать на предмет изменений оборудования».
Удаленный драйвер будет переустановлен на вашем устройстве.
Закройте окно диспетчера устройств.
Перезагрузите компьютер, чтобы сохранить изменения.
После перезагрузки проверьте, можете ли вы подключить устройство Bluetooth к компьютеру.
Fix-8 Обновите драйвер Bluetooth-
Вы не можете подключить драйвер Bluetooth из-за того, что на вашем компьютере может быть установлена старая/несовместимая версия драйвера Bluetooth.
1. Нажатие клавиши Windows откроет Поиск коробка. Теперь начните вводить «devmgmt».
2. Теперь нажмите «Диспетчер устройств», который появится в Поиск коробка.
3. В Диспетчер устройств окно, вам нужно будет нажать на «Bluetooth», чтобы развернуть его.
4. Теперь в раскрывающемся списке выберите драйвер, который вы используете.
5. Щелкните правой кнопкой мыши на нем и нажмите «Обновить драйвер».
6. В качестве следующего шага вам нужно нажать «Автоматический поиск обновленного программного обеспечения драйвера».
Теперь все, что вам нужно сделать, это подождать.
Перезагрузите компьютер.
Проверьте, сталкиваетесь ли вы с той же проблемой или нет.
Fix-9 Установите ваше устройство Bluetooth по умолчанию-
Вы можете установить Bluetooth-устройство в качестве устройства по умолчанию. Следуйте этим простым шагам, чтобы установить устройство Bluetooth по умолчанию.
1. После открытия Бегать окно, нажав кнопку ‘Клавиша Windows+R‘, введите эту команду.
mmsys.cpl
2. Затем нажмите «ОК».
2. В Звук нажмите на устройство, которое вы используете / собираетесь использовать, а затем нажмите «Установить по умолчанию». Теперь нажмите «Применить» и «ОК», чтобы сохранить изменения на вашем устройстве.
Теперь закройте Звук окно, а затем перезагрузите компьютер.
После перезагрузки попробуйте снова подключить устройство Bluetooth. Вы должны быть в состоянии подключить устройство к устройству Windows 10 без каких-либо ошибок.
Fix-10 убедитесь, что режим полета не включен
1 — Нажмите клавишу Windows + A, чтобы открыть центр уведомлений.
2 – Убедитесь, что режим полета не включен.
3 – Также убедитесь, что Bluetooth включен.
Before any advanced methods, ensure that Bluetooth is turned on
by Radu Tyrsina
Radu Tyrsina has been a Windows fan ever since he got his first PC, a Pentium III (a monster at that time). For most of the kids of… read more
Updated on January 19, 2023
Reviewed by
Vlad Turiceanu
Passionate about technology, Windows, and everything that has a power button, he spent most of his time developing new skills and learning more about the tech world. Coming… read more
- If you ever notice that Windows 11 Bluetooth is not working, keep in mind that it could usually be related to some driver problems.
- Running the OS troubleshooter can help you automatically detect complications.
- The Bluetooth connection has a limited range of about 30 feet so keep the pairing devices close.
XINSTALL BY CLICKING THE DOWNLOAD FILE
- Download Restoro PC Repair Tool that comes with Patented Technologies (patent available here).
- Click Start Scan to find Windows 11 issues that could be causing PC problems.
- Click Repair All to fix issues affecting your computer’s security and performance
- Restoro has been downloaded by 0 readers this month.
Like any other operating system, Windows 11 can come up with some random troubles. Bluetooth issues make no difference, and these can be related to various explanations.
You may sometimes encounter some of them on your newest OS and since we want you to be prepared, we suggest taking a look at our guide.
Fortunately, most of them are extremely similar to what we know from Windows 10, so it will be easy to understand what to do.
But first of all, you should find out what are the problems that might cause Bluetooth not to work in Windows 11.
Why is my Bluetooth not working in Windows 11?
There are some reasons why your Bluetooth is not working on Windows 11. However, each of them has a solution, so do not worry! Consult the list below and find out which one suits your situation.
- Incompatible versions – Even if Bluetooth is supposed to be universal, devices that require different versions of the standard can sometimes come into conflict.
- Bluetooth is not connected properly or is disabled – This is a problem that may be quickly solved from the Windows Settings menu.
- Drivers are not updated or compatible – Poor updates or incompatible settings related to your Bluetooth drivers can cause serious problems in using them.
- Random and temporary bugs – Like any other digital component, Bluetooth may sometimes occur by errors, without a certain explanation.
As you can clearly see, there can be many related causes but don’t worry because the solutions below will clear most of them easily.
Moreover, here is a list of similar errors reported by our users, that will be addressed in the solutions below:
- Bluetooth not connecting automatically in Windows 11 – In the event that Bluetooth continues to be inoperable in Windows 11, you will need to get its drivers up to date with the most recent version.
- Bluetooth not showing in Windows 11 – Most of the time, problems with the integration of the Bluetooth software or frameworks are to blame when Bluetooth disappears from your system’s Settings. Hardware problems might also be to blame.
- Windows 11 Bluetooth stopped working – If your Bluetooth devices are unable to connect with one another, the problem is often caused by one of two factors: either the devices are too far apart or they aren’t in pairing mode.
- Bluetooth not working after Windows 11 update – Utilizing Windows 11’s Update history function is the most effective method for uninstalling an update.
- Bluetooth not working after Windows 11 goes to sleep – Start the troubleshooters for both Bluetooth and hardware and devices.
- Your Bluetooth is not available on this device – This error message in Windows 10 can frequently be brought on by a wide variety of different factors. For instance, this issue might be caused by a Bluetooth driver that has become obsolete.
Don’t fear these errors as we have prepared four efficient ways to tackle and win them over. Follow along to find them out!
Why is Bluetooth not finding devices?
One of the most typical issues with Bluetooth is when the device you’re trying to connect doesn’t appear in the list that your phone searches for when it runs a search. In most cases, this occurs because the device’s own Bluetooth is either turned off or isn’t set to pairing mode.
You may switch on pairing mode by following the instructions in the user handbook; which will tell you how to make it discoverable.
Some headphones need you to keep the power button pressed for a longer period of time; but other devices include a button that is specifically designated for pairing with Bluetooth devices.
For detailed solutions to the Bluetooth not detecting devices on Windows 10 & 11 issue, check out our dedicated article. Now, let’s see what you can do if Bluetooth is not working in Windows 11.
What can I do if Bluetooth stopped working in Windows 11?
1. Check if Bluetooth is turned on
- Click on the Windows key, then open Settings.
- Go to Bluetooth & devices, then check if the Bluetooth shows the On button. If it isn’t, just enable it.
2. Run the Windows 11 Bluetooth troubleshooter
- Click the Start button, then select Settings.
- From the left window pane, select System, then look at the right side and click on Troubleshoot.
- Select Other troubleshooters.
- Search for Bluetooth, then click on the Run button.
With this option, your OS will automatically run the recommended troubleshooter. Thus, you’ll not have to bother yourself until the process is done.
Once it is completed, Windows will let you know whether or not it solved a problem; so you’ll know what happened.
3. Make sure Bluetooth Support Service is running
1. Click the Search icon from the Taskbar and type services in the text box that opens.
2. Open the Settings app from the results.
3. Find the Bluetooth Support Service section, then double-click on it.
4. In the pop-up window, go to the Startup Type section and open the drop-down menu.
5. Select Automatic from the menu.
6. Click on Apply, then on OK.
7. Check if the error persists.
Having Bluetooth Support Service stopped or disabled may cause already installed Bluetooth devices to fail in operating properly. Making sure it is running in normal terms helps you to prevent new devices from not being discovered or associated.
4. Use Device Manager
Update Bluetooth driver for Windows 11
- Click the Search icon on the taskbar, then type device manager and select the app from the results.
- Expand the Bluetooth section, then right-click on the one you need, and select Update Driver.
- Select Search automatically for drivers.
- If the system doesn’t find a new driver you can click on Search for updated drivers in Windows Update.
- Now click the Check for updates button. If there are any updates, the system will download and install them.
Some PC issues are hard to tackle, especially when it comes to corrupted repositories or missing Windows files. If you are having troubles fixing an error, your system may be partially broken.
We recommend installing Restoro, a tool that will scan your machine and identify what the fault is.
Click here to download and start repairing.
This option might be one of the most efficient ones because it automatically updates drivers, which allows Bluetooth to properly connect.
This is a mandatory process that should be constantly performed on all your drivers to keep your PC running properly.
Of course, there are some other methods you can try to easily update drivers in Windows 11 so do not hesitate to take a look at them. For automatic scans of missing or outdated drivers, we recommend using DriverFix.
This automatic driver updater will scan, find and give you a list of all the drivers your device is in need, what you’ll need to do is just accept the drivers and let the tool work on your behalf.

DriverFix
Use this tool that can help you find new drivers quickly and allow you to download and install drivers easily.
How to reinstall Bluetooth driver windows 11 drivers in Windows 11
- Click the Search button from the taskbar, type device manager, and click on the app from the results.
- Expand the Bluetooth section, then right-click on the one you need, and select Uninstall device.
- Click the Start button, then select the Power icon and choose Restart.
- After the reboot, your PC will automatically install a new related driver and clear the Bluetooth cache in Windows 11.
If updating Bluetooth drivers didn’t work as expected, it might be a more serious issue, the components being completely unresponsive.
To fully refresh them, you should also try to reinstall the related drivers and see if the problem is still there.
If none of the listed options worked for your situation, you’ll probably have to access the device manufacturer’s website.
There, you’ll find the exact and updated model, which will surely be compatible with your needs.
Note that you can either search for the requested Bluetooth drivers or raise a ticket to the support team.
For more detailed information regarding Bluetooth drivers, we suggest visiting the Microsoft Drivers Download Center.
- Fix: Hardware device is not connected (Code 45) error
- Fix: Bluetooth won’t turn on in Windows 10/11
How to connect a Bluetooth device to your PC?
- Click the Start button, then select Settings from the menu.
- Select Bluetooth & devices from the left pane.
- Click on the Add a device button and select Bluetooth.
- The system will detect all the discoverable Bluetooth devices within range. So make sure that the device you want to connect has Bluetooth turned on and it’s discoverable. Smartphones have this kind of option within their Bluetooth settings.
- Now click on the device that you want to pair. They will eventually appear as Paired or Connected, as shown in our screenshot below.
Why can’t I turn on Bluetooth on my computer?
In the event that you are configuring a new device and Bluetooth is not there, check the product specs to see whether or not it is equipped with Bluetooth capabilities. There are several electronic gadgets that do not have Bluetooth.
Make sure the Bluetooth switch is turned on if your laptop has a physical button for it somewhere on the body of the device.
Ensure that your device is powered on, that it is fully charged or that it has recently replaced its batteries, and that it is within range of the computer you wish to connect it to. And lastly, make sure the airplane mode is turned off.
We selected the best solutions to fix the Windows 11 Bluetooth not working issue, so consider this article as significant support.
For those that still use the previous version of the operating system, we have a similar guide on how to fix your Bluetooth in Windows 10.
You need to keep in mind that the Bluetooth connectivity has a range of approximately 30 feet. Also, any obstacles within the devices can alter the quality of the connection.
So, when you try to pair a device with your PC, keep the device close, to avoid any such problems.
You should also avoid any signal interferences with other similar devices you have around. You might as well turn the Bluetooth connectivity off for all the other devices except for the ones you want to pair.
If you’re in a public space, there’s always the risk of your Bluetooth attacks and highjacking so try to avoid using it to transfer files to and from your PC.
To keep your device much safer, do not hesitate to find out what are the best security & privacy features in Windows 11.
Because your opinion is important, share it with us by leaving a comment in the section below.
Newsletter
Before any advanced methods, ensure that Bluetooth is turned on
by Radu Tyrsina
Radu Tyrsina has been a Windows fan ever since he got his first PC, a Pentium III (a monster at that time). For most of the kids of… read more
Updated on January 19, 2023
Reviewed by
Vlad Turiceanu
Passionate about technology, Windows, and everything that has a power button, he spent most of his time developing new skills and learning more about the tech world. Coming… read more
- If you ever notice that Windows 11 Bluetooth is not working, keep in mind that it could usually be related to some driver problems.
- Running the OS troubleshooter can help you automatically detect complications.
- The Bluetooth connection has a limited range of about 30 feet so keep the pairing devices close.
XINSTALL BY CLICKING THE DOWNLOAD FILE
- Download Restoro PC Repair Tool that comes with Patented Technologies (patent available here).
- Click Start Scan to find Windows 11 issues that could be causing PC problems.
- Click Repair All to fix issues affecting your computer’s security and performance
- Restoro has been downloaded by 0 readers this month.
Like any other operating system, Windows 11 can come up with some random troubles. Bluetooth issues make no difference, and these can be related to various explanations.
You may sometimes encounter some of them on your newest OS and since we want you to be prepared, we suggest taking a look at our guide.
Fortunately, most of them are extremely similar to what we know from Windows 10, so it will be easy to understand what to do.
But first of all, you should find out what are the problems that might cause Bluetooth not to work in Windows 11.
Why is my Bluetooth not working in Windows 11?
There are some reasons why your Bluetooth is not working on Windows 11. However, each of them has a solution, so do not worry! Consult the list below and find out which one suits your situation.
- Incompatible versions – Even if Bluetooth is supposed to be universal, devices that require different versions of the standard can sometimes come into conflict.
- Bluetooth is not connected properly or is disabled – This is a problem that may be quickly solved from the Windows Settings menu.
- Drivers are not updated or compatible – Poor updates or incompatible settings related to your Bluetooth drivers can cause serious problems in using them.
- Random and temporary bugs – Like any other digital component, Bluetooth may sometimes occur by errors, without a certain explanation.
As you can clearly see, there can be many related causes but don’t worry because the solutions below will clear most of them easily.
Moreover, here is a list of similar errors reported by our users, that will be addressed in the solutions below:
- Bluetooth not connecting automatically in Windows 11 – In the event that Bluetooth continues to be inoperable in Windows 11, you will need to get its drivers up to date with the most recent version.
- Bluetooth not showing in Windows 11 – Most of the time, problems with the integration of the Bluetooth software or frameworks are to blame when Bluetooth disappears from your system’s Settings. Hardware problems might also be to blame.
- Windows 11 Bluetooth stopped working – If your Bluetooth devices are unable to connect with one another, the problem is often caused by one of two factors: either the devices are too far apart or they aren’t in pairing mode.
- Bluetooth not working after Windows 11 update – Utilizing Windows 11’s Update history function is the most effective method for uninstalling an update.
- Bluetooth not working after Windows 11 goes to sleep – Start the troubleshooters for both Bluetooth and hardware and devices.
- Your Bluetooth is not available on this device – This error message in Windows 10 can frequently be brought on by a wide variety of different factors. For instance, this issue might be caused by a Bluetooth driver that has become obsolete.
Don’t fear these errors as we have prepared four efficient ways to tackle and win them over. Follow along to find them out!
Why is Bluetooth not finding devices?
One of the most typical issues with Bluetooth is when the device you’re trying to connect doesn’t appear in the list that your phone searches for when it runs a search. In most cases, this occurs because the device’s own Bluetooth is either turned off or isn’t set to pairing mode.
You may switch on pairing mode by following the instructions in the user handbook; which will tell you how to make it discoverable.
Some headphones need you to keep the power button pressed for a longer period of time; but other devices include a button that is specifically designated for pairing with Bluetooth devices.
For detailed solutions to the Bluetooth not detecting devices on Windows 10 & 11 issue, check out our dedicated article. Now, let’s see what you can do if Bluetooth is not working in Windows 11.
What can I do if Bluetooth stopped working in Windows 11?
1. Check if Bluetooth is turned on
- Click on the Windows key, then open Settings.
- Go to Bluetooth & devices, then check if the Bluetooth shows the On button. If it isn’t, just enable it.
2. Run the Windows 11 Bluetooth troubleshooter
- Click the Start button, then select Settings.
- From the left window pane, select System, then look at the right side and click on Troubleshoot.
- Select Other troubleshooters.
- Search for Bluetooth, then click on the Run button.
With this option, your OS will automatically run the recommended troubleshooter. Thus, you’ll not have to bother yourself until the process is done.
Once it is completed, Windows will let you know whether or not it solved a problem; so you’ll know what happened.
3. Make sure Bluetooth Support Service is running
1. Click the Search icon from the Taskbar and type services in the text box that opens.
2. Open the Settings app from the results.
3. Find the Bluetooth Support Service section, then double-click on it.
4. In the pop-up window, go to the Startup Type section and open the drop-down menu.
5. Select Automatic from the menu.
6. Click on Apply, then on OK.
7. Check if the error persists.
Having Bluetooth Support Service stopped or disabled may cause already installed Bluetooth devices to fail in operating properly. Making sure it is running in normal terms helps you to prevent new devices from not being discovered or associated.
4. Use Device Manager
Update Bluetooth driver for Windows 11
- Click the Search icon on the taskbar, then type device manager and select the app from the results.
- Expand the Bluetooth section, then right-click on the one you need, and select Update Driver.
- Select Search automatically for drivers.
- If the system doesn’t find a new driver you can click on Search for updated drivers in Windows Update.
- Now click the Check for updates button. If there are any updates, the system will download and install them.
Some PC issues are hard to tackle, especially when it comes to corrupted repositories or missing Windows files. If you are having troubles fixing an error, your system may be partially broken.
We recommend installing Restoro, a tool that will scan your machine and identify what the fault is.
Click here to download and start repairing.
This option might be one of the most efficient ones because it automatically updates drivers, which allows Bluetooth to properly connect.
This is a mandatory process that should be constantly performed on all your drivers to keep your PC running properly.
Of course, there are some other methods you can try to easily update drivers in Windows 11 so do not hesitate to take a look at them. For automatic scans of missing or outdated drivers, we recommend using DriverFix.
This automatic driver updater will scan, find and give you a list of all the drivers your device is in need, what you’ll need to do is just accept the drivers and let the tool work on your behalf.

DriverFix
Use this tool that can help you find new drivers quickly and allow you to download and install drivers easily.
How to reinstall Bluetooth driver windows 11 drivers in Windows 11
- Click the Search button from the taskbar, type device manager, and click on the app from the results.
- Expand the Bluetooth section, then right-click on the one you need, and select Uninstall device.
- Click the Start button, then select the Power icon and choose Restart.
- After the reboot, your PC will automatically install a new related driver and clear the Bluetooth cache in Windows 11.
If updating Bluetooth drivers didn’t work as expected, it might be a more serious issue, the components being completely unresponsive.
To fully refresh them, you should also try to reinstall the related drivers and see if the problem is still there.
If none of the listed options worked for your situation, you’ll probably have to access the device manufacturer’s website.
There, you’ll find the exact and updated model, which will surely be compatible with your needs.
Note that you can either search for the requested Bluetooth drivers or raise a ticket to the support team.
For more detailed information regarding Bluetooth drivers, we suggest visiting the Microsoft Drivers Download Center.
- Fix: Hardware device is not connected (Code 45) error
- Fix: Bluetooth won’t turn on in Windows 10/11
How to connect a Bluetooth device to your PC?
- Click the Start button, then select Settings from the menu.
- Select Bluetooth & devices from the left pane.
- Click on the Add a device button and select Bluetooth.
- The system will detect all the discoverable Bluetooth devices within range. So make sure that the device you want to connect has Bluetooth turned on and it’s discoverable. Smartphones have this kind of option within their Bluetooth settings.
- Now click on the device that you want to pair. They will eventually appear as Paired or Connected, as shown in our screenshot below.
Why can’t I turn on Bluetooth on my computer?
In the event that you are configuring a new device and Bluetooth is not there, check the product specs to see whether or not it is equipped with Bluetooth capabilities. There are several electronic gadgets that do not have Bluetooth.
Make sure the Bluetooth switch is turned on if your laptop has a physical button for it somewhere on the body of the device.
Ensure that your device is powered on, that it is fully charged or that it has recently replaced its batteries, and that it is within range of the computer you wish to connect it to. And lastly, make sure the airplane mode is turned off.
We selected the best solutions to fix the Windows 11 Bluetooth not working issue, so consider this article as significant support.
For those that still use the previous version of the operating system, we have a similar guide on how to fix your Bluetooth in Windows 10.
You need to keep in mind that the Bluetooth connectivity has a range of approximately 30 feet. Also, any obstacles within the devices can alter the quality of the connection.
So, when you try to pair a device with your PC, keep the device close, to avoid any such problems.
You should also avoid any signal interferences with other similar devices you have around. You might as well turn the Bluetooth connectivity off for all the other devices except for the ones you want to pair.
If you’re in a public space, there’s always the risk of your Bluetooth attacks and highjacking so try to avoid using it to transfer files to and from your PC.
To keep your device much safer, do not hesitate to find out what are the best security & privacy features in Windows 11.
Because your opinion is important, share it with us by leaving a comment in the section below.
Newsletter
Содержание
- Способ 1: Включение Bluetooth в ОС
- Способ 2: «Средство устранения неполадок»
- Способ 3: Проверка служб
- Способ 4: Сброс питания
- Способ 5: Работа с драйверами
- Способ 6: Настройка BIOS/UEFI
- Вопросы и ответы
Способ 1: Включение Bluetooth в ОС
Если Блютуз пропал, значит, раньше он был, поэтому исходим из того, что ноутбук поддерживает эту технологию. При использовании внешнего адаптера попробуйте поменять USB-разъем или вставьте устройство в другой компьютер, если такая возможность есть. Далее проверим, включена ли интересующая нас функция на уровне системы.
- Открываем быстрые настройки, кликнув по иконкам подключения к сети, настройки звука или отображения состояния батареи, расположенным справа на панели задач, и если опция отключена, включаем ее. Даже если модуль уже активен, останавливаем его на несколько секунд и снова запускаем.
- Учтите, что в быстрых настройках такой плитки может не быть. В этом случае сочетанием клавиш «Win+I» открываем «Параметры» Виндовс, переходим в раздел «Bluetooth и устройства» и включаем функцию.

Кроме того, и на стационарных компьютерах, на ноутбуках предусмотрен режим «в самолете», который может блокировать беспроводные модули, поэтому на всякий случай убедимся, что он выключен.
- Когда режим активен, его значок в виде самолета будет на панели задач вместо иконки подключения к интернету. Снова открываем быстрые настройки и, если режим активен, т.е. плитка синяя, деактивируем его.
- Альтернативный вариант – сделать это через настройки системы. Кликаем «Пуск» и открываем «Параметры».
Переходим во вкладку «Сеть и Интернет», а затем устанавливаем ползунок справа от опции в положение «off», как это показано на скриншоте ниже.

Способ 2: «Средство устранения неполадок»
Если подключение по Блютуз до сих пор невозможно, воспользуемся штатным средством устранения неполадок.
- Снова вызываем системные параметры («Windows+I»), открываем блок «Устранения неполадок»,
затем «Другие средства УН»
и запускаем модуль диагностики адаптера «Bluetooth».
- Инструмент отработает в автоматическом режиме, а все выявленные в процессе ошибки по возможности устранит.

Способ 3: Проверка служб
Чтобы Блютуз на ноутбуке работал стабильно, должны быть запущены все связанные с этой функцией службы.
- Сочетанием клавиш «Windows+R» открываем окно «Выполнить», вводим команду
services.mscи подтверждаем ее. - Находим службу «BluetoothUserService» и открываем ее свойства двойным кликом.
- Если она остановлена, жмем «Запустить»
и закрываем окно нажатием на кнопку «ОК».
- Теперь таким же образом проверяем «Службу звукового шлюза Bluetooth»
и «Службу поддержки Bluetooth».

Способ 4: Сброс питания
Статическое электричество может оказывать негативное влияние на некоторые встроенные компоненты ПК – сенсорную панель, камеры, датчик Bluetooth и т.д. Действия, описанные ниже, рекомендуют на своих форумах и страницах технической поддержки многие производители компьютеров и, судя по комментариям пользователей, это работает.
- Выключаем ноутбук и отсоединяем кабель от электросети.
- Отключаем все периферийные устройства, карты памяти, достаем диски из привода и т.д.
- Вынимаем аккумуляторную батарею, если она съемная.
- Нажимаем и удерживаем кнопку питания 15-20 секунд.
- После этого вставляем аккумулятор обратно, подключаем устройство кабелем к электросети и включаем ноутбук.
Способ 5: Работа с драйверами
Почти все компоненты компьютера взаимодействуют с системой с помощью драйверов. Поэтому сейчас нам следует убедиться, что у модуля Bluetooth в этом плане проблем нет, а если есть, решить их.
- В окне «Выполнить» вводим команду
devmgmt.mscи подтверждаем ее. - Открываем вкладку «Bluetooth». Там должен отображаться сам адаптер, в нашем случае «Realtek Bluetooth 4.2 Adapter», а также дополнительные протоколы, драйверы и т.д.
- Если устройство отключено, мы увидим стрелочку вниз на его ярлыке. В этом случае кликаем по адаптеру правой кнопкой мышки и включаем его.
- Если устройство отображается как неизвестное, с восклицательным знаком или даже оно в нормальном состоянии, но все равно не работает, снова открываем контекстное меню, жмем «Обновить драйвер»
кликаем «Автоматический поиск» и ждем завершения операции.
- Кроме того, можно удалить устройство, после чего оно будет переустановлено вместе с драйверами, что может исправить проблему, если изначально они работали некорректно. Для этого в контекстном меню адаптера выбираем «Удалить устройство»,
подтверждаем действие и перезагружаем систему.

Дополнительно стоит поискать программное обеспечение для Bluetooth-адаптера за пределами серверов Microsoft. Оптимальный вариант – скачать их и установить самостоятельно. Мы покажем, как это выглядит, на примере лэптопа HP, но даже если у вас устройство другого бренда, действия примерно будут одинаковыми.
- Открываем в браузере официальный сайт производителя, в данном случае компании Hewlett-Packard. Вам может понадобиться модель ноутбука или серийный номер, которые обычно напечатаны на задней крышке устройства.
Название и S/N лэптопа можно узнать и с помощью системных инструментов, о чем подробно написано в отдельных статьях на эти темы.
Подробнее:
Как узнать название своего ноутбука
Как узнать серийный номер ноутбука - Ищем на сайте вкладку «Поддержка»,
в ней «Программы и драйверы»
и в блоке «Тип устройства» выбираем «Ноутбук».
- Далее можно либо воспользоваться средством обнаружения продукта, либо вручную ввести серийный номер нашего лэптопа.
- Выбираем операционную систему, ее версию и нажимаем «Отправить».
- На следующем экране разворачиваем список всех доступных для данного ноутбука драйверов.
Открываем вкладку «Драйвер-Сеть». В «Диспетчере устройств» мы видели, что Bluetooth-адаптер в нашем лэптопе от Realtek. Основываясь на этих данных, загружаем самую свежую версию ПО.
Для загрузки и установки программного обеспечения HP использует собственное приложение, поэтому подтверждаем его открытие,
а когда загрузка завершится, сразу запускаем установку
либо находим загруженный файл в «Проводнике»,
двойным кликом открываем его,
а дальше следуем инструкции.
Также вы можете воспользоваться сторонними программами, которые за вас поищут драйверы, отсутствующие на компьютере, а затем помогут их установить сразу все или по отдельности. Подробнее об обновлении с помощью специального программного обеспечения написано в отдельной статье на нашем сайте.
Подробнее: Лучшие программы для установки драйверов
Еще один вариант – вернуться к предыдущей версии программного обеспечения. Это может сработать, например, если новые драйверы были выпущены с ошибкой, что привело Bluetooth в нерабочее состояние.
- В «Диспетчере устройств» кликаем правой кнопкой мышки по адаптеру и открываем его «Свойства».
- Переходим во вкладку «Драйвер» и нажимаем «Откатить». Через несколько секунд блютуз-модуль получит предыдущую версию ПО.


Способ 6: Настройка BIOS/UEFI
В некоторых ноутбуках функция управления Bluetooth встроена в прошивку, а значит, именно там она может быть выключена. Ищите такие вкладки, как «Advanced» и «Configuration», а также специальные разделы, например «Onboard Device Configuration». Сама функция может называться по-разному, так что в первую очередь ищите позиции со словами «Bluetooth», «Wireless» или что-то похожее. А когда найдете нужный пункт, убедитесь, что напротив него стоит значение «Enabled».
Подробнее: Как попасть в BIOS на ноутбуке
Как и любая другая операционная система, Windows 11 может столкнуться с некоторыми случайными проблемами. Проблемы с Bluetooth не имеют значения, и они могут быть связаны с различными объяснениями.
Иногда вы можете столкнуться с некоторыми из них в своей новейшей ОС, и, поскольку мы хотим, чтобы вы были готовы, мы предлагаем взглянуть на наше руководство.
К счастью, большинство из них очень похожи на то, что мы знаем из Windows 10, поэтому понять, что делать, будет несложно.
Но в первую очередь следует выяснить, какие проблемы могут привести к тому, что Bluetooth не будет работать в Windows 11.
Почему мой Bluetooth не работает в Windows 11?
Есть несколько причин, по которым ваш Bluetooth не работает в Windows 11. Однако для каждой из них есть решение, так что не волнуйтесь! Ознакомьтесь с приведенным ниже списком и узнайте, какой из них подходит для вашей ситуации.
- Несовместимые версии. Даже если Bluetooth считается универсальным, устройства, для которых требуются разные версии стандарта, иногда могут конфликтовать.
- Bluetooth не подключен должным образом или отключен. Эту проблему можно быстро решить в меню «Настройки Windows».
- Драйверы не обновлены или не совместимы. Плохие обновления или несовместимые настройки, связанные с вашими драйверами Bluetooth, могут вызвать серьезные проблемы при их использовании.
- Случайные и временные ошибки. Как и любой другой цифровой компонент, Bluetooth может иногда возникать из-за ошибок без определенного объяснения.
Как вы можете ясно видеть, может быть много связанных причин, но не беспокойтесь, потому что приведенные ниже решения легко устранят большинство из них.
Кроме того, вот список похожих ошибок, о которых сообщают наши пользователи, которые будут устранены в следующих решениях:
- Bluetooth не подключается автоматически в Windows 11. Если Bluetooth по-прежнему не работает в Windows 11, вам необходимо обновить его драйверы до самой последней версии.
- Bluetooth не отображается в Windows 11. В большинстве случаев виноваты проблемы с интеграцией программного обеспечения или фреймворков Bluetooth, когда Bluetooth исчезает из настроек вашей системы. Аппаратные проблемы также могут быть виноваты.
- Bluetooth в Windows 11 перестал работать. Если ваши устройства Bluetooth не могут подключиться друг к другу, проблема часто возникает по одному из двух факторов: либо устройства находятся слишком далеко друг от друга, либо они не находятся в режиме сопряжения.
- Bluetooth не работает после обновления Windows 11. Использование функции истории обновлений Windows 11 является наиболее эффективным методом удаления обновления.
- Bluetooth не работает после перехода Windows 11 в спящий режим. Запустите средства устранения неполадок как для Bluetooth, так и для оборудования и устройств.
- Ваш Bluetooth недоступен на этом устройстве. Это сообщение об ошибке в Windows 10 часто может быть вызвано множеством различных факторов. Например, эта проблема может быть вызвана устаревшим драйвером Bluetooth.
Не бойтесь этих ошибок, поскольку мы подготовили четыре эффективных способа справиться с ними и победить их. Следуйте за ними, чтобы узнать их!
Почему Bluetooth не находит устройства?
Одна из наиболее типичных проблем с Bluetooth — это когда устройство, которое вы пытаетесь подключить, не отображается в списке, который ищет ваш телефон при выполнении поиска. В большинстве случаев это происходит из-за того, что собственный Bluetooth устройства либо отключен, либо не установлен в режим сопряжения.
Вы можете включить режим сопряжения, следуя инструкциям в руководстве пользователя; который расскажет вам, как сделать его доступным для обнаружения.
Некоторые наушники требуют, чтобы вы удерживали кнопку питания нажатой в течение более длительного периода времени; но на других устройствах есть кнопка, специально предназначенная для сопряжения с устройствами Bluetooth.
Подробные решения проблемы, связанной с тем, что Bluetooth не обнаруживает устройства в Windows 10 и 11, см. в нашей специальной статье. Теперь давайте посмотрим, что вы можете сделать, если Bluetooth не работает в Windows 11.
Что делать, если Bluetooth перестал работать в Windows 11?
1. Проверьте, включен ли Bluetooth
- Нажмите на Windows клавишу, затем откройте «Настройки».
- Перейдите в раздел «Bluetooth и устройства» и проверьте, отображается ли на Bluetooth кнопка «Вкл.». Если это не так, просто включите его.
2. Запустите средство устранения неполадок Bluetooth в Windows 11.
- Нажмите кнопку «Пуск», затем выберите «Настройки».
- В левой панели окна выберите «Система», затем посмотрите на правую сторону и нажмите «Устранение неполадок».
- Выберите Другие средства устранения неполадок.
- Найдите Bluetooth, затем нажмите кнопку «Выполнить».
С этой опцией ваша ОС автоматически запустит рекомендуемое средство устранения неполадок. Таким образом, вам не придется беспокоить себя, пока процесс не будет завершен.
После завершения Windows сообщит вам, решила ли она проблему; чтобы вы знали, что произошло.
3. Убедитесь, что служба поддержки Bluetooth запущена.
1. Щелкните значок поиска на панели задач и введите services в открывшемся текстовом поле.
2. Откройте приложение «Настройки» из результатов.
3. Найдите раздел Служба поддержки Bluetooth и дважды щелкните его.
4. Во всплывающем окне перейдите в раздел Тип запуска и откройте выпадающее меню.
5. Выберите в меню Автоматически.
6. Нажмите «Применить», затем «ОК».
7. Проверьте, сохраняется ли ошибка.
Остановка или отключение службы поддержки Bluetooth может привести к неправильной работе уже установленных устройств Bluetooth. Убедившись, что он работает в нормальном режиме, вы сможете предотвратить обнаружение или связывание новых устройств.
4. Используйте диспетчер устройств
Обновите драйвер Bluetooth для Windows 11.
- Щелкните значок поиска на панели задач, затем введите диспетчер устройств и выберите приложение из результатов.
- Разверните раздел Bluetooth, затем щелкните правой кнопкой мыши нужный и выберите «Обновить драйвер».
- Выберите Автоматический поиск драйверов.
- Если система не находит новый драйвер, вы можете нажать «Поиск обновленных драйверов в Центре обновления Windows».
- Теперь нажмите кнопку Проверить наличие обновлений. Если есть обновления, система их скачает и установит.
Этот вариант может быть одним из самых эффективных, поскольку он автоматически обновляет драйверы, что позволяет Bluetooth правильно подключаться.
Это обязательный процесс, который следует постоянно выполнять для всех ваших драйверов, чтобы ваш компьютер работал правильно.
Конечно, есть и другие способы легкого обновления драйверов в Windows 11, поэтому не стесняйтесь взглянуть на них. Для автоматического сканирования отсутствующих или устаревших драйверов мы рекомендуем использовать DriverFix.
Это автоматическое средство обновления драйверов просканирует, найдет и предоставит вам список всех драйверов, которые нужны вашему устройству, вам нужно просто принять драйверы и позволить инструменту работать от вашего имени.
Как переустановить драйвер Bluetooth драйвера Windows 11 в Windows 11
- Нажмите кнопку «Поиск» на панели задач, введите «Диспетчер устройств» и щелкните приложение в результатах.
- Разверните раздел Bluetooth, затем щелкните правой кнопкой мыши нужный и выберите Удалить устройство.
- Нажмите кнопку «Пуск», затем выберите значок «Питание» и выберите «Перезагрузить».
- После перезагрузки ваш компьютер автоматически установит новый соответствующий драйвер и очистит кеш Bluetooth в Windows 11.
Если обновление драйверов Bluetooth не работает должным образом, это может быть более серьезной проблемой, так как компоненты полностью не отвечают.
Чтобы полностью обновить их, вы также должны попытаться переустановить соответствующие драйверы и посмотреть, сохраняется ли проблема.
Если ни один из перечисленных вариантов не сработал в вашей ситуации, вам, вероятно, придется зайти на веб-сайт производителя устройства.
Там вы найдете точную и обновленную модель, которая наверняка будет совместима с вашими потребностями.
Обратите внимание, что вы можете либо выполнить поиск запрошенных драйверов Bluetooth, либо отправить запрос в службу поддержки.
Для получения более подробной информации о драйверах Bluetooth рекомендуем посетить Центр загрузки драйверов Microsoft.
Как подключить устройство Bluetooth к компьютеру?
- Нажмите кнопку «Пуск», затем выберите «Настройки» в меню.
- Выберите Bluetooth и устройства на левой панели.
- Нажмите кнопку «Добавить устройство» и выберите Bluetooth.
- Система обнаружит все обнаруживаемые устройства Bluetooth в пределах досягаемости. Поэтому убедитесь, что на устройстве, которое вы хотите подключить, включен Bluetooth и его можно обнаружить. Смартфоны имеют такую опцию в настройках Bluetooth.
- Теперь нажмите на устройство, которое вы хотите подключить. В конечном итоге они будут отображаться как «Парные» или «Подключенные», как показано на снимке экрана ниже.
Почему я не могу включить Bluetooth на своем компьютере?
Если вы настраиваете новое устройство, а Bluetooth на нем нет, проверьте технические характеристики продукта, чтобы узнать, оснащено ли оно функциями Bluetooth. Есть несколько электронных гаджетов, которые не имеют Bluetooth.
Убедитесь, что переключатель Bluetooth включен, если на вашем ноутбуке есть физическая кнопка для этого где-то на корпусе устройства.
Убедитесь, что ваше устройство включено, полностью заряжено или в нем недавно заменены батареи, а также что оно находится в пределах досягаемости компьютера, к которому вы хотите его подключить. И, наконец, убедитесь, что режим полета выключен.
Мы выбрали лучшие решения для устранения проблемы с неработающим Bluetooth в Windows 11, поэтому считайте эту статью важной поддержкой.
Для тех, кто все еще использует предыдущую версию операционной системы, у нас есть аналогичное руководство о том, как исправить Bluetooth в Windows 10.
Вы должны иметь в виду, что соединение Bluetooth имеет диапазон примерно 30 футов. Кроме того, любые препятствия внутри устройств могут повлиять на качество соединения.
Поэтому, когда вы пытаетесь соединить устройство с ПК, держите устройство рядом, чтобы избежать подобных проблем.
Вы также должны избегать любых помех сигнала с другими подобными устройствами, которые у вас есть. Вы также можете отключить Bluetooth-соединение для всех других устройств, кроме тех, которые вы хотите соединить.
Если вы находитесь в общественном месте, всегда существует риск атак и взлома Bluetooth, поэтому старайтесь не использовать его для передачи файлов на компьютер и с него.
Поскольку ваше мнение важно, поделитесь им с нами, оставив комментарий в разделе ниже.
Если при попытке подключить устройство Bluetooth к компьютеру с Windows 11 или Windows 10 вы видите сообщение об ошибке «Это не сработало», убедитесь, что ваше устройство Bluetooth все еще доступно для обнаружения, затем повторите попытку, тогда этот пост предлагает предложения, которые помогут вам решить проблему.

В этом случае устройство Bluetooth может быть сопряжено, но не подключено. Если Bluetooth не работает должным образом, для решения проблемы мы предлагаем вам выполнить следующие рекомендации по устранению неполадок:
- Удалите и повторно подключите устройство Bluetooth
- Выключите, а затем включите переключатель Bluetooth.
- Перезапустите службы Bluetooth.
- Запустите средство устранения неполадок Bluetooth
- Обновите драйверы Bluetooth.
1]Удалите и повторно подключите устройство Bluetooth.
Удалите устройство Bluetooth физически, а затем попробуйте подключить его снова и посмотрите, работает ли это.
Читайте: Bluetooth-наушники не работают.
2]Выключите, а затем снова включите переключатель Bluetooth.
Откройте «Настройки Windows»> «Bluetooth и устройства» и выключите переключатель Bluetooth.
Подождите несколько секунд, а затем снова включите Bluetooth.
Связанный: переключатель для включения или выключения Bluetooth отсутствует.
3]Перезапустите службы Bluetooth.
Откройте Service Manager и перезапустите службы, связанные с Bluetooth, а затем попробуйте еще раз и посмотрите. Щелкните правой кнопкой мыши и выберите Начать сначала.
В частности, эти три службы должны иметь тип запуска как Вручную (срабатывает) и они должны быть Бег:
- Служба аудиошлюза Bluetooth
- Служба поддержки Bluetooth
- Служба пользователей Bluetooth.
Читайте: Bluetooth не работает после выхода из спящего режима.
4]Запустите средство устранения неполадок Bluetooth.
На странице настроек Windows откройте и запустите средство устранения неполадок Bluetooth и посмотрите, поможет ли это вам.
Читайте: Bluetooth-динамик сопряжен, но без звука или музыки.
5]Обновите драйверы Bluetooth
Возможно, вам потребуется обновить драйверы Bluetooth.
Запустите Центр обновления Windows и найдите драйверы и дополнительные обновления. Вы можете установить обновления драйверов, если таковые предлагаются.
Кроме того, вы можете перейти на веб-сайт производителя и загрузить драйверы, а затем установить их на свой компьютер.
Как убедиться, что мое устройство Bluetooth по-прежнему доступно для обнаружения?
Чтобы убедиться, что ваше устройство Bluetooth по-прежнему доступно для обнаружения, откройте Параметры Bluetooth и устройств в Windows 11 или Windows 10 и убедитесь, что Bluetooth «Обнаруживается»; переключатель установлен в положение «Вкл.».
Почему мое устройство Bluetooth не может быть обнаружено?
Если ваше устройство Bluetooth не обнаруживается, это может быть связано с тем, что устройства находятся вне зоны действия или не находятся в режиме сопряжения. сделайте так, чтобы ваши устройства «забыли» о подключении, и попробуйте снова выполнить их сопряжение.
Читайте дальше: устройства Bluetooth не отображаются, не соединяются или не подключаются.
 .
.
Updating your Bluetooth drivers might help you resolve this error
by Claire Moraa
Claire likes to think she’s got a knack for solving problems and improving the quality of life for those around her. Driven by the forces of rationality, curiosity,… read more
Updated on
- If you are encountering the Windows 11 Bluetooth paired but not connected issue, then the device might not be configured properly or the device’s driver could be problematic.
- You can try to bypass the issue by running the Bluetooth troubleshooter.
XINSTALL BY CLICKING THE DOWNLOAD
FILE
There are some instances when you would like to connect a Bluetooth device, perhaps a mouse, headphones, or speaker, to your Windows 11 device but can’t. This is because while it might appear to be connected, the device is not connected.
Essentially, the main purpose of having Bluetooth is the ability to connect a secondary device to your PC wirelessly.
Why is my Bluetooth not working on Windows 11?
If you are facing the Windows 11 Bluetooth paired but not connected issue, there are a couple of plausible reasons that can be attributed to this among them:
- Corrupt drivers – Missing or corrupted Bluetooth drivers could be why you get the Windows 11 Bluetooth paired but not connected error. This can be resolved by installing them.
- Faulty device – In some instances, the device you are trying to link to your PC might be the problem, thus causing the issue.
- Problematic Windows update – Windows 11 updates are essential, but they may be problematic at times. You can uninstall the update to patch this issue before a permanent fix is rolled out.
- Interference from nearby devices – It is possible that another device is already connected to your Windows 11 Bluetooth.
What can I do if a paired Bluetooth device is not connecting with my Windows 11 PC?
Before rushing to more technical solutions, you should start with some of these quick fixes:
How we test, review and rate?
We have worked for the past 6 months on building a new review system on how we produce content. Using it, we have subsequently redone most of our articles to provide actual hands-on expertise on the guides we made.
For more details you can read how we test, review, and rate at WindowsReport.
- Make sure Bluetooth is turned on in your device. Sometimes your Bluetooth won’t turn on.
- Ensure you have turned the Airplane mode off.
- Make sure your device is fully charged.
- Disconnect any other peripherals using the Bluetooth connection to prevent interference.
- Try connecting your secondary device with another Bluetooth device (if available) to ensure it is not faulty.
- Restart your Windows 11 device.
1. Update Bluetooth drivers
- Press the Windows key, type Device Manager in the search bar, and click Open.
- Expand the Bluetooth section, right-click on the one you need, and select Update driver.
- Select Search automatically for drivers.
- If the system doesn’t find a new driver you can click on Search for updated drivers in Windows Update.
- Now, click the Check for updates button. If there are any updates, the system will download and install them.
Whereas this method of updating drivers manually works well, it may not be the most suitable one, especially for those who don’t like multiple steps. This is where a third-party tool comes in.
Outbyte Driver Updater is the magic tool you need to update your drivers automatically. It does the job in one click by searching, downloading, and installing the correct drivers for you.

Outbyte Driver Updater
Try this excellent program to get the latest updates for your drivers in a matter of seconds.
2. Uninstall and reinstall the Bluetooth driver
- Hit the Windows key, type Device Manager in the search bar, and click Open.
- Expand the Bluetooth section, right-click on the one you need, and select Uninstall device.
- Click the Start button, then select the Power icon and choose Restart.
- After the reboot, your PC will automatically install a new related driver and clear the Bluetooth cache in Windows 11.
3. Restart the Bluetooth Support Service
- Press the Windows + R keys simultaneously to open the Run window.
- Type services.msc in the Run dialog box.
- Find the Bluetooth Support Service section, then right-click on it and select Restart.
- Right-click again and select Properties.
- Click on the Startup Type section, select Automatic from the drop-down menu and then click on Apply and hit OK.
This solution will help you counter any issues affecting the normal functioning of the Bluetooth Support Service. In most cases, if it is disabled, then installed Bluetooth devices might, in turn, malfunction.
- Fix: Stuck at CHKDSK is Verifying USN Journal
- Windows Terminal Canary is now available to users everywhere
- Users are now able to quickly refresh Windows Copilot convos
- The Windows 11’s weather widget now offers a detailed weather forecast
3. Run the Windows Bluetooth troubleshooter
- Click the Windows button, then select Settings.
- From the left window pane, select System, then look at the right side and click on Troubleshoot.
- Select Other troubleshooters.
- Scroll down to Bluetooth, then click on the Run button.
If you are still experiencing this issue even after applying the above fixes, then it might be a proximity issue. Your PC may not be detecting Bluetooth devices. It is important to remember that you need to be as close as possible to your Windows 11 device for your Bluetooth device to pair successfully.
How do I reset Bluetooth on Windows 11?
While there’s no way to explicitly reset the Bluetooth in Windows 11, you could re-enable the Bluetooth adapter from the Network Connections window. For some, restarting the Radio Management Service also did the trick.
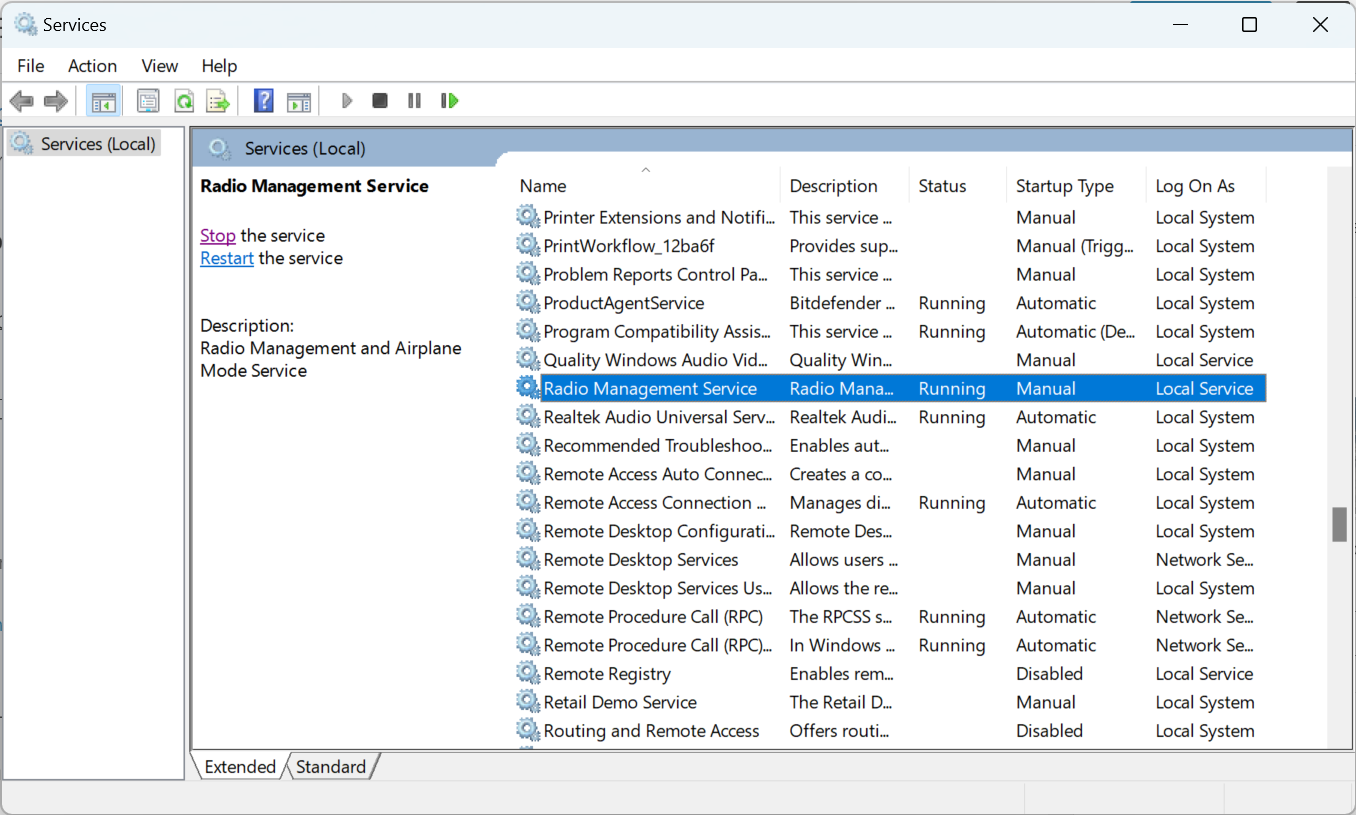
If you are facing issues connecting to devices, a simple fix is to remove the device from the list of saved ones and then reconnect to it. Make sure to put the device in pairing mode when connecting to it.
Elsewhere, users have complained about having difficulties removing Bluetooth devices but worry not as our expert guide addresses this issue.
Be sure to also check out our expert guide, which will help you resolve an issue where Bluetooth is not working in Windows 10.
Let us know whether you have been able to solve this issue in the comments section below.
Многие пользователи используют беспроводные устройства Bluetooth со своим ПК с Windows 11/10. Однако некоторые пользователи говорят, что видят сообщение «Попробуйте подключить устройство еще раз». или «Попробуйте подключиться снова» сообщения об ошибках в Windows при попытке сопряжения устройств Bluetooth. Те же самые сообщения об ошибках появляются в окне «Добавить устройство».
Из-за этой проблемы пользователи не могут подключать устройства Bluetooth, такие как мыши, гарнитуры и динамики. Это раздражающая проблема, которую пользователям приходится преодолевать, чтобы снова нормально использовать устройства Bluetooth. Вот так можно решить «Попробуйте подключить ваше устройство» ошибка в виндовс 11/10.
Windows предоставляет средство устранения неполадок Bluetooth, которое может быть полезно для исправления ошибки «Попробуйте подключить устройство». Это средство устранения неполадок не дает стопроцентной гарантии, но его стоит попробовать, поскольку оно предназначено для решения проблем с Bluetooth. Вы можете открыть средство устранения неполадок Bluetooth следующим образом:
1. Активируйте настройки, одновременно нажав клавиши Windows + I на клавиатуре.
2. Затем выберите вкладки «Система» и «Устранение неполадок», чтобы увидеть 3 варианта навигации.
3. Щелкните Другие средства устранения неполадок, чтобы перейти к списку утилит устранения неполадок.
4. Нажмите кнопку «Выполнить» средства устранения неполадок Bluetooth.
5. Затем подождите, пока средство устранения неполадок внесет какие-либо изменения.
Чтобы запустить средство устранения неполадок Bluetooth в Windows 10, нажмите «Обновление и безопасность» в приложении «Настройки». Перейдите на вкладку «Устранение неполадок» и выберите «Дополнительные средства устранения неполадок»; Выберите Bluetooth, чтобы получить доступ к опции «Запустить средство устранения неполадок».
2. Запустите или перезапустите службы Bluetooth.
Для работы Bluetooth необходимо, чтобы служба поддержки Bluetooth была включена и работала. Пользователи заявили на форуме поддержки Microsoft, что они могут устранить ошибку «Попробуйте снова подключить устройство», запустив эту службу. Итак, попробуйте запустить или перезапустить службу поддержки Bluetooth следующим образом:
1. Отобразите инструмент поиска файлов и приложений с помощью горячей клавиши Win + S.
2. Введите служебную клавиатуру в поле поиска.
3. Выберите приложение Службы, отображаемое в результатах поиска.
4. Дважды щелкните Служба поддержки Bluetooth, чтобы открыть окно ее свойств.
5. Выберите Автоматически в меню Тип запуска.
6. Выберите параметр «Пуск» в окне свойств, чтобы запустить службу поддержки Bluetooth. Если служба запущена, нажмите «Остановить и запустить», чтобы перезапустить службу.
7. Нажмите «Применить», чтобы сохранить новые настройки службы поддержки Bluetooth.
8. Выберите опцию OK в окне свойств службы поддержки Bluetooth.
9. Повторите описанные выше шаги для всех других служб, связанных с Bluetooth.
10. Перезагрузите компьютер после настройки служб Bluetooth.
3. Перенастройте параметры входа в систему для службы поддержки Bluetooth.
Перенастройка параметров входа в службу поддержки Bluetooth — еще одно потенциальное решение, которое, по утверждению некоторых пользователей, исправило ошибку «Попробуйте подключить устройство еще раз». Чтобы применить это исправление, перенастройте службу поддержки Bluetooth следующим образом:
1. Откройте окно свойств службы поддержки Bluetooth, как описано в шагах с 1 по 4 в предыдущем решении.
2. Затем щелкните вкладку «Вход в систему» .
3. Нажмите кнопку «Обзор» для параметра «Эта учетная запись» .
4. Нажмите «Дополнительно» в окне «Выбрать пользователя».
5. Нажмите кнопку «Найти сейчас» .
6. Выберите Локальные службы в результатах поиска.
7. Несколько раз нажмите кнопку OK в окне Select User.
8. Удалите текст в полях Пароль и Подтверждение пароля, чтобы удалить их.
9. Выберите «Применить» > «ОК», чтобы настроить новые параметры входа.
10. Щелкните правой кнопкой мыши Службу поддержки Bluetooth и выберите Остановить, если она уже запущена. Затем перезапустите эту службу, щелкнув правой кнопкой мыши и выбрав Start .
11. Щелкните правой кнопкой мыши Служба громкой связи Bluetooth и выберите Запустить, если служба остановлена.
Теперь нам нужно получить доступ к настройкам Bluetooth:
1. Далее откройте Настройки и вкладку Bluetooth.
2. Отключите настройку Bluetooth (при условии, что она включена) на минуту.
3. Щелкните параметр Bluetooth еще раз, чтобы снова включить его.
4. Откройте меню «Пуск» и перезагрузите компьютер Windows.
4. Переустановите драйвер Bluetooth.
Пользователи, исправившие ошибку «Попробуйте подключить устройство», подтвердили, что переустановка драйвера Bluetooth может решить проблему. Принятие такого потенциального решения решит проблему, вызванную поврежденным или устаревшим диском Bluetooth. Вот как вы можете переустановить драйвер Bluetooth в Windows:
1. Откройте меню опытного пользователя, нажав Win + X.
2. Выберите «Диспетчер устройств» в меню «Опытный пользователь».
3. Нажмите «Просмотр» и выберите пункт меню «Показать скрытые устройства» .
4. Дважды щелкните Bluetooth, чтобы просмотреть устройства этой категории.
5. Затем щелкните правой кнопкой мыши адаптер Bluetooth и выберите параметр «Удалить устройство».
6. Выберите Удалить, когда будет предложено подтвердить выбранный вариант.
7. Перезагрузите компьютер с Windows, чтобы переустановить универсальный драйвер Bluetooth.
Кроме того, вы можете загрузить последнюю версию драйвера адаптера Bluetooth с веб-сайта производителя, чтобы установить его вручную. Удалите драйвер Bluetooth, как указано в шагах выше. Затем дважды щелкните загруженный пакет установки драйвера Bluetooth, чтобы установить последнюю версию драйвера.
Некоторые пользователи также сообщили, что им нужно было удалить и переустановить все драйверы Bluetooth, перечисленные в диспетчере устройств, чтобы решить проблему. Сначала попробуйте переустановить драйвер, как указано выше. Если этого все еще недостаточно, вы можете попробовать более радикальный подход, например, переустановить все драйверы Bluetooth.
5. Попробуйте некоторые исправления для Windows
Есть несколько вещей, которые вы можете сделать с вашей системой Windows, чтобы исправить это.
Восстановите Windows 11/10 до более ранней даты
Восстановление Windows до точки восстановления может быть возможным решением проблемы «Попробуйте подключить устройство». Успех во многом зависит от того, была ли точка восстановления системы, предшествовавшая сбою на вашем ПК. Если это так, выбор возврата Windows к точке восстановления, в которой она была сохранена до того, как сбой может сработать.
Обратите внимание, что вам потребуется переустановить установленные пакеты программного обеспечения после даты точки восстановления после применения этого потенциального обходного пути. Руководство по настройке и использованию точек восстановления в Windows покажет вам, как восстановить Windows до более раннего состояния. Выберите ближайшую возможную точку восстановления, если вы не уверены, какую из них выбрать.
Переустановите Windows 11
Переустановка Windows может показаться немного радикальной, но некоторые пользователи подтверждают, что это потенциальное исправление продолжающейся ошибки «Попробуйте подключить устройство». Кроме того, вы можете переустановить платформу без потери программного обеспечения или пользовательских файлов, используя метод обновления на месте.
Многие пользователи успешно исправили ошибку подключения Bluetooth «Попробуйте подключить устройство» в Windows 11/10, применив потенциальные решения, описанные в этом руководстве. Так что есть вероятность, что одно из приведенных выше исправлений также решит ту же проблему с Bluetooth на вашем ПК. Затем вы можете использовать свое устройство Bluetooth с ПК с Windows, как обычно.
Если вы столкнулись с проблемой, когда не работает Bluetooth на Windows 11, нет настроек в параметрах, нет Bluetooth адаптера в диспетчере устройств, не получается включить его в панели управления или в центре уведомлений на вашем ноутбуке или компьютере, то рекомендации из этой статьи помогут вам это исправить. Я постараюсь сделать максимально простую и понятную инструкцию и подробно показать все решения, которые уже не раз были проверены мной, или посетителями этого сайта.
В этой статье мы рассмотрим проблему, когда нет Bluetooth на Windows 11. На ноутбуке, планшете, или обычном ПК. То есть в параметрах нет раздела с настройками.
Нет кнопки для включения Bluetooth на панели с быстрыми настройками и соответственно нет возможности подключить нужное устройство.
Так же, когда отсутствует Bluetooth адаптер в диспетчере устройств. Бывает, что адаптер там с ошибкой и поэтому не работает, или отключен.
Если вы не можете определить какая проблема у вас, то попробуйте включить Bluetooth и подключить устройство по этой инструкции: как включить Bluetooth на Windows 11 и где он находится на ноутбуке или компьютере. Для проверки, например, можете подключить наушники. Возможно у вас все работает. Если не получается – возвращайтесь на эту страницу. Есть еще одна популярная неисправность, когда Блютуз включен, идет поиск устройств, но система не видит ни одно устройство. Эту проблему мы рассмотрим в отдельной статье.
Почему нет Bluetooth в Windows 11 и как это исправить?
Основные причины:
- На компьютере или ноутбуке физически отсутствует Bluetooth адаптер. Это больше относится к стационарным компьютерам, так как в ноутбуках беспроводной модуль (через который работает Wi-Fi и Bluetooth) всегда есть встроенный. Ну и если у вас установлена Windows 11, то ноутбук у вас новый, или не очень старый. Там с этим проблем быть не должно. На ПК Bluetooth так же может быть встроенный в материнскую плату. Посмотрите характеристики своего компьютера или материнской платы и выясните, есть ли там встроенный Bluetooth. Если его нет – вам понадобится внешний Bluetooth адаптер. Если у вас такой, убедитесь, что он подключен.
- Bluetooth адаптер отключен или в его работе возникли неполадки.
- Не установлен драйвер на Bluetooth, или установлен нерабочий драйвер. Очень часто эта проблема встречается при установке Windows 11 на старые ноутбуки и ПК.
- Вышел из строя встроенный беспроводной модуль или внешний адаптер. Такое, к сожалению, тоже бывает. Если это внешний USB адаптер, то проверьте, работает ли он на другом компьютере. Если же модуль встроенный (ноутбук), то здесь сложнее. Нужно разбирать, проверять, менять. Или обратите внимание на работу Wi-Fi. Если он работает, то как правило и Блютуз тоже должен работать.
Проверяем Bluetooth адаптер в диспетчере устройств
Я всегда в подобных ситуациях рекомендую начинать с диспетчера устройств. Самый простой способ открыть его – нажать правой кнопкой мыши на меню Пуск и выбрать «Диспетчер устройств».
Там нас интересует раздел « Bluetooth». Если он у вас есть, откройте его. Там должно быть примерно вот так (когда все хорошо и все работает):
Сам адаптер (у меня это «Intel® Wireless Bluetooth®», у вас может быть другого производителя), какие-то системные адаптеры и протоколы типа «Microsoft Bluetooth Enumerator» и сопряженные устройства (если вы их уже подключали).
Дальше возможны следующие варианты:
- Вообще нет раздела «Bluetooth» и самого адаптера в диспетчере устройств Windows 11.
В таком случае первым делом проверяем, что в вашем ноутбуке или ПК физически присутствует Bluetooth модуль. Так же обратите внимание на вкладку «Другие устройства». Если она есть и там есть неизвестное устройства, то возможно это устройство и есть Bluetooth адаптер, просто не установлен драйвер. Нужно его установить. Более подробнее об этом ниже в статье. Так же можете еще попробовать нажать в этом же окне на кнопку «Обновить конфигурацию оборудования».
- Bluetooth отключен в диспетчере устройств. В таком случае возле иконки адаптера будет небольшой значок (стрелочка вниз).
Нужно нажать на адаптер правой кнопкой мыши и выбрать «Включить устройство».
- Адаптер есть, но с ошибкой и не работает. Как это выглядит, вы можете видеть на скриншоте ниже. Если возле адаптера есть ошибка (желтый восклицательный знак), то нужно нажать на него правой кнопкой мыши и выбрать «Свойства».
Там в поле «Состояние» будет указана ошибка и код ошибки. Например, код 10, или код 43. И уже в зависимости от ошибки нужно искать решение. Часто в такой ситуации помогает откат или обновление (переустановка драйвера).
- Адаптер есть, без ошибок, но в Windows 11 Блютуз не хочет работать. И такое бывает. Вроде бы все ok, но в настройках все как я показывал в начале статьи. Включить и подключить устройство не получается. В таком случае я рекомендую сделать следующее: нажать на адаптер правой кнопкой мыши и выбрать «Удалить устройство».
После чего перезагрузите свой ноутбук или ПК. Если это не сработало, скорее всего дело в нерабочем драйвере. Нужно пробовать откатить его, или переустановить.
Драйвер Bluetooth в Windows 11
Первое, что я рекомендую сделать, это загрузить драйвер Bluetooth адаптера с сайта производителя ноутбука или самого адаптера и выполнить его установку (просто запустить установочный файл и следовать инструкции). Так можно выполнить установку и обновление драйвера. Драйвер нужно загружать для модели своего ноутбука, адаптера или материнской платы. И конкретно для Windows 11. Но проблема в том, что драйвер под Windows 11 есть только для самых новых ноутбуков и адаптеров. И для вашего оборудования драйвера может не быть. Что делать в этой ситуации:
- Попробовать «подсунуть» драйвер от Windows 10.
- Попробовать найти драйвер по ИД оборудования (на примере Wi-Fi адаптера) на сторонних сайтах.
- Установить все обновления Windows 11. Включая необязательные обновления драйверов. Возможно система сама найдет рабочий драйвер и Блютуз заработает.
- Использовать программы для автоматического поиска и установки драйверов.
Откат или замена драйвера
Может помочь только в той ситуации, когда адаптер в диспетчере устройств есть, но Bluetooth при этом не работает, или возле адаптера отображается ошибка. Обычно откат помогает когда Bluetooth перестал работать после обновления драйвера, установки системных обновлений, или после обновления до Windows 11.
Для отката (установки более старой версии) нужно нажать на адаптер правой кнопкой мыши и выбрать «Свойства». После чего на вкладке «Драйвер» нажать на кнопку «Откатить» (у вас эта кнопка должна быть активная).
Для замены драйвера, в окне которое на скриншоте выше нужно нажать на кнопку «Обновить драйвер». После чего выбрать «Найти драйвер на этом компьютере» – «Выбрать драйвер из списка доступных драйверов на компьютере».
Дальше выберите один драйвер из списка и нажмите «Далее».
После установки желательно перезагрузить компьютер.
Если пропал Bluetooth
Решение 1: отключение питания
Обновление: в комментариях Илья поделился решением, которое подойдет в случае когда исчез Bluetooth в Windows 11. Но если он у вас изначально не работал, так же можете попробовать применит это решение. Делаем так:
- Выключите компьютер или ноутбук. Пуск – Завершение работы. Если у вас ПК и Bluetooth адаптер подключен в USB-порт – извлеките его.
- Выключите компьютер из розетки минут на 15. Если у вас ноутбук со съемной батареей – снимите ее.
- Не включая питание компьютера (не подключая батарею) нажмите на кнопку питания и подержите ее нажатой 10 секунд.
- Подключите Bluetooth адаптер, если вы его подключали.
- Включите компьютер.
Решение 2: сброс BIOS
Обновление: еще одно решение из комментариев от Анны. Когда внезапно, полностью исчез Bluetooth, помог сброс настроек BIOS. От себя могу еще добавить, что подобные проблемы не редко решаются обновлением BIOS.
Решение 3: принудительное выключение ноутбука
Обновление: когда после обновления Windows 11 пропал Bluetooth, то проблему удалось исправить отключением ноутбука с помощью кнопки питания. Видимо в этот момент происходит полное обесточивание материнской платы и других компонентов. И после этого система обнаруживает Bluetooth адаптер.
Просто зажмите кнопку питания на своем ноутбуке и держите ее нажатой пока он не выключится. После чего включите его нажав на эту же кнопку.
Я всегда на связи в комментариях. Пишите. Задавайте вопросы и делитесь своими решениями.
Похожие статьи
Не работает микрофон в Windows 11 через Bluetooth наушники
Нет звука в беспроводных Bluetooth наушниках на телефоне. Наушники подключены, но звук идет через динамики телефона
Драйвер Bluetooth для Windows 11: как скачать, установить, обновить, исправить проблемы?
Как подключить наушники TWS i7, i8, i9, i10, i11, i12, F9 к телефону, iPhone, ноутбуку или компьютеру?
















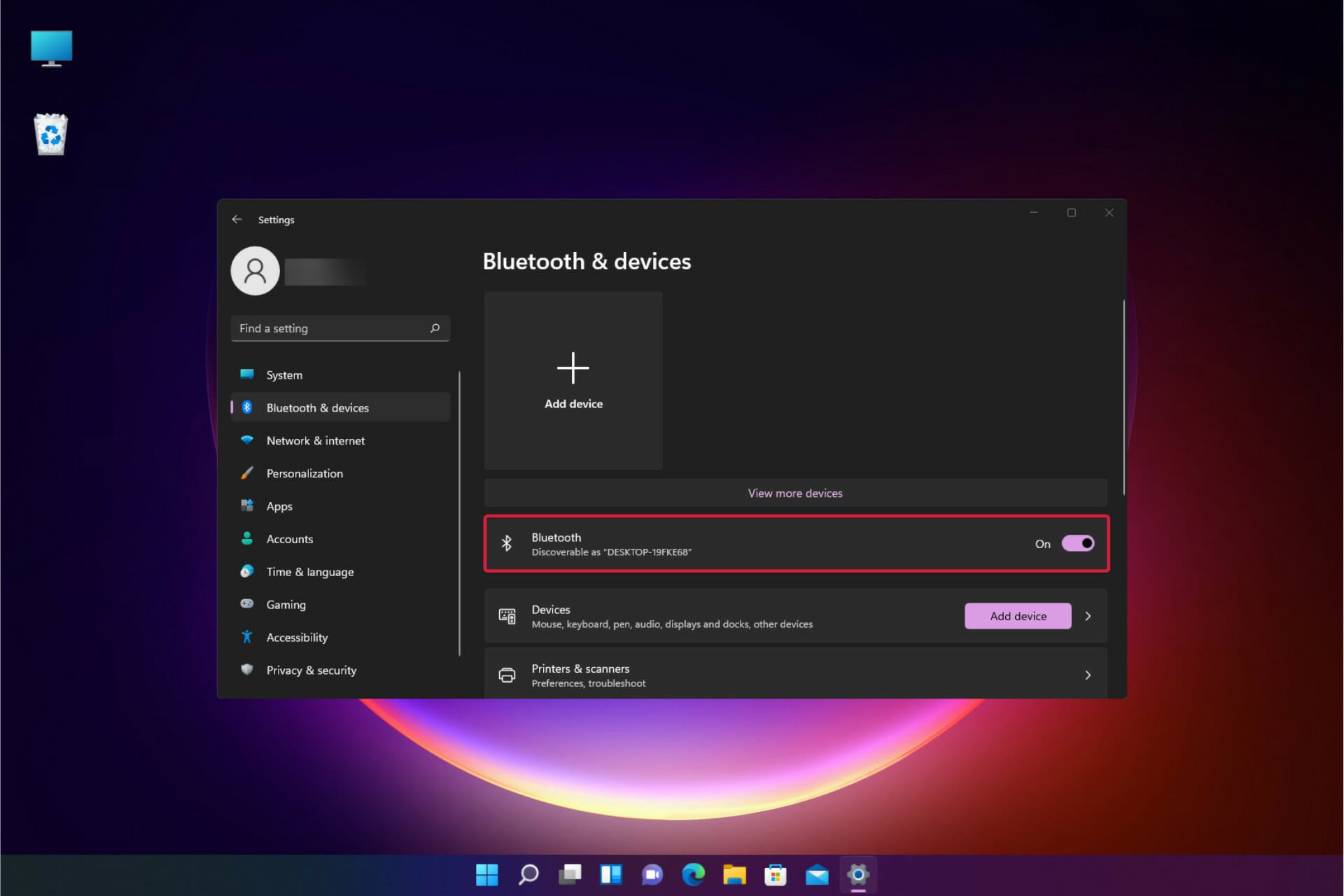
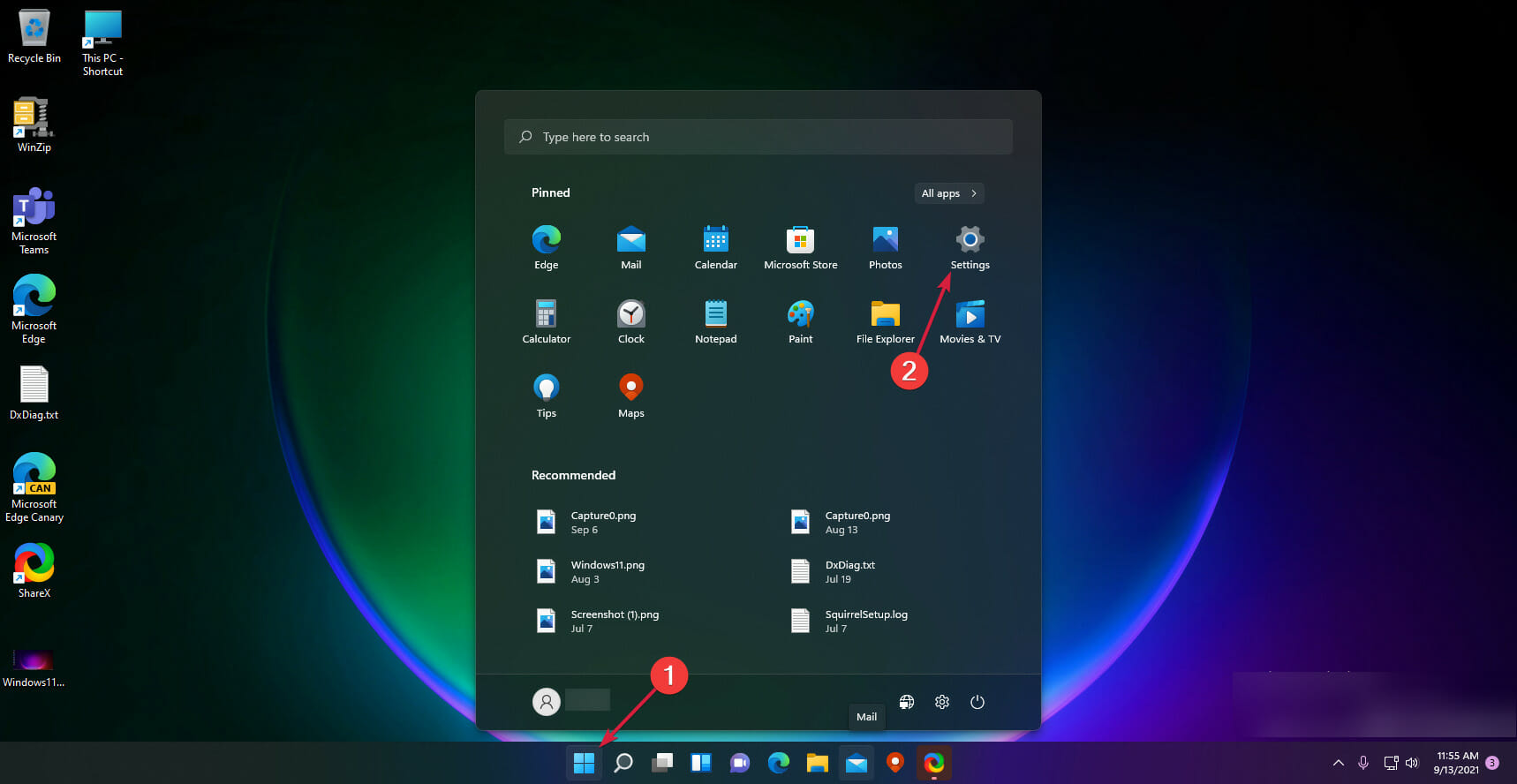
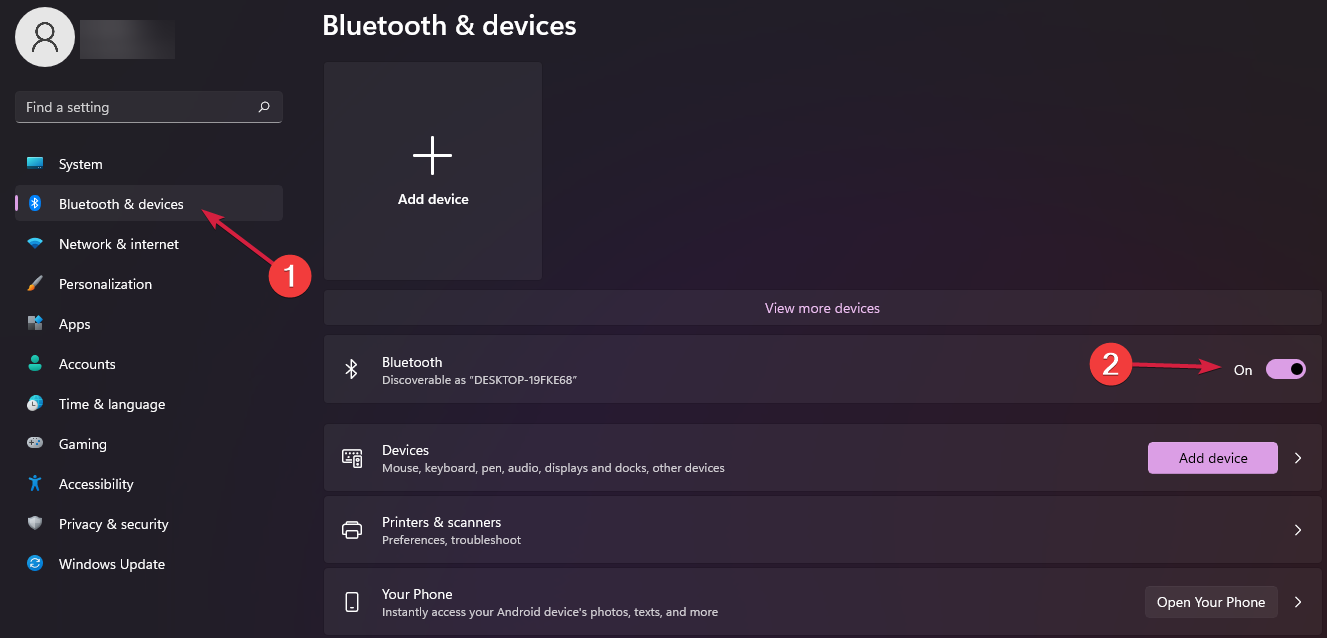
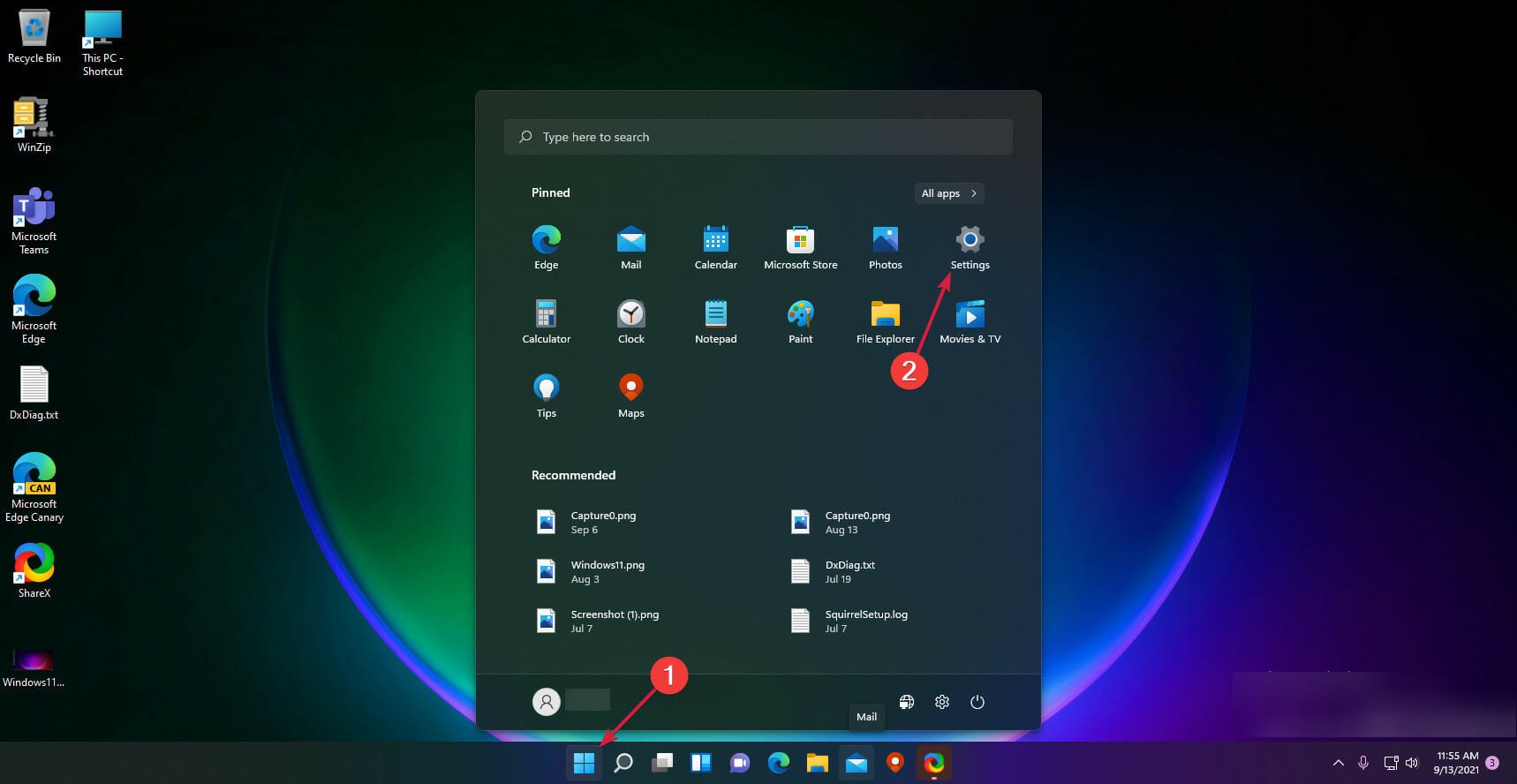
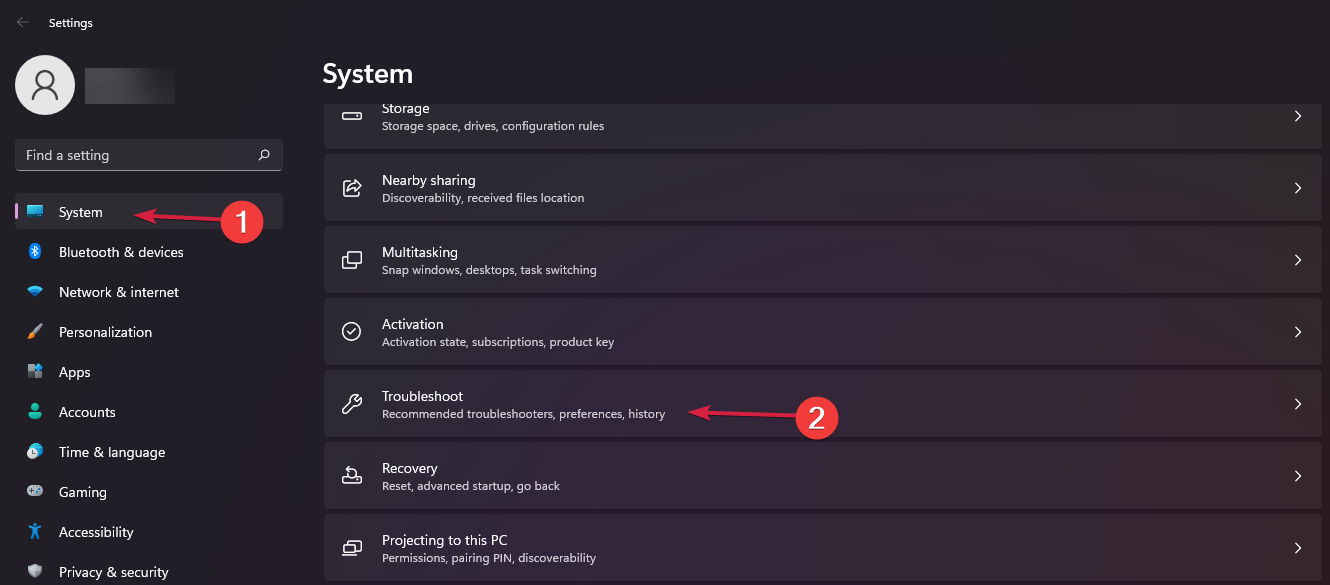
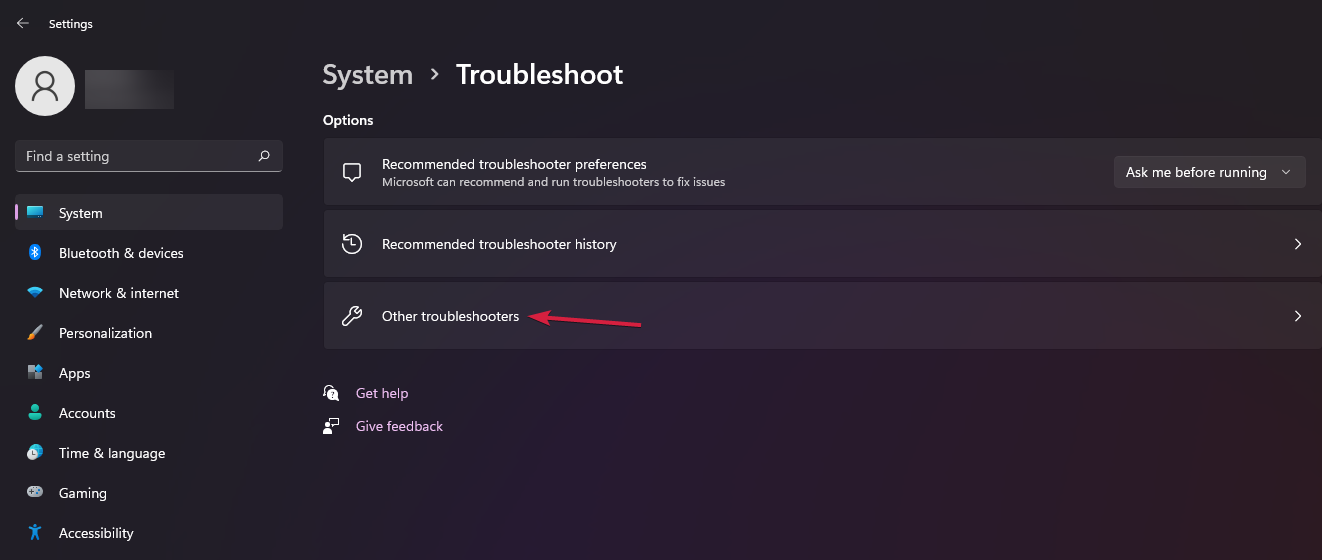

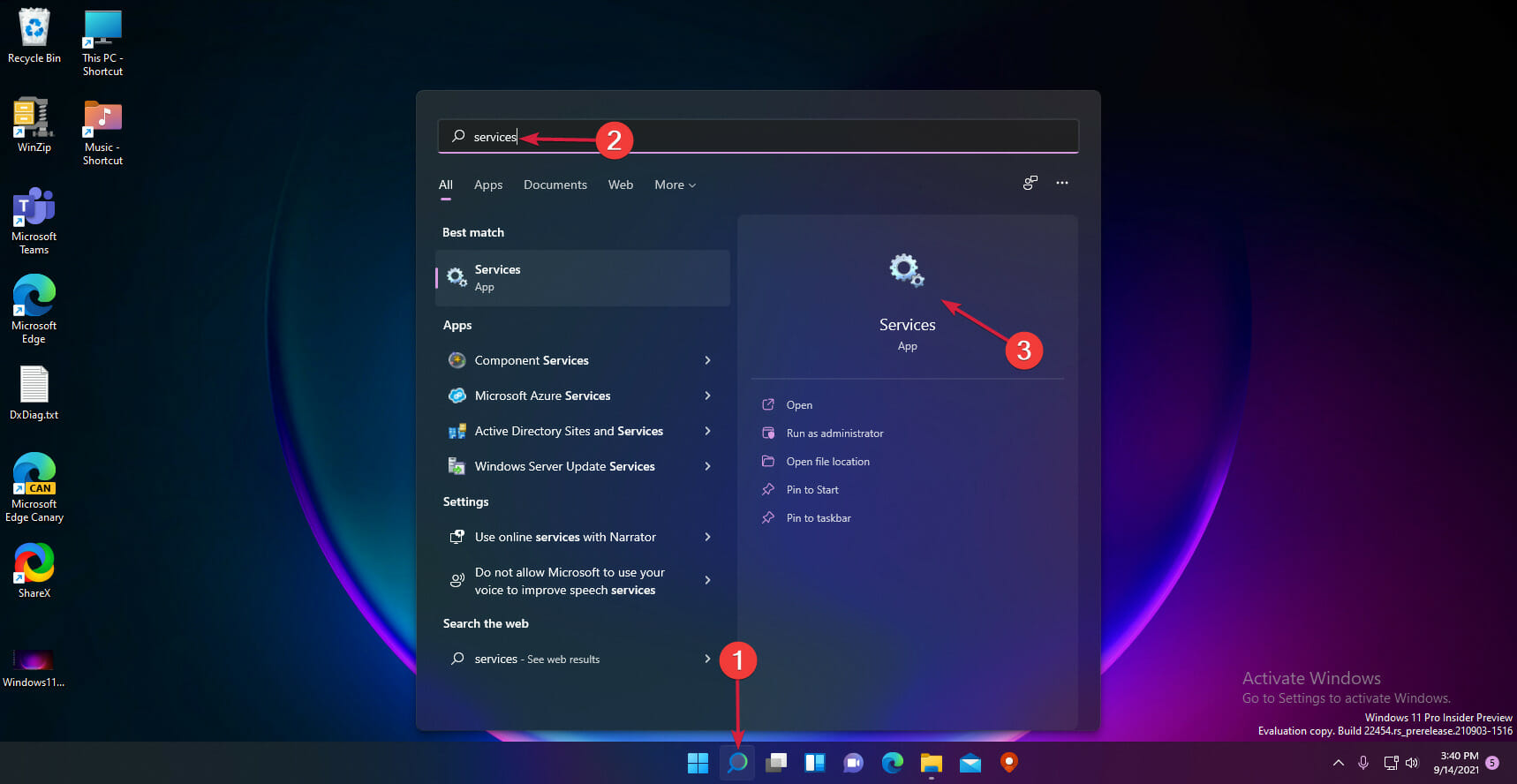
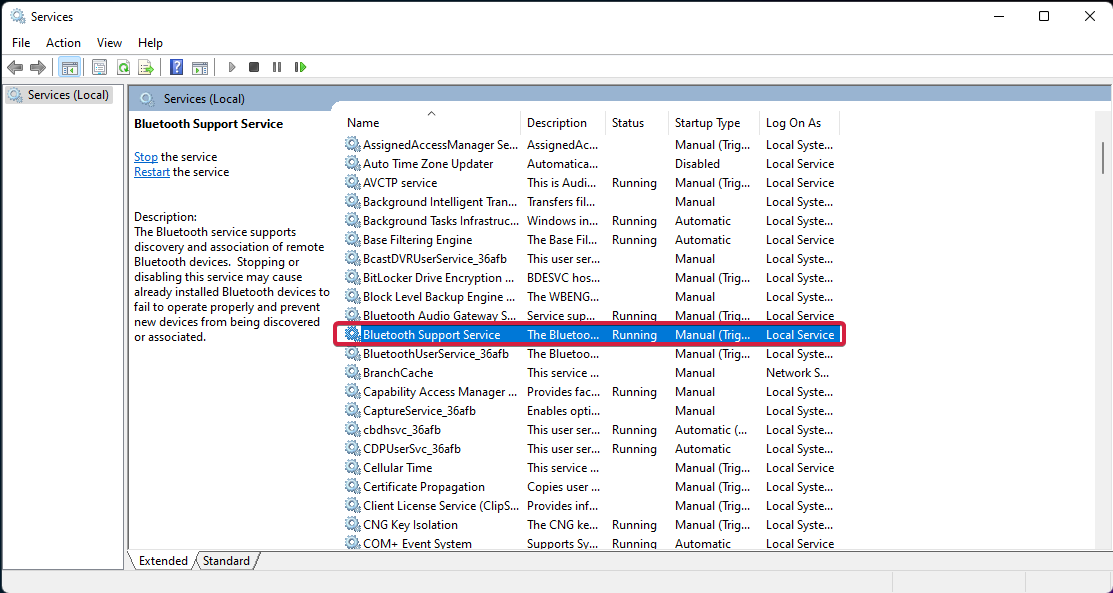
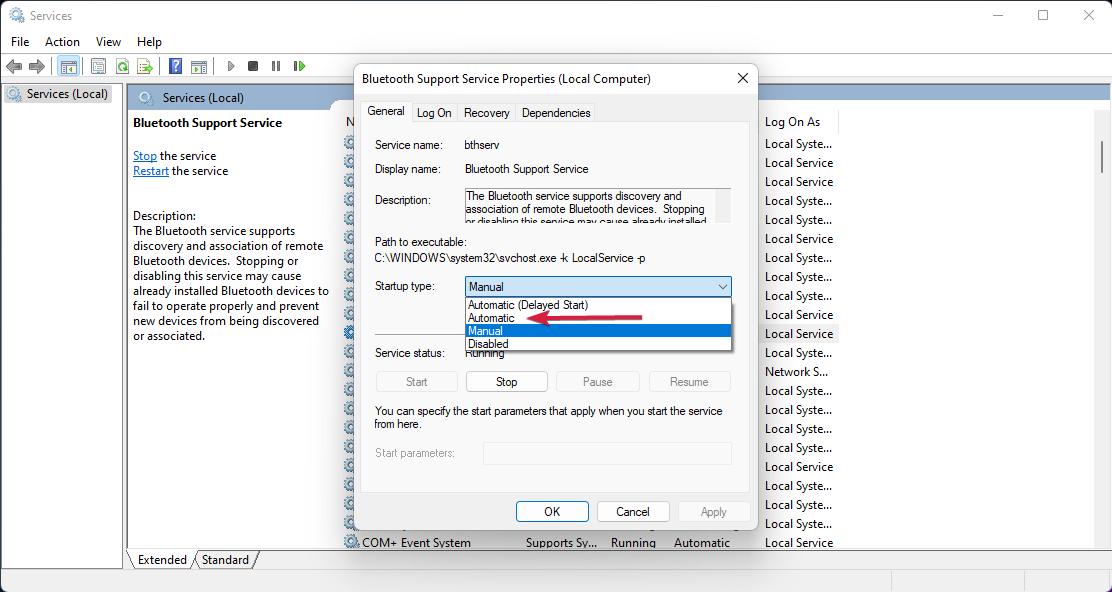

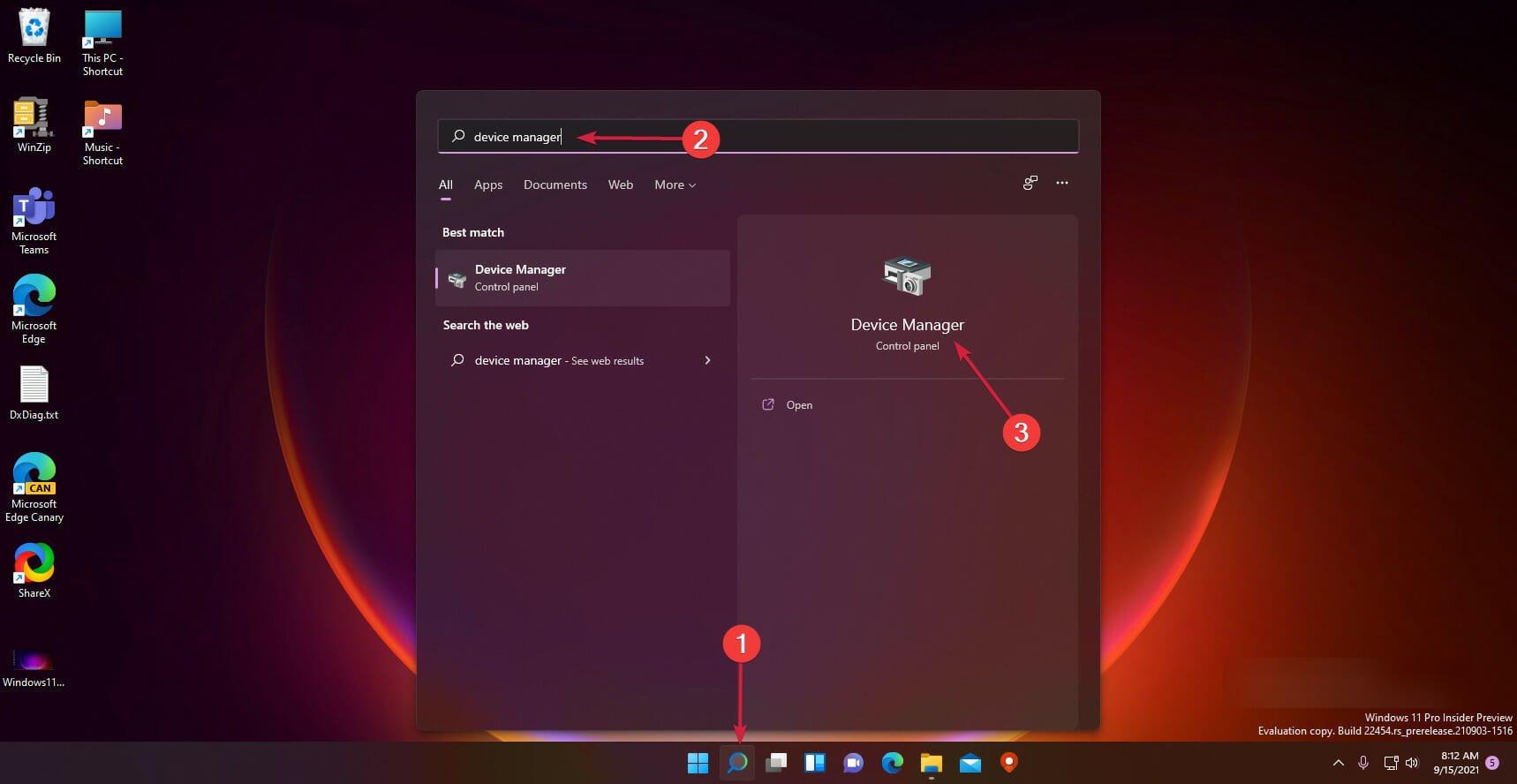
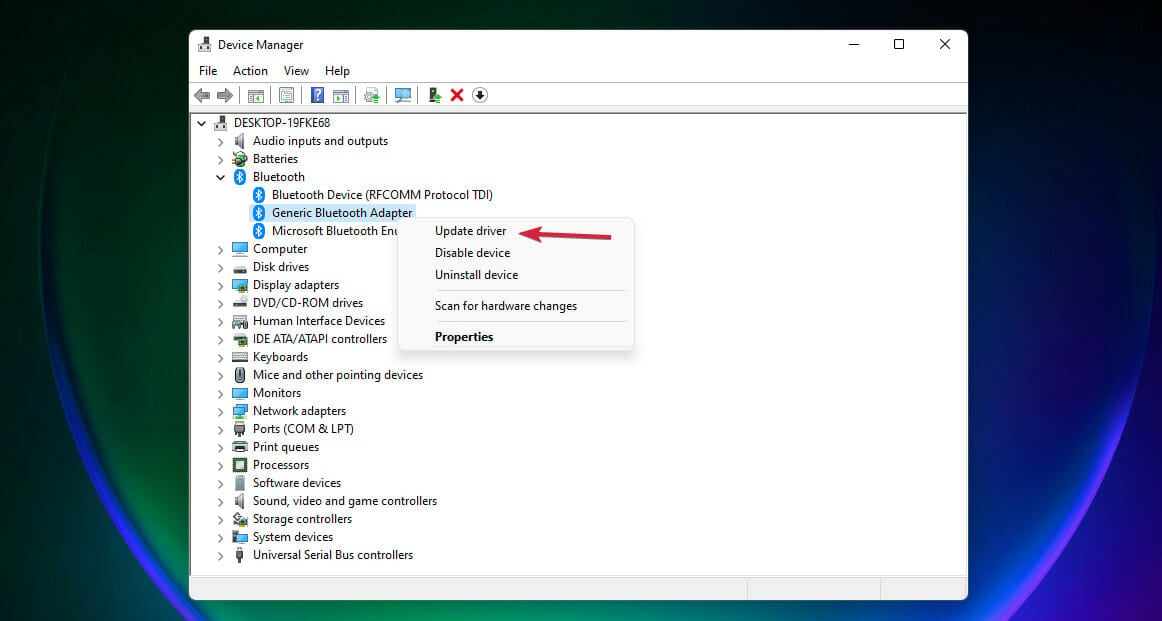

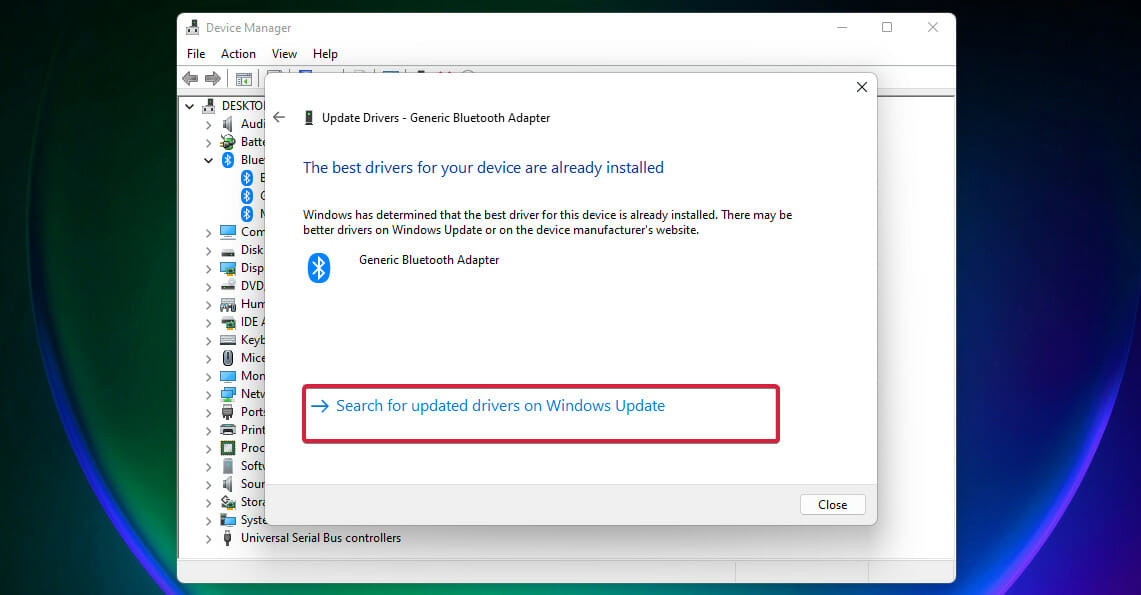

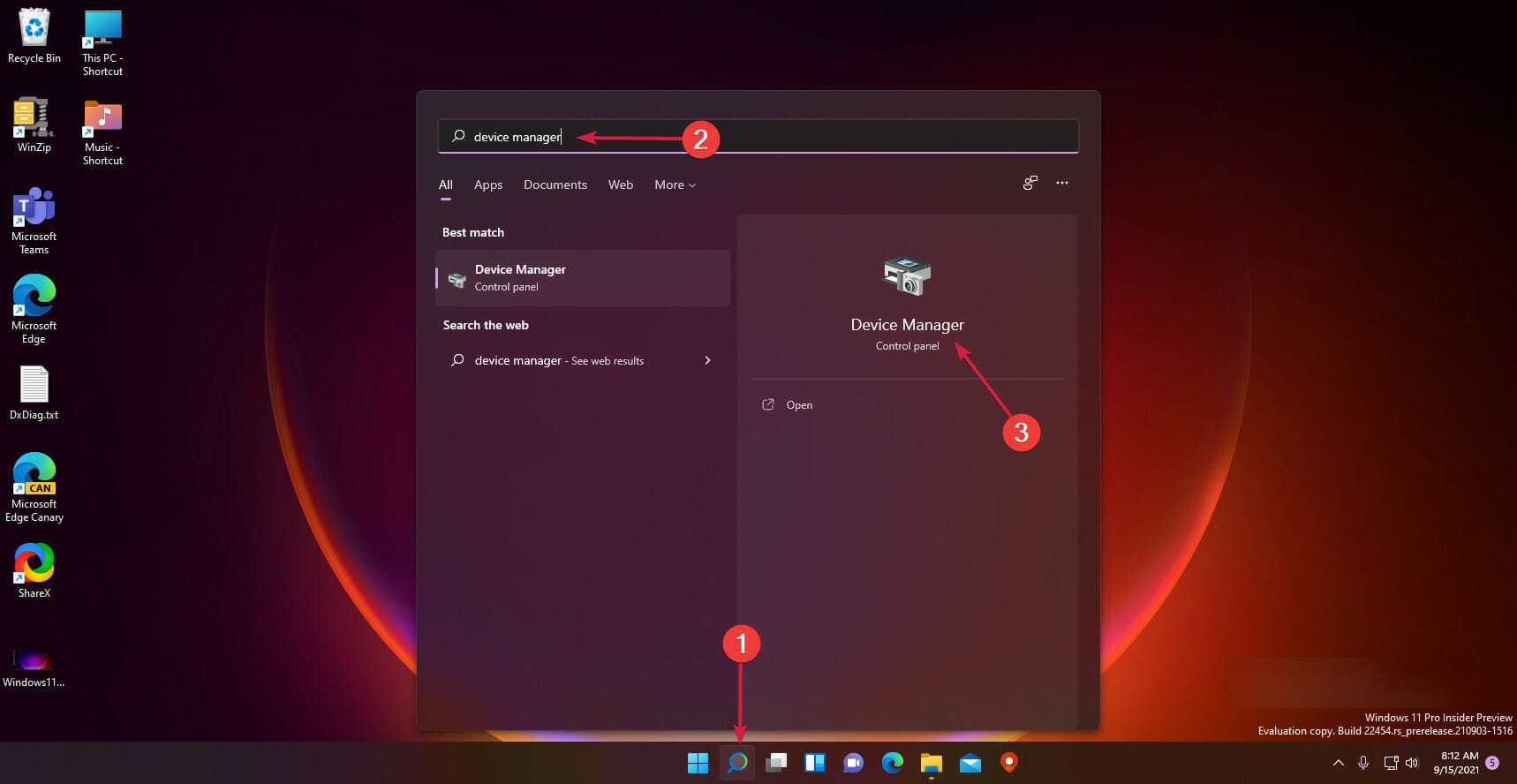
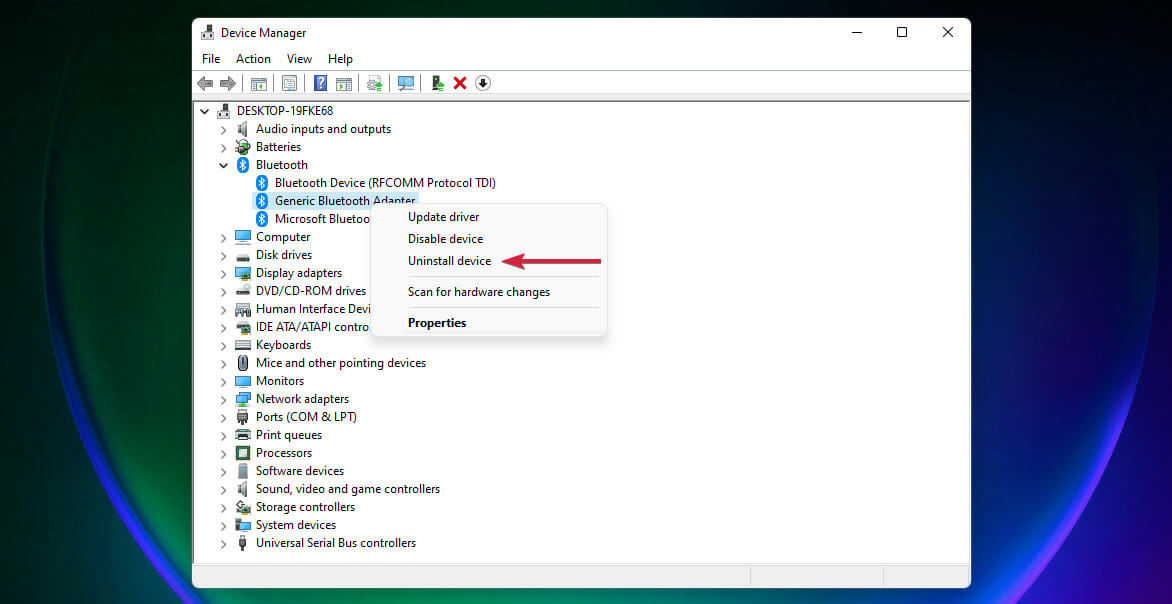
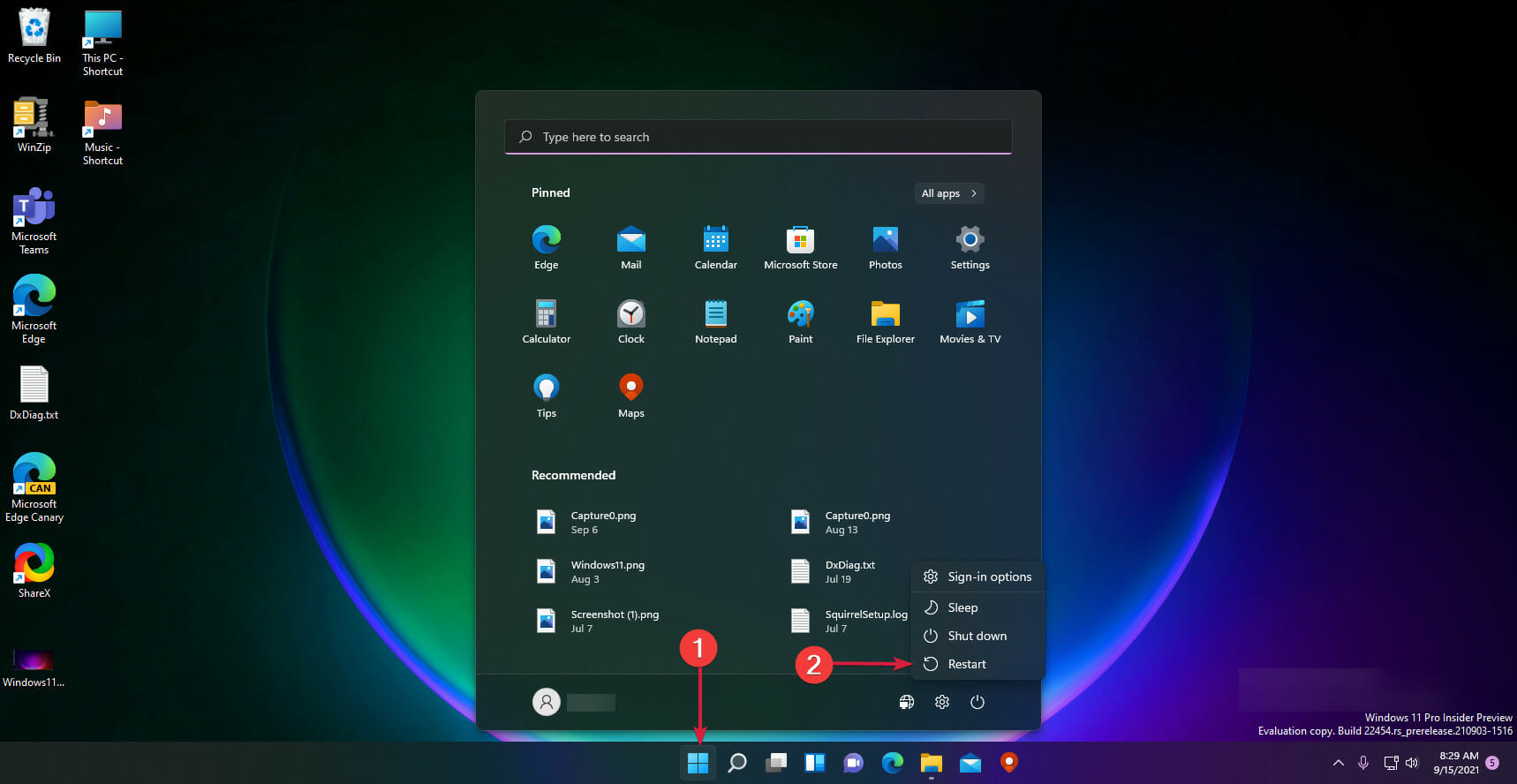
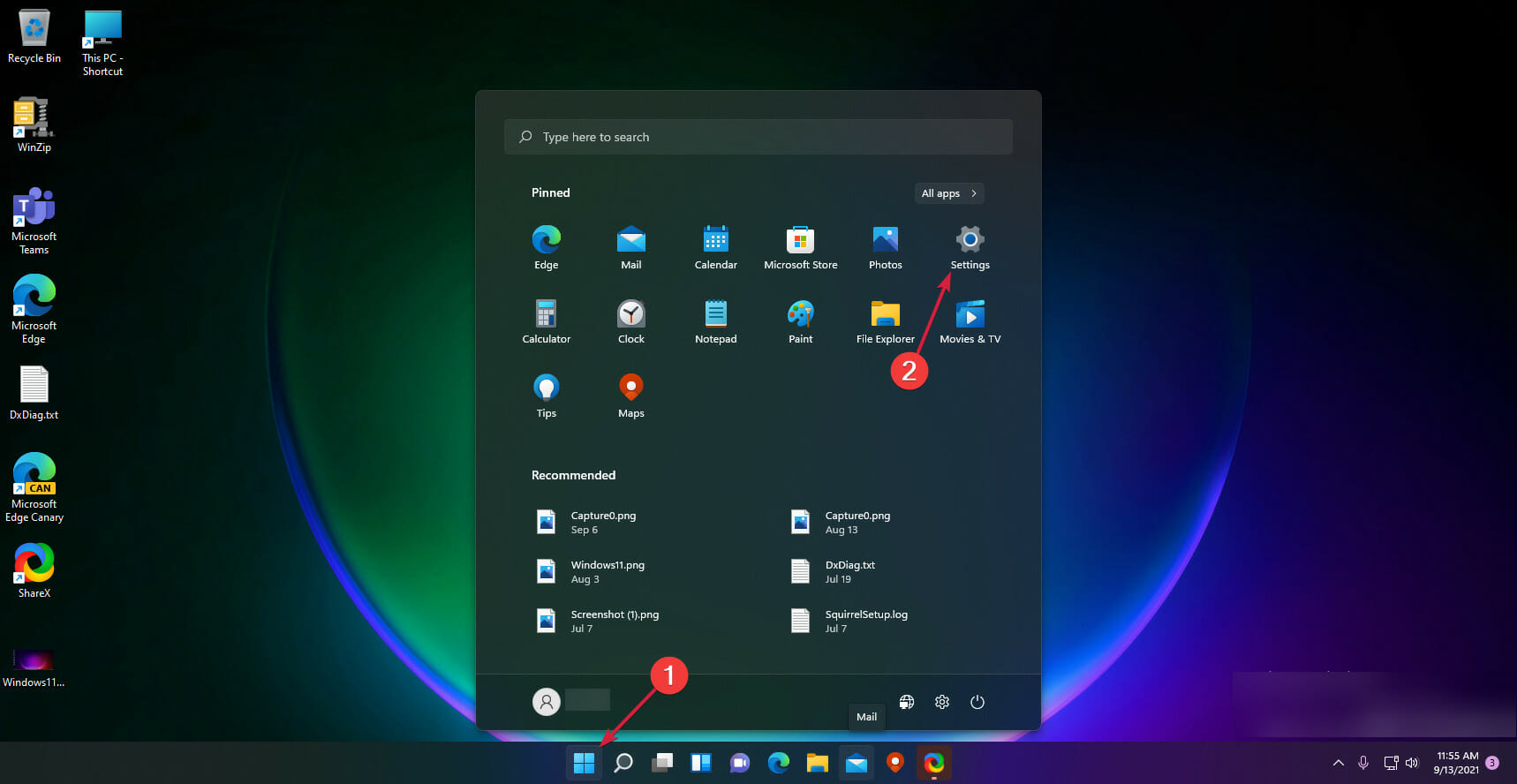
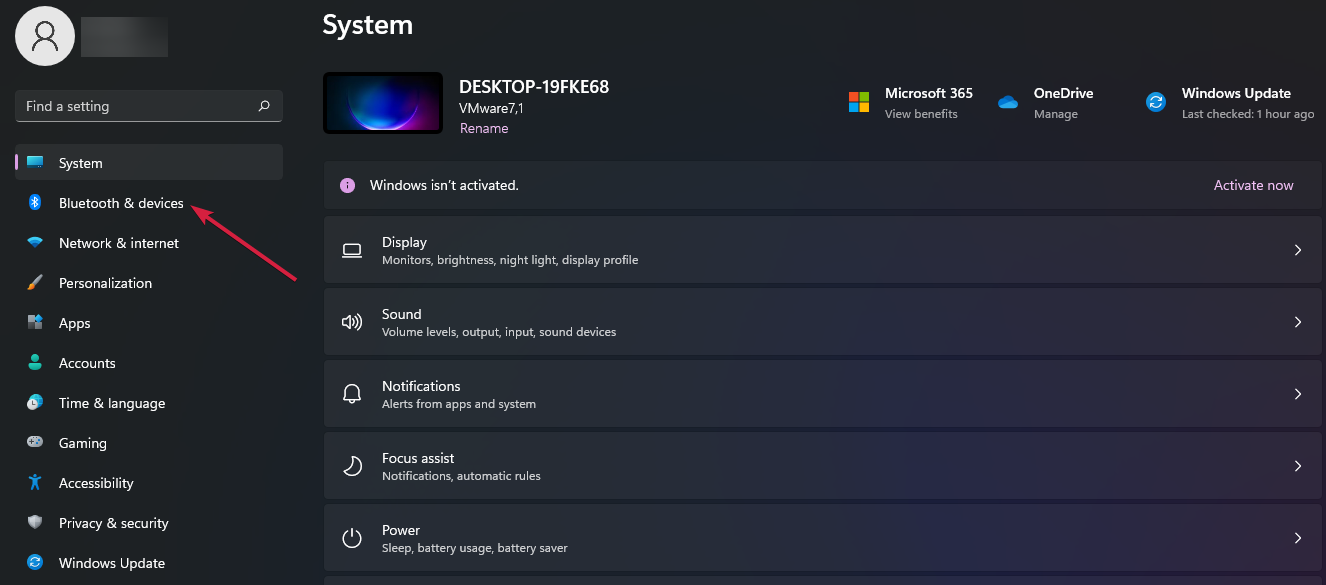
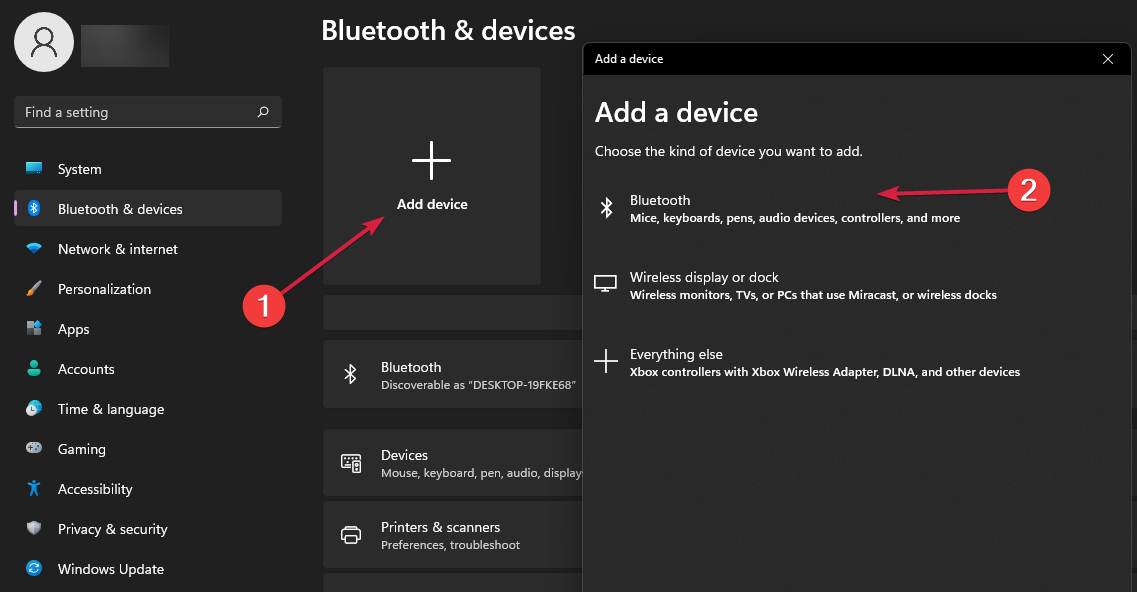

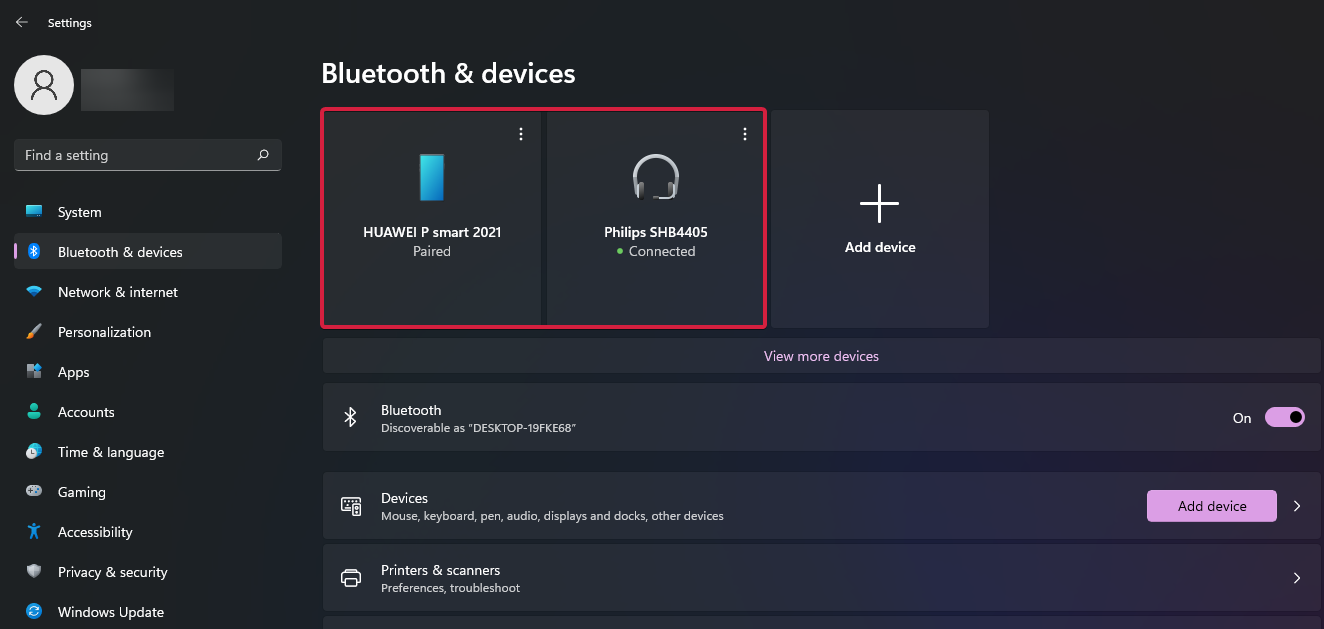
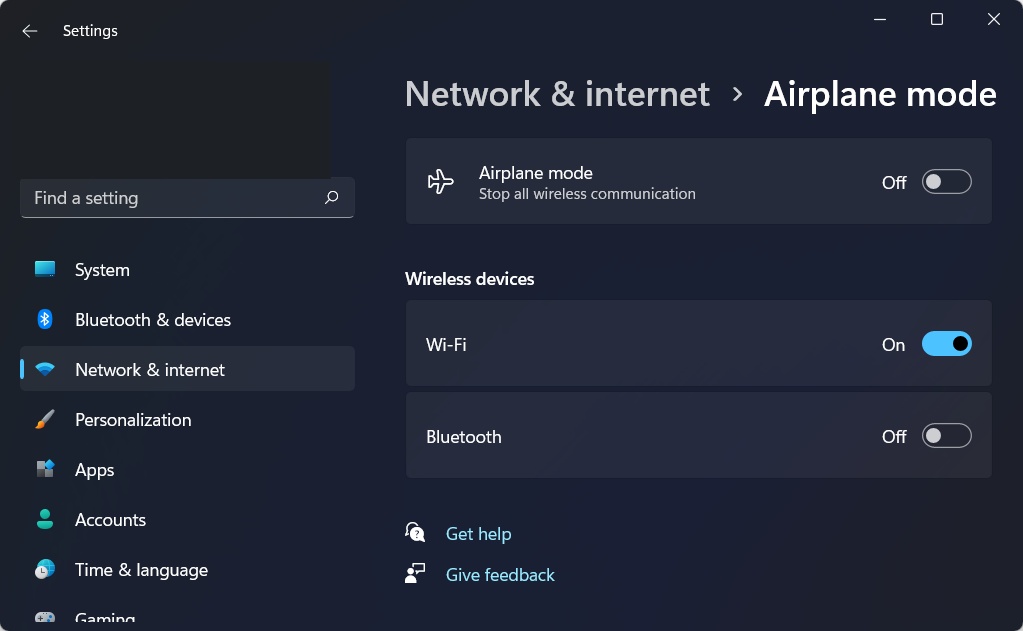


























































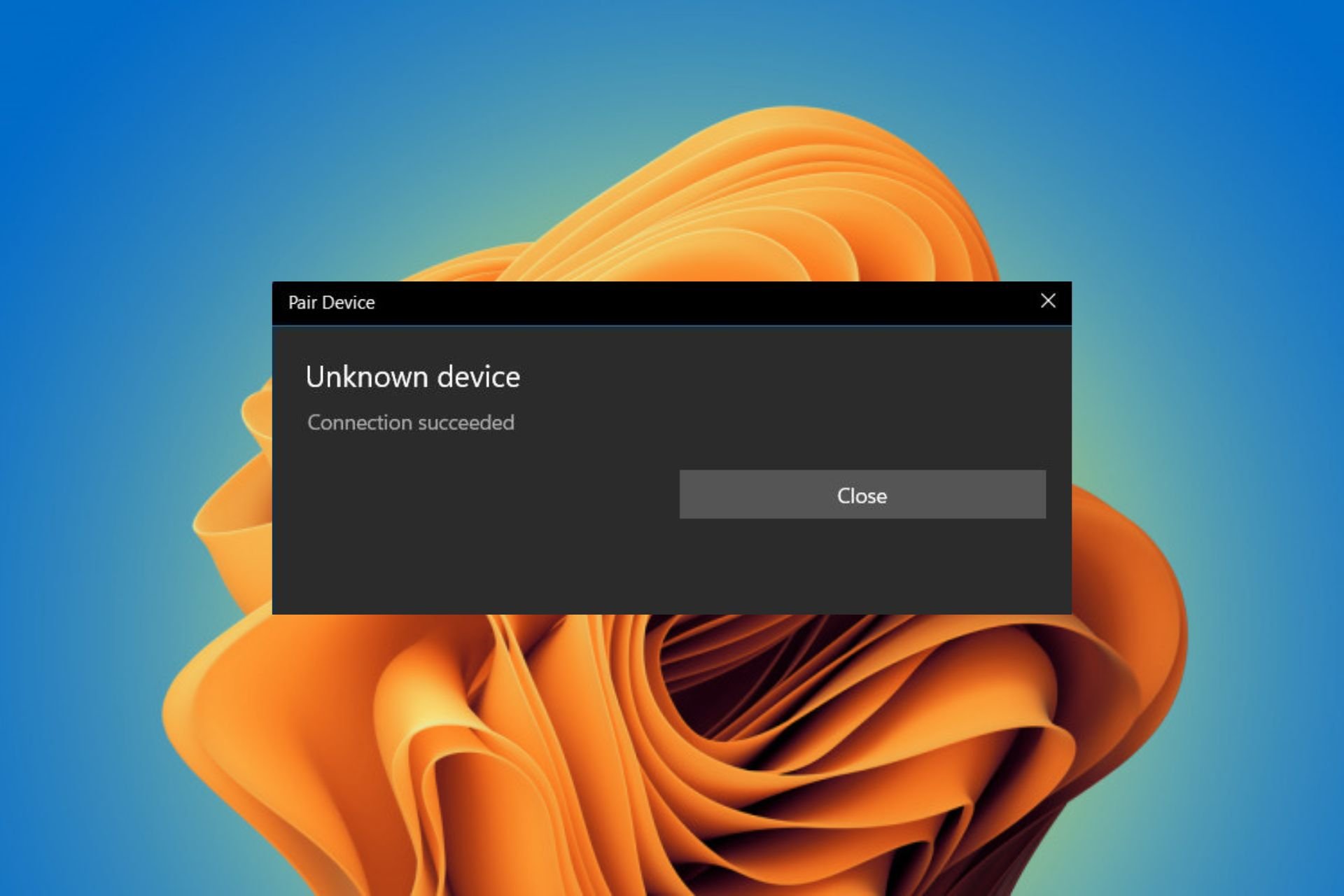

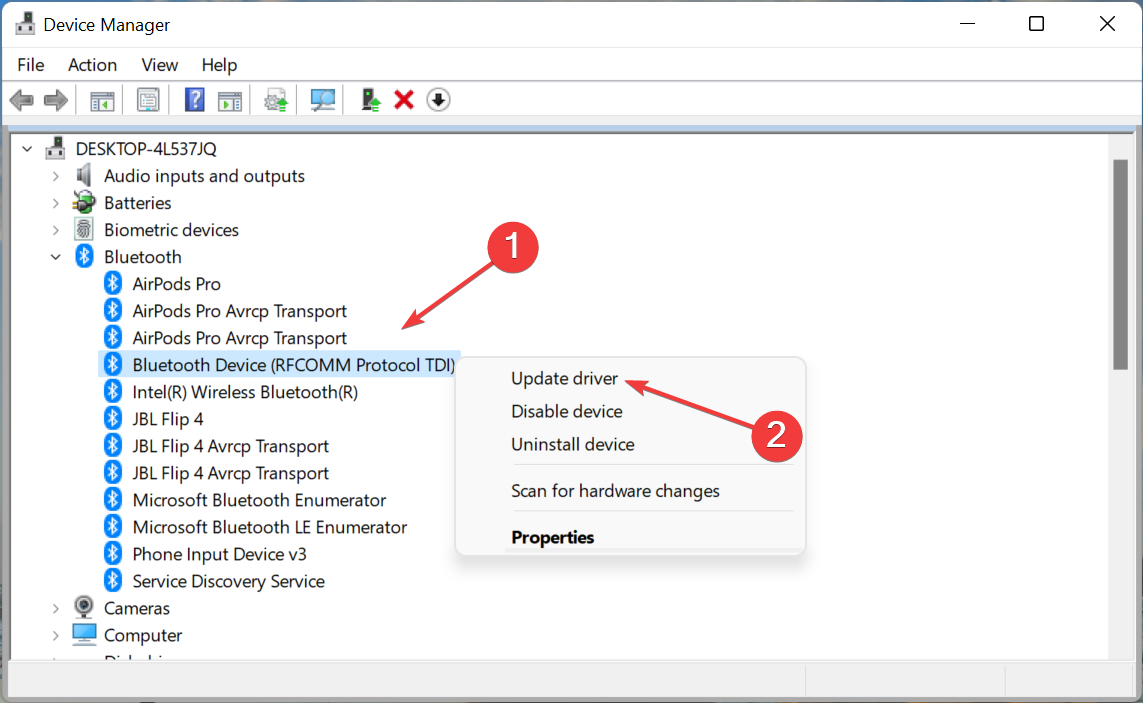
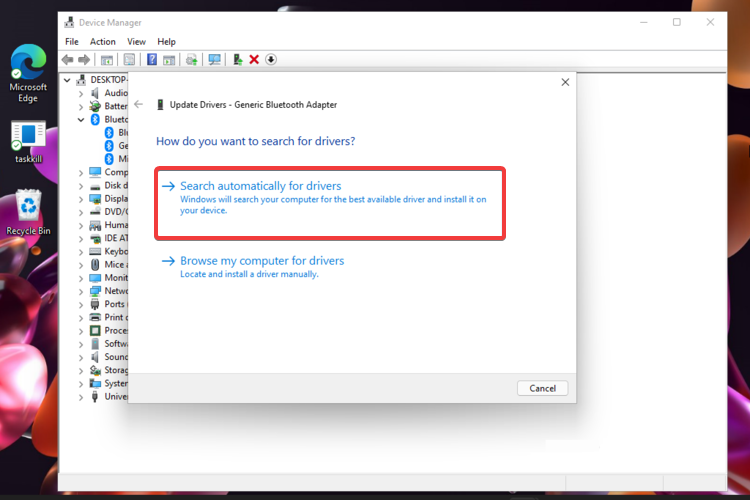
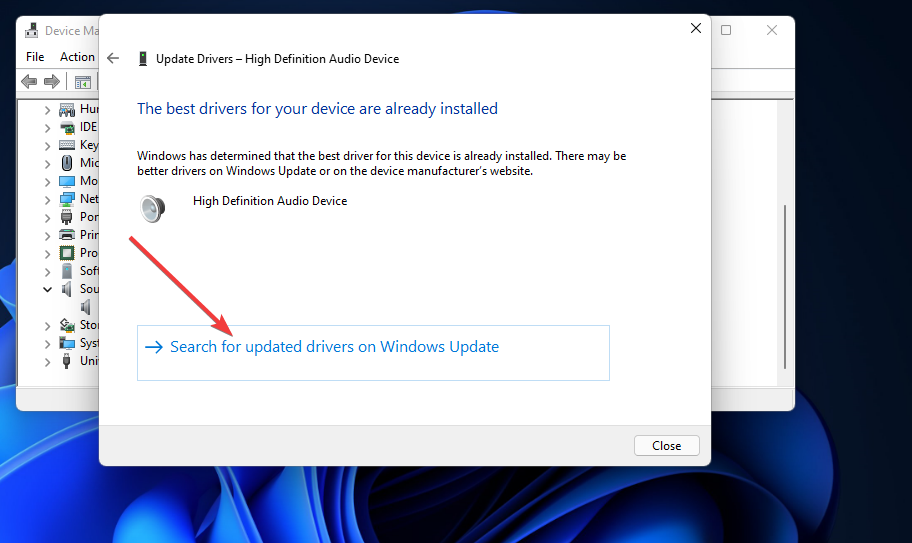
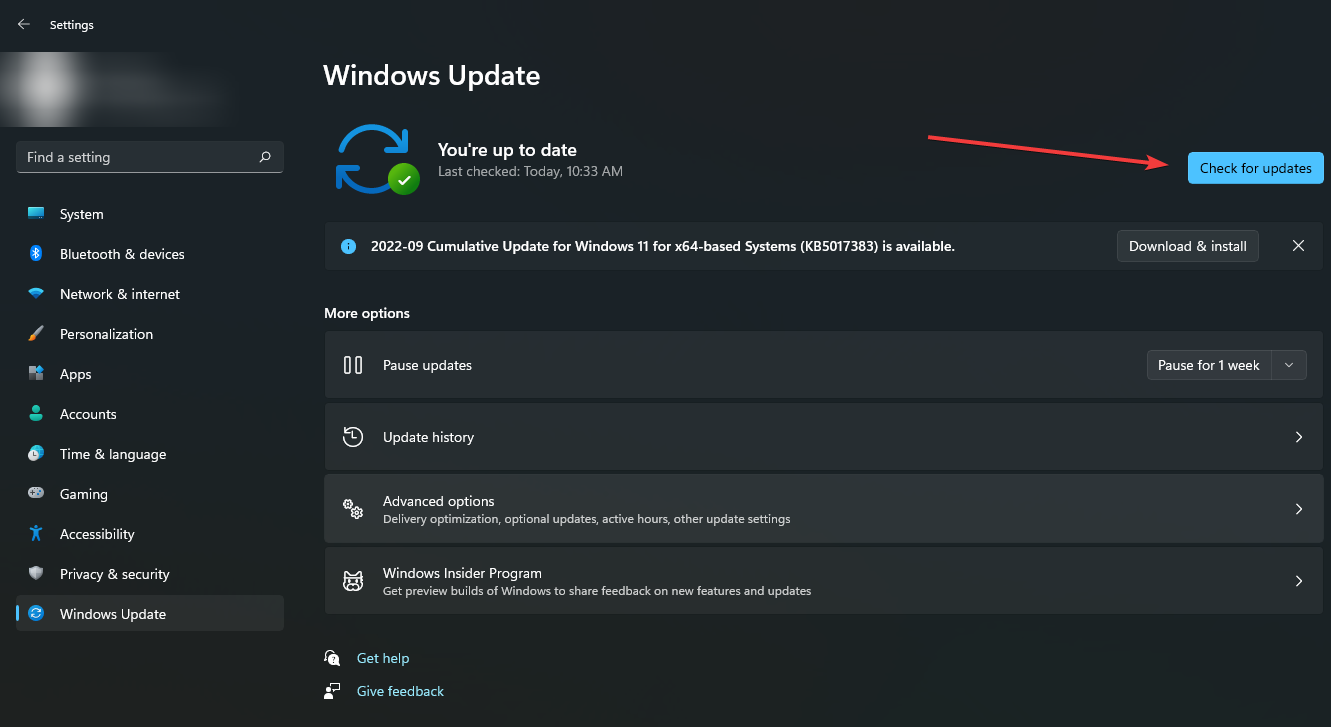



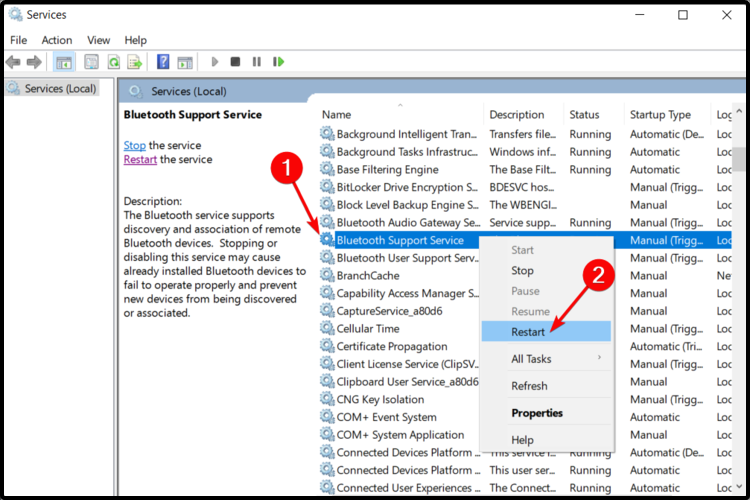
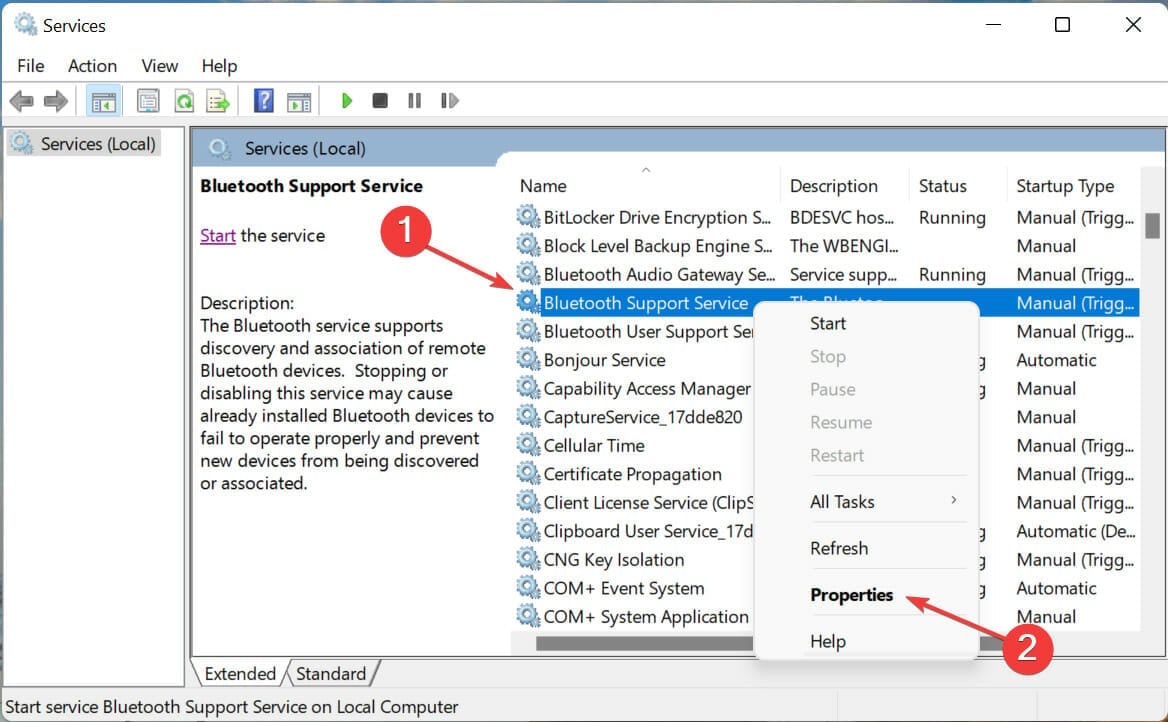
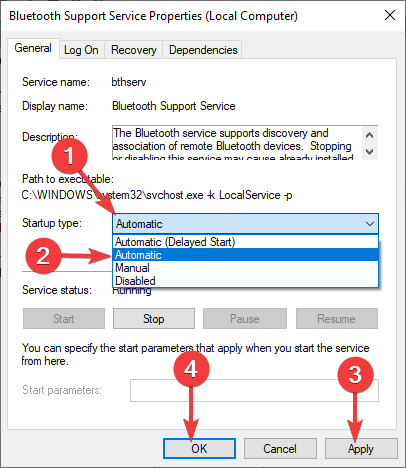









 В таком случае первым делом проверяем, что в вашем ноутбуке или ПК физически присутствует Bluetooth модуль. Так же обратите внимание на вкладку «Другие устройства». Если она есть и там есть неизвестное устройства, то возможно это устройство и есть Bluetooth адаптер, просто не установлен драйвер. Нужно его установить. Более подробнее об этом ниже в статье. Так же можете еще попробовать нажать в этом же окне на кнопку «Обновить конфигурацию оборудования».
В таком случае первым делом проверяем, что в вашем ноутбуке или ПК физически присутствует Bluetooth модуль. Так же обратите внимание на вкладку «Другие устройства». Если она есть и там есть неизвестное устройства, то возможно это устройство и есть Bluetooth адаптер, просто не установлен драйвер. Нужно его установить. Более подробнее об этом ниже в статье. Так же можете еще попробовать нажать в этом же окне на кнопку «Обновить конфигурацию оборудования».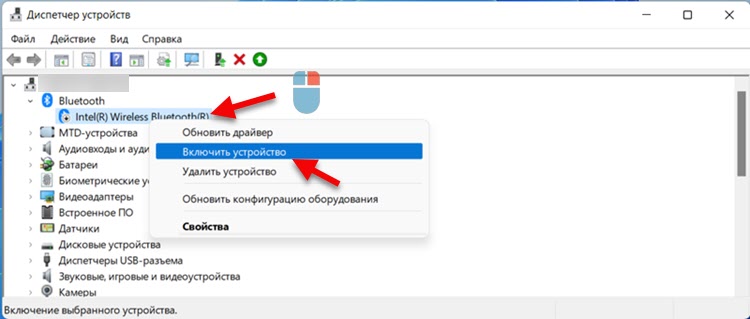 Нужно нажать на адаптер правой кнопкой мыши и выбрать «Включить устройство».
Нужно нажать на адаптер правой кнопкой мыши и выбрать «Включить устройство». Там в поле «Состояние» будет указана ошибка и код ошибки. Например, код 10, или код 43. И уже в зависимости от ошибки нужно искать решение. Часто в такой ситуации помогает откат или обновление
Там в поле «Состояние» будет указана ошибка и код ошибки. Например, код 10, или код 43. И уже в зависимости от ошибки нужно искать решение. Часто в такой ситуации помогает откат или обновление 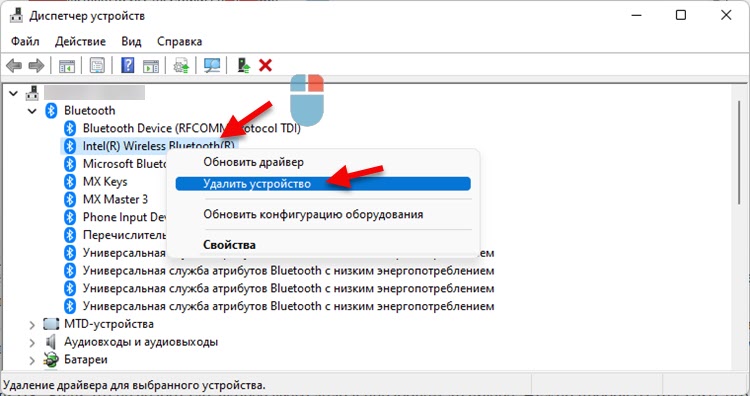 После чего перезагрузите свой ноутбук или ПК. Если это не сработало, скорее всего дело в нерабочем драйвере. Нужно пробовать откатить его, или переустановить.
После чего перезагрузите свой ноутбук или ПК. Если это не сработало, скорее всего дело в нерабочем драйвере. Нужно пробовать откатить его, или переустановить.