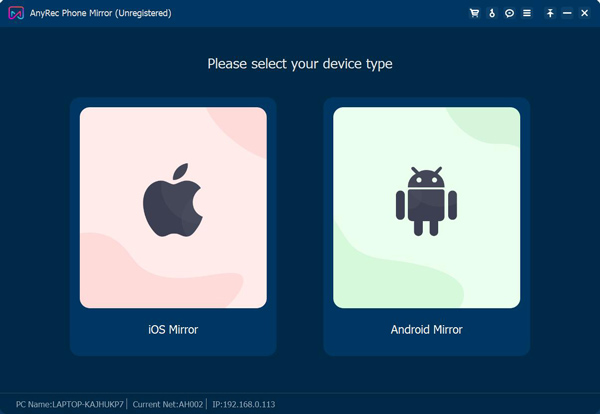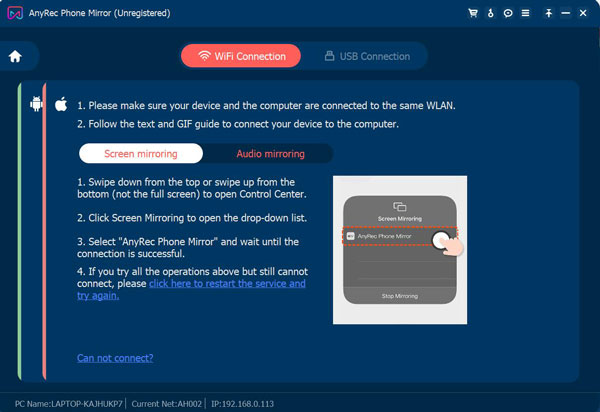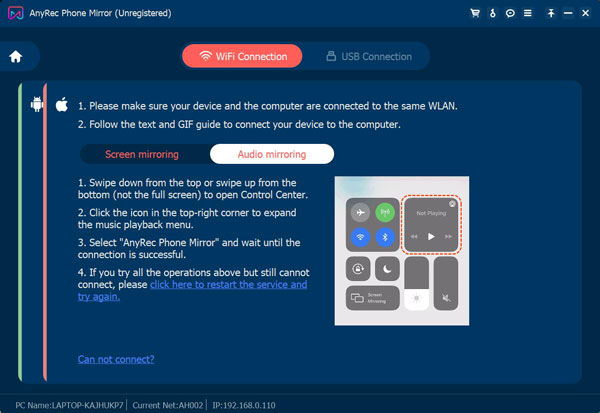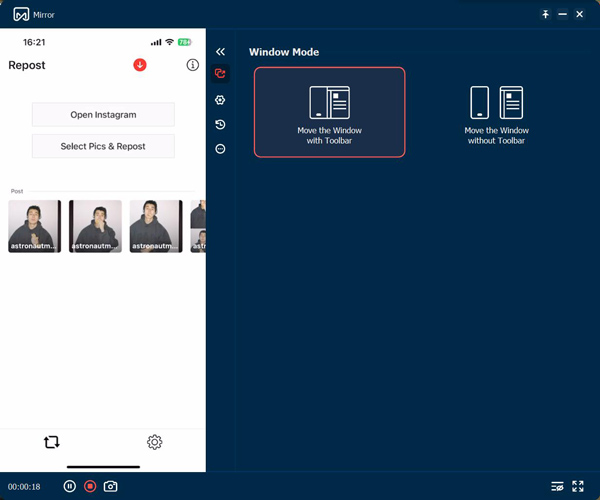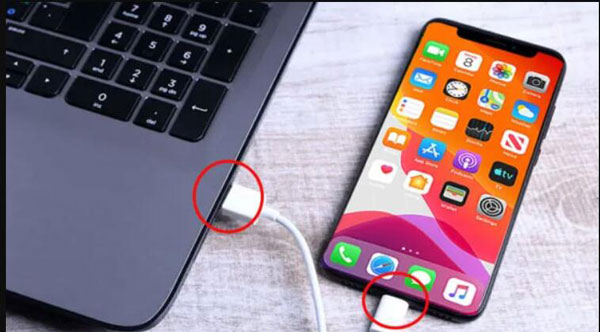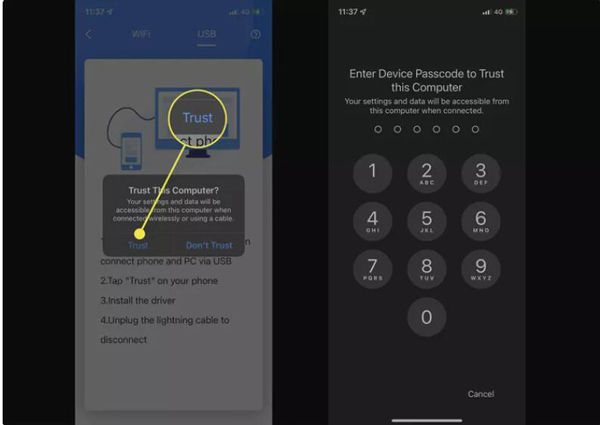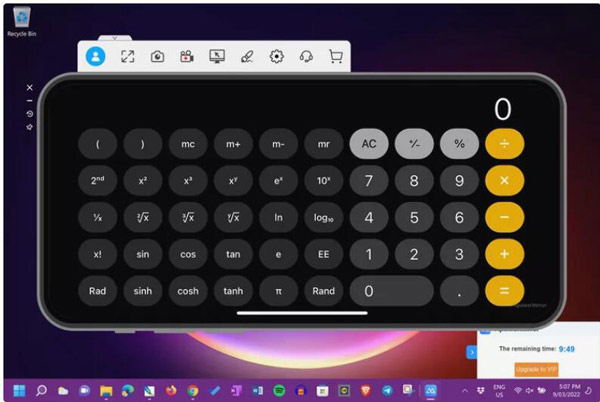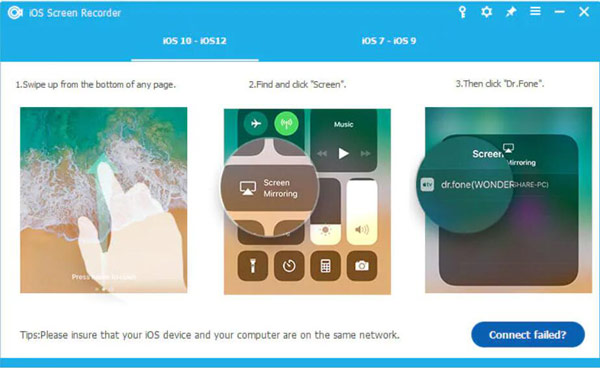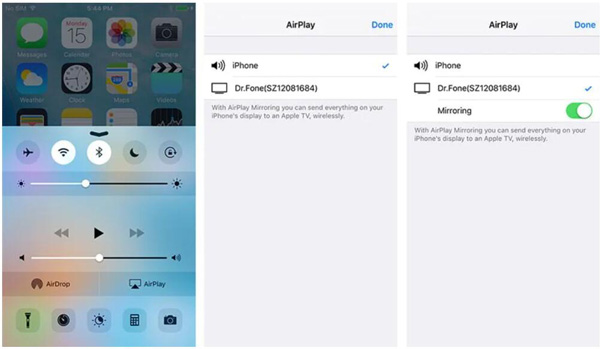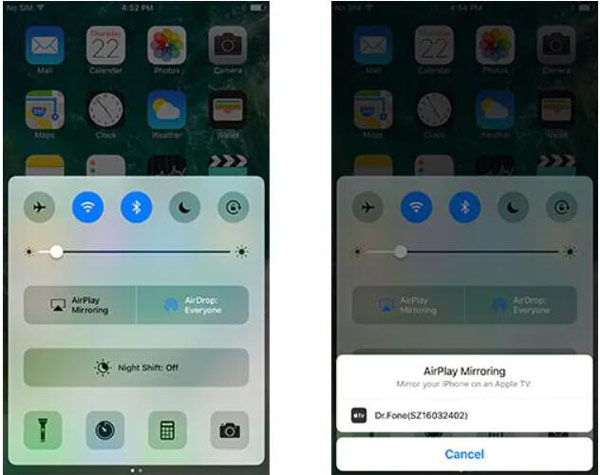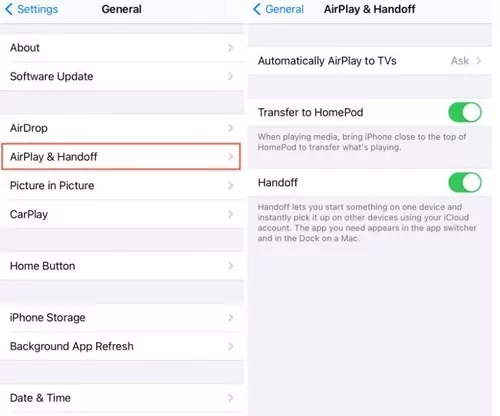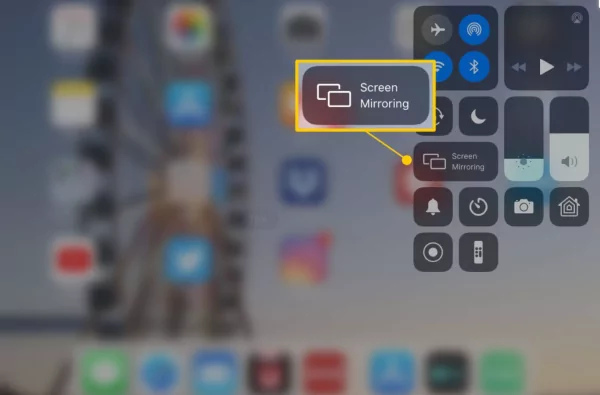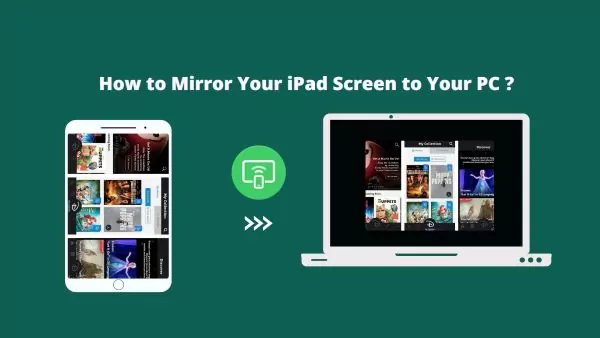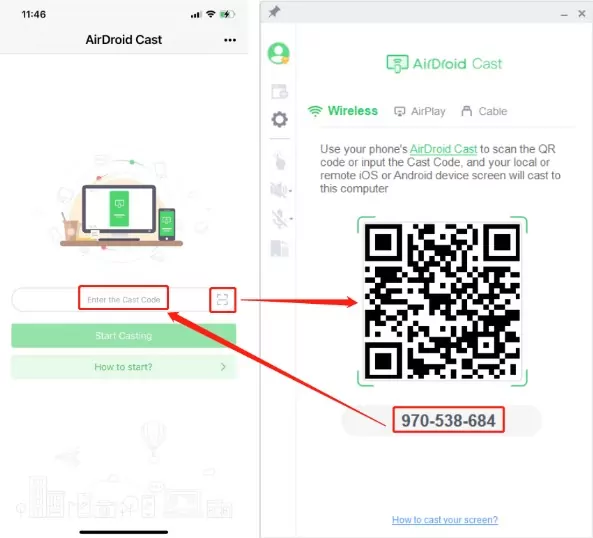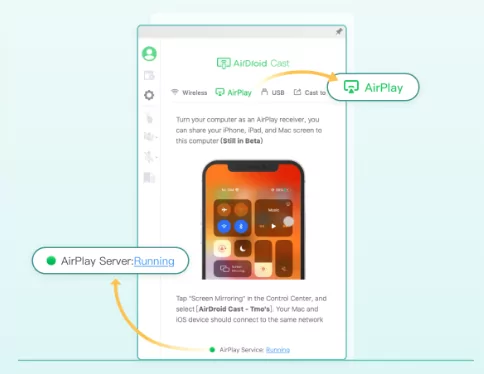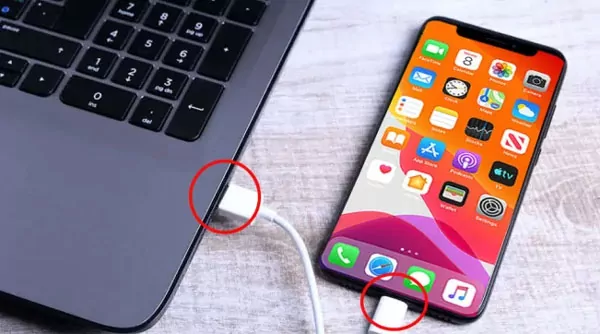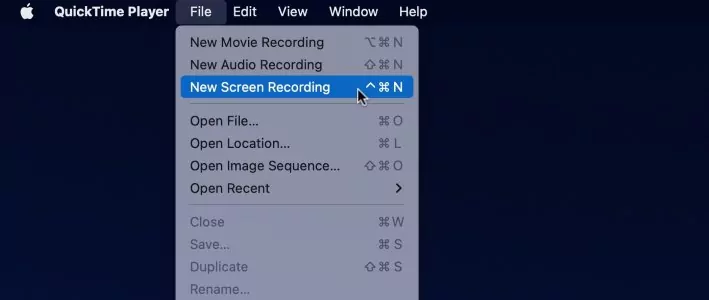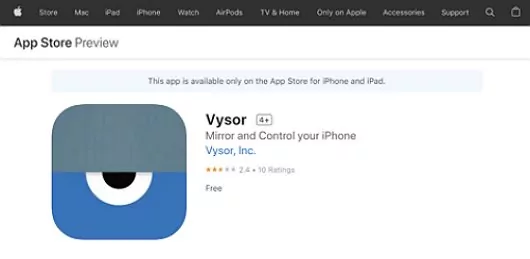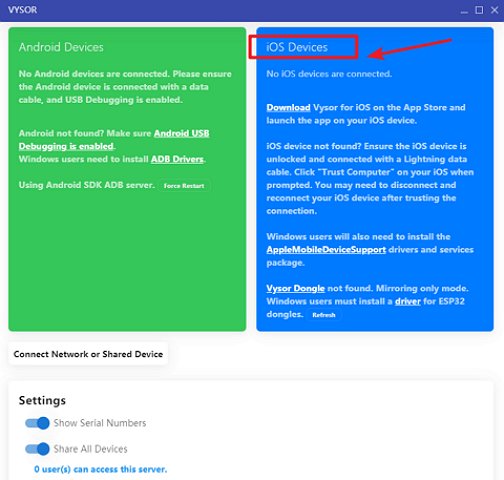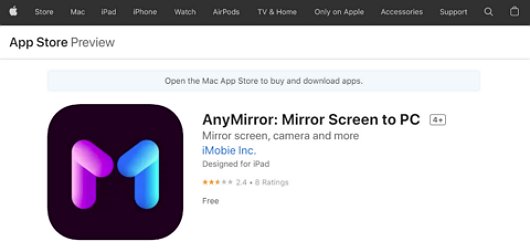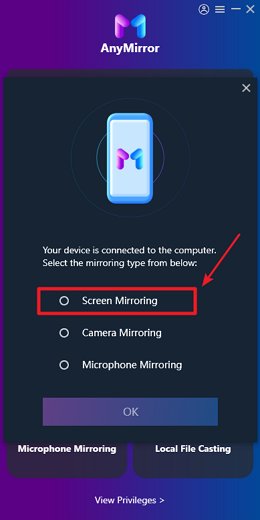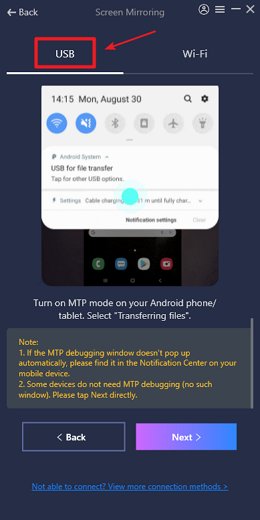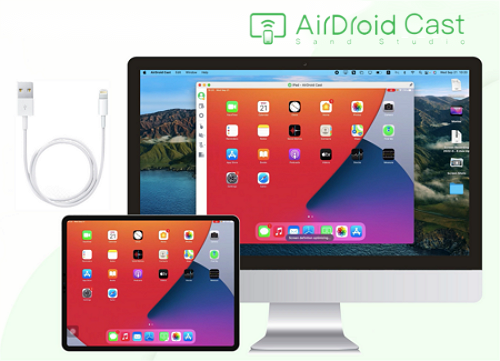В этой инструкции — способы передать изображение с iPhone на компьютер (которые подойдут также и для iPad). К сожалению, ни одна из возможностей не предполагает управления iOS устройством на экране: такая функциональность не предусмотрена Apple в целях безопасности. См. также: Как передать изображение с Android на компьютер Windows 10.
- Передача изображения с iPhone на Windows 10, 8.1 и Windows 7
- 5KPlayer
- LetsView
- ApowerMirror
- LonelyScreen AirPlay Receiver
- Mirroring360
- Трансляция изображения с iPhone на Mac OS
- Передача с помощью QuickTime Player
- Программы, позволяющие выводить изображение iPhone на Mac
Как вывести изображение с iPhone на компьютер с Windows
В Windows отсутствуют встроенные средства для получения трансляции с iPhone с помощью AirPlay по Wi-Fi, но это можно реализовать с помощью условно бесплатных программ, о которых и поговорим. Для их использования оба устройства должны быть подключены к одной беспроводной сети. В случае, если при подключении возникают проблемы, попробуйте отключить файрволл на вашем компьютере.
5KPlayer
5KPlayer — полностью бесплатная программа, позволяющая выполнять трансляцию с iPhone на компьютер, а также записывать видео с экрана (а заодно и работать в качестве медиа-плеера).
- Скачайте 5KPlayer с официального сайта https://www.5kplayer.com/5kplayer-download-windows.htm и установите программу на компьютер.
- При запросе на доступ к сетям от брандмауэра Windows, дайте такое разрешение.
- Во время первого запуска программа попросит зарегистрироваться: делать это не обязательно, достаточно один раз отказаться от регистрации (нижняя кнопка в окне).
- На вашем iPhone или iPad откройте пункт управления (свайп с нижнего края экрана) и выберите пункт «Повтор экрана».
- В списке выберите 5KPlayer.
После выполнения подключения экран вашего iOS устройства отразится на экране компьютера — можно пользоваться, а при необходимости и записать видео со звуком.
LetsView
LetsView — полностью бесплатная программа, которая позволяет легко вывести экран iPhone по AirPlay на компьютер или ноутбук как с Windows, так и с Mac OS. Присутствует возможность простой записи видео с экрана и другие дополнительные функции.
Подробный обзор утилиты — Вывод экрана iPhone и Android на компьютер с возможностью записи в LetsView.
ApowerMirror
ApowerMirror также позволяет пользоваться своими функциями бесплатно (но есть и платная версия с расширенной функциональностью). После загрузки, установки программы и регистрации бесплатного аккаунта, просто выберите вкладку «iOS» в ней, и вы увидите всё, что нужно сделать: открыть пункт управления iPhone и вывести изображение на компьютер.
Всё работает исправно и быстро, а при желании, вы можете записывать экран телефона или создавать скриншоты сразу на компьютере. Загрузка ApowerMirror доступна на официальном сайте https://www.apowersoft.com/phone-mirror
LonelyScreen AirPlay Receiver
LonelyScreen AirPlay Receiver — очень простая программа, исправно выполняющая свою функцию: прием изображения с iPhone и iPad по AirPlay (встроенная технология трансляции в iOS).
- Установите LonelyScreen с официального сайта https://www.lonelyscreen.com/download.html и запустите программу.
- В пункте управления на iPhone (открывается жестом вверх с нижнего края экрана) нажмите по пункту «Повтор экрана».
- В списке доступных устройств для передачи вы увидите LonelyScreen, нажмите по нему.
- После подключения экран iPhone отразится на компьютере в окне программы.
Какие-то дополнительные действия не требуются, разве что стоит обратить внимание, что в программе присутствует функция записи экрана iPhone (для этого нажмите по стрелке в правом нижнем углу).
До недавних пор программа была бесплатной, теперь, к сожалению, просит приобрести лицензию, но некоторое время работает и без неё. Интересно, что на моем компьютере установлена еще бесплатная версия LonelyScreen (не обновлял со времени установки) и исправно работает.
Mirroring360
Mirroring360 — платная программа для получения трансляций как по AirPlay с iOS-устройств, так и с других ПК или смартфонов. Вы можете воспользоваться 7-дневной бесплатной версией, чтобы попробовать её возможности.
- Скачайте Mirroring360 с официального сайта https://www.mirroring360.com/
- После установки программы, нажмите Request Free Trial, введите ваш E-mail и желаемый пароль, а затем нажмите Activate.
- В запущенной программе делать ничего не нужно: достаточно начать трансляцию, включив функцию «Повтор экрана» на вашем iPhone (в списке выбрать устройство с именем вашего компьютера), как и в предыдущих таких утилитах.
Из интересных функций программы — трансляция изображения с вашего компьютера в Интернет: после нажатия кнопки Start Sharing в главном окне Mirroring360, вы получите ссылку, зайдя по которой другие пользователи смогут увидеть ваш экран.
Передача изображения с iPhone и iPad на Mac OS
Если у вас компьютер Mac, то для трансляции на него изображения с iPhone вы можете использовать как встроенные средства системы, если вам подойдет кабельное подключение, так и сторонние приложения, если необходимо выполнять подключение по Wi-Fi.
Вывод изображения iOS на Mac в QuickTime Player
Задействовать QuickTime Player для трансляции экрана iPhone на Mac и, при необходимости, записи содержимого, возможно с помощью такого метода:
- Подключите iPhone кабелем к вашему Mac, при появлении запроса о том, нужно ли доверять компьютеру — подтвердите доверие.
- Запустите QuickTime Player в Mac OS (через папку «Программы» или поиск в строке состояния вверху справа). В меню QuickTime Player выберите «Файл» — «Новая видеозапись».
- В открывшемся окне нажмите по стрелке рядом с кнопкой записи и в пункте «Камера» укажите iPhone.
Сразу после этого его экран отразится на рабочем столе Mac OS. При необходимости записи видео есть возможность указать качество записи, источник записи звука.
Программы для того, чтобы показать экран iPhone на Mac OS
Почти все программы, которые были описаны в разделе про Windows, поддерживают также и Mac OS, вы можете использовать 5KPlayer, Mirroring360, ApowerMirror, LonelyScreen и другие утилиты, а процесс не будет отличаться от уже изложенного.
Чтобы не оставлять эту часть обзора пустой, предложу ещё одну отличную программу, которая, к сожалению, бесплатно работает лишь 7 дней и при этом отображает свой знак внизу экрана. Тем не менее, она стоит внимания как одно из лучших решений для передачи изображения с экрана и записи видео.
- Скачать Reflector 3 для Mac OS (есть версия и для Windows) можно с официального сайта https://www.airsquirrels.com/reflector/download
- После запуска программы вы можете ничего не делать, а можете изучить настройки, используя значок в строке состояния.
- На вашем iPhone откройте пункт управления и включите повтор экрана. Выберите устройство с именем вашего компьютера Mac.
- На экране Mac OS появится код, введите его на iPhone.
- Сразу после этого начнется передача изображения с экрана iPhone на экран компьютера или ноутбука Mac.
На этом завершу. В действительности это не все такого рода программы, но я постарался выбрать лучшие из них, в том числе и бесплатные, надеюсь, для ваших задач их окажется достаточно.
С помощью функции AirPlay (Повтор экрана) можно легко транслировать экран iPhone или iPad на Mac или Apple TV. Но что, если у вас есть только компьютер с Windows? Экран мобильного устройства можно транслировать и на него, и ниже мы расскажем, как это делается.
LonelyScreen – бесплатный и простой ресивер AirPlay для ПК. С его помощью содержимое экрана iPhone или iPad можно транслировать на экран компьютера с Windows, и дополнительного мобильного приложения устанавливать не надо.
Для начала скачайте LonelyScreen и установите его на свой компьютер.
Если у вас стоит антивирус, во время установки программы может всплыть окно, на котором нужно будет отметить типы сетей, с которыми сможет взаимодействовать LonelyScreen. Не рекомендуем выбирать общественные сети, поскольку они не очень безопасны.
После установки LonelyScreen запустится автоматически, и в диалоговом окне вам нужно будет выбрать Fix It (Administrator).
Если опять всплывёт окно антивируса, выберите Да, чтобы LonelyScreen смог принимать информацию.
После этого появится основной экран LonelyScreen. Имя ресивера – «LonelyScreen» по умолчанию. Оно будет отображаться на вашем устройстве iOS, если вы зайдёте в Повтор экрана. Чтобы изменить имя, нажмите на него.
Введите желаемое имя и нажмите «Save».
Теперь нужно настроить устройство iOS. Для этого оно должно быть подключено к той же сети Wi-Fi, что и ваш компьютер. LonelyScreen можно свернуть, но не закрывайте программу.
Откройте Пункт Управления на своём устройстве и нажмите на иконку Повтор экрана.
В списке доступных устройств будет «LonelyScreen» или выбранное вами имя. Нажмите на него, чтобы начать транслировать экран.
После этого значок Повтора экрана загорится белым. Это значит, что трансляция запущена.
Теперь всё, что отображается на экране устройства iOS, будет отображаться и в окне LonelyScreen на вашем компьютере, включая аудио. Размер окна можно менять, чтобы изображение было больше.
Чтобы закончить трансляцию, закройте программу LonelyScreen, нажав на иконку с шестерёнкой и выбрав Exit LonelyScreen.
AirPlay iPad Windows
Зеркальное отображение экрана iPad Pro 2023 на ПК по беспроводной сети или с помощью кабеля Lightning
В настоящее время экран iPad должен быть для кого-то более значимым, поэтому они хотят отразить его на ПК. Вы можете смотреть видео или играть в игры на большом экране. И, возможно, презентацию на iPad нужно переработать, поэтому вам нужен экран компьютера. Какой бы ни была причина, в этом посте вы найдете три способа зеркалировать свой iPad на ПК. Все ваши приложения и действия на iPad могут работать так же быстро, как и раньше. Теперь давайте посмотрим, как подключить iPad к ПК с помощью зеркального отображения экрана.
Часть 1. Транслируйте все, что есть на iPad, в Windows с помощью AnyRec
Если вам нужно научиться зеркалировать iPad на ПК, Зеркало телефона AnyRec может быть вашим хорошим выбором. Вы можете построить соединение между iPad и ПК через Wi-Fi или USB. После скринкаста вы можете плавно воспроизводить приложения для iPad на ПК. Кроме того, вы можете получить встроенное средство записи экрана iOS в программном обеспечении для зеркалирования телефона. Таким образом, вы можете отображать зеркально и записывать экран iPad на ПК за одну остановку.
Зеркало телефона AnyRec
Транслируйте iPad на ПК через Wi-Fi или USB-соединение.
Зеркалируйте игры и видео на компьютер без задержек.
Запишите видео и аудио с экрана iPad после кастинга.
Имейте стабильные отношения, чтобы избежать прерывания броска.
Шаг 1.Сначала нажмите кнопку iOS Mirror после запуска Зеркало телефона AnyRec. Здесь вы можете транслировать все модели iPad, включая последний iPad Pro с 10-ядерным чипом Apple M2.
Шаг 2.По умолчанию вы окажетесь на экране подключения к Wi-Fi. Прежде чем зеркалировать iPad, вы должны убедиться, что ваш iPad и ваш компьютер подключены к одному и тому же Wi-Fi. Вы можете открыть Центр управления и нажать «Зеркало экрана», чтобы воспроизвести экран iPad. Затем коснитесь AnyRec Phone Mirror из списка, чтобы начать отражение.
Шаг 3.Если вы хотите отразить только звук iPad, коснитесь AirDrop в правом верхнем углу, чтобы развернуть меню воспроизведения музыки. Тогда вы найдете Зеркало телефона AnyRec в этом списке. Коснитесь его, чтобы начать зеркальное отображение.
Шаг 4.Вы можете сразу подключить iPad к ПК. И если вы хотите одновременно записывать экран вашего iPad, вы можете нажать Записывать кнопку внизу главного экрана.
Часть 2: отразите свой iPad через кабель с помощью AirDroid Cast
Если ваш компьютер не поддерживает WLAN, вам может понадобиться USB-кабель для зеркалирования iPad на ПК. И вы можете использовать программное обеспечение AirDroid Cast для Windows, чтобы выполнить эту задачу.
Шаг 1.Подсоедините зарядный кабель Lightning к iPad и подключите его к порту Type-c на устройстве с Windows.
Шаг 2.На вашем iPad вы должны немедленно получить подсказку. И вы должны нажать Доверять, а затем вы также должны ввести пароль вашего устройства Apple.
Шаг 3.Теперь экран вашего iPad должен отображаться на вашем ПК в приложении AirDroid Cast. Зеркальное отображение можно отменить, закрыв приложение AirDroid Cast на ПК с Windows или отсоединив кабель USB.
Часть 3: Поделитесь своим экраном iPad с помощью iOS Screen Recorder
В Dr. Fone есть функция записи экрана iOS. Хотя его название предполагает, что он ориентирован на запись iOS-устройств, он также может зеркалировать iPad на ПК.
Шаг 1.Во-первых, вы должны подключить iPad и ПК к одной сети. А затем появится экран, предлагающий разные способы подключения iOS к ПК.
Шаг 2.Если вы используете более поздние версии iOS 10, проведите пальцем вверх по устройству, чтобы получить доступ к центру управления. Кран трансляция. Из всех других инструментов выберите Доктор Фоне из списка. Теперь вы можете начать отражать свой экран.
Шаг 3.Если вы используете более раннюю версию, чем iOS 10, проведите пальцем вверх по устройству, чтобы вызвать центр управления, и коснитесь Airplay Mirroring. Затем нажмите Dr. Fone из списка, и ваше зеркальное отображение будет запущено сразу.
-
Могу ли я транслировать iPad на ПК с помощью медиаплеера?
Нет, ты не можешь. Хотя вы можете напрямую транслировать на телевизор с помощью медиаплеера, вы не можете искать устройства ПК на своем iPad. Вы должны использовать стороннее программное обеспечение для трансляции видео с медиаплеера на ПК.
-
Можете ли вы отразить экран iPad на ПК через Bluetooth?
Нет, ты не можешь. Bluetooth не может обеспечить дублирование экрана с iPad на ПК. Вы можете передавать файлы и данные через Bluetooth, но для зеркалирования iPad на ПК необходимо использовать программное обеспечение или кабель.
-
Что произойдет, если я закрою экран iPad при зеркалировании iPad на ПК?
Связь может быть прервана. Если вы воспроизводите видео или музыку, компьютер автоматически приостановит воспроизведение мультимедийного файла, что происходит в той же ситуации, когда вы воспроизвести их на Apple TV. Если вы зеркалируете что-то еще, экран ПК может стать черным.
Заключение
Прочитав этот пост, вы можете перейти к зеркалированию iPad на ПК. Если вы хотите сделать это через Wi-Fi или с кабелем молнии, эта статья может решить проблемы. А если вы хотите хорошее качество и синхронизацию двух устройств, Зеркало телефона AnyRec — лучший выбор для совместного использования экрана устройства iOS с компьютером.
Статьи по Теме:
Usually, in offices, the employees want to share their PowerPoint presentations with their managers to show them their work. But it seems very unprofessional to show your work to your boss through an iPad.
So, there is a need for software or application for iPad screen mirroring to PC for free. In this article, we will help you out in finding the best application that can take you out of this problem and will make you able to share your iPad screen on your PC.
- Part 1: What Is iPad Screen Mirroring?
- Part 2: How to Mirror Your iPad Screen to PC Wirelessly?
- Way 1: AirPlay (for Mac)
- Way 2: AirDroid Cast (for Win & Mac)
- Part 3: How to Mirror iPad to PC via USB?
- Part 4: Is It Possible to Screen Mirror from iPad to PC without Software?
- Part 5: Can You Screen Mirror iPad to PC via Bluetooth?
- Part 6: Reasons for Casting iPad Screen to PC
- Part 7: Conclusion & FAQs about Mirroring iPad
Part 1: What Is iPad Screen Mirroring?
The inbuilt screen mirroring feature is the AirPlay feature by Apple, which allows you to stream photos, videos, music, and device screen from iPad to other devices, such as MacBook or Apple TV. This is extremely helpful for sharing media content, presentation, or remote support.
To turn on the AirPlay feature on your iPad, simply go to Settings > General > AirPlay & Handoff > Turn on Automatically AirPlay to TVs.
Apart from AirPlay, other screen mirroring software also works great on iPad in screen mirroring iPad to other devices that is not supported by AirPlay, such as your Windows computer/laptop or Android TV.
Therefore, regarding the methods of screen sharing iPad on the PC screen, you can not only achieve it with AirPlay but also with other technologies.
Part 2: How to Mirror Your iPad Screen to PC Wirelessly?
1Mirror iPad to Mac via AirPlay
AirPlay to Mac was introduced with macOS Monterey in 2021 and allowed iPhones and iPads to share screens with Mac PCs. It is a wireless feature that permits screen mirroring between some Apple devices. AirPlay to Mac is limited to the Apple ecosystem, with only a few select Apple devices and OS systems supported.
Note: This method works when screen mirroring iPad to Mac under the same WiFi network. If you want to mirror iPad to Windows PC, or your want to mirror iPad remotely, try Way 2.
If you have an iPad and want to utilize it with your Apple TV, Airplay is a great tool to have. However, the most recent update allows you to mirror your iPad to your Mac. AirPlay iPad to Mac is a new function in MacOS 12 Monterey. However, it will take some time before the beta version becomes the official version. It also currently does not support all iPad and Mac models. We can try to anticipate it.
AirPlay lets you broadcast videos, music, photographs, and other content from your iPad to your Mac in real-time. Note that this application is limited to the Apple ecosystem.
How to AirPlay iPad to Mac:
- Step 1.Open Control Center by swiping down the upper right edge of your iPad screen.
- Step 2.Tap the Screen Mirroring icon from Control Center, and then choose your MacBook from the device list.
- Step 3.Your iPad screen will be mirrored to your Mac.
2Mirror iPad on PC with Airdroid Cast (for Win and Mac)
Free screen mirror iPad to PC is possible by using the AirDroid Cast as it is safe and reliable. Airdroid Cast enables you to create a connection between both devices through the remote network (wirelessly), AirPlay, and USB cable. Moreover, If your computer is connected to a BLE 5.0 adapter, then you can control your iPad on the computer.
Mirror iPad Screen to PC Remotely
Most people leave iPad at their homes or offices, so they look for methods to use iPad mirror to PC remotely. Of several tools, if we talk about the best one, then it would not be wrong to mention here the «Airdroid Cast». Its features are up to the mark, and its main focus is on screen mirroring and screen controlling.
- Step 1.
Install the Application
- The first and foremost step is to install the Airdroid Cast on both the devices you want to connect to. You can click the button below to download it or go to the App Store and search for this app and installation.
- Step 2.
Connect Both Devices
- Open AirDroid Cast on the iOS device and computer, then initiate the casting request from the iOS device.
Cast by Cast code: Input the 9 Cast Code shown on your computer and tap Start Casting.
Cast by QR code: Use the iOS device to scan the QR code shown on your computer, and the cast request will send automatically.
- Step 3.
Enable Casting Permission on Both Devices and Start Screen Mirroring
- You need to allow some request settings on both iOS devices and computers. After finishing the setting, the iOS device’s screen should appear on the computer.
Note:
- For the first time to use AirDroid Cast, the microphone and notification permission page will appear on your device. To make sure you can mirror the device’s audio and the microphone’s sound normally, please allow this permission for AirDroid Cast.
iPad Mirror to PC via AirPlay
First of all, you need to download AirDroid Cast and install it on both devices. You can go to the App Store or official website to search for this app.
-
Connect your iPad to the same WiFi connection that your PC is accessing.
-
Swipe down from the top of the iPad screen to find out the «screen mirroring» feature and click it. Then select «AirDroid Cast-XXX» that you want to share the screen with.
-
Once connected, the screen of your iOS device will be cast to your computer.
Note:
- If you want to end the screen mirroring, then simply again to find the screen mirroring option and stop it from there.
Moreover, you can also mirror iPad to Win/Mac via USB using AirDroid Cast.
Screen Casting from iPad to PC via USB
Screencasting is no more difficult now of the development of the Airdroid Cast. Connect both devices using the USB cable and then after connecting you will be able to mirror and control the iPad on PC.
- Step 1.
Finish Installation and Connect the Devices
- First, you need to install the AirDroid Cast application on both devices, i.e. iPad and the PC. And then, create a connection between both devices using a USB cable to share the screen.
- Step 2.
Complete Settings
- Then your iPad will pop up a window to ask you «Trust this Computer», tap the «trust» here. After that, your iPad’s screen will be displayed on the computer.
Video tutorial on mirroring iPad to PC:
Part 3: How to Mirror iPad to PC via USB?
If you want to mirror iPad to PC via USB, then AirDroid Cast is your first choice!
Apart from that, there are other methods to do this:
3Mirror iPad on PC with QuickTime
QuickTime is the latest multimedia platform that facilitates you with various features. It is developed by Apple. It can handle a large variety of file formats, including audio, video, and images format.
An amazing feature that very less people know about QuickTime is that it also serves to mirror iPad on PC with the help of its easy-to-use interface.
- Step 1.
Connect through Cable
- Connect your iPad to your computer using a lightning USB cable and then play QuickTime on your computer.
- Step 2.
Select New Movie Recording
- From your QuickTime dashboard, click on the “File” option and then select “New Screen Recording”.
- Step 3.
Select the iPad
- Click on the down arrow button and select your iPad from the available devices. Your device will be fully mirrored on your computer with a clear screen.
Limitations
4Mirror iPad to PC via USB with Vysor (Need to Install Drivers on Windows PC)
Vysor is another app you can use to Mirror your iPad screen to your PC. It is a Chrome extension, meaning you must have your computer’s Google Chrome browser installed. Additionally, you will need to install drivers on your Windows PC for this method to work correctly.
Once the drivers are installed, you can connect your iPad to your PC and mirror your screen. It is not as convenient as the AirDroid Cast method, but it is still an effective way to mirror your iPad screen to your PC.
How to mirror iPad to Windows or Mac via USB with Vysor
If you want to use Vysor for USB screen mirroring, you can follow the steps below:
- Step 1. Download Vysor on iOS Device
- Download the Vysor app from the «Google Play Store» or «App Store» app.
- Step 2. Download Vysor on a PC
- To access screen mirroring, you must also download the Vysor application to your computer or laptop. All Mac, Chrome, Windows, and Linux versions can use Vysor.
- Step 3. Connect your iOS Device to your PC
- Once the download is complete, you may use a USB cable or Micro-USB to connect your iOS device to a PC.
- Step 4. Allow Vysor to use USB debugging
- After launching Vysor, you must allow USB debugging on your PC. Click «Ok» on the pop-up that shows up on your device’s screen. The Vysor app on your PC now displays the name of your Android device. To see your Android device, just select the «View» option.
Pros of Using Vysor
- Simple installation.
- You can use a mouse and keyboard when the Ios device is connected.
- The availability of the most recent versions of operating systems, including Linux, Mac, and Windows.
5Mirror iPad to PC via USB with AnyMirror (Need to Install iTunes on PC)
Another method you can use to mirror your iPad screen to your PC is AnyMirror. One thing to note about this method is that you will need to have iTunes installed on your computer for it to work. It is a bit of a downside, as not everyone uses iTunes or wants to install it on their computer.
However, if you are willing to install iTunes, using AnyMirror to mirror your iPad screen to your PC is a good option. This can be done via USB or WiFi, so you have some flexibility in how you connect the two devices.
How to mirror iPad to Windows or Mac via USB with AnyMirror
Here are the steps that you need to follow to use AnyMirror for USB screen mirroring:
- Step 1. Download AnyMirror
- Download this app to your computer and iPad. Use USB to connect your iPad to the computer. It is available on the «App Store.»
- Step 2. Select Screen Mirroring
- Open AnyMirror and choose the Screen Mirroring option from the list that appears. Then press the «Ok» button.
- Step 3. USB Connection
- Choose USB from the Screen Mirroring mode menu. Then, click the Start button and choose the Start Broadcast option.
- Step 4. Successful Mirroring
- Your iPad screen will be mirrored after choosing Start Broadcasting. It means that whatever is on your iPad screen will also be shown on your computer screen. You can now use your computer as if it were your iPad.
Pros of Using AnyMirror
- Both Windows and Mac computers can use it.
- A WiFi connection enables you to mirror your iPad.
- The tool doesn’t require any technical expertise to utilize.
- You can flawlessly synchronize the audio and reflect your iPad’s display.
- Real-time recordings can be made while your iPad is being mirrored on your PC.
Part 4: Is It Possible to Screen Mirror from iPad to PC without Software?
No, it is impossible yet to screen mirror from iPad to PC without software. It is a must that you would have to take help from any software or tool for his purpose.
You can get many tools and software available online, or you can download applications on your devices to mirror the screen. Some software will only allow you screen-sharing, and some will also provide you the facility to control the screen of another device. Airdroid Cast can be the best choice for this task as it also provides the screen controlling feature.
Part 5: Can You Screen Mirror iPad to PC via Bluetooth?
Unfortunately, the answer is no. Bluetooth is not able to provide you with screen mirroring from iPad to PC as it is not much stronger. You can also enjoy this facility using a USB cable, mobile data, or WiFi. You will need to download a tool or an app to be able to screen mirror from your iPad to your PC. Above, we have introduced two methods of how to mirror your iPad to your PC with AirDroid Cast and QuickTime that allow you to screen mirror on your computer.
Part 6: Reasons for Casting iPad Screen to PC
There are various scenarios we need screencasting from iPad to PC. Here are just a few common reasons discussed:
Part 7: Closing
In this article, we have discussed what screen mirroring is. Also, we discussed different methods to answer how to mirror iPad to PC. We discussed QuickTime and some of its limitations that are not ignorable. From all the above discussions, we have found Airdroid Cast to be the best application for screen mirroring as it has a user-friendly interface and is approachable even by people not well-aware of the computer. And it provides several methods for users to connect mobile devices and PC.
FAQs about Mirroring iPad
Q1. How to mirror my iPad screen to a MacBook?
To mirror our iPad screen to MacBook you can use the Airdroid Cast as it is the most widely used and is also a highly secure tool.
Q2. Is there a free screen mirroring app for iPad?
Yes, you can use the free screen mirroring app for iPad because there is a lot of software available. Airdroid Cast can also be used as a free screen mirroring for iPad.
Q3. What is the best way to mirror my iPad screen to a PC?
The best way to mirror iPad to PC is the use of Airdroid Cast. It is fully secure and first, you can use it for free, and if you are willing to use its premium package, you can spend little money to buy it.
Q4. Why won’t my iPad mirror to my PC?
If your iPad won’t connect to PC, it is likely due to WiFi network connection, Bluetooth, and outdated OS software. Simply troubleshoot these steps and restart your devices to connect again.
Q5. How do I know if my iPad and PC are compatible with mirroring?
Your iPad and PC must be compatible with mirroring to work correctly. In general, most newer iPads and PCs are compatible with each other. However, if you are unsure whether your devices are compatible, you can check the manufacturer’s website or contact customer support for more information.
Q6. Can I use other apps while my iPad is mirrored to my PC?
Yes, you can use other apps while your iPad is mirrored to a PC. The image will be displayed on the PC screen, so you can continue using other apps as normal. It is worth noting that some apps may not work properly when mirrored, so you may experience some issues with certain apps.
Q7. What happens if I close the lid of my laptop while mirroring my iPad?
If you close the lid of your laptop while mirroring your iPad, the mirrored image will be paused. To resume the mirroring process, open the lid of your laptop and click on the «iPad» icon in the taskbar.
Q8. How to mirror more than one iPad to a computer at the same time?
It is not possible to mirror more than one iPad to a computer at the same time. However, you can use AirDroid Cast to mirror multiple devices to a single computer. It is a great option if you want to share your screen with multiple people simultaneously.
Зеркалирование изображения с экрана смартфона на компьютер или обратно – довольно интересная функция. Конечно, понадобится она далеко не всем, но многим этот инструмент окажется нужным для выполнения определенной работы. Для связки iPhone с Mac отлично существует протокол AirPlay, что позволяет без проблем передавать картинку. Но Microsoft не поддерживает эту технологию по умолчанию, так что для работы с Windows придется искать сторонние приложения.
💚 ПО ТЕМЕ: 20 функций iPhone, которые можно отключить большинству пользователей.
Программа, позволяющая транслировать экран iPhone или Android на компьютер с Windows
Программа LetsView (ссылка в конце статьи) как раз и реализует зеркалирование. Она работает с Windows 10 и самыми популярными мобильными операционными системами: iOS и Android. Приложение полностью бесплатное и без рекламы.
Для работы функции зеркалирования, ваш смартфон и компьютер с Windows 10 должны находиться в одной сети Wi-Fi. Утилита поддерживает технологии AirPlay и Miracast, так что проблем с подключением быть не должно.
Возможности LetsView:
- Интерактивность.
- Запись.
- Снятие скриншотов.
- Живая трансляция.
- Управление презентациями PowerPoint.
- Сканирование QR-кода для подключения.
- Подключение по PIN-коду.
Возможность живой трансляции, запись действий, управление PowerPoint и функции интерактивности – вот то, что действительно вызывает интерес. Качество трансляции отличное, она ведется с частотой 30 кадров в секунду. При желании можно даже играть с мобильного устройства на большом экране компьютера.
💚 ПО ТЕМЕ: Что можно сделать из старого монитора? 12 идей.
Как вывести экран iPhone или Android на компьютер с Windows
С помощью бесплатного инструмента для зеркалирования экрана LetsView вы можете легко отобразить экран своего устройства с Android или iPhone на Windows 10 или так же просто транслировать экран компьютера на свой телефон.
Приложение достаточно простое, справятся даже новички. Вот как это работает:
1. Перед началом процесса зеркалирования экрана убедитесь, что мобильные устройства (смартфон или планшет) и компьютер с Windows подключены к одной и той же сети Wi-Fi. Как только это будет сделано, можно переходить к следующему шагу.
2. Установите и запустите приложение LetsView на компьютере с Windows (ссылка в конце статьи).
3. Подключить iPhone к компьютеру можно двумя способами: путем функции Повтор экрана или при помощи приложения LetsView (ссылка в конце статьи). Устройство на Android подключается только при помощи приложения LetsView (ссылка в конце статьи).
Для подключения iPhone при помощи функции Повтор экрана, откройте Пункт управления и нажмите Повтор экрана.
В появившемся окне выберите LetsView.
Для подключения устройств при помощи мобильного приложения, отсканируйте QR-код, указанный в компьютерной версии приложения, при помощи камеры. Раздел с кодом выделен с помощью нескольких цифр (в правой части экрана приложения).
Имейте в виду, что ваш брандмауэр может блокировать соединения от LetsView для зеркалирования экрана компьютера на смартфон. Помните об этом, если все работает не так гладко, как хотелось бы. Вам нужно будет зайти в настройки брандмауэра и дать разрешения для работы LetsView.
💚 ПО ТЕМЕ: Лучшие аналоги Lightroom: 10 программ для Windows и Mac, доступных без подписки.
Другие возможности LetsView
Создание скриншотов
Задачу снятия скриншотов на самом деле выполнить очень легко. При зеркальном отображении своего экрана для снятия его снимка надо всего лишь нажать на третий значок в правом верхнем углу. Выберите «Screenshot», чтобы сделать снимок.
💚 ПО ТЕМЕ: Как ускорить работу компьютера с Windows 10, 8, 7: 20 советов.
Интерактивная доска
Вы можете писать пальцами через LetsView, это делается с помощью инструмента «Интерактивная доска». Пользователям функция понадобится, если потребуется проводить презентации для семьи, друзей или в деловой среде.
Инструмент очень прост в использовании, и если вы уже использовали подобные программы, то никаких сюрпризов не будет.
В целом, LetsView – это качественный инструмент даже без дополнительных функций. Зеркальное отображение работает отлично, и пока ваше соединение Wi-Fi будет достаточно быстрым, особенных проблем ждать не стоит.
💚 ПО ТЕМЕ: Как отключить пароль на вход в Windows: рабочие способы.
Настройки
В этой области делать особенно ничего не придется. Пользователь может настроить LetsView на старт при запуске системы, настроить разрешение видеопотока, предупреждения при закрытии и несколько дополнительных несущественных возможностей.
Скачать LetsView для компьютера
Скачать LetsView для iPhone и iPad
Скачать LetsView для Android
🔥 Смотрите также:
- Как включить вспышку (фонарик) при звонках и уведомлениях на iPhone.
- Вирусы на Айфоне: Можно ли заразить смартфон Apple?
- Как автоматически переключать язык (раскладку) на клавиатуре в macOS или Windows.
🍏 Мы в Telegram и YouTube, подписывайтесь!