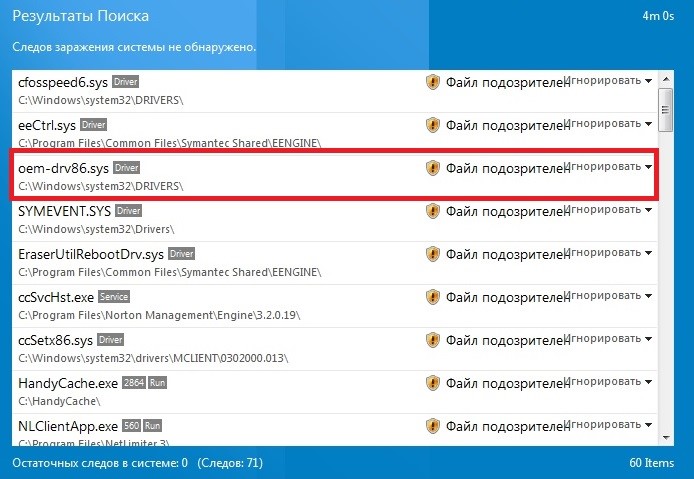В последнее время, многие пользователи Windows 7 или 10 обнаружили у себя проблему с драйверами oem-drv64.sys (для разрядности x64) и oem-drv86.sys (для x32). В статье мы подробно расскажем, что это за драйвер OEM и почему выдаются предупреждения, что он поврежден.
Содержание
- Что это за файл?
- Причина ошибок с файлами OEM-drv64.sys и OEM-drv86.sys
- Как исправить ошибки с файлами OEM?
- Если сигнализирует антивирус
- Ошибка при загрузке — OEM-drv86.sys поврежден
- При установке Windows
- Заключение
Что это за файл?
OEM-drv64.sys — это драйвер системного файла, отвечающего за наличие и проверку активации в Windows при запуске. Файл находится в архивированном виде и является компонентом ACPI Patch Driver.
При работе операционки, с данными драйверами может произойти несколько основных проблем: антивирусы (Kaspersky, Dr.Web, Malwarebytes) могут посчитать данные файлы вирусами и заблокировать или отправить в карантин. Помимо этого, часто появляются ошибки 0xc0000428 или 0xc0000221 при запуске Windows — при этом выдается сообщение, что файл поврежден, либо его цифровая подпись отсутствует.
Причина ошибок с файлами OEM-drv64.sys и OEM-drv86.sys
Причина появления указанных выше сбоев банальна — борьба Microsoft с пиратством и вирусным ПО. Дело в том, что многие пользователи семерок или десяток прибегают к помощи активаторов, которые заменяют некоторые файлы и эмулируют SLIC маркер. Естественно, если у вас был использован активатор второго сорта, то никто там не заботился о наличии цифровой подписи.
Поэтому при плановом обновлении Windows, или при запуске сканирования антивирусом может выскочить ошибки, связанные с драйвером OEM. К примеру, стоял ваш активатор и спокойно работал на семерке — пришло время и вышел кумулятивный KB-апдейт, который содержит улучшенный алгоритм проверки цифровых подписей. Вот тут вы и получаете ошибку.
Как исправить ошибки с файлами OEM?
Для начала нужно разбить проблему на несколько уровней сложности: антивирус сигнализирует об OEM-вирусе и система не запускается из-за того, что OEM поврежден и выдает ошибки вида 0xc0000428 или 0xc0000221.
Если сигнализирует антивирус
- По сути, OEM-drivers не является вирусом. Просто условный Kaspersky содержит пункт проверки ЦП. Если он его не находит — файл блокируется отправкой в карантин. Как правило, прямого удаления нет.
- Располагается драйвер по следующему пути: C:\Windows\System32\drivers. Если в вашем случае файлик находится в иной папке — имеем дело с вирусной подменой и требуется удаление.
- Если у вас OS лицензионная, то смело удаляйте этот драйвер, если стоит активатор — то лучше добавить файл в исключения. Надеюсь вы знаете как это делается в программах от Касперского или Доктора Веб. Если он уже занесен в карантин — необходимо его восстановить.
- Если вы, по предложению антивиря, просто снесете из системной папки файлик OEM-drv64.sys, то ваша активация может слететь, а компьютер перестанет загружаться, либо перейдет в BSoD.
Ошибка при загрузке — OEM-drv86.sys поврежден
Если у вас эти кривые драйвера без ЦП были обнаружены и успешно заблокированы системой — то вы получаете сбой загрузки и ошибки типа 0xc0000428. В таком случае вам понадобится стереть битый файл из OS. Сделать это можно несколькими способами.
Запускаемся — жмем F8 — должны появиться варианты запуска — кликаем на безопасную загрузку без проверки подписей. Система должна запуститься, а вы войти в папку System32\drivers и стереть проблемный OEM-drv.sys.
Если нет никаких признаков жизни, а только уведомление в начале запуска, что не удалось проверить ЦП файла, делаем следующее:
- Придется создать загрузчик Live-CD или Live-USB. Это такой инструмент восстановления ОС и в нем всегда присутствует проводник.
- Ищем надежный источник и загружаем LiveCD (USB) — записываем его ISO-образ через Rufus или Ultra-ISO.
- В Биосе выставляем приоритет запуска с диска (флешки), через вкладку Boot Priority.
- Если все запустится удачно — ищем в меню проводник и через него стираем драйвер.
LiveCD с загрузчиком Antiwinblock — проводник Total Commaner
Если есть второй компьютер рядом — можно просто подключить туда жесткий диск с проблемной ОС и удалить драйвер так.
В любом случае, после ручного удаления — вам нужно будет обновить активацию OS. Для этого используйте свежие активаторы и побольше почитайте о них на форумах.
При установке Windows
Помимо основных проблем с поврежденным OEM-drv64.sys, может возникнуть сбой при установке самой системы. В таком случае, вам нужно сменить сборку. Скорее всего, вы используете образ с битой сборкой. Я рекомендую брать их с проверенных ресурсов — свои беру с all-best.pro.
Заключение
Теперь вы знаете, что такое файл OEM-drv(86/64).sys и как решить проблемы, связанные с ним и быстро восстановить OS. Если вдруг, ваш антивирус начал ругаться и подозревать драйвер, добавьте его в исключения. Я бы рекомендовал изменить активатор, либо применить более свежую его версию. Остались вопросы — пишем в комментарии.
Listen to this article
Столкнулся с проблемой: Windows 7 64bit перестала грузиться после установки обновления. Проблему уже решил, но свои хождения по мукам решил выложить на форум. Мне кажется, это может быть полезно другим пользователям. Опыт общения с компьютером имеется, но в данном случае столкнулся с чем-то новым (поэтому и решил рассказать).
1. Анамнез:
Была установлена Windows 7 64bit (HDD один [2 логических диска], ОС одна). После установки Win7 качала себе обновления и периодически перезагружалась. После одной из перезагрузок она отказалась запускаться (после странички с собирающимся значком Windows загружалось меню резервного восстановления с 2 вариантами: обычная загрузка и восстановление системы).
2. Необычности:
- Некоторые файлы обновлений (точнее, какие-то папки с HEX-именами — не могу быть уверен, что они связаны с обновлениями) почему-то сохранялись в корень внешнего жесткого диска (я с ним работал, пока система накачивала себе обновлений). Удалить или хотя бы открыть их мне ОС не давала даже под админом. При этом как минимум 1 раз после одной из перезагрузок замечал, что эти папки удалялись сами (как будто Windows 7 решила использовать EHDD в качестве внешней памяти).
- Также отмечу, что в последний раз (перед крахом) я EHDD отключил до перезагрузки (т.е. последняя настройка обновлений происходила без EHDD, а все другие — с ним).
- Еще в процессе попыток решить проблему замечал, что система видит себя на диске D:\ (это второй, из двух, логический диск; хотя ставил я систему на C:\)
Пока эти факты я не смог логически увязать с крахом системы (но мне кажется, оно в этом замешано).
3. Решение:
1. Удалить из папки «C:\Windows\system32\DRIVERS» файл «oem-drv64.sys» (сам файл рекомендую на всякий случай сохранить куда-то на внешний носитель)
1.1. Доступ к списку дисков (читай: Моему компьютеру) можно получил либо через внутреннее восстановление системы, либо (если ваша Win7 вам такого не предлагает) через диск резервного восстановления системы, который я сделал по инструкции Microsoft с другой Win7 64bit (к командной строке доступ можно получить там же)
1.2. Все пункты из раздела «Необычности» на решение никак не сказались
2. Желательно, прочитать список моих попыток ниже — т.к. ваша ситуация может отличаться от моей
4. Что пробовал:
1. Пробовал перезагружать Win7 с подключенным EHDD и без него — без толку
2. Восстановление системы:
2.1. С того DVD, с которого ставил — ругается: «Данная версия параметров восстановления системы несовместима с восстанавливаемой версией Windows. Используйте диск восстановления для этой версии Windows «. Вот здесь я и заметил, что система видит себя на диске D:\
2.2. Несколько раз Win7 предлагала мне свой режим восстановления (без DVD):
2.2.1. Без результата (писала, что не удалось и предлагала отправить отчет)
2.2.2. Однако ниже была кнопка «Дополнительные возможности восстановления», там:
- «Восстановление системы» — без результата (тоже самое: не удалось и отправить отчет)
- «Последняя удачная конфигурация» — без результата (ругалась, что нет ни одной резервной копии — что странно, обновления обычно их всегда сами делают)
- «Командная строка» — см. п. 3
2.3. Восстановление с диска восстановления системы (делал по инструкции Microsoft с другой Win7 64bit)
2.3.1. Удалил файл «oem-drv64.sys» (судя по тексту ошибки из п. 3, дело в этом файле)
2.3.2. Смог увидеть, что моя ОС, действительно, перепутала (точнее, сместила) названия дисков (а может, это нормально? — ведь сейчас я смотрю не юзерский «Мой компьютер», а через резервное восстановление):
- C:\ — такое имя у диска с системными данными (который выделяется автоматически при установке ОС, 100 МБ, обычно скрыт)
- D:\ — это бывший C:\
- E:\ — это бывший D:\
3. Командная строка
3.1. Прошелся по трем командам (bootrec.exe /FixMbr ; bootrec.exe /FixBoot ; bootrec.exe /RebuildBcd). Первые 2 успешно, последняя дала ответ: «Общее количество обнаруженных систем Windows : 0»
3.2. Выполнил это: http://forum.oszone.net/post-1569830-7.html (успешно; кстати, ОС тоже определялась на D:\)
3.3. После этого система стала выдавать ошибку и перестала предлагать свой режим восстановления (без DVD). Текст ошибки:
Код:
Windows failed to start. A recent hardware or software change might be the cause. To fix the problem: 1. Insert your windows installation disc and restart your computer 2. Choose your language settings and the click next 3. Click "repair your computer" If you do not have this disc, contact your system administrator or computer manufacturer for assistance. File: \Windows\system32\DRIVERS\oem-drv64.sys Status: 0xc0000428 Info: Системе Windows не удается проверить цифровую подпись этого файла
По кнопке «Continue» предлагала выбрать ОС (моя Win7), затем предлагает режимы:
- Безопасный (во всех вариантах) — после недолгих размышлений возвращает меня обратно к той же ошибке («Windows failed to…»). Процесс загрузки зависает на файле «CI.dll» (см. приложенный скриншот — качество не очень, но читаемо)
- Последняя удачная конфигурация — возвращает к той же ошибке
- Обычная загрузка — тоже возвращает к той же ошибке
- Отключение обязательной проверки подписи драйверов — догружается до экрана настройки обновлений, и даже идут проценты, но быстро падает с BSOD (0x00000109), к тому же каждый раз проценты начинаются заново (после удаления файла «oem-drv64.sys» эта проблема спала: все донастроил и нормально загрузился)
_____
Решение проблемы:
- Дойти до п.6 инструкции, запустить Командная строка.
- В консоли пишете по порядку следующие строки (да, да, все ручками):
Скрытый текст
del «%windir%\system32\drivers\oem-drv64.sys»
del «%windir%\system32\xNtKrnl.exe»
del «%windir%\system32\xOsLoad.exe»
del «%windir%\System32\ru-RU\xOsLoad.exe.mui»
del «%windir%\System32\en-US\xOsLoad.exe.mui»
%windir%\system32\bcdedit.exe /set {current} path \Windows\system32\winload.exe
%windir%\system32\bcdedit.exe /deletevalue {current} kernel
%windir%\system32\bcdedit.exe /deletevalue {current} nointegritychecks
%windir%\system32\bcdedit.exe /deletevalue {current} custom:26000027
reg delete HKLM\SYSTEM\CurrentControlSet\services\oem-drv64 /va /f - Перезагружаетесь, далее после перезагрузки в системе Пуск — Выполнить — slmgr /rearm, перезагрузка.
- Заново (не)легально активируете систему.
oem drv64 sys 0xc0000428 — Решено!
ИСТОЧНИК: http://forum.oszone.net/thread-290169.html
___________________
+ от Администратора сервиса
Загрузится с любого реаниматора и полностью удалить файлы и папки загрузщика системы
А после просто восстановить их (например в 2K10 реаниматоре через утилиту — WinLoad)
Если Вам понравилась статья — поделитесь с друзьями
11 063 просмотров
Отказ от ответственности: Автор или издатель не публиковали эту статью для вредоносных целей. Вся размещенная информация была взята из открытых источников и представлена исключительно в ознакомительных целях а также не несет призыва к действию. Создано лишь в образовательных и развлекательных целях. Вся информация направлена на то, чтобы уберечь читателей от противозаконных действий. Все причиненные возможные убытки посетитель берет на себя. Автор проделывает все действия лишь на собственном оборудовании и в собственной сети. Не повторяйте ничего из прочитанного в реальной жизни. | Так же, если вы являетесь правообладателем размещенного на страницах портала материала, просьба написать нам через контактную форму жалобу на удаление определенной страницы, а также ознакомиться с инструкцией для правообладателей материалов. Спасибо за понимание.
Если вам понравились материалы сайта, вы можете поддержать проект финансово, переведя некоторую сумму с банковской карты, счёта мобильного телефона или из кошелька ЮMoney.
- Remove From My Forums

После установки Win 10 Pro постоянно выскакивает "восстановление запуска" при ререзагрузке ПК
-
Общие обсуждения
-
При включении ПК постоянно вылезает «восстановление запуска», лог файл указывает что проблема в каталоге d:\windows\system32\drivers\oem-drv64.sys. Хотя система установлена на диск C. Если запустить ПК без проверки драйверов (F7),
то ПК загружается нормально. Попросив друга скинуть мне этот файл (у него тоже win 10)оказалось что у него нет такого!. И у меня в каталоге нет такого файла даже в Диске C.
Перешарив интернет узнал что это файл активации Win.
Win 10 АктивированаЧто делать понятия не имею, а OC сносить очень уж не хочется
Подскажите что делать?-
Изменено
25 ноября 2015 г. 14:13
-
Перемещено
Vector BCOModerator
25 ноября 2015 г. 14:17
Вопрос про Windows 10 -
Изменен тип
Dmitriy VereshchakMicrosoft contingent staff, Moderator
4 января 2016 г. 10:29
Тема переведена в разряд обсуждений по причине отсутствия активности.
-
Изменено
Listen to this article
Столкнулся с проблемой: Windows 7 64bit перестала грузиться после установки обновления. Проблему уже решил, но свои хождения по мукам решил выложить на форум. Мне кажется, это может быть полезно другим пользователям. Опыт общения с компьютером имеется, но в данном случае столкнулся с чем-то новым (поэтому и решил рассказать).
1. Анамнез:
Была установлена Windows 7 64bit (HDD один [2 логических диска], ОС одна). После установки Win7 качала себе обновления и периодически перезагружалась. После одной из перезагрузок она отказалась запускаться (после странички с собирающимся значком Windows загружалось меню резервного восстановления с 2 вариантами: обычная загрузка и восстановление системы).
2. Необычности:
- Некоторые файлы обновлений (точнее, какие-то папки с HEX-именами — не могу быть уверен, что они связаны с обновлениями) почему-то сохранялись в корень внешнего жесткого диска (я с ним работал, пока система накачивала себе обновлений). Удалить или хотя бы открыть их мне ОС не давала даже под админом. При этом как минимум 1 раз после одной из перезагрузок замечал, что эти папки удалялись сами (как будто Windows 7 решила использовать EHDD в качестве внешней памяти).
- Также отмечу, что в последний раз (перед крахом) я EHDD отключил до перезагрузки (т.е. последняя настройка обновлений происходила без EHDD, а все другие — с ним).
- Еще в процессе попыток решить проблему замечал, что система видит себя на диске D:\ (это второй, из двух, логический диск; хотя ставил я систему на C:\)
Пока эти факты я не смог логически увязать с крахом системы (но мне кажется, оно в этом замешано).
3. Решение:
1. Удалить из папки «C:\Windows\system32\DRIVERS» файл «oem-drv64.sys» (сам файл рекомендую на всякий случай сохранить куда-то на внешний носитель)
1.1. Доступ к списку дисков (читай: Моему компьютеру) можно получил либо через внутреннее восстановление системы, либо (если ваша Win7 вам такого не предлагает) через диск резервного восстановления системы, который я сделал по инструкции Microsoft с другой Win7 64bit (к командной строке доступ можно получить там же)
1.2. Все пункты из раздела «Необычности» на решение никак не сказались
2. Желательно, прочитать список моих попыток ниже — т.к. ваша ситуация может отличаться от моей
4. Что пробовал:
1. Пробовал перезагружать Win7 с подключенным EHDD и без него — без толку
2. Восстановление системы:
2.1. С того DVD, с которого ставил — ругается: «Данная версия параметров восстановления системы несовместима с восстанавливаемой версией Windows. Используйте диск восстановления для этой версии Windows «. Вот здесь я и заметил, что система видит себя на диске D:\
2.2. Несколько раз Win7 предлагала мне свой режим восстановления (без DVD):
2.2.1. Без результата (писала, что не удалось и предлагала отправить отчет)
2.2.2. Однако ниже была кнопка «Дополнительные возможности восстановления», там:
- «Восстановление системы» — без результата (тоже самое: не удалось и отправить отчет)
- «Последняя удачная конфигурация» — без результата (ругалась, что нет ни одной резервной копии — что странно, обновления обычно их всегда сами делают)
- «Командная строка» — см. п. 3
2.3. Восстановление с диска восстановления системы (делал по инструкции Microsoft с другой Win7 64bit)
2.3.1. Удалил файл «oem-drv64.sys» (судя по тексту ошибки из п. 3, дело в этом файле)
2.3.2. Смог увидеть, что моя ОС, действительно, перепутала (точнее, сместила) названия дисков (а может, это нормально? — ведь сейчас я смотрю не юзерский «Мой компьютер», а через резервное восстановление):
- C:\ — такое имя у диска с системными данными (который выделяется автоматически при установке ОС, 100 МБ, обычно скрыт)
- D:\ — это бывший C:\
- E:\ — это бывший D:\
3. Командная строка
3.1. Прошелся по трем командам (bootrec.exe /FixMbr ; bootrec.exe /FixBoot ; bootrec.exe /RebuildBcd). Первые 2 успешно, последняя дала ответ: «Общее количество обнаруженных систем Windows : 0»
3.2. Выполнил это: http://forum.oszone.net/post-1569830-7.html (успешно; кстати, ОС тоже определялась на D:\)
3.3. После этого система стала выдавать ошибку и перестала предлагать свой режим восстановления (без DVD). Текст ошибки:
Код:
Windows failed to start. A recent hardware or software change might be the cause. To fix the problem: 1. Insert your windows installation disc and restart your computer 2. Choose your language settings and the click next 3. Click "repair your computer" If you do not have this disc, contact your system administrator or computer manufacturer for assistance. File: \Windows\system32\DRIVERS\oem-drv64.sys Status: 0xc0000428 Info: Системе Windows не удается проверить цифровую подпись этого файла
По кнопке «Continue» предлагала выбрать ОС (моя Win7), затем предлагает режимы:
- Безопасный (во всех вариантах) — после недолгих размышлений возвращает меня обратно к той же ошибке («Windows failed to…»). Процесс загрузки зависает на файле «CI.dll» (см. приложенный скриншот — качество не очень, но читаемо)
- Последняя удачная конфигурация — возвращает к той же ошибке
- Обычная загрузка — тоже возвращает к той же ошибке
- Отключение обязательной проверки подписи драйверов — догружается до экрана настройки обновлений, и даже идут проценты, но быстро падает с BSOD (0x00000109), к тому же каждый раз проценты начинаются заново (после удаления файла «oem-drv64.sys» эта проблема спала: все донастроил и нормально загрузился)
_____
Решение проблемы:
- Дойти до п.6 инструкции, запустить Командная строка.
- В консоли пишете по порядку следующие строки (да, да, все ручками):
Скрытый текст
del «%windir%\system32\drivers\oem-drv64.sys»
del «%windir%\system32\xNtKrnl.exe»
del «%windir%\system32\xOsLoad.exe»
del «%windir%\System32\ru-RU\xOsLoad.exe.mui»
del «%windir%\System32\en-US\xOsLoad.exe.mui»
%windir%\system32\bcdedit.exe /set {current} path \Windows\system32\winload.exe
%windir%\system32\bcdedit.exe /deletevalue {current} kernel
%windir%\system32\bcdedit.exe /deletevalue {current} nointegritychecks
%windir%\system32\bcdedit.exe /deletevalue {current} custom:26000027
reg delete HKLM\SYSTEM\CurrentControlSet\services\oem-drv64 /va /f - Перезагружаетесь, далее после перезагрузки в системе Пуск — Выполнить — slmgr /rearm, перезагрузка.
- Заново (не)легально активируете систему.
oem drv64 sys 0xc0000428 — Решено!
ИСТОЧНИК: http://forum.oszone.net/thread-290169.html
___________________
+ от Администратора сервиса
Загрузится с любого реаниматора и полностью удалить файлы и папки загрузщика системы
А после просто восстановить их (например в 2K10 реаниматоре через утилиту — WinLoad)
Если Вам понравилась статья — поделитесь с друзьями
11 063 просмотров
Отказ от ответственности: Автор или издатель не публиковали эту статью для вредоносных целей. Вся размещенная информация была взята из открытых источников и представлена исключительно в ознакомительных целях а также не несет призыва к действию. Создано лишь в образовательных и развлекательных целях. Вся информация направлена на то, чтобы уберечь читателей от противозаконных действий. Все причиненные возможные убытки посетитель берет на себя. Автор проделывает все действия лишь на собственном оборудовании и в собственной сети. Не повторяйте ничего из прочитанного в реальной жизни. | Так же, если вы являетесь правообладателем размещенного на страницах портала материала, просьба написать нам через контактную форму жалобу на удаление определенной страницы, а также ознакомиться с инструкцией для правообладателей материалов. Спасибо за понимание.
Если вам понравились материалы сайта, вы можете поддержать проект финансово, переведя некоторую сумму с банковской карты, счёта мобильного телефона или из кошелька ЮMoney.
Наиболее частая ситуация, при которой пользователи сталкиваются с ошибкой 0xc0000428, — первый запуск новой ОС Windows. Неважно, она была установлена с нуля или обновилась с предыдущих версий. Следствия сбоя плачевны, так как они не позволяют комфортно продолжать работать на компьютере. Несколько реже проблема проявляется при попытке инсталляции, включения приложений и совсем редко – в момент добавления новых устройств на ПК под управлением Windows 10. Дальше описаны известные причины появления неполадки и способы ее исправления.
Общее определение сути проблемы для всех вероятных ситуаций ее проявления – неполадки в системных файлах.
Почему появляется ошибка 0xc0000428?
Преимущественно неполадка возникает по следующим причинам:
- Пиратская ОС. При этом помимо кода ошибки 0xc0000428 фигурирует еще и файл с названием oem-drv64.sys. Ситуация свидетельствует о неполадке при активации.
- Повреждение файлов ОС. Чаще всего речь идет о повреждении загрузчика – BOOTMGR, который участвует в процессе включения операционной системы. В таком случае ошибка 0xc0000428 дополнительно содержит упоминание файла winload.exe. Загрузчик не находит необходимые файлы.
- Конфликт между накопителем со старым загрузчиком и диском с новой ОС. Нежелательно совмещать несколько загрузочных жестких дисков, так как это может вызвать проблемы при запуске.
- Некорректные драйвера для добавленного оборудования. Особенно часто дело в цифровой подписи. Нет принципиальной разницы между установкой виртуального и физического оборудования.
- Неправильная мультизагрузочная флешка. Скорее всего ошибка проявляется во время инсталляции ОС. Это следствие загрузчика Grub4DOS.
- Ошибки в готовых reg-файлах для корректировки параметров реестра.
- Проблемы с цифровой подписью приложений или исчерпался сертификат безопасности.
Как исправить ошибку 0xc0000428?
В силу большого разнообразия причин проблемы, способов исправления ошибки тоже немало. Вот пятерка действенных методов.
Решение 1: убираем цифровую подпись файла
Решение предназначено для пользователей, которые сталкиваются с неполадкой при загрузке ОС.
2 варианта действий:
- Используем безопасный режим. Обычно при запуске ОС достаточно нажать F После включения ПК открываем папку C:\Windows\System32\drivers\ и удаляем файл oem-drv64.sys. Еще до перехода в безопасный режим стоит выключить проверку подписи драйверов с помощью соответствующего пункта.
- Подключить флешку к другому ПК и сделать то же самое – убрать файл oem-drv64.sys.
После выполнения любого действия еще следует подкорректировать несколько параметров реестра. Речь идет о внутренней папке HKEY_LOCAL_MACHINE/SYSTEM/CurrentControlSet/services под названием oem-drv64. Ее тоже удаляем. Чтобы открыть редактор, достаточно ввести в поиск regedit.
Решение 2: применяем командную строку
С помощью консоли можем устранить сразу 2 причины появления ошибки 0xc0000428: некорректные цифровые подписи и повреждения BOOTMGR.
Как выключить проверку подписей:
- Переходим в БИОС при помощи F2 или Del во время загрузки.
- Выключаем опцию «Secure boot».
- В процессе запуска жмем на F8 и выбираем «Отключение проверки подписей».
- Кликаем ПКМ по пуску, открываем командную строку и вводим bexe /set nointegritychecks on.
- Жмем на кнопку Ввод.
Как обновить BOOTMGR:
- Загружаем ОС с установочной флешки или диска.
- Выбираем вариант «Восстановление системы».
- В одном из следующих окон нажимаем на «Командная строка».
- Вводим команду Bcdboot C:\Windows /s D:\, где C – буква системного диска, а D – флешка или накопитель с дистрибутивом ОС. Возможно, перед запуском команды придется ввести diskpart, а затем — list volume. Таким образом мы точно узнаем названия дисков. Перед указанием основной команды нужно ввести и применить – exit.
Решение 3: выдача прав администратора
Метод применим тогда, когда не удается запустить программу в ОС. Реализуется очень просто:
- Кликаем ПКМ по файлу и переходим в «Свойства».
- На вкладке «Совместимость» устанавливаем «Запуск от имени администратора».
Аналогичное действие следует выполнить и с установочным файлом в случае проблем на этапе инсталляции.
Решение 4: выключаем контроль учетных записей (UAC)
Особенно уместен этот метод при сбоях в процессе инсталляции или включении программ.
Что делать:
- В редакторе реестра (regedit в поиск) переходим по пути HKEY_LOCAL_MACHINE => Software => Microsoft => Windows => CurrentVersion => Policies => System.
- Открываем параметр EnableLUA и устанавливаем ему значение 0.
Решение 5: используем встроенную учетную запись администратора
Создание профиля с повышенными правами может помочь в случаях, когда запуск программ не работает из-за дефицита привилегий.
Инструкция:
- Вводим в командную строку net user administrator /active:yes.
- Дальше указываем net user administrator <свежий пароль>.
- Выходим из консоли и через Пуск выбираем «Сменить пользователя».
- Открываем ОС с нового профиля.
Если ничего не сработало, детально опишите проблему в комментариях, возможно, нам удастся разобраться с неполадкой и помочь ее исправить.
Ошибка 0xc0000428 чаще всего появляется при запуске свежеустановленной операционной системы WIndows или во время перехода с 7-й версии на 10-ю. В результате становится невозможно работать на компьютере. Также сбой реже проявляется при установке новых программ или устройств на компьютерах с Windows 10. В статье рассмотрены все причины возникновения ошибки и детально разобраны способы ее устранения.
Значение ошибки 0xc0000428
Она означает, что операционная система Windows не запускается из-за некорректного состояния определенных системных файлов.
Причины возникновения ошибки
Чаще всего проблема возникает из-за следующих факторов:
- Использование пиратской версии операционной системы. На постсоветском пространстве относительно часто применяют нелицензионную Windows, поэтому ошибка 0xc0000428 при установке системы является распространенной. Если в описании неполадки упоминается файл oem-drv64.sys, то проблема с активацией. Загрузчик проверяет файл, не находит для него цифровой подписи и перестает дальше работать.
- Изменение или замена системных компонентов. Скорее всего, это нарушение целостности загрузчика операционной системы – BOOTMGR. Он отвечает за корректный старт системы. Если ошибка 0xc0000428 при запуске содержит название файла winload.exe, то проблема однозначно с BOOTMGR. Он буквально не может найти все файлы, которые нужны для загрузки. Это может быть вызвано ошибками в процессе обновления операционной системы, которые повредили BOOTMGR.
- Старый накопитель используется с новой версией Windows. Предполагается, что пользователь установил операционную систему на новый накопитель, а после этого подключил старый жесткий диск. В результате может применяться старый загрузчик и возникает программный конфликт, который останавливает запуск системы.
- Установка неподходящих драйверов на новое оборудование. Имеется в виду, что у них неподходящая цифровая подпись. Важно, что не всегда проблема возникает после подключения к компьютеру физического устройства. Она может случиться и после установки виртуального оборудования. Например, виртуальный дисковод DAEMON Tools.
- Использование мультизагрузочных флешек. Предполагается, что проблема возникает на этапе установки операционной системы. Это обусловлено влиянием загрузчика Grub4DOS, который имеется на флешке.
В отношении сбоев при запуске или установке приложений причинами являются неактуальность цифровой подписи файла или истечение срока годности сертификата безопасности.
5 способов устранения ошибки 0xc0000428
Не стоит отчаиваться во время поиска того, как исправить 0xc0000428. Ниже рассмотрены 5 способов решения проблемы. Они размещены в порядке актуальности — самые эффективные в начале и наименее действенные в конце.
Удаление цифровой подписи файла
Это подходит для решения проблем при загрузке операционной системы. Действовать можно двумя способами:
- Загрузка операционной системы в «Безопасном режиме». После появления ошибки на экране следует перезагрузить систему. После исчезновения окна БИОС нужно нажать пару раз на клавишу F8. Важно, чтобы это действие выполнялось до появления загрузочной заставки Windows. Если все сделать вовремя, то появится список, в котором нужно стрелочками на клавиатуре перейти в строку «Безопасный режим» и нажать Enter. Операционная система должна запуститься, после чего следует удалить в папке C:\Windows\System32\drivers\ файл oem-drv64.sys. Есть альтернативный подход. После пары нажатий на F8 следует выбрать не «Безопасный режим», а «Отключение обязательной проверки подписи драйверов» или «Отключить обязательную проверку подписи драйверов». Windows после этого запустится, после чего нужно удалить файл oem-drv64.sys с ранее указанной папки.
- Подключение накопителя с Windows к другому компьютеру. Предполагается, что есть карман для жесткого диска либо компьютер, к которому можно подсоединить проблемный накопитель. После достаточно перейти на системный диск накопителя в директорию C:\Windows\System32\drivers\, там найти и удалить файл oem-drv64.sys. Далее жесткий диск обратно подключается к изначальному компьютеру и выполняется запуск Windows.
В обоих случаях после удаления файла oem-drv64.sys обязательно нужно редактировать реестр, для чего следует выполнить такие действия:
- зажать комбинацию клавиш Win и R, ввести в появившееся окошко запрос regedit и нажать Enter — запустится «Редактор реестра»;
- в левой панели нового окна следовать по пути: HKEY_LOCAL_MACHINE => SYSTEM => CurrentControlSet => services;
- в указанной выше ветке нужно отыскать папку oem-drv64, кликнуть правой кнопкой мышки и выбрать пункт «Удалить»;
- закрыть «Редактор реестра», сохранив все изменения.
Иногда после выполнения этих действий при загрузке операционной системы может потребоваться восстановление системы. В этом случае обязательно нужно иметь флешку (оптический диск), с которой устанавливалась эта версия Windows.
Использование командной строки
Командная строка — это эффективный способ решения любых программных ошибок. Однако его использование связано с большими трудностями для многих пользователей, так как нужно правильно вводить запросы. В результате подходы, которые рассмотрены ниже, требуют внимательности, поэтому все команды следует копировать. Они применяются для устранения неполадок при загрузке операционной системы.
- Отключение проверки цифровых подписей. Не самый подходящий метод, поскольку он делает Windows уязвимее перед вредоносным программами. Его можно использовать, если ничто другое не помогает. Сначала нужно зайти в БИОС. В разных компьютерах для этого используются кнопки: F2, F10, Del. В БИОС следует найти пункт «Secure boot» и перевести его в позицию Disabled или Off. После этого перед загрузкой Windows нужно пару раз нажать F8. Появится знакомое окно с вариантами загрузки компьютера. Следует выбрать «Отключение обязательной проверки подписи драйверов» или «Отключить обязательную проверку подписи драйверов». Система должна запуститься. Далее зажать комбинацию Win и R, ввести запрос cmd и запустить его нажатием на Enter. Откроется Командная строка. В ее окно следует скопировать запрос cdedit.exe /set nointegritychecks on и нажать Enter.
- Ручное обновление файла BOOTMGR. Следует загрузить с флешки или диска версию Windows, которая сейчас стоит на компьютере. На начальном окне нужно выбрать пункт «Восстановление системы». Далее необходимо выбрать локальный диск, где размещена проблемная операционная система. Скорее всего, это будет C:\, после чего требуется нажать «Далее». Возникнет окно, в котором выбирается опция «Командная строка», затем откроется соответствующая утилита. В ней нужно запустить команду Bcdboot C:\Windows /s D:\. В этой команде «C:\» — локальный диск проблемной Windows, а «D:\» — установочный или флешка. В отношении «D:\», скорее всего, будут использованы буквы E, F, G и так далее. Чтобы точно узнать букву, следует в самом начале запустить в командной строке запрос diskpart, а потом list volume. В результате выводятся буквы, которые закреплены за подключенными к компьютеру дисками. После этого нужно запустить команду exit, чтобы закрыть информационную утилиту. После корректного запуска Bcdboot в окошке появится оповещение об итоге операции. В сообщении должно указываться, что загрузочные файлы были успешно созданы. Итог — старый загрузчик BOOTMGR будет заменен на новый.
Запуск от имени администратора
Это касается проблем при запуске или установке приложений. Если программа не открывается, то следует кликнуть на ее ярлык правой кнопкой мышки, выбрать пункт «Запуск от имени администратора», подтвердить операцию, так как об этом появится оповещение на экране. Если не открывается установочный файл, то нужно выполнить с ним аналогичное действие.
Отключение контроля учетных записей UAC
Это касается неполадок при запуске или установке приложений. Необходимо выполнять следующие действия:
- зажать комбинацию Win и R, ввести в появившемся окне запрос regedit и нажать Enter — запустится «Редактор реестра»;
- в левой панели «Редактора реестра» следовать по пути: HKEY_LOCAL_MACHINE => Software => Microsoft => Windows => CurrentVersion => Policies => System;
- в правой (большей) панели «Редактора реестра» нужно отыскать строку EnableLUA и кликнуть 2 раза;
- в появившемся окне в строке «Значение» заменить имеющуюся цифру на 0 и нажать «ОК» — это деактивирует UAC;
- закрыть «Редактор реестра», при этом появится запрос на перезагрузку Windows, который нужно подтвердить.
Следует учесть, что отключенный UAC снижает уровень защиты операционной системы перед зловредным программным обеспечением.
Встроенная учетная запись администратора
Это касается сбоев при запуске или установке приложений, если вышеуказанные способы не помогли. Действовать следует таким образом:
- зажать комбинацию Win и R, ввести в появившемся окне запрос cmd и нажать Enter — запустится «Командная строка»;
- для Windows с русской локализацией нужно ввести net user администратор /active:yes, а для английской — net user administrator /active:yes и нажать Enter;
- для Windows с русской локализацией нужно ввести net user администратор <новый_пароль>, а для английской — net user administrator <новый_пароль>, где «новый_пароль» является паролем, который пользователь указывает и запоминает самостоятельно;
- зажать комбинацию Ctrl, Alt и Del, после чего выбрать опцию «Выйти» — это означает выход из текущей учетной записи, такое действие можно выполнять и другими способами;
- зайти в новосозданную учетную запись, используя придуманный ранее пароль;
- выполнить запуск/установку проблемной программы.
Исправление ошибки 0xc0000428 в Windows 10
Все способы решения проблемы 0xc0000428 Windows 10 рассмотрены ранее в статье. Следует только учесть характер проявления сбоя: во время запуска/установки операционной системы или запуска/установки программы.
Исправление ошибки 0xc0000428, возникающей при запуске Windows 7
Для решения проблемы 0xc0000428 Windows 7 следует пробовать методы, которые рассмотрены в разделах статьи «Удаление цифровой подписи файла» или «Использование командной строки».
Общие рекомендации
Если проблема возникла при запуске/установке операционной системы, то следует:
- удалить файл oem-drv64.sys;
- использовать легальные версии Windows;
- восстановить поврежденный загрузчик BOOTMGR.
Если сбой появляется при запуске/установке программы, то стоит:
- использовать права администратора;
- отключить контроль учетных записей;
- создать встроенную учетную запись администратора.
Ошибка 0xc0000428 не позволяет запустить/установить операционную систему или программу. Для устранения неполадки чаще всего стоит применять лицензионное программное обеспечение, проводить очистку цифровой подписи, устанавливать более высокие права доступа, восстанавливать поврежденные системные файлы или работать в «Безопасном режиме».

Время от времени при обновлении системы с Windows 7 или 8 на 10 можно столкнуться с ошибкой с кодом 0xc0000428. Чаще всего данная проблема возникает в трёх вариация, а именно:
- После перехода на Windows 10, конкретнее на последнем этапе активации выскакивает окошко с кодом ошибки «0xc0000428».
- В другом случае система подает сигнал об ошибке с конкретным местоположением проблемы, а именно: «windows\system32\drivers\oem-drv64.sys».
- Ну и третья разновидность неприятности может выглядеть появлением надписи на экране ПК: «Windows не удается проверить цифровую подпись файла».
Стоит уяснить, что данная проблема возникает с активацией операционной системы Windows.
Чтобы решить ошибку 0xc0000428 следуют придерживаться простому алгоритму действий:
- Входим в систему в «Безопасном режиме» (для этого нажимаем кнопку F8 перед запуском ОС).
- Далее находим файл под названием «oem-drv64.sys» (располагается он по адресу «C:\windows\system32\drivers\oem-drv64.sys») удаляем его и перезапускам компьютер.
- После перезагрузки система предложит сделать «Восстановлением системы», что мы собственно и делаем.
- После процедуры восстановления проблема должна исчезнуть, так как проблем с дальнейшей активацией Windows быть не должно.
P.S Если данный способ не помог, то можно проделать следующий алгоритм действий: Необходимо откатить «Десятку» на «Семерку», далее удалить файл «oem-drv64.sys» и далее снова пробовать перейти на «Десятку».
Помимо этого есть еще один вариант решения проблемы с проверкой цифровой подписи файла. Потребуется запуститься с загрузочного диска и удалить файл «oem-drv64.sys». Проблема заключается в том, что после всех манипуляция слетит активация Виндовс. В общем подробности рекомендуем посмотреть в этом видео.
Пользователи ОС Windows знакомы с различными видами ошибок, в том числе критических, вследствие которых возникают знаменитые чёрные и синие «экраны смерти». Неполадки могут появляться при старте системы, во время работы, обновления или на разных этапах установки и могут быть вызваны программным либо аппаратным сбоем, при этом в большинстве случаев проблема легко решаема без привлечения к процессу специалистов. Сообщение, сопровождающееся кодом ошибки, отчасти помогает определить природу сбоя и устранить неисправность, хотя не всегда текст, описывающий ошибку достаточно информативен.
Например, нередко при запуске или установке Windows 7, 8, 10 возникает ошибка с кодом 0xc0000428, препятствующая дальнейшим действиям. Иногда сообщение даже указывает на проблемный файл и его расположение, а в сведениях о произошедшей ошибке можно увидеть пояснение к ней – «Системе не удаётся проверить цифровую подпись этого файла» или другую информацию. Когда сбойный файл не указывается, решение задачи усложняется. Почему появляется проблема и как от неё избавиться мы и рассмотрим.
Причины ошибки
Возникает BSOD ошибка 0xc0000428 спонтанно, часто на завершающем этапе установки Windows и при загрузке компонентов системы. В этом чаще всего виновен файл oem-drv64.sys, препятствующий процедуре ввиду отсутствия цифровой подписи, которую проверяет ОС. Иногда корректной установке может помешать неправильно заданный в BIOS режим, тогда его нужно будет поменять. Настройки могут слетать, что затем приводит ПК в состояние ошибки, код 0xc0000428. Кроме того, сбой может возникать, когда на компьютере стоит две операционные системы.
Ошибка 0xc0000428 может быть спровоцирована такими факторами:
- Попытка инсталляции нелегальной версии Windows.
- На одном из драйверов отсутствует цифровая подпись.
- Установка неподписанных драйверов на виртуальные машины, эмулирующие операционную систему.
- Отсутствие или повреждение драйвера, несоответствие версии ОС.
- Использование готовых .reg-файлов, позволяющих вносить изменения в реестр зависимо от внутреннего кода (твики реестра).
- Повреждение загрузчика.
От причины, по которой возникла ошибка 0xc0000428, напрямую зависит способ устранения проблемы. Поскольку знакомство с данным сбоем, как и с любым подобным, ничего хорошего не сулит, и проигнорировать его не получится, вопрос нужно решать путём выяснения и устранения источника этого явления.
Исправление ошибки 0xc0000428 при запуске Windows 10
Если проблема состоит в том, что в загрузке имеется элемент, не имеющий цифровой подписи, что проверяется системой, информация об этом появится в сообщении. Проверку идентификатора драйверов при загрузке Windows 7, 8, 10 можно отключить однократно или на всё последующее время работы системы, что часто помогает решить проблему. Иногда пользователь также видит и сведения о местонахождении некорректного системного файла, так что сбой можно устранить и путём его удаления. Таким образом, есть несколько вариантов устранения неисправности.
Однократное отключение проверки подлинности цифровой подписи
Рассмотрим сначала, как исправить ошибку 0xc0000428 при запуске Windows 7:
- Перезагружаем систему любым способом и жмём F8 до появления окна с выбором режима загрузки. Если это ноутбук, может потребоваться одновременное нажатие клавиш Fn+F
- Выбираем строчку «Отключение обязательной проверки подписи драйверов» или «Disable Driver Signature Enforcement» и нажимаем «Enter».
Выбор варианта загрузки Windows
Шаги по устранению проблемы на Windows 10 и 8:
- Для доступа к параметрам загрузки жмём F8 или, если у вас ноутбук, Fn+F
- Выбираем пункт 7 – «Отключить обязательную проверку подписи драйверов», для чего нажимает клавишу F7 или Fn+F Также можно нажимать 7 в верхнем ряду цифр.
Удаление проблемного файла
Далее следует удалить с жёсткого диска драйвер, создавший неприятность:
- Перезагружаем ПК и идём в параметры загрузки (F8).
- Жмём «Безопасный режим».
- Следуем по указанному в информации, сопровождающей ошибку, адресу (обычно это windowssystem32drivers) и удаляем драйвер oem-drvsys.
Потребуется перезагрузка, после чего система запросит восстановление средствами Windows, и активация ОС. Если в сведениях об ошибке был указан другой файл, нужно найти и установить подходящий драйвер. При удалении драйвера oem-drv64.sys бывают нередкими проблемы с активацией системы, реже с пуском, поэтому может потребоваться отключить проверку цифровой подписи в принципе.
*После старта также нужно будет обратиться к редактору реестра (вызываем консоль «Выполнить», удерживая клавиши Win+R, вводим команду regedit) и удалить
HKEY_LOCAL_MACHINESYSTEMCurrentControlSetservicesoem-drv64.
Отключение проверки идентификатора драйверов на постоянной основе
С этой целью часто применяют сторонний софт, но можно также осуществить процедуру вручную:
- Запускаем командную строку на правах администратора.
- В ней прописываемexe /set nointegritychecks on.
- Перезагружаем компьютер, затем идём в BIOS/UEFU.
- Здесь отключаем опцию Secure Boot, если она включена (переводим в положение Disabled).
Отключение обязательной проверки подписи драйверов
Восстановление при загрузке
Все вышеописанные действия эффективны, когда речь не идёт о повреждении загрузчика системы. Если проблема не была решена, восстановление загрузчика Windows можно выполнить, применив загрузочную флешку с соответствующей версией ОС или диск, для чего нажать внизу справа «Восстановление системы», выбрать из меню «Выбор действия», «Поиск и устранение неисправностей», затем переходим в «Дополнительные параметры» и жмём «Восстановление при загрузке».
Как альтернативный вариант можно прибегнуть к возврату к созданной ранее точке восстановления Windows. Если таковые имеются, их можно найти в параметрах, загрузившись с флешки с ОС и нажав «Восстановление системы», после чего перейдя по меню. Того же эффекта можно добиться, используя командную строку с правами администратора, в консоли потребуется ввести команду rstrui.
Ошибка 0xc0000428 при установке Windows 10
Причины, почему система не устанавливается и на одном из этапов процесса появляется BSOD, могут быть разными. От провоцирующего фактора, в результате которого возникла ошибка 0xc0000428 при установке ОС Windows 10, напрямую зависит, какой из способов будет эффективен. Если сбой сопровождается сообщением с указанием сбойного элемента, который не проходит проверку цифровой подписи, инструкция по устранению проблемы та же, что и в предыдущем случае, когда система не запускается. Когда же источник неприятности неизвестен, придётся его искать.
Вывод ошибки 0xc0000428 во время загрузки Виндовс
Варианты, как исправить сбой с кодом 0xc0000428 при установке Windows 10:
- Иногда мешает процессу неправильно заданный режим в BIOS, для чего необходимо поменять его на UEFI (идём в BIOS – «Boot» – «Boot Menu», здесь выставляем «UEFI»).
- Ошибка нередко бывает спровоцирована криво записанным образом на накопитель. Тогда необходимо перезаписать флешку. Например, если проблема возникла при использовании мультизагрузочного накопителя с загрузчиком Grub4DOS, стоит записать иным способом.
- Иногда также помогает отключение Secure Boot в BIOS.
- Исправление ошибки 0xc0000428, появившейся при перезагрузке системы на начальном этапе процесса установки, может заключаться в удалении раздела с загрузчиком предыдущей ОС (если стояла ранее), или, если Windows 10 устанавливается на отформатированный диск, тогда нужно использовать другой образ системы.
- В некоторых случаях исправить ошибку можно путём возврата к предыдущей версии операционной системы и повторной инсталляции.
Все вышеизложенные способы устранения сбоя с кодом 0xc0000428 при установке Windows эффективны в тех или иных ситуациях, при этом иногда, например, при невозможности установить причину явления или необходимости повторной записи образа, решение вопроса может занять немало времени. Как правило, после устранения проблема больше не возникает.

В этой инструкции подробно о возможных причинах этой ошибки и о способах её исправить в зависимости от ситуации и конкретного сценария появления проблемы.
Исправление ошибки 0xc0000428 при запуске Windows 10
В случаях появления ошибки «Не удалось проверить цифровую подпись этого файла» с кодом 0xc0000428 при запуске системы (при условии, что до этого Windows 10 запускалась нормально) среди причин можно предположить:
- Установку неподписанных драйверов устройств, в том числе виртуальных, которые может устанавливать стороннее прикладное ПО.
- Модификацию или замену системных файлов Windows 10, загрузчика системы, например, при использовании различных твиков системы, установке второй ОС на компьютер или ноутбук.
Сообщение об ошибке в нижней части, помимо прочего, предлагает нажать клавишу F8 для доступа к параметрам загрузки и именно её мы будем использовать для исправления ошибки:
- Нажмите F8, а если не сработает и у вас ноутбук — Fn+F
- Откроется окно выборов параметров загрузки, вам требуется пункт «Отключить обязательную проверку подписи драйверов» — F7 или Fn+F7 (можно также использовать просто клавишу 7 в верхнем ряду).
- В этот раз, при условии исправного загрузчика запуск Windows 10 должен произойти без проблем.
- Дальнейшие действия могут быть следующими: удаление проблемного драйвера и соответствующих ему служб (в случае oem-drvsys может привести к проблемам с активацией и, в некоторых случаях, запуском), софта, который его установил или отключение проверки цифровой подписи драйверов Windows 10 на постоянной основе, о чем — пункт 5.
- Второе можно сделать с помощью командной строки, запущенной от имени администратора, введя команду bcdedit.exe /set nointegritychecks on а после перезагрузки также отключив Secure Boot в БИОС. При желании, можно использовать сторонние программы, такие как EasyBCD для отключения проверки цифровой подписи: в этой программе потребуется зайти в «Дополнительные параметры» (Advanced Settings) — Вкладка «Дополнительно» (Advanced) и установить отметку отключения проверки цифровой подписи драйверов (Allow use of unsigned drivers), а затем сохранить настройки кнопкой Save Settings (в программе есть и русский язык интерфейса, но при его включении иногда часть интерфейса становится не видна, потому привожу информацию на английском). После перезагрузки отключите функцию Secure Boot, если она включена в БИОС/UEFI.
Если указанные шаги не помогли или варианты загрузки по F8 не работают, попробуйте выполнить восстановление загрузчика Windows 10, используя загрузочную флешку с системой (при ее отсутствии придется создать где-то на другом компьютере).
Также можно попробовать использовать точки восстановления системы при их наличии: загрузитесь с загрузочной флешки Windows 10, на экране после выбора языка внизу справа нажмите «Восстановление системы» и найдите точки восстановления в параметрах.
Примечание: если ошибка вызвана файлом oem-drv64.sys и вы решили его удалить (напомню, на нелицензионных ОС после этого возможны дополнительные проблемы), удалите также раздел реестра
HKEY_LOCAL_MACHINESYSTEMCurrentControlSetservicesoem-drv64
Ошибка 0xc0000428 при установке Windows 10
Причины появления рассматриваемой ошибки при установке Windows 10 на компьютер обычно диагностируются сложнее. Распространенными случаями являются следующие:
- Ошибка происходит при загрузке с установочной флешки — может возникать при использовании мультизагрузочных флешек и накопителей с загрузчиком Grub4DOS (такие, например, получаются при использовании WinSetupFromUSB). Попробуйте записать флешку другим образом, например с помощью Rufus. Также может помочь отключение Secure Boot в БИОС компьютера или ноутбука.
- Ошибка возникает при первой перезагрузке после начала установки. Здесь можно попробовать: если на компьютере стояла другая ОС, удалить раздел с загрузчиком от неё и заново запустить установку. Если установка выполняется на чистый диск, можно попробовать другой образ и отключение Secure Boot.
Если ни один из подходов не сработал в вашем случае, опишите в комментарии конкретную ситуацию, после чего возникла проблема и на какой файл указывает сообщение об ошибке, если такое указание присутствует. Я постараюсь помочь.
Способы решения ошибки 0xc0000428 при установке Windows или запуске программ
Наиболее частая ситуация, при которой пользователи сталкиваются с ошибкой 0xc0000428, – первый запуск новой ОС Windows. Неважно, она была установлена с нуля или обновилась с предыдущих версий. Следствия сбоя плачевны, так как они не позволяют комфортно продолжать работать на компьютере. Несколько реже проблема проявляется при попытке инсталляции, включения приложений и совсем редко – в момент добавления новых устройств на ПК под управлением Windows 10. Дальше описаны известные причины появления неполадки и способы ее исправления.
Содержание
- Что значит ошибка 0xc0000428?
- Почему появляется ошибка 0xc0000428?
- Как исправить ошибку 0xc0000428?
- Решение 1: убираем цифровую подпись файла
- Решение 2: применяем командную строку
- Решение 3: выдача прав администратора
- Решение 4: выключаем контроль учетных записей (UAC)
- Решение 5: используем встроенную учетную запись администратора
Общее определение сути проблемы для всех вероятных ситуаций ее проявления – неполадки в системных файлах.
Преимущественно неполадка возникает по следующим причинам:
- Пиратская ОС. При этом помимо кода ошибки 0xc0000428 фигурирует еще и файл с названием oem-drv64.sys. Ситуация свидетельствует о неполадке при активации.
- Повреждение файлов ОС. Чаще всего речь идет о повреждении загрузчика – BOOTMGR, который участвует в процессе включения операционной системы. В таком случае ошибка 0xc0000428 дополнительно содержит упоминание файла winload.exe. Загрузчик не находит необходимые файлы.
- Конфликт между накопителем со старым загрузчиком и диском с новой ОС. Нежелательно совмещать несколько загрузочных жестких дисков, так как это может вызвать проблемы при запуске.
- Некорректные драйвера для добавленного оборудования. Особенно часто дело в цифровой подписи. Нет принципиальной разницы между установкой виртуального и физического оборудования.
- Неправильная мультизагрузочная флешка. Скорее всего ошибка проявляется во время инсталляции ОС. Это следствие загрузчика Grub4DOS.
- Ошибки в готовых reg-файлах для корректировки параметров реестра.
- Проблемы с цифровой подписью приложений или исчерпался сертификат безопасности.
Как исправить ошибку 0xc0000428?
В силу большого разнообразия причин проблемы, способов исправления ошибки тоже немало. Вот пятерка действенных методов.
Решение 1: убираем цифровую подпись файла
Решение предназначено для пользователей, которые сталкиваются с неполадкой при загрузке ОС.
2 варианта действий:
- Используем безопасный режим. Обычно при запуске ОС достаточно нажать F После включения ПК открываем папку C:WindowsSystem32drivers и удаляем файл oem-drv64.sys. Еще до перехода в безопасный режим стоит выключить проверку подписи драйверов с помощью соответствующего пункта.
- Подключить флешку к другому ПК и сделать то же самое – убрать файл oem-drv64.sys.
После выполнения любого действия еще следует подкорректировать несколько параметров реестра. Речь идет о внутренней папке HKEY_LOCAL_MACHINE/SYSTEM/CurrentControlSet/services под названием oem-drv64. Ее тоже удаляем. Чтобы открыть редактор, достаточно ввести в поиск regedit.
Решение 2: применяем командную строку
С помощью консоли можем устранить сразу 2 причины появления ошибки 0xc0000428: некорректные цифровые подписи и повреждения BOOTMGR.
Как выключить проверку подписей:
- Переходим в БИОС при помощи F2 или Del во время загрузки.
- Выключаем опцию «Secure boot».
- В процессе запуска жмем на F8 и выбираем «Отключение проверки подписей».
- Кликаем ПКМ по пуску, открываем командную строку и вводим bexe /set nointegritychecks on.
- Жмем на кнопку Ввод.
Как обновить BOOTMGR:
- Загружаем ОС с установочной флешки или диска.
- Выбираем вариант «Восстановление системы».
- В одном из следующих окон нажимаем на «Командная строка».
- Вводим команду Bcdboot C:Windows /s D:, где C – буква системного диска, а D – флешка или накопитель с дистрибутивом ОС. Возможно, перед запуском команды придется ввести diskpart, а затем – list volume. Таким образом мы точно узнаем названия дисков. Перед указанием основной команды нужно ввести и применить – exit.
Решение 3: выдача прав администратора
Метод применим тогда, когда не удается запустить программу в ОС. Реализуется очень просто:
- Кликаем ПКМ по файлу и переходим в «Свойства».
- На вкладке «Совместимость» устанавливаем «Запуск от имени администратора».
Аналогичное действие следует выполнить и с установочным файлом в случае проблем на этапе инсталляции.
Решение 4: выключаем контроль учетных записей (UAC)
Особенно уместен этот метод при сбоях в процессе инсталляции или включении программ.
Что делать:
- В редакторе реестра (regedit в поиск) переходим по пути HKEY_LOCAL_MACHINE => Software => Microsoft => Windows => CurrentVersion => Policies => System.
- Открываем параметр EnableLUA и устанавливаем ему значение 0.
Решение 5: используем встроенную учетную запись администратора
Создание профиля с повышенными правами может помочь в случаях, когда запуск программ не работает из-за дефицита привилегий.
Инструкция:
- Вводим в командную строку net user administrator /active:yes.
- Дальше указываем net user administrator <свежий пароль>.
- Выходим из консоли и через Пуск выбираем «Сменить пользователя».
- Открываем ОС с нового профиля.
Если ничего не сработало, детально опишите проблему в комментариях, возможно, нам удастся разобраться с неполадкой и помочь ее исправить.
У клиента при загрузке появилось сообщение:
File: windowssystem32DRIVERSoem-drv64.sys
Status: 0xc0000428
Суть проблемы в том, что в загрузке присутствует системный драйвер, не обладающий корректной цифровой подписью, наличие которой проверяется при загрузке.
Предположительно, это следы активатора, которым была активирована Windows.
Для решения проблемы следует отключить данную проверку при текущем запуске, для этого нажимаем enter
Далее, нажимаем F8, для выбора дополнительных вариантов загрузки

После загрузки, необходимо запустить редактор реестра (Win+R, regedit) удалить ветку
HKEY_LOCAL_MACHINESYSTEMCurrentControlSetservicesoem-drv64
После перезагрузки проблема должна уйти.
В нашем случае слетела активация Windows. Посоветовал клиенту приобрести лицензию, например на ebay.
Пользуйтесь лицензионными программами 😉
(Visited 6 256 times, 1 visits today)

Posted by Rewalon
На чтение 5 мин. Просмотров 1.1k. Опубликовано 15.12.2019
Попытка некоторых людей выполнить апгрейд своей операционной системы до новейшей Десятки иногда приводит к прерыванию процесса. Сопровождает эту ситуацию сообщение: «applessd sys 0xc0000428 bootcamp».
Что делать? Отказаться от задуманного обновления? Или попытаться исправить возникшую ситуацию? Тем, кто выбрал для себя второй путь, изначально следует знать – что именно означает код ошибки 0xc0000428 Windows 10.
Обычно данная неприятность проявляется во время последнего запуска компьютера, во время которого система автоматически настраивает свою работу.
Рекомендации, которые могут помочь при решении поставленной задачи
Как исправить – код ошибки 0xc0000428,0xc0000428 Windows 7 или 10? Прежде всего, необходимо обратить внимание на само сообщение.
Если в нем указан какой-либо файл, то рекомендуется выполнить следующую операцию:
- Инициировать перезапуск оборудования.
- Во время загрузки нажать на кнопочку «F8», выбрать безопасный режим дальнейшего запуска.
- После включения операционной системы найти требуемый файл и удалить его с жесткого диска. Чаще всего этот элемент расположен в головной папке системы – system32/drivers.
- Повторяется процедура перезапуска ОС. В этот момент система может затребовать процедуру восстановления – активировать ее и подождать ее завершения.
Практически всегда вышеописанной рекомендации хватает, чтобы избавиться от этой проблемы. В единичных случаях первопричиной возникновения подобного сообщения может стать проблема с драйверами или слабые характеристики эксплуатируемого оборудования. То есть, всегда изначально рекомендуется проверить технику на совместимость с Десяткой от Майкрософт и установить самые актуальные версии драйверов.
У клиента при загрузке появилось сообщение:
File: windowssystem32DRIVERSoem-drv64.sys
Status: 0xc0000428
Суть проблемы в том, что в загрузке присутствует системный драйвер, не обладающий корректной цифровой подписью, наличие которой проверяется при загрузке.
Предположительно, это следы активатора, которым была активирована Windows.
Для решения проблемы следует отключить данную проверку при текущем запуске, для этого нажимаем enter
Далее, нажимаем F8, для выбора дополнительных вариантов загрузки

После загрузки, необходимо запустить редактор реестра (Win+R, regedit) удалить ветку
HKEY_LOCAL_MACHINESYSTEMCurrentControlSetservicesoem-drv64
После перезагрузки проблема должна уйти.
В нашем случае слетела активация Windows. Посоветовал клиенту приобрести лицензию, например на ebay.
Если вы решились переустановить операционную систему и у вас возникала ошибка 0xc0000428, не стоит по этому поводу сильно переживать, так как любая проблема, тем более в среде Windows 10 (да и за ее пределами), легко может быть решаема. Единственное, необходимо уяснить, что просто так – «тыкать пальцем в небо», бессмысленно, ведь для устранения проблемы, необходимо действовать по определенному алгоритму, который, должен быть вам известен и тогда, системная ошибка пропадет.
Стоит так же отметить, что бывают ситуации, когда ошибка 0xc0000428 имеет и внутрисистемные проблемы, в таких случаях, все начинается с того, что пользователь видит сообщение о том, что системе не удалось проверить цифровую подпись установленных драйверов. Здесь так же, необходимо действовать очень аккуратно, так как придется восстанавливать некоторые системные файлы. Но как бы там не было, а обо всём, давайте по порядку.
Предположим, установка ОС Windows 10 у вас вызывает проблему и вы не знаете, что делать, в таком случае, мы предлагаем вам выполнить лог действий для того, чтоб добраться до одно из подразделов системы и там, проделать некоторые корректировки в настройках. Перезагружаете ОС и заходите в BIOS (в BIOS можно попасть в тот момент, когда ОС только загружается — вы начинаете нажимать на одну из кнопок на клавиатуре: «F11», «F10» или «F9»). В главном окне BIOS, необходимо использовать стрелки на клавиатуре, так как при помощи них и кнопки «Enter», можно выполнять навигацию по меню программы. Вообще, ваш лог действий должен выглядеть так: Перезагрузка компьютера > попадание в главное окно BIOS > переход в подраздел «Boot» > «Boot Menu» > выбираете в последнем подразделе «UEFI» > производите сохранением > выходите из BIOS.
Вышеописанный способ направлен на то, чтоб исправить проблему, которая затрагивает ошибку связанную с установкой операционной системы.
Если, у вас все так же не получается установить систему или же есть проблемы с драйверами, то в таком случае, вам лучше всего воспользоваться другими возможностями системы, а именно: Перезагружаете ПК, но только на этот раз, во время загрузки, начинаете нажимать кнопку «F8» > открывается небольшое окно, где есть возможность при помощи стрелок на клавиатуре и кнопки «Enter», выбрать пункт «Безопасный режим» > ждете, пока ОС полноценно загрузится и после этого, идете в последний подраздел данного пути: «C:windowssystem32drivers» > попав в «drivers», вы находите «oem-drv64.sys» и удаляете его, система начинает автоматически перезагружаться и во время загрузки, просит установочный DVD-диск, чтоб восстановить утерянный файл системы.
Несмотря на то, что в данной статье расписаны способы не самые сложные по настройке системы, они весьма действенны и как следствие, ошибка 0xc0000428 будет устранена с вашего компьютера в считанные минуты.
Очень часто, после того, как ошибка удаляется единожды, она больше не появляется в системе, но если, вы являетесь большим «счастливчиком» и ошибка к вам вернется, то вы больше не будите паниковать, а вновь выполните определенный лог действий и проблема исчезнет сама – собой.

СодержаниеПоказать
- Причины возникновения ошибки 0xc0000428
- Способы исправления ошибки 0xc0000428
- Выключение определения цифровых подписей
- Удаление oem-drv64.sys
- Обновление bootmgr
- Выключение управления аккаунтами
- Встроенный аккаунт администратора
Причины возникновения ошибки 0xc0000428
Ошибка может порождаться:
- Пиратской версией системы. Если ее редактировала команда непрофессиональных программистов, нередко страдает файл с именем oem-drv64 и расширением sys. Он контролирует проверку активации запускаемой ОС и является частью ACPI Patch Driver.
- Поврежденными файлами Windows. Упомянутая неприятность склонна приключаться с загрузчиком bootmgr, если при запуске «десятки» он неспособен отыскать испорченный вирусами либо неаккуратными действиями пользователя файл winload.exe.
- Конфликтом тома с устаревшим загрузчиком и разделом с новой системой. Стремясь предотвратить ошибку 0xc0000428, пользователи не создают много жестких дисков с загрузочными областями, так как они способны вызвать огромное количество проблем.
Также могли устанавливаться драйвера для физических и виртуальных устройств, подлинность которых не подкреплена цифровой подписью. Ошибка вызывается сбоями в функционировании загрузчика Grub4DOS на инсталляционной флешке и неверными значения в файлах формата reg.
Способы исправления ошибки 0xc0000428
Ниже рассматриваются эффективные методы устранения ошибки.
Выключение определения цифровых подписей
Воспользовавшийся этим методом хозяин компьютера удалит причину ошибки 0xc0000428, представленную неправильными цифровыми подписями файлов. Чтобы система не проверяла их, в начале загрузки щелкается клавиша f2 либо del. В биосе активируется функция под названием Secure boot, при перезагрузке «десятки» жмется кнопка F8, а в отобразившемся меню выбирается команда «Отключение проверки подписей». Далее правой кнопкой манипулятора «Мышь» кликается меню «Пуск», запускается утилита командной строки, после чего печатается запрос bexe /set nointegritychecks on и начинается его выполнение.
Удаление oem-drv64.sys
Здесь можно воспользоваться безопасным режимом, при запуске системы нажав клавиатурную кнопку F или другую предусмотренную комбинацию клавиш. Когда персональный компьютер включится, в директории C:WindowsSystem32drivers стирается файл под названием oem-drv64 и расширением sys. Также до активации безопасного режима рекомендуется прекратить определение цифровой подписи находящихся в системе драйверов, выбрав соответствующий пункт в меню. Если рассмотренные операции выполнялись успешно, в системном реестре потребуется исправить некоторые настройки. Для этого запускается regedit.exe, где открывается ветка HKLM/SYSTEM/CurrentControlSet/services. Там ищется oem-drv64, который подвергается удалению.
Обновление bootmgr
Здесь рекомендуется запустить Windows 10 с инсталляционной флешки либо компакт-диска. В появившемся меню выбирается пункт «Восстановление системы, чтобы в одном из следующих разделов можно было применить программу cmd.exe. Далее печатается запрос Bcdboot C:Windows /s D:. Если на HDD создавался только один том, латинским символом «С» стандартно отмечается загрузочный раздел жесткого диска, а буквой «D» маркируется подключенная к USB флеш-карта. В ином случае флешке присваивается другая буква. Чтобы прочитать точные наименование дисков, перед срабатыванием команды надо воспользоваться утилитой diskpart, а затем набрать команду list volume. Для выхода из «Дискпарта» перед главным действием печатается английское слово exit.
Выключение управления аккаунтами
Этот способ помогает эффективно решить проблему с ошибкой 0xc0000428, когда пользователь осуществляет установку либо запуск приложения. С этой целью рекомендуется задействовать редактор системного реестра. Там открывается ветка HKLM/Software/Microsoft/Windows/CurrentVersion/Policies/System. В ней отыскивается опция, которой присвоено название EnableLUA. Чтобы учетные записи ничем не контролировались, ему присваивается значение «ноль». Для вступления изменений в силу компьютер надо перезагрузить.
Встроенный аккаунт администратора
Этот метод помогает устранить ошибку с кодовым номером 0xc0000428, когда запустить приложение нельзя из-за недостаточного количества прав. Сначала открывается консольная программа для подачи команд. Там печатается запрос net user administrator /active:yes. Затем после щелчка по кнопке «Энтер» вводится net user administrator <new_password>. Консольная утилита закрывается, а посредством одноименного пункта из меню «Пуск» осуществляется смена пользователя и вход в систему с нового аккаунта.
Ошибка 0xc0000428 чаще всего появляется при запуске свежеустановленной операционной системы WIndows или во время перехода с 7-й версии на 10-ю. В результате становится невозможно работать на компьютере. Также сбой реже проявляется при установке новых программ или устройств на компьютерах с Windows 10. В статье рассмотрены все причины возникновения ошибки и детально разобраны способы ее устранения.
Содержание
- Значение ошибки 0xc0000428
- Причины возникновения ошибки
- 5 способов устранения ошибки 0xc0000428
- Удаление цифровой подписи файла
- Использование командной строки
- Запуск от имени администратора
- Отключение контроля учетных записей UAC
- Встроенная учетная запись администратора
- Исправление ошибки 0xc0000428 в Windows 10
- Исправление ошибки 0xc0000428, возникающей при запуске Windows 7
- Общие рекомендации
Значение ошибки 0xc0000428
Она означает, что операционная система Windows не запускается из-за некорректного состояния определенных системных файлов.
Причины возникновения ошибки
Чаще всего проблема возникает из-за следующих факторов:
- Использование пиратской версии операционной системы. На постсоветском пространстве относительно часто применяют нелицензионную Windows, поэтому ошибка 0xc0000428 при установке системы является распространенной. Если в описании неполадки упоминается файл oem-drv64.sys, то проблема с активацией. Загрузчик проверяет файл, не находит для него цифровой подписи и перестает дальше работать.
- Изменение или замена системных компонентов. Скорее всего, это нарушение целостности загрузчика операционной системы – BOOTMGR. Он отвечает за корректный старт системы. Если ошибка 0xc0000428 при запуске содержит название файла winload.exe, то проблема однозначно с BOOTMGR. Он буквально не может найти все файлы, которые нужны для загрузки. Это может быть вызвано ошибками в процессе обновления операционной системы, которые повредили BOOTMGR.
- Старый накопитель используется с новой версией Windows. Предполагается, что пользователь установил операционную систему на новый накопитель, а после этого подключил старый жесткий диск. В результате может применяться старый загрузчик и возникает программный конфликт, который останавливает запуск системы.
- Установка неподходящих драйверов на новое оборудование. Имеется в виду, что у них неподходящая цифровая подпись. Важно, что не всегда проблема возникает после подключения к компьютеру физического устройства. Она может случиться и после установки виртуального оборудования. Например, виртуальный дисковод DAEMON Tools.
- Использование мультизагрузочных флешек. Предполагается, что проблема возникает на этапе установки операционной системы. Это обусловлено влиянием загрузчика Grub4DOS, который имеется на флешке.
В отношении сбоев при запуске или установке приложений причинами являются неактуальность цифровой подписи файла или истечение срока годности сертификата безопасности.
5 способов устранения ошибки 0xc0000428
Не стоит отчаиваться во время поиска того, как исправить 0xc0000428. Ниже рассмотрены 5 способов решения проблемы. Они размещены в порядке актуальности — самые эффективные в начале и наименее действенные в конце.
Удаление цифровой подписи файла
Это подходит для решения проблем при загрузке операционной системы. Действовать можно двумя способами:
- Загрузка операционной системы в “Безопасном режиме”. После появления ошибки на экране следует перезагрузить систему. После исчезновения окна БИОС нужно нажать пару раз на клавишу F8. Важно, чтобы это действие выполнялось до появления загрузочной заставки Windows. Если все сделать вовремя, то появится список, в котором нужно стрелочками на клавиатуре перейти в строку “Безопасный режим” и нажать Enter. Операционная система должна запуститься, после чего следует удалить в папке C:WindowsSystem32drivers файл oem-drv64.sys. Есть альтернативный подход. После пары нажатий на F8 следует выбрать не “Безопасный режим”, а “Отключение обязательной проверки подписи драйверов” или “Отключить обязательную проверку подписи драйверов”. Windows после этого запустится, после чего нужно удалить файл oem-drv64.sys с ранее указанной папки.
- Подключение накопителя с Windows к другому компьютеру. Предполагается, что есть карман для жесткого диска либо компьютер, к которому можно подсоединить проблемный накопитель. После достаточно перейти на системный диск накопителя в директорию C:WindowsSystem32drivers, там найти и удалить файл oem-drv64.sys. Далее жесткий диск обратно подключается к изначальному компьютеру и выполняется запуск Windows.
В обоих случаях после удаления файла oem-drv64.sys обязательно нужно редактировать реестр, для чего следует выполнить такие действия:
- зажать комбинацию клавиш Win и R, ввести в появившееся окошко запрос regedit и нажать Enter — запустится “Редактор реестра”;
- в левой панели нового окна следовать по пути: HKEY_LOCAL_MACHINE => SYSTEM => CurrentControlSet => services;
- в указанной выше ветке нужно отыскать папку oem-drv64, кликнуть правой кнопкой мышки и выбрать пункт “Удалить”;
- закрыть “Редактор реестра”, сохранив все изменения.
Иногда после выполнения этих действий при загрузке операционной системы может потребоваться восстановление системы. В этом случае обязательно нужно иметь флешку (оптический диск), с которой устанавливалась эта версия Windows.
Использование командной строки
Командная строка — это эффективный способ решения любых программных ошибок. Однако его использование связано с большими трудностями для многих пользователей, так как нужно правильно вводить запросы. В результате подходы, которые рассмотрены ниже, требуют внимательности, поэтому все команды следует копировать. Они применяются для устранения неполадок при загрузке операционной системы.
- Отключение проверки цифровых подписей. Не самый подходящий метод, поскольку он делает Windows уязвимее перед вредоносным программами. Его можно использовать, если ничто другое не помогает. Сначала нужно зайти в БИОС. В разных компьютерах для этого используются кнопки: F2, F10, Del. В БИОС следует найти пункт “Secure boot” и перевести его в позицию Disabled или Off. После этого перед загрузкой Windows нужно пару раз нажать F8. Появится знакомое окно с вариантами загрузки компьютера. Следует выбрать “Отключение обязательной проверки подписи драйверов” или “Отключить обязательную проверку подписи драйверов”. Система должна запуститься. Далее зажать комбинацию Win и R, ввести запрос cmd и запустить его нажатием на Enter. Откроется Командная строка. В ее окно следует скопировать запрос cdedit.exe /set nointegritychecks on и нажать Enter.
- Ручное обновление файла BOOTMGR. Следует загрузить с флешки или диска версию Windows, которая сейчас стоит на компьютере. На начальном окне нужно выбрать пункт “Восстановление системы”. Далее необходимо выбрать локальный диск, где размещена проблемная операционная система. Скорее всего, это будет C:, после чего требуется нажать “Далее”. Возникнет окно, в котором выбирается опция “Командная строка”, затем откроется соответствующая утилита. В ней нужно запустить команду Bcdboot C:Windows /s D:. В этой команде “C:” — локальный диск проблемной Windows, а “D:” — установочный или флешка. В отношении “D:”, скорее всего, будут использованы буквы E, F, G и так далее. Чтобы точно узнать букву, следует в самом начале запустить в командной строке запрос diskpart, а потом list volume. В результате выводятся буквы, которые закреплены за подключенными к компьютеру дисками. После этого нужно запустить команду exit, чтобы закрыть информационную утилиту. После корректного запуска Bcdboot в окошке появится оповещение об итоге операции. В сообщении должно указываться, что загрузочные файлы были успешно созданы. Итог — старый загрузчик BOOTMGR будет заменен на новый.
Запуск от имени администратора
Это касается проблем при запуске или установке приложений. Если программа не открывается, то следует кликнуть на ее ярлык правой кнопкой мышки, выбрать пункт “Запуск от имени администратора”, подтвердить операцию, так как об этом появится оповещение на экране. Если не открывается установочный файл, то нужно выполнить с ним аналогичное действие.
Отключение контроля учетных записей UAC
Это касается неполадок при запуске или установке приложений. Необходимо выполнять следующие действия:
- зажать комбинацию Win и R, ввести в появившемся окне запрос regedit и нажать Enter — запустится “Редактор реестра”;
- в левой панели “Редактора реестра” следовать по пути: HKEY_LOCAL_MACHINE => Software => Microsoft => Windows => CurrentVersion => Policies => System;
- в правой (большей) панели “Редактора реестра” нужно отыскать строку EnableLUA и кликнуть 2 раза;
- в появившемся окне в строке “Значение” заменить имеющуюся цифру на 0 и нажать “ОК” — это деактивирует UAC;
- закрыть “Редактор реестра”, при этом появится запрос на перезагрузку Windows, который нужно подтвердить.
Следует учесть, что отключенный UAC снижает уровень защиты операционной системы перед зловредным программным обеспечением.
Встроенная учетная запись администратора
Это касается сбоев при запуске или установке приложений, если вышеуказанные способы не помогли. Действовать следует таким образом:
- зажать комбинацию Win и R, ввести в появившемся окне запрос cmd и нажать Enter — запустится “Командная строка”;
- для Windows с русской локализацией нужно ввести net user администратор /active:yes, а для английской — net user administrator /active:yes и нажать Enter;
- для Windows с русской локализацией нужно ввести net user администратор <новый_пароль>, а для английской — net user administrator <новый_пароль>, где “новый_пароль” является паролем, который пользователь указывает и запоминает самостоятельно;
- зажать комбинацию Ctrl, Alt и Del, после чего выбрать опцию “Выйти” — это означает выход из текущей учетной записи, такое действие можно выполнять и другими способами;
- зайти в новосозданную учетную запись, используя придуманный ранее пароль;
- выполнить запуск/установку проблемной программы.
Исправление ошибки 0xc0000428 в Windows 10
Все способы решения проблемы 0xc0000428 Windows 10 рассмотрены ранее в статье. Следует только учесть характер проявления сбоя: во время запуска/установки операционной системы или запуска/установки программы.
Исправление ошибки 0xc0000428, возникающей при запуске Windows 7
Для решения проблемы 0xc0000428 Windows 7 следует пробовать методы, которые рассмотрены в разделах статьи “Удаление цифровой подписи файла” или “Использование командной строки”.
Общие рекомендации
Если проблема возникла при запуске/установке операционной системы, то следует:
- удалить файл oem-drv64.sys;
- использовать легальные версии Windows;
- восстановить поврежденный загрузчик BOOTMGR.
Если сбой появляется при запуске/установке программы, то стоит:
- использовать права администратора;
- отключить контроль учетных записей;
- создать встроенную учетную запись администратора.
Ошибка 0xc0000428 не позволяет запустить/установить операционную систему или программу. Для устранения неполадки чаще всего стоит применять лицензионное программное обеспечение, проводить очистку цифровой подписи, устанавливать более высокие права доступа, восстанавливать поврежденные системные файлы или работать в “Безопасном режиме”.
14.07.2019
Просмотров: 8837
Во время включения ПК с Windows 10, а также при инсталляции этой же операционной системы, пользователи могут столкнуться с синим экраном смерти с цифровым кодом 0xc0000428. Он сопровождается сообщением о том, что «Не удалось проверить цифровую подпись этого файла» и ниже указывается сбойный файл. Чаще всего это oem-drv64, winload.exe и другие. Иногда нет указания на проблемный файл, что усложняет решение неполадки.
Читайте также: Способы решения синего экрана смерти HpqKbFiltr.sys после обновления до Windows 10
Причины появления BSOD 0xc0000428 на Windows 10
Если на вашем компьютере с Windows 10 появился BSOD 0xc0000428, то причин может быть несколько:
- Установка нелегальной Windows 10;
- Отсутствие цифровой подписи на каком-то драйвере;
- Повреждение драйвера, его отсутствие, несоответствие установленной версии Windows, отсутствие обновлений;
- Установка неподписанных драйверов на виртуальные машины;
- Повреждение загрузчика Windows 10;
- Использование твиков.
Также синий экран смерти с кодом 0xc0000428 может появится и в случае, если на одном ПК установлено две операционные системы. При обновлении Windows 10 как раз и возникает этот BSOD. Конкретно данный случай компания Microsoft не комментирует.
Способы решения ошибки 0xc0000428 на Windows 10
Для того, чтобы исправить ошибку 0xc0000428 на Windows 10, стоит воспользоваться рекомендациями с самого BSOD, в которому указано, что для доступа к параметрам запуска нужно нажать «F8».
ВАЖНО! Если вы используете ноутбук, то клавиша «F8» может не работать при вызове параметров загрузки. Нужно нажать «Fn+F» или «Fn+F8».
- После нажатия на клавишу «F8» появится новое меню.
- Здесь нужно найти пункт «Отключить обязательную проверку подписи драйвера». Для выбора нужно пункта используем цифровую клавиатуру или комбинацию «Fn+F7» или просто «F7».
- Если загрузчик не был поврежден, то Windows 10 загрузится без проблем. Однако на этом действия не заканчиваются.
Теперь нужно удалить проблемный драйвер. Если в ошибке был указан файл oem-drvsys, то нужно просто заново активировать систему. Если же другой файл, то нужно найти о нем информацию в сети, а далее найти подходящий драйвер.
ВАЖНО! Скачивать драйвера под Windows 10 нужно с официальной страницы разработчика оборудования. Если под Windows 10 драйвера нет, то на время рекомендуем установить универсальный драйвер Microsoft (при обновлении драйвера автоматически (выбор правой кнопкой мыши в Диспетчере устройств) устанавливается драйвер Майкрософт).
Если же определить виновника ошибки невозможно, то можно отключить проверку цифровой подписи вообще. Для этого необходимо запустить командную строку с правами Администратора и ввести bcdedit.exe /set nointegritychecks on.
Далее выполняем рекомендацию из консоли. Перезагружаем ПК и заходим в BIOS. Здесь нужно отключить функцию Secure Boot (если она включена в БИОС/UEFI).
В случае, если вышеуказанные методы не помогли исправить неполадку, то нужно восстановить загрузчик Windows 10 с помощью установочного диска или флешки. Для этого на начальном окне нужно выбрать «Восстановление системы». Появится синий экран с меню. Выбираем «Выбор действия», «Поиск и устранения неисправностей», «Дополнительные параметры», а далее «Восстановление при загрузке».
Если же у вас нет установочного диска, то решить BSOD можно путем запуска восстановления системы с контрольной точки. Для этого нужно попасть в Windows или загрузиться в безопасном режиме и нажать «Win+R» и ввести «rstrui». Или ввести эту же команду в консоли с правами Администратора. Появится небольшое окно по восстановлению системы. Следуем подсказкам.
В случае, если ошибку 0xc0000428 вызвал файл oem-drv64.sys, то нужно найти в Windows этот файл и удалить, а также удалить раздел реестра HKEY_LOCAL_MACHINESYSTEMCurrentControlSetservicesoem-drv64.
В случаях, когда ошибка 0xc0000428 возникает во время установки Windows 10, то проблема может крыться в установочной флешке. Нужно перезаписать образ (только официальный) и попробовать установку заново. Также стоит делать установку с полным форматированием логического раздела. Только так можно избежать подобной ошибки.
Listen to this article
Столкнулся с проблемой: Windows 7 64bit перестала грузиться после установки обновления. Проблему уже решил, но свои хождения по мукам решил выложить на форум. Мне кажется, это может быть полезно другим пользователям. Опыт общения с компьютером имеется, но в данном случае столкнулся с чем-то новым (поэтому и решил рассказать).
1. Анамнез:
Была установлена Windows 7 64bit (HDD один [2 логических диска], ОС одна). После установки Win7 качала себе обновления и периодически перезагружалась. После одной из перезагрузок она отказалась запускаться (после странички с собирающимся значком Windows загружалось меню резервного восстановления с 2 вариантами: обычная загрузка и восстановление системы).
2. Необычности:
- Некоторые файлы обновлений (точнее, какие-то папки с HEX-именами — не могу быть уверен, что они связаны с обновлениями) почему-то сохранялись в корень внешнего жесткого диска (я с ним работал, пока система накачивала себе обновлений). Удалить или хотя бы открыть их мне ОС не давала даже под админом. При этом как минимум 1 раз после одной из перезагрузок замечал, что эти папки удалялись сами (как будто Windows 7 решила использовать EHDD в качестве внешней памяти).
- Также отмечу, что в последний раз (перед крахом) я EHDD отключил до перезагрузки (т.е. последняя настройка обновлений происходила без EHDD, а все другие — с ним).
- Еще в процессе попыток решить проблему замечал, что система видит себя на диске D: (это второй, из двух, логический диск; хотя ставил я систему на C:)
Пока эти факты я не смог логически увязать с крахом системы (но мне кажется, оно в этом замешано).
3. Решение:
1. Удалить из папки «C:Windowssystem32DRIVERS» файл «oem-drv64.sys» (сам файл рекомендую на всякий случай сохранить куда-то на внешний носитель)
1.1. Доступ к списку дисков (читай: Моему компьютеру) можно получил либо через внутреннее восстановление системы, либо (если ваша Win7 вам такого не предлагает) через диск резервного восстановления системы, который я сделал по инструкции Microsoft с другой Win7 64bit (к командной строке доступ можно получить там же)
1.2. Все пункты из раздела «Необычности» на решение никак не сказались
2. Желательно, прочитать список моих попыток ниже — т.к. ваша ситуация может отличаться от моей
4. Что пробовал:
1. Пробовал перезагружать Win7 с подключенным EHDD и без него — без толку
2. Восстановление системы:
2.1. С того DVD, с которого ставил — ругается: «Данная версия параметров восстановления системы несовместима с восстанавливаемой версией Windows. Используйте диск восстановления для этой версии Windows «. Вот здесь я и заметил, что система видит себя на диске D:
2.2. Несколько раз Win7 предлагала мне свой режим восстановления (без DVD):
2.2.1. Без результата (писала, что не удалось и предлагала отправить отчет)
2.2.2. Однако ниже была кнопка «Дополнительные возможности восстановления», там:
- «Восстановление системы» — без результата (тоже самое: не удалось и отправить отчет)
- «Последняя удачная конфигурация» — без результата (ругалась, что нет ни одной резервной копии — что странно, обновления обычно их всегда сами делают)
- «Командная строка» — см. п. 3
2.3. Восстановление с диска восстановления системы (делал по инструкции Microsoft с другой Win7 64bit)
2.3.1. Удалил файл «oem-drv64.sys» (судя по тексту ошибки из п. 3, дело в этом файле)
2.3.2. Смог увидеть, что моя ОС, действительно, перепутала (точнее, сместила) названия дисков (а может, это нормально? — ведь сейчас я смотрю не юзерский «Мой компьютер», а через резервное восстановление):
- C: — такое имя у диска с системными данными (который выделяется автоматически при установке ОС, 100 МБ, обычно скрыт)
- D: — это бывший C:
- E: — это бывший D:
3. Командная строка
3.1. Прошелся по трем командам (bootrec.exe /FixMbr ; bootrec.exe /FixBoot ; bootrec.exe /RebuildBcd). Первые 2 успешно, последняя дала ответ: «Общее количество обнаруженных систем Windows : 0»
3.2. Выполнил это: http://forum.oszone.net/post-1569830-7.html (успешно; кстати, ОС тоже определялась на D:)
3.3. После этого система стала выдавать ошибку и перестала предлагать свой режим восстановления (без DVD). Текст ошибки:
Код:
Windows failed to start. A recent hardware or software change might be the cause. To fix the problem: 1. Insert your windows installation disc and restart your computer 2. Choose your language settings and the click next 3. Click "repair your computer" If you do not have this disc, contact your system administrator or computer manufacturer for assistance. File: Windowssystem32DRIVERSoem-drv64.sys Status: 0xc0000428 Info: Системе Windows не удается проверить цифровую подпись этого файла
По кнопке «Continue» предлагала выбрать ОС (моя Win7), затем предлагает режимы:
- Безопасный (во всех вариантах) — после недолгих размышлений возвращает меня обратно к той же ошибке («Windows failed to…»). Процесс загрузки зависает на файле «CI.dll» (см. приложенный скриншот — качество не очень, но читаемо)
- Последняя удачная конфигурация — возвращает к той же ошибке
- Обычная загрузка — тоже возвращает к той же ошибке
- Отключение обязательной проверки подписи драйверов — догружается до экрана настройки обновлений, и даже идут проценты, но быстро падает с BSOD (0x00000109), к тому же каждый раз проценты начинаются заново (после удаления файла «oem-drv64.sys» эта проблема спала: все донастроил и нормально загрузился)
_____
Решение проблемы:
- Дойти до п.6 инструкции, запустить Командная строка.
- В консоли пишете по порядку следующие строки (да, да, все ручками):
Скрытый текст
del «%windir%system32driversoem-drv64.sys»
del «%windir%system32xNtKrnl.exe»
del «%windir%system32xOsLoad.exe»
del «%windir%System32ru-RUxOsLoad.exe.mui»
del «%windir%System32en-USxOsLoad.exe.mui»
%windir%system32bcdedit.exe /set {current} path Windowssystem32winload.exe
%windir%system32bcdedit.exe /deletevalue {current} kernel
%windir%system32bcdedit.exe /deletevalue {current} nointegritychecks
%windir%system32bcdedit.exe /deletevalue {current} custom:26000027
reg delete HKLMSYSTEMCurrentControlSetservicesoem-drv64 /va /f - Перезагружаетесь, далее после перезагрузки в системе Пуск — Выполнить — slmgr /rearm, перезагрузка.
- Заново (не)легально активируете систему.
oem drv64 sys 0xc0000428 — Решено!
ИСТОЧНИК: http://forum.oszone.net/thread-290169.html
___________________
+ от Администратора сервиса
Загрузится с любого реаниматора и полностью удалить файлы и папки загрузщика системы
А после просто восстановить их (например в 2K10 реаниматоре через утилиту — WinLoad)
Если Вам понравилась статья — поделитесь с друзьями
10 838 просмотров
Отказ от ответственности: Автор или издатель не публиковали эту статью для вредоносных целей. Вся размещенная информация была взята из открытых источников и представлена исключительно в ознакомительных целях а также не несет призыва к действию. Создано лишь в образовательных и развлекательных целях. Вся информация направлена на то, чтобы уберечь читателей от противозаконных действий. Все причиненные возможные убытки посетитель берет на себя. Автор проделывает все действия лишь на собственном оборудовании и в собственной сети. Не повторяйте ничего из прочитанного в реальной жизни. | Так же, если вы являетесь правообладателем размещенного на страницах портала материала, просьба написать нам через контактную форму жалобу на удаление определенной страницы, а также ознакомиться с инструкцией для правообладателей материалов. Спасибо за понимание.
Если вам понравились материалы сайта, вы можете поддержать проект финансово, переведя некоторую сумму с банковской карты, счёта мобильного телефона или из кошелька ЮMoney.
Ошибка 0xc0000428 чаще всего появляется при запуске свежеустановленной операционной системы WIndows или во время перехода с 7-й версии на 10-ю. В результате становится невозможно работать на компьютере. Также сбой реже проявляется при установке новых программ или устройств на компьютерах с Windows 10. В статье рассмотрены все причины возникновения ошибки и детально разобраны способы ее устранения.
Значение ошибки 0xc0000428
Она означает, что операционная система Windows не запускается из-за некорректного состояния определенных системных файлов.
Причины возникновения ошибки
Чаще всего проблема возникает из-за следующих факторов:
- Использование пиратской версии операционной системы. На постсоветском пространстве относительно часто применяют нелицензионную Windows, поэтому ошибка 0xc0000428 при установке системы является распространенной. Если в описании неполадки упоминается файл oem-drv64.sys, то проблема с активацией. Загрузчик проверяет файл, не находит для него цифровой подписи и перестает дальше работать.
- Изменение или замена системных компонентов. Скорее всего, это нарушение целостности загрузчика операционной системы – BOOTMGR. Он отвечает за корректный старт системы. Если ошибка 0xc0000428 при запуске содержит название файла winload.exe, то проблема однозначно с BOOTMGR. Он буквально не может найти все файлы, которые нужны для загрузки. Это может быть вызвано ошибками в процессе обновления операционной системы, которые повредили BOOTMGR.
- Старый накопитель используется с новой версией Windows. Предполагается, что пользователь установил операционную систему на новый накопитель, а после этого подключил старый жесткий диск. В результате может применяться старый загрузчик и возникает программный конфликт, который останавливает запуск системы.
- Установка неподходящих драйверов на новое оборудование. Имеется в виду, что у них неподходящая цифровая подпись. Важно, что не всегда проблема возникает после подключения к компьютеру физического устройства. Она может случиться и после установки виртуального оборудования. Например, виртуальный дисковод DAEMON Tools.
- Использование мультизагрузочных флешек. Предполагается, что проблема возникает на этапе установки операционной системы. Это обусловлено влиянием загрузчика Grub4DOS, который имеется на флешке.
В отношении сбоев при запуске или установке приложений причинами являются неактуальность цифровой подписи файла или истечение срока годности сертификата безопасности.
5 способов устранения ошибки 0xc0000428
Не стоит отчаиваться во время поиска того, как исправить 0xc0000428. Ниже рассмотрены 5 способов решения проблемы. Они размещены в порядке актуальности — самые эффективные в начале и наименее действенные в конце.
Удаление цифровой подписи файла
Это подходит для решения проблем при загрузке операционной системы. Действовать можно двумя способами:
- Загрузка операционной системы в «Безопасном режиме». После появления ошибки на экране следует перезагрузить систему. После исчезновения окна БИОС нужно нажать пару раз на клавишу F8. Важно, чтобы это действие выполнялось до появления загрузочной заставки Windows. Если все сделать вовремя, то появится список, в котором нужно стрелочками на клавиатуре перейти в строку «Безопасный режим» и нажать Enter. Операционная система должна запуститься, после чего следует удалить в папке C:\Windows\System32\drivers\ файл oem-drv64.sys. Есть альтернативный подход. После пары нажатий на F8 следует выбрать не «Безопасный режим», а «Отключение обязательной проверки подписи драйверов» или «Отключить обязательную проверку подписи драйверов». Windows после этого запустится, после чего нужно удалить файл oem-drv64.sys с ранее указанной папки.
- Подключение накопителя с Windows к другому компьютеру. Предполагается, что есть карман для жесткого диска либо компьютер, к которому можно подсоединить проблемный накопитель. После достаточно перейти на системный диск накопителя в директорию C:\Windows\System32\drivers\, там найти и удалить файл oem-drv64.sys. Далее жесткий диск обратно подключается к изначальному компьютеру и выполняется запуск Windows.
В обоих случаях после удаления файла oem-drv64.sys обязательно нужно редактировать реестр, для чего следует выполнить такие действия:
- зажать комбинацию клавиш Win и R, ввести в появившееся окошко запрос regedit и нажать Enter — запустится «Редактор реестра»;
- в левой панели нового окна следовать по пути: HKEY_LOCAL_MACHINE => SYSTEM => CurrentControlSet => services;
- в указанной выше ветке нужно отыскать папку oem-drv64, кликнуть правой кнопкой мышки и выбрать пункт «Удалить»;
- закрыть «Редактор реестра», сохранив все изменения.
Иногда после выполнения этих действий при загрузке операционной системы может потребоваться восстановление системы. В этом случае обязательно нужно иметь флешку (оптический диск), с которой устанавливалась эта версия Windows.
Использование командной строки
Командная строка — это эффективный способ решения любых программных ошибок. Однако его использование связано с большими трудностями для многих пользователей, так как нужно правильно вводить запросы. В результате подходы, которые рассмотрены ниже, требуют внимательности, поэтому все команды следует копировать. Они применяются для устранения неполадок при загрузке операционной системы.
- Отключение проверки цифровых подписей. Не самый подходящий метод, поскольку он делает Windows уязвимее перед вредоносным программами. Его можно использовать, если ничто другое не помогает. Сначала нужно зайти в БИОС. В разных компьютерах для этого используются кнопки: F2, F10, Del. В БИОС следует найти пункт «Secure boot» и перевести его в позицию Disabled или Off. После этого перед загрузкой Windows нужно пару раз нажать F8. Появится знакомое окно с вариантами загрузки компьютера. Следует выбрать «Отключение обязательной проверки подписи драйверов» или «Отключить обязательную проверку подписи драйверов». Система должна запуститься. Далее зажать комбинацию Win и R, ввести запрос cmd и запустить его нажатием на Enter. Откроется Командная строка. В ее окно следует скопировать запрос cdedit.exe /set nointegritychecks on и нажать Enter.
- Ручное обновление файла BOOTMGR. Следует загрузить с флешки или диска версию Windows, которая сейчас стоит на компьютере. На начальном окне нужно выбрать пункт «Восстановление системы». Далее необходимо выбрать локальный диск, где размещена проблемная операционная система. Скорее всего, это будет C:\, после чего требуется нажать «Далее». Возникнет окно, в котором выбирается опция «Командная строка», затем откроется соответствующая утилита. В ней нужно запустить команду Bcdboot C:\Windows /s D:\. В этой команде «C:\» — локальный диск проблемной Windows, а «D:\» — установочный или флешка. В отношении «D:\», скорее всего, будут использованы буквы E, F, G и так далее. Чтобы точно узнать букву, следует в самом начале запустить в командной строке запрос diskpart, а потом list volume. В результате выводятся буквы, которые закреплены за подключенными к компьютеру дисками. После этого нужно запустить команду exit, чтобы закрыть информационную утилиту. После корректного запуска Bcdboot в окошке появится оповещение об итоге операции. В сообщении должно указываться, что загрузочные файлы были успешно созданы. Итог — старый загрузчик BOOTMGR будет заменен на новый.
Запуск от имени администратора
Это касается проблем при запуске или установке приложений. Если программа не открывается, то следует кликнуть на ее ярлык правой кнопкой мышки, выбрать пункт «Запуск от имени администратора», подтвердить операцию, так как об этом появится оповещение на экране. Если не открывается установочный файл, то нужно выполнить с ним аналогичное действие.
Отключение контроля учетных записей UAC
Это касается неполадок при запуске или установке приложений. Необходимо выполнять следующие действия:
- зажать комбинацию Win и R, ввести в появившемся окне запрос regedit и нажать Enter — запустится «Редактор реестра»;
- в левой панели «Редактора реестра» следовать по пути: HKEY_LOCAL_MACHINE => Software => Microsoft => Windows => CurrentVersion => Policies => System;
- в правой (большей) панели «Редактора реестра» нужно отыскать строку EnableLUA и кликнуть 2 раза;
- в появившемся окне в строке «Значение» заменить имеющуюся цифру на 0 и нажать «ОК» — это деактивирует UAC;
- закрыть «Редактор реестра», при этом появится запрос на перезагрузку Windows, который нужно подтвердить.
Следует учесть, что отключенный UAC снижает уровень защиты операционной системы перед зловредным программным обеспечением.
Встроенная учетная запись администратора
Это касается сбоев при запуске или установке приложений, если вышеуказанные способы не помогли. Действовать следует таким образом:
- зажать комбинацию Win и R, ввести в появившемся окне запрос cmd и нажать Enter — запустится «Командная строка»;
- для Windows с русской локализацией нужно ввести net user администратор /active:yes, а для английской — net user administrator /active:yes и нажать Enter;
- для Windows с русской локализацией нужно ввести net user администратор <новый_пароль>, а для английской — net user administrator <новый_пароль>, где «новый_пароль» является паролем, который пользователь указывает и запоминает самостоятельно;
- зажать комбинацию Ctrl, Alt и Del, после чего выбрать опцию «Выйти» — это означает выход из текущей учетной записи, такое действие можно выполнять и другими способами;
- зайти в новосозданную учетную запись, используя придуманный ранее пароль;
- выполнить запуск/установку проблемной программы.
Исправление ошибки 0xc0000428 в Windows 10
Все способы решения проблемы 0xc0000428 Windows 10 рассмотрены ранее в статье. Следует только учесть характер проявления сбоя: во время запуска/установки операционной системы или запуска/установки программы.
Исправление ошибки 0xc0000428, возникающей при запуске Windows 7
Для решения проблемы 0xc0000428 Windows 7 следует пробовать методы, которые рассмотрены в разделах статьи «Удаление цифровой подписи файла» или «Использование командной строки».
Общие рекомендации
Если проблема возникла при запуске/установке операционной системы, то следует:
- удалить файл oem-drv64.sys;
- использовать легальные версии Windows;
- восстановить поврежденный загрузчик BOOTMGR.
Если сбой появляется при запуске/установке программы, то стоит:
- использовать права администратора;
- отключить контроль учетных записей;
- создать встроенную учетную запись администратора.
Ошибка 0xc0000428 не позволяет запустить/установить операционную систему или программу. Для устранения неполадки чаще всего стоит применять лицензионное программное обеспечение, проводить очистку цифровой подписи, устанавливать более высокие права доступа, восстанавливать поврежденные системные файлы или работать в «Безопасном режиме».