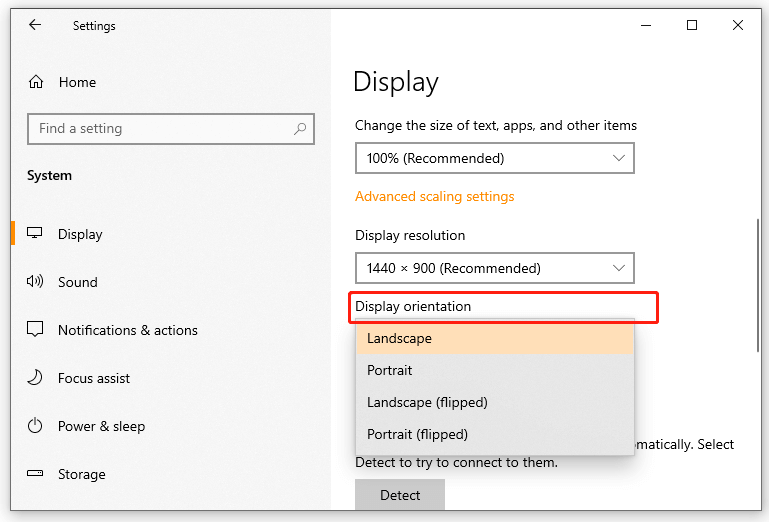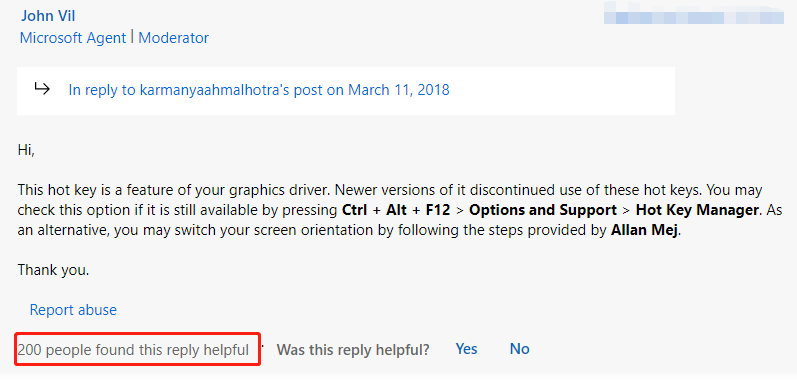Работая на персональном компьютере (ноутбуке), пользователи иногда обнаруживают, что дисплей неожиданно изменил собственную ориентацию.
Содержание статьи:
1. Контекстное меню, чтобы перевернуть экран Windows 10
2. «Горячие» клавиши для поворота экрана
3. Предотвращение случайного поворота по нажатию кнопок
4. Видео: Как перевернуть экран в Windows 10
Неприятность с перевернутым экраном зачастую возникает вследствие нажатия на клавиши Ctrl, Alt и стрелок. Но переживать из-за нее не следует. Ведь поворот экрана в его исходное состояние не требует выполнения сложных действий. Ниже рассматриваются способы решения подобной задачи в Windows 10.
Контекстное меню, чтобы перевернуть экран Windows 10
Первый метод предлагает использовать контекстное меню. Так называется меню, которое появляется, когда пользователь нажимает на ПКМ (правую кнопку мыши).
Рис. 1. Нажимаем на ПКМ (правая кнопка мыши) на свободном месте Рабочего стола. Кликаем «Параметры экрана».
Надо расположить курсор мыши на свободном участке рабочего стола, который не занят ярлыками и значками (цифра 1 на рис. 1). Затем нажать на правую клавишу мышки (ПКМ).
В возникшем меню кликнуть по пункту «Параметры экрана» (2 на рис. 1). Появится окно «Параметры» (рис. 2):
Рис. 2. Установка правильной ориентации дисплея.
В окне настроек «Дисплей» (1 на рис. 2) следует обнаружить раздел «Ориентация дисплея» (2 на рис. 2).
Здесь имеется выпадающий тип списка. Там пользователю необходимо выбрать подходящий вариант: «Книжная», либо «Альбомная».
«Горячие» клавиши для поворота экрана
Менять ориентацию дисплея разрешается без применения контекстного меню. Для этого достаточно нажимать сочетания клавиш на клавиатуре компьютера вместе со стрелками, которые управляют курсором.
Внимание! Комбинации кнопок, приведенные ниже, срабатывают исключительно на встроенном типе графических процессоров от корпорации Intel. Если на компьютере стоит видеокарта, изготовленная компанией Amd или Nvidia, тогда нажатие упомянутых клавиш не даст желаемого результата.
Рис. 3. «Горячие» клавиши, чтобы перевернуть экран: Ctrl, Alt и стрелки.
Пользователю могут быть доступны следующие горячие клавиши:
- Ctrl + Alt + стрелка вниз — поворот изображения на сто восемьдесят градусов.
- Ctrl + Alt + стрела вправо — поворачивание на девяносто градусов в правую сторону.
- Ctrl + Alt + стрела влево — поворачивание на девяносто градусов в левую сторону.
Порядок нажатия на клавиши следующий. Сначала нажать и удерживать в этом состоянии клавишу Ctrl. Не отпуская Ctrl, следует также нажать Alt. Наконец, когда клавишиа Ctrl и Alt утоплены, можно нажать на стрелку.
Предотвращение случайного поворота по нажатию кнопок
Если компьютер оборудован встроенной видеокартой Intel и требуется исключить случайное срабатывание сочетаний кнопок, необходимо выполнить действия, описанные ниже.
Рис. 4. Поиск панели управления на своем компьютере.
Сначала следует нажать на значок с лупой (цифра 1 на рис. 4).
Далее в строку поиска необходимо ввести: Панель управления (2 на рис. 4). Затем остается кликнуть на «Панель управления» (3 на рис. 4).
Откроется окно «Настройка параметров компьютера» (рис. 5).
Рис. 5. Открываем «Настройки графики Intel».
В списке поддерживаемых инструментов надо кликнуть «Настройки графики Intel» (рис. 5).
Рис. 6 (Кликните для увеличения). В окне «Настройки графики Intel» открываем вкладку «Дисплей».
В окне открывшейся программы «Панель управления HD-графикой Intel» нужно щелкнуть пункт под названием «Дисплей» (рис. 6). В разделе «Управление клавишами быстрого вызова» поставить галку «Выключить».
Если графический адаптер не поддерживает поворот дисплея стрелками и утилитой контроля, пользователю остается только применять контекстное меню экрана.
Когда рассмотренные выше методы полностью не работают, рекомендуется переустановить драйверы или просто перезагрузить свою вычислительную машину.
Видео-формат статьи
Дополнительные материалы:
1. Как подключить второй монитор в Windows 10
2. Цветовые фильтры для экрана в Windows 10
3. Комбинации клавиш Windows 10 с использованием клавиши с логотипом Windows
4. История файлов в Windows 10 для резервного копирования данных
5. Как всегда открывать видео удобным плеером в Windows 10
Получайте новые статьи по компьютерной грамотности на ваш почтовый ящик:
Необходимо подтвердить подписку в своей почте. Спасибо!
-
Home
-
Partition Manager
- How to Fix Ctrl Alt Arrow Not Working? Here Are 4 Solutions
By Ariel | Follow |
Last Updated
Many Windows 10 users are troubled by the Ctrl Alt Arrow not working issue when they rotate the screen. How to fix Ctrl Alt Arrow not working? This post of MiniTool explores some solutions to the issue.
The Windows 10 rotate screen shortcut provides users a hand way to view a document or read a book. With different keyboard shortcuts, users can rotate the screen in landscape, portrait, or reversed mode. However, some of them encounter the Ctrl Alt Arrow not working issue while rotating the screen. Here’s a true example from the answer.microsoft.com forum:
I have a Dell Inspiron 15 5000 Series that I bought in November 2016. I have an article sent to me as a PDF sideways, so I pressed Ctrl + Alt + left arrow and nothing happened. My laptop has Windows 10 Version 1703.https://answers.microsoft.com/en-us/windows/forum/all/ctrl-alt-arrow-keys-dont-rotate-the-screen-at-all/2fcb575d-2323-4fad-9fdb-63a274f886ca
What Are Windows 10 Rotate Screen Shortcut
Windows 10 offers users the keyboard shortcut to rotate screen in different scenarios. For example, users can change the screen orientation from portrait mode to landscape mode when reading a PDF file. There are 4 main Windows 10 rotate screen shortcuts:
- Ctrl + Alt + Up Arrow keys: rotate the screen horizontally (landscape mode)
- Ctrl + Alt + Down arrow key: rotate the screen upside down (landscape flipped)
- Ctrl + Alt + Left arrow key: rotate the screen in 90 degrees left (portrait mode)
- Ctrl + Alt + Right arrow key: rotate the screen in 90 degrees right (portrait flipped)
Tip: To return to the normal orientation screen, you must use the Ctrl + Alt + Up Arrow keyboard shortcut.
Sometimes, however, Windows 10 may correctly change the screen orientation setting, which causes the rotate screen Windows 10 keyboard shortcut not working issue. To fix it, we summarize several effective fixes. Let’s start trying.
How to Fix Ctrl Alt Arrow Not Working
There are 4 ways to fix the shortcut to rotate screen Windows 10 issue.
Solution 1. Change Your Screen Orientation in Settings
The most effective way is to change your display orientation in settings. It has been proven by many users to be helpful. Let’s have a try.
Step 1. Press Win + I keys to open the Settings window and navigate to the System section.
Step 2. Select the Display option from the left pane, and then scroll down to the Scale and layout section from the right side.
Step 3. Select the Landscape, Portrait, Landscape (flipped), and Portrait (flipped) from the Display orientation drop-down menu.
Step 4. Click on the Keep changes button in the pop-up confirmation window or press the Revert or Esc key if you don’t want to make this change.
Now, the Ctrl Alt Down not working issue should be fixed.
Solution 2. Use the Alternative Keyboard Shortcut to Rotate Screen
Some users reported that the Ctrl Alt Up Arrow not working issue can be solved by using an alternative hotkey. The hotkey is a feature of the graphics card driver, but it doesn’t support the newer version. If it is still available for you, you can press Ctrl + Alt + F12 keys to access the Options and Support section and select Hot Key Manager. Then you can switch your screen orientation by following the steps in Solution 1.
Solution 3. Turn off the Rotate Screen Lock
To fix the rotate screen Windows 10 keyboard shortcut not working issue, you can try disabling the Rotation Lock. This feature is available only on supported devices. If it applies to you, you can try this method.
Step 1. Open the Settings window again and go to the Scale and layout section.
Step 2. Toggle off the switch next to Rotation Lock.
Solution 4. Rotate Screen via the Graphics Options
Some graphics card offers rotation screen options. If the above methods can’t fix Ctrl Alt Arrow not working, you can use the rotation option provided by your graphics card. To do so, right-click your Desktop and select Graphics Options > Rotation from the context menu. Then you can select your desired option to rotate the screen.
About The Author
Position: Columnist
Ariel has been working as a highly professional computer-relevant technology editor at MiniTool for many years. She has a strong passion for researching all knowledge related to the computer’s disk, partition, and Windows OS. Up till now, she has finished thousands of articles covering a broad range of topics and helped lots of users fix various problems. She focuses on the fields of disk management, OS backup, and PDF editing and provides her readers with insightful and informative content.
Поворот экрана в Windows – функция, которой уже сто лет в обед. Она полезна в очень многих сценариях. К примеру, много мониторов комплектуются поворотным шарниром, позволяющим сменить привычную пейзажную ориентацию на портретную, что полезно отдельным видам пользователей. Эта статья, к примеру, была написана на мониторе в портретной ориентации. Поворот экрана также является неотъемлемой частью базового набора возможностей планшетов и гибридных ноутбуков. Фильм удобно смотреть в привычной пейзажной ориентации (ее еще называют альбомной), а почитать новости на wp-seven или книжку в Microsoft Edge куда более удобно в портретной ориентации. На ноутбуки и планшеты ставят датчики поворота, отвечающие за автоматическую смену ориентации. К сожалению, в мониторы такие фичи пока что не завезли, поэтому пользователю приходится заниматься этим вручную. Если вам вдруг понадобилось сменить ориентацию экрана или вы обнаружили у себя на компьютере перевернутый вверх тормашками рабочий стол, эта статья расскажет вам, как перевернуть экран в Windows 10 и вернуть все на привычное ему место.
Сочетание клавиш для переворачивания экрана на Windows 10
Делается это несколькими способами и крайне просто. Начните с горячих клавиш: зажмите кнопки Ctrl + Alt + стрелки вверх / вниз или влево / вправо. На подавляющем большинстве компьютеров этого достаточно для быстрого поворота экрана в Windows 10, но в некоторых случаях эта комбинация клавиш по какой-то причине не срабатывает. К примеру, на моем компьютере она не работает от слова вообще. Объяснения этому феномену нет, но есть альтернативный способ (даже несколько).
Как повернуть экран в Windows 10 через параметры
На рабочем столе нажмите правую кнопку мыши и выберите Параметры экрана. Как вариант, можно нажать Win + I и перейти в раздел Система – Дисплей.
Снизу под параметром, отвечающим за разрешение дисплея расположен параметр Ориентация. Из этого выпадающего меню выберите нужный вам пункт. Экран можно повернуть в портретную ориентацию направо или налево, а также перевернуть его на 180 градусов (альбомная перевернутая). Подтвердите внесенные вами изменения.
Вернуть все обратно в привычную пейзажную ориентацию можно точно так же. Из выпадающего списка выберите параметр Альбомная и сохраните изменения. На операционных системах до Windows 10 принцип точно такой же – все делается из раздела Панели управления, который вызывается из контекстного меню на рабочем столе или внутри самой Панели управления.
Как повернуть ориентацию экрана в настройках видеокарты
Рассмотрим это на примере видеокарты Nvidia и AMD, но на компьютерах с интегрированной графикой Intel принцип будет точно такой же, лишь с оглядками на интерфейсы панели управления графикой Intel.
Если у вас видеокарта Nvidia:
- Щелкните на рабочем столе правой кнопкой мыши и выберите Панель управления Nvidia.
- Перейдите на вкладку Дисплей – Поворот дисплея.
- Если к видеокарте подключено несколько мониторов, выберите нужный вам и затем щелкните предпочитаемую ориентацию, либо воспользуйтесь кнопками со стрелками для поворота дисплея. Сохраните изменения.
На видеокартах AMD все гораздо проще. На современных драйверах нет встроенной опции для поворота экрана из настроек Radeon. Перейдите в раздел Дисплей и щелкните Разместить дисплеи. После этого вас перекинут на встроенные в Windows Параметры. Разработчики AMD предпочли не дублировать лишний раз существующие в системе настройки, что вполне логично.
Если же у вас видеокарта, драйверы которой уже не обновляются, перейдите в раздел Общие задачи дисплея – Повернуть рабочий стол (на Radeon Catalyst Software).
На этом все.
Всем здравствуйте. Тема сегодняшней статьи «Поворот экрана в Windows 10: горячие клавиши и ещё несколько простых способов». Объясню, с чем это связано. Дело в том, что с одним моим знакомым приключилась интересная история. Он много работает, иногда круглосуточно, за ноутбуком. Пару дней назад тоже работал ночью, вымотался, положил голову на клавиатуру отдохнуть и случайно уснул. Под утро просыпается, а у него изображение на мониторе ноута вверх ногами. Сам попытался что-то сделать, но не вышло. Позвонил мне. Я ему и подсказал те чудо-кнопочки, на которые он во сне лбом нажимал. Вот решил и вам рассказать, вдруг пригодится.
Комбинации кнопок
Выполнить поворот экрана в Windows 10 горячими клавишами на 90 и 180 градусов легко. Нужно только знать, что нажимать:
- Стрелочка вверх + Alt + Ctrl – эта комбинация перевернёт картинку вверх ногами.
- Стрелочка вниз + Alt + Ctrl – поможет вернуть его в нормальное положение после переворота.
- Стрелочки влево/вправо + Ctrl + Alt – развернут картинку на 90 градусов в соответствующую сторону.
Друзья, согласитесь, что разворачивать рабочее пространство весьма занимательно, но не всегда нужно. Поэтому, чтобы аналогично моему знакомому не попасть в неловкую ситуацию, рекомендую поворот экрана в Windows 10 горячими клавишами отключить:
- В любой точке стола нужно сделать одно нажатие на кнопку мыши справа.
- Навести курсор на пункт «Параметры графики».
- Затем на «Комбинации клавиш».
- Выбрать пункт «Выключить».
Другие варианты
Нажать три кнопки – безусловно, самый быстрый и лёгкий способ развернуть картинку, но хотя бы для общего развития не помешает узнать и другие варианты.
Панель управления и Рабочий стол
Добиться желаемого разворота можно через «Панель управления»:
- Раскрыть раздел «Все элементы ПУ»
- Затем зайти в каталог «Экран» и перейти к пункту «Расширение экрана»
Попасть в то же место можно в два щелчка на рабочем столе:
- Первый – правая кнопка мышки.
- Второй – выбор нужного пункта «Расширение экрана».
- Дальше в параграфе «Ориентация» установить требуемый параметр.
Видеокарта
Друзья, если вы из тех, кто не ищет лёгких путей, то вам однозначно придётся по вкусу следующий метод. Я предлагаю вам попробовать добиться поворота экрана в Windows 10 не горячими клавишами, а через AMD Radeon или nVidia, точнее, через настройку драйвера видеокарты (для этого может потребоваться установка настройщика ATI CATALYST Control Center).
Radeon:
- Правый щелчок мышью в любом месте свободного пространства.
- Перейти в раздел «Свойства графики».
- Раскрыть меню «Общих задач дисплея».
- Выбрать задачу «Повернуть рабочий стол».
- Выбрать требуемый разворот из предложенных вариантов.
nVidia:
- Сделать правокнопочный клик на рабочем пространстве.
- Проследовать в «Панель управления Nvidia».
- С левой стороны выбрать задачу «Поворот экрана».
- Отметить точкой нужную ориентацию.
Утилиты
Друзья, умные люди для любой цели уже давно написали специальные программы. Разворот изображения на мониторе также не стал исключением. Если вам не хочется заморачиваться, то просто установите на свой ПК утилиту iRotate. Ей пользоваться очень просто:
- Запустить двумя кликами на ярлыке программы.
- Выбрать подходящий вариант ротации из четырёх возможных.
На этом закончу. Друзья, пишите мне о тех нелепых случайностях, что произошли с вами и компьютером, в результате которых пришлось искать в сети верное решение. Именно ваша история может стать темой следующего обсуждения. Всем пока.
В этой статье рассмотрены различные способы, как перевернуть экран или как повернуть экран компьютера, изменив режим отображения экрана дисплея в боковом положении в «портретном» режиме, или перевернув экран монитора вверх ногами. Способы поворота экрана могут понадобится пользователю в разных целях.
Иногда, изменение правильной ориентации экрана происходит из-за сбившихся настроек, после установки или обновления видеодрайвера, в результате ошибки в операционной системе Windows, из-за действий пользователя, по другим причинам.
Содержание:
- Как перевернуть экран на ноутбуке: комбинация клавиш
- Как перевернуть экран Windows 10
- Как перевернуть экран Windows 7
- Как узнать какой видеодрайвер установлен на компьютере
- Поворот экрана в панели управления графикой Intel
- Поворот экрана в настройках графики AMD
- Как переворачивать экран на ПК с графикой NVIDIA
- Поворот экрана с помощью программы шутки Joke (дополнительно)
- Выводы статьи
В этом руководстве вы найдете инструкции о том, как перевернуть экран на ноутбуке (лэптопе) или на компьютере (десктопе), используя разные методы. Сделать это можно несколькими способами:
- Использовать на ноутбуке комбинация клавиш, переворачивающая экран.
- Перевернуть экран Windows стандартными средствами операционной системы.
- Повернуть экран при помощи средства управления настройками видеокарты.
В первом случае, используется комбинация клавиш переворачивающая экран. Чтобы перевернуть экран, пользователь нажимает на соответствующие клавиши клавиатуры.
Второй метод предполагает, что пользователь воспользуется встроенными функциями операционной системы, чтобы повернуть экран Windows.
При третьем варианте необходимо использовать настройки панели управления видеокарты NVIDIA, AMD или Intel. В настройках видеоадаптера имеются параметры, применяемые для изменения ориентации экрана.
Как перевернуть экран на ноутбуке: комбинация клавиш
Давайте сначала разберемся, как повернуть экран с помощью клавиатуры. Не все компьютеры поддерживают функцию поворота экрана с использованием «горячих» клавиш. На некоторых ноутбуках данная функция может быть отключена производителем устройства.
Сейчас мы посмотрим, как повернуть экран на ноутбуке, имеющем встроенную графику Intel. На устройствах с видеокартами других производителей, данный способ работать скорее всего не будет.
Для того, чтобы перевернуть экран используются следующие комбинации клавиш:
- «Ctrl» + «Alt» + «↑» — возвращение ориентации экрана по умолчанию в исходное положение.
- «Ctrl» + «Alt» + «➜» — повернуть экран на 90 градусов вправо.
- «Ctrl» + «Alt» + «←» — повернуть экран на 90 градусов влево.
- «Ctrl» + «Alt» + «↓» — переворот экрана вверх ногами.
На стационарных компьютерах этот способ работать не будет.
Как перевернуть экран Windows 10
Сейчас рассмотрим способ, работающий на всех настольных ПК и ноутбуках в операционной системе Windows. Изменение ориентации экрана производятся при помощи встроенных функций системы.
Если пользователю нужно повернуть экран Windows 10, он может воспользоваться следующим способом:
- Щелкните правой кнопкой мыши по свободному месту на экране.
- В открывшемся контекстном меню выберите пункт «Параметры экрана».
- В приложении «Параметры», во вкладке «Дисплей», в разделе «Масштаб и разметка» перейдите к опции «Ориентация дисплея».
- Выберите подходящий вариант отображения экрана:
- Альбомная — стандартная ориентация по умолчанию.
- Книжная — поворот на 90 градусов влево.
- Альбомная (перевернутая) — поворот на 180 градусов вверх ногами.
- Книжная (перевернутая) — поворот га 90 градусов вправо.
Сразу после изменения ориентации экрана откроется окно с таймером, в котором необходимо подтвердить изменения параметров дисплея. Если пользователь не подтвердит изменения в течение 10 секунд, на компьютере сохранятся настройки по умолчанию.
Как перевернуть экран Windows 7
Подобным способом можно повернуть экран в Windows 7. В этой операционной системе применяется несколько другой интерфейс для управления настройками экрана.
В операционной системе Windows 7 пройдите следующие шаги:
- Кликните правой кнопкой мыши по незанятому месту на Рабочем столе.
- В открывшемся меню нажмите на пункт «Разрешение экрана».
- В окне «Настройки экрана», в параметре «Ориентация:» выберите необходимый вариант:
- Альбомная.
- Портретная.
- Альбомная (перевернутая).
- Портретная (перевернутая).
- Нажмите на кнопку «ОК».
Как узнать какой видеодрайвер установлен на компьютере
Перед тем, как изменять настройки отображения дисплея с помощью панели управления видеокарты, потребуется узнать какого типа видеоустройства имеются на компьютере.
Пройдите шаги:
- Откройте Диспетчер устройств на своем компьютере одним из удобных способов.
- В списке подключенных устройств откройте «Видеоадаптеры».
- Здесь отобразятся все видеоустройства, установленные на данном компьютере.
На одном ноутбуке или стационарном ПК может два видеоадаптера: графический адаптер, интегрированный в материнскую плату, и дискретная видеокарта. По названием устройств: NVIDIA, AMD, Intel станет понятно, какую панель управления нужно искать на компьютере.
Поворот экрана в панели управления графикой Intel
На компьютерах, использующих графические видеоадаптеры Intel, можно использовать панель «Панель управления HD-графикой Intel ®» или «Центр управления графикой Intel ®».
Выполните следующие действия:
- Из Панели управления Windows откройте «HD-графика Intel ®». Другой способ доступа к параметрам: нажмите на клавиши «Ctrl» + «Alt» + «F12».
- В окне «Панель управления графикой Intel» откройте раздел «Дисплей».
- В окне «Дисплей», в разделе «Настройки дисплея» выберите нужный угол поворота экрана:
- 0 градусов;
- 90 градусов;
- 180 градусов;
- 270 градусов.
- Нажмите на кнопку «Применить».
В разделе «Параметры и поддержка» находятся настройки комбинаций клавиш или для отключения клавиш быстрого вызова.
В данный момент времени, панель управления Intel не входит в состав драйверов, устанавливаемых Windows, из-за требований Microsoft к универсальным платформам UWP. После установки драйверов, панель управления — приложение «Центр управления графикой Intel» должна автоматически загрузится и установится на ПК из магазина Microsoft Store. Если этого не произошло, пользователь может самостоятельно установить приложение из магазина Windows.
В этом случае, потребуется выполнить действия:
- Запустите на компьютере приложение «Центр управления графикой Intel ®».
- Откройте вкладку «Дисплей».
- В разделе «Настройки», во вкладке «Общие», в опции «Поворот» выберите один из подходящих вариантов:
- Пейзаж.
- Портретный.
- Пейзаж (перевернуто).
- Портретный (перевернуто).
Подобные действия можно выполнить из контекстного меню экрана:
- Кликните правой кнопкой мыши по экрану.
- В контекстном меню сначала выберите «Параметры графики», а затем «Поворот»:
- Поворот на 0 градусов.
- Поворот на 90 градусов.
- Поворот на 180 градусов.
- Поворот на 270 градусов.
Поворот экрана в настройках графики AMD
Настройки панели управления графикой AMD заметно отличаются друг от друга, в зависимости от версии видеодрайвера.
В AMD Catalyst Control Center, в настройке «Общие задачи дисплея» выберите «Повернуть рабочий дисплей». В окне панели управления отображается текущий поворот рабочего стола. Выберите требуемый поворот из других доступных вариантов:
- Книжная.
- Альбомная (зеркально).
- Книжная (зеркально).
Нажмите на кнопку «Применить».
Как переворачивать экран на ПК с графикой NVIDIA
На компьютерах с видеокартами производства NVIDIA можно поменять ориентацию рабочего стола из панели управления графического адаптера.
На компьютере, имеющим графический адаптер NVIDIA пройдите следующие шаги:
- Запустите «Панель управления NVIDIA» на компьютере.
- В колонке задач, в разделе «Дисплей» нажмите на «Поворот дисплея».
- Выберите подходящий вариант:
- Альбомная.
- Книжная.
- Альбомная (сложенная).
- Книжная (сложенная).
- После выбора нужной ориентации, нажмите на кнопку «Применить».
Поворот экрана с помощью программы шутки Joke (дополнительно)
Имеются специализированные программы, с помощью которых можно переворачивать экран монитора Windows. Я решил дополнить статью рассказом про бесплатную программу Joke, которую не требуется устанавливать на ПК.
С помощью программы Joke можно вызывать на экране монитора различные эффекты, чтобы пошутить над ничего не подозревающем пользователем. Среди возможностей программы имеется подходящая функция — переворот экрана.
Пройдите следующие шаги:
- Запустите программу Joke на компьютере или предварительно запланируйте запуск нужного эффекта на определенное время.
- Нажмите на кнопку «Rotate», после этого на экране компьютера перевернется Рабочий стол.
- Действие эффекта отключается в программе с помощью клавиши «F5».
Выводы статьи
Если пользователь сталкивается с необходимостью перевернуть экран на ноутбуке или стационарном ПК, он может воспользоваться несколькими способами для решения данной проблемы. Повернуть экран дисплея можно при помощи клавиш клавиатуры, средствами операционной системы Windows, или из панели управления графикой AMD, NVIDIA, Intel, в зависимости от производителя видеоадаптера, установленного на компьютере.
Похожие публикации:
- Как отключить или удалить Алису с компьютера и телефона
- Как переименовать все файлы в папке с помощью Total Commander
- Как узнать какая оперативная память стоит на компьютере: 7 способов
- Как войти в БИОС без клавиатуры