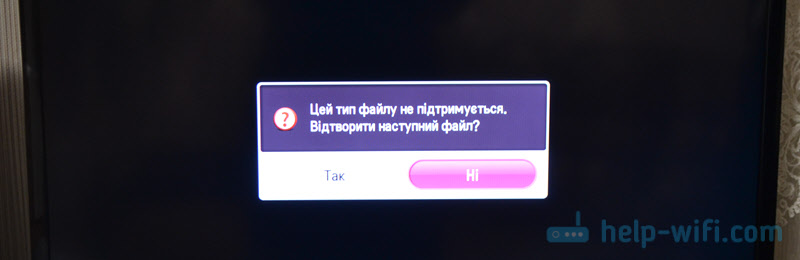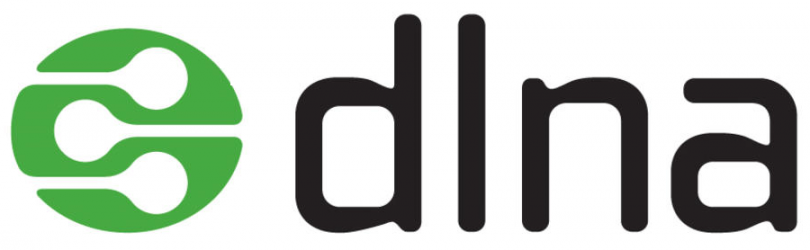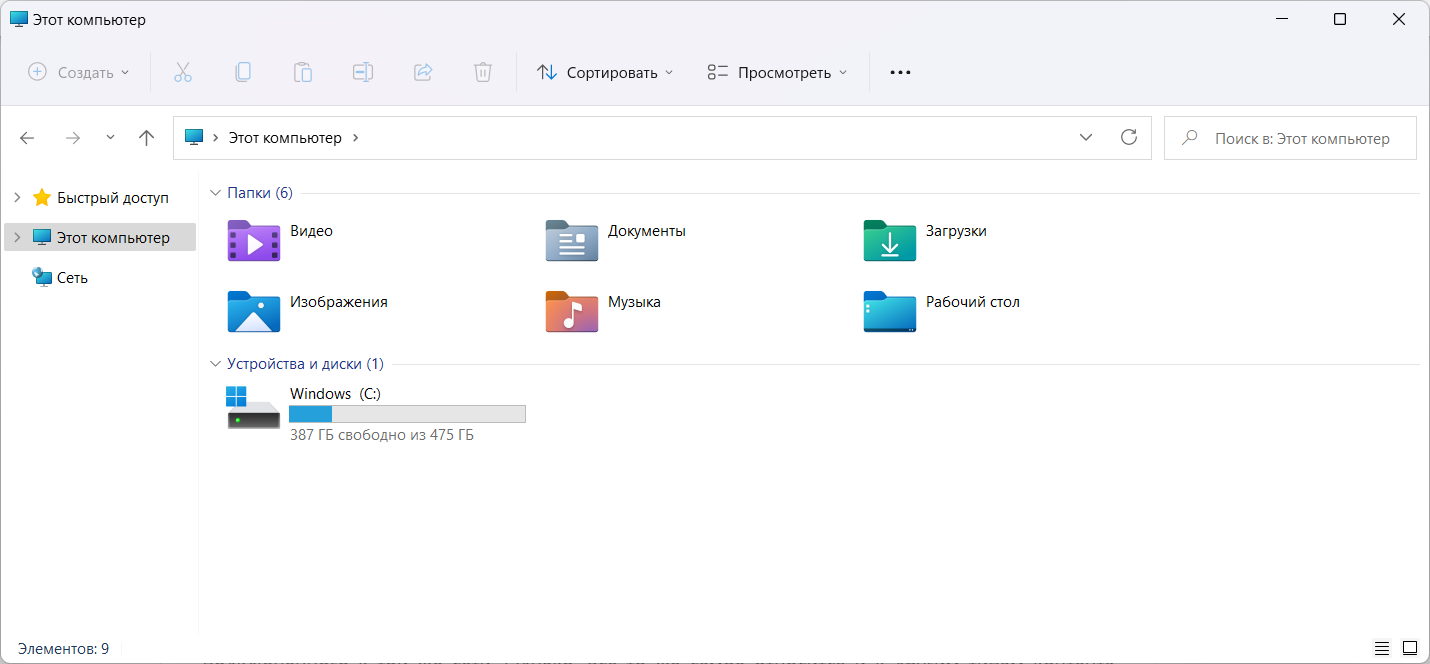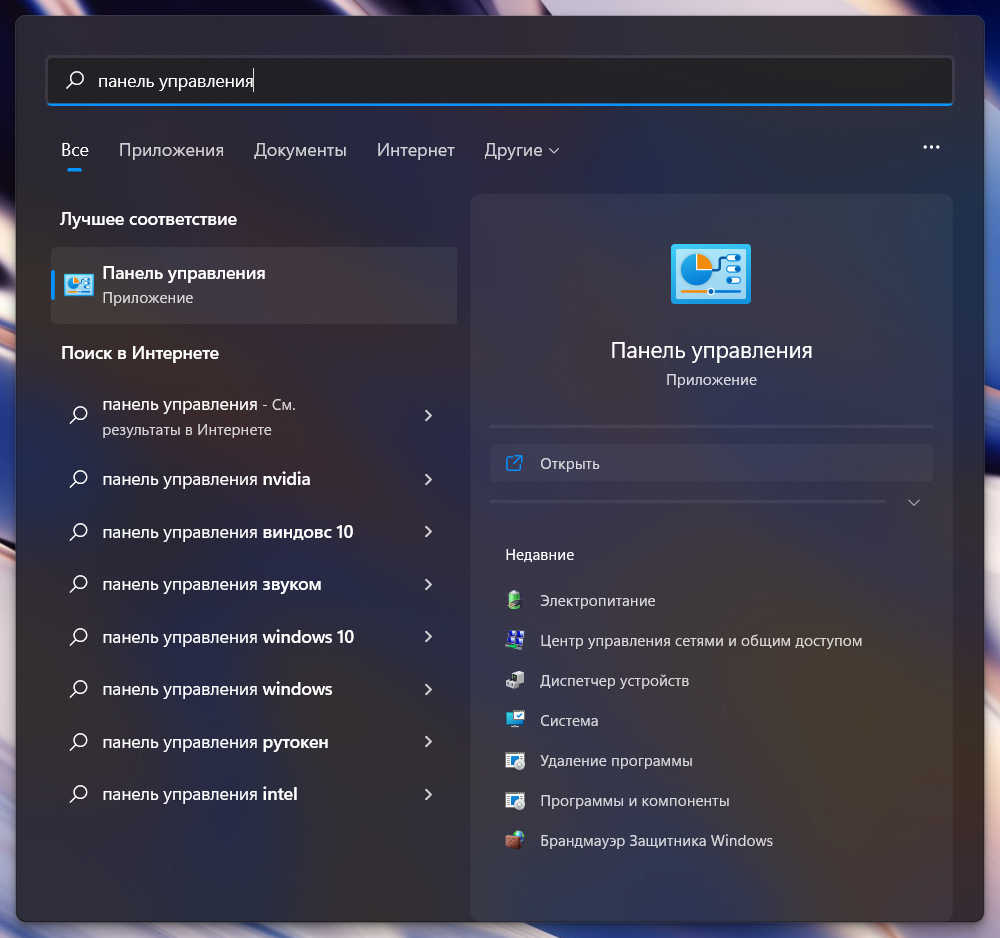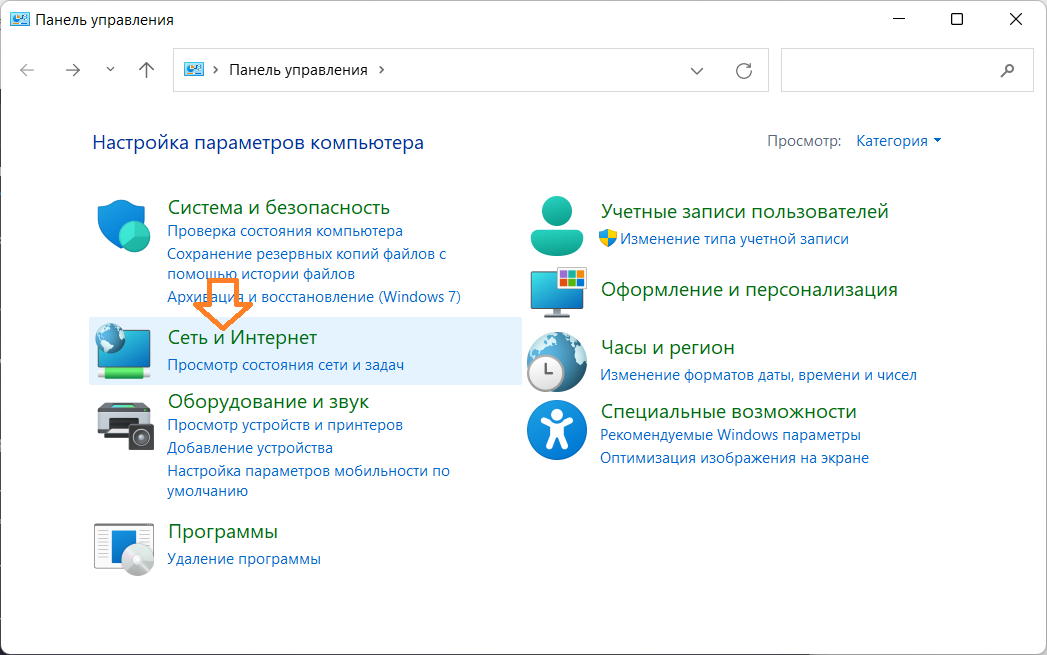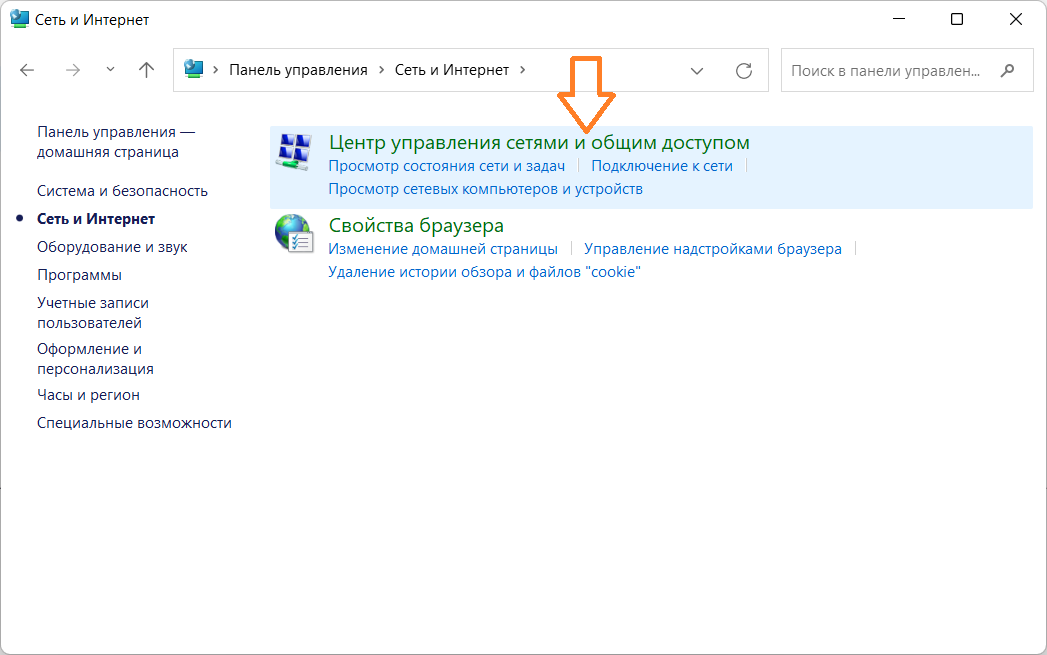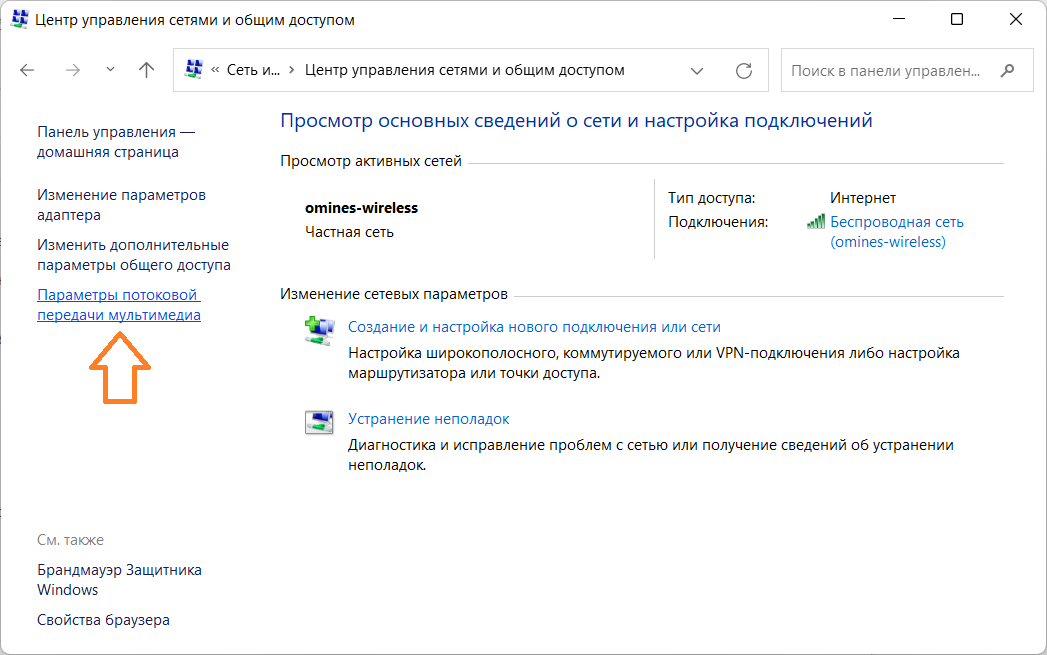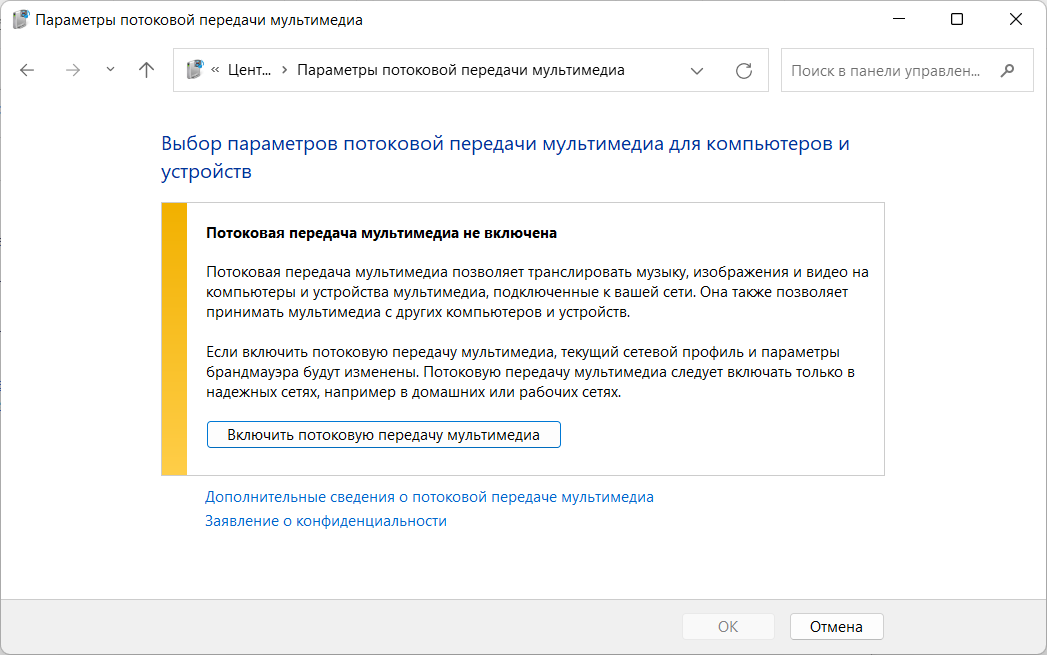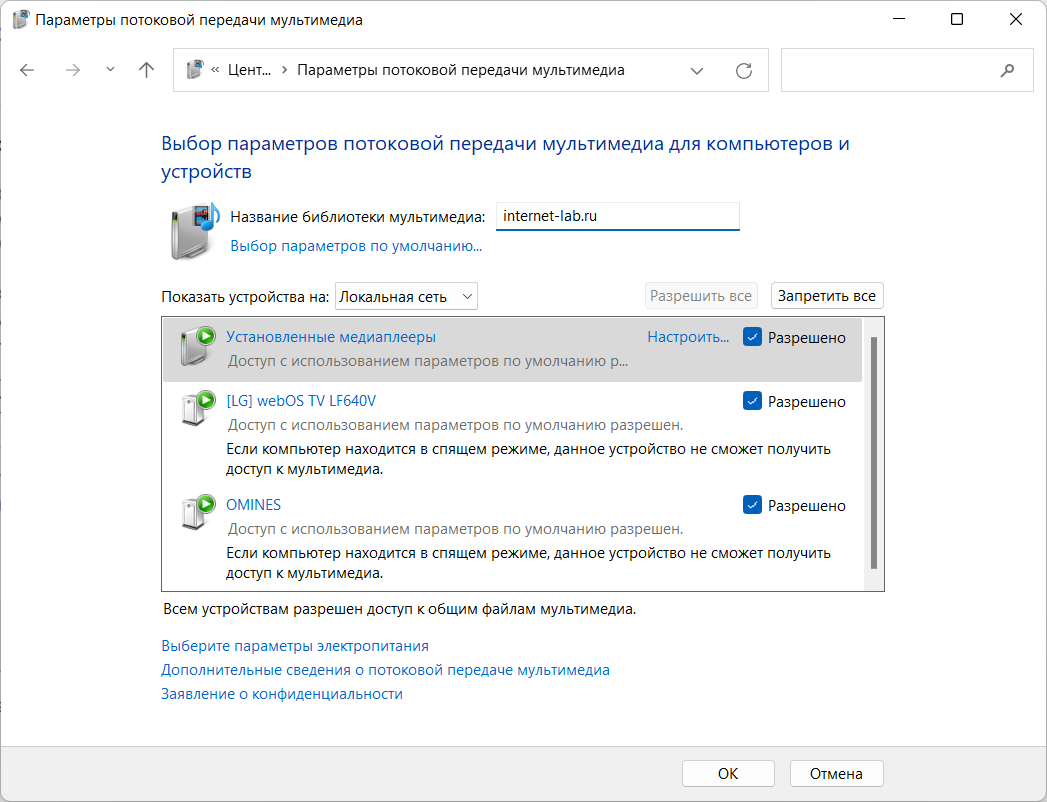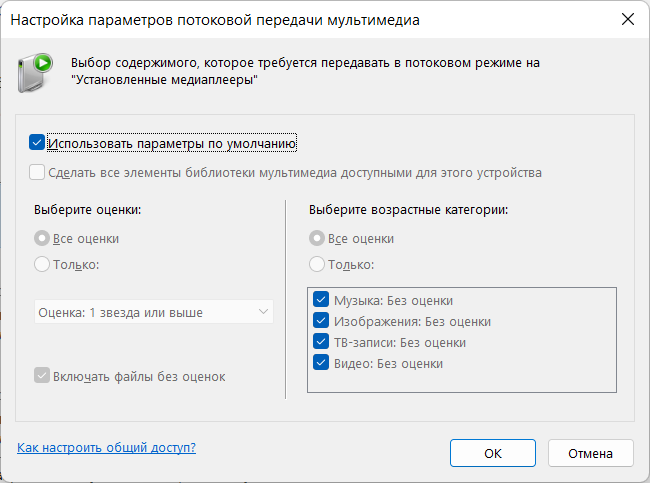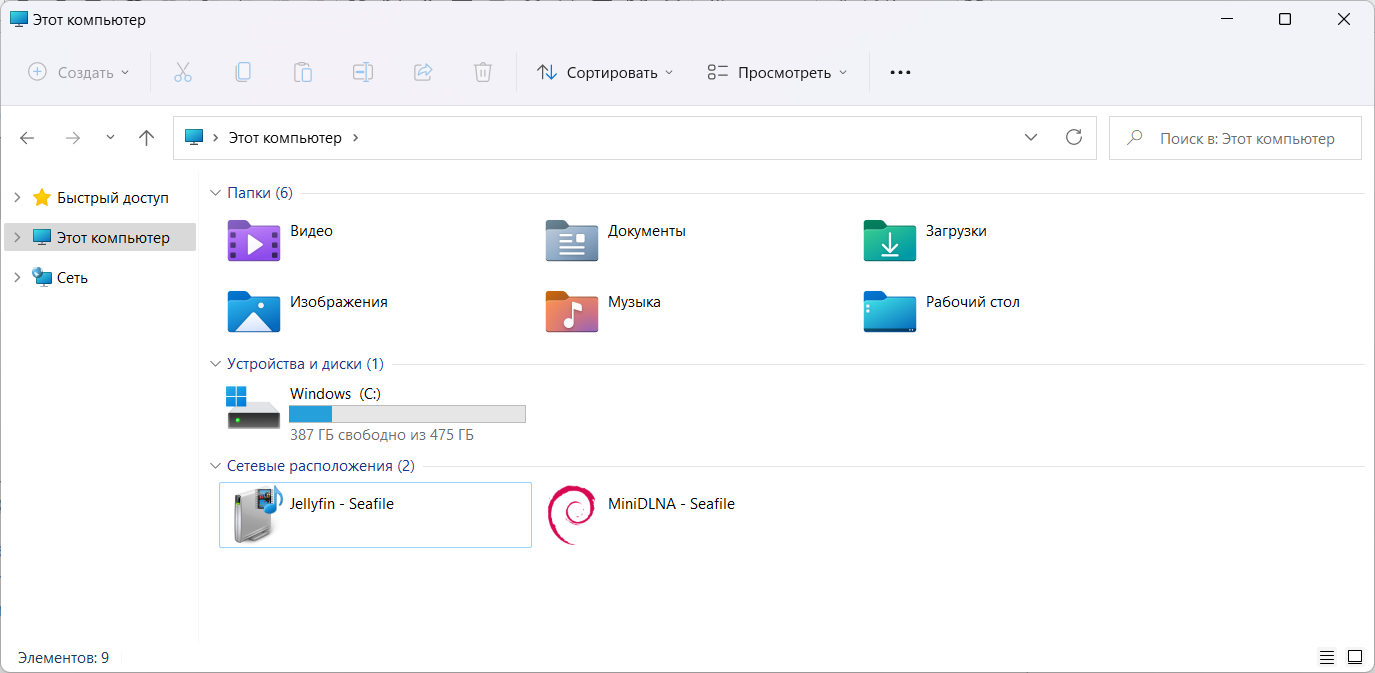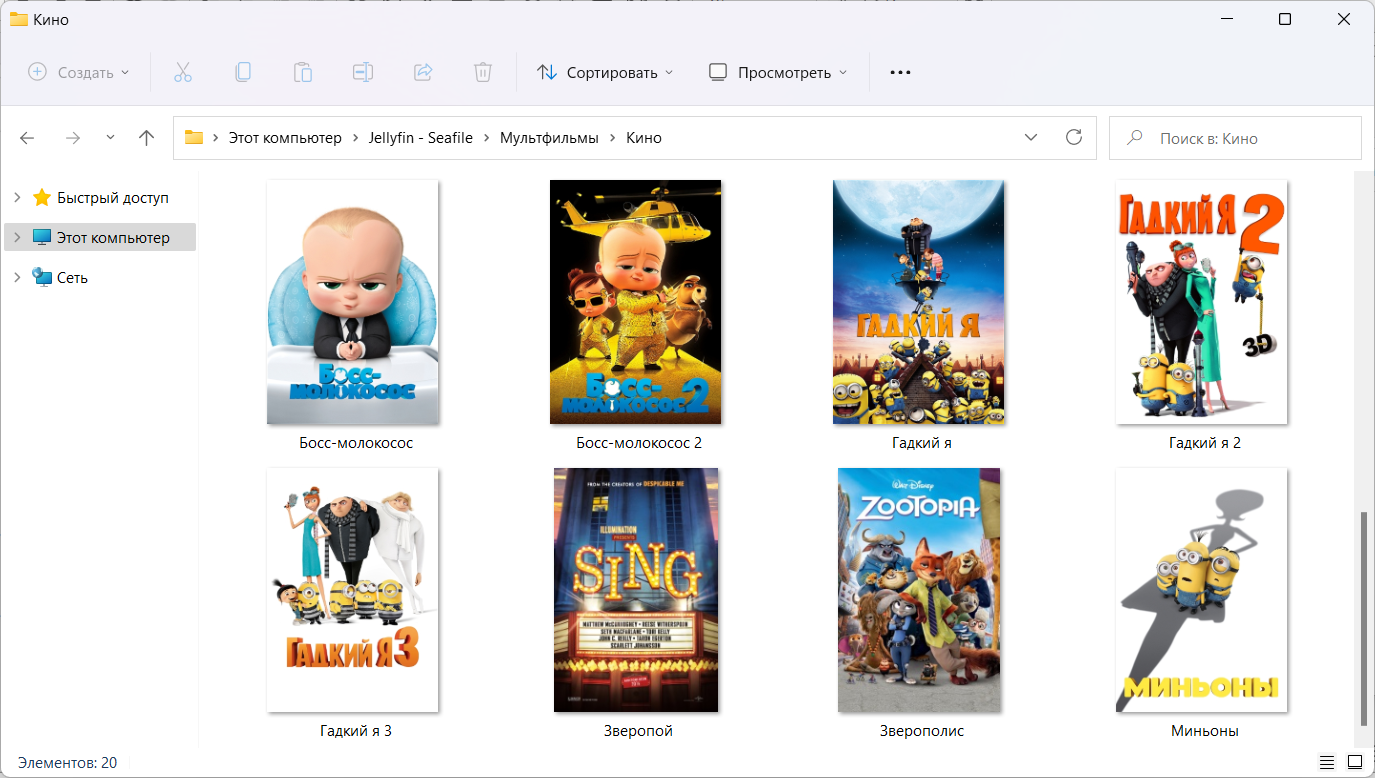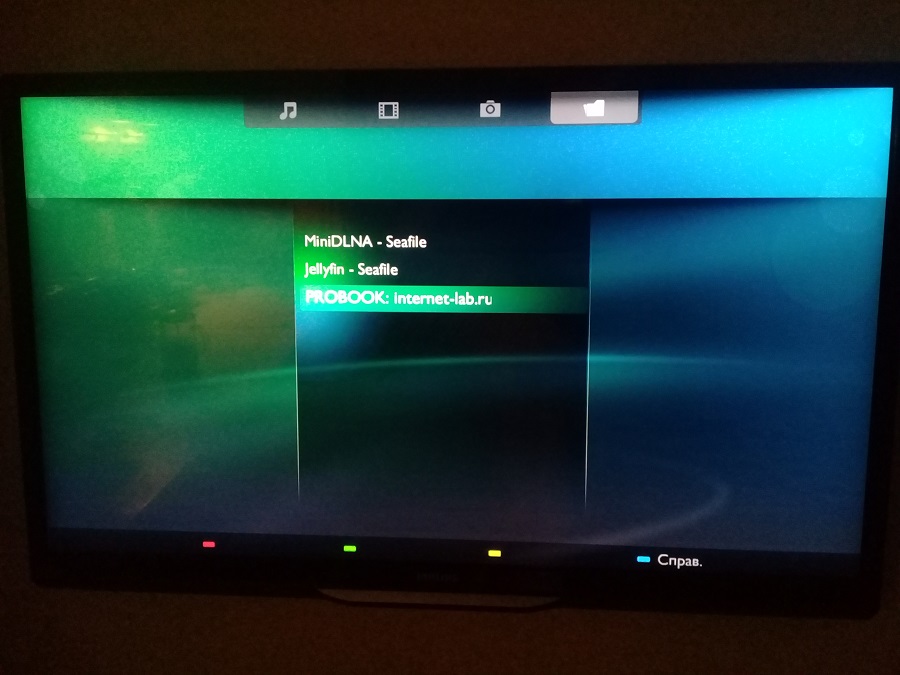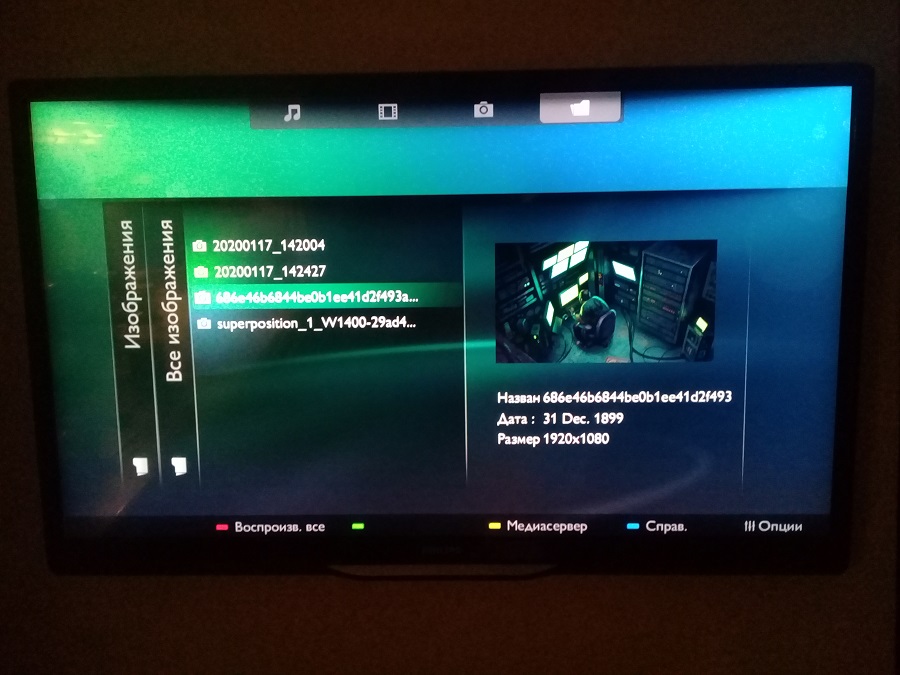Добро пожаловать в этот учебник о том, как включить потоковую передачу мультимедиа в Windows Home Server для проигрывателя Windows Media! В этом руководстве мы покажем вам, как настроить и настроить потоковую передачу мультимедиа на вашем Windows Home Server. Это отличная функция, которая позволяет вам получить доступ ко всей вашей музыке, видео и фотографиям независимо от того, где вы находитесь в своей сети или в мире! С помощью этой настройки вы сможете получить беспроводной доступ к своим медиафайлам через проигрыватель Windows Media или любое другое устройство с поддержкой DLNA. Итак, приступим!
Windows Home Server предлагает замечательную функцию, позволяющую передавать фотографии, музыку и видео на другие компьютеры в вашей сети. В этой статье мы рассмотрим, как включить потоковую передачу с Windows Home Server на проигрыватель Windows Media как в Vista, так и в Windows 7.
Чтобы включить потоковую передачу мультимедиа на Windows Home Server, выполните следующие действия: 1. Откройте консоль WHS и перейдите на вкладку «Настройки»2. На левой панели нажмите Media3. На странице «Мультимедиа» щелкните переключатель «Включить»4. Нажмите «Применить», а затем «ОК», чтобы сохранить изменения.
Чтобы включить потоковую передачу мультимедиа на Windows Home Server, перейдите в консоль Windows Home Server и выберите параметр «Настройки».
На экране «Настройки» перейдите к «Общий доступ к мультимедиа». В правом столбце найдите раздел «Общий доступ к медиатеке». Включите общий доступ к библиотеке для папок, которые вы хотите транслировать.
Я понятия не имею, я не уверен.
Если у вас есть компьютер с Windows 7, подключенный к вашей сети, важно убедиться, что потоковая передача мультимедиа включена. Это можно сделать, перейдя по ссылке здесь . После того, как это настроено, вы сможете найти свой сервер под заголовком «Другие библиотеки», и оттуда вы сможете начать потоковую передачу всех мультимедиа из своей коллекции.
Дом был очень чистым Дом был безупречен.
Как транслировать видео в проигрыватель Windows Media 11:1. Загрузите и установите приложение сервера потокового мультимедиа, например Adobe Flash Media Server.2. Установите проигрыватель Windows Media 11.3. Подготовьте видео, закодировав его с желаемым разрешением и битрейтом.4. Изучите приложение сервера потокового мультимедиа, чтобы определить необходимые параметры публикации видео.5. Опубликуйте видео на медиа-сервере.6. Подключите медиасервер к проигрывателю Windows Media 11, введя адрес и порт сервера в проигрыватель.7. Выберите нужное видео и начните потоковую передачу. Хотите узнать, как транслировать видео в проигрыватель Windows Media 11? Вот что вам нужно сделать: 1. Установите приложение сервера потокового мультимедиа, такое как Adobe Flash Media Server.2. Установите проигрыватель Windows Media 11.3. Кодируйте видео с желаемым разрешением и битрейтом.4. Изучите сервер потокового мультимедиа, чтобы определить необходимые параметры публикации. Опубликуйте видео на медиа-сервере.6. Подключите медиасервер к Windows Media Player 11, введя адрес и порт сервера в плеер.7. Выберите видео и начните потоковую передачу.
Если вы хотите транслировать видео другому человеку в вашем доме, который работает под управлением Windows Vista на своем компьютере через Windows Media Player 11, сначала откройте WMP и выберите параметр «Библиотека», затем нажмите «Общий доступ к мультимедиа».
Установите флажок рядом с пунктом «Найти медиафайлы, которыми делятся другие», а затем нажмите «ОК».
Теперь вы должны увидеть сервер, указанный в библиотеке, в данном случае он называется geekserver.
Чтобы включить потоковое видео, нам нужно щелкнуть значок категории и выбрать «Видео».
Теперь у вас есть возможность просматривать доступные видео…
Начните наслаждаться любимыми видео, транслируемыми с сервера WMP 11 в Windows Vista.
Вы можете передавать фотографии и музыку с помощью этого метода; все, что вам нужно сделать, это включить медиафайлы, которые вы хотите транслировать, в консоли домашнего сервера. Кроме того, вы можете выполнять потоковую передачу мультимедиа в Windows Media Center и Xbox, что будет решено в ближайшем будущем.
Следуя этому простому руководству, теперь у вас есть возможность легко транслировать свою медиатеку с вашего сервера на любой компьютер в вашей сети. Это отличный способ насладиться вашей коллекцией мультимедиа и сделать ее доступной для всех в вашем доме. Выполнив несколько простых шагов и потратив немного времени, вы теперь можете легко транслировать мультимедийные файлы по всему дому благодаря удобству Windows Home Server.
ЧИТАТЬ СЛЕДУЮЩИЙ
- › Новейший накопитель IronKey от Kingston поддерживает подключение USB-C
- › Установка видеодомофона в квартире
- › Смарт-телевизоры на базе TiVo появятся в 2023 году
- › Что такое делиддинг ЦП и в чем причина его использования оверклокерами?
- › Новейшие чипы AMD Ryzen серии 7000 стали еще быстрее
- › Процессоры AMD Ryzen 7045 сделают самые мощные ноутбуки массовыми
В этой статье я дам подробные инструкции по настройке DLNA сервера в Windows 11. Расскажу и покажу, как соединить телевизор и ноутбук или компьютер с Windows 11 по технологии DLNA и смотреть на телевизоре видео, фото, или слушать музыку, которая находится на компьютере. Этим способом очень удобно выводить фильмы на телевизоры, медиаплееры, смартфоны. Все работает по локальной сети, через роутер. Нет необходимости использовать флешку или внешний жесткий диск. Можно сразу отправить фильм с компьютера на телевизор используя встроенные функции в Windows 11 или сторонние программы.
DLNA – это всего лишь один из способов подключения телевизора к компьютеру. Можно для этого так же использовать HDMI кабель (тогда телевизор будет работать как монитор), или беспроводную технологию Miracast в Windows 11. Но для просмотра фильмов или фото я бы рекомендовал именно DLNA. Или же использовать USB накопитель.
Как соединить телевизор и ноутбук (ПК) на Windows 11?
Для передачи медиаконтента по DLNA между компьютером и телевизором на понадобится:
- Ноутбук или ПК с установленной Windows 11.
- Телевизор со Smart TV. Если есть Smart TV (функция подключения к интернету), значит есть поддержка DLNA. Если у вас телевизор без смарта, то понадобится специальный адаптер для телевизора.
- Wi-Fi роутер, к которому должен быть подключен компьютер и телевизор (адаптер).
Важно: телевизор и ноутбук или ПК должны быть подключены к одному роутеру. Только в таком случае они будут находиться в локальной сети. Трансляция медиаконтента идет именно по локальной сети (не через интернет). Подключать устройства можно с помощью сетевого кабеля, или по Wi-Fi сети. В случае подключения по Wi-Fi, подключать нужно к основной сети, а не к гостевой. Так как в гостевой Wi-Fi сети локальная сеть как правило отключена.
Обратите внимание: по DLNA на телевизоре можно смотреть только видео и фото, а так же слушать музыку, которая хранится на жестком диске вашего компьютера. Не онлайн. То есть, отправлять на телевизор можно только файлы.
Функция «Передать на устройство» в Windows 11
Чтобы быстро запустить трансляцию фильма из Windows 11 на телевизор можно воспользоваться функцией «Передать на устройство». Сейчас покажу как это работает. Главное условие: телевизор и компьютер подключены к одной сети.
Дальше по пунктам:
- Откройте папку с видео, фото, или музыкой, нажмите правой кнопкой мыши на тот файл, который вы хотите транслировать по DLNA на телевизор, выберите пункт «Показать дополнительные параметры».
- Откроется полное меню, где нам нужно нажать на пункт «Передать на устройство». Там должен быть наш телевизор. Может быть такое, что будет два устройства с названием вашего TV. В этом случае, для передачи файла именно по DLNA нужно выбрать устройство возле которого значок в виде серой коробочки с зеленой кнопкой «Play».
Если у вас так же как у меня отображается имя телевизора с иконкой в виде черного телевизора (последний в списке на скриншоте выше), то это передача по Miracast. Если вам интересен этот способ – можете попробовать. Более подробно в этой статье.
- Видео (фото, музыка) должно сразу начать воспроизводиться на телевизоре.
Телевизор рядом с компьютером я поставил только для фото. Кабелем они не соединены.
- В Windows 11 в этот момент откроется небольшой проигрыватель, через который можно управлять воспроизведением файлов по технологии DLNA.
Там можно ставить воспроизведение на паузу, добавлять новые файлы в очередь (просто перетаскивать их в проигрыватель), переключаться между видео и музыкой, запускать повторное воспроизведение, перематывать (перемотка по DLNA работает не всегда, может быть ошибка «Поиск не работает», зависит от файла и телевизора), регулировать громкость.
Очень удобный и быстрый способ. Правда, этим способом нельзя просматривать все файлы и запускать воспроизведение фильмов и других файлов именно с телевизора. Но есть еще один способ (без стороннего ПО, стандартным средством Windows 11), который позволяет это исправить.
Настройка DLNA (потоковой передачи мультимедиа) в Windows 11
Можно включить потоковую передачу мультимедиа в Windows 11, открыть доступ к папкам с видео, фото, музыкой, или добавить нужную папку в библиотеку и можно запускать файлы через проводник с телевизора (или через специальное приложение, на разных телевизорах они разные).
- Чтобы включить потоковую передачу мультимедиа и тем самым создать DLNA сервера в Windows 11 необходимо открыть меню пуск и начать вводить «Параметры потоковой передачи мультимедиа». После чего выбрать соответствующий пункт.
- Откроется панель управления. Там нужно нажать на кнопку «Включить потоковую передачу мультимедиа».
- Сразу появится список устройств в локальной сети. Там должен быть наш телевизор (если все правильно подключено и он включен). Так же можно сменить название библиотеки мультимедиа (оно будет отображаться на телевизоре), и при необходимости запретить или разрешить доступ к серверу для определенного устройства.
Если меняете там какие-то настройки, не забудьте нажать на кнопку OK. DLNA сервер в Windows 11 уже запущен и должен отображаться на телевизоре.
- На телевизоре, в меню (как правило в меню Smart TV) нужно запустить приложение для просмотра содержимого доступных серверов. На старых телевизорах LG (как в моем случае), это приложение SmartShare. На новых – «Фото и видео». На телевизорах Philips приложение для просмотра контента по DLNA называется «Медиа».
Думаю, вы без проблем найдете его на своем телевизоре. Если что – пишите в комментариях. Там уже должен отображаться сервер, который мы запустили на компьютере.
- Дальше просто открываем этот сервер на телевизоре и смотрим контент по папках. Там идет сортировка: Видео, Фото, Изображения, Списки воспроизведения. Открыв папку Видео, например, можно искать контент по жанрам, оценкам и т. д., или просто открыть Папки и смотреть те папки, к которым на компьютере открыт доступ. Или открыть «Все видео». Думаю, там уже разберетесь.
Добавляем свои папки с файлами в библиотеку
По умолчанию открывается доступ только к общим папкам. Но там редко кто-то хранит видео и другой медиаконтент. Сейчас я покажу, как добавить в библиотеку любую папку (например, папку с фильмами, которая находится на диске D), чтобы к ней был доступ с телевизора.
- Нажмите на нужную папку правой кнопкой мыши и выберите «Показать дополнительные параметры».
- Дальше нажмите на пункт «Добавить в библиотеку» и выберите «Видео» (или фото, музыка, в зависимости от того, что вы добавляете).
- Она сразу станет доступной на телевизоре. В моем случае я выбираю Видео – Папки и там отображается моя папка. Открываю ее и вижу файлы, которые находятся в этой папке на компьютере. Теперь я могу выбрать и запустить любой файл с телевизора.
Таким образом в библиотеку можно добавить любую папку с любым медиаконтентом. И Windows 11 сразу будет отображать ее на телевизоре через запущенный DLNA сервер.
- Просматривать и удалять папки из библиотеки можно прямо в проводнике.
Вы можете удалить, или добавить туда любую папку.
Проблемы и ошибки при настройке DLNA
Сколько я уже настраивал эту схему, все работает стабильно. Да и передача идет без зависаний и обрывов. Но все же есть несколько вопросов, на которые я хочу ответить и объяснить что делать, если вы с ними столкнетесь.
Windows 11 не видит телевизор или наоборот
Бывает, что в списке устройств в меню «Передать на устройство» нет телевизора. Или когда телевизор не находит запущенный на компьютере DLNA сервер. В этой ситуации делаем так:
- Проверяем подключение ПК (ноутбука) и телевизора к роутеру. Можете проверить, есть ли доступ к интернету. Проверьте к какой сети подключены устройства.
- Убедитесь, что они подключены не к гостевой Wi-Fi сети, а к основной (если подключение по Wi-Fi, а не по кабелю).
- Выключите телевизор из розетки на 10 минут, перезагрузите компьютер и роутер.
- Установите тип сетевого профиля «Частная сеть» в свойствах сети. Это можно сделать в настройках Windows 11 по этой инструкции.
- Попробуйте отключить брандмауэр в Windows 11 и/или встроенный антивирус.
Телевизор пишет, что видео или аудио не поддерживается
Очень популярная проблема. Дело в том, что телевизоры поддерживают не все форматы видео и аудио файлов. И если, например, вы запускаете фильм в формате который не поддерживается вашим телевизором (видео или аудио дорожка), то появится ошибка «Этот типа файла не поддерживается», или «Формат аудио не поддерживается».
Сама ошибка, как и список поддерживаемых форматов может отличаться в зависимости от телевизора. На сайте производителя телевизора, в характеристиках вашей модели можно посмотреть список поддерживаемых форматов видео, музыки, изображений и субтитров.
Что можно попробовать сделать? Поставить из магазина приложений какой-то сторонний проигрыватель и открыть через него. Если это не сработает (что скорее всего), тогда придется искать этот файл в другом формате, или конвертировать его самостоятельно.
Видео по DLNA тормозит, зависает, отстает звук
Иногда бывают проблемы с воспроизведением видео: остановки, зависания, рассинхронизация и т. д. Особенно при трансляции видео в высоком качестве, когда сам файл весит несколько десятков гигабайт.
Это все из-за нехватки пропускной способности между телевизором и компьютером. Проще говоря, низкая скорость соединения между компьютером и роутером, или телевизором и роутером. Так же причина может быть в слабом роутере, Wi-Fi адаптере ноутбука/ПК (если он подключен по Wi-Fi), телевизоре. Так же могу предположить, что дело может быть в низкой производительности самого телевизора.
Что делать в этом случае? Можно попробовать увеличить скорость соединения. Например, низкая скорость может быть из-за плохого сигнала. Если есть возможность – подключите компьютер/телевизор к роутеру по кабелю, а не по Wi-Fi. При беспроводном подключении старайтесь использовать диапазон 5 ГГц.
Обмениваться и получать доступ к данным в одной локальной сети способны не только компьютеры, но также телевизоры, смартфоны, медиа-боксы и другие поддерживающие просмотр мультимедийного контента устройства. Это означает, к примеру, что вы можете просматривать хранящуюся на компьютере коллекцию изображений или видеоклипов на большом экране телевизора без переноса файлов посредством съемного носителя.
Такой просмотр возможен благодаря DLNA — специальному набору протоколов, позволяющих совместимым устройствам обмениваться медиаконтентом в рамках локальной сети. Благодаря DLNA пользователь может прослушивать музыку, просматривать изображения и видео в режиме реального времени на экране одного устройства, тогда как сам контент физически располагается на другом устройстве. Подключение по DLNA может быть как проводным, так и беспроводным.
В большинстве случаев для сопряжения компьютера и телевизора предлагается использовать стороннее программное обеспечение — домашний медиасервер, но в Windows 10 можно обойтись и без него, так как эта версия системы уже имеет в себе все необходимые компоненты, а именно сервер и клиент DLNA, а также
мультимедийный проигрыватель.
Включить DLNA в Windows 10 не составляет особого труда.
Командой control /name Microsoft.NetworkAndSharingCenter в окошке «Выполнить» откройте центр управления сетями и общим доступом и нажмите слева «Изменить дополнительные параметры общего доступа».
В следующем окне раскройте раздел «Все сети».
Кликните по ссылке «Выберите параметры потоковой передачи мультимедиа».
И нажмите в следующем окне кнопку «Включить потоковую передачу мультимедиа».
Если при этом вы вдруг получите сообщение «Потоковая передача мультимедиа не включена», зайдите в оснастку управления службами, найдите настройку «Служба общих сетевых ресурсов проигрывателя Windows Media», откройте ее свойства, тип запуска установите «Автоматический» и запустите.
После этого потоковая передача должна включиться без проблем.
Примечание: если вам не удается запустить службу общих сетевых ресурсов проигрывателя, проверьте, не отключена ли у вас служба Windows Search.
Почти всё готово, осталось только убедиться, что телевизор или другое устройство доступно в окне параметров потоковой передачи мультимедиа и при этом оно имеет доступ к компьютеру. После применения настроек папки Изображения, Видео и Музыка должны стать доступными для просмотра в устройстве с поддержкой DLNA. Названия разделов, в которых располагается отвечающая за просмотр расшаренного мультимедийного контента в телевизорах и других устройствах могут отличаться, здесь всё зависит от модели конкретного устройства. Настройка может называться Smart TV, Сетевое окружение, UPnP и т.д.
К сожалению, потоковая передача не всегда работает так, как этого бы хотелось.
В некоторых случаях телевизор распознаёт компьютер в сети, но не видит общие папки и файлы, файлы могут не воспроизводится или воспроизводится с ошибками. Неполадки могут обуславливаться некорректными настройками сети, отсутствием на ПК соответствующих драйверов, а также поддержки устройством ряда мультимедийных форматов.
Загрузка…
По умолчанию DLNA в Windows 11 не работает. Ладно операционка не светит в сеть своими фотками и фильмами, так она не хочет находить в домашней сети работающий DLNA сервер. Так дело не пойдёт.
DLNA (Digital Living Network Alliance) — набор стандартов, которые позволяют передавать и воспроизводить в реальном времени фото, видео и аудио файлы по домашней сети. Поддерживается проводная (Ethernet) и беспроводная (Wi-Fi) связь.
У меня в домашней сети есть парочка DLNA серверов:
- Медиа сервер на базе Seafile + Jellyfin
- Медиа сервер на базе Seafile + MiniDLNA
А ноутбук с Windows 11 их видеть не желает, в окне «Этот компьютер» пустовато.
Включим службы DLNA чтобы видеть медиа сервера и иметь возможность транслировать видео с Windows 11. Заходим в панель управления:
Сеть и Интернет.
Центр управления сетями и общим доступом.
Параметры потоковой передачи мультимедиа.
Видим что потоковая передача мультимедиа не включена.
Нажимаем кнопку «Включить потоковую передачу мультимедиа».
Назовём свою библиотеку мультимедиа, убеждаемся что галки стоят. ОК.
Нажав «Настроить» можно указать, к каким типам медиа следует предоставлять доступ. По умолчанию устройства в сети будут иметь доступ к папкам:
- Музыка
- Изображения
- ТВ-записи
- Видео
Тип сети меняется на Частная сеть (Домашняя), включается сетевое обнаружение.
В сетевом расположении обнаруживаются DLNA сервера.
Фильмы с DLNA серверов доступны.
В сети наш ноутбук с Windows 11 стал тоже виден как DLNA сервер.
Примечание
Если вы переименовали компьютер, то следует отключить DLNA и снова включить.
На чтение 2 мин. Просмотров 589 Опубликовано
Одной из интересных функций Windows Home Server является возможность потоковой передачи фотографий, музыки и видео на другие компьютеры в сети. Сегодня мы рассмотрим, как включить потоковую передачу в WHS в Windows Media Player в Vista и Windows 7.
Включите потоковую передачу мультимедиа на WHS
Чтобы включить потоковую передачу мультимедиа с Windows Home Server, откройте консоль Windows Home Server и нажмите «Настройки».

Теперь на экране «Настройка» выберите «Общий доступ к мультимедиа», а затем в правом столбце в разделе «em> Общий доступ к медиатеке» включите общий доступ к библиотекам для папок, которые вы хотите транслировать.

Если в вашей сети есть компьютер с Windows 7, убедитесь, что потоковая передача мультимедиа включена. Затем вы должны увидеть сервер в разделе Другие библиотеки и начать потоковую передачу своей медиаколлекции.

Потоковое видео в Media Player 11
Теперь предположим, что вы хотите передавать потоковое видео другому члену вашей семьи, который использует компьютер Vista в другой комнате через проигрыватель Windows Media 11. Откройте WMP и нажмите «Библиотека», а затем «em> Media Sharing .

Теперь установите флажок рядом с Найти медиафайлы, которыми другие делятся , затем нажмите Ok.

Теперь вы должны увидеть сервер в списке Library … где в этом примере это geekserver.

Поскольку мы включили потоковое видео только для этого примера, нам нужно щелкнуть значок категории и выбрать «Видео».

Теперь вы можете просматривать доступные видео …

И начните наслаждаться любимыми видео, транслируемыми с сервера через WMP 11 в Vista.

Конечно, вы можете использовать этот метод для потоковой передачи фотографий и музыки, вам просто нужно включить то, что вы хотите передавать из консоли Home Server. Вы также можете передавать свои медиафайлы в Windows Media Center и Xbox, о которых мы скоро расскажем.


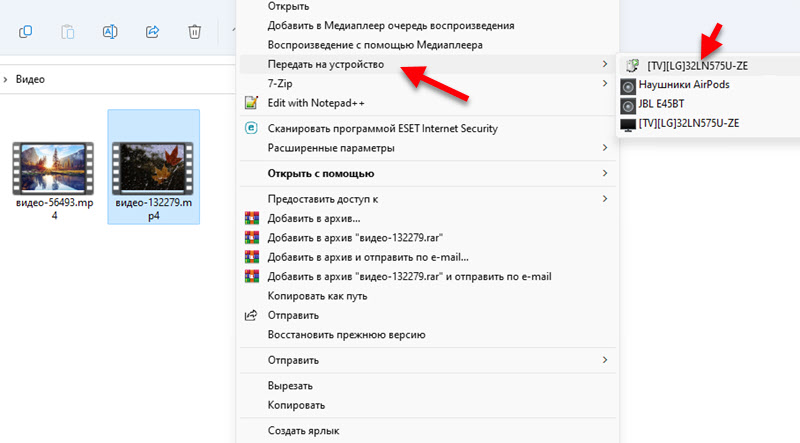 Если у вас так же как у меня отображается имя телевизора с иконкой в виде черного телевизора
Если у вас так же как у меня отображается имя телевизора с иконкой в виде черного телевизора  Телевизор рядом с компьютером я поставил только для фото. Кабелем они не соединены.
Телевизор рядом с компьютером я поставил только для фото. Кабелем они не соединены. Там можно ставить воспроизведение на паузу, добавлять новые файлы в очередь
Там можно ставить воспроизведение на паузу, добавлять новые файлы в очередь 

 Если меняете там какие-то настройки, не забудьте нажать на кнопку OK. DLNA сервер в Windows 11 уже запущен и должен отображаться на телевизоре.
Если меняете там какие-то настройки, не забудьте нажать на кнопку OK. DLNA сервер в Windows 11 уже запущен и должен отображаться на телевизоре. Думаю, вы без проблем найдете его на своем телевизоре. Если что – пишите в комментариях. Там уже должен отображаться сервер, который мы запустили на компьютере.
Думаю, вы без проблем найдете его на своем телевизоре. Если что – пишите в комментариях. Там уже должен отображаться сервер, который мы запустили на компьютере.

 Таким образом в библиотеку можно добавить любую папку с любым медиаконтентом. И Windows 11 сразу будет отображать ее на телевизоре через запущенный DLNA сервер.
Таким образом в библиотеку можно добавить любую папку с любым медиаконтентом. И Windows 11 сразу будет отображать ее на телевизоре через запущенный DLNA сервер. Вы можете удалить, или добавить туда любую папку.
Вы можете удалить, или добавить туда любую папку.