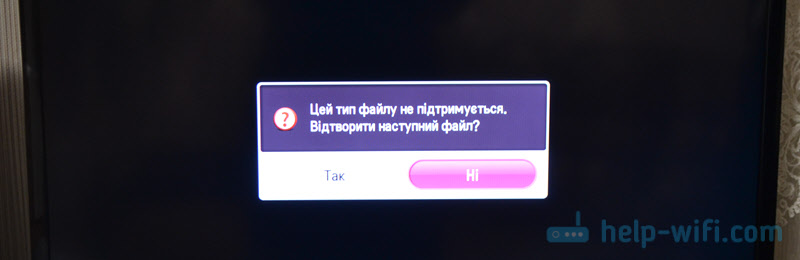Содержание
- Способ 1: Проверка настроек общего доступа
- Способ 2: Проверка активации потоковой передачи мультимедиа
- Способ 3: Активация службы общих сетевых ресурсов
- Способ 4: Включение связанных служб
- Способ 5: Проверка обновлений в Windows
- Способ 6: Обновление драйвера сетевой карты
- Способ 7: Отключение брандмауэра
- Способ 8: Проверка целостности системных файлов
- Способ 9: Проверка компьютера на наличие вирусов
- Вопросы и ответы
Способ 1: Проверка настроек общего доступа
Потоковая передача мультимедиа в Windows 11 используется при организации общего доступа с телевизорами, смартфонами и подобными устройствами, с которыми осуществляется обмен мультимедийными файлами. Конечно, для успешного подключения в первую очередь важно правильно настроить общий доступ. Если он отключен, вы можете получать уведомление «Потоковая передача мультимедиа не включена» при попытке подключиться к устройству или активировать соответствующую технологию. Поэтому в первую очередь мы бы рекомендовали проверить настройки общего доступа на вашем компьютере, о чем более детально читайте в статье по следующей ссылке.
Подробнее: Настройка общего доступа в Windows 11
Способ 2: Проверка активации потоковой передачи мультимедиа
Рассматриваемая ошибка может появляться и на устройстве в те моменты, когда вы пытаетесь напрямую через файловый менеджер получить доступ к подключенному оборудованию по локальной сети. Если это так, то нужно проверить активацию самой технологии потоковой передачи мультимедиа. Об этом речь пойдет в следующей инструкции, которая поможет отыскать вам необходимые параметры.
- Откройте «Пуск», через поиск отыщите приложение «Панель управления» и запустите его, щелкнув левой кнопкой мыши по значку.
- В списке значков отыщите «Центр управления сетями и общим доступом», затем перейдите к данному разделу.
- На панели слева кликните по ссылке «Параметры потоковой передачи мультимедиа», чтобы получить доступ к необходимым настройкам.
- Нажмите кнопку «Включить потоковую передачу мультимедиа» и дождитесь обновления данного окна.
- Если в результате вы увидели список подключенных устройств и дополнительные настройки для них, значит, проблема решена и вы можете попробовать управлять файлами. В случае возникновения окна с уведомлением о такой же ошибке переходите к следующим методам материала.

Способ 3: Активация службы общих сетевых ресурсов
Основная причина возникновения ошибки «Потоковая передача мультимедиа не включена» в Windows 11 — отключение главной службы, которая и отвечает за корректную работу технологии. Ее понадобится проверить и включить первую очередь, после чего, возможно, понадобится уделить время и связанным службам, но об этом после.
- Снова откройте «Пуск» и через поиск отыщите «Службы», затем запустите данное приложение.
- В нем найдите службу с названием «Служба общих сетевых ресурсов проигрывателя Windows Media» и нажмите по ней дважды левой кнопкой мыши, чтобы открыть «Свойства».
- Обязательно установите тип запуска как «Автоматически», а также запустите службу, если сейчас она отключена.

Способ 4: Включение связанных служб
Теперь давайте обсудим тему связанных служб, если после активации основной ошибка сохраняется. Есть ряд функций, которые должны функционировать, чтобы потоковая передача мультимедиа работала корректно. Ниже вы видите список с названиями данных служб, что поможет вам сориентироваться по списку и без проблем отыскать их в том же окне.
- «Служба шлюза уровня приложения»;
- «Сетевые подключения»;
- «Служба сведений о подключенных сетях (NLA)»;
- «Plug and Play»;
- «Диспетчер автоматических подключений удаленного доступа»;
- «Диспетчер подключений удаленного доступа»;
- «Удаленный вызов процедур (RPC)»;
- «Телефония».
Вам нужно найти все указанные службы, выделить каждую из них левой кнопкой мыши и посмотреть, чтобы она была активной и имела автоматический тип запуска. Активировать службу можно и не через свойства, а через панель с быстрыми действиями, появляющуюся слева после выделения данной службы ЛКМ. После включения всех упомянутых служб переходите к проверке удаленного доступа к устройствам и обмена файлами.
Не стоит исключать тот факт, что потоковая передача мультимедиа может работать некорректно и из-за системных сбоев. В первую очередь рекомендуется проверить системные, а также необязательные обновления, поскольку среди них могут быть как исправления, так и дополнительные драйверы для сетевой карты, позволяющие восстановить работу общего доступа.
- Вам потребуется открыть «Пуск» и перейти в «Параметры», нажав по значку с шестеренкой.
- На панели слева найдите раздел «Центр обновления Windows», а в нем нажмите кнопку «Проверить наличие обновлений», чтобы запустить поиск системных апдейтов.
- Ожидайте окончания сканирования и установите найденные обновления. Вместе с этим перейдите к категории «Дополнительные параметры».
- Выберите «Необязательные обновления» и посмотрите, что операционная система предлагает вам установить. Инсталлируйте накопительные обновления и драйверы, если такие будут найдены. Обязательно перезагрузите компьютер для завершения установки, только после этого приступайте к проверке действенности выполненных манипуляций.

Способ 6: Обновление драйвера сетевой карты
Иногда проблемы с общим доступом и появлением ошибки «Потоковая передача мультимедиа не включена» связаны с некорректной работой драйвера сетевой карты. Требуется выполнить переустановку или найти обновление, используя официальный сайт либо другие удобные для вас средства. Вы можете перейти по ссылке ниже, чтобы ознакомиться с доступными методами установки драйвера сетевой карты и выбрать для себя подходящий.
Подробнее: Поиск и инсталляция драйвера для сетевой карты
Способ 7: Отключение брандмауэра
Стандартный межсетевой экран Windows 11 по умолчанию находится в активном режиме, если ранее вы его не отключили вручную или при помощи сторонних программ. В случаях когда брандмауэр был деактивирован вручную, рекомендуется его включить, чтобы проверить, как это скажется на работе общего доступа и пропадет ли рассматриваемая ошибка. Если раньше никаких действий с фаерволом вы не производили, нужно его отключить для теста. Детальные инструкции ищите в материале далее.
Подробнее: Отключение брандмауэра в Windows 11
Способ 8: Проверка целостности системных файлов
Обращаться к средству восстановления системных файлов следует только в том случае, если предыдущие методы не принесли никакого результата и вы все еще сталкиваетесь с рассматриваемой ошибкой при попытке обмена файлами или во время подключения к удаленным мультимедийным устройствам. Возможно, проблема заключается в том, что некоторые объекты были повреждены или удалены, из-за чего система работает некорректно. Проверка таких случаев и восстановление необходимых файлов обычно осуществляется при помощи стандартных консольных утилит.
Подробнее: Использование и восстановление проверки целостности системных файлов в Windows
Способ 9: Проверка компьютера на наличие вирусов
Эту рекомендацию стоит выполнить как тем, кто исправил повреждения системных файлов, так и тем, кто не нашел никаких ошибок при использовании системных утилит. Существует вероятность, что сетевые параметры и подключения блокируются вирусами, которыми был заражен ваш компьютер. Следует запустить проверку при помощи штатного средства или специальных программ. Найденные угрозы нужно удалить, а системные файлы восстановить, если они пострадали.
Подробнее: Борьба с компьютерными вирусами
По умолчанию DLNA в Windows 11 не работает. Ладно операционка не светит в сеть своими фотками и фильмами, так она не хочет находить в домашней сети работающий DLNA сервер. Так дело не пойдёт.
DLNA (Digital Living Network Alliance) — набор стандартов, которые позволяют передавать и воспроизводить в реальном времени фото, видео и аудио файлы по домашней сети. Поддерживается проводная (Ethernet) и беспроводная (Wi-Fi) связь.
У меня в домашней сети есть парочка DLNA серверов:
- Медиа сервер на базе Seafile + Jellyfin
- Медиа сервер на базе Seafile + MiniDLNA
А ноутбук с Windows 11 их видеть не желает, в окне «Этот компьютер» пустовато.
Включим службы DLNA чтобы видеть медиа сервера и иметь возможность транслировать видео с Windows 11. Заходим в панель управления:
Сеть и Интернет.
Центр управления сетями и общим доступом.
Параметры потоковой передачи мультимедиа.
Видим что потоковая передача мультимедиа не включена.
Нажимаем кнопку «Включить потоковую передачу мультимедиа».
Назовём свою библиотеку мультимедиа, убеждаемся что галки стоят. ОК.
Нажав «Настроить» можно указать, к каким типам медиа следует предоставлять доступ. По умолчанию устройства в сети будут иметь доступ к папкам:
- Музыка
- Изображения
- ТВ-записи
- Видео
Тип сети меняется на Частная сеть (Домашняя), включается сетевое обнаружение.
В сетевом расположении обнаруживаются DLNA сервера.
Фильмы с DLNA серверов доступны.
В сети наш ноутбук с Windows 11 стал тоже виден как DLNA сервер.
Примечание
Если вы переименовали компьютер, то следует отключить DLNA и снова включить.
Download Windows Speedup Tool to fix errors and make PC run faster
We have seen how to turn your Windows computer into a DLNA streaming server, but if Media streaming is not working for you, here are a few things you may want to take a look at.
When you go on to click the Turn on media streaming button, either nothing happens, or it gets grayed out. If you face this issue, do the following:
- Clear Media Player cache
- Allow the device to play media
- Check Services
- Check Search Indexing status
- Check this Group Policy setting
- Run Hardware Troubleshooter
- Troubleshoot in Clean Boot State.
1] Clear Media Player cache
Open Windows File Explorer and navigate to the following location:
%userprofile%\Local Settings\Application Data\Microsoft\Media Player
In this folder, delete all the files with file extension .wmdb. You may have to make Explorer show file extensions first. If you cannot delete those files, rename the Media Player folder itself to say, Media Player Old.
If you do not see the files with the .wmdb file extension in that location, see if you find them here, and delete the files or rename the folder as explained above:
%userprofile%\AppData\Local\Microsoft\Media Player
Restart your computer. Once you run Media Player, these deleted files or the renamed folder will be automatically created.
2] Allow the device to play media
Open Windows Media Player and from the Stream drop-down menu, select Automatically allow devices to play my media.
In the next box which opens, select Automatically allow all computers and media devices. Now try and see.
3] Check Services
Run services.msc to open the Services Manager and ensure that the status of the following Services is as follows:
- Windows Media Player Network Sharing Service – Automatic (Delayed Start)
- Computer Browser – Manual (Trigger Start)
- UPNP Device Host – Manual
- Workstation – Automatic
- SSDP discovery Sevices – Manual
Having done this, right-click on all of these and select Start to start these Services. Now go back and try to turn on media streaming and see if it works.
4] Check Search Indexing status
If Windows Search Indexing is turned off, you might not be able to activate media streaming. So ensure that Search Indexing is enabled.
5] Check this Group Policy setting
Run gpedit.msc to open the Local Group Policy Editor and navigate to the following setting:
Computer Configuration > Administrative Templates > Windows Components > Windows Media Player.
Here ensure that the Prevent Media Sharing setting is Not configured or Disabled.
6] Run Hardware Troubleshooter
Run the Hardware and Devices Troubleshooter and see if it helps.
7] Troubleshoot in Clean Boot State
If nothing helps, you may need to perform a Clean Boot and then try to troubleshoot the problem manually.
Hope something helps!
Anand Khanse is the Admin of TheWindowsClub.com, a 10-year Microsoft MVP (2006-16) & a Windows Insider MVP (2016-2022). Please read the entire post & the comments first, create a System Restore Point before making any changes to your system & be careful about any 3rd-party offers while installing freeware.
В этой статье я дам подробные инструкции по настройке DLNA сервера в Windows 11. Расскажу и покажу, как соединить телевизор и ноутбук или компьютер с Windows 11 по технологии DLNA и смотреть на телевизоре видео, фото, или слушать музыку, которая находится на компьютере. Этим способом очень удобно выводить фильмы на телевизоры, медиаплееры, смартфоны. Все работает по локальной сети, через роутер. Нет необходимости использовать флешку или внешний жесткий диск. Можно сразу отправить фильм с компьютера на телевизор используя встроенные функции в Windows 11 или сторонние программы.
DLNA – это всего лишь один из способов подключения телевизора к компьютеру. Можно для этого так же использовать HDMI кабель (тогда телевизор будет работать как монитор), или беспроводную технологию Miracast в Windows 11. Но для просмотра фильмов или фото я бы рекомендовал именно DLNA. Или же использовать USB накопитель.
Как соединить телевизор и ноутбук (ПК) на Windows 11?
Для передачи медиаконтента по DLNA между компьютером и телевизором на понадобится:
- Ноутбук или ПК с установленной Windows 11.
- Телевизор со Smart TV. Если есть Smart TV (функция подключения к интернету), значит есть поддержка DLNA. Если у вас телевизор без смарта, то понадобится специальный адаптер для телевизора.
- Wi-Fi роутер, к которому должен быть подключен компьютер и телевизор (адаптер).
Важно: телевизор и ноутбук или ПК должны быть подключены к одному роутеру. Только в таком случае они будут находиться в локальной сети. Трансляция медиаконтента идет именно по локальной сети (не через интернет). Подключать устройства можно с помощью сетевого кабеля, или по Wi-Fi сети. В случае подключения по Wi-Fi, подключать нужно к основной сети, а не к гостевой. Так как в гостевой Wi-Fi сети локальная сеть как правило отключена.
Обратите внимание: по DLNA на телевизоре можно смотреть только видео и фото, а так же слушать музыку, которая хранится на жестком диске вашего компьютера. Не онлайн. То есть, отправлять на телевизор можно только файлы.
Функция «Передать на устройство» в Windows 11
Чтобы быстро запустить трансляцию фильма из Windows 11 на телевизор можно воспользоваться функцией «Передать на устройство». Сейчас покажу как это работает. Главное условие: телевизор и компьютер подключены к одной сети.
Дальше по пунктам:
- Откройте папку с видео, фото, или музыкой, нажмите правой кнопкой мыши на тот файл, который вы хотите транслировать по DLNA на телевизор, выберите пункт «Показать дополнительные параметры».
- Откроется полное меню, где нам нужно нажать на пункт «Передать на устройство». Там должен быть наш телевизор. Может быть такое, что будет два устройства с названием вашего TV. В этом случае, для передачи файла именно по DLNA нужно выбрать устройство возле которого значок в виде серой коробочки с зеленой кнопкой «Play».
Если у вас так же как у меня отображается имя телевизора с иконкой в виде черного телевизора (последний в списке на скриншоте выше), то это передача по Miracast. Если вам интересен этот способ – можете попробовать. Более подробно в этой статье.
- Видео (фото, музыка) должно сразу начать воспроизводиться на телевизоре.
Телевизор рядом с компьютером я поставил только для фото. Кабелем они не соединены.
- В Windows 11 в этот момент откроется небольшой проигрыватель, через который можно управлять воспроизведением файлов по технологии DLNA.
Там можно ставить воспроизведение на паузу, добавлять новые файлы в очередь (просто перетаскивать их в проигрыватель), переключаться между видео и музыкой, запускать повторное воспроизведение, перематывать (перемотка по DLNA работает не всегда, может быть ошибка «Поиск не работает», зависит от файла и телевизора), регулировать громкость.
Очень удобный и быстрый способ. Правда, этим способом нельзя просматривать все файлы и запускать воспроизведение фильмов и других файлов именно с телевизора. Но есть еще один способ (без стороннего ПО, стандартным средством Windows 11), который позволяет это исправить.
Настройка DLNA (потоковой передачи мультимедиа) в Windows 11
Можно включить потоковую передачу мультимедиа в Windows 11, открыть доступ к папкам с видео, фото, музыкой, или добавить нужную папку в библиотеку и можно запускать файлы через проводник с телевизора (или через специальное приложение, на разных телевизорах они разные).
- Чтобы включить потоковую передачу мультимедиа и тем самым создать DLNA сервера в Windows 11 необходимо открыть меню пуск и начать вводить «Параметры потоковой передачи мультимедиа». После чего выбрать соответствующий пункт.
- Откроется панель управления. Там нужно нажать на кнопку «Включить потоковую передачу мультимедиа».
- Сразу появится список устройств в локальной сети. Там должен быть наш телевизор (если все правильно подключено и он включен). Так же можно сменить название библиотеки мультимедиа (оно будет отображаться на телевизоре), и при необходимости запретить или разрешить доступ к серверу для определенного устройства.
Если меняете там какие-то настройки, не забудьте нажать на кнопку OK. DLNA сервер в Windows 11 уже запущен и должен отображаться на телевизоре.
- На телевизоре, в меню (как правило в меню Smart TV) нужно запустить приложение для просмотра содержимого доступных серверов. На старых телевизорах LG (как в моем случае), это приложение SmartShare. На новых – «Фото и видео». На телевизорах Philips приложение для просмотра контента по DLNA называется «Медиа».
Думаю, вы без проблем найдете его на своем телевизоре. Если что – пишите в комментариях. Там уже должен отображаться сервер, который мы запустили на компьютере.
- Дальше просто открываем этот сервер на телевизоре и смотрим контент по папках. Там идет сортировка: Видео, Фото, Изображения, Списки воспроизведения. Открыв папку Видео, например, можно искать контент по жанрам, оценкам и т. д., или просто открыть Папки и смотреть те папки, к которым на компьютере открыт доступ. Или открыть «Все видео». Думаю, там уже разберетесь.
Добавляем свои папки с файлами в библиотеку
По умолчанию открывается доступ только к общим папкам. Но там редко кто-то хранит видео и другой медиаконтент. Сейчас я покажу, как добавить в библиотеку любую папку (например, папку с фильмами, которая находится на диске D), чтобы к ней был доступ с телевизора.
- Нажмите на нужную папку правой кнопкой мыши и выберите «Показать дополнительные параметры».
- Дальше нажмите на пункт «Добавить в библиотеку» и выберите «Видео» (или фото, музыка, в зависимости от того, что вы добавляете).
- Она сразу станет доступной на телевизоре. В моем случае я выбираю Видео – Папки и там отображается моя папка. Открываю ее и вижу файлы, которые находятся в этой папке на компьютере. Теперь я могу выбрать и запустить любой файл с телевизора.
Таким образом в библиотеку можно добавить любую папку с любым медиаконтентом. И Windows 11 сразу будет отображать ее на телевизоре через запущенный DLNA сервер.
- Просматривать и удалять папки из библиотеки можно прямо в проводнике.
Вы можете удалить, или добавить туда любую папку.
Проблемы и ошибки при настройке DLNA
Сколько я уже настраивал эту схему, все работает стабильно. Да и передача идет без зависаний и обрывов. Но все же есть несколько вопросов, на которые я хочу ответить и объяснить что делать, если вы с ними столкнетесь.
Windows 11 не видит телевизор или наоборот
Бывает, что в списке устройств в меню «Передать на устройство» нет телевизора. Или когда телевизор не находит запущенный на компьютере DLNA сервер. В этой ситуации делаем так:
- Проверяем подключение ПК (ноутбука) и телевизора к роутеру. Можете проверить, есть ли доступ к интернету. Проверьте к какой сети подключены устройства.
- Убедитесь, что они подключены не к гостевой Wi-Fi сети, а к основной (если подключение по Wi-Fi, а не по кабелю).
- Выключите телевизор из розетки на 10 минут, перезагрузите компьютер и роутер.
- Установите тип сетевого профиля «Частная сеть» в свойствах сети. Это можно сделать в настройках Windows 11 по этой инструкции.
- Попробуйте отключить брандмауэр в Windows 11 и/или встроенный антивирус.
Телевизор пишет, что видео или аудио не поддерживается
Очень популярная проблема. Дело в том, что телевизоры поддерживают не все форматы видео и аудио файлов. И если, например, вы запускаете фильм в формате который не поддерживается вашим телевизором (видео или аудио дорожка), то появится ошибка «Этот типа файла не поддерживается», или «Формат аудио не поддерживается».
Сама ошибка, как и список поддерживаемых форматов может отличаться в зависимости от телевизора. На сайте производителя телевизора, в характеристиках вашей модели можно посмотреть список поддерживаемых форматов видео, музыки, изображений и субтитров.
Что можно попробовать сделать? Поставить из магазина приложений какой-то сторонний проигрыватель и открыть через него. Если это не сработает (что скорее всего), тогда придется искать этот файл в другом формате, или конвертировать его самостоятельно.
Видео по DLNA тормозит, зависает, отстает звук
Иногда бывают проблемы с воспроизведением видео: остановки, зависания, рассинхронизация и т. д. Особенно при трансляции видео в высоком качестве, когда сам файл весит несколько десятков гигабайт.
Это все из-за нехватки пропускной способности между телевизором и компьютером. Проще говоря, низкая скорость соединения между компьютером и роутером, или телевизором и роутером. Так же причина может быть в слабом роутере, Wi-Fi адаптере ноутбука/ПК (если он подключен по Wi-Fi), телевизоре. Так же могу предположить, что дело может быть в низкой производительности самого телевизора.
Что делать в этом случае? Можно попробовать увеличить скорость соединения. Например, низкая скорость может быть из-за плохого сигнала. Если есть возможность – подключите компьютер/телевизор к роутеру по кабелю, а не по Wi-Fi. При беспроводном подключении старайтесь использовать диапазон 5 ГГц.
Людмила Бурым
Более 20 лет опыта в IT (программирование баз данных, постановка задач по разработке ПО, сопровождение пользователей, написание технической документации и отчетов) в сфере управления финансами.
Задать вопрос
Потоковая передача позволяет отправлять музыку, видео и изображения на другие устройства и компьютеры в вашей сети и, соответственно, получать мультимедийные данные с других устройств. Однако в некоторых случаях при воспроизведении видео или аудиофайлов через различные приложения на компьютере с Windows может произойти прерыванию потока данных с ошибкой «Потоковая передача мультимедиа не включена».
В этой статье будут рассмотрены основные причины возникновения указанной ошибки, также предоставим инструкцию, как включить или отключить эту опцию.
Содержание
- Как в Windows включить потоковую передачу мультимедиа
- Проверьте параметры общего доступа
- Включите необходимые службы
- Разрешите потоковую передачу мультимедиа
- Активируйте в WMP возможность потоковой передачи мультимедиа
- Очистите кэш медиаплеера
- Устраните системные проблемы
- Перезагрузите устройство
- Отключение потоковой передачи мультимедиа в Windows
- Заключение
Как в Windows включить потоковую передачу мультимедиа
Для передачи аудио- или видеофайлов с сервера клиенту используется технология DLNA. Она дает возможность совместимым устройствам обмениваться по локальной сети различным медиа-контентом (изображениями, музыкой, видео).
Мультимедийных устройства для связи друг с другом при подключении через проводное или Wi-Fi подключение локальной сети должны быть сертифицированы DLNA.
Существует множество устройств, сертифицированных DLNA, включая ПК, ноутбуки, смартфоны, планшеты, телевизоры, игровые консоли, цифровые камеры и т. д. Все они могут отображать и загружать фотографии, воспроизводить фильмы, загружать и воспроизводить музыку, отправлять фотографии.
Например, можно использовать ноутбук для потоковой передачи на телевизор. Если включена служба потоковой передачи и она работает, то будет идти дублирование экрана на телевизор. Тогда можно смотреть на телевизоре видео, хранящееся на ноутбуке. Включение стриминга можно настроить при помощи встроенных средств.Windows. Но в некоторых случаях может возникнуть ошибка:
Причиной может быть:
- отсутствие общего доступа;
- остановка вспомогательных служб;
- сбои в системных компонентах.
Для устранения источника ошибки нужно выполнить шаги, приведенные ниже. Способы исправления будут рассмотрены на примере Windows 10. Решения для Windows 11 будут аналогичными.
Проверьте параметры общего доступа
Для начала, убедитесь, что компьютер или устройство, с которого вы пытаетесь передавать мультимедиа, находится в одной сети с устройством-приемником. Проверьте подключение к общей сети Wi-Fi или проводной сети и убедитесь, что они работают нормально.
Затем необходимо правильно настроить общий доступ. При его отключении попытка подключиться к устройству может закончиться ошибкой.
На вашем устройстве откройте «Панель управления» и перейдите в «Сеть и интернет». В этом разделе зайдите в «Центр управления сетями и общим доступом»->«Дополнительные параметры общего доступа».
Установите переключатели так, как на скриншоте:
Включите необходимые службы
Для исправления ошибки в Windows 10 и 11, необходимо убедиться, что все необходимые службы включены. Некоторые из них могут не работать.
Откройте «Службы Windows». Для этого вызовите окно выполнения комбинацию клавиш Win + R и скопируйте в окно команду services.msc.
Найдите следующие службы:
- Обнаружение SSDP.
- Узел универсальных PNP-устройств,
- Публикация ресурсов обнаружения функции.
Проверьте их статус и тип запуска. Должно быть: статус — «Запущено», тип запуска — «Автоматически». Если это не так, параметры нужно изменить. Это можно сделать следующим образом:
- Два раза щелкните по службе, чтобы открыть окно свойств.
- Сначала остановите службу, нажав соответствующую кнопку.
- Затем поменяйте тип запуска службы на Автоматический в раскрывающемся списке.
- Нажмите «Запустить».
- Повторите эти действия также для каждой из служб.
- Закройте окно «Службы».
Теперь проверьте, продолжает ли потоковое мультимедиа отключаться или нет. Возможно, что ошибка устранена.
Разрешите потоковую передачу мультимедиа
Для этого необходимо настроить некоторые параметры Виндовс:
- На панели задач правой кнопкой мыши выберите «Сеть» -> «Открыть параметры сети и интернет».
- Перейдите в «Центр управления сетями и общим доступом».
- В левом окне найдите «Изменить дополнительные параметры общего доступа».
- Щелкните по ссылке «Выберите параметры потоковой передачи мультимедиа».
- Нажмите на соответствующую кнопку для активации.
Активируйте в WMP возможность потоковой передачи мультимедиа
В последних версиях Windows 10 Windows Media Player не активирован, поскольку включен как дополнительная функция. Поэтому, если вы не находите в «Пуск»- «Стандартные Windows» проигрыватель Windows Media, сначала установите его.
Нажмите Пуск->Параметры- > Приложения- > Приложения и компоненты -> Управление дополнительными компонентами. В верхней части окна кликните на кнопку с плюсиком «Добавить компонент» и выберите в списке проигрыватель, затем установите его.
Теперь можно активировать функцию передачи потоком в WMP. Для этого:
- Откройте проигрыватель на вашем компьютере.
- Нажмите на кнопку «Опции», которая расположена в верхней части окна WMP.
- В горизонтальном меню выберите пункт «Поток».
- Убедитесь, что опция «Автоматически разрешать устройствам воспроизводить мои медиафайлы» активирована (если она отключена, установите флажок рядом с этой опцией).
- Нажмите «ОК».
- Перезапустите WMP, чтобы изменения вступили в силу.
Очистите кэш медиаплеера
Кэш медиаплеера — это временные файлы, которые используются для быстрого доступа к мультимедийным данным. Из-за большого количество музыки, видео или любого другого медиа, размер кэша быстро растет. Иногда эти файлы могут быть повреждены или устаревшими, что может привести к возникновению ошибки.
Если кэш поврежден, его можно удалить, чтобы он создался снова:
- Откройте проводник и перейдите по следующему пути: C:\Users\Имя_пользователя\AppData\Local\Microsoft\Windows Media.
- Удалите или переименуйте файл с именем wmplibrary_v_0_12.db.
- Этот файл можно найти с помощью функции поиска, если он находится в другом месте.
Проверьте, исправилась ли ошибка.
Устраните системные проблемы
Устранение системных проблем является стандартным шагом исправления ошибок Windows.
- Обновите ОС до последней версии, поскольку новые выпуски часто содержат исправления для известных проблем.
- Проверьте наличие свежих драйверов аудио и видео, так как устаревшие версии могут вызывать конфликты и ошибки.
- Проверьте на наличие вредоносного ПО. Запустите имеющийся антивирус или воспользуйтесь бесплатной утилитой, чтобы выполнить полное сканирование компьютера. Если обнаружены угрозы, удалите или поместите их в карантин.
- Очистите временные файлы и кэш браузера, чтобы освободить место на жестком диске.
- Проверьте целостность системных файлов с помощью запуска из командной строки команды SFC /scannow.
Перезагрузите устройство
Часто причиной возникновения этой и других ошибок являются временные сбои или конфликты программного обеспечения. Перезагрузка позволяет очистить системную память и запустить все процессы заново, что может помочь восстановить работу стриминга мультимедиа.
Прежде чем перезагрузить устройство, сохраните открытые файлы и закройте ПО, чтобы не потерять результаты работы.
Стриминг видео или аудио может привести к расходу интернет-трафика. Отключение этой функции позволит освободить пропускную способность для других задач и приложений. Кроме того, отключение позволит продлить время автономной работы устройств.
1-й способ отключения:
- Зайдите в «Центр управления сетями и общим доступом».
- Перейдите по ссылке «Изменить дополнительные параметры общего доступа».
- Раскройте «Все сети».
- Кликните «Выберите параметры потоковой передачи мультимедиа».
- Установите «Запретить все».
2-й способ:
- В окне «Выполнить» введите команду gpedit.msc, чтобы запустить редактор локальной групповой политики.
- На левой панели щелкните соответствующие значения:
Конфигурация компьютера > Административные шаблоны > Компоненты Windows > Проигрыватель Windows Media. - На правой панели дважды щелкните запись с надписью «Запретить общий доступ к мультимедиа».
- Нажмите на переключатель рядом с надписью «Отключено».
- Нажмите «ОК», чтобы сохранить изменения.
Заключение
Уведомление о том, что потоковая передача мультимедиа не включается может препятствовать комфортному стримингу. Однако, если правильно применить указанные методы выше, исправление ошибки может быть достаточно простым и быстрым процессом.
Надеемся, что среди предложенных методов вы найдете решение для комфортного просмотра медиаконтента на ваших устройствах.

















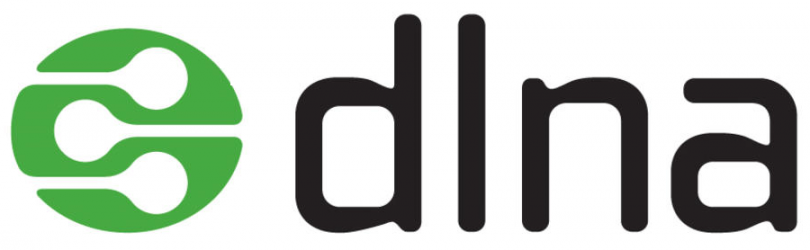
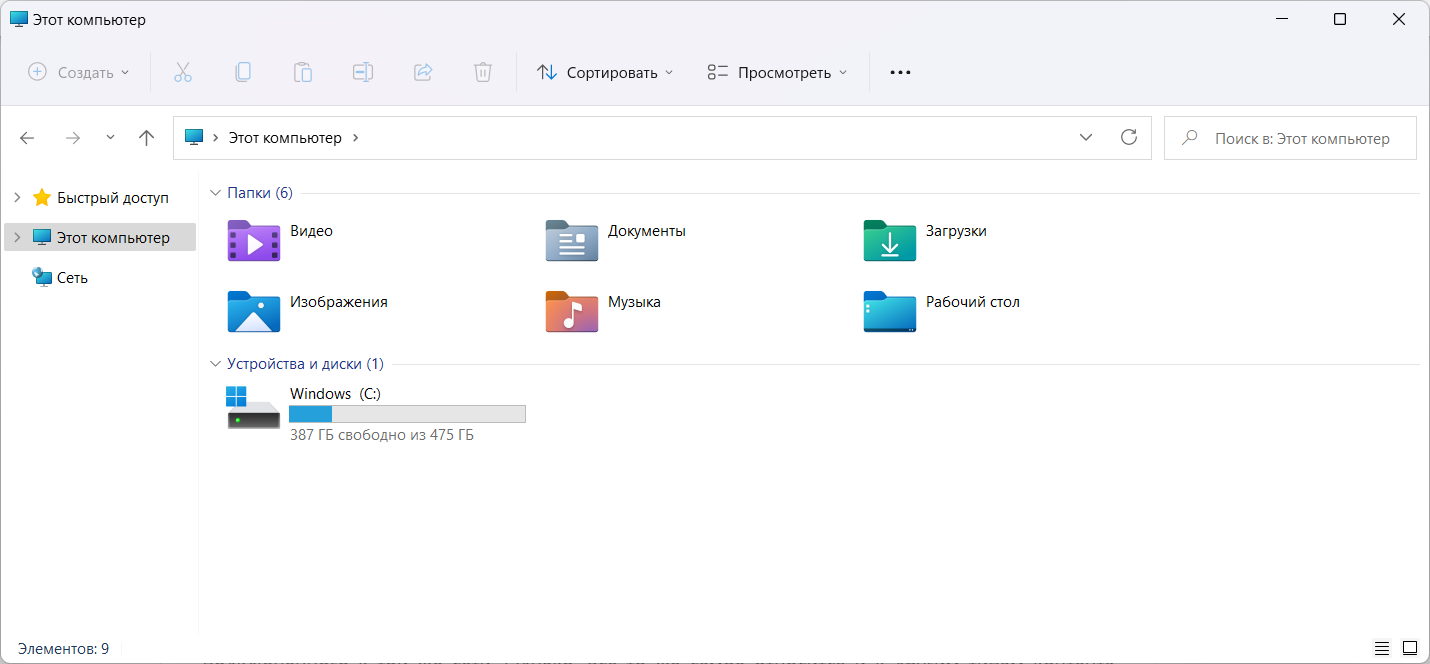
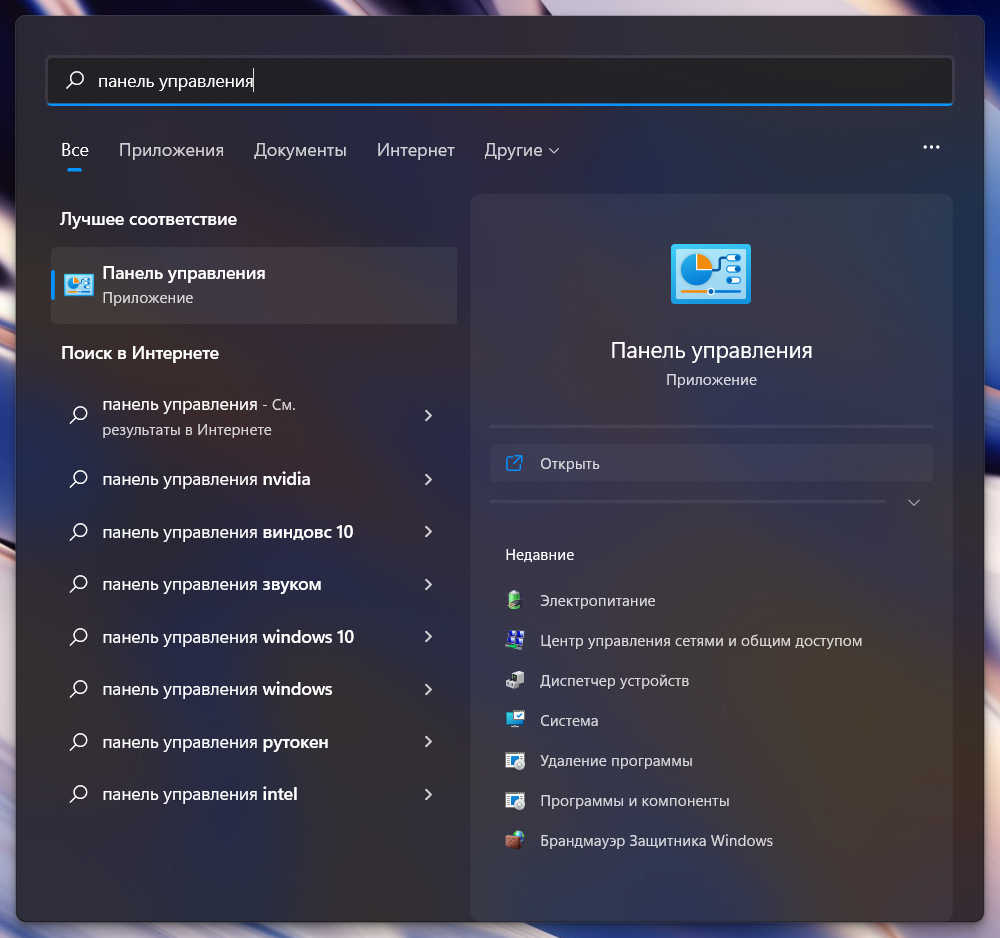
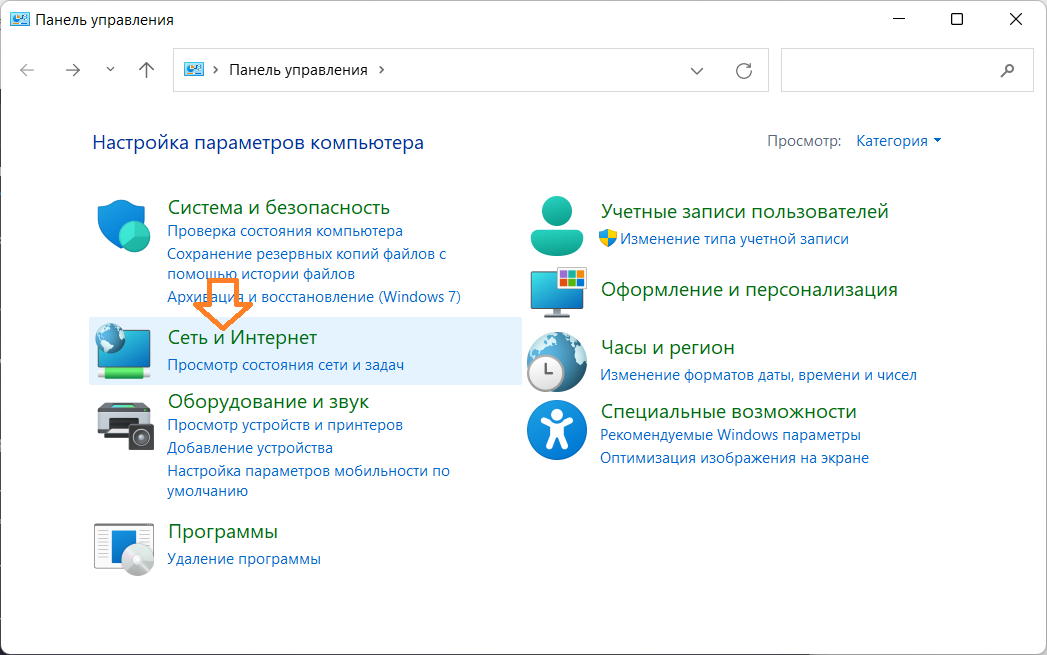
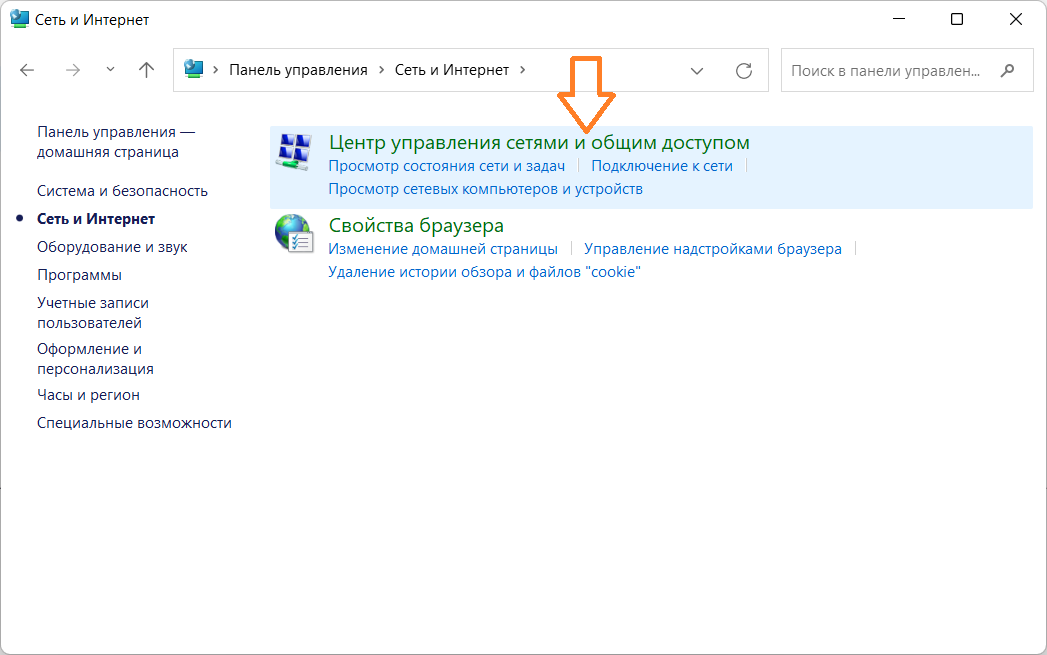
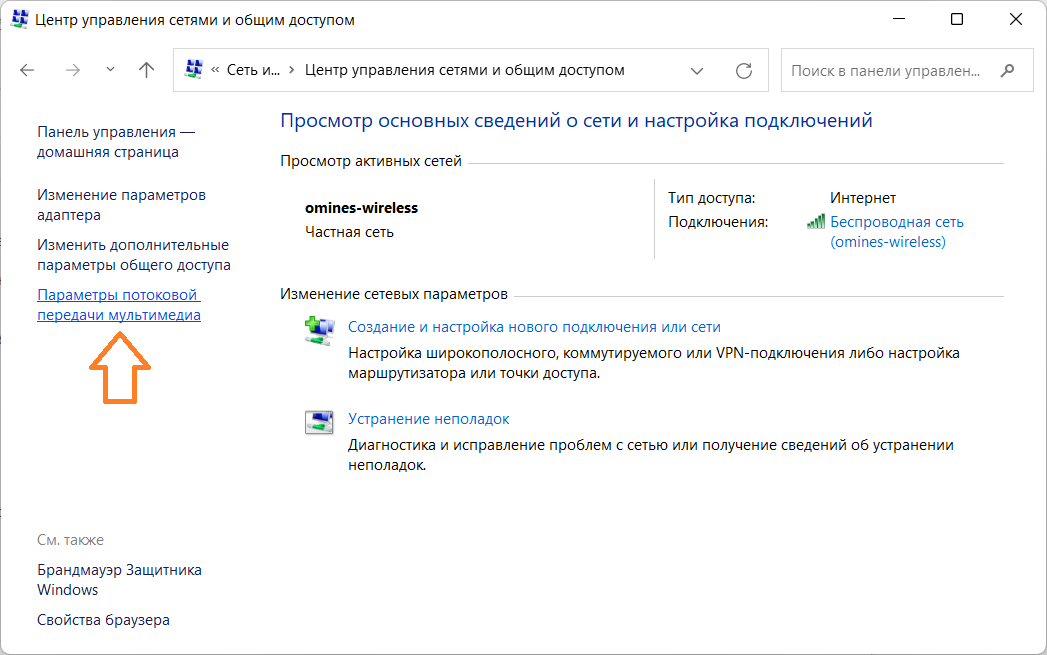
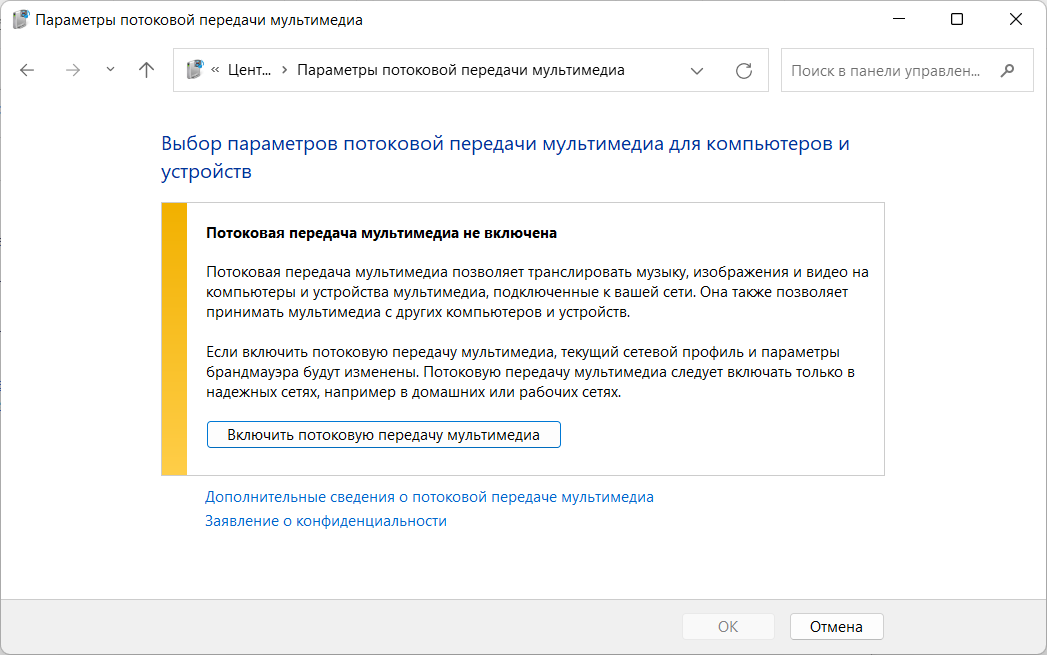
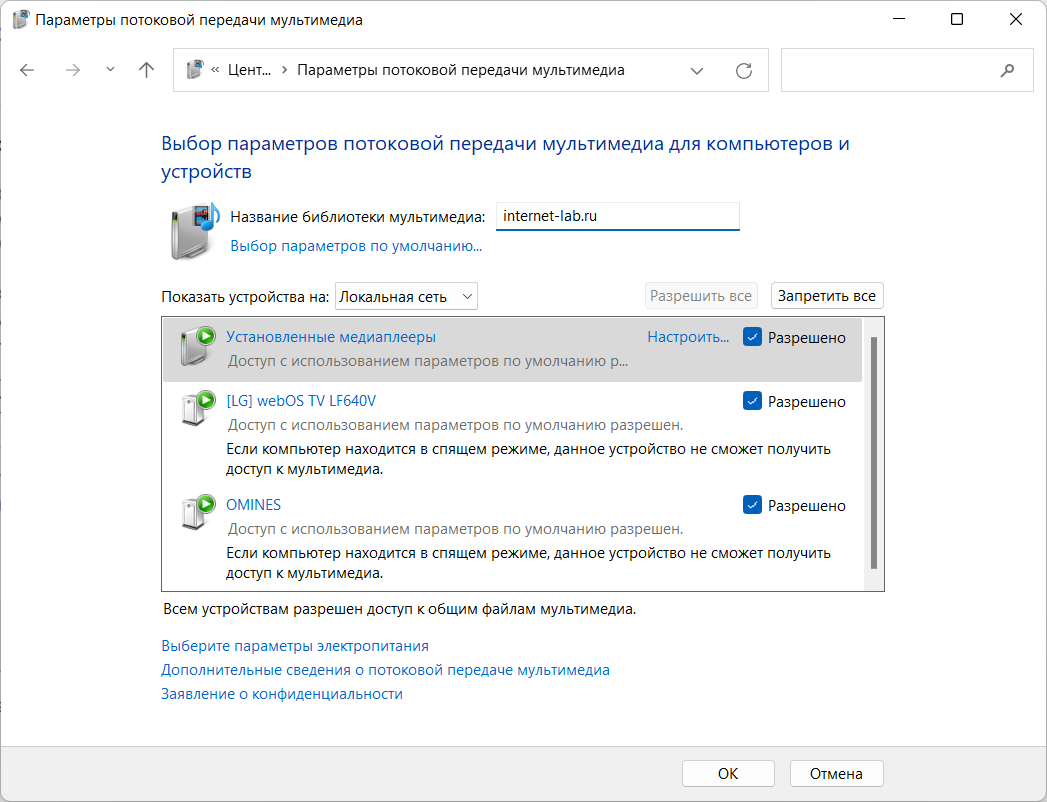
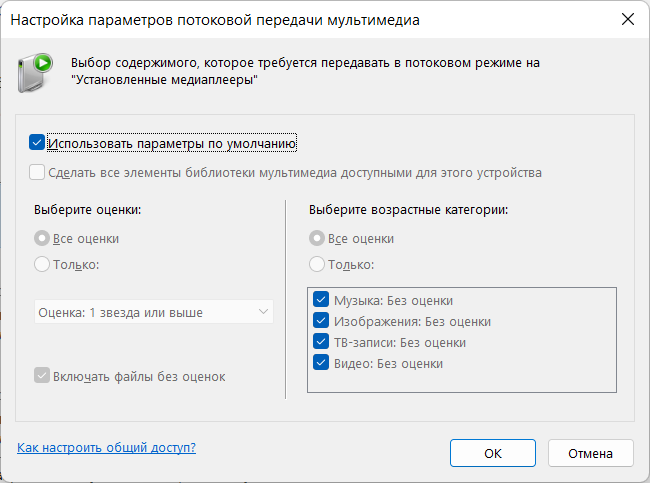
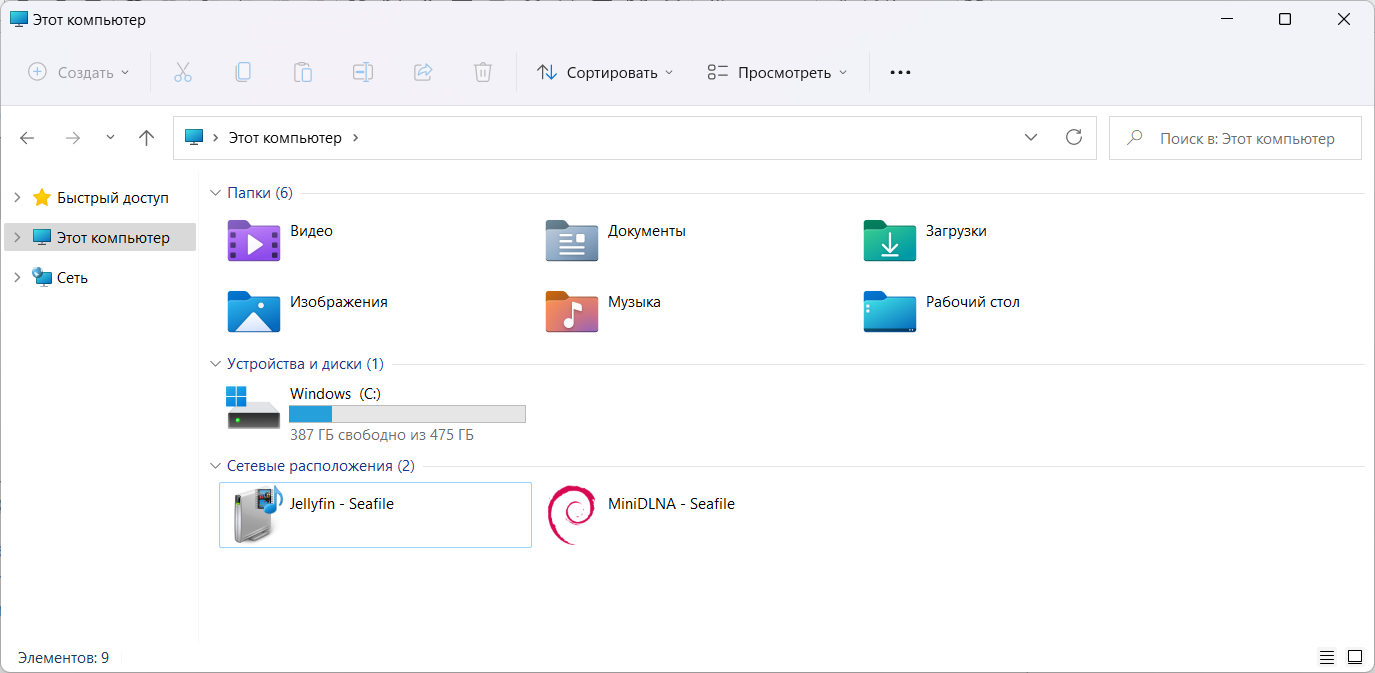
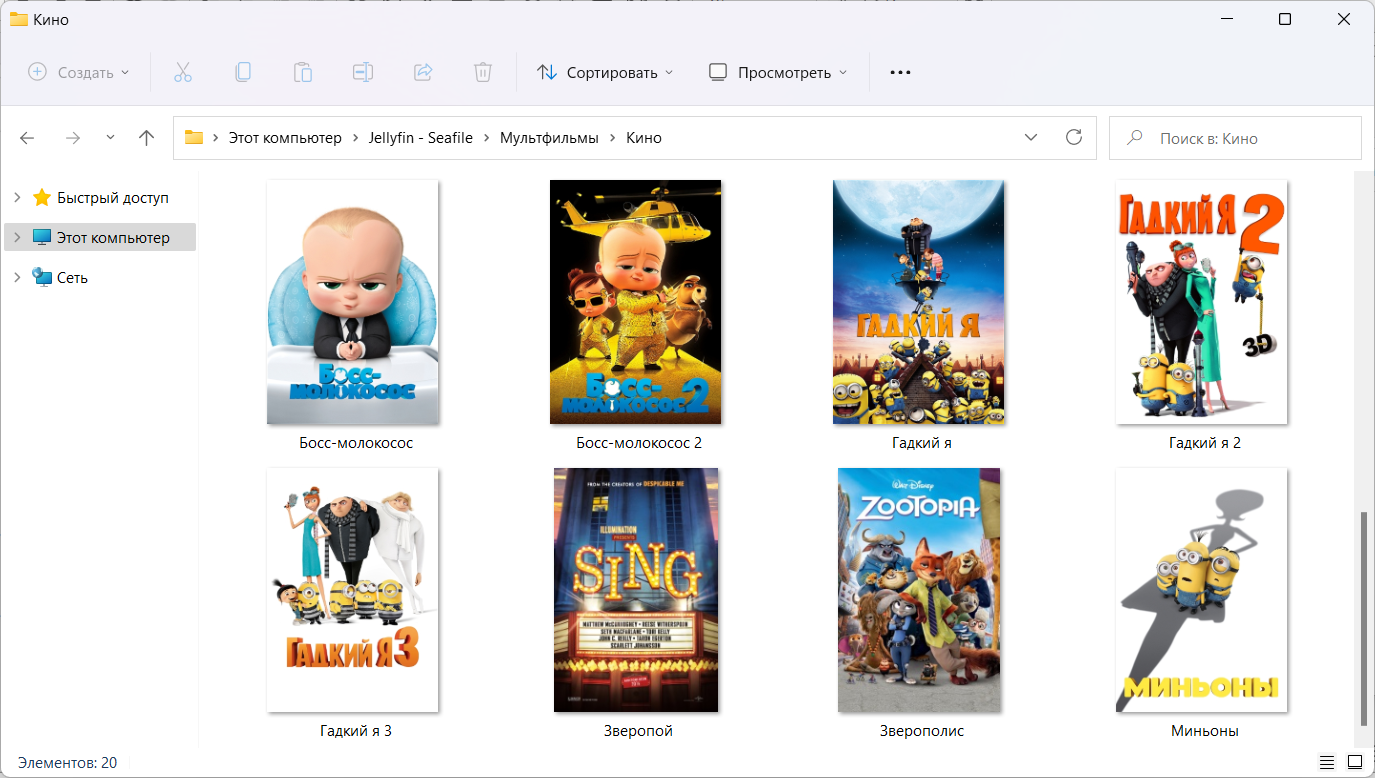
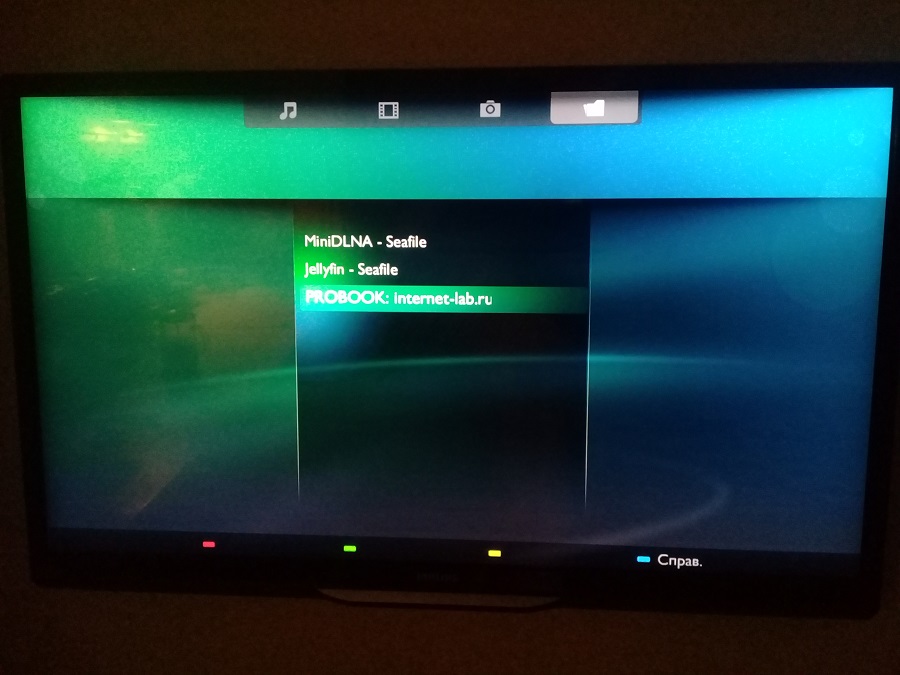
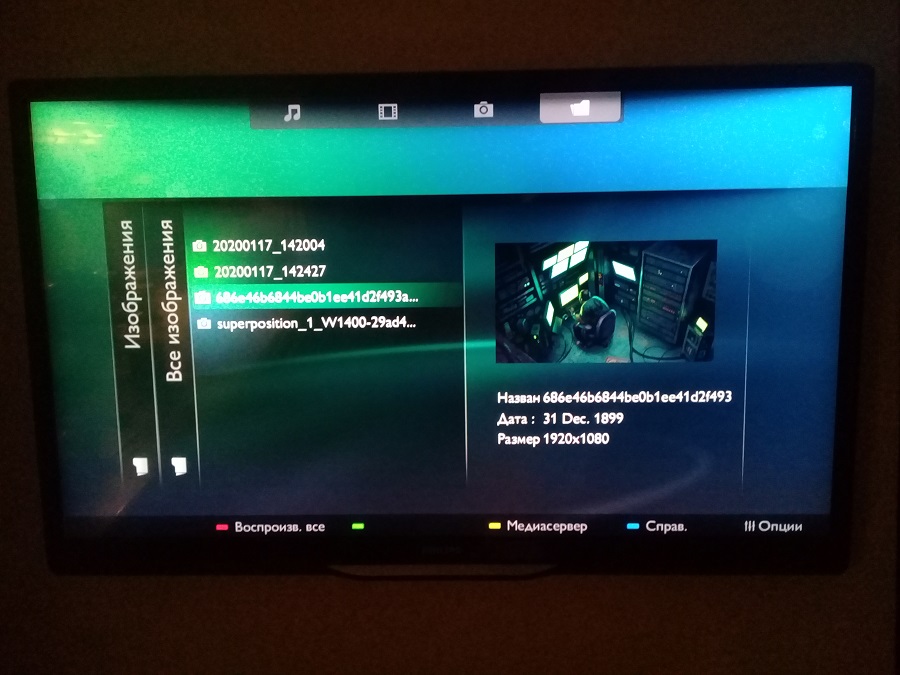





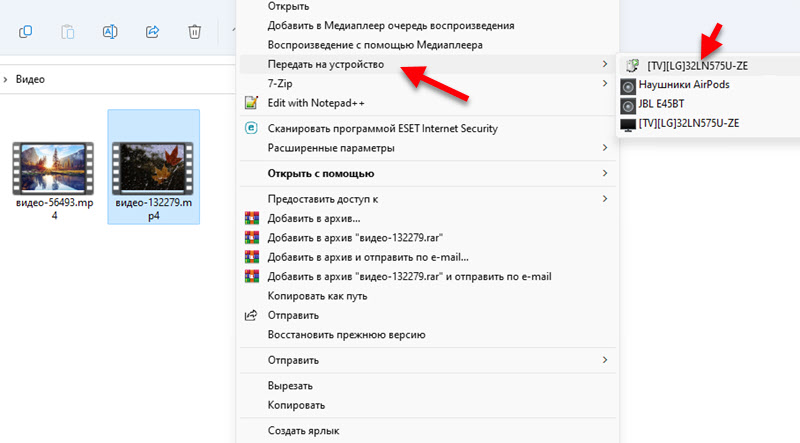 Если у вас так же как у меня отображается имя телевизора с иконкой в виде черного телевизора
Если у вас так же как у меня отображается имя телевизора с иконкой в виде черного телевизора  Телевизор рядом с компьютером я поставил только для фото. Кабелем они не соединены.
Телевизор рядом с компьютером я поставил только для фото. Кабелем они не соединены. Там можно ставить воспроизведение на паузу, добавлять новые файлы в очередь
Там можно ставить воспроизведение на паузу, добавлять новые файлы в очередь 

 Если меняете там какие-то настройки, не забудьте нажать на кнопку OK. DLNA сервер в Windows 11 уже запущен и должен отображаться на телевизоре.
Если меняете там какие-то настройки, не забудьте нажать на кнопку OK. DLNA сервер в Windows 11 уже запущен и должен отображаться на телевизоре. Думаю, вы без проблем найдете его на своем телевизоре. Если что – пишите в комментариях. Там уже должен отображаться сервер, который мы запустили на компьютере.
Думаю, вы без проблем найдете его на своем телевизоре. Если что – пишите в комментариях. Там уже должен отображаться сервер, который мы запустили на компьютере.

 Таким образом в библиотеку можно добавить любую папку с любым медиаконтентом. И Windows 11 сразу будет отображать ее на телевизоре через запущенный DLNA сервер.
Таким образом в библиотеку можно добавить любую папку с любым медиаконтентом. И Windows 11 сразу будет отображать ее на телевизоре через запущенный DLNA сервер. Вы можете удалить, или добавить туда любую папку.
Вы можете удалить, или добавить туда любую папку.