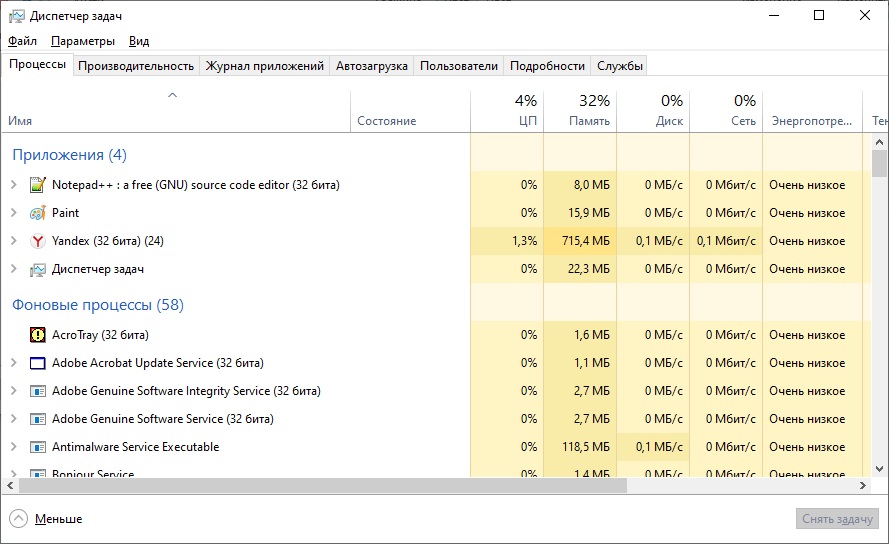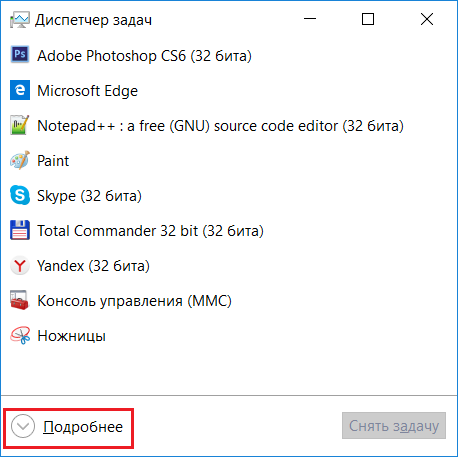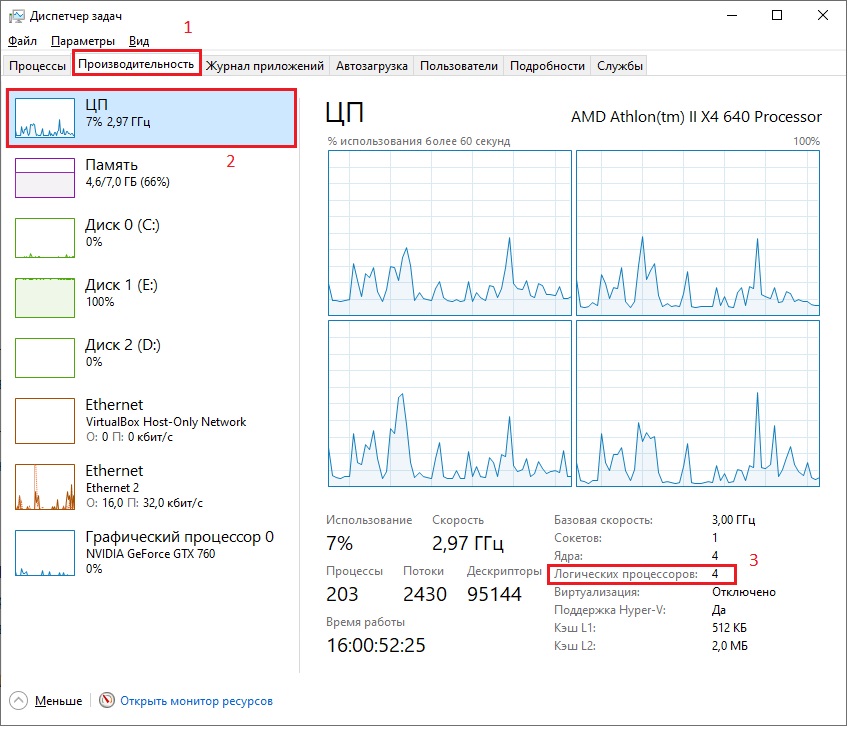В этой статье мы поговорим на такие темы, как процессы и потоки, дискрипторы процесса, поговорим о синзронизации потоков и затронем всеми любимый диспетчер задач windows.
На протяжении существования процесса его выполнение может быть многократно прервано и продолжено. Для того, чтобы возобновить выполнение процесса, необходимо восстановить состояние его операционной среды. Состояние операционной среды отображается состоянием регистров и программного счетчика, режимом работы процессора, указателями на открытые файлы, информацией о незавершенных операциях ввода-вывода, кодами ошибок выполняемых данным процессом системных вызовов и т.д. Эта информация называется контекстом процесса.
Для того чтобы ОС могла управлять процессами, она должна располагать всей необходимой для этого информацией. С этой целью на каждый процесс заводится дескриптор процесса.
Дескриптор – специальная информационная структура, которая заводится на каждый процесс (описатель задачи, блок управления задачей).
В общем случае дескриптор содержит следующую информацию:
- Идентификатор процесса.
- Тип (или класс) процесса, который определяет для супервизора некоторые правила предоставления ресурсов.
- Приоритет процесса.
- Переменную состояния, которая определяет, в каком состоянии находится процесс (готов к работе, в состоянии выполнения, ожидание устройства ввода-вывода и т.д.)
- Защищенную область памяти (или адрес такой зоны), в которой хранятся текущие значения регистров процессора, если процесс прерывается, не закончив работы. Эта информация называется контекстом задачи.
- Информацию о ресурсах, которыми процесс владеет и/или имеет право пользоваться (указатели на открытые файлы, информация о незавершенных операциях ввода/вывода и т.п.).
- Место (или его адрес) для организации общения с другими процессами.
- Параметры времени запуска (момент времени, когда процесс должен активизироваться, и периодичность этой процедуры).
- В случае отсутствия системы управления файлами – адрес задачи на диске в ее исходном состоянии и адрес на диске, куда она выгружается из оперативной памяти, если ее вытесняет другая.
Дескриптор процесса по сравнению с контекстом содержит более оперативную информацию, которая должна быть легко доступна подсистеме планирования процессов. Контекст процесса содержит менее актуальную информацию и используется операционной системой только после того, как принято решение о возобновлении прерванного процесса.
Дескрипторы, как правило, постоянно располагаются в оперативной памяти с целью ускорить работу супервизора, который организует их в списки (очереди) и отображает изменение состояния процесса перемещением соответствующего описателя из одного списка в другой.
Для каждого состояния (за исключением состояния выполнения для однопроцессорной системы) ОС ведет соответствующий список задач, находящийся в этом состоянии. Однако для состояния ожидания может быть не один список, а столько, сколько различных видов ресурсов могут вызывать состояние ожидания.
Например, состояний ожидания завершения операции ввода/вывода может быть столько, сколько устройств ввода/вывода содержится в системе.
Процессы и потоки
Чтобы поддерживать мультипрограммирование, ОС должна определить и оформить для себя те внутренне единицы работы, между которыми будет разделяться процессор и другие ресурсы компьютера. В настоящее время в большинстве ОС определены два типа единиц работы:
- Процесс (более крупная единица работы).
- Поток (нить или тред) – более мелкая единица работы, которую требует для своего выполнения процесс.
- Когда говорят о процессах, то тем самым хотят отметить, что ОС поддерживает их обособленность: у каждого процесса имеется свое виртуальное адресное пространство, каждому процессу назначаются свои ресурсы – файлы, окна и др. Такая обособленность нужна для того, чтобы защитить один процесс от другого, поскольку они, совместно используя все ресурсы вычислительной системы, конкурируют друг с другом.
В общем случае процессы просто никак не связаны между собой и могут принадлежать даже различным пользователям, разделяющим одну вычислительную систему. Другими словами, в случае процессов ОС считает их совершенно несвязанными и независимыми. При этом именно ОС отвечает за конкуренцию между процессами по поводу ресурсов.
Для повышения быстродействия процессов есть возможность задействовать внутренний параллелизм в самих процессах.
Например, некоторые операции, выполняемые приложением, могут требовать для своего исполнения достаточно длительного использования ЦП. В этом случае при интерактивной работе с приложением пользователь вынужден долго ожидать завершения заказанной операции и не может управлять приложением до тех пор, пока операция не выполнится до самого конца. Такие ситуации встречаются достаточно часто, например, при обработке больших изображений в графических редакторах. Если же программные модули, исполняющие такие длительные операции, оформлять в виде самостоятельных «подпроцессов» (потоков), которые будут выполняться параллельно с другими «подпроцессами», то у пользователя появляется возможность параллельно выполнять несколько операций в рамках одного приложения (процесса).
Можно выделить следующие отличия потоков от процессов:
- ОС для потоков не должна организовывать полноценную виртуальную машину.
- Потоки не имеют своих собственных ресурсов, они развиваются в том же виртуальном адресном пространстве, могут пользоваться теми же файлами, виртуальными устройствами и иными ресурсами, что и данный процесс.
- Единственное, что потокам необходимо иметь, — это процессорный ресурс. В однопроцессорной системе потоки разделяют между собой процессорное время так же, как это делают обычные процессы, а в многопроцессорной системе могут выполняться одновременно, если не встречают конкуренции из-за обращения к иным ресурсам.
Главное, что обеспечивает многопоточность, — это возможность параллельно выполнять несколько видов операций в одной прикладной программе. За счет чего реализуется эффективное использование ресурсов ЦП, а суммарное время выполнения задач становится меньше.
Например, если табличный процессор или текстовый процессор были разработаны с учетом возможностей многопоточной обработки, то пользователь может запросить пересчет своего рабочего листа или слияние нескольких документов и одновременно продолжать заполнять таблицу или открывать для редактирования следующий документ.
Диспетчер задач WINDOWS
В диспетчере задач отображаются сведения о программах и процессах, выполняемых на компьютере. Кроме того, там можно просмотреть наиболее часто используемые показатели быстродействия процессов.
Диспетчер задач служит для отображения ключевых показателей быстродействия компьютера. Для выполняемых программ можно просмотреть их состояние и завершить программы, переставшие отвечать на запросы. Имеется возможность просмотра активности выполняющихся процессов с использованием до 15 параметров, а также графиков и сведений об использовании ЦП и памяти.
Кроме того, если имеется подключение к сети, можно просматривать состояние сети и параметры ее работы. Если к компьютеру подключились несколько пользователей, можно увидеть их имена, какие задачи они выполняют, а также отправить им сообщение.
На вкладке Процессы отображаются сведения о выполняющихся на компьютере процессах: сведения об использовании ЦП и памяти, счетчике процессов и некоторые другие параметры:
На вкладке Быстродействие, отображаются сведения о счетчике дескрипторов и потоках, параметры памяти:
Потребность в синхронизации потоков возникает только в мультипрограммной ОС и связана с совместным использованием аппаратных и информационных ресурсов компьютера. Синхронизация необходима для исключения гонок (см. далее) и тупиков при обмене данными между потоками, разделении данных, при доступе к процессору и устройствам ввода-вывода.
Синхронизация потоков и процессов заключается в согласовании их скоростей путем приостановки потока до наступления некоторого события и последующей его активизации при наступлении этого события.
Пренебрежение вопросами синхронизации в многопоточной системе может привести к неправильному решению задачи или даже к краху системы.
Пример. Задача ведения базы данных клиентов некоторого предприятия.
Каждому клиенту отводится отдельная запись в базе данных, в которой имеются поля Заказ и Оплата. Программа, ведущая базу данных, оформлена как единый процесс, имеющий несколько потоков, в том числе:
- Поток А, который заносит в базу данных информацию о заказах, поступивших от клиентов.
- Поток В, который фиксирует в базе данных сведения об оплате клиентами выставленных счетов.
Оба эти потока совместно работают над общим файлом базы данных, используя однотипные алгоритмы:
- Считать из файла БД в буфер запись и клиенте с заданным идентификатором.
- Ввести новое значение в поле Заказ (для потока А) или оплата (для потока В).
- Вернуть модифицированную запись в файл БД.
Обозначим шаги 1-3 для потока А как А1-А3, а для потока В как В1-В3. Предположим, что в некоторый момент поток А обновляет поле Заказ записи о клиенте N. Для этого он считывает эту запись в свой буфер (шаг А1), модифицирует значение поля Заказ (шаг А2), но внести запись в базу данных не успевает, так как его выполнение прерывается, например, вследствие истечение кванта времени.
Предположим, что потоку В также потребовалось внести сведения об оплате относительно того же клиента N. Когда подходит очередь потока В, он успевает считать запись в свой буфер (шаг В1) и выполнить обновление поля Оплата (шаг В2), а затем прерывается. Заметим, что в буфере у потока В находится запись о клиенте N, в которой поле Заказ имеет прежнее, не измененное значение.
Важным понятием синхронизации процессов является понятие «критическая секция» программы. Критическая секция — это часть программы, в которой осуществляется доступ к разделяемым данным. Чтобы исключить эффект гонок по отношению к некоторому ресурсу, необходимо обеспечить, чтобы в каждый момент в критической секции, связанной с этим ресурсом, находился максимум один процесс. Этот прием называют взаимным исключением.
Простейший способ обеспечить взаимное исключение — позволить процессу, находящемуся в критической секции, запрещать все прерывания. Однако этот способ непригоден, так как опасно доверять управление системой пользовательскому процессу; он может надолго занять процессор, а при крахе процесса в критической области крах потерпит вся система, потому что прерывания никогда не будут разрешены.
Другим способом является использование блокирующих переменных. С каждым разделяемым ресурсом связывается двоичная переменная, которая принимает значение 1, если ресурс свободен (то есть ни один процесс не находится в данный момент в критической секции, связанной с данным процессом), и значение 0, если ресурс занят. На рисунке ниже показан фрагмент алгоритма процесса, использующего для реализации взаимного исключения доступа к разделяемому ресурсу D блокирующую переменную F(D). Перед входом в критическую секцию процесс проверяет, свободен ли ресурс D. Если он занят, то проверка циклически повторяется, если свободен, то значение переменной F(D) устанавливается в 0, и процесс входит в критическую секцию. После того, как процесс выполнит все действия с разделяемым ресурсом D, значение переменной F(D) снова устанавливается равным 1.
Если все процессы написаны с использованием вышеописанных соглашений, то взаимное исключение гарантируется. Следует заметить, что операция проверки и установки блокирующей переменной должна быть неделимой. Поясняется это следующим образом. Пусть в результате проверки переменной процесс определил, что ресурс свободен, но сразу после этого, не успев установить переменную в 0, был прерван. За время его приостановки другой процесс занял ресурс, вошел в свою критическую секцию, но также был прерван, не завершив работы с разделяемым ресурсом. Когда управление было возвращено первому процессу, он, считая ресурс свободным, установил признак занятости и начал выполнять свою критическую секцию. Таким образом, был нарушен принцип взаимного исключения, что потенциально может привести к нежелаемым последствиям. Во избежание таких ситуаций в системе команд машины желательно иметь единую команду «проверка-установка», или же реализовывать системными средствами соответствующие программные примитивы, которые бы запрещали прерывания на протяжении всей операции проверки и установки.
Реализация критических секций с использованием блокирующих переменных имеет существенный недостаток: в течение времени, когда один процесс находится в критической секции, другой процесс, которому требуется тот же ресурс, будет выполнять рутинные действия по опросу блокирующей переменной, бесполезно тратя процессорное время. Для устранения таких ситуаций может быть использован так называемый аппарат событий. С помощью этого средства могут решаться не только проблемы взаимного исключения, но и более общие задачи синхронизации процессов. В разных операционных системах аппарат событий реализуется по-своему, но в любом случае используются системные функции аналогичного назначения, которые условно называются WAIT(x) и POST(x), где x — идентификатор некоторого события.
Если ресурс занят, то процесс не выполняет циклический опрос, а вызывает системную функцию WAIT(D), здесь D обозначает событие, заключающееся в освобождении ресурса D. Функция WAIT(D) переводит активный процесс в состояние ОЖИДАНИЕ и делает отметку в его дескрипторе о том, что процесс ожидает события D. Процесс, который в это время использует ресурс D, после выхода из критической секции выполняет системную функцию POST(D), в результате чего операционная система просматривает очередь ожидающих процессов и переводит процесс, ожидающий события D, в состояние ГОТОВНОСТЬ.
Обобщающее средство синхронизации процессов предложил Дейкстра, который ввел два новых примитива. В абстрактной форме эти примитивы, обозначаемые P и V, оперируют над целыми неотрицательными переменными, называемыми семафорами. Пусть S такой семафор. Операции определяются следующим образом:
V(S): переменная S увеличивается на 1 одним неделимым действием; выборка, инкремент и запоминание не могут быть прерваны, и к S нет доступа другим процессам во время выполнения этой операции.
P(S): уменьшение S на 1, если это возможно. Если S=0, то невозможно уменьшить S и остаться в области целых неотрицательных значений, в этом случае процесс, вызывающий P-операцию, ждет, пока это уменьшение станет возможным. Успешная проверка и уменьшение также является неделимой операцией.
В частном случае, когда семафор S может принимать только значения 0 и 1, он превращается в блокирующую переменную. Операция P заключает в себе потенциальную возможность перехода процесса, который ее выполняет, в состояние ожидания, в то время как V-операция может при некоторых обстоятельствах активизировать другой процесс, приостановленный операцией P.
Взаимоблокировка процессов
При организации параллельного выполнения нескольких процессов одной из главных функций ОС является корректное распределение ресурсов между выполняющимися процессами и обеспечение процессов средствами взаимной синхронизации и обмена данными.
При параллельном исполнении процессов могут возникать ситуации, при которых два или более процесса все время находятся в заблокированном состоянии. Самый простой случай – когда каждый из двух процессов ожидает ресурс, занятый другим процессом. Из-за такого ожидания ни один из процессов не может продолжить исполнение и освободить в конечном итоге ресурс, необходимый другому процессу. Эта тупиковая ситуация называется дедлоком (dead lock), тупиком, клинчем или взаимоблокировкой.
Говорят, что в мультизадачной системе процесс находится в состоянии тупика, если он ждет события, которое никогда не произойдет.
Тупиковые ситуации надо отличать от простых очередей, хотя и те и другие возникают при совместном использовании ресурсов и внешне выглядят похоже: процесс приостанавливается и ждет освобождения ресурса. Однако очередь — это нормальное явление, неотъемлемый признак высокого коэффициента использования ресурсов при случайном поступлении запросов. Она возникает тогда, когда ресурс недоступен в данный момент, но через некоторое время он освобождается, и процесс продолжает свое выполнение. Тупик же является в некотором роде неразрешимой ситуацией.
Проблема тупиков включает в себя следующие задачи:
- предотвращение тупиков.
- распознавание тупиков.
- восстановление системы после тупиков.
Тупики могут быть предотвращены на стадии написания программ, то есть программы должны быть написаны таким образом, чтобы тупик не мог возникнуть ни при каком соотношении взаимных скоростей процессов. Так, если бы в предыдущем примере процесс А и процесс В запрашивали ресурсы в одинаковой последовательности, то тупик был бы в принципе невозможен. Второй подход к предотвращению тупиков называется динамическим и заключается в использовании определенных правил при назначении ресурсов процессам, например, ресурсы могут выделяться в определенной последовательности, общей для всех процессов.
В некоторых случаях, когда тупиковая ситуация образована многими процессами, использующими много ресурсов, распознавание тупика является нетривиальной задачей. Существуют формальные, программно-реализованные методы распознавания тупиков, основанные на ведении таблиц распределения ресурсов и таблиц запросов к занятым ресурсам. Анализ этих таблиц позволяет обнаружить взаимные блокировки.
Если же тупиковая ситуация возникла, то не обязательно снимать с выполнения все заблокированные процессы. Можно снять только часть из них, при этом освобождаются ресурсы, ожидаемые остальными процессами, можно вернуть некоторые процессы в область свопинга, можно совершить «откат» некоторых процессов до так называемой контрольной точки, в которой запоминается вся информация, необходимая для восстановления выполнения программы с данного места. Контрольные точки расставляются в программе в местах, после которых возможно возникновение тупика.

Где в Windows 10 можно посмотреть количество потоков процессора?
Многим пользователям персональных компьютеров и ноутбуков известен тот факт, что одними из самых важных характеристик современного процессора является его количество ядер и потоков. Именно они в большей степени формируют быстродействие компьютера в современных приложениях.
Ранее мы уже рассказывали о самом простом и быстром способе просмотра количества ядер процессора в операционной системе Windows 10. Он не требует установки каких – либо дополнительных программ. Все выполняется за несколько кликов мышкой, используя встроенные возможности системы.
В данной статье мы расскажем, как легко и быстро посмотреть количество потоков процессора, используя встроенные возможности Windows 10.
Количество потоков в диспетчере задач Windows 10
Итак, для начала открываем диспетчер задач. Делается это нажатием правой кнопкой мыши на любом свободном от ярлыков месте панели задач и выбором в открывшемся контекстном меню пункта “Диспетчер задач”.
Он может открыться в двух возможных режимах: упрощенном и расширенном. Нас интересует расширенный режим отображения. Выглядит он вот так:
Расширенный режим диспетчера задач в windows 10
Если же Вы видите вот такой вид диспетчера задач:
Упрощенный вид диспетчера задач
То Вам нужно нажать на кнопку “Подробнее” в левом нижнем углу для включения расширенного вида.
Теперь нужно перейти на вкладку “Производительность” и в ее левой части кликнуть мышкой на раздел “ЦП” (центральный процессор).
Отображение количества потоков процессора в диспетчере задач
После этого правее отобразится график загрузки процессора в режиме реального времени, а под ним будут указаны некоторые характеристики вашего процессора, среди которых есть количество логических процессоров.
Логические процессоры и это и есть те самые потоки.
Вывод
Как видите, чтобы узнать сколько потоков у процессора в windows 10 совсем не обязательно устанавливать какие – либо программы. Достаточно открыть диспетчер задач, перейти на вкладку “Производительность”, выбрать раздел “ЦП” и обратить внимание на цифру напротив строки “Логических процессоров”. Именно она показывает количество потоков у Вашего процессора.
Содержание
- Узнаем, сколько потоков в процессоре
- Способ 1: CPU-Z
- Способ 2: Speccy
- Способ 3: Process Explorer
- Способ 4: AIDA64
- Способ 5: «Диспетчер задач»
- Способ 6: «Диспетчер устройств»
- Вопросы и ответы
Производительность компьютера зависит не только от количества ядер, но и от количества потоков, которые способны обрабатывать ядра. Технологии Hyper-threading от Intel и Zen от AMD сделали возможными существование многопоточных CPU. Узнать, сколько потоков в процессоре, можно как через сторонние программы, так и воспользовавшись стандартными инструментами операционной системы.
Узнаем, сколько потоков в процессоре
В текущих реалиях современные двухъядерные процессоры могут дать фору своим четырехъядерным предшественникам, потому что пара физических ядер могут быть эффективно разбиты на две пары виртуальных. Пусть не все приложения и, в особенности, игры умеют полноценно взаимодействовать с потоками, не перегружая какой-либо один из них, однако, компьютер находит, чем загрузить оставшиеся логические ядра, например, фоновыми приложениями, не дав системе тормозить. А узнать, сколько этих виртуальных или логических ядер, которые также именуются потоками, можно с помощью специального ПО и стандартных мониторов Windows.
Читайте также: Как узнать количество ядер процессора
Способ 1: CPU-Z
CPU-Z – бесплатная программа, предназначенная для просмотра основных параметров системы ПК. Не имеет официальной русской локализации.
Скачать CPU-Z
Сразу после запуска программы обратите внимание на правый нижний угол. В строчке «Threads» будет значение количества потоков, а слева будет количество ядер.
Таким образом, можно очень легко посмотреть количество ядер через CPU-Z, что делает эту программу самой быстрой и удобной для такой операции.
Читайте также: Как пользоваться CPU-Z
Способ 2: Speccy
Speccy — условно-бесплатная программа от создателей CCleaner. Хотя, стоит сказать, что никаких дополнительных функций кроме автоматических обновлений и премиум-поддержки PRO-версия в себя не включает. Speccy позволяет быстро посмотреть, сколько потоков у вашего процессора. Имеет перевод на русский язык.
Speccy
- Находясь на вкладке «Общая информация», переключитесь на «Центральный процессор».
- Обратите внимание на первые строчки параметров под наименованием вашего процессора. В строке «Потоки» будет указана искомая информация.
- Запустив программу, кликните по первому квадратику-графику, который отвечает за отображение данных процессора.
- В строчке «Logical Processors» будет выведено количество потоков процессора.
- После открытия AIDA64 перейдите на вкладку «Системная плата», щёлкнув по соответствующему ярлыку или строчке.
- Далее зайдите на вкладку «ЦП» аналогичным образом.
- Прокрутите страницу в самый низ, где после строки «Multi CPU» будут расположены логические ядра вашего процессора, а номер последнего и является общим количеством потоков.
Speccy является несколько более информативной программой, чем CPU-Z, и потому слегка усложнённой, но и в ней с помощью двух кликов можно посмотреть количество потоков.
Способ 3: Process Explorer
Process Explorer — бесплатная программа-монитор процессов системы. Ранее выпущенная независимыми разработчиками, теперь он приобретена и поддерживается Microsoft.
Перейти на официальный сайт Process Explorer

Способ 4: AIDA64
AIDA64 — крайне многофункциональная программа с бесплатным пробным периодом. В ней можно посмотреть множество параметров компьютера, включая количество потоков.
Скачать AIDA64

Несмотря на некоторую сложность в освоении, AIDA64 является прекрасным инструментом и для лёгких задач типа той, что мы и рассматриваем в сегодняшней статье.
Читайте также: Использование программы AIDA64
Способ 5: «Диспетчер задач»
Стандартный системный монитор Windows также способен показать количество потоков ПК. Для этого откройте «Диспетчер задач» любым удобным вам образом: через комбинацию клавиш «Ctrl + Alt + Delete» или через «Поиск» в «Панели задач». После этого перейдите на вкладку «Производительность» и посмотрите количество логических процессоров.
Не путайте текущие «Потоки», значение которых левее от логических ядер, со значением количества потоков самого процессора. В контексте «Диспетчера задач» потоки — это процедуры исполняемых программ в данный момент времени.
Способ 6: «Диспетчер устройств»
Как заключительный вариант следует разобрать выполнение этой процедуры через «Диспетчер устройств» Windows. С помощью этого инструмента в системе можно просмотреть установленное оборудование, а также данные о процессоре и, в частности, количество его потоков. Для этого откройте «Диспетчер устройств» удобным для вас способом: через «Поиск» в «Панели задач» или кликом правой кнопкой мыши по ярлыку «Компьютер» > «Свойства» > «Диспетчер устройств».
Когда диспетчер открыт, щёлкните по строке «Процессоры» и сосчитайте их количество (диспетчер видит потоки, а не ядра). Сколько будет строк, столько и потоков.
Используя любой из вышеперечисленных способов, как сторонним ПО, так и встроенными функциями вы можете легко узнать количество потоков в процессоре вашего компьютера.
Еще статьи по данной теме:
Помогла ли Вам статья?
Download Windows Speedup Tool to fix errors and make PC run faster
If you want to find the number of CPU cores and threads in Windows 11 or Windows 10 PC, here is how you can do that. There are multiple ways to find the number of CPU cores and threads on Windows 11/10, and this article explains most methods. You can follow any one of them to get the job done.
To find CPU cores and threads in Windows 11/10, follow these methods:
- Using System Information panel
- Using Task Manager
- Using Windows PowerShell
- Using Command Prompt
- Using Device Manager
To learn more about these steps, continue reading.
Note: For your information, the threads are also known as Logical Processor(s).
1] Using System Information panel
It is probably the easiest method to find the CPU cores and threads on Windows 11 or Windows 10 PC. As the name denotes, the System Information panel displays all the information about your system hardware, including the processor. Therefore, follow these steps to find CPU cores and threads in Windows 11/10 using the System Information panel:
- Press Win+R to open the Run prompt.
- Type msinfo32 in the empty box.
- Head to the Processor section.
- Read the entire line to learn about the cores and threads.
However, if you do not want to use the System Information panel, you can follow other methods as well.
2] Using Task Manager
Task Manager displays so many things about your computer. Whether it is about the hardware or software, you may find handy information from Task Manager. To find CPU cores and threads using Task Manager, follow these steps:
- Press Win+X to open the WinX menu.
- Select the Task Manager from the menu.
- Switch to the Performance tab.
- Make sure that the CPU is selected.
- Find the Cores and Logical processors information.
3] Using Windows PowerShell
You can find the same information using Windows PowerShell as well. For that, do the following:
- Search for windows powershell in the Taskbar search box.
- Click on the Run as administrator option.
- Click the Yes button.
- Enter this command to find the CPU cores: WMIC CPU Get NumberOfCores
- Enter this command to find the threads: WMIC cpu get numberofLogicalProcessors
You can find the information immediately on the Windows PowerShell screen.
4] Using Command Prompt
You can use the same WMIC parameter to find the same information using the Command Prompt. For that, follow these steps:
- Search for cmd in the Taskbar search box.
- Click on the Run as administrator option.
- Click on the Yes button in the UAC prompt.
- Enter this command to find the CPU cores: WMIC CPU Get NumberOfCores
- Enter this command to find the threads: WMIC cpu get numberofLogicalProcessors
As usual, you can find the information about the CPU cores and threads on the Command Prompt screen immediately.
Note: You can also use Windows Terminal to use the WMIC command. In that case, you need to press Win+X, select the Windows Terminal (Admin) option, and click on the Yes button in the UAC prompt.
5] Using Device Manager
Although Device Manager displays so much information about the hardware, it doesn’t show anything about the number of cores. However, you can find the number of threads using the Device Manager. To use the Device Manager to find the CPU threads, follow these steps:
- Right-click on the Start Menu to open the WinX menu.
- Select Device Manager from the list.
- Expand the Processors section.
- Count the number mentioned under the Processors menu.
Read: How to check Intel processor generation in Windows
How do I check my CPU and cores on Windows?
There are multiple ways to check your CPU and cores on Windows. Whether you use Windows 11, Windows 10, or any other version, you can go through the aforementioned methods to get the job done. For example, you can check the System Information panel or the Task Manager. In the Task Manager, go to the Performance tab and click on the CPU option. Then, head to the Cores and Logical processors section.
Read: Do more CPU cores mean better performance?
How many cores and threads does my CPU have?
To find how many cores and threads your CPU has, you can follow the above-mentioned guides. As said earlier, there are many ways to extract this information without opening your CPU case. You can use the System Information panel, Task Manager, Windows PowerShell, Command Prompt, Device Manager, etc.
Read: Quick CPU lets you optimize CPU performance & Power consumption.
Anand Khanse is the Admin of TheWindowsClub.com, a 10-year Microsoft MVP (2006-16) & a Windows Insider MVP (2016-2022). Please read the entire post & the comments first, create a System Restore Point before making any changes to your system & be careful about any 3rd-party offers while installing freeware.
Как узнать сколько потоков в процессоре
У многих процессоров Intel есть поддержка технологии под названием Hyper-threading. Данная технология позволяет выполнять сразу 2 потока команд на одном ядре процессора. Таким образом удается более эффективно использовать вычислительную мощность ядра. Но, технология Hyper-threading используется далеко не во всех процессорах Intel. Технология Hyper-threading присутствует в процессорах Core i3, Core i7, а также в некоторых новых Pentium и мобильных Core i5.
У процессоров AMD с архитектурой Zen также есть технология, создающая по два потока вычислений на ядро. И у AMD также не все процессоры получают поддержку данной технологии.
Из-за такого разброса в характеристиках процессоров создается путаница и пользователи часто не могут разобраться, в каких процессорах сколько потоков используется. В данной статье речь пойдет о том, как узнать сколько потоков на вашем процессоре.
Способ № 1. Диспетчер задач.
Самый простой способ узнать сколько потоков в вашем процессоре, это посмотреть в «Диспетчере задач». Для открытия «Диспетчера задач» можно воспользоваться классической комбинацией клавиш CTRL-SHIFT-DELETE. Если у вас операционная система Windows 7 или более новая, то это можно сделать еще и с помощью CTRL-SHIFT-ESC.
После открытия «Диспетчера задач» нужно перейти на вкладку «Быстродействие».
Здесь будет отображаться загруженность процессора и оперативной памяти компьютера. В правой верхней части окна будет отображаться хронология загрузки ЦП. Особенностью данного графика является, то что нагрузка отображается отдельно для каждого из потоков процессора. Поэтому подсчитав количество окошек с графиками можно узнать сколько потоков в процессоре. Например, на скриншоте внизу, отображается 8 графиков с хронологией загрузки процессора, следовательно, на компьютере используется процессор с 8 потоками.
Если у вас Windows 8 или Windows 10, то хронология нагрузки на процессор может отображаться одним графиком. В этом случае вам нужно сначала переключиться на отображение хронологии по логическим процессорам (потокам). Для этого нужно кликнуть правой кнопкой мышки и выбрать «Изменить график – Логические процессоры».
После этого в «Диспетчере задач» появятся отдельные графики для каждого потока вашего процессора. Например, на скриншоте внизу отображается 4 графика, следовательно, в используемом процессоре 4 потока.
Кроме этого, в «Диспетчере задач» Windows 8/10 прямым текстом указывается сколько потоков в процессоре. Сразу под графиками есть блок с информацией. Там в строке «Логические процессоры» указано количество потоков процессора.
Как вы видите, получить информацию о количестве потоков в процессоре можно очень быстро и без использования сторонних программ. Но, если вам нужно больше информации о процессоре, то обойтись инструментами, встроенными в Windows, уже не получится.
Способ № 2. Программы.
Пожалуй, самой известной программой для получения информации о характеристиках процессора является программа CPU-Z. Данная программа является бесплатной, и вы можете скачать ее с официального сайта. Если вы хотите узнать сколько потоков в процессоре, то вам нужно запустить CPU-Z на своем компьютере и посмотреть значение «Threads», которое находится в правом нижнем углу программы на вкладке «CPU». На скриншоте внизу видно, что у процессора 4 потока.
Кроме CPU-Z можно использовать и другие программы. Например, вы можете прибегнуть к бесплатной программе Speccy. Данная программа отображает массу технической информации о вашем компьютере.
Среди прочего с ее помощью можно узнать и количество потоков процессора. Для этого нужно перейти в раздел «CPU» и посмотреть значение «Threads».
Посмотрите также:
- Температура процессора
- Нормальная температура процессора
- Как подобрать процессор к материнской плате
- Как узнать разрядность операционной системы Windows 7
- Как нанести термопасту на процессор
Автор
Александр Степушин
Создатель сайта comp-security.net, автор более 2000 статей о ремонте компьютеров, работе с программами, настройке операционных систем.
Остались вопросы?
Задайте вопрос в комментариях под статьей или на странице
«Задать вопрос»
и вы обязательно получите ответ.