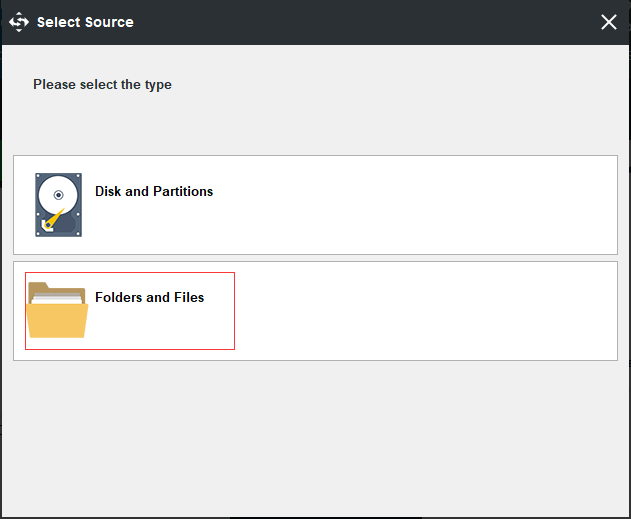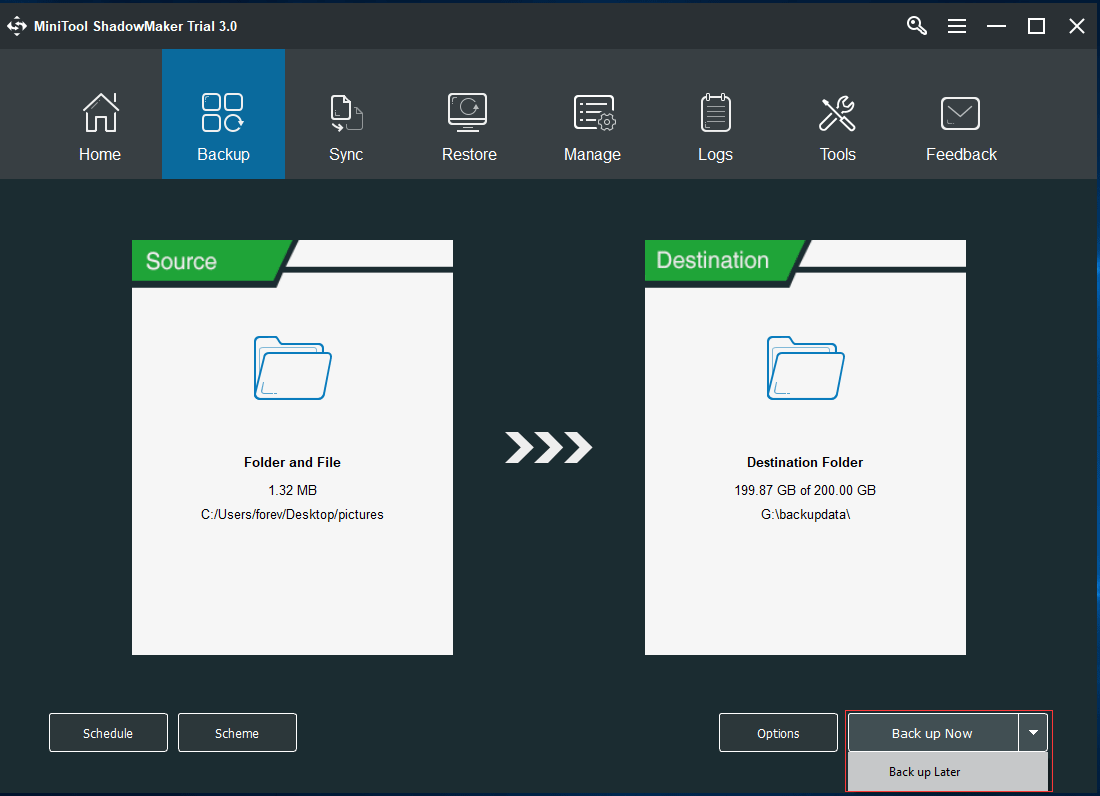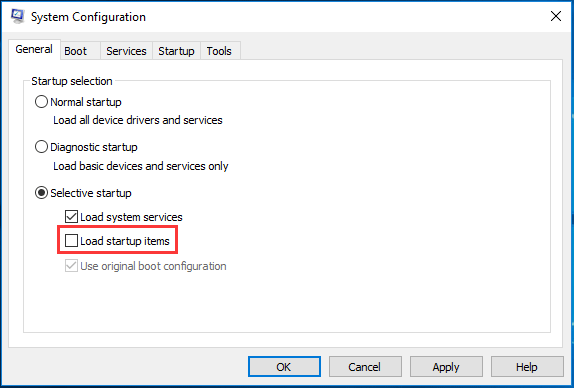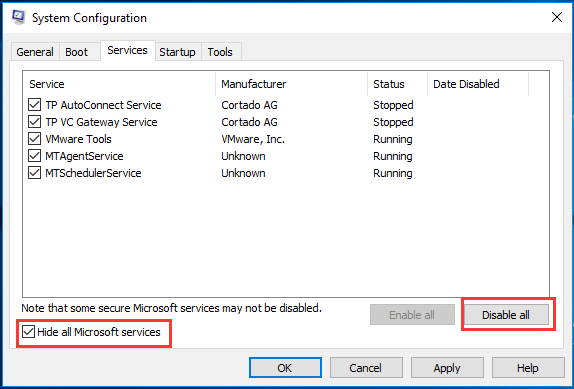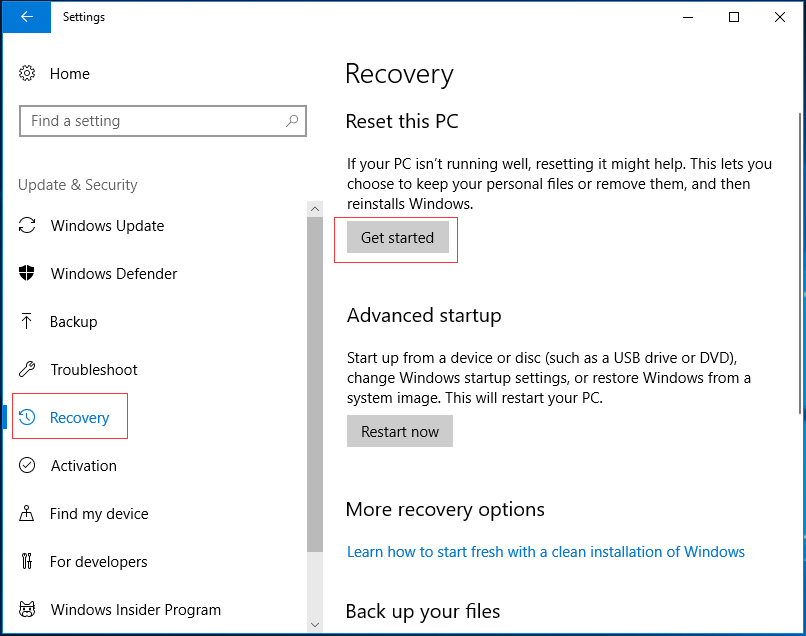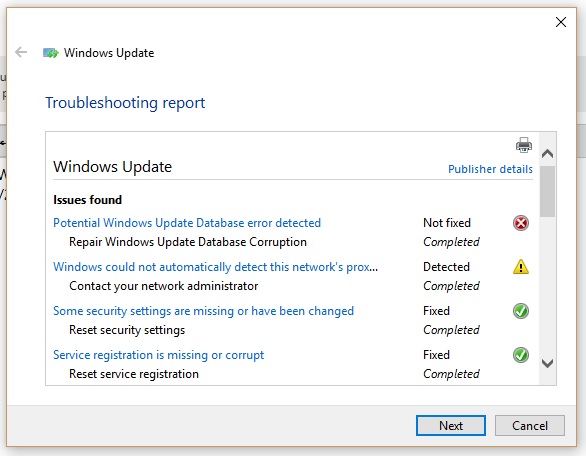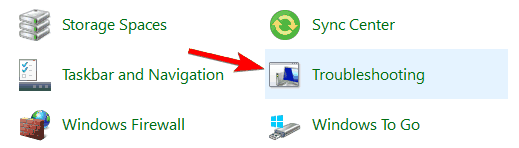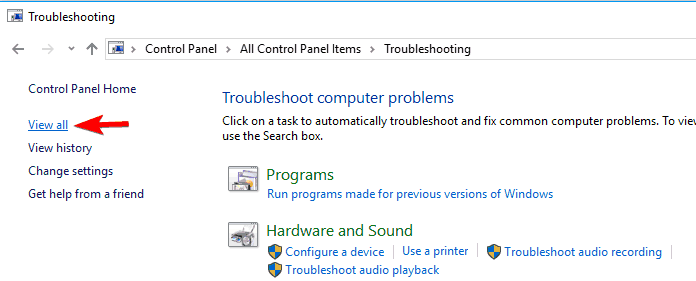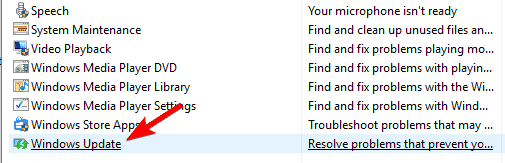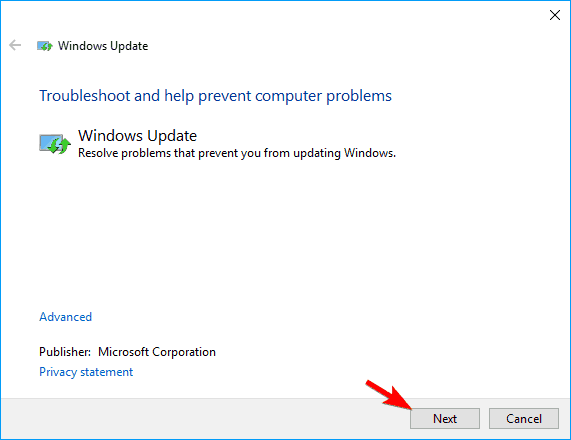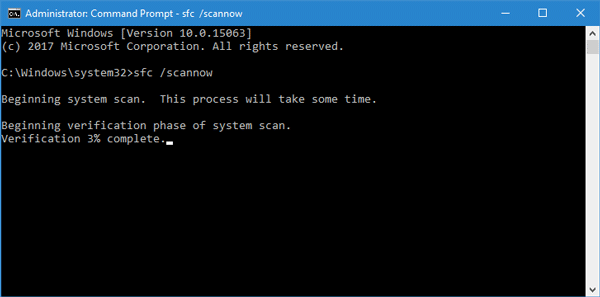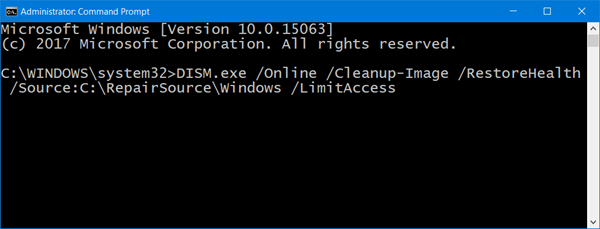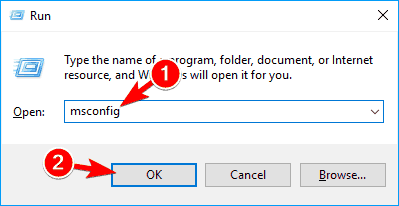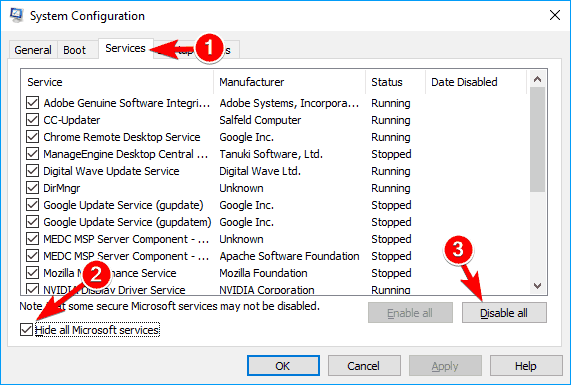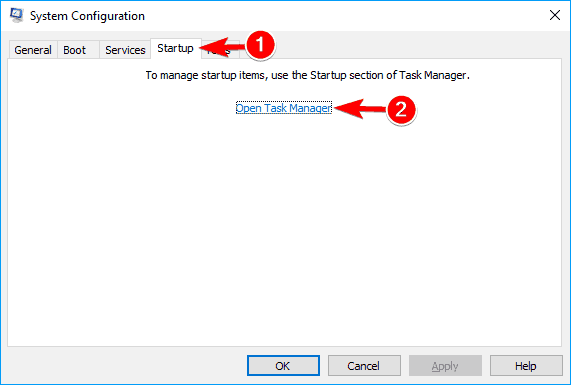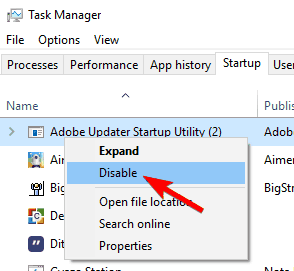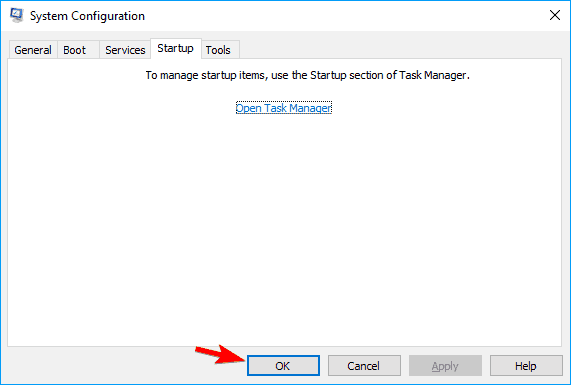Попробуйте наш инструмент устранения неполадок
Выберите операционную систему
Выберите язык програмирования (опционально)
‘>
Если вы видите ‘ Обнаружена потенциальная ошибка базы данных Центра обновления Windows ”При запуске средства устранения неполадок Центра обновления Windowsты не одинок. Об этом сообщают многие пользователи Windows.
Хорошая новость в том, что вы можете исправить это самостоятельно. Вы легко сможете решить проблему, используя одно из решений, перечисленных ниже.
Исправления, которые стоит попробовать
Возможно, вам не придется пробовать их все. Просто двигайтесь вниз по списку, пока не найдете тот, который работает.
- Перезапустите службу обновления Windows.
- Запустите инструмент DISM
- Запустите средство проверки системных файлов
- Загрузить обновления из каталога Центра обновления Майкрософт вручную
- Выполните обновление на месте
- Совет: хотите, чтобы мы решили проблему за вас?
Исправление 1: перезапустите службу обновления Windows
Вы можете увидеть эту ошибку, если что-то не так с вашей службой Центра обновления Windows. Попробуйте перезапустить службу Центра обновления Windows, и, возможно, эта проблема будет решена. Вот как это сделать:
- На клавиатуре нажмите клавиша с логотипом Windows и р в то же время, чтобы открыть диалоговое окно ‘Выполнить’, затем введите services.msc и нажмите Войти , чтобы открыть окно «Службы».
- Щелкните правой кнопкой мыши Центр обновления Windows и выберите Стоп если его текущий статус — «Выполняется». Если служба Центра обновления Windows не запущена, пропустите этот шаг.
- На клавиатуре нажмите клавиша с логотипом Windows и ЯВЛЯЕТСЯ в то же время открыть Проводник .Скопируйте путь C: Windows SoftwareDistribution DataStore и вставьте его в адресную строку, затем нажмите Войти на клавиатуре, чтобы перейти к Хранилище данных папка.
- Удалите все файлы и папки в папке Хранилище данных .
- Скопируйте путь C: Windows SoftwareDistribution Скачать и вставьте его в адресную строку, затем нажмите Войти на клавиатуре, чтобы открыть Скачать папка.
- Удалите все файлы и папки в папке Скачать .
- В окне служб щелкните правой кнопкой мыши Центр обновления Windows и выберите Начало .
Снова выполните обновление Windows. Если вам по-прежнему не удается выполнить обновление Windows, попробуйте следующий метод.
Исправление 2: запустите инструмент DISM
Эта неприятная проблема, вероятно, вызвана поврежденными файлами обновления Windows. В этом случае запускается инструмент обслуживания образов развертывания и управления ими (DISM) может решить эту проблему. Просто следуйте пошаговым инструкциям, чтобы запустить инструмент DISM:
- На клавиатуре нажмите клавиша с логотипом Windows и р в то же время, чтобы открыть диалоговое окно «Выполнить». Тип cmd а затем нажмите Ctrl , сдвиг ,и Войти на твоей клавиатурев то же время запустите командную строку от имени администратора . Вам будет предложено разрешение. Нажмите да запустить Командная строка .
- На клавиатуре введите командные строки ниже одну за другой и нажмите Войти .
-
Dism / Online / Cleanup-Image / ScanHealth
- Когда вы запускаете указанную выше команду, инструмент DISM просканирует все системные файлы и сравнит их с официальными системными файлами. Функция этой командной строки — проверить, соответствует ли системный файл на вашем ПК официальному источнику или нет. Эта командная строка не исправляет повреждение.
Выполнение этой командной операции может занять несколько минут.
- Когда вы запускаете указанную выше команду, инструмент DISM просканирует все системные файлы и сравнит их с официальными системными файлами. Функция этой командной строки — проверить, соответствует ли системный файл на вашем ПК официальному источнику или нет. Эта командная строка не исправляет повреждение.
-
Dism / Online / Cleanup-Image / CheckHealth
- Когда вы запускаете командную строку Dism / Online / Cleanup-Image / CheckHealth , инструмент DISM проверит, есть ли в вашем образе Windows 10 повреждения. Эта командная строка также не восстанавливает поврежденные файлы.
Выполнение этой командной операции может занять несколько минут.
- Когда вы запускаете командную строку Dism / Online / Cleanup-Image / CheckHealth , инструмент DISM проверит, есть ли в вашем образе Windows 10 повреждения. Эта командная строка также не восстанавливает поврежденные файлы.
-
Dism / Online / Cleanup-Image / RestoreHealth
- Командная строка Dism / Online / Cleanup-Image / RestoreHealth сообщает инструменту DISM, чтобы он попытался восстановить обнаруженные поврежденные файлы. Он заменит поврежденные файлы файлами из официального источника в Интернете.
Выполнение этой командной операции может занять несколько минут.
- Командная строка Dism / Online / Cleanup-Image / RestoreHealth сообщает инструменту DISM, чтобы он попытался восстановить обнаруженные поврежденные файлы. Он заменит поврежденные файлы файлами из официального источника в Интернете.
-
- Закройте командную строку после завершения операции восстановления.
Посмотрите, сможете ли вы выполнить обновление Windows. Если проблема не исчезнет, попробуйте запустить средство проверки системных файлов.
Исправление 3: запустите средство проверки системных файлов
Средство проверки системных файлов может сканировать системные файлы Windows на наличие повреждений и восстанавливать поврежденные файлы. Если вам не удается установить обновления Windows, это может быть вызвано некоторой ошибкой, связанной с повреждением. В этом случае запуск средства проверки системных файлов может помочь вам решить эту проблему. Вот как это сделать:
- На вашей клавиатуреНажмите клавиша с логотипом Windows и р в то же время, чтобы открыть диалоговое окно «Выполнить». Тип cmd а затем нажмите Ctrl , сдвиг ,и Войти на твоей клавиатурев то же время запустите командную строку от имени администратора . Вам будет предложено разрешение. Нажмите да запустить Командная строка .
- На клавиатуре введите командные строки ниже и нажмите Войти .
-
sfc / scannow
Выполнение этой командной операции может занять несколько минут.
-
- Закройте командную строку после завершения этой командной операции.
Посмотрите, сможете ли вы выполнить обновление Windows или нет. Если это исправление работает, вы не увидите эту ошибку. В противном случае вам может потребоваться загрузить обновления с Каталог Центра обновления Майкрософт вручную, чтобы решить эту досадную проблему.
Исправление 4. Загрузите обновления из каталога Центра обновления Майкрософт вручную.
Если эта досадная проблема не исчезнет, попробуйте загрузить обновления, которые не удалось установить, с Каталог Центра обновления Майкрософт и установите их вручную.
- На клавиатуре нажмите клавиша с логотипом Windows и введите Центр обновления Windows , А затем нажмите Войти , чтобы открыть Центр обновления Windows.
- Нажмите Посмотреть историю обновлений чтобы проверить обновления, которые вам не удалось установить. Например, если вам не удалось установить обновление KB3006137, вы можете загрузить его и установить вручную.
- Следуйте инструкциям ниже, чтобы просмотреть тип вашей системы:
- На клавиатуре нажмите клавиша с логотипом Windows и р в то же время, чтобы открыть диалоговое окно «Выполнить». Тип cmd и нажмите Войти , чтобы открыть командную строку.
- Введите командную строку системная информация и нажмите Войти чтобы просмотреть тип вашей системы.
‘ ПК на базе X64 »Означает, что ваша ОС Windows 64-битный ; ‘ ПК на базе X86 »Означает, что ваша ОС Windows 32-битный .
- На клавиатуре нажмите клавиша с логотипом Windows и р в то же время, чтобы открыть диалоговое окно «Выполнить». Тип cmd и нажмите Войти , чтобы открыть командную строку.
- Визит Каталог Центра обновления Майкрософт .
- Введите номер обновления, которое вы хотите загрузить. В этом примере введите KB3006137, а затем щелкните Поиск .
- В списке результатов поиска выберите нужное обновление для вашей операционной системы и нажмите Скачать .
Если ваша ОС Windows 64-битный , вам следует скачать обновление, в названии которого содержится « x64 на базе ». - Во всплывающем окне щелкните ссылку, чтобы начать загрузку обновлений.
- Дважды щелкните загруженный файл и следуйте инструкциям на экране, чтобы установить обновление.
Посмотрите, сохраняется ли эта проблема. Если это сработает, вы больше не увидите эту ошибку. Если нет, попробуйте выполнить обновление на месте.
Исправление 5. Выполните обновление на месте
Выполнение обновления на месте может помочь решить некоторые проблемы с системой. Так что, возможно, обновление на месте решит эту проблему. Попробуйте скачать Инструмент создания медиа а затем следуйте инструкциям на экране, чтобы выполнить обновление на месте. Вот как это сделать:
- Нажмите Вот посетить официальный сайт Microsoft для загрузки Windows 10.
- Нажмите Скачать инструмент сейчас на веб-странице, чтобы загрузить Media Creation Tool.
- Дважды щелкните загруженный файл, чтобы открыть средство создания мультимедиа. Нажмите да когда вам будет предложено разрешение.
- Нажмите Принять когда вы увидите окно ниже.
- Выбрать Обновите этот компьютер сейчас и нажмите следующий .
- Следуйте инструкциям на экране, чтобы выполнить обновление на месте.
После обновления системы Windows проверьте, сможете ли вы выполнить обновление Windows. В большинстве случаев эта неприятная проблема не возникает после обновления системы Windows.
Совет: хотите, чтобы мы решили проблему за вас?
Если ни одно из вышеперечисленных исправлений не помогло или у вас просто нет времени или уверенности, чтобы устранить проблему самостоятельно, попросите нас исправить ее за вас.
Все, что вам нужно сделать, это купить годовую подписку на Driver Easy (всего 29,95 долларов США), и вы получаете бесплатную техническую поддержку в рамках покупки. Это означает, что вы можете напрямую связаться с нашими компьютерными специалистами и объяснить свою проблему, и они расследуют ее, чтобы узнать, могут ли они решить ее удаленно.
ВАЖНЫЙ: Пожалуйста прикрепите URL этой статьи когда вы свяжетесь с нами, чтобы мы могли помочь вам решить проблему как можно скорее. Вы можете ожидать от нас ответа в течение двух рабочих дней.
Вы можете легко связаться с нами через Инструмент быстрой обратной связи с драйверами . Чтобы узнать, как использовать этот инструмент, перейдите по этой ссылке: https://www.drivereasy.com/help55/feedback/ .
The “potential windows update database error detected” has become common, as reported by a number of Windows 10 users. This error gives users an unpleasant experience with Windows Update and can, in most cases, prevent updates from installing. In some cases, it can even prevent the Windows Update Troubleshooter from working properly.
This article outlines what the potential windows update database error detected means, what causes it, and how to solve it.
Recommended Read: Unable To Reach Windows Activation Servers
Table of Contents
- What is potential Windows update database error detected?
- What causes the “potential windows update database error detected”
- How to fix potential Windows update database error detected in Windows 10
- Preliminary workarounds
- Fix #1: Boot the Computer in Safe Mode
- Fix #2: Restart Windows Update services and Clear Windows Update Temporary Files
- Fix #3: Fix or Repair Corrupt system files
- Fix #4: Manually download the updates from the Microsoft Update Catalog
- Wrapping Up
What is potential Windows update database error detected?
On a number of occasions, users see the potential Windows Update database error detected when they’re conducting Windows updates. It usually points to Windows Operating system issues or malfunction.
However, uses can encounter the “Potential Windows update database error detected” message during several processes regarding Windows updates. For example;
- When you’re using the Windows Update Troubleshooter to fix some Windows Update issues automatically;
- When you select several other computer repair functions such as “Repair Windows Update,” “Repair Windows Update Database Corruption,” or “Repair Windows Update components.”
- When you are updating your Windows Operating system;
- When you’re installing Windows Update manually;
When you see the “potential windows update database error detected,” you may also encounter different codes or sometimes no code at all. However, their solutions are the same as shall be outlined in this article.
What causes the “potential windows update database error detected”
As mentioned above, this error is related to Windows Update and its components and can occur on a number of occasions. There can be many potential causes of this error, including;
- Corrupt system resgistires
- Malware or virus infection
- Software bugs
- Outdated hardware drivers
- Poor/unstable network connection
- Windows Update cache is full.
- Using corrupted or pirated Windows Operating system Key
Note: Although this error message is often a precursor of a larger ‘computer drama,’ you shouldn’t worry. You can fix it and continue working on your computer normally.
How to fix potential Windows update database error detected in Windows 10
Many users are often left weary when encountering the potential Windows update database error detected message. You can use the following solutions to fix this error:
Preliminary workarounds
Before you get into technical solutions for the potential Windows update database error detected error message, use the following workarounds to try and solve the problem;
- Tweak your network router to solve the issue if it was network related. Sometimes unstable network can prevent Windows Updates from successfully downloading or installing.
- Scan your PC with quality antivirus software. Malware and virus infections are known to cause many computer errors. Scanning your computer will help remove any malware or virus causing the error.
- Temporarily disable your antivirus software; sometimes, some highly sensitive third-party antivirus software can flag some Windows Update components and cause errors. You can temporarily disable the antivirus software until you’re done with the activity.
If these workarounds fail to work, you can proceed to the following steps to fix potential Windows update database error detected.
Fix #1: Boot the Computer in Safe Mode
Booting the computer in Safe Mode allows you to start the computer with only essential applications during the Windows launch. Windows will start and run on only the most stable drivers. Additionally, non-essential processes that may be causing the error will no start during the Windows Launch. This way, you can locate and disables non-core components that are plausible causes of the error message.
To start your PC on Safe Mode:
- Click the Start button > Select the Power icon.
- Press the Shift key down and click Restart.
- On the new menu select Troubleshoot > Advanced Options > Startup Settings.
- Click the Restart.
- Your computer will reboot, presenting you with a menu—select option 4 to Enable Safe Mode (or option 5 to select Safe Mode with Networking).
Once in Safe Mode, you may again run the anti-malware software and remove some difficult malware or uninstall any recently installed Windows update that can be causing the Windows malfunction. Once done, restart your computer normally and see if you’re still encountering the error message.
Fix #2: Restart Windows Update services and Clear Windows Update Temporary Files
Many users have reported that this error often occurs when something is wrong with the Windows Update service. Restarting or resetting the Windows Update service may resolve the error. Here’s how to reset Windows Update services:
- Press Wins Logo + R together to open the Run dialog.
- Next, type services.msc > then press Enter to open the Windows Services.
- Locate Windows Update > Right-click on it > then select Stop if it is showing it’s current status is “Running.” However, if the Windows Update service’s current status is not running, you can skip this step.
- Now, again press Wins Logo Key + E to open File Explorer.
- Copy this path: C:\Windows\SoftwareDistribution\DataStore > then paste it in the File Explorer address bar > and press Enter. This path will take you to the DataStore folder.
- Press Ctrl + A > then hit Delete to delete all the folders and files in the DataStore folder.
- Now open the Software Download folder. Copy this path C:\Windows\SoftwareDistribution\Download > then paste it in the File Explorer address bar > and then press Enter.
- Press Ctrl + A > then hit Delete to delete all the folders and files in the Download folder.
- Now restart the Windows Update services. Go back to the Services window > right-click on the Windows Update > then select Start.
Once done, try again to perform Windows Update and see if you are still encountering the potential windows update database error detected message.
Fix #3: Fix or Repair Corrupt system files
Corrupted system files are one of the key causes of the potential windows update database error detected message. Fixing them will help you repair the error and get your PC back to normalcy.
You will use both the System File Checker (SFC) and Deployment Image Service (DISM), WIndows built-in tools, to fix this error through the Command Prompt.
To open the Command Prompt:
- Open Windows search and type cmd
- Select Run as an administrator to open an elevated command prompt
- In the elevated command prompt, type or copy-paste the following commands, then press enter after each command. You’ll need to scan for the computer’s health, find the corrupt files, and fix them all using the DISM tool.
DISM /Online /Cleanup-image /scanhealth
Dism /Online /Cleanup-Image /CheckHealth
Dism /Online /Cleanup-Image /RestoreHealth - Note: you will need a stable internet connection. In addition, the DISM tool may fail if the Windows Update client is broken.
- Close the command prompt and open it again once the DISM process is complete.
- Next, conduct an SFC scan to check and repair other errors that the DISM tool might have missed. Type (or copy-paste) this command and press enter
sfc /scannow (Ensure that there is a space between sfc and the forward slash)
The DISM scans may take some time to complete. So, you keep your patience until the process is complete, then exit the command prompt and try again to conduct Windows Update.
Fix #4: Manually download the updates from the Microsoft Update Catalog
If the potential windows update database error detected issue persists, you could manually download the updates from Microsoft Update Catalog and install them on your computer manually. Many users have reported that this solution worked.
- Open Windows Update: Press the Wins Logo > then type Windows Update > then press Enter.
- Check the Updates you couldn’t install: Click View History.
- Note down the code of the update(s) that couldn’t install; for example, KB3006137.
- Open the command prompt > type this command systeminfo > then Press Enter to view your system type.
Note: “X64-based PC” means that your Windows OS is 64-bit; “X86-based PC” means that your Windows OS is 32-bit. - Now go to the Microsoft Update Catalog official Website.
- Next, type the update code that you want to install or download, for instance, KB3006137 > then press Enter or click Search.
- Once the search results show up, select the right update for your Windows operating system > then click Download.
- A Window will pop up with a link; click the link to start the download.
- Once the file downloads, double-click on it and follow the on-screen instructions to install the Windows update.
Once the update is installed, you will not see the potential windows update database error detected message again.
Wrapping Up
We believe this tutorial has helped you learn how to fix the potential Windows update database error detected error message. If you enjoyed reading this article, share it with your friends, colleagues, and family. Return to us for more informative articles all related to productivity and modern-day technology!
If you need any further help, reach out to our customer service team, which is available 24/7 to assist you.
We also have promotions, deals, and discounts on our products for the best price. Would you like to receive these great deals? Please subscribe to our newsletter by entering your email address below! Receive the latest technology news in your inbox and be the first to read our tips to become more productive.
You may also like
> What’s system interrupts and how to fix it
> How to Check for Affected Programs & Drivers When You System Restore
> How to Fix Sedlauncher.exe Full Disk Usage on Windows 10
Handling Windows update is always a frustrating thing since many Windows update errors may occur. And the issue potential Windows Update Database error detected would occur when running Windows Update Troubleshooter. This post will show you 5 methods to solve this Windows update problem.
Potential Windows Update Database Error Detected
It is possible for you to encounter some Windows update problems when you are trying to update Windows. For example, you may encounter the Windows 10 won’t update problem. Thus, you may run Windows Update Troubleshooter to fix the problem. However, instead of solving problem, you may also receive an error message potential Windows Update Database error detected (Not fixed).
In fact, handing Windows Update is always a challenging thing because many issues may occur when running it, such as the issue Windows Update cannot currently check for updates.
And many computer users complain that they have encountered the Windows update error potential Windows Update Database error detected. And here is a real example from the answer.microsoft.com:
I have a fresh install of Windows 8.1. I have not had any problems with downloading or installing Windows updates. I ran the disk clean-up and it got stuck on the Windows update part. So I ran the Windows Update Troubleshooter. I received the message: Potential Windows Update Database error detected 0x80070490.from the answer.microsoft.com
Thus, do you know how to fix this Windows update error? If no, just go on your reading.
5 Solutions to Potential Windows Update Database Error Detected
In this part, we will show 5 methods to solve this Windows update problem. You can try them one by one.
Tip: Since many issues would occur when running Windows Update, it is recommended to back up all your important files before you do that.
To backup files, you can take advantage of a piece of third-party software. Here, the professional Windows backup software – MiniTool ShadowMaker is recommended.
MiniTool ShadowMaker is a user-friendly program. It has the ability to back up the operating system, file, folder, disk, and partition with its various powerful features. It also enables you to synchronize files to two or more locations so as to keep data safe.
In addition, MiniTool ShadowMaker provides the restore service which can help users to restore the computer to an earlier date or get the data back. Compared to the Windows snap-in backup tool, MiniTool ShadowMaker is more effective because sometimes Windows backup may fail to work.
Thus, you can download MiniTool ShadowMaker from the following button and install it on your computer to provide protection for your data and PC.
MiniTool ShadowMaker TrialClick to Download100%Clean & Safe
And now, we will show you how to back up the operating system with MiniTool ShadowMaker. As a matter fact, its operation methods are pretty easy.
Step 1: Install MiniTool ShadowMaker on your computer, launch it and click Keep Trail to continue.
Step 2: In the popup window, choose Connect in This Computer to enter its main interface.
Step 2: After entering its main interface, go to the Backup page and click Source module to choose Folder and Files and check the files you want to back up.
Step 3: Next, click Destination tab to decide where you want to the backup image to. It is recommended to choose an external hard drive.
Step 4: Then click Back up Now to perform the backup task immediately or choose Back up Later to delay the backup task.
When the backup process is finished, you can effectively keep the data safe. Now, it is time to repair Windows Update Database corruption problem.
How to Fix Potential Windows Update Database Error Detected?
- Run System File Checker.
- Run DISM tool.
- Reset Windows Update Components manually.
- Perform a clean boot.
- Reset the computer.
Solution 1. Use System File Checker Tool
The issue potential Windows Update Database error detected error may occur when there is a corruption of the system files. In order to repair Windows update, you can run System File Checker to check the status of system files and repair the corrupted system files.
You can rely on the following operation methods to repair Windows Update Database corruption.
Step 1: Type cmd in the search box of Windows and right-click on the Command Prompt icon and choose Run as administrator to continue.
Step 2: In the popup command window, input sfc/ scannow and hit Enter to go on.
Related article: Quickly Fix – SFC Scannow Not Working (Focus on 2 Cases)
Step 3: Then the process will begin and it will take several minutes. You can’t close the command window until you see the message Verification 100% complete.
When the process is finished, you can restart your computer and check whether the issue potential Windows Update Database error detected is solved and whether you can perform Windows update.
Solution 2. Run DISM Tool
If you meet the issue potential Windows Update Database error detected when you run Windows Update Troubleshooter, you can try to run DISM tool to solve this problem. The DISM tool can be used in many situations and one of them is to repair the corrupted Windows update files.
So just follow the step-by-step instructions to run the DISM tool.
Step 1: Type cmd in the search box of Windows and right-click on the Command Prompt icon and choose Run as administrator to continue.
Step 2: In the popup window, input the following commands. Please remember that you need to hit Enter to continue after each command.
DISM.exe /Online /Cleanup-image /scanhealth
DISM.exe /Online /Cleanup-image /Restorehealth
This process will take a long time, so please wait patiently and don’t interrupt it. When the process is finished, you can reboot your computer to check whether the Windows update error is solved.
Solution 3. Reset Windows Update Components Manually
Here, we will introduce the third method to fix Windows update error potential Windows Update Database error detected. In this way, you can try to reset Windows Update components manually. Now, you can go on based on following instructions.
Step 1: Type cmd in the search box of Windows and right-click on Command Prompt icon and right-click it to choose Run as administrator to continue.
Step 2: In the popup window, type the following commands and please remember to hit Enter to continue after each command.
net stop wuauserv
net stop cryptSvc
net stop bits
net stop msiserver
Ren C:\\Windows\\SoftwareDistribution SoftwareDistribution.old
Ren C:\\Windows\\System32\\catroot2 Catroot2.old
net start wuauservnet start cryptSvc
net start bits
net start msiserver
Step 3: After the process is finished, you can exit the command window and try to reboot your computer to check whether the Windows update problem potential Windows Update Database error detected is solved.
Solution 4: Perform a Clean Boot
If you encounter the Windows Update error potential Windows Update Database error detected, you can try to boot your computer in a clean boot and check whether the issue is affected by the third-party software.
Step 1: Press Windows key and R key together to open Run dialog, and type msconfig in the box and hit Enter or click OK to continue.
Step 2: Go to the General tab, choose Selective startup button and uncheck Load startup items option to go on.
Step 3: Go to Service tab, check the option Hide all Microsoft services and click Disable all to continue.
Step 4: Then restart your computer to check whether you have solved the problem potential Windows Update Database error detected.
Note: After you have solved the issue, you need to change your computer from clean boot to normal boot model by entering System Configuration window again in the same way and check Normal Startup under General tab to continue.
Solution 5. Reset the Computer
If all above methods fail to solve the problem potential Windows Update Database error detected, you can try to reset your computer to solve the problem. And the detailed operation methods are as follows.
Tip: Before resetting the computer, you had better back up all your important files with MiniTool ShadowMaker. And the detailed operation methods you can look through above paragraphs.
MiniTool ShadowMaker TrialClick to Download100%Clean & Safe
Step 1: Press Windows key and I key together to open Setting window, and choose Update & Security to continue.
Step 2: In the popup window, choose Recovery in the left pane and click Get Started under Reset this PC tab to continue.
Step 3: In the popup window, you can see two options including Keep my files and Remove everything. And here, it is recommended to choose Keep my files to continue since it can keep your personal files.
Step 4: Then you will see a list telling you which programs will be removed and you can reinstall them when the resetting process is finished. Then click Next to continue.
Step 5: In the next popup window, click Next to continue.
Step 6: Next, the process of resetting the PC will start. When the process is finished, you can check whether you can run Window Update and whether the issue potential Windows Update Database error detected is solved.
Note: There is an available way for you to repair Windows Update Database corruption problem. If you have created a system image in advance, you can choose to restore your computer to an earlier date to solve this problem and perform Windows Update again.
I have encountered the issue potential Windows Update Database error detected. But I have successfully solved it after reading this post. Click to Tweet
Useful Suggestion
After you have successfully solved the problem, you had better create a system image to avoid some accidents. Thus, MiniTool ShadowMaker is capable of doing that.
MiniTool ShadowMaker TrialClick to Download100%Clean & Safe
Step 1: Launch MiniTool ShadowMaker to enter its main interface.
Step 2: If there is no backup image on your computer, MiniTool ShadowMaker will remind you to back up immediately. Then you just need to click SET UP BACK in the Home page to continue. MiniTool ShadowMaker is designed to back up the operating system by default. You can also click Source and Destination tab to choose backup source and destination.
Here, in order to provide better protection for your data and computer, three important things you need to know.
- Click Schedule button to set the backup task on a regular basis. This feature can help you to create an automatic backup.
- MiniTool ShadowMaker provides 3 backup schemes including Full, Incremental, and The incremental backup scheme is chosen by default.
- Set more advanced backup parameters by clicking the Option.
Step 3: Now, you can click Back up Now button to perform this action.
Step 4: When the backup process is finished, you had better go to the Tools tab to create a bootable disc or a USB drive by clicking Media Builder feature, which can help you to boot the computer to enter MiniTool Recovery Environment so as to perform some recovery solutions when the computer can’t boot.
After you have successfully backed up all your important files or the operating system, you can protect your PC and data.
MiniTool ShadowMaker is a powerful program which can help me to back up my operating system and important files so as to protect my data.Click to Tweet
Bottom Line
In conclusion, this post has introduced 5 solutions to the Windows update error potential Windows Update Database error detected. Since updating Windows always leads to some problems, it is advised to back up the important files before solving the problem.
In addition, if you have any better solution to solve the problem potential Windows Update Database error detected, you can share it on the comment zone.
Or if you have any problem about MiniTool ShadowMaker, please feel free to contact us via the email [email protected].
Repair Windows Update Database Corruption FAQ
How do I fix a corrupted Windows 10 update?
- Run System File Checker.
- Run DISM tool.
- Reset Windows Update Components manually.
- Perform a clean boot.
- Reset the computer.
What does potential Windows Update database error detected error?
When you encounter the error potential Windows update database error detected error, the error often when running Windows update troubleshooter with corrupted system files or when the Windows update cannot access the C: Windows folder. It means that there may be corrupted system files on your computer and Windows update is failed.
Where is the Windows Update database stored?
The Update Cache is a special folder that stores update installation files. The Windows Update database folder is stored on the system drive and the location usually is the C:\Windows\SoftwareDistribution\Download.
How do I fix a corrupted system file?
To repair a corrupted system file, you can use the Windows built-in tool – System File Checker.
- Open Command Prompt as administrator.
- Type the command sfc /scannow and hit Enter to continue.
- Wait for the process to be finished.
Всем привет друзья! Сегодня мы рассмотрим ошибку Potential Windows Update Database Error Detected.
Она может появляться на операционных системах Windows 10/11 при попытке установить обновления для системы.
Возникает она из-за проблемы с запуском Службы Обновления Windows. Ниже рассмотрим способ решения ошибки
Для начала попробуем перезапустить Центр Обновления Windows. Для этого нажимаем WIN+R ➣ вводим services.msc
Находим и перезапускаем Центр Обновления Windows
Далее переходим в папку Windows по пути C:\Windows ➣ Находим папку SoftwareDistribution
Заходим в неё и удаляем всё содержимое (что не удалится — оставляем) ➣ Перезагружаем компьютер ➣ Проверяем. Ошибка должна исчезнуть.
Facing problem while downloading or installing new Windows Update. A message shows on your screen ‘Potential Windows Update Database Error Detected’. After that, you start picking up the solutions from troubleshooting, where you run Windows Update Troubleshooter or the WU Online Troubleshooter but still, that same message appears on your computer screen ‘Potential Windows Update Database Error Detected’ instead of resolving the problem.
Worry not, here we are with some of the solutions if you face any problem even after running Windows Update Troubleshooter or the WU Online Troubleshooter.
Before moving to the solutions let’s know more about “Potential Windows Update Database Error”.
Potential Windows Update Database Error Detected message often appears while running or installing updates on your Windows PC due to some corrupted third-party applications, Corrupted Files or some other damaged files.
Performing Windows Update Troubleshooter
Before moving to the further steps, try to resolve this problem by performing Windows Update Troubleshooter. Follow the below steps:
Step 1: Move your mouse pointer to the bottom of the Windows Screen.
Step 2: Just after the Bar opens up, left click or go to the Search feature.
Step 3: Type Control Panel on the search board and click on the Control Panel to open it.
Step 4: Now, Select the Troubleshooting icon showing on your screen.
Step 5: Tap on the View All button situated on the left side of your Windows screen.
Step 6: Now scroll it down and select the option Windows Update at the bottom.
Step 7: Select the Next option shown at the lower side of the Windows.
Step 8: Finish the troubleshooting after a further step.
Step 9: After finishing the troubleshooting, reboot your PC.
If it shows the same message again, try these above steps again or you can try the solutions given below.
How to Fix “Potential Windows Update Database Error Detected”
Here are some of the solutions to get rid of this message:
1. Run System File Checker by performing SFC Scan
By performing an SFC scan, you’ll be able to fix corrupted or damaged files that might be causing this error. Follow these steps:
Step 1. Press Windows Key + X to open Window+X menu.
Step 2. Select Command Prompt Admin.
Step 3. Now type sfc/scannow and press Enter.
Note: If Command Prompt isn’t available, use PowerShell (Admin).
This will replace all corrupted and harmful Windows Operating files. After the scan is over, restart your computer.
2. Rename The Affected Files after restarting Windows Update Service
If it still shows up the message ‘Potential Windows Update Database Error Detected’, then sometimes you can just solve it by restarting your Window Update Service and renaming the affected files. follow these steps:
Step 1. Press Windows Key + X to open Window+X menu.
Step 2. Select Command Prompt Admin.
Step 3. Type:
Net Stop wuauserv
Net Stop bits
Net Stop msiserver
Ren C:WindowsSoftwareDistribution
SoftwareDistribution.old
Ren C:WindowsSystem32catroot2
Catroot2.old
Net Start wuauserv
Net Start bits
Net Start msiserver.
Step 4. Now restart your pc.
3. Run DSIM
Dsim.exe tool is basically used in other situations but you can also use it to repair ‘Potential Windows Update Database Error Detected’ error or corrupted Windows Updates files. Perform these following steps:
Step 1. Press Windows Key + X to open Window+X menu.
Step 2. Select Command Prompt Admin.
Step 3. Type:
DISM.exe /online /cleanup-Image /RestoreHealth /Source:C: \RepairSource \Windows /LimitedAccess
Now, you’ve replaced the C: \RepairSource \Windows placeholder with the location of the source of repair after the completion of the process, DISM create a log file in %Windows%/Log/CBS/CBS. This catches any issues and fixes it.
4. Run a Clean Boot
Sometimes, third-party applications interfere with Windows Updates and might be the cause of the error ‘Potential Windows Update Database Error Detected’. To get rid of this problem perform the Clean Boot step by step:
Step 1. Press Windows Key + R and enter msconfig. Press enter and click ok.
Step 2. Open Service Tab and select Hide All Microsoft Services. After this, click on the Disable button.
Step 3. Now click on the Startup tab. Now, Open the Task Manager.
Step 4. Right click on the first application shown in the list on the Task Manager and select Disable.
Step 5. Repeat the above step until it covers all files.
Step 6. Click on Apply to apply the task and click OK to save the changes.
Step 7. Now, restart your PC.
This could be helpful for troubleshooting the error showing ‘Potential Windows Update Database Error Detected’.
Also Read: Windows Update Stuck? Fix Here
If you’re still facing the problem regarding Potential Windows Update Database Error Detected message, uninstall the window and reinstall it.
So, here we are with our best solution for ‘Potential Windows Update Database Error Detected’ error. Hope we provided you with the helpful solutions. Let us know in the comment section.