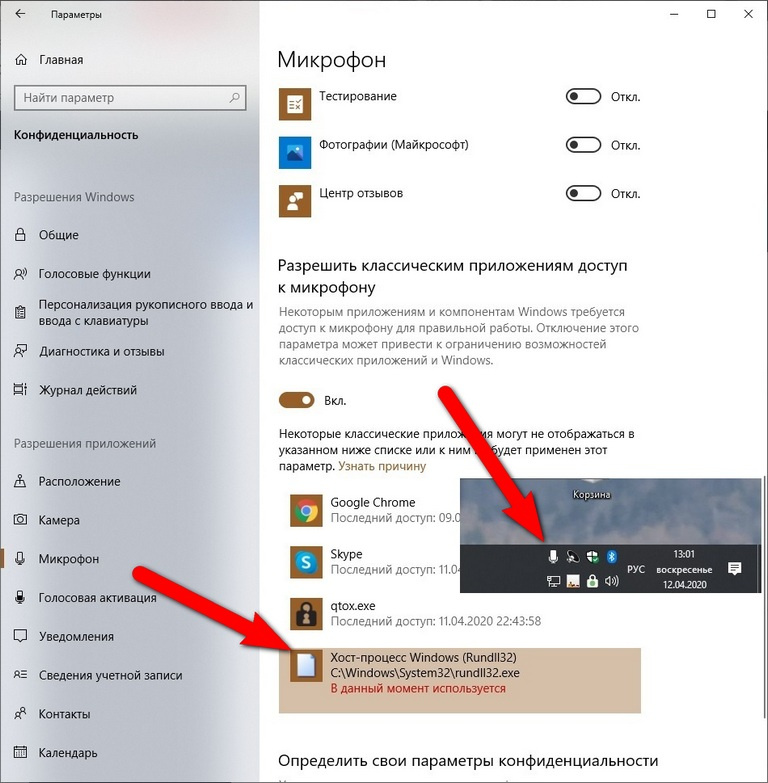Раньше микрофон включался по потребности (при запуске Скайпа или Диктофона). А теперь… Обнаружил случайно, покрутив громкость сверх нормы — возник свист (акустическая завязка с колонками). Начал разбираться — манипуляции с подавлением эхо в Настройках звука и Диспетчере Realtek HD не помогли. Залез в Параметры -> Конфиденциальность, обнаружил там, что микрофон используется хост-процессом rundll32, а на Панели уведомлений заметил неотключаемый значок микрофона:
Есть движок, позволяющий микрофон отключить совсем, но он общий на всех, а отключать Скайп и qtox мне бы не хотелось.
Погуглил в Сети, что такое этот самый rundll32 — пишут, что в норме это системный процесс, но под него может маскироваться всякая малварь. Тогда запустил полную проверку mbam и Защитником — они ничего не нашли. По моей прикидке, появление этой проблемы могло быть привязано к очередному обновлению Win10, но это лишь домыслы.
Есть в Сети пара упоминаний о связи между микрофоном и rundll32, но объяснения невнятные, и о том, как эту связь разорвать, нет ни слова. Значит, кто-то продолжает меня прослушивать… Как это прекратить?
UPD: В соответствии с одним из вышеупомянутых советов отключил службу телеметрии, которая есть в Win10. Не помогло, микрофон по-прежнему активен.
UPD2: Значок микрофона после сеанса Скайпа исчез из панели уведомлений. По окончании сеанса он не появился. Исчезла также и надпись около строки хост-процесса «В данный момент используется» (см. скриншот). После этого я отключил в Параметрах конфиденциальности микрофон от классических приложений, среди которых у меня числится и хост-процесс rundll32. Затем опробовал микрофон в Скайпе — ничего не получилось. Но этот якобы отключённый микрофон по-прежнему создаёт свист акустической завязки при увеличении громкости колонок, так что его отключение от «классики» не помогло. Убрал отключение — микрофон вернулся в Скайп. Почитал на сайте MS о «классических приложениях» — оказывается, они лезут в список конфиденциальности сами, и повлиять на это (в т.ч. удалить) мы не можем.
UPD3: Не сумев разобраться с проблемой ни самостоятельно, ни с помощью здешних гуру, я поступил тупо — восстановил ОС из бэкапа несколькомесячной давности. Проблема исчезла. После этого ОС, естественно, затребовала пропущенные за это время обновления. Когда они установились, проблема не возобновилась — следовательно, зря я грешил на них.
Спасибо всем принявшим участие.
В нашей современной цифровой эпохе все больше людей сталкиваются с проблемой нежелательного включения микрофона на компьютере под управлением Windows 10. По умолчанию, операционная система имеет свои собственные настройки для микрофона, которые могут автоматически включаться при запуске некоторых программ или при определенных действиях пользователя.
Однако большинство пользователей не хотят, чтобы их микрофон был постоянно активен, особенно без их ведома. В таких случаях важно знать, как отключить микрофон в Windows 10 и какие настройки следует изменить, чтобы избежать его автоматического включения.
Существует несколько способов отключить микрофон в Windows 10. Один из самых простых способов — через настройки звука. Для этого нужно щелкнуть правой кнопкой мыши по значку динамика в панели задач и выбрать «Звуки». Затем перейти на вкладку «Запись», где можно отключить микрофон, щелкнув правой кнопкой мыши по нему и выбрав «Отключить».
Если вы хотите быть еще более уверенными в том, что ваш микрофон полностью выключен и не будет включаться автоматически, можно также отключить его программно через диспетчер устройств. Для этого нужно нажать клавиши Win + X, а затем выбрать «Диспетчер устройств». В открывшемся окне нужно найти категорию «Аудио ввод» и раскрыть ее. Затем нужно щелкнуть правой кнопкой мыши по микрофону и выбрать «Отключить».
К сожалению, отключение микрофона в настройках Windows 10 не всегда является решением проблемы. Некоторые программы и приложения могут обойти эти настройки и продолжать использовать микрофон без вашего ведома. В таких случаях рекомендуется воспользоваться антивирусной программой, которая может помочь в обнаружении и блокировке таких нежелательных программ.
Содержание
- Отключение микрофона на Windows 10 — гарантия приватности и безопасности данных
- Появление проблемы
- Важность отключения микрофона
- Установка режима «Ручное управление»
- Использование «Управление аудиоустройствами»
- Отключение микрофона через «Настройки конфиденциальности»
- Использование специального софта
- Быстрые способы отключения микрофона
Отключение микрофона на Windows 10 — гарантия приватности и безопасности данных
Микрофон на компьютере с операционной системой Windows 10 может быть активирован без вашего ведома и использоваться для записи аудио или слежения за вами. Чтобы обеспечить приватность и безопасность ваших данных, рекомендуется отключить микрофон или включить его только по необходимости. В этой статье дается небольшая инструкция, как выполнить эту процедуру.
- Шаг 1: Откройте «Панель управления» и найдите раздел «Управление звуком».
- Шаг 2: В открывшемся окне выберите вкладку «Запись».
- Шаг 3: Найдите свой микрофон в списке доступных устройств записи и щелкните по нему правой кнопкой мыши.
- Шаг 4: В выпадающем меню выберите «Отключить».
После выполнения этих шагов ваш микрофон будет отключен и больше не будет использоваться для записи звука или слежения за вами. Если в будущем вам потребуется включить микрофон, просто повторите эти шаги и выберите «Включить» вместо «Отключить». Это позволит вам контролировать, когда микрофон должен быть активирован.
Отключение микрофона на Windows 10 — это один из способов обеспечить приватность и безопасность своих данных. Помимо этого, рекомендуется быть внимательным при установке новых программ, контролировать доступ приложений к микрофону и использовать антивирусное программное обеспечение для защиты компьютера от вредоносных программ. Все эти меры помогут вам сохранить контроль над своей приватностью и обезопасить ваши данные от нежелательного доступа.
Появление проблемы
Многие пользователи операционной системы Windows 10 сталкиваются с проблемой постоянного включения микрофона без их разрешения. Это может быть не только неприятно, но и представлять угрозу для приватности и безопасности пользователей. Появление этой проблемы может вызывать раздражение и недоверие к операционной системе.
Одной из причин нежелательного включения микрофона может быть наличие вредоносных программ или злонамеренных скриптов на компьютере. Такие программы могут использоваться для записи аудио без разрешения пользователя и передачи информации третьим лицам. Это особенно опасно, если ваш компьютер используется для работы с конфиденциальной или чувствительной информацией.
Еще одной причиной проблемы может быть наличие ошибок в самой операционной системе Windows 10. Баги и неоптимальные настройки могут привести к некорректной работе микрофона и его несанкционированному включению. В таком случае, нужно проверить настройки системы и выполнить необходимые действия для их исправления.
В целом, появление проблемы с постоянным включением микрофона является необходимым напоминанием о важности безопасности в современном мире информационных технологий. Корректное использование микрофона и защита от его несанкционированного включения требуют активного внимания и мер предосторожности.
Важность отключения микрофона
Существуют различные способы, которые можно использовать для отключения микрофона на Windows 10. Один из самых простых способов — это отключить микрофон через настройки операционной системы. Другой способ — это отключить микрофон на уровне аппаратного обеспечения, отключив его физически или использовав специальные устройства блокировки звука.
Отключение микрофона позволяет вам контролировать, когда и какие приложения могут использовать ваш микрофон. Это особенно полезно, если у вас установлены приложения, которым вы не доверяете или которые могут записывать ваши разговоры без вашего согласия.
Кроме того, отключение микрофона может помочь предотвратить случайное включение, которое может произойти, например, если ваш компьютер заражен вредоносным программным обеспечением или если приложение имеет ошибку в коде.
Итак, отключение микрофона — это важный шаг, который поможет вам защитить свою приватность и предотвратить возможные нарушения без вашего согласия. Убедитесь, что ваш микрофон отключен, когда он вам не нужен, и включайте его только в тех случаях, когда это действительно необходимо.
Установка режима «Ручное управление»
Если вы хотите полностью отключить микрофон в операционной системе Windows 10 и иметь полный контроль над его включением, вы можете установить режим «Ручное управление». Это позволит вам самостоятельно решать, когда включать и отключать микрофон.
Чтобы установить режим «Ручное управление» для микрофона в Windows 10, выполните следующие шаги:
- Шаг 1: Нажмите правой кнопкой мыши на иконке динамика в системном лотке (панели задач) в правом нижнем углу экрана и выберите пункт «Звуки».
- Шаг 2: В открывшемся диалоговом окне «Звуки» перейдите на вкладку «Запись».
- Шаг 3: Найдите в списке микрофон, который вы хотите отключить, и щелкните по нему правой кнопкой мыши.
- Шаг 4: В контекстном меню выберите пункт «Отключить».
Теперь микрофон будет полностью отключен, и вы сможете сами включать его в том случае, когда это вам необходимо. Для этого просто повторите вышеуказанные шаги и выберите пункт «Включить» в контекстном меню микрофона.
Обратите внимание, что при установке режима «Ручное управление» для микрофона в Windows 10, вы не сможете использовать микрофон в программе без вашего разрешения. Вы должны будете вручную включать его для каждой программы, которой хотите позволить использовать микрофон.
Использование «Управление аудиоустройствами»
Чтобы воспользоваться этой функцией, вам нужно выполнить следующие шаги:
- Откройте «Настройки». Нажмите на значок «Пуск» в левом нижнем углу экрана, а затем выберите «Настройки» в открывшемся меню.
- Выберите «Система». В окне настроек выберите вкладку «Система» и перейдите к разделу «Звук».
- Откройте «Управление аудиоустройствами». В разделе «Звук» найдите ссылку «Управление устройствами ввода» и щелкните по ней.
- Отключите микрофон. В открывшемся окне вы увидите список всех подключенных аудиоустройств, включая микрофон. Найдите нужный микрофон и щелкните правой кнопкой мыши по его названию. В контекстном меню выберите «Отключить».
После выполнения этих шагов выбранный микрофон будет отключен и больше не будет передавать звуковую информацию в вашу систему. Если вам нужно включить микрофон, повторите указанные выше шаги, но выберите «Включить» вместо «Отключить».
Использование функции «Управление аудиоустройствами» является простым и эффективным способом контролировать работу микрофона в Windows 10. Если у вас возникают проблемы с микрофоном или вы хотите временно отключить его, данная функция поможет вам в этом.
Отключение микрофона через «Настройки конфиденциальности»
Windows 10 предлагает удобный способ отключить микрофон через «Настройки конфиденциальности», чтобы избежать его постоянного включения. Чтобы выполнить эту операцию, следуйте указанным ниже инструкциям:
- Щелкните правой кнопкой мыши по кнопке «Пуск» в левом нижнем углу экрана и выберите «Настройки».
- В открывшемся окне «Настройки» выберите раздел «Конфиденциальность».
- На вкладке «Микрофон» найдите раздел «Доступ к микрофону».
- Переключите переключатель «Доступ к микрофону для данного устройства» в положение «Выключено».
После выполнения этих шагов микрофон будет полностью отключен на вашем устройстве. Обратите внимание, что это изменение отразится на всех приложениях и сервисах, которые требуют доступ к микрофону, и они больше не смогут использовать его.
Использование специального софта
Если вам необходимо полностью отключить работу микрофона на вашем устройстве под управлением операционной системы Windows 10, вы можете воспользоваться специальным программным обеспечением, которое предоставляет дополнительные возможности для управления аудиоустройствами.
Одним из таких программных решений является VB-Audio Virtual Cable. С помощью этой утилиты вы сможете произвести виртуальную маршрутизацию аудиосигнала, исключив работу микрофона, включая его постоянное включение.
Для того чтобы воспользоваться VB-Audio Virtual Cable, вам потребуется:
1. Скачать и установить программу. Вы можете сделать это с официального сайта разработчика.
2. После установки перейдите в настройки звука системы (щелкните правой кнопкой мыши по значку динамика в системном лотке и выберите пункт «Звуковые настройки»).
3. Перейдите на вкладку «Воспроизведение» и выберите устройство «VB-Audio Virtual Cable» в качестве устройства по умолчанию.
4. Затем перейдите на вкладку «Запись» и отключите микрофон, выбрав устройство «VB-Audio Virtual Cable» и нажав кнопку «Отключить».
5. После всех этих действий микрофон будет полностью отключен, и вы больше не будете сталкиваться с его автоматическим включением или нежелательной записью звука на вашем устройстве.
Убедитесь, что вы правильно выбрали аудиоустройства как для воспроизведения, так и для записи звука, чтобы ваше устройство функционировало без проблем.
Быстрые способы отключения микрофона
Если вы хотите быстро отключить микрофон на компьютере под управлением Windows 10, есть несколько способов, которые могут быть полезны в различных ситуациях:
- Использование горячих клавиш:
- Воспользуйтесь комбинацией клавиш «Win» + «X», чтобы открыть меню «Пуск» и выберите раздел «Управление звуком».
- В открывшемся окне перейдите на вкладку «Запись», найдите свой микрофон и нажмите на него правой кнопкой мыши.
- Выберите опцию «Отключить» в контекстном меню или воспользуйтесь горячей клавишей «D», чтобы быстро отключить микрофон.
- Регулировка настроек звука:
- Кликните правой клавишей мыши на значок громкости в системном трее и выберите «Звуковые параметры».
- Перейдите на вкладку «Запись» и найдите свой микрофон.
- Нажмите на него правой кнопкой мыши и выберите опцию «Отключить».
- Использование наушников или внешнего микрофона:
- Подключите наушники или внешний микрофон к компьютеру.
- Проверьте, что звуковые устройства настроены на использование подключенного устройства вместо встроенного микрофона.
- Если ваши наушники или внешний микрофон правильно подключены и настроены, встроенный микрофон будет автоматически отключен.
Используя эти быстрые способы, вы сможете легко отключить микрофон на компьютере под управлением Windows 10 и избежать его нежелательного включения.
Проблема постоянно включенного микрофона в Windows 10 может вызывать немало неудобств и повлиять на качество звука при использовании компьютера. Если вы столкнулись с этой проблемой, не отчаивайтесь — существует несколько простых решений, которые помогут вам исправить ситуацию.
Первым шагом рекомендуется проверить настройки микрофона в системе. Для этого перейдите в «Панель управления» и выберите «Звук». Затем перейдите на вкладку «Запись» и найдите свой микрофон. Проверьте, что он выбран как устройство по умолчанию, и убедитесь, что уровень громкости установлен на подходящем уровне.
Если проблема остается, попробуйте отключить приложения, которые могут использовать микрофон без вашего участия. Для этого перейдите в «Настройки» — «Конфиденциальность» — «Микрофон» и проверьте, какие приложения имеют доступ к микрофону. Вы можете отключить доступ для конкретных приложений.
Если все вышеперечисленные методы не помогли решить проблему, попробуйте обновить драйверы микрофона. Для этого перейдите в «Диспетчер устройств», найдите свой микрофон и щелкните правой кнопкой мыши. Выберите «Обновить драйвер», а затем выберите «Автоматическое поиск обновленного драйвера».
Если все вышеуказанные решения не привели к положительному результату, вам может понадобиться обратиться к специалисту по технической поддержке, чтобы получить дополнительную помощь. Это может быть связано с более глубокими проблемами с аппаратным обеспечением компьютера или операционной системой Windows 10.
Содержание
- Как отключить постоянно включенный микрофон в Windows 10
- а) Проверьте настройки приватности
- б) Измените настройки аудиоустройств
- Отключите службу голосового ввода
Как отключить постоянно включенный микрофон в Windows 10
Если у вас возникают проблемы с постоянно включенным микрофоном в Windows 10, вы можете попробовать следующие решения:
- Проверьте настройки конфиденциальности
- Отключите микрофон в настройках звука
- Отключите микрофон через диспетчер устройств
- Проверьте наличие вредоносных программ
- Обновите драйверы аудиоустройств
Проверьте настройки конфиденциальности в Windows 10, чтобы убедиться, что приложения не имеют допуска к микрофону без вашего разрешения.
Откройте настройки звука Windows 10 и выключите микрофон. Для этого кликните правой кнопкой мыши по иконке громкости на панели задач и выберите «Настройки звука». Затем перейдите на вкладку «Запись» и выключите микрофон.
Откройте диспетчер устройств Windows 10, найдите раздел «Аудиоустройства» и разверните его. Затем кликните правой кнопкой мыши на микрофоне и выберите «Отключить».
Иногда постоянное включение микрофона может быть вызвано вредоносной программой. Сканируйте вашу систему с помощью антивирусного ПО, чтобы обнаружить и удалить любые вредоносные программы.
Проверьте наличие обновлений для драйверов аудиоустройств на официальном сайте производителя вашего компьютера или звуковой карты. Установите последние версии драйверов, чтобы исправить возможные проблемы с микрофоном.
Если ни одно из вышеперечисленных решений не помогло отключить постоянно включенный микрофон, рекомендуется обратиться за помощью к специалисту или воспользоваться форумами поддержки Windows 10 для получения дальнейших инструкций.
а) Проверьте настройки приватности
1. Кликните на кнопку «Пуск» в левом нижнем углу экрана и выберите «Настройки».
2. В открывшемся окне выберите раздел «Конфиденциальность».
3. В боковом меню выберите «Микрофон».
4. Убедитесь, что разрешение на использование микрофона включено. Если оно выключено, переключите его в положение «Вкл».
5. Также проверьте, что доступ к микрофону разрешен для приложений, которым его необходимо использовать. Если у какого-то приложения доступ запрещен, переключите соответствующий переключатель в положение «Вкл».
6. После внесения изменений закройте окно настроек.
Если после проверки настроек приватности микрофон все еще включен постоянно, перейдите к следующему шагу.
б) Измените настройки аудиоустройств
Если микрофон постоянно включен в операционной системе Windows 10, вам следует проверить настройки аудиоустройств. Возможно, некоторые из них были неправильно установлены или включены автоматически, приводя к постоянному включению микрофона. Чтобы исправить проблему, выполните следующие шаги:
- Щелкните правой кнопкой мыши на иконке динамика в системном трее, расположенной в правом нижнем углу экрана, и выберите «Звуки».
- Перейдите на вкладку «Запись».
- Выберите ваш микрофон в списке доступных устройств записи.
- Щелкните правой кнопкой мыши на выбранном микрофоне и выберите «Свойства».
- Перейдите на вкладку «Уровень».
- Установите уровень записи на минимум или на отметку, при которой микрофон перестает активно реагировать на звук.
- Перейдите на вкладку «Улучшения».
- Снять все флажки в разделе «Улучшения», чтобы отключить дополнительные настройки микрофона.
- Нажмите «ОК», чтобы сохранить изменения и закрыть окно «Свойства».
После выполнения этих шагов микрофон должен перестать автоматически включаться и быть постоянно активным. Если проблема остается, попробуйте повторить шаги с другими устройствами записи, а также проверьте наличие обновленных драйверов для аудиоустройств.
Отключите службу голосового ввода
Если микрофон постоянно включен в Windows 10, проблему можно попытаться решить, отключив службу голосового ввода. Следуйте указанным ниже шагам:
| Шаг 1: | Нажмите Win + R на клавиатуре, чтобы открыть окно «Запустить». |
| Шаг 2: | Введите «services.msc» и нажмите «ОК». |
| Шаг 3: | Найдите службу «Windows Запись звука (sndrec32.exe)» в списке служб. |
| Шаг 4: | Щелкните правой кнопкой мыши на службе и выберите «Свойства». |
| Шаг 5: | В окне свойств службы выберите «Остановить» в разделе «Состояние службы». |
| Шаг 6: | Измените тип запуска службы на «Отключено». |
| Шаг 7: | Нажмите «Применить» и «ОК», чтобы сохранить изменения. |
После выполнения этих шагов служба голосового ввода будет отключена, и микрофон не будет постоянно включен. Если проблема не была решена этим способом, рекомендуется обратиться к специалисту или посетить официальный форум поддержки Windows для получения дополнительной помощи.
В операционной системе Windows 10 пользователи иногда сталкиваются с проблемой, когда микрофон включается автоматически без их ведома. Это может вызывать раздражение и нарушать приватность, так как звук с микрофона может записываться и передаваться внешним приложениям или службам.
Существует несколько возможных причин этой проблемы. Возможно, установленные программы или службы активируют микрофон без вашего разрешения, или проблема может быть связана с настройками микрофона в операционной системе Windows 10.
Для исправления этой проблемы можно предпринять несколько действий. В первую очередь рекомендуется проверить наличие вирусов или вредоносных программ на вашем компьютере, так как они могут манипулировать настройками микрофона. Запустите антивирусное программное обеспечение и выполните полную проверку системы.
Если проблема остается, можно попробовать изменить настройки микрофона в Windows 10. Перейдите в меню «Параметры» -> «Конфиденциальность» -> «Микрофон» и проверьте список приложений, которые имеют доступ к вашему микрофону. Если есть подозрительные или ненужные приложения, отключите им доступ.
Не забывайте также проверить настройки конкретных приложений, которые используют микрофон. Возможно, они имеют свои собственные настройки, которые нужно пересмотреть и изменить.
Если все предыдущие меры не помогли, вы можете попробовать отключить микрофон с помощью аппаратного выключателя, если такой имеется на вашем компьютере или на наушниках. Это предотвратит любые попытки активации микрофона из операционной системы или приложений.
В случае, если проблема сохраняется и вас по-прежнему беспокоит, рекомендуется обратиться за помощью к специалистам или на форумы сообщества пользователей Windows 10. Они смогут предоставить индивидуальные рекомендации и решения, способные устранить данную проблему.
Содержание
- Симптомы постоянно включенного микрофона в Windows 10
- Причины проблемы постоянно включенного микрофона в Windows 10
- Как проверить наличие постоянно включенного микрофона в Windows 10
- Дополнительные рекомендации для предотвращения постоянного включения микрофона в Windows 10
Симптомы постоянно включенного микрофона в Windows 10
Если вы столкнулись с проблемой постоянного включенного микрофона в Windows 10, вы можете заметить следующие симптомы:
- Постоянное присутствие звуковых помех во время разговоров или записи аудио.
- Микрофон периодически включается самостоятельно без вашего разрешения.
- Звук с микрофона слышен во всех приложениях и невозможность его отключить.
- Звук, записываемый с микрофона, постоянно искажен или низкого качества.
- Причудливые звуки или шумы в фоне, даже если ничего не происходит.
- Возможность записи звука без вашего ведома или разрешения.
Если вы наблюдаете один или несколько из вышеперечисленных симптомов, возможно, у вас есть проблема с постоянно включенным микрофоном в Windows 10. Дальнейшие улучшения могут потребовать настройки или обслуживания вашего компьютера.
Причины проблемы постоянно включенного микрофона в Windows 10
Проблема постоянно включенного микрофона в Windows 10 может быть вызвана различными причинами. Рассмотрим наиболее распространенные из них:
1. Неправильные настройки звука:
Возможно, у вас неправильно настроены параметры звука, из-за чего микрофон остается постоянно включенным. Убедитесь, что микрофон не установлен на режим постоянного включения, проверьте настройки усиления и уровня громкости.
2. Драйверы устройства:
Устаревшие или поврежденные драйверы микрофона могут вызывать проблемы с его работой. Проверьте, что у вас установлены последние версии драйверов и попробуйте обновить или переустановить драйвера микрофона.
3. Конфликт с другими программами:
Некоторые программы могут занимать доступ к микрофону и предотвращать его правильную работу. Проверьте наличие программ, которые могут быть связаны с микрофоном, и закройте их перед повторной попыткой использования микрофона.
4. Вредоносное ПО:
Наличие вредоносного программного обеспечения на вашем компьютере может привести к активации микрофона без вашего согласия. Проверьте систему на наличие вредоносных программ и удалите их, если они найдены.
Вышеуказанные причины являются лишь некоторыми из возможных причин проблемы постоянной активации микрофона в Windows 10. Если ни одна из них не помогла решить проблему, рекомендуется обратиться к специалисту или поддержке Windows для получения дополнительной помощи.
Как проверить наличие постоянно включенного микрофона в Windows 10
Если у вас возникли проблемы с постоянно включенным микрофоном в Windows 10, важно сначала убедиться, что проблема действительно существует. Следуйте этим шагам, чтобы проверить наличие постоянно включенного микрофона в Windows 10:
-
Шаг 1: Проверьте настройки микрофона
Перейдите в настройки системы, щелкнув правой кнопкой мыши по значку громкости на панели задач и выбрав «Звуки». В открывшемся окне перейдите на вкладку «Запись» и убедитесь, что микрофон не выбран для записи.
-
Шаг 2: Проверьте приложения
Проверьте запущенные приложения и убедитесь, что ни одно из них не использует микрофон. Закройте все приложения, которые могут использовать микрофон, и проверьте, остается ли проблема.
-
Шаг 3: Проверьте драйверы
Убедитесь, что драйверы микрофона установлены и работают корректно. Чтобы проверить это, перейдите в «Диспетчер устройств» (нажмите правой кнопкой мыши по значку «Пуск» и выберите «Диспетчер устройств»), найдите раздел «Аудио-, видео- и игровые контроллеры» и раскройте его. Если вы видите ошибки или восклицательные знаки рядом с устройством микрофона, попробуйте обновить драйверы или переустановить их.
-
Шаг 4: Проверьте фоновые приложения
Некоторые фоновые приложения, такие как программа для видеозвонков или голосовые чаты, могут постоянно использовать микрофон. Проверьте свои фоновые процессы и убедитесь, что ни одно из них не использует микрофон без вашего разрешения.
После выполнения этих шагов вы должны установить, есть ли реальная проблема с постоянно включенным микрофоном или это было просто случайное событие. Если проблема продолжается, рекомендуется обратиться к специалисту по поддержке Windows или провести дополнительные диагностические тесты.
Дополнительные рекомендации для предотвращения постоянного включения микрофона в Windows 10
Если вы до сих пор сталкиваетесь с проблемой постоянного включения микрофона в Windows 10, вот несколько дополнительных рекомендаций, которые могут помочь вам решить эту проблему:
1. Проверьте наличие вирусов или вредоносных программ на своем компьютере. Многие вредоносные программы могут получить доступ к микрофону вашего компьютера без вашего разрешения. Выполните полное сканирование системы с помощью антивирусного программного обеспечения, чтобы убедиться, что ваш компьютер абсолютно чист.
2. Отключите все приложения и службы, которые могут использовать микрофон в фоновом режиме. Перейдите в настройки конфиденциальности Windows и убедитесь, что все приложения, которые запрашивают доступ к микрофону, отключены. Также проверьте наличие каких-либо служб, которые могут использовать микрофон в фоновом режиме, и отключите их, если они есть.
3. Попробуйте обновить или переустановить драйверы аудио и звуковой карты. Иногда проблема с постоянно включенным микрофоном может быть связана с неправильными или устаревшими драйверами аудио. Проверьте веб-сайт производителя вашей звуковой карты для последних версий драйверов и установите их, если они доступны.
4. Измените настройки микрофона в Windows 10. Перейдите в настройки звука и найдите раздел «Микрофон». Проверьте, что микрофон настроен правильно и что никакие дополнительные эффекты или фильтры не активированы.
5. Попробуйте использовать другой микрофон или протестируйте ваш микрофон на другом компьютере. Возможно, проблема с постоянно включенным микрофоном связана с повреждением самого микрофона. Подключите другой микрофон к вашему компьютеру или протестируйте ваш микрофон на другом компьютере, чтобы убедиться, что проблема не лежит в самом микрофоне.
6. Если все остальное не помогло, попробуйте выполнить сброс настроек операционной системы Windows 10. Перед этим необходимо создать резервную копию всех важных данных, так как этот процесс может удалить все ваши файлы и программы. После выполнения сброса настроек установите все обновления Windows и проверьте, исправилась ли проблема с микрофоном.
Следуйте этим дополнительным рекомендациям, чтобы предотвратить постоянное включение микрофона в Windows 10 и наслаждаться более комфортным использованием вашего компьютера.
Все мы сталкивались с неприятной ситуацией, когда микрофон в операционной системе Windows 10 оказывается постоянно включенным. Этот проблемный момент может привести к различным неудобствам, таким как помехи при воспроизведении звука, неудачным записям и смущению окружающих на виртуальных встречах и звонках. Но не паникуйте! В этой статье мы расскажем вам о нескольких простых решениях, которые помогут исправить эту проблему.
Первым шагом к решению проблемы с постоянно включенным микрофоном в Windows 10 является проверка настроек микрофона. Вам следует открыть «Панель управления», выбрать «Звук» и перейти на вкладку «Запись». Здесь вы увидите список доступных микрофонов. Убедитесь, что нужный микрофон выделен и установлен в качестве устройства записи по умолчанию. Если вы хотите включить или выключить микрофон, нажмите на него правой кнопкой мыши и выберите соответствующий пункт меню.
Если эта проверка не помогла, вторым шагом может быть обновление драйверов микрофона. Для этого откройте «Диспетчер устройств», найдите раздел «Аудио-, видео- и игровые контроллеры» и найдите ваш микрофон в списке устройств. Щелкните на нем правой кнопкой мыши и выберите «Обновить драйвер». После этого следуйте инструкциям на экране для завершения процесса обновления. Если обновление драйверов не помогло, вы можете попробовать удалить драйвер и затем повторно установить его, чтобы исправить возможные ошибки в системе.
Если несколько простых шагов не смогли решить проблему с постоянно включенным микрофоном в Windows 10, то, возможно, проблема заключается в аппаратной неисправности. В этом случае вам, вероятно, потребуется обратиться к сервисному центру для ремонта или замены микрофона. Но прежде чем делать это, осуществите полную проверку системы и узнайте, нет ли других проблем с вашим компьютером. Возможно, проблема с микрофоном является только симптомом других проблем, которые могут быть исправлены без замены или ремонта аппаратуры.
Почему микрофон постоянно включен в Windows 10?
Владельцы компьютеров с операционной системой Windows 10 иногда сталкиваются с проблемой, когда микрофон постоянно остается включенным, даже когда он не используется. Эта проблема может стать причиной множества неудобств и нарушить частную жизнь пользователя. Существует несколько возможных причин, которые могут вызвать данную проблему:
- Приложения или службы, использующие микрофон: Некоторые приложения или службы могут постоянно использовать микрофон даже без вашего разрешения. Это может произойти, если вы недавно установили или обновили приложение, установили пакет обновлений или запустили процесс сканирования антивирусной программы. Если вы подозреваете такое приложение, вам стоит проверить его настройки приватности и разрешения.
- Запланированная задача: Иногда микрофон может оставаться включенным из-за запланированной задачи, которая использует звуковое устройство. Например, установка обновлений может запускать процесс сканирования звуковых устройств, включая микрофон. В этом случае вы можете изменить расписание задачи или отключить ее.
- Поврежденный драйвер звукового устройства: Если драйвер звукового устройства поврежден, он может неправильно управлять микрофоном и не отключать его при необходимости. В этом случае рекомендуется обновить или переустановить драйвер звукового устройства.
- Неисправность аппаратного оборудования: В редких случаях постоянно включенный микрофон может быть вызван неисправностью самого аппаратного оборудования. Если ни одно из вышеупомянутых решений не помогло, стоит обратиться к специалисту или провести диагностику оборудования.
Необходимо отметить, что если ваш микрофон постоянно включен, важно решить эту проблему как можно скорее, чтобы избежать возможных нарушений приватности и утечек информации. Следуйте рекомендациям, предложенным в этой статье, и настройте наилучшие варианты безопасности и приватности, чтобы обеспечить защиту своих данных.
Программные ошибки операционной системы
Операционная система Windows 10, как и любая другая программа, может столкнуться с программными ошибками, которые могут приводить к постоянно включенному микрофону. Вот некоторые из наиболее распространенных проблем, которые могут вызывать эту проблему:
1. Несовместимые или устаревшие драйверы звука. Драйверы звука, которые управляют работой аудиоустройств в вашей системе, могут быть несовместимыми с Windows 10 или просто устаревшими. Это может привести к постоянному включению микрофона или его неправильной работе. Решением может быть установка последних версий драйверов от производителя звуковой карты или использование средств автоматического обновления драйверов Windows.
2. Неправильные настройки аудиоустройств. В некоторых случаях, неправильно настроенные аудиоустройства могут вызывать постоянное включение микрофона. Убедитесь, что микрофон выбран как устройство по умолчанию в настройках звука и что его уровень громкости установлен правильно.
3. Вредоносное программное обеспечение. Наличие вредоносного программного обеспечения на вашем компьютере может приводить к постоянному включению микрофона. Установите антивирусное программное обеспечение и выполните полное сканирование системы, чтобы обнаружить и удалить любое вредоносное ПО.
4. Глюки системы. Иногда Windows 10 может столкнуться с глюками, которые могут вызывать постоянное включение микрофона. Попробуйте перезагрузить компьютер или выполнить чистую переустановку операционной системы, чтобы исправить эту проблему.
Если ни одно из этих решений не помогло решить проблему с постоянно включенным микрофоном, рекомендуется обратиться к специалисту или в техническую поддержку Microsoft для получения дополнительной помощи.