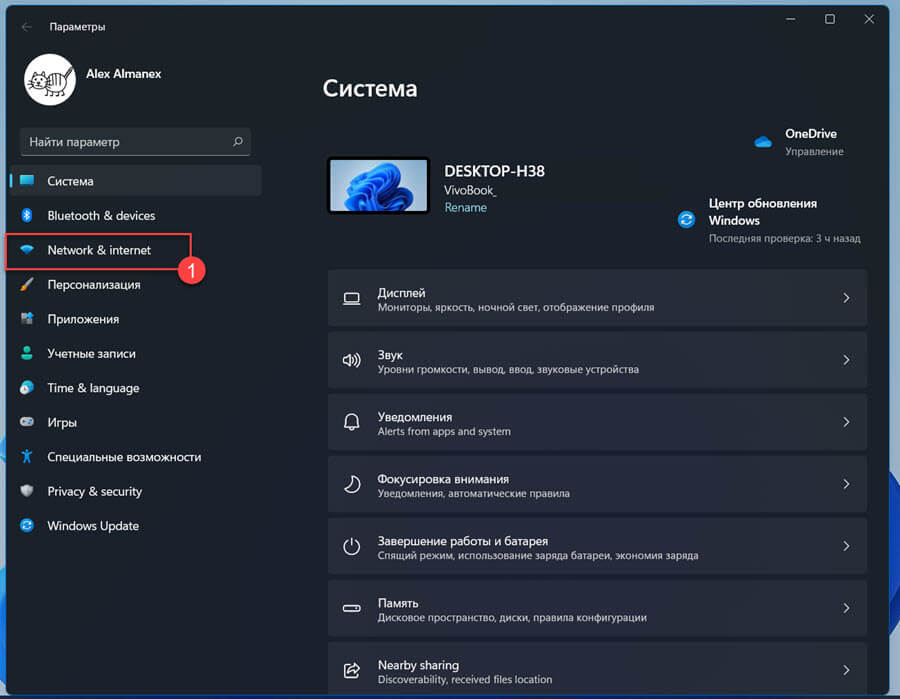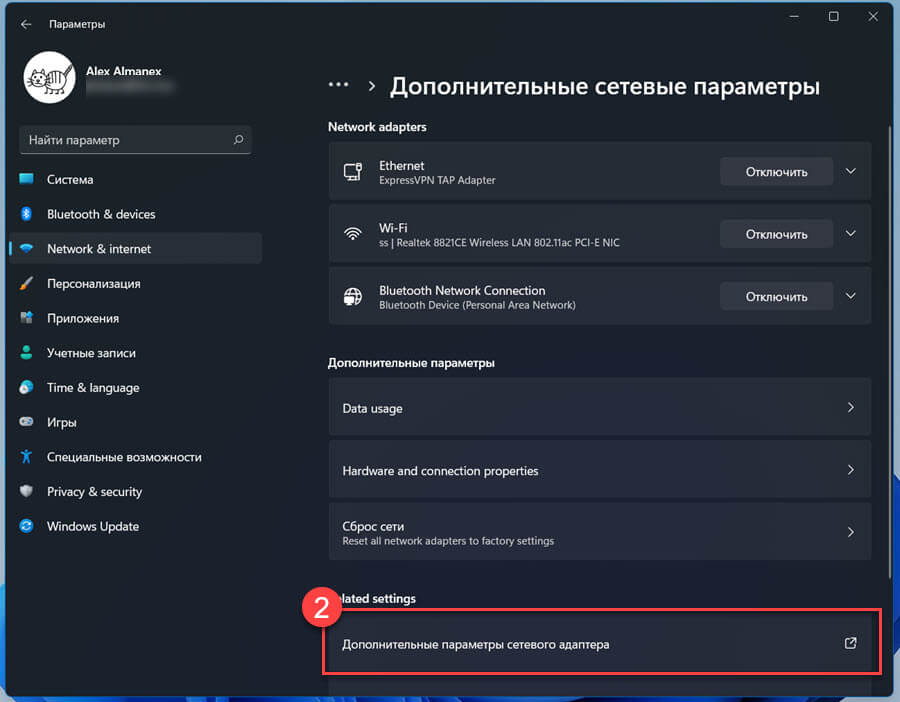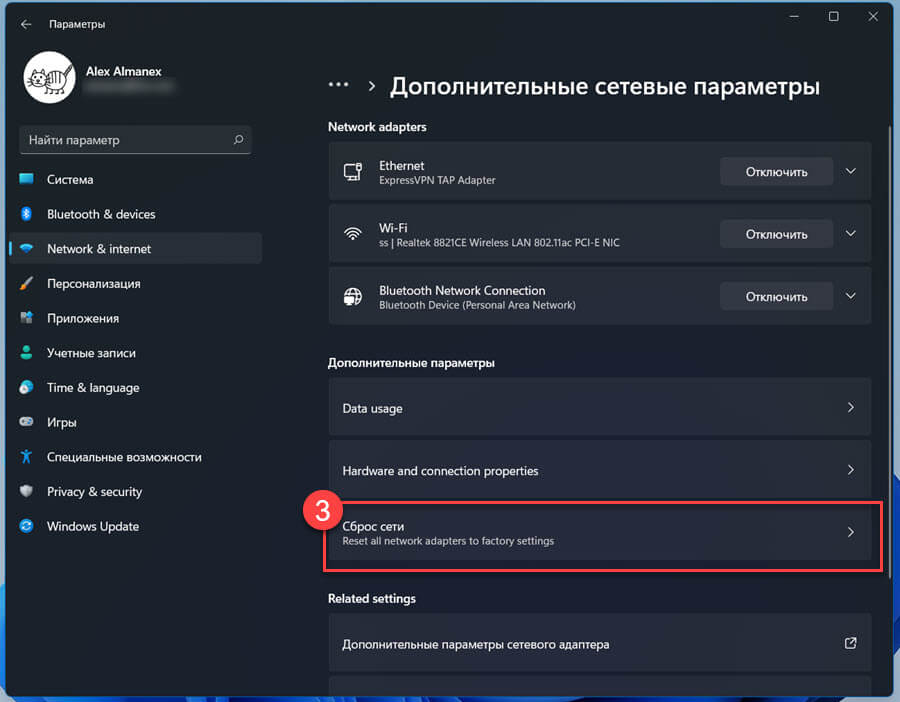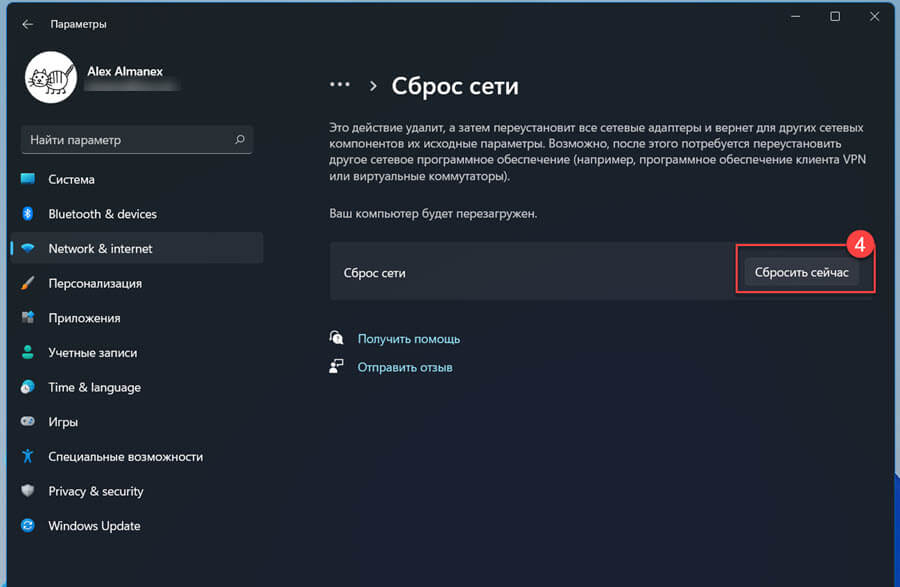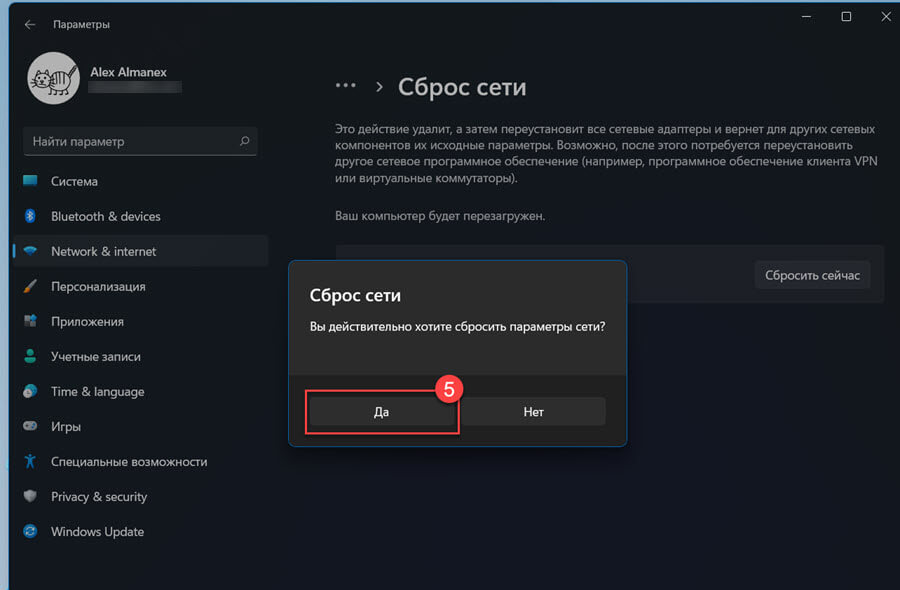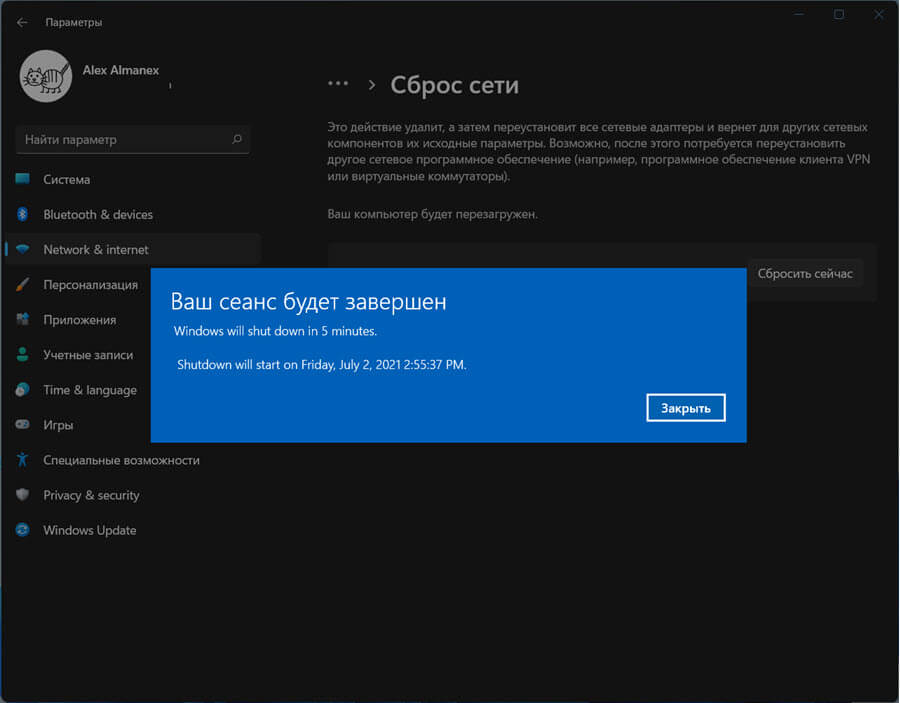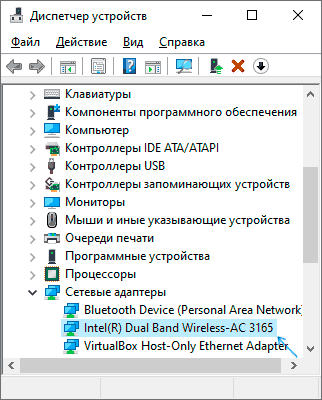Ноутбуки и компьютеры, на которых установлена Windows 11 и которые мы подключаем к интернету по Wi-Fi иногда могу внезапно отключаться от Wi-Fi сети, терять соединение, может проседать скорость и падать сигнал. Если описывать эти проблемы коротко, то это нестабильная работа Wi-Fi, из-за чего просто невозможно использовать подключение к интернету. Постоянные обрывы, отключения и в целом плохая работа Wi-Fi в Windows 11, это не особенность конкретно этой операционной системы. На предыдущих версиях Windows я сталкивался точно с такими же проблемами, и писал о них. А в этой статье я расскажу, как можно исправить Wi-Fi соединение именно в Windows 11.
Важно понимать, что причина этих проблем может быть не только в ноутбуке, но и в Wi-Fi роутере. Поэтому, прежде чем применять какие-то решения из этой статьи, я рекомендую попытаться выяснить в чем конкретно причина. Подумайте, когда и как начал глючить Wi-Fi (после установки обновлений системы или драйверов, какой-то программы, замены роутера), в какие моменты происходят обрывы и отключения (в момент просмотра видео, онлайн игр и т. д.) и с чем они связаны. Проверьте, как работает Wi-Fi на других устройствах. Если у вас неполадки на разных устройствах, которые подключены к одному роутеру, то смотрите эту статью.
Простые решения проблем с Wi-Fi в Windows 11
Чтобы не терять время и не разбираться в каких-то сложных советах, сначала можно выполнить простые действия. Если это не поможет, тогда смотрите советы из следующего раздела этой статьи.
Если интернет по Wi-Fi в Windows 11 работает плохо и нестабильно:
- Перезагрузите свой ноутбук или компьютер и роутер.
- Поднесите ноутбук ближе к роутеру (точке доступа). Возможно, Wi-Fi обрывается из-за плохого сигнала или помех.
- Если у вас ПК (системный блок) с внешним USB Wi-Fi адаптером, то проверьте (если есть такая возможность), как он будет работать на другом компьютере.
- Сделайте сброс настроек сети.
- Проверьте, как этот проблемный ноутбук или ПК работает при подключении к другим Wi-Fi сетям.
- Если ваш роутер и ноутбук поддерживает диапазон 5 ГГц, то подключайтесь к сети в этом диапазоне. Если проблемы на этом диапазоне, то проверьте на 2.4 ГГц.
- Так как эта проблем неоднозначная и у всех может проявляться по-разному, то желательно понять и определить, что конкретно происходит с подключением к Wi-Fi сети. Например, Windows 11 полностью отключается от Wi-Fi сети через какое-то время и не подключается к ней автоматически, статус подключения внезапно меняется на «Без подключения к Интернету», на ноутбуке полностью пропадает Wi-Fi и он перестает находить Wi-Fi сети. Вариантов может быть много.
Инструкции с решениями других проблем, которые могут вам пригодиться:
- Windows 11 не видит Wi-Fi сети. Сети Wi-Fi не найдены.
- Не удается подключиться к этой сети Wi-Fi в Windows 11
- Wi-Fi в Windows 11 без подключения к интернету, нет интернета
- Проблемы с Wi-Fi после установки или обновления Windows 11
- Низкая скорость Wi-Fi на ноутбуке с Windows 11. Как исправить?
Вы всегда можете подробно рассказать о своей проблеме в комментариях и получить ответ. Только небольшая просьба, примените сначала те решения, которые вы найдете в этой статье.
Что делать, если ноутбук на Windows 11 отключается от Wi-Fi, обрывается связь, перестает работать интернет?
У меня есть несколько проверенных и рабочих решений, которыми я поделюсь ниже. Так же я планирую обновлять эту статью и добавлять новые способы. Буду благодарен, если вы будете делиться полезной информацией в комментариях.
Управление электропитанием Wi-Fi адаптера
- Нажмите правой кнопкой мыши на меню Пуск и выберите «Диспетчер устройств».
- Откройте вкладку «Сетевые адаптеры», нажмите правой кнопкой на Wi-Fi адаптер (в названии будет Wi-Fi, 802.11, AC, AX) и выберите «Свойства». Или просто двойной клик по адаптеру.
- Перейдите на вкладку «Управление электропитанием» и уберите галочку возле пункта «Разрешит отключение этого устройства для экономии энергии».
Нажмите Ok, закройте все окна и перезагрузите компьютер.
Настройка ширины канала в свойствах Wi-Fi адаптера в Windows 11
Этот способ очень часто помогает решить самые разные проблемы с Wi-Fi. В том числе постоянные обрывы, плохой сигнал и скорость, подтормаживания и т. д. Ширину канала так же можно сменить в настройках роутера. Если у вас есть доступ к настройкам роутера, можете попробовать. Пункт «Ширина канала» (Channel Width) обычно находится в настройках беспроводной сети. Установите там 20 MHz.
- Нужно открыть диспетчер устройств. Выше я показывал, как это сделать. Нужно нажать правой кнопкой мыши на меню Пуск и выбрать «Диспетчер устройств».
- На вкладке «Сетевые адаптеры» откройте свойства Wi-Fi адаптера (двойной клик).
- Перейдите на вкладку «Дополнительно». Найдите там свойство «802.11 n channel width for band 2.4GHz» (Ширина канала для 2.4 ГГ), или «802.11 n channel width for band 5.2GHz» (Ширина канала для 5 ГГ) и вместо значения «Авто» установите «20 MHz».
Менять настройки для 2.4 ГГц или для 5 ГГц зависит от того, в каком диапазоне вы подключаетесь к Wi-Fi сети.
После смены настроек желательно перезагружать ноутбук. Так же там у вас может быть вариант 40 MHz. Если при выборе 20 MHz Wi-Fi продолжает работать нестабильно – установите 40 MHz.
Включаем максимальную производительность в настройках питания
Для этого нажмите на иконку состояния батареи и перейдите в настройки питания. Там в пункте «Режим питания» установите «Максимальная производительность».
Если Wi-Fi будет глючить и работать нестабильно, то установите обратно сбалансированный режим питания.
Меняем дополнительные свойства Wi-Fi сети при нестабильной работе соединения
В предыдущих версиях Windows обрывы и отключения Wi-Fi можно было решить включением одной функции в свойствах Wi-Fi сети. В Windows 11 это так же можно попробовать сделать.
- Нам нужно открыть старую панель управления. Для этого откройте Пуск и начните вводить «Панель управления». Запустите ее.
- Там где просмотр ставим «Крупные значки» и переходим в «Центр управления сетями и общим доступом».
- Нажмите на свою сеть. Откроется окно, в котором нужно нажать на кнопку «Свойства беспроводной сети». Дальше появится еще одно окно, где нужно установить галочку возле пункта «Подключаться, даже если сеть не ведет вещание своего имя (SSID)».
Нажмите Ок, перезагрузите ноутбук и заново подключитесь к сети.
Отключение брандмауэра
Это совет из такой же статьи, только по Windows 10. Там в комментариях писали, что решить проблему с плохой работой Wi-Fi удалось отключением встроенного брандмауэра. Можете попробовать. У меня на эту тему есть отдельная статья: как отключить брандмауэр в Windows 11.
Плохо работает Wi-Fi на ноутбуке из-за драйвера
Драйвер отвечает за связь самого устройства (в нашем случае это Wi-Fi модуль) и системы. И если драйвер разработан не конкретно под Windows 11, или он с какими-то ошибками, или как-то криво был установлен, то могут возникать разные неполадки.
Выполните обновление драйвера Wi-Fi адаптера. Если это не помогло, сделайте откат драйвера до предыдущей версии. Или замените его другой версией (обычно в системе установлено несколько версий драйвера).
Очень подробно об этом я писал в статье драйвер Wi-Fi адаптера в Windows 11: обновление, откат, замена для решения разных проблем и ошибок. Там есть подробная, пошаговая инструкция.
Пользователи Windows 10, которые недавно обновились до Windows 11, сталкиваются с многочисленными проблемами. Недавно мы опубликовали полезное руководство о том, как решить проблему отсутствия звука в Windows 11, и теперь мы слышим сообщения о том, что многие клиенты сталкиваются с частыми отключениями Wi-Fi на своих ПК с Windows 11.
Даже когда сеть находится в пределах досягаемости, WiFi продолжает отключаться и остается отключенным. Если у вас возникла та же проблема с постоянным отключением Wi-Fi на ПК с Windows 11, следуйте этому методу, чтобы немедленно устранить проблему. Мы обсудили как простые, так и сложные подходы к устранению неполадок с WiFi. Итак, давайте начнем учебник.
Мы изучили эту конкретную проблему, чтобы определить, что вызывает эту проблему как в инсайдерской, так и в общедоступной версиях Windows 11. Ниже приведен список вероятных подозреваемых в проблеме случайного отключения Wi-Fi в Windows 11:
-
Общая несогласованность сети
Если вам посчастливилось столкнуться с этой проблемой из-за неполадок в сети, вы можете решить ее автоматически, запустив средство устранения неполадок с подключением к Интернету. Если Microsoft включает программу восстановления для вашей конкретной проблемы, программа установит исправление автоматически.
-
Несоответствие сетевого адаптера
Другая причина, по которой вы можете столкнуться с этой проблемой, — несоответствие сетевого адаптера, который в настоящее время обрабатывает соединение Wi-Fi. В этой ситуации сброс сетевого адаптера должен решить проблему.
-
Несовместимые параметры TCPIP и DHCP
Если вы постоянно переключаетесь между несколькими сетями Wi-Fi, эта проблема, вероятно, вызвана противоречивыми данными, накопленными настройками TCPIP и DHCP. В этой ситуации вы можете решить проблему, сбросив оба этих параметра из командной строки CMD с повышенными привилегиями.
-
Несоответствие DNS
В некоторых случаях вы можете столкнуться с проблемой такого типа в результате проблемы, вызванной несогласованностью DNS (системы доменных имен). Вы можете быстро решить эту проблему, очистив существующий DNS.
-
Драйвер сетевого адаптера поврежден или несовместим
Как оказалось, еще одним возможным источником этих неожиданных отключений WiFi является частично несовместимый или поврежденный драйвер сетевого адаптера. Эта проблема обычно возникает вскоре после того, как потребители обновляются до Windows 11 (с предыдущей версии Windows), и обычно ее можно решить, удалив существующий сетевой адаптер и разрешив вашей операционной системе установить полностью совместимую универсальную альтернативу.
-
Исправление Wi-Fi не установлено
Как оказалось, Microsoft знает о проблеме, затрагивающей часть пользователей Windows 11, и уже предоставила средство для инсайдеров Windows. К тому времени, как вы это прочтете, исправление может быть уже включено в общедоступную сборку, поэтому начните с установки всех ожидающих обновлений. Если исправление недоступно сразу, рассмотрите возможность присоединения к программе предварительной оценки, чтобы помочь решить проблему.
-
Повреждение системного файла
В определенных обстоятельствах (чаще всего после обновления более ранней версии Windows) вы можете ожидать, что эта проблема возникнет в результате повреждения системного файла. В этом случае единственное решение — выполнить ремонтную установку или чистую установку.
После рассмотрения всех возможных причин этой проблемы в Windows 11 давайте рассмотрим все исправления, которые другие люди в аналогичной ситуации успешно использовали для решения проблемы с отключением Wi-Fi в Windows 11:
1: перезапустите беспроводной маршрутизатор
Быстрый перезапуск — это один из самых простых способов устранить любые проблемы с автоматическим отключением Wi-Fi или проблемами с Wi-Fi. Просто выключите Wi-Fi роутер на 2-3 минуты, а затем включите его снова. Это восстановит соединение, спектр и сетевую частоту, решив проблему.
2: Включить/выключить авиарежим
Второй вариант устранения неполадок, который вы можете попытаться решить, — это переключение вашего компьютера или ноутбука в режим полета. На 3-4 минуты необходимо активировать режим полета. Для этого нажмите сочетание клавиш «Windows + A» и выберите «Режим полета».
3: Проверьте конфигурацию управления питанием WiFi.
Это случилось с приятелем, чей Wi-Fi часто отключался, и для решения проблемы нам нужно было немного изменить настройки управления питанием. Для начала, однако, вот процедура для решения проблемы.
- Перейдите в настройки ПК с Windows 11 и нажмите «Диспетчер устройств» или нажмите клавишу «Windows + X» и нажмите «Диспетчер устройств». Разверните раздел «Сетевой адаптер», когда вы находитесь в настройках диспетчера устройств.
- Теперь щелкните правой кнопкой мыши карту Wi-Fi, чтобы просмотреть ее свойства.
- Здесь перейдите в раздел «Управление питанием» и снимите флажок «Разрешить компьютеру отключать это устройство для экономии энергии». Активировав эту функцию, компьютер сможет держать WiFi включенным на неопределенный срок.
Активировав эту функцию, компьютер сможет держать WiFi включенным на неопределенный срок.
4: Устранение неполадок с подключением к Интернету в Windows 11
Используя средство устранения неполадок с подключением к Интернету, вы можете запустить средство устранения неполадок для беспроводной сети Windows 11. Придерживайтесь шагов, описанных ниже:
- Для начала одновременно нажмите кнопки Windows + I на клавиатуре, чтобы получить доступ к приложению «Настройки».
- После этого перейдите в «Система»> «Устранение неполадок»> «Дополнительные средства устранения неполадок».
- Теперь в меню «Наиболее частые» найдите и нажмите «Подключения к Интернету».
Windows попытается решить проблему автоматически. Если проблема остается нерешенной, перейдите к следующему способу, указанному ниже.
5. Когда вы находитесь в пределах досягаемости, активируйте автоматическое подключение в Windows 11.
Кроме того, вы можете попытаться включить параметр «Подключаться автоматически, когда находитесь в радиусе действия» на ПК с Windows 11, выполнив следующие действия.
- Для начала откройте приложение «Настройки».
- После этого перейдите в меню «Сеть и Интернет».
- Теперь вы должны перейти к Wi-Fi > свойства подключения Wi-Fi.
- Затем просто установите флажок для автоматического подключения, когда вы находитесь в пределах досягаемости.
- Вот и все; просто выйти из настроек.
- Убедитесь, что проблема устранена. В противном случае вы можете попробовать следующее решение.
6: Отключение и повторное включение WiFi в Windows 11
Кроме того, вы можете использовать функцию «Забыть и повторно подключить WiFi» на компьютере с Windows 11. Эта стратегия принесла пользу миллионам пользователей Windows 11. Изучите описанную ниже процедуру.
- Для начала щелкните значок Wi-Fi на панели задач.
- После этого разверните меню Wi-Fi, щелкнув правой кнопкой мыши имя вашей беспроводной сети.
- Просто выберите в меню пункт «Забыли».
Вот и все. Теперь, используя свои учетные данные, попытайтесь войти в то же соединение Wi-Fi.
7: сброс сетевых адаптеров в Windows 11
Этот обходной путь потребует сброса сетевого адаптера. Вот как вы это делаете:
- Для начала откройте приложение «Настройки».
- После этого выберите опцию «Сеть и Интернет».
- Теперь прокрутите вниз до раздела «Дополнительные параметры сети» и нажмите на него.
- Повторите процесс, прокрутив вниз и нажав Сброс сети.
- Наконец, нажмите «Сбросить сейчас».
Он переустановит сетевые адаптеры и восстановит состояние основных сетевых компонентов по умолчанию.
Вывод
Если вы поняли, что не нашли приемлемого решения, единственное объяснение состоит в том, что ваша система страдает от какой-либо формы повреждения основного системного файла, что снижает ее способность подключаться к сетям Wi-Fi и поддерживать их.
Если вы устранили возможность проблемы с сигналом (маршрутизатор находится слишком далеко), единственное реальное решение на данном этапе — эффективно заменить каждый системный файл исправным аналогом.
В Windows 11 проблемы с подключением к Wi-Fi является одной из самых распространенных среди пользователей, большинство жалуются на медленную скорость Wi-Fi, сообщениями об ошибках, такими как «Ограниченный доступ», «Неопознанная сеть» или отсутствие доступа в Интернет.
Если у вас возникли проблемы с сетью, в Windows 11 существует функция сброса сетевых адаптеров WiFi и Ethernet для решения наиболее распространенных проблем с подключением, низкой скорости Wi-Fi на Surface и других компьютерах.
В этом руководстве вы узнаете, как сбросить сетевые адаптеры в Windows 11.
Предупреждение: эти действия сбрасывают настройки беспроводной сети, поэтому вы должны знать свой пароль Wi-Fi, прежде чем продолжить, чтобы вы могли повторно подключиться.
Сбросьте настройки сетевого адаптера WiFi, чтобы исправить проблемы с интернетом в Windows 11
Чтобы сбросить настройки Wi-Fi и других сетевых адаптеров для устранения проблем с подключением, закройте все запущенные приложения и выполните следующие действия:
Шаг 1: Откройте приложение «Параметры» в Windows 11 нажав значок шестеренки в меню «Пуск» или любым другим способом.
Шаг 2: Кликните «Сеть и Интернет».
Шаг 3: Справа откройте вкладку «Дополнительные параметры сетевого адаптера».
Шаг 4: В разделе «Дополнительные параметры» кликните вкладку «Сброс сети» внизу страницы.
Шаг 5: В следуем окне нажмите кнопку «Сбросить сейчас».
Сброс Wi-Fi адаптера Windows 11
Примечание: Вы не можете выбрать конкретный адаптер Wi-Fi или Ethernet, эта функция автоматически удалит и переустановит все ваши сетевые адаптеры. После завершения процесса вам может потребоваться переустановить или перенастроить другое сетевое программное обеспечение, например программное обеспечение VPN-клиента.
Шаг 6: На запрос «Вы действительно хотите сбросить параметры сети» нажмите «Да» для подтверждения.
Шаг 7: Дождитесь завершения сеанса или нажмите в диалоговом окне «Закрыть» и Перезагрузите компьютер.
После выполнения этих шагов, если вы используете адаптер Wi-Fi, обязательно повторно подключитесь к беспроводной сети, и тогда вы снова сможете получить доступ к Интернету.
Помимо сброса сетевых адаптеров, имейте в виду, что сетевые проблемы могут быть вызваны многими факторами. Например, это может быть проблема с драйвером, неправильная конфигурация, проблема с маршрутизатором или точкой доступа.

В этой инструкции подробно о том, по каким причинам может отключаться Wi-Fi на ноутбуке и как это исправить. Также может быть полезным: Что делать, если не работает Wi-Fi на ноутбуке.
- Определяем, где искать проблему
- Исправление отключения Wi-Fi на ноутбуке
- Если причина со стороны роутера или провайдера
Определяем, где искать причины проблемы
Прежде всего рекомендую определить, где именно проблема: в вашем ноутбуке или с самой сетью Wi-Fi, а возможно — с роутером или со стороны Интернет-провайдера. Для этого обратите внимание на следующие моменты:
- Продолжает ли работать подключение по Wi-Fi и Интернет в эти же моменты на других устройствах, желательно физически расположенных там же, где и ноутбук. Если на других устройствах всё в порядке, велика вероятность, что дело все-таки в ноутбуке. Если и на других устройствах Интернет по Wi-Fi пропадает, дело либо в роутере (а также ряде других факторов, которые мы тоже рассмотрим), либо со стороны провайдера.
- Пропадает подключение Wi-Fi (то есть требуется заново выбирать сеть и подключаться к ней) или подключение по Wi-Fi остается активным, но пропадает доступ к Интернету? Если первый вариант и на всех устройствах, явно дело в роутере, его расположении или соседских сетях. Если второй и на всех устройствах, то проблема может быть в роутере, кабеле провайдера или со стороны оборудования провайдера.
В действительности, возможны разные варианты, но имея предположения о том, где именно проблема, того, что отключается Wi-Fi или Интернет по беспроводной сети, можно в первую очередь обратить внимание на основные для этого устройства (ноутбука или Wi-Fi роутера) моменты, а если они не помогли — переходить к следующим вариантам решения. Если описанное выше показалось вам слишком сложным, можете просто пропустить эти моменты и выполнять далее описанные действия по порядку: они расположены от простых к сложным и от более эффективных методов решения проблемы к более редко встречающимся.
Прежде чем начать, еще один нюанс: если отключение Wi-Fi на ноутбуке происходит в моменты высокой активности на других подключенных к роутеру устройствах — телефонах, компьютерах, игровых консолях (загружаются объемные файлы, особенно через торрент, выполняется просмотр онлайн видео и подобное), то причина может быть в том, что роутер не справляется с нагрузкой — случается для недорогих массовых моделей.
Исправление отключения Wi-Fi на ноутбуке
В случае, если мы предполагаем, что проблема со стороны ноутбука, то мы можем предпринять следующие действия, в зависимости от ситуации.
Если отключается Wi-Fi подключение — происходит обрыв связи с роутером и нужно заново подключаться к беспроводной сети
В описанном сценарии возможны простые причины проблемы:
- Расположение Wi-Fi роутера, не позволяющее обеспечить уверенный прием сигнала. Наличие металлических или железобетонных конструкций, электросетей между ноутбуком и роутером.
- Влияние беспроводных сетей соседей и другие помехи.
Чтобы разобраться, в этом ли причина, по возможности попробуйте проверить, а будет ли проблема появляться снова, если работать за ноутбуком в прямой видимости от роутера. Если при этом проблема исчезла, можно попробовать изменить расположение беспроводного маршрутизатора. Также можно попробовать выбрать свободный канал Wi-Fi на роутере в случае, если вы «видите» много сетей соседей.
Если зависимости от расположения ноутбука нет, а проблем с Wi-Fi роутером мы не предполагаем, на ноутбуке попробуйте сделать следующее:
- Если вы вручную не устанавливали драйверов Wi-Fi для вашего ноутбука, найдите сайт производителя вашего ноутбука и в разделе «Поддержка» скачайте драйверы беспроводного адаптера именно для вашей модели, а затем установите их. Если на официальном сайте есть драйверы не для той версии Windows (а только для более старой или наоборот), что у вас установлена, все равно попробуйте их установить — как правило, они работают.
- Зайдите в диспетчер устройств (для этого можно нажать клавиши Win+R на клавиатуре, ввести devmgmt.msc и нажать Enter), затем в разделе «Сетевые адаптеры» найдите ваш Wi-Fi адаптер (обычно имеет слова Wi-Fi или Wireless в названии) и дважды нажмите по нему.
- На вкладке «Электропитание» отключите пункт «Разрешить отключение этого устройства для экономии энергии» и примените настройки.
- Зайдите в Панель управления и откройте пункт «Электропитание» (либо нажмите по значку батареи в области уведомлений и выберите аналогичный пункт). Напротив выбранной схемы электропитания нажмите «Настройка схемы электропитания».
- В следующем окне нажмите «Изменить дополнительные параметры питания».
- В параметрах адаптера беспроводной сети в пункте «Режим энергосбережения» установите «Максимальная производительность» и примените настройки.
- Если у вас Windows 10 или 8.1, а проблема появляется только после режима сна или после «завершения работы» через меню Пуск, но не появляется сразу после перезагрузки, отключите гибернацию.
- В случае, если Wi-Fi отключается на всех устройствах при подключении какого-то одного конкретного устройства, попробуйте найти параметр WMM в дополнительных настройках беспроводной сети в веб-интерфейсе Wi-Fi роутера и отключить его.
По завершении описанных действий понаблюдайте, продолжает ли появляться проблем с отключением Wi-Fi снова.
В случае, если Wi-Fi сеть остается активной, но пропадает доступ в Интернет
В указанном сценарии в первую очередь попробуйте установить официальные драйверы Wi-Fi адаптера, как в первом пункте предыдущего раздела, затем — отключить любые сторонние антивирусы, если используются — то сервисы VPN, а также отключить прокси. Затем также наблюдаем за поведением сети.
Если отключения продолжаются, попробуйте скачать утилиту AdwCleaner с официального сайта https://ru.malwarebytes.com/adwcleaner/, установить в параметрах утилиты настройки как на скриншоте ниже, а затем запустить сканирование и очистку системы.
После выполнения сканирования, очистки и перезагрузки компьютера проверьте, решена ли проблема. Если на вашем компьютере установлена Windows 10, попробуйте также сбросить параметры сети.
Отключения происходят по вине Wi-Fi роутера или провайдера
Когда проблема наблюдается со стороны роутера или провайдера, то отключения будут происходить не только на ноутубке, но и на телефоне и других устройствах. Но на телефоне это может быть незаметно, если он автоматически переключается на мобильную сеть. Что может быть причиной на уровне роутера:
- Проблемы с электропитанием (плохое подключение кабеля питания, его повреждения, неродной или неисправный блок питания).
- Если сеть Wi-Fi остается активной, но пропадает доступ в Интернет, причиной может оказаться плохое подключение сетевого кабеля провайдера или его повреждение.
- Сильный перегрев, аппаратная неисправность Wi-Fi роутера.
- Проблемы с прошивкой роутера. В этом случае имеет смысл зайти в настройки роутера и проверить, доступны ли новые прошивки (как правило, современные роутеры умеют сами проверять их наличие и устанавливать).
- Бывают и особенные (но не слишком редкие) случаи: например, внутри роутера поселяются домашние насекомые и в ходе своей жизнедеятельности устраивают замыкания.
Во всех случаях разобраться может помочь следующий простой метод (если отключение Wi-Fi происходит достаточно часто): работаем в Интернете и наблюдаем за индикаторами сети Интернет, Wi-Fi, локальной сети и питания на роутере. Если при обрыве:
- Гаснут все индикаторы — видимо, что-то с питанием или аппаратная неисправность. Иногда — сбои работы, вызванные прошивкой с ошибками.
- Пропадают индикаторы Интернет-подключения или подключения кабеля провайдера — проблемы с кабелем, что-то не так со стороны провайдера, в редких случаях — что-то не так с прошивкой. Иногда что-то не так с настройками Интернет-подключения на роутере.
- Гаснет индикатор Wi-Fi — что-то странное, вероятнее всего аппаратное или проблемы с прошивкой.
При условии, что все варианты исключены, существует вероятность тех или иных проблем со стороны вашего провайдера Интернета (на роутере в этом случае увидим отключение Интернет-соединения при активном Wi-Fi). Если они появились совсем недавно, возможно, выполняются какие-то работы по обслуживания и скоро отключение Wi-Fi на ноутбуке разрешится само собой.
Если же проблема наблюдается давно, но у других жителей дома всё работает исправно, еще раз перепроверьте все настройки вашего Wi-Fi роутера и сверьте их с параметрами, предлагаемыми провайдером, попробуйте изменить адрес LAN в настройках роутера (с 192.168.1.1 на 192.168.0.1 или наоборот, зависимости от текущего — проблема возможна, когда адреса оборудования провайдера и вашего роутера совпадают), убедитесь в исправности Интернет-кабеля провайдера по всей его длине. При наличии возможности также проверьте, будут ли происходить отключения при использовании другого Wi-Fi роутера.
И, конечно, вы можете, по возможности максимально подробно и по пунктам описать, как именно отключается Wi-Fi на ноутбуке в вашем случае ниже в комментариях, описать поведение других устройств и, возможно, какие-то закономерности, а я постараюсь помочь.
Если вы обновились до Windows 11, скорее всего, вы используете ее на своем ноутбуке или настольном компьютере. Если вы используете беспроводную сеть дома, на работе или в колледже, есть вероятность, что Wi-Fi продолжает отключаться в Windows 11. Это может быть очень неприятно, особенно если вы используете Интернет для потоковой передачи видео, загрузки файлов или все остальное, что требует стабильного соединения.
Если вы обновились до Windows 11, а ваш Wi-Fi продолжает отключаться, для этого может быть несколько причин. Тем не менее, с помощью нескольких шагов по устранению неполадок и некоторых общих знаний о сети мы можем решить эту проблему в кратчайшие сроки!
Читайте также: Как усилить сигнал Bluetooth/Wi-Fi в Windows 10
Если вы столкнулись с указанной проблемой, воспользуйтесь нашим руководством, чтобы исправить ее прямо сейчас. Давайте исследуем их сейчас.
Читайте также: Лучшие методы определения скорости соединения Wi-Fi в Windows 10
1. Отключитесь от сети Wi-Fi и снова подключитесь
Проверьте, отключается ли Wi-Fi по-прежнему.
2. Используйте настройки частной сети Wi-Fi
Проверьте, сохраняется ли проблема с отключением Wi-Fi в Windows 11.
Читайте также: Как исправить отсутствие значка Wi-Fi в Windows 10?
3. Попробуйте включить и выключить режим полета
- Нажмите на значок «Wi-Fi» в левом нижнем углу экрана.
- Теперь нажмите на опцию «Режим полета». Соединение Wi-Fi будет отключено.
- Теперь подождите минуту или две, а затем снова коснитесь его, чтобы выключить.
Проверьте, сохраняется ли проблема с отключением Wi-Fi в Windows 11.
4. Сбросить настройки сети
- Нажмите клавишу «Windows» с «I», чтобы открыть страницу «Настройки».
- В левой части страницы настроек нажмите «Сеть и Интернет».
- Теперь наведите курсор на правую сторону страницы, прокрутите немного вниз и нажмите «Дополнительные настройки сети».
- Оставаясь в правой части страницы в разделе «Дополнительные настройки», нажмите «Сброс сети».
- Теперь нажмите кнопку «Сбросить сейчас» прямо перед «Сброс сети».
После этого перезагрузите компьютер и посмотрите, по-прежнему ли ваш компьютер с Windows 11 испытывает частые отключения Wi-Fi.
5. Измените настройки управления питанием Wi-Fi.
После этого перезагрузите компьютер и посмотрите, сохраняется ли проблема отключения Wi-Fi в Windows 11.
Читайте также: Как переименовать сетевой адаптер в Windows 11
6. Используйте устранение неполадок сети
Microsoft попытается решить проблему постоянного отключения Wi-Fi в Windows 11 после того, как вы будете следовать инструкциям на экране.
7. Сброс настроек TCP и IP
- Нажмите клавишу «Windows», введите «cmd» и выберите «Запуск от имени администратора», чтобы открыть «Командную строку».
- Введите следующие команды и выполните их одну за другой, нажимая «Enter» после каждой команды:
netsh winsock reset
ipconfig /release
ipconfig /newconfig
ipconfig /flushdns
Примечание: Ваш компьютер будет отключен от Интернета при выполнении этих команд. После выполнения всех этих команд потребуется простая перезагрузка, и ваше интернет-соединение будет восстановлено.
Перезагрузите компьютер с Windows 11; ваше соединение Wi-Fi не должно отключаться автоматически после этого.
Читайте также: Как исправить белый экран в Windows 11/10
Подводя итог
Итак, вот некоторые из основных и простых исправлений, которые вы можете попробовать, если столкнулись с отключением Wi-Fi в Windows 11. Попробуйте эти методы и сообщите нам, какой из них сработал для вас. Сообщите нам в комментариях ниже о других возможных решениях проблемы. Если ни одно из этих решений не помогло вам, замените маршрутизатор Wi-Fi. Следите за нами в социальных сетях – Фейсбук, Инстаграма также YouTube.

 Нажмите Ok, закройте все окна и перезагрузите компьютер.
Нажмите Ok, закройте все окна и перезагрузите компьютер. Менять настройки для 2.4 ГГц или для 5 ГГц зависит от того, в каком диапазоне вы подключаетесь к Wi-Fi сети.
Менять настройки для 2.4 ГГц или для 5 ГГц зависит от того, в каком диапазоне вы подключаетесь к Wi-Fi сети.


 Нажмите Ок, перезагрузите ноутбук и заново подключитесь к сети.
Нажмите Ок, перезагрузите ноутбук и заново подключитесь к сети.