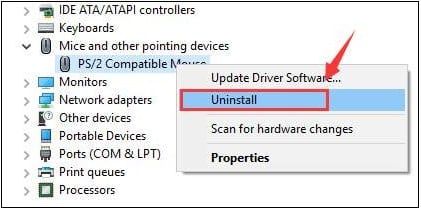Содержание
- Причина 1: Аппаратные неисправности
- Причина 2: Автоматическая приостановка USB для HID
- Причина 3: Схема электропитания
- Причина 4: Поврежденный драйвер
- Причина 5: Вирусное ПО
- Причина 6: Системные ошибки
- Причина 7: Электромагнитны помехи
- Вопросы и ответы
Причина 1: Аппаратные неисправности
Если мышка сама по себе включается и отключается, в первую очередь проверьте само устройство и USB-порт на наличие аппаратных проблем. При использовании проводной периферии посмотрите, нет ли механических повреждений на шнуре или штекере. Различные заломы могут повлиять на работоспособность мыши.
Читайте также: Разборка проводной / беспроводной мышки
После этого проверьте порт USB, через который происходит подключение периферии. При поломке, скорее всего, придется отнести ноутбук или ПК в сервисный центр для замены компонента на материнской плате. Без самостоятельных знаний по ремонту его разве что можно продуть сильным потоком воздуха, чтобы избавиться от накопившейся пыли, мусора, что может мешать стабильному контакту.
Читайте также:
Не работают USB-порты на материнской плате
Почему не работает USB-порт на ПК
Нехватка электропитания USB-порта в Windows 10
Если мышка беспроводная, то попробуйте заменить батарейки или зарядите аккумулятор: возможно, именно это провоцирует нестабильную работу манипулятора. Также проблема может быть и в самом адаптере, поставляющемся в комплекте с периферией.
Чтобы узнать, аппаратная ли неисправность стала причиной подобного поведения компьютерной мышки, можно просто попробовать подключить ее к другому порту, а лучше к стороннему ПК лэптопу или смартфону (по OTG-кабелю), если это возможно. По крайней мере, поломку периферии таким образом удастся выявить.
Причина 2: Автоматическая приостановка USB для HID
Автоматическая остановка отдельных портов USB-концентратора позволяет экономить энергопотребление, что особенно актуально для ноутбуков. Функция полезна, но иногда вызывает самостоятельные отключения и включения мышки.
Если вы заметили, что периферия перестает работать во время простоя компьютера или ноутбука, то решить проблему, скорее всего, можно, деактивировав автоматическую остановку порта для устройства HID:
- Откройте «Диспетчер устройств». В Windows 10 это делается через контекстное меню кнопки «Пуск». Чтобы вызвать его, нажмите правой кнопкой мыши по значку. Либо найдите приложение через поиск в «Пуске».
- Разверните меню «Устройства HID». Щелкните по строке «HID-совместимое устройство управления» правой кнопкой мыши и перейдите в свойства оборудования.
- В новом окне перейдите на вкладку «Управление электропитанием». Уберите галочку у опции «Разрешить отключение этого устройства для экономии энергии». Подтвердите настройку, кликнув по кнопке «ОК».

То же самое можно проделать с параметрами мыши в меню «Мыши и иные указывающие устройства».
Причина 3: Схема электропитания
Изменение используемой схемы электропитания также может помочь в том случае, если мышка в Windows 10 отключается и включается сама по себе, поскольку USB-порт автоматически уходит в сон для экономии заряда аккумулятора:
- Одновременно нажмите на клавиши «Win + R», чтобы вызвать диалоговое окно «Выполнить». В строку впишите команду
powercfg.cplи нажмите на кнопку «ОК». - В главном окне «Панели управления» кликните по строке «Настройка схемы электропитания» у активного плана.
- Нажмите на ссылку «Изменить дополнительные параметры питания».
- Откроется системное окно, где нужно отыскать и развернуть меню «Параметры USB». В списке «Параметры временного отключения USB-порта» выберите значения «Запрещено» как от сети, так и от батареи. Кликните по кнопке применения и сохранения настроек.


Если вы используете несколько схем электропитания и периодически между ними переключаетесь, то проделать процедуру нужно со всеми планами.
Причина 4: Поврежденный драйвер
Нередкая причина сбоев в работе компьютерной мыши заключается в проблемах с программным обеспечением. Например, устройство произвольно отключается из-за повреждения файлов драйвера, что иногда является следствием деятельности вирусов, а иногда — системных сбоев, проблем с накопителем.
Попробуйте обновить программное обеспечение для компьютерной мыши. Сделать можно несколькими способами, предусмотренными в системе, а развернутые инструкции по инсталляции актуальной версии драйверов для различных устройств есть в нашей отдельной статье.
Подробнее:
Установка драйверов стандартными средствами Windows
Методы ручной установки драйверов в ОС Windows 10
Существуют и приложения от сторонних разработчиков, с помощью которых есть возможность проверить и установить драйверы для используемого оборудования в несколько кликов. Преимущество такого варианта заключается в том, что инсталляция ПО может происходить сразу для всех устройств, но функции каждого приложения могут различаться. Ознакомьтесь с такими программами, прочитав обзор от нашего автора.
Подробнее: Лучшие программы для установки драйверов
Некоторые производители (обычно игровой техники) разрабатывают фирменный софт для своих мышек, который позволяет не только настраивать периферию, но и скачивать и устанавливать актуальные версии драйвера.
Причина 5: Вирусное ПО
Нарушать работу оборудования и самой операционной системы могут вредоносные утилиты, попавшие на компьютер вместе с зараженными файлами, архивами или другими файлами. Даже если установлена антивирусная программа, вирус может незаметно проникнуть и работать в фоновом режиме. Попытайте просканировать Windows 10 на наличие подозрительного софта, используя штатные средства, сторонние антивирусные пакеты или портативные утилиты. В нашем отдельном материале рассмотрены способы проверки ПК на вирусы и их устранение более детально.
Подробнее: Методы удаления вируса с компьютера под управлением Windows 10

Причина 6: Системные ошибки
Вследствие ошибок в Windows 10 нередко случаются сбои в работе подключенного оборудования. Если аппаратных и других проблем не выявлено, попробуйте проверить ОС на наличие неисправностей в системной части. Поскольку они могут быть в любом месте, лучше использовать универсальные способы: сторонние приложения или встроенные консольные утилиты SFC и DISM. Об этом более детально можно узнать из нашей инструкции.
Подробнее: Проверка Windows 10 на наличие ошибок
Если в ходе сканирования было выявлено, что важные системные файлы повреждены, их следует восстановить, совершив откат системы к предыдущему состоянию с помощью точки восстановления или сбросив настройки до заводских. Об этом мы писали ранее.
Подробнее:
Откат к точке восстановления в Windows 10
Возвращаем Windows 10 к заводскому состоянию
Причина 7: Электромагнитны помехи
Как ни странно, но электромагнитные импульсы влияют на работу USB-концентратора и периферии, в особенности беспроводной. Если мышка внезапно сама отключается во время активного использования, то такую причину не следует исключать.
Например, вы подключили принтер или дополнительное оборудование через USB-порт, а мышка или другое устройство, к примеру Wi-Fi-адаптер на ПК, «поймавшее» помехи, самостоятельно отключится. Соответственно, если вы заметили такое поведение USB-устройств, попробуйте временно отключить проблемное оборудование.

В этой инструкции по порядку разберемся с каждой из проблем: сначала о том, как выяснить, почему постоянно играет звук отключения и подключения USB устройств и какое именно устройство его генерирует, затем о том, почему это может происходить и как исправить проблему.
- Узнаем, какое устройство вызывает постоянные звуки подключения и отключения USB
- Почему USB устройство постоянно отключается и отключается
- Видео инструкция
Постоянные звуки подключения и отключения USB — как выяснить, какое устройство их вызывает
Если вы то и дело слышите звук подключения USB устройства в Windows, но не можете выяснить, какое именно устройство их вызывает, это можно сделать с помощью двух бесплатных программ от одного разработчика: NirSoft USBDeview и USBLogView. Вторая мне кажется более удобной для рассматриваемой задачи, а потому начнем с неё.
- Скачайте USBLogView с официального сайта разработчика https://www.nirsoft.net/utils/usb_log_view.html и распакуйте архив в удобное для вас место. На этой же странице есть файл для скачивания русского языка интерфейса: просто распакуйте его в папку с программой.
- Запустите программу, не закрывайте, и просто следите за новыми строчками, появляющимися в ней: при каждом подключении или отключении USB устройства внизу будут добавляться строки с информацией о событии и устройстве, которое его сгенерировало.
- Вы можете отсортировать записи по столбцу «Время события», чтобы новые события добавлялись вверху для более удобного просмотра.
- Исходя из описания устройства обычно сравнительно просто определить, какое именно USB устройство постоянно подключается и отключается (обратите внимание: некоторые устройства системой могут определяться как несколько устройств, например, многие телефоны — в этом случае вы можете увидеть в списке, что подключаются и отключаются сразу все они).
Вторая программа, USBDeview доступна на странице https://www.nirsoft.net/utils/usb_devices_view.html (там же есть и русский язык для нее).
Она отображает статус всех подключенных и отключенных устройств USB. Если ваше неизвестное устройство подключилось, а потом отключилось, записи для него будут отображаться вверху списка.
Также, как и в предыдущем случае, по описанию устройства можно будет понять, о каком именно устройстве идет речь и исходя из этого предпринимать действия. Если описание не дает вам понимания, что за USB устройство подключается и отключается — напишите его описание из программы в комментариях, я постараюсь подсказать.
Учитывайте, что часто речь идет не о внешних USB устройствах, а о внутренних, подключенных через внутренний интерфейс компьютера или ноутбука: к примеру, веб-камера на ноутбуке (а также клавиатура и тачпад), кард-ридер на ПК — все они часто тоже подключены к USB, хоть и не снаружи.
Почему устройства USB постоянно подключаются и отключаются
А теперь об основных причинах, почему происходит постоянное отключение и отключение USB устройств с воспроизведением соответствующего звука:
- Использование USB-хабов (разветвителей) и многих подключенных к ним устройств: они не всегда могут обеспечить бесперебойную работу. Попробуйте подключить устройство напрямую к разъему USB.
- Подключение по USB устройства, в некоторые моменты требующего повышенной мощности, которой не обеспечивает разъем USB на вашем компьютере или ноутбуке. Также иногда может вызываться проблемами с блоком питания (обычно в этом случае есть и другие симптомы — включение не с первого раза, внезапные выключения и другие).
- Замыкания на корпусе ПК, корпус, прислоненный к радиатору отопления, аппаратные проблемы с цепью электропитания.
- Повреждения кабелей и разъемов как на самом компьютере или ноутбуке, так и на конечном устройстве.
- В некоторых случаях — работа сторонних антивирусов: например, при проверке подключенных USB устройств они могут инициировать их отключение и подключение.
- Параметры энергосбережения устройств. Можно проверить в диспетчере устройств: найдите то устройство, которое отключается и подключается, нажмите по нему правой кнопкой мыши, откройте «Свойства» и проверьте, установлена ли отметка «Разрешить отключение этого устройства для экономии энергии» на вкладке «Управление электропитанием», попробуйте снять её и применить настройки.
- Неправильная работа драйвера устройства: если он при работе вызывает сбои, система может отключать устройство, а затем в момент обновления параметров оборудования снова включать его. В этом случае ошибка обычно видна в диспетчере устройств, когда устройство отключено (восклицательный знак рядом с именем устройства).
- Неправильная работа установленных драйверов управления электропитанием ПК или ноутбука: попробуйте установить все оригинальные драйверы компьютера, относящиеся к материнской плате, с официального сайта.
- Если постоянно подключается и отключается телефон, подключенный по USB, то кроме перечисленных выше причин, вызывать такое могут параметры и приложения (например, антивирусы) на самом телефоне, отключающие доступ к нему при выключенном экране и аналогичные.
Разумеется, проблема может быть и в аппаратных неисправностях самого устройства.
Видео инструкция
Надеюсь, что-то из описанного позволит выявить как само устройство, так и причины рассмотренного поведения в Windows.
Перейти к содержанию
Что делать, если мышка отключается и включается сама по себе
Некоторые пользователи ПК могут столкнуться с ситуацией, при которой их мышка произвольно отключается и включается сама по себе. Обычно это происходит с частотой раз в 20-30 минут, при этом манипулятор может перестать работать на 5-10 секунд. В этом материале я расскажу что делать, если мышь самостоятельно отключается и включается, какие причины данной дисфункции и как её исправить.
Содержание
- Причины возникновения проблемы
- Решение проблемы с мышью
- Заключение
Причины возникновения проблемы
Итак, какие причины того, что отключается мышка на пару секунд? Я бы выделил следующее:
- Неисправен сам манипулятор (физическая поломка платы манипулятора);
- Обрыв шнура манипулятора (пользователь двигает мышь и сам шнур, периодически замыкая-размыкая оборванные контакты);
- Действие вирусных программ, способных блокировать работу мыши;
- Некорректно работают драйвера под разъём ЮСБ, обслуживающие работу манипулятора;
- Проблемы с питанием самого разъёма ЮСБ на ПК;
- Перегрев компьютера (особенно регулярно встречается на ноутбуках). Перегрев некоторых элементов материнской платы компьютера может сказаться на работоспособности мыши описанным выше образом;
- Мусор внутри манипулятора (особенно актуально для старых «мышек», имеющих внутри шарик);
- Садятся батарейки мыши (в случае беспроводного (wireless) варианта манипулятора);
- Неисправно устройство передачи беспроводного сигнала, подключаемое к usb-входу (актуально для беспроводного варианта манипулятора);
- В ряде случаев скачки напряжения в сети (из-за подключенных параллельно ПК электроустройств) выступали причиной данной проблемы.
После того, как мы определились с причинами дисфункции, перейдём к вариантам решения проблемы
Решение проблемы с мышью
Итак, если у вас периодически отключается и включается usb-мышь, попробуйте выполнить следующее:
- Попробуйте просто перезагрузить компьютер. Если проблема имеет случайную природу – она исчезнет;
- Попробуйте воткнуть вашу мышку в разъём другого компьютера. Если она заработает без проблем, значит некорректно работает ваш ПК или его операционная система. Если проблемы наблюдаются и на другом компьютере, мышь необходимо заменить;
- Попробуйте подключить вашу мышку к другому разъёму ЮСБ. Вполне возможно, что с определённым разъёмом ЮСБ наблюдаются проблемы;
- Проверьте ваш компьютер на вируса. Помогут такие программы как Dr.Web CureIt!, Malwarebytes Anti-Malware, Kaspersy Removal Tool и ряд других аналогов;
- Попробуйте изменить положение шнура мышки (сгибать-разгибать его в различных местах). Если управление на время пропадает – значит наблюдается разрыв шнура. Вышеописанным методом необходимо найти место разрыва, отрезать данный участок, а оставшиеся части шнура соединить друг с другом при помощи пайки (для слишком ленивых можно просто купить новый манипулятор);
- Если у вас старая мышь (использующая шарик), тогда необходимо её аккуратно разобрать, и почистить от пыли и мусора;
- Удалите драйвер мыши из Диспетчера устройств (для входа в последний нажмите кнопку «Пуск», в строке поиска впишите devmgmt.msc и нажмите ввод).
После этого перегрузите ПК, и пусть система установит драйвер заново, возможно это поможет решить проблему «отключается мышь во время игры». Альтернативой также может быть скачивание свежего драйвера для вашей мыши с Интернета (или использование специальных программ для установки свежих драйверов типа Driver Easy);
- В случае дисфункции электроники ПК (питание, подаваемое на USB может падать со временем), попробуйте отключить другие устройства, подключённые к ЮСБ портам и работать с мышью так. Альтернативой может быть использование USB-хаба, с его собственным блоком питания;
- Избегайте перегрева вашего ПК (регулярно чистите его от пыли, смените термопасту на процессоре, следите за функционалом охладительной системы);
- Если у вас беспроводная мышь – попробуйте заменить батарейки к ней. Если же проблема с соответствующим устройством, подключаемым к разъёму ЮСБ для передачи сигнала – поможет его полная замена;
- Некоторые зарубежные авторы при проблемах с мышью (в частности, в связи с её регулярными «подвисаниями») рекомендуют установить свежий драйвер для графической карты;
- В ряде случаев подобные проблемы начали наблюдаться после установки какого-нибудь нового программного обеспечения на ПК. Попробуйте удалить с компьютера недавно установленные программы.
Заключение
Если мышь хаотично выключается и включается, следует, прежде всего, обозначить основную причину возникновения проблемы — компьютер (его ОС) или сам манипулятор, а уже потом предпринять шаги для устранения проблемы. Если же неисправен сам манипулятор, будет проще заменить его на новый – на рынке он стоит совсем не дорого.
Опубликовано Обновлено

Добрый день.
Проблема началась где-то недели три назад.
Есть две мышки A4 Tech X750bf и запасная G-cube.
Работал с мышкой через usb2
Вначале стала отваливаться x750. Т.е. работает нормально потом отсоединяется снова подсоединяется и так скачет.
Думал проблема в проводе в месте изгиба. Отрезал и перепаял. Проблема не исчезла.
Вставил G-cube всё было нормально, потом такая же песня. Перепаял и её. Проблема осталась. Снёс драйвер попытался поставить родной с сайта. Не определяется вобще. Писало что то вроде не может комп получить данные о устройстве usb или что то в этом роде (сбой запроса дескриптора устройства). x750 При этом перестала вобще подавать признаки жизни кроме помигивания лампочкой, как устройство вобще комп не определяет что что то есть в usb. Снёс G-cubeовский драйвер. Не определяет устройство, а x750 то-же самое моргает диодом. Попробовал usb3 G-cube заработал нормально. x750 в usb3 ведет себя так же как и в usb2. Час или 2 G-cube поработал в usb3 нормально, и снова теперь выдаёт сбой дескриптора.
Сейчас подлючил дигитайзер Geniusовский. Он работает номально, с ним идёт сенсорная мышь которой можно только по плоскости дигитайзера работать.
Хоть что то, могу хоть сюда написать.
Помогите куда смотреть что исправить?
З.Ы. Другие USB устройства как то флэшка и камера работают нормально во всех портах.
Операционная система windows 10 ultimate 64.
Материнка GA-H67A-UD3H-B3
Добавлено через 6 минут
З.Ы.Ы. Может как то связано!? Когда начались проблемы с мышами, у меня был подключен второй монитор. Он отвалился. Ну я просто подергал шнурки потыкал понажимал питание, забил и отключил его. Но с того момента как отвалился монитор и начали мыши барахлить!
Добавлено через 3 часа 42 минуты
Да я за последние 2-3 дня всё перечитал.
Писать на форумы я начинаю когда уже ничто не помогает.
Вот кое-что помогло.
X750bf зажал кнопку dpi и вставил в usb, и о чудо мышь ожило!
На G-cube такой волшебной кнопки нет. Но есть кнопка двойной клик. Зажал-вставил-ничего!
Взял её вот сейчас на работу что бы на другом компе проверить.
Вставил просто в USB та же ошибка 43.
Вынул вставил в USB с зажатой дабл клик, — определилась и заработала… минут 5-10 работала нормально.
Потом перестала начала отваливаться вставляться каждые 5 секунд.
Вынул вставил, ничего. Потом оказалось что ещё отвалилась мышь (ТРЕТЬЯ) опять-же A4Tech XL-750BK и клавиатура Microsoft CCK-3000. (Дома такая же но CCK-2000).
Пришлось, и помогла только перезагрузка компьютера.
А я блин рендеринг в 3d maxе включил
Чёт такое ощущение что мои мышки вирус поразил, — до если бы были такие вирусы.
Вобще грешу на питание. возможно в одной из мышей что то перегорело, она неправильно потребляет токи, и это влияет на другие устройства ввода. Впрочем дигитайзер работает без проблем.
Ладно…
Посмотрим как себя будет вести дальше реанимированная X750bf
Всё началось в принципе с неё. До глюков с ней не было глюков у G-cube. А теперь она работает а G-cube работает глючно и на другом компе. Капец…
Если будут какие-то мысли кроме выкинуть мышки в окно, буду рад!
А не выкину потому что люблю заставлять работать вредные устройства! Тут уже дело принципа.
04.04.2020
Просмотров: 32636
При подключении USB устройства к компьютеру с Windows 7 или 10 пользователь может столкнуться с проблемой циклического подключения или отключения. Возникает такая неполадка по нескольким причинам: при неверном подключении устройства, при повреждении кабеля или самого разъема, при неполадках с самим устройством, при проблемах с драйверами. Если вы столкнулись с ситуацией, когда на вашем ПК постоянно подключается и отключается устройство USB, тогда стоит воспользоваться следующими рекомендациями.
Читайте также: Почему медленно работает USB-порт и как это исправить?
Прежде, чем приступать к манипуляциям с настройками Windows 7 или Windows 10, стоит провести ряд диагностических действий, а именно:
- Переподключаем устройство к другому порту. Возможно, вы подключили устройство типа USB 2.0 к порту USB 3.0. В теории и на практике USB устройства все равно должны работать правильно, но сбои не являются исключением. В любом случае, сменив разъем подключения, вы исключите вероятность поломки устройства или самого порта.
- Если вы подключаете к ПК устройство через кабель USB, то нужно попробовать заменить сам кабель. Возможно, виновником является перелом какой-то жилы в кабеле.
- Если у вас есть возможность подключить USB устройство к другому ПК, исключив вероятность сбоя со стороны Windows, то выполните данное действие.
Если же вы переподключили устройство, но проблема с циклическим подключением и отключением устройства осталась, то пробуем следующие действия.
В первую очередь нужно попробовать выполнить манипуляции с драйверами. Для этого стоит нажать «Win+R» и ввести «devmgmt.msc».
Откроется окно «Диспетчера устройств». Нужно перейти к ветке «Контроллеры USB» и развернуть её. Смотрим, чтобы не было обозначения с восклицательным знаком. Если таково имеется, то стоит нажать на нем правой кнопкой мыши и выбрать «Обновить драйвера».
Далее выбираем «Выполнить поиск драйверов на этом компьютере» и позволяем системе найти нужные драйвера и установить их.
После обновления драйверов нужно перезагрузить систему, чтобы изменения вступили в силу.
Если обновление драйверов не помогло исправить ошибку, то в том же «Диспетчере устройств» нужно нажать на элементе правой кнопкой мыши и выбрать «Удалить устройство».
Отключаем USB от ПК и перезагружаем систему. Подключаем устройство заново. Если был сбой, то система подтянет заново устройство и программное обеспечение для него.
Циклическое подключение и отключение USB устройства как на Windows 7, так и на Windows 10 может быть связано с неверными настройками электропитания. Для того, чтобы это проверить, нужно открыть «Диспетчер устройств» и найти ветку «Устройства HID». Далее находим «USB устройства ввода». Нажимаем на элементе правой кнопкой мыши и выбираем «Свойства» (в Windows 10 будет сразу Управление питанием), а далее переходим во вкладку «Управление питанием». Здесь снимаем отметку «Разрешить отключение этого устройства для экономии энергии».
Перезапускаем устройство, чтобы изменения вступили в силу.
Также план электропитания можно изменить в настройках Windows. Для этого стоит перейти в «Панель управления» и выбрать «Электропитание» или же нажать «Win+R» и сразу ввести «control.exe powercfg.cpl,,3».
Откроется небольшое окно с настройками электропитания. Нужно найти ветку «Параметры USB» и развернуть её. Находим «Параметр временного отключения USB портов». Задаем ему значение «Запрещено».
Вновь перезагружаем операционную систему, чтобы изменения вступили в силу. В случае, если вышеописанные методы не помогли избавиться от неполадки, то стоит откатить систему до более раннего состояния, когда при подключении USB не было циклических перезагрузок.