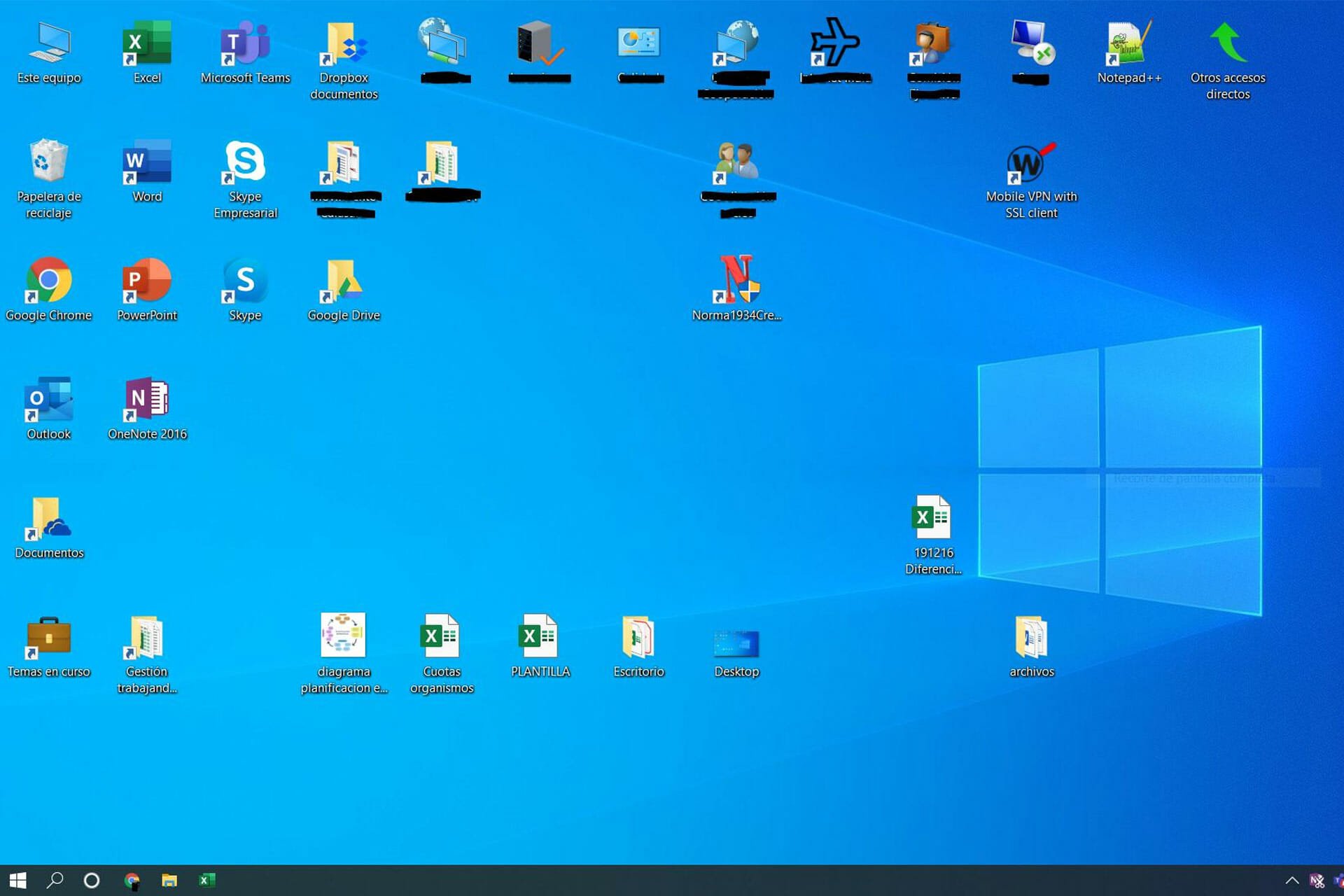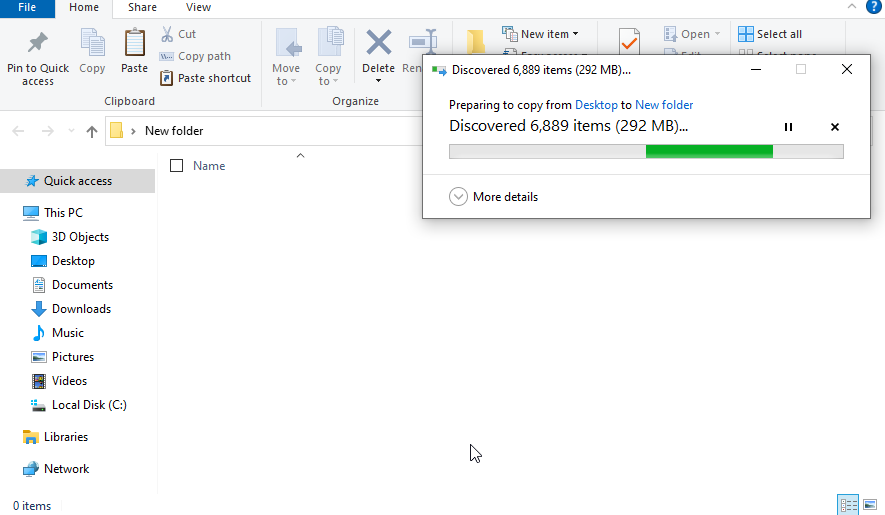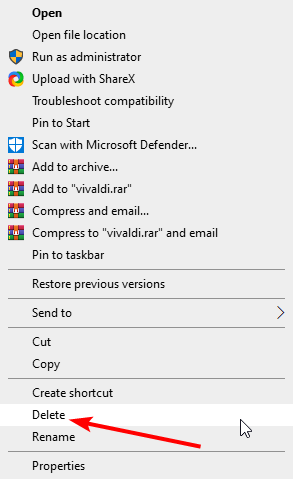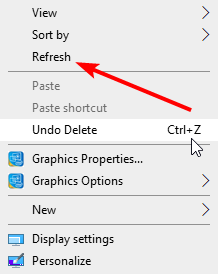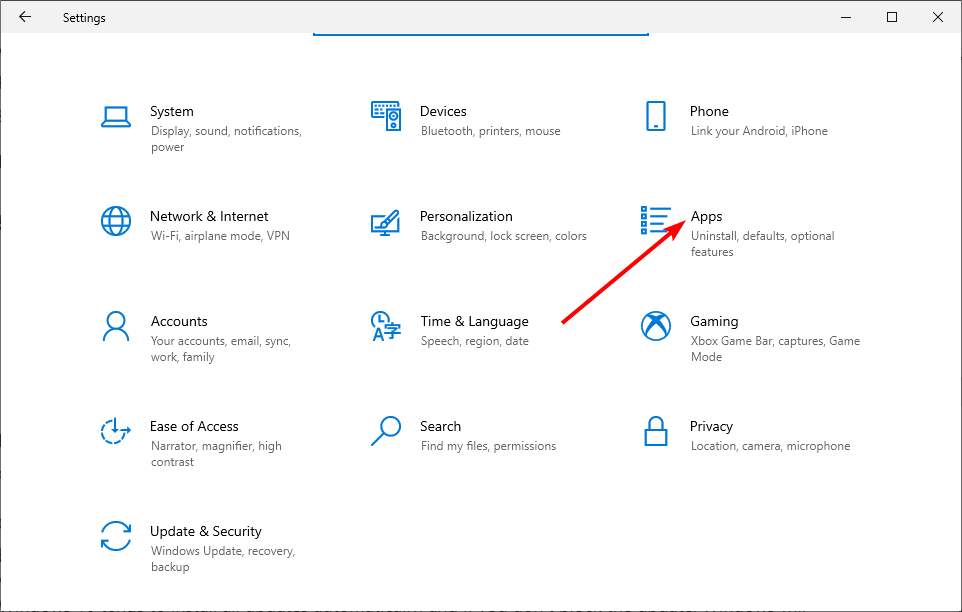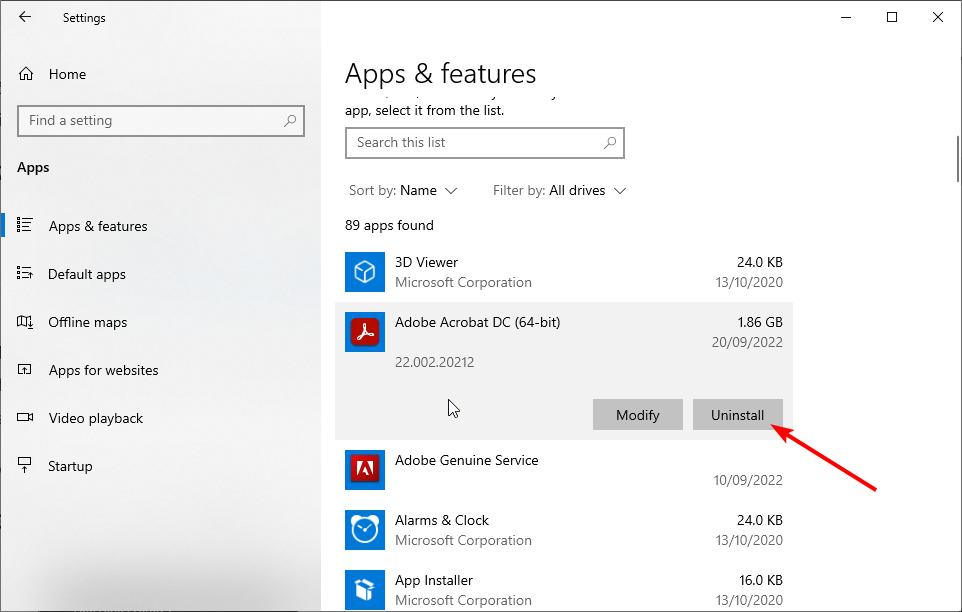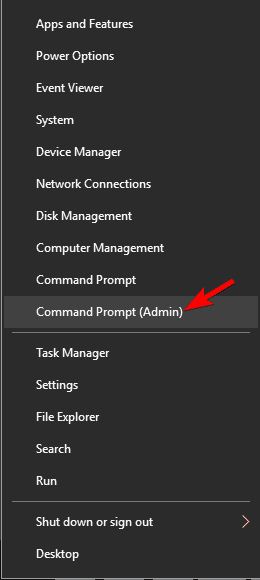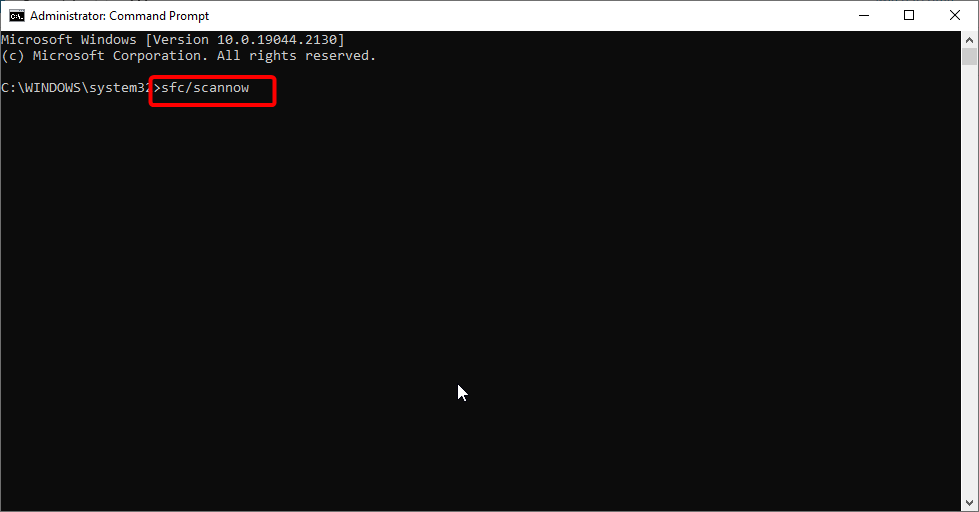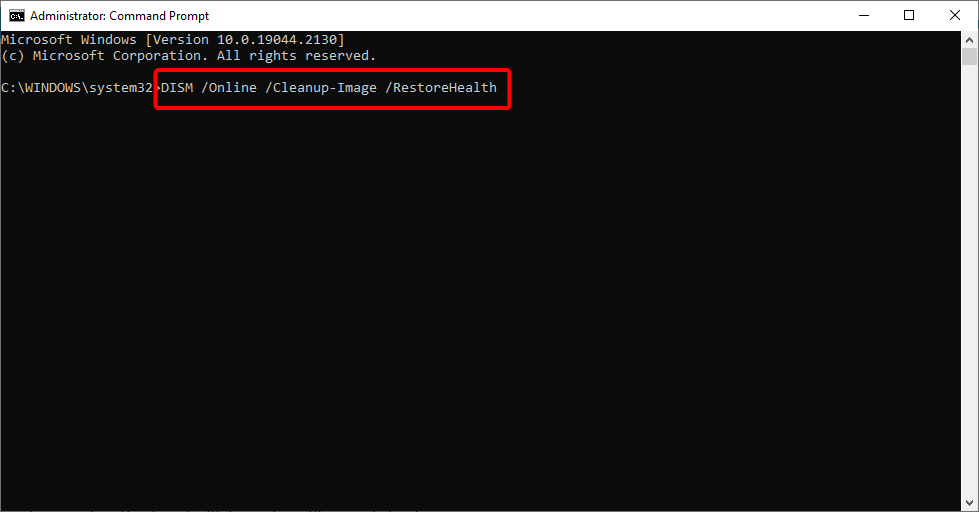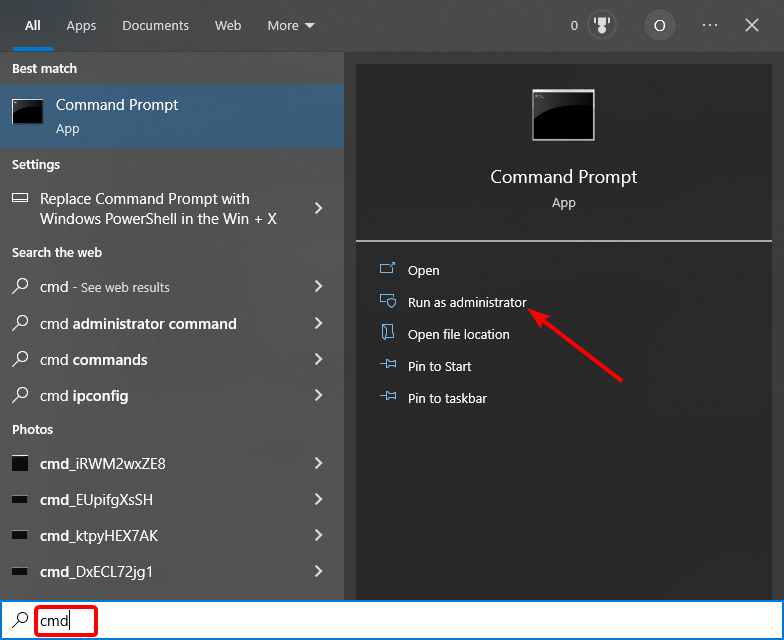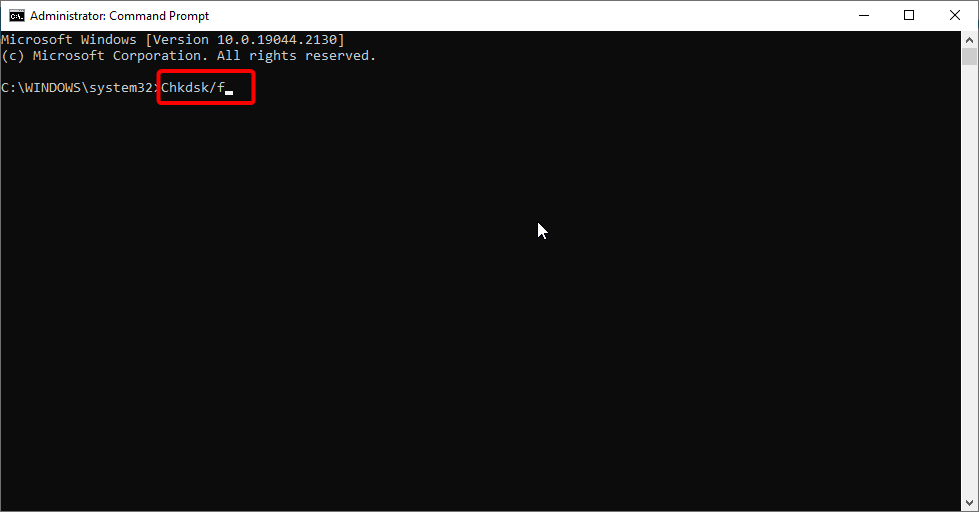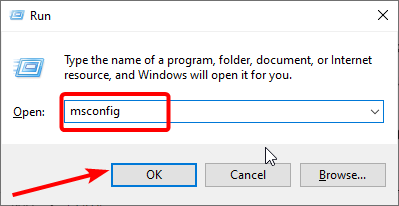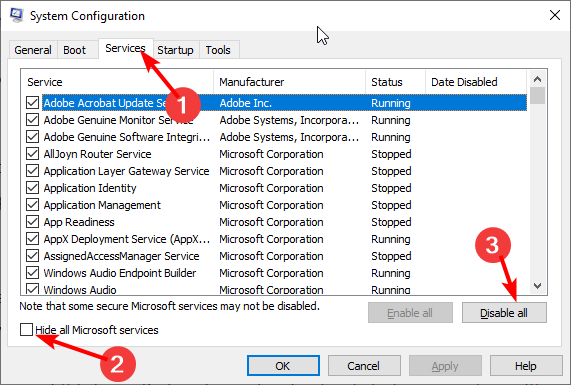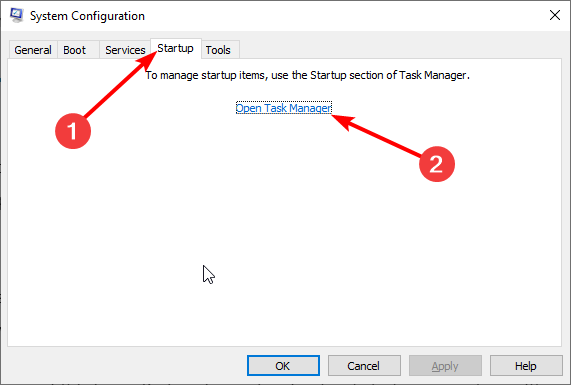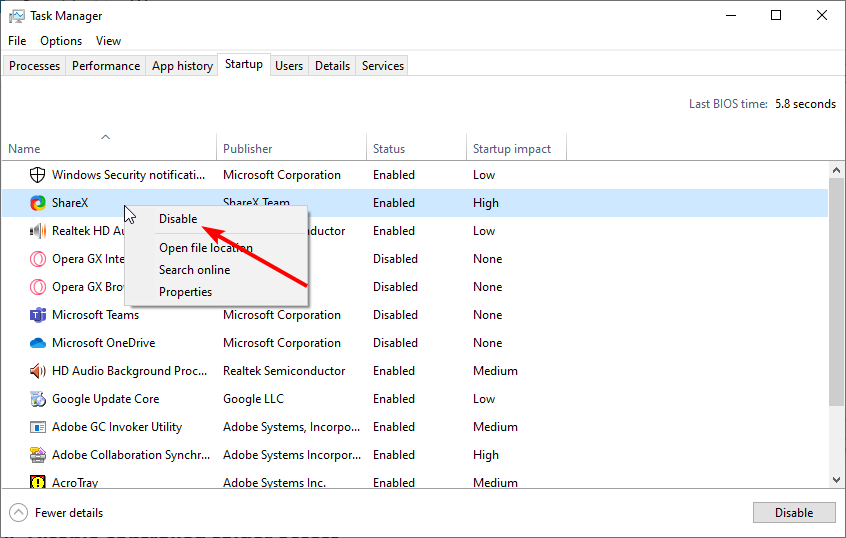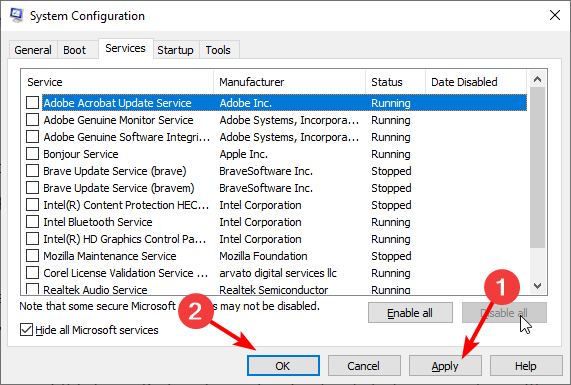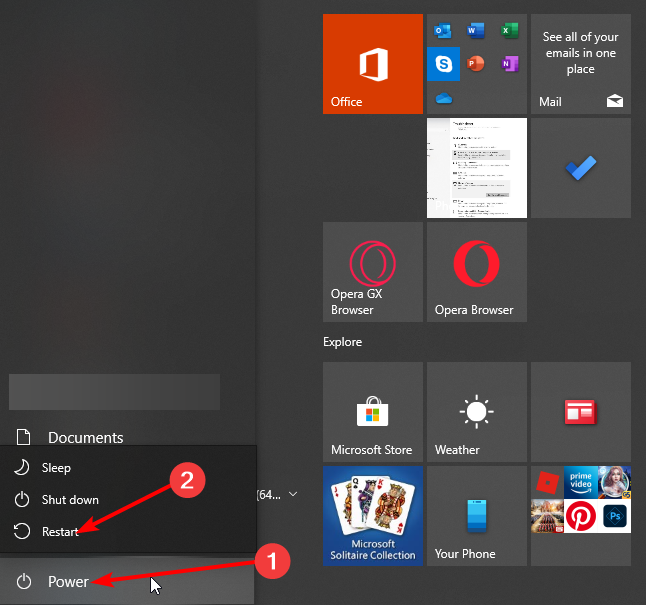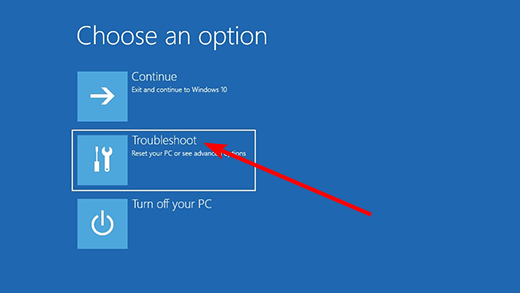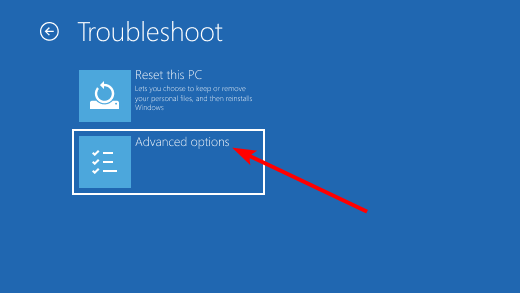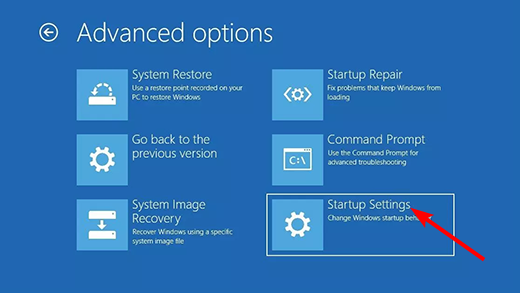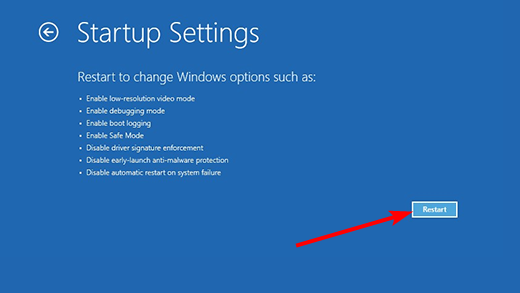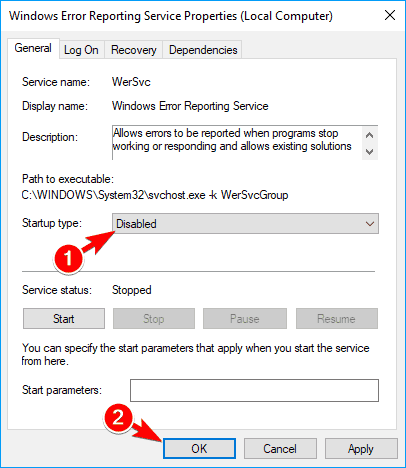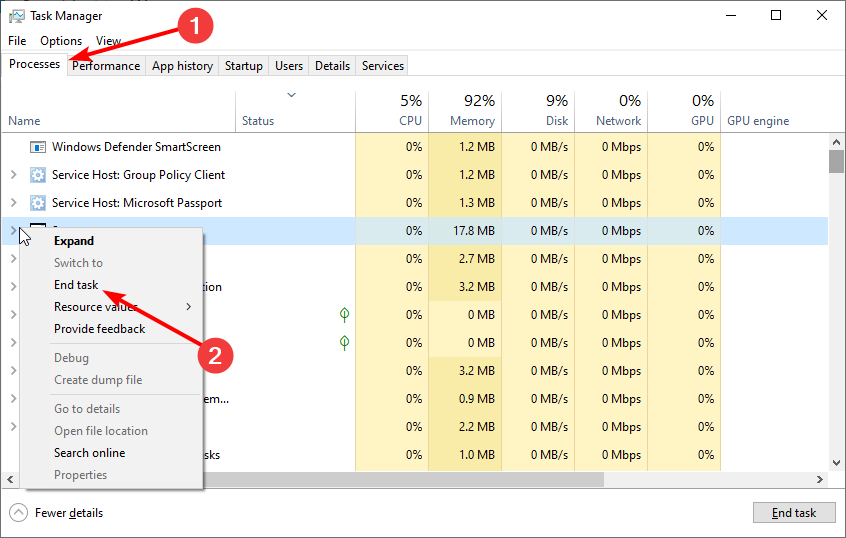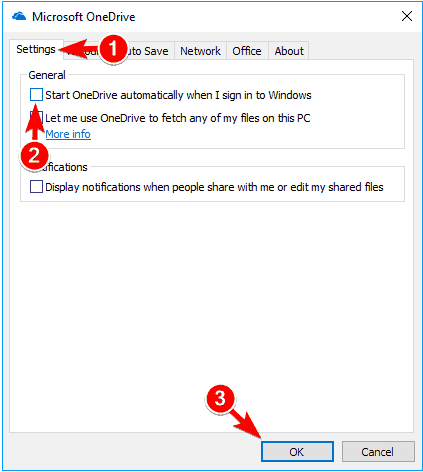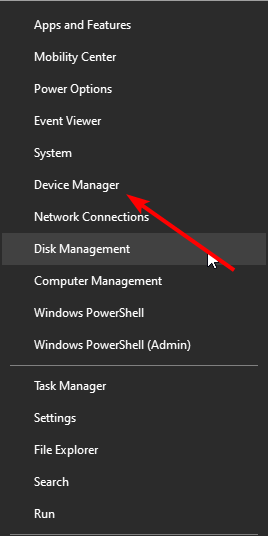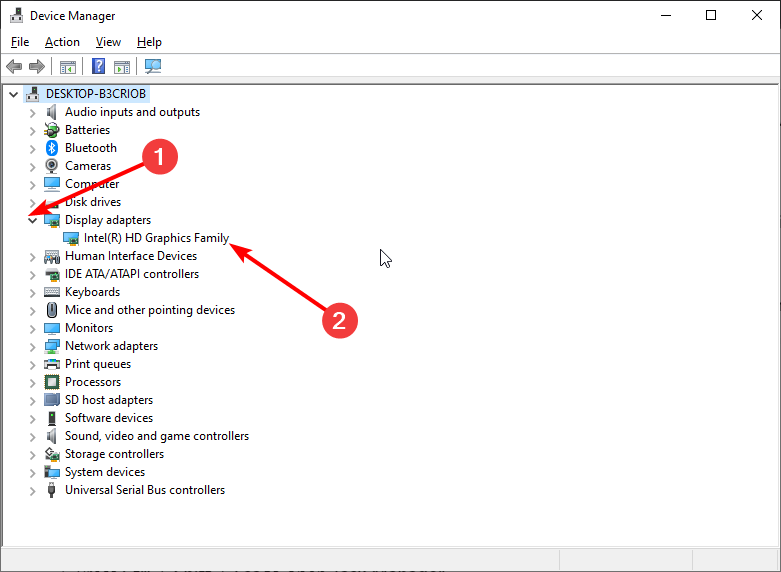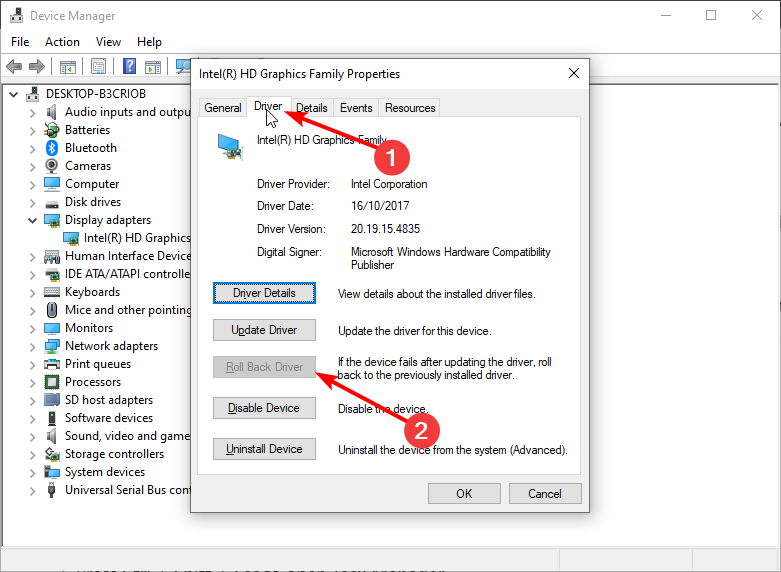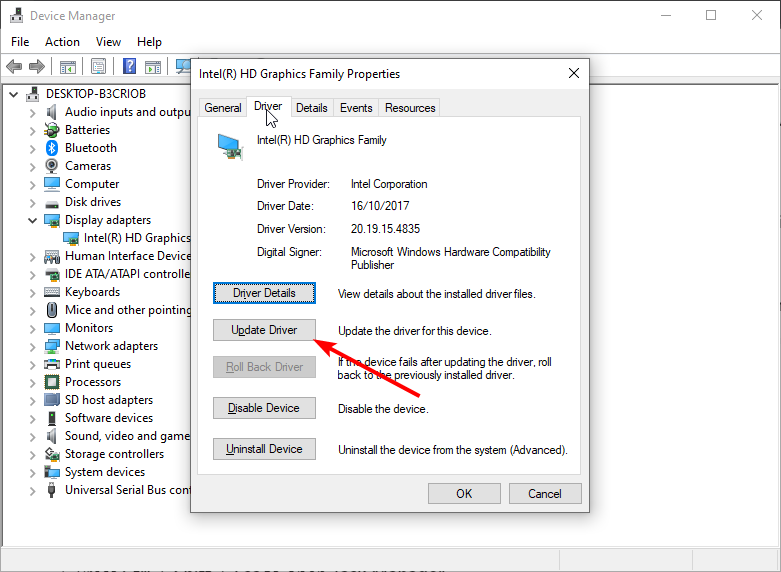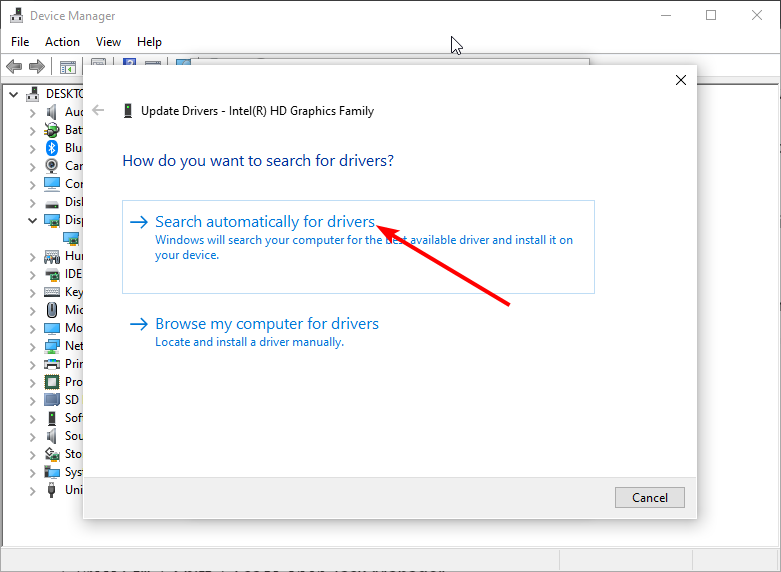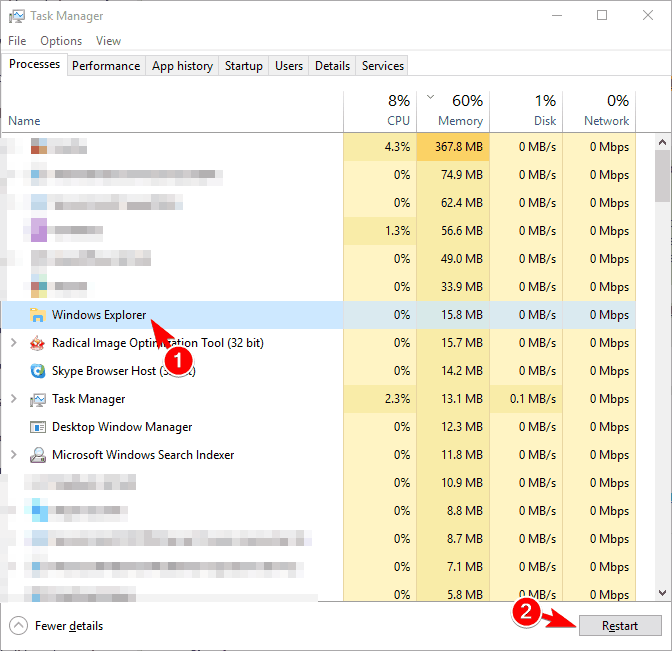Здравствуйте. Одной из распространенных проблем windows 10 являться мерцание иконок на рабочем столе. Причина ошибки кроется в том, что рабочий стол обновляется ежесекундно, создавая эффект мерцания. В этом руководстве мы покажем простой способ решения возникшей проблемы.
Отключаем службы
- Нажмите комбинацию «Ctrl+ Alt+ Delete» на клавиатуре и откройте «Диспетчер задач».
- Перейдите на вкладку «Службы» в верхней части окна.
- Нажмите на кнопку «Открыть службы» в нижней части окна.
- Найдите службу «Поддержка элемента панели управления» и кликните по нему правой кнопкой мыши. В открывшемся меню выберите пункт «Остановить». Если служба уже остановлена, то выберите «Запустить», а затем «Остановить».
- Повторите процедуру для службы «Служба регистрации ошибок Windows».
Настройка визуализации
Еще одной причиной возникновения мерцания рабочего стола может выступать эффект вспышки, поэтому давайте его отключим.
- Откройте меню «Пуск» и перейдите к параметрам системы (кнопка с изображением шестеренки).
- Перейдите к разделу «Специальные возможности».
- Перейдите на вкладку «Звук» установите параметр «Без визуальных оповещений» в разделе «Визуальные звуковые оповещения».
Если приведенные выше способы не помогли устранить проблему, то попробуйте выполнить сброс системы с помощью руководства как сбросить windows 10 до заводских настроек.
Содержание
- Способ 1: «Диспетчер задач»
- Способ 2: Параметры визуализации
- Способ 3: Отключение служб
- Способ 4: Откат/обновление драйверов видеокарты
- Способ 5: Откат к предыдущей версии ОС
- Вопросы и ответы
Способ 1: «Диспетчер задач»
Рабочий стол в Windows 10 может постоянно обновляться, что мало того, что свидетельствует о проблеме, так еще и вызывает дискомфорт. Причем, как правило, это не поддается логике, и такие моргания происходят произвольно. Самая распространенная причина – это слишком высокая нагрузка на центральный процессор. Чтобы решить проблему, можно попробовать отключить программы, нагружающие компонент: обычно это те приложения, которые используют в своей работе синхронизацию, например хранилище Microsoft OneDrive:
- Запустите «Диспетчер задач», чтобы избавиться от ненужных процессов. Для этого щелкните правой кнопкой мыши по нижней рабочей панели Windows 10 и выберите соответствующий пункт.
- На вкладке «Процессы» посмотрите на столбик с загрузкой ЦП. Те приложения, которые больше всего расходуют ресурс, выделите и нажмите на кнопку «Снять задачу».
- Обычно системные процессы требуют не слишком много ресурсов системы, но все равно на всякий случай проверяйте их. Если вы собираетесь завершить работу неизвестного приложения, предварительно лучше щелкнуть по его названию правой кнопкой мыши и из появившегося меню выбрать пункт «Поиск в интернете». Таким образом можно узнать, системный ли это процесс или сторонний.

Чтобы навсегда избавиться от проблемы, может потребоваться полное удаление программы, которая вызывает сбой. Также есть вероятность, что обновление рабочего стола прекратится, если обновить проблемный софт до последней версии.
Еще можно попробовать деинсталлировать те приложения, установленные совсем недавно, то есть после установки которых рабочий стол начал постоянно обновляться.
Читайте также: Открытие меню удаления приложений в Windows 10
Способ 2: Параметры визуализации
Обновление рабочего стола можно перепутать с эффектом вспышки, который сопровождается различными звуковыми оповещениями. Если причина в этом, эффект можно отключить:
- Перейдите в приложение «Параметры», нажав на иконку Windows на панели снизу и выбрав значок в виде шестерни.
- Выберите раздел «Специальные возможности».
- В блоке «Слух» нажмите на вкладку «Звук». Проверьте, включена ли визуализация звуковых оповещений. Если да, то из раскрывающегося списка выберите пункт «Без визуальных оповещений».

Подтверждение изменения параметров не требуется – просто закройте приложение «Параметры» и проверьте, не ушла ли проблема.
Способ 3: Отключение служб
Некоторые службы, работающие в системе, также могут стать причиной постоянно обновляющегося рабочего стола Windows 10. Попробуйте деактивировать их самостоятельно:
- Откройте встроенное средство «Службы» — для этого можно воспользоваться поиском системы.
- В списке найдите такие службы, как «Поддержка элемента панели управления» и «Служба регистрации ошибок Windows». При необходимости их названия можно упорядочить по алфавиту, кликнув по строке «Имя» вверху.
- С каждой из этих служб проделайте следующее: дважды щелкните левой кнопкой мыши, чтобы открыть их свойства. В новом окне нажмите на кнопку «Остановить», затем на «ОК».


Если служба и так не работает, то попробуйте ее сначала запустить, кликнув на соответствующую кнопку, потом снова остановить.
Способ 4: Откат/обновление драйверов видеокарты
Видеокарта отвечает за корректное отображение графики на компьютере. Если рабочий стол мигает, отчего кажется, что он постоянно обновляется, то дело может быть либо в новой версии драйвера, либо в устаревшей, то есть в обоих случаях плохо совместимой с текущей версией Windows.
Сначала попытайтесь откатить состояние драйвера до предыдущего состояния. Это может помочь, если рассматриваемая проблема появилась после обновления ПО:
- Откройте «Диспетчер устройств». Щелкните правой кнопкой мыши по иконке операционной системы и выберите нужный пункт в меню.
- Разверните список «Видеоадаптеры». Если на компьютере или ноутбуке используются две видеокарты, проделайте процедуру с обеими. Двойным нажатием левой кнопкой мыши запустите окно со свойствами адаптера.
- Перейдите на вкладку «Драйвер». При активной кнопке «Откатить» нажмите на нее, чтобы вернуть ПО в предыдущее состояние.


Если откат не помог или кнопка для возврата состояния не активна, воспользуйтесь самим приложением для настройки и управления видеокартой.
Подробнее: Как откатить драйвер видеокарты NVIDIA / AMD
Возможно, откат не принесет результата — тогда обновите версию программного обеспечения. Сделать это можно с помощью штатных средств ОС, сторонних приложений или фирменных утилит от производителей видеокарты. Более подробные инструкции к способам можно найти в нашей отдельной статье, перейдя по ссылке ниже.
Подробнее: Способы обновления драйверов видеокарты в Windows 10
В крайнем случае драйвера видеокарты можно полностью переустановить, предварительно удалив старую версию, чтобы избежать конфликта в работе ПО.
Подробнее:
Переустанавливаем драйвер видеокарты
Установка драйвера видеокарты
Способ 5: Откат к предыдущей версии ОС
Постоянно обновляющийся рабочий стол может быть следствием сбоев в работе операционной системы. Откат к предыдущей ее версии может помочь, когда ни один из способов из статьи не возымел эффекта. В этом случае все недавно установленные приложения и внесенные настройки в работу ОС не сохранятся. Компания Microsoft предусмотрела возможность возвращения предыдущих настроек с помощью специальных штатных средств.
Метод сработает при условии, что до возникновения неполадки в Windows уже была активна функция автоматического создания контрольных точек для восстановления.
Наш автор подробно разбирал в пошаговом руководстве, как можно вернуть операционную систему к предыдущему состоянию. Причем рассмотрен и вариант, когда ОС отказывается запускаться.
Подробнее: Откат к точке восстановления в Windows 10
Читайте также: Восстанавливаем ОС Windows 10 к исходному состоянию
Learn how to solve refreshing issues with our comprehensive guide
by Milan Stanojevic
Milan has been enthusiastic about technology ever since his childhood days, and this led him to take interest in all PC-related technologies. He’s a PC enthusiast and he… read more
Updated on
- If your Windows 10 desktop or Taskbar keeps refreshing, it might be due to corrupt or broken system files.
- One way to fix this issue is to run an SFC scan or use a dedicated tool to repair your system files.
- Another solution to apply is to disable Windows error Repeating service.
XINSTALL BY CLICKING THE DOWNLOAD
FILE
Windows 10 is a great operating system, but it is not free from issues such as the desktop keeps refreshing problem. This can be caused by various factors, from third-party apps to driver problems.
This can be a big problem, so today, we’ll show you how to fix it.
Why does my desktop keep refreshing itself?
Although several factors can cause this error, the primary reasons are the following:
- Corrupted files – Users have reported that a faulty file on Windows 10 is the cause of the desktop or taskbar constantly refreshing. In this case, you will need to do either an SFC or DISM scan to resolve this issue.
- Outdated OS – Some older versions of Windows are ridden with bugs that could impede proper functioning.
- Display driver issues – If desktop icons are flashing on Windows 10, your display driver may be the culprit.
Unfortunately, this isn’t the only UI issue, and sometimes even your Taskbar icons can start flashing or flickering. However, there’s a way to fix this problem, and today we’ll show you how.
How do I stop Windows 10 from refreshing?
- Why does my desktop keep refreshing itself?
- How do I stop Windows 10 from refreshing?
- 1. Copy all icons to a folder
- 2. Uninstall and reinstall Adobe Reader
- 3. Perform an SFC or DISM scan
- 4. Run Chkdsk
- 5. Perform a clean boot
- 6. Restart your PC in Safe Mode
- 7. Disable the Windows Error Reporting feature
- 8. Stop iCloud Photos and disable OneDrive
- 9. Rollback your graphics drivers
- 10. Restart Windows Explorer
Before making changes to your PC to fix this issue, you should do some preliminary checks, as the cause of the problem might not be far-fetched. Below are some things you need to check and tweak:
- Turn on Wi-Fi and shut down your PC.
- Remove any external storage and devices like printers and others.
- If your PC still uses IDT audio driver, remove it.
If this does not solve the Windows 10 desktop keeps refreshing issue, you can now explore the tested fixes below.
1. Copy all icons to a folder
Sometimes, if your desktop screen refreshes every 5 seconds, it is due to problems with the icon cache. Many users have found a solution to solve this issue for good on their PC. You can simply copy them to a folder as shown in the guide below.
1. Press the Ctrl + Shift + N shortcut on the desktop to create a new folder.
2. Select and copy all icons on the desktop and paste them into the new folder.
How we test, review and rate?
We have worked for the past 6 months on building a new review system on how we produce content. Using it, we have subsequently redone most of our articles to provide actual hands-on expertise on the guides we made.
For more details you can read how we test, review, and rate at WindowsReport.
3. Now, right-click on each icon on the desktop, except the folder, and select the Delete option.
4. Right-click on any space on the desktop and select Refresh.
5. Finally, copy the icons from the folder and paste them on the desktop.
2. Uninstall and reinstall Adobe Reader
- Press the Windows key + I to open the Settings app and select the Apps option.
- Click on the Adobe Reader app, select Uninstall and follow the instructions to complete the process.
- Go to the official website to download the app, click the download file and follow the simple instructions to complete the installation.
Many users reported that the Windows desktop keeps refreshing issue was caused by the PDFShell64.dll file that is part of the Adobe Reader package. To fix this problem, you need to uninstall and reinstall the app.
Another workaround is to move all the PDF files on your desktop to a subfolder somewhere else.
3. Perform an SFC or DISM scan
- Press the Windows key + X and choose Command Prompt (Admin) or PowerShell (Admin).
- Type the command below and press Enter to run it. sfc /scannow
- Wait for the scan to complete and check if the problem persists.
- If the SFC scan does not solve the issue, launch Command Prompt as admin again, type the command below, and hit Enter to run it:
DISM /Online /Cleanup-Image /RestoreHealth
One of the prominent causes of the desktop keeps refreshing issue is corrupt system files. You can fix this by running the two built-in system file repair tools.
Alternatively, you can repair these files with dedicated software in Fortect. This tool restores the corrupt system files and replaces the broken ones. Also, it does not take much time and does not require you to enter any code.
You only need a few mouse clicks to restore your PC to top shape.
⇒ Get Fortect
4. Run Chkdsk
- Press the Windows key + S, type cmd, and click Run as administrator under Command Prompt.
- Type the command below and hit Enter:
Chkdsk/f - The command might ask you to type Y; make sure you do so and wait for the check to complete.
Another known reason your Windows 10 desktop refreshes after a few seconds is a corrupt memory partition. Running the command above has effectively fixed this issue for many users.
5. Perform a clean boot
- Press the Windows key + R, type msconfig, and click the OK button.
- Click the Services tab at the top, check the box for Hide all Microsoft services, and click the Disable button.
- Click the Startup tab at the top and select Open Task Manager.
- Right-click each of the services there and select Disable.
- Return to the System configuration window and click the Apply button, following OK.
- Finally, restart your PC.
The desktop keeps refreshing issue has been traced to third-party apps, especially those that sync frequently. Performing a clean boot allows you to start your PC without these apps and processes.
6. Restart your PC in Safe Mode
- Press the Windows key to launch the Start Menu.
- Press and hold the Shift key, click the Power option, and select Restart.
- Once your PC restarts on the Choose Option page, select the Troubleshoot option.
- Choose Advanced options.
- Select the Startup Settings option.
- Finally, click the Restart button.
The Safe Mode allows you to narrow down the cause of an issue, allowing your PC to work only with limited files and drivers. This has proved effective in solving the Windows 10 desktop keeps refreshing point.
7. Disable the Windows Error Reporting feature
- Press the Windows key + R, enter services.msc, and click OK.
- When the Services window opens, locate Windows Errors Reporting Service and double-click it.
- Set the Startup type to Disabled and click on Apply and OK to save changes.
If Windows 10 desktop keeps refreshing, that might be due to the Windows Error Reporting feature. This is a core Windows feature, but few users claim that it can cause specific issues to appear.
After disabling the Windows Error Reporting feature, the problem should be resolved entirely.
8. Stop iCloud Photos and disable OneDrive
- Press Ctrl + Shift + Esc to open Task Manager.
- Right-click iCloud Photos in the Processes tab and select End Task. Now, check if your desktop is still refreshing.
- If the issue persists, right-click the Microsoft OneDrive icon in the Taskbar and select Settings.
- Now, go to the Settings tab and uncheck Start OneDrive automatically when I sign in to Windows.
- Click OK to save changes.
If Windows 10 keeps refreshing, it might be due to apps that need continuous sync, like OneDrive, iCloud Photos, and sometimes Skype. So, it is recommended to disable and even remove this app if the problem persists.
- How to fix blurry and pixelated icons in Windows 10/11
- Fix: Desktop icons not showing in Windows 10/11
- File System Error (-1073741819): How to Fix it
- 0xc0000417 Unknown Software Exception: How to Fix it
- Security Settings Blocked Self-signed Application [Fix]
9. Rollback your graphics drivers
- Press the Windows key + X and select Device Manager.
- Click the arrow next to the Display adapters option to expand it and double-click the driver.
- Click the Driver tab at the top and select the Roll Back Driver button.
- If the option is blurred out, you have not updated your driver in recent times. Click the Update Driver option instead.
- Select the Search automatically for drivers option and wait for the scan to complete.
If your Windows 10 desktop started refreshing after you updated your drivers, you would need to roll back to the previous version to solve the issue. Also, updating your driver should fix this issue if you have not updated your driver recently.
Preferably, you can update your graphics driver using a reliable tool in Outbyte Driver Updater. This tool saves you the stress of searching for drivers on your manufacturer’s website or with the built-in driver updater.
It does the job for you and installs the original drivers automatically. And with some users reporting that the audio and Bluetooth drivers can cause this issue, it will be stressful to update them all manually.
⇒ Get Outbyte Driver Updater
10. Restart Windows Explorer
- Press Ctrl + Shift + Esc to open Task Manager.
- When Task Manager opens, select Windows Explorer on the list and click the Restart button.
If Windows 10 desktop keeps refreshing, it might be due to problems with Windows Explorer. You can temporarily fix this problem by restarting Windows Explorer.
After performing the steps above, Task Manager will restart, and the problem will be temporarily solved. Unfortunately, the issue will reappear once you restart your PC.
On the other hand, by using this workaround, you’ll be able to temporarily fix the problem and use your PC to find a permanent solution.
Problems with Windows 10 and refreshing can seriously affect your PC, but we hope you managed to solve them by using one of our solutions.
If you face other issues like Device Manager keeps refreshing, you can check our detailed guide to fix it effectively.
If you have any other suggestions or questions, don’t hesitate to leave them in the comments section below, and we’ll be sure to check them out.
В операционной системе Windows 10 значки ярлыков на рабочем столе могут изменяться автоматически, что может вызвать некоторые неудобства для пользователей. Эта проблема может возникнуть по различным причинам, таким как обновление операционной системы, изменение настроек или наличие вирусов.
Причины изменения значков ярлыков на рабочем столе
1. Обновление операционной системы
При обновлении операционной системы Windows 10 происходит обновление программного обеспечения и системных компонентов. В результате этого процесса могут измениться некоторые ярлыки на рабочем столе.
2. Изменение настроек
Пользователи могут случайно или намеренно изменять настройки ярлыков на рабочем столе. Неправильная настройка может привести к автоматическому изменению значков.
3. Вирусы и вредоносные программы
Наличие вирусов или вредоносных программ на компьютере также может вызвать изменение значков ярлыков на рабочем столе. Это происходит потому, что злонамеренное программное обеспечение может менять системные настройки.
Как исправить изменение значков ярлыков на рабочем столе
Существует несколько способов решения проблемы изменения значков ярлыков на рабочем столе в операционной системе Windows 10.
1. Изменение настроек
Пользователь может проверить и изменить настройки ярлыков на рабочем столе. Для этого нужно щелкнуть правой кнопкой мыши на рабочем столе, выбрать «Вид» и затем «Иконки рабочего стола». Здесь можно выбрать нужные настройки и нажать «Применить».
2. Проверка наличия вирусов
Пользователь должен проверить систему на наличие вирусов и вредоносного программного обеспечения, используя антивирусное программное обеспечение. Если обнаружены вредоносные программы, они должны быть удалены с помощью антивирусной программы.
3. Проверка обновлений операционной системы
Пользователь должен проверить наличие доступных обновлений операционной системы Windows 10 и установить их, если они есть. Это поможет устранить возможные ошибки и проблемы с ярлыками на рабочем столе.
4. Пересоздание ярлыков
Если все вышеперечисленные способы не привели к решению проблемы, можно попробовать пересоздать ярлыки на рабочем столе. Для этого нужно удалить существующие ярлыки и создать их заново.
Заключение
Изменение значков ярлыков на рабочем столе в операционной системе Windows 10 может быть вызвано различными причинами, такими как обновление операционной системы, изменение настроек или наличие вирусов. Однако, с помощью приведенных выше методов, пользователи могут исправить эту проблему и вернуть ярлыки на рабочий стол в исходное состояние.
Почему моргает рабочий стол?
Ниже я привел вам видео, показывающее, как постоянно обновляется рабочий стол Windows 10. Вид сначала забавный, но потом удручающий, так как в большинстве случаев у вас не получится получить рабочий рабочий стол с ярлыками, они будут постоянно прыгать и он не будет кликабельным, но если есть возможность что-то кинуть, будет очень сложно.
В большинстве случаев рабочий стол обновляется каждую секунду по разным причинам, которые мы рассмотрим ниже:
- Самый распространенный вариант, который также мне нравится, связан с новым обновлением, таких проблем много, и они возникают с каждым крупным обновлением от Microsoft, недавний пример с Windows 1809, которая уже была удалена, это сломанный интернет или пропавший звук, короче говоря.
- Второй вариант – проблемы со службами Windows
- Третий момент это проблема с драйверами устройств
- Системные файлы и их зависимости повреждены
- Что ж, не забывайте о физических проблемах или несовместимости оборудования
Что делать если обновляется рабочий стол?
Итак, если рабочий стол Windows 10 мигает, выполните следующие действия. Самый простой вариант – перезапустить (как с кодом ошибки 19), как бы просто это ни звучало, 99% проблем Microsoft решаются таким образом, и когда рабочий стол мигает, это не исключение.
Если проблема не исчезнет, мы пытаемся перезапустить эти службы, которые по какой-то причине ведут себя некорректно. Для этого нужно войти в служебную оснастку, для этого откройте окно «Выполнить», используя сочетание клавиш Win и R, введя в него слово services.msc
Если из-за мигания экрана на рабочем столе ничего не нажимается, то нажимаем волшебную комбинацию клавиш CTRL + ALT + DEL, вы увидите окно с дополнительными параметрами. Выберите «Диспетчер задач”.
Перейдите на вкладку Services, где вы должны найти две службы
- Отчеты о проблемах и поддержка панели управления решениями
- Служба отчетов об ошибках Windows
Щелкаем по одному из них правой кнопкой мыши и в контекстном меню выбираем пункт «Открыть сервисы», чтобы открыть основную оснастку с большим функционалом.
Мы также находим услуги здесь:
- Отчеты о проблемах и поддержка панели управления решениями
- Служба отчетов об ошибках Windows
Щелкаем по каждому из них правой кнопкой мыши и из контекстного меню выбираем пункт «Стоп». После этого экран и рабочий стол в Windows 10 перестанут мигать.
Бывает, что службы изначально отключены, но у вас все еще есть мигающий рабочий стол на вашем компьютере, в этом случае включите и выключите эти службы и обязательно перезагрузите компьютер, иногда вы можете попытаться приостановить, а затем остановиться и перезагрузить.
В 80% случаев это помогает решить ситуацию, когда рабочий стол Windows 10 обновлен, но, к сожалению, не на 100%. Следующий метод, который у нас будет, – это удаление возможных программ.
Исправляем мигающий рабочий стол, через удаление программ
Если ваша система отвечает за это, перейдите в Панель управления в разделе «Программы и компоненты», если нет, то в диспетчере задач, который мы вызвали ранее, щелкните пункт меню «Файл – Запустить новую задачу» вверху
напишите в окне запуска волшебное слово appwiz.cpl.
В списке программ для удаления, из-за которых экран рабочего стола мигает, можно выбрать
- НортонАнтивирус, Nod32, Другие антивирусные программы
- Утилита iCloud
- ВDT Audio (неисправность модуля IDTNC64.cpl)
Выбираем нужный пункт в «Программы и компоненты» и нажимаем «Удалить», после чего можно перезагрузить операционную систему Windows 10.
Если ваш рабочий стол продолжает мигать в Windows 10 и первые два метода не помогли, давайте попробуем просканировать вашу операционную систему на наличие поврежденных системных файлов. Делается это очень просто, запускаем командную строку от имени администратора и вводим в нее команды, также можно запустить в окне диспетчера задач, как в случае с «Программы и компоненты выше, введите только cmd”.
dISM / Online / cleanup-image / restorehealth (дождитесь завершения, затем запустите второй)
sfc / scannow (подождите, пока он запустится)
Отключение пункта “Имитация вспышки”
Когда значки или ярлыки на рабочем столе Windows 10 мигают, вы можете попробовать отключить визуальные звуковые оповещения. Делается это очень просто, нажимаете горячие клавиши Win и I, в итоге вы увидите параметры системы, перейдете в специальные возможности, затем на звуковую карту и найдете там параметр «Отображать звуковые оповещения», выберите запись без визуальных предупреждения.
Манипуляции через безопасный режим
Если вам так повезло, что ваш рабочий стол продолжает мигать, скорее всего, у вас проблема с драйвером. Чтобы решить эту проблему, вы можете помочь нам с безопасным режимом Windows 10, о котором я уже говорил, см. Ссылку о том, как получить к нему доступ. Единственный вариант – «Включить безопасный режим с загрузкой сетевого драйвера”
Откройте диспетчер устройств. И попробуйте переустановить драйвера или само устройство. Для этого щелкните правой кнопкой мыши видеоадаптер и удалите его
Далее обновляем конфигурацию и проверяем. Если это не помогает, я рекомендую вам обновить все драйверы для вашей материнской платы и видеокарты, вы можете скачать все с официального сайта или использовать пакет драйверов SamDrivers для автоматического обновления всего вашего оборудования.
Если ситуация обратная и возникает после установки новых драйверов на видеокарту, то мы также пробуем их восстановить.
Если есть 2 видеокарты, отключите их по одной и попробуйте загрузиться в обычном режиме. Проблемный драйвер будет в том, который будет отключен при успешной загрузке. После всех манипуляций с драйверами не забудьте перезагрузить систему для применения настроек.
Удаление папки AeroGlass
В том же безопасном режиме удалите содержимое папки C: \ Program Files (x86) \ AeroGlass. AeroGlass – это приложение для создания эффектов прозрачности или стекла. Он был вырезан из Windows 8.1 и Windows 10, но многие устанавливают его отдельно.
Дополнительные методы устранения моргания экрана
Кроме того, могу выделить несколько моментов:
- В безопасном режиме установите в систему все возможные обновления
- Попробуйте подключить видеокарту (если это настольный компьютер) к другому порту на материнской плате
- Если рабочий стол наоборот мигает, после установки новых обновлений необходимо восстановить систему до последней рабочей конфигурации, перед этой установкой. Выберите «Восстановление системы». Если точки восстановления нет, попробуем выбрать пункт
Выбираем пункт «Удалить последнее исправление». Итак, давайте попробуем загрузиться, чтобы проверить, мигает ли рабочий стол в системе или нет.
- В том же безопасном режиме попробуйте скачать сторонний антивирус типа Dr.Web CureIt и просканировать систему на вирусы, может быть прикол: Win32 / ScreenFly virus
- Если ярлыки + на рабочем столе Windows 10 мигают, попробуйте отредактировать реестр. Для этого откройте редактор реестра Windows и перейдите в ветку:
HKEY_LOCAL_MACHINE \ SYSTEM \ CurrentControlSet \ Control \ Update найдите там UpdateMode, измените значение параметра UpdateMode на 0, перезапустите