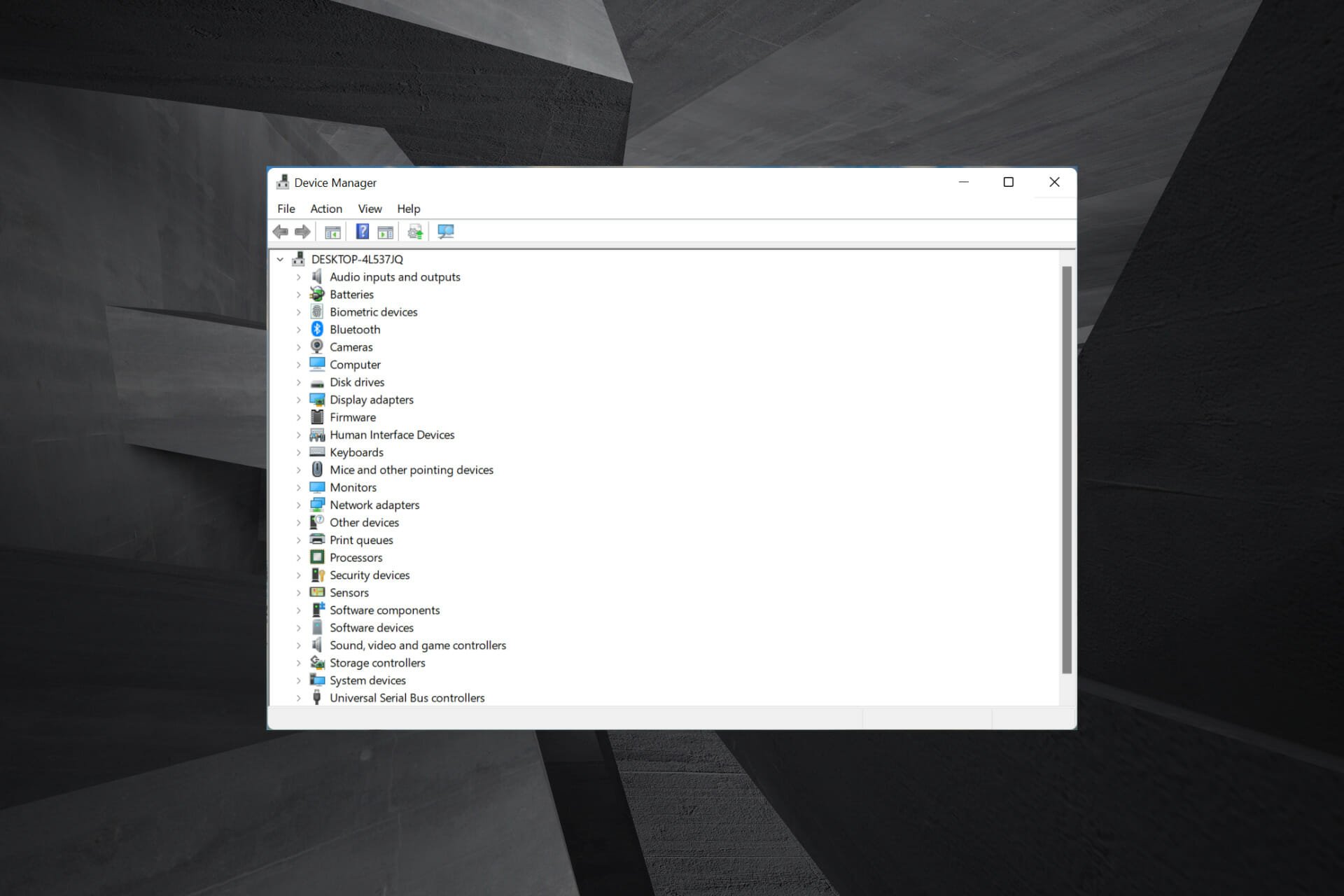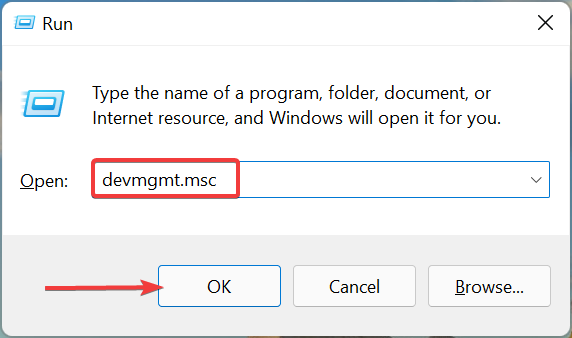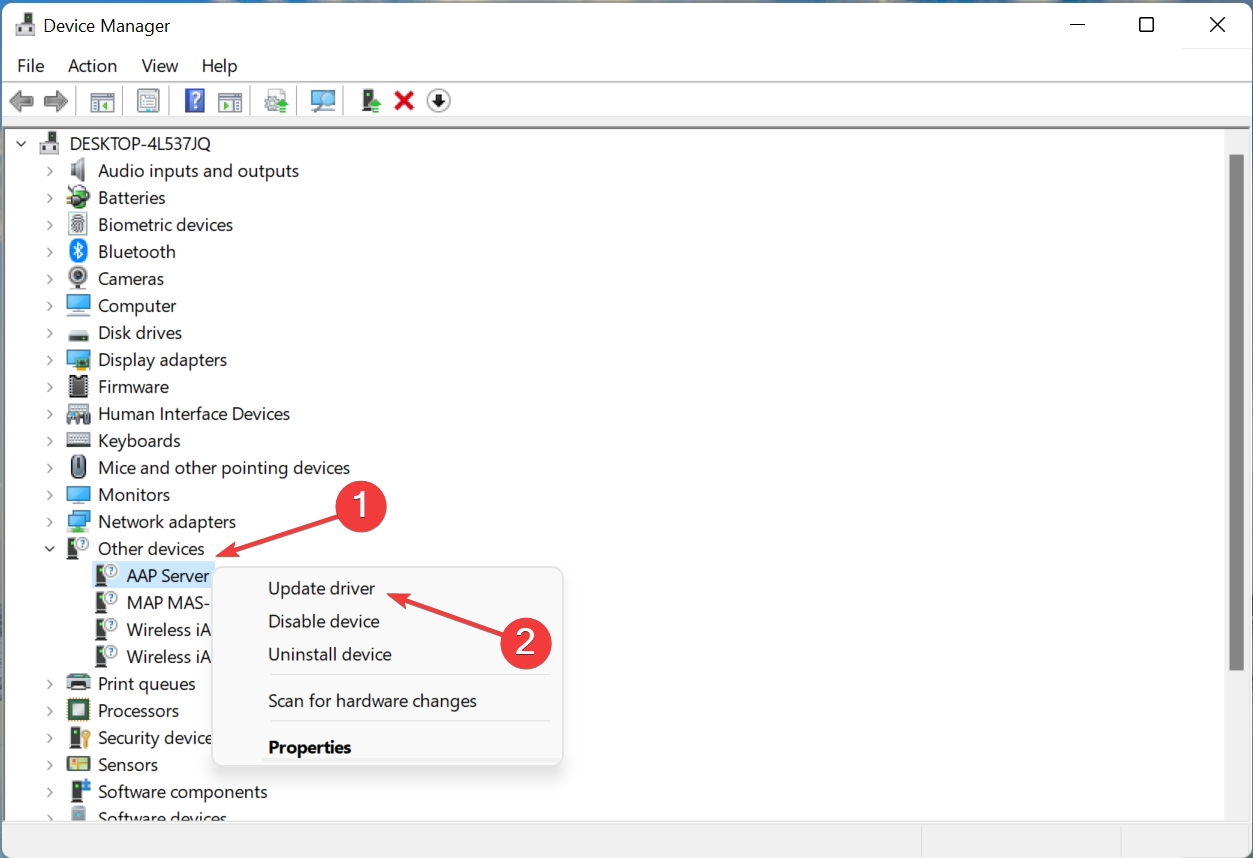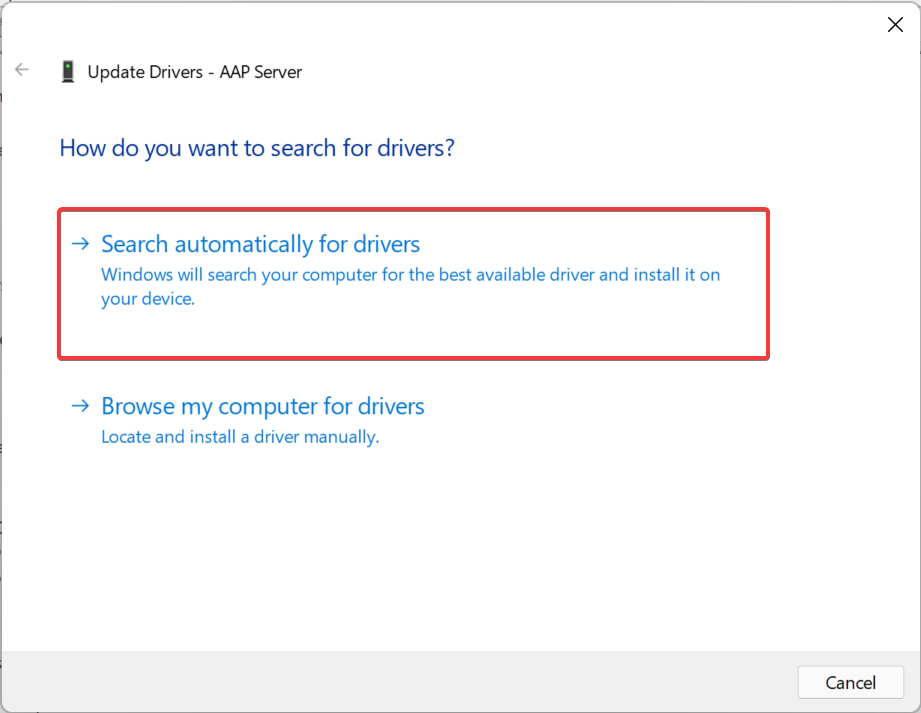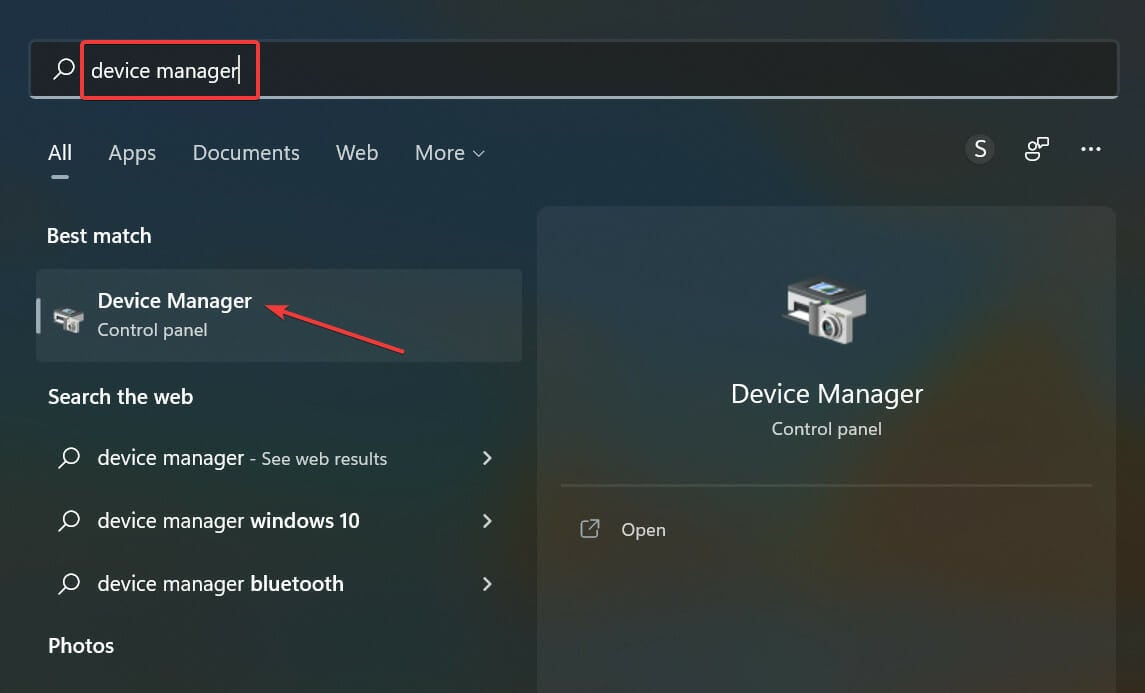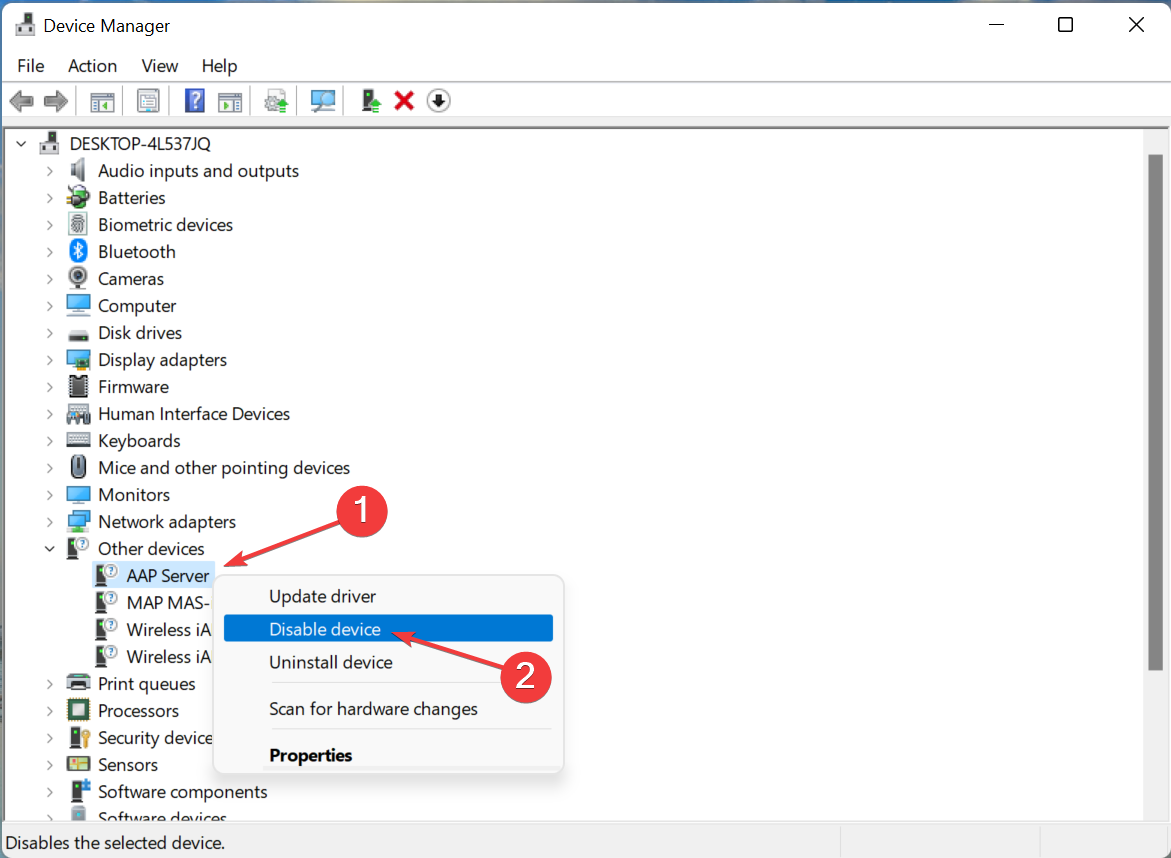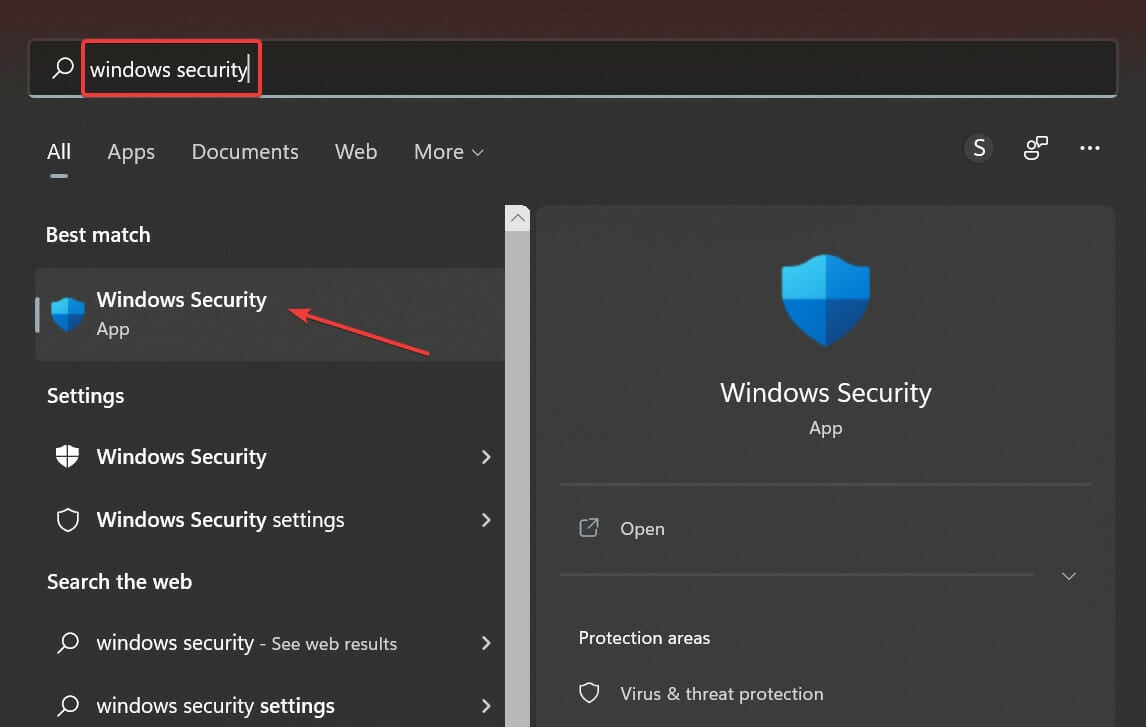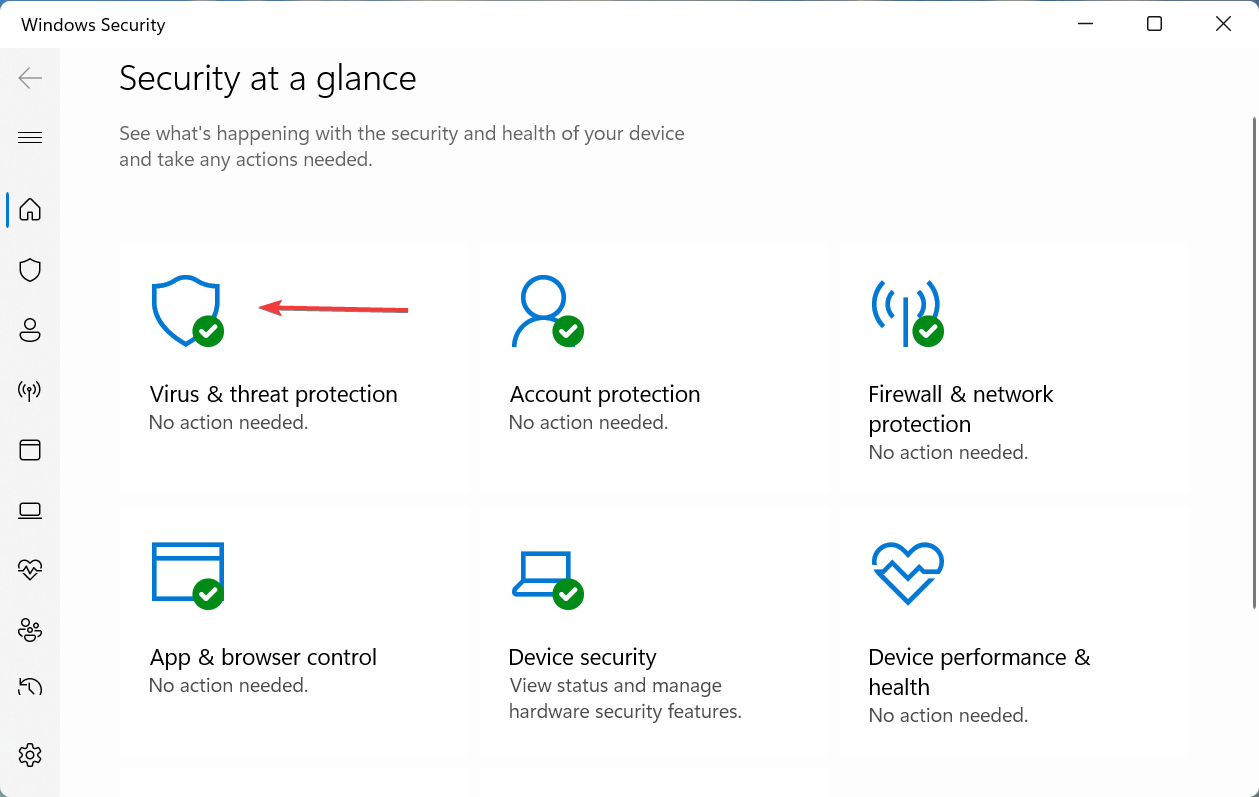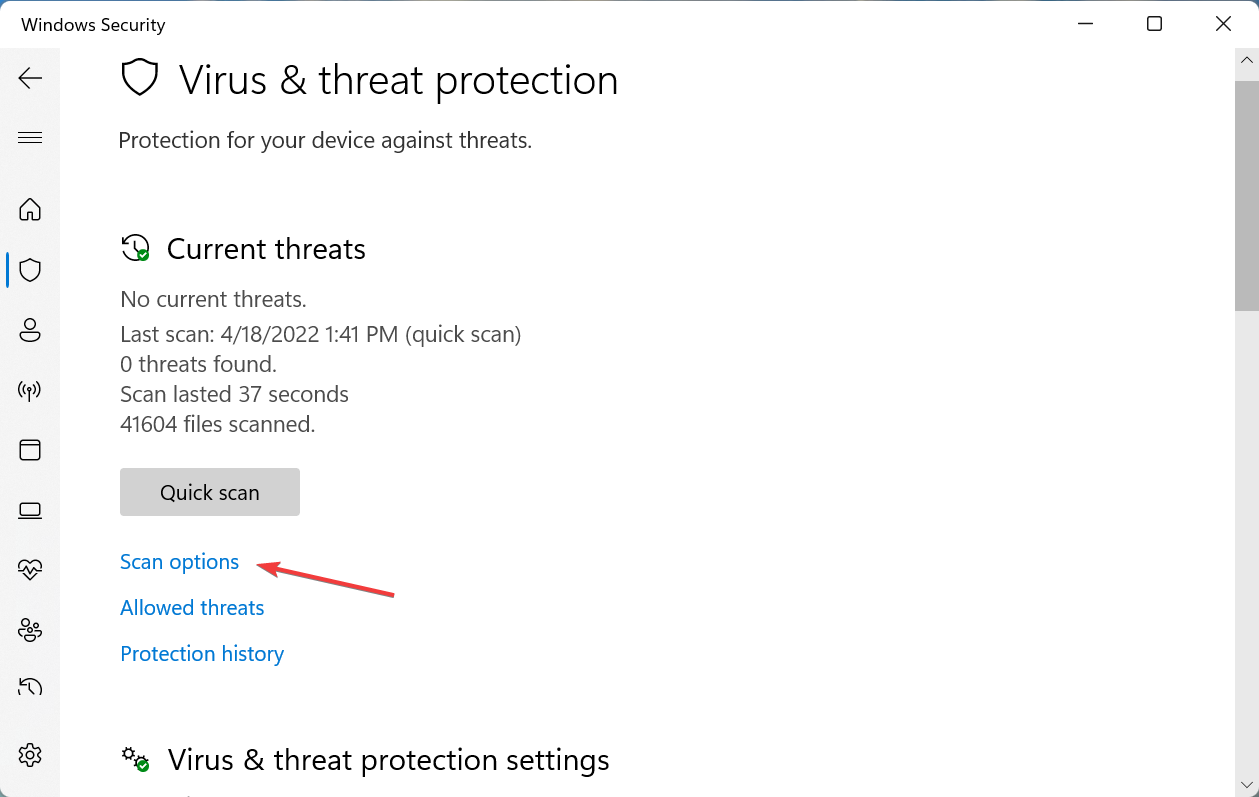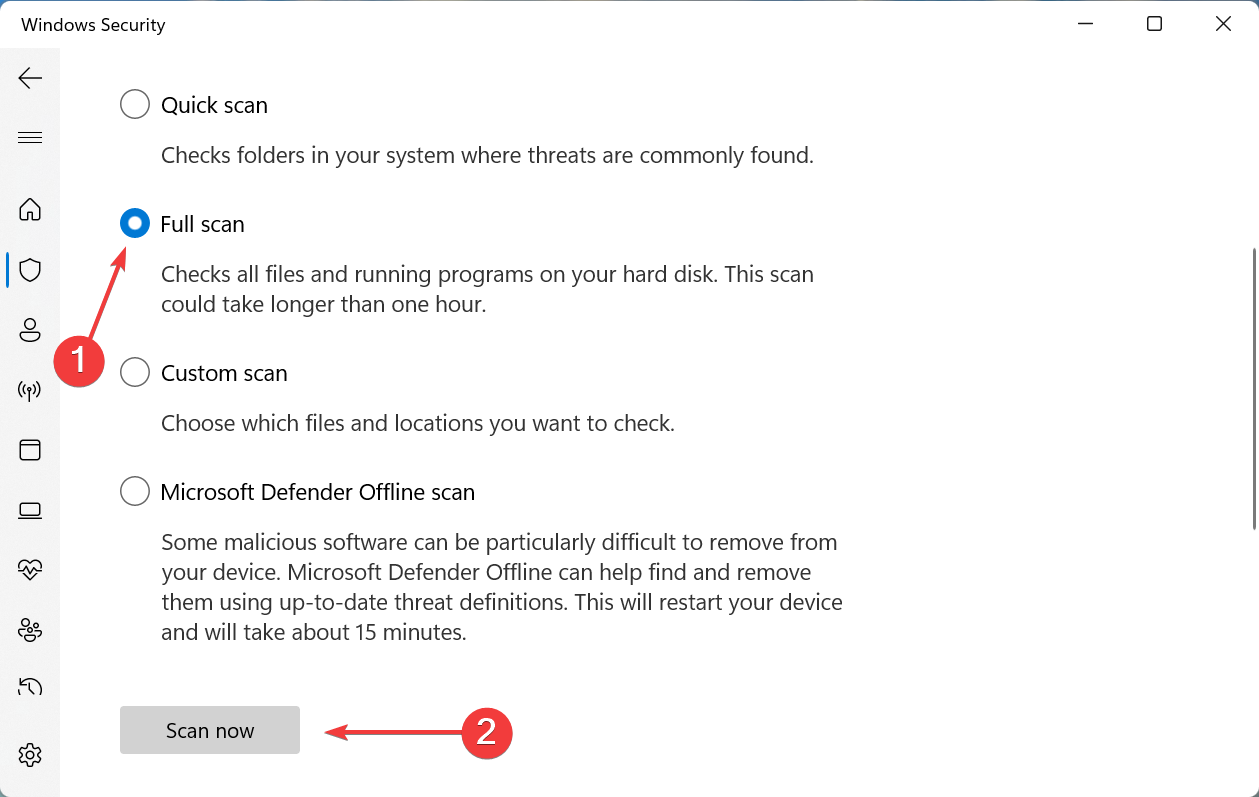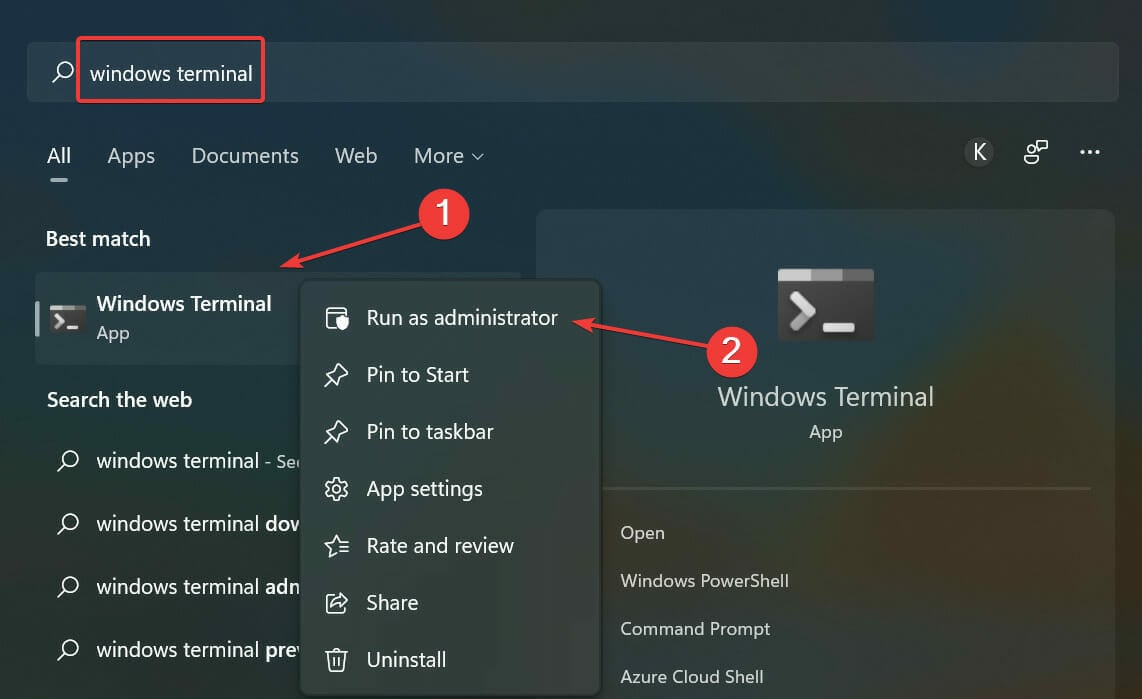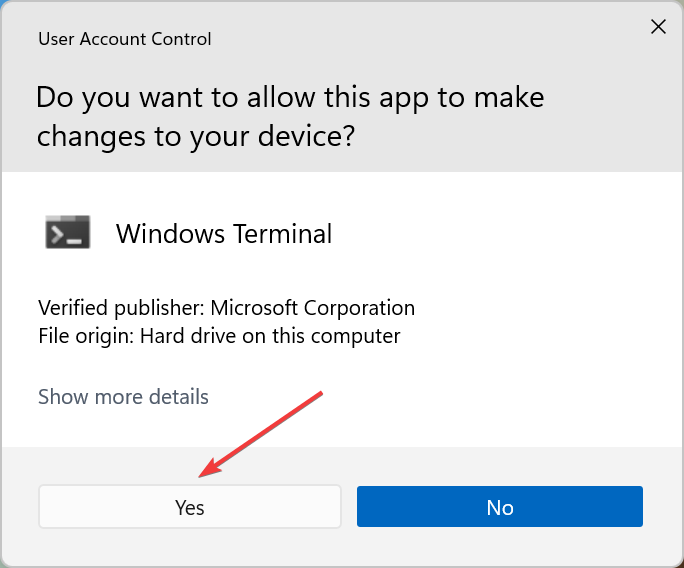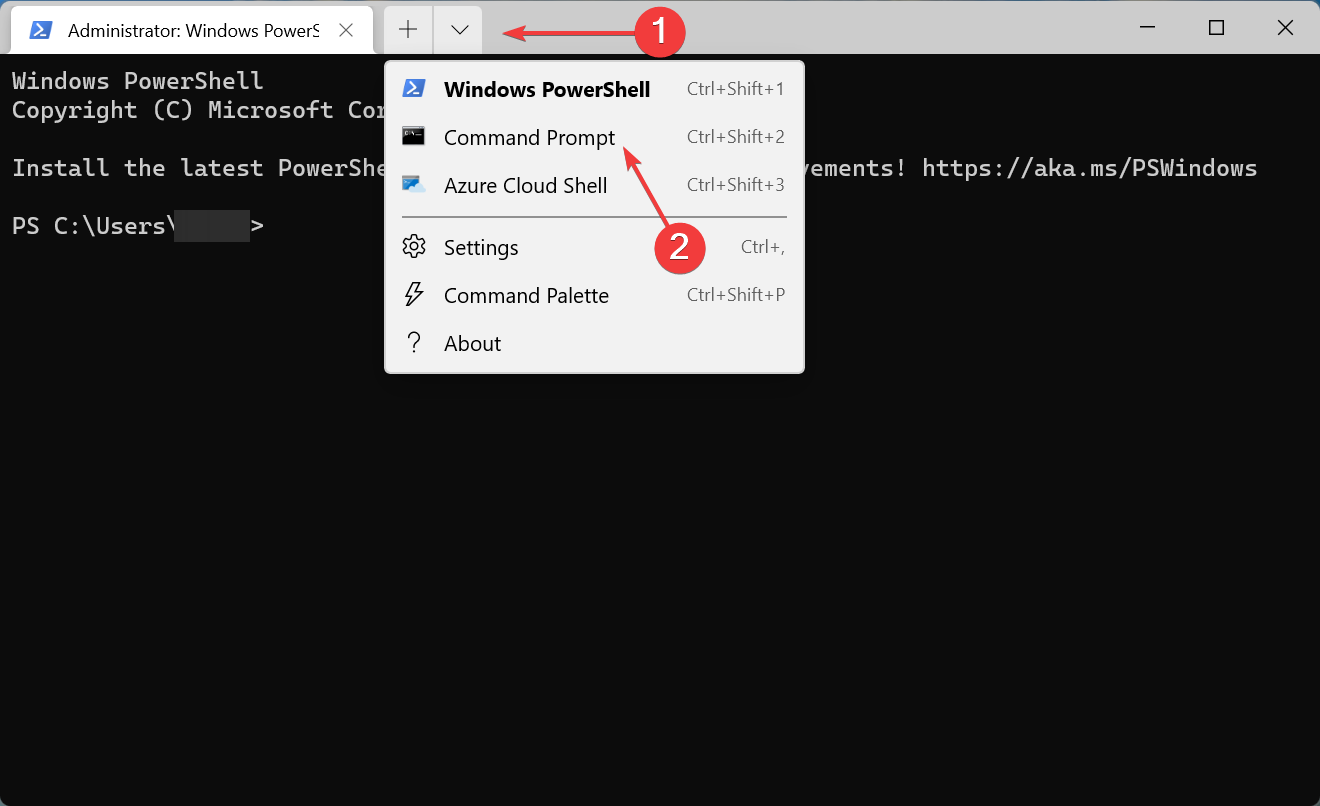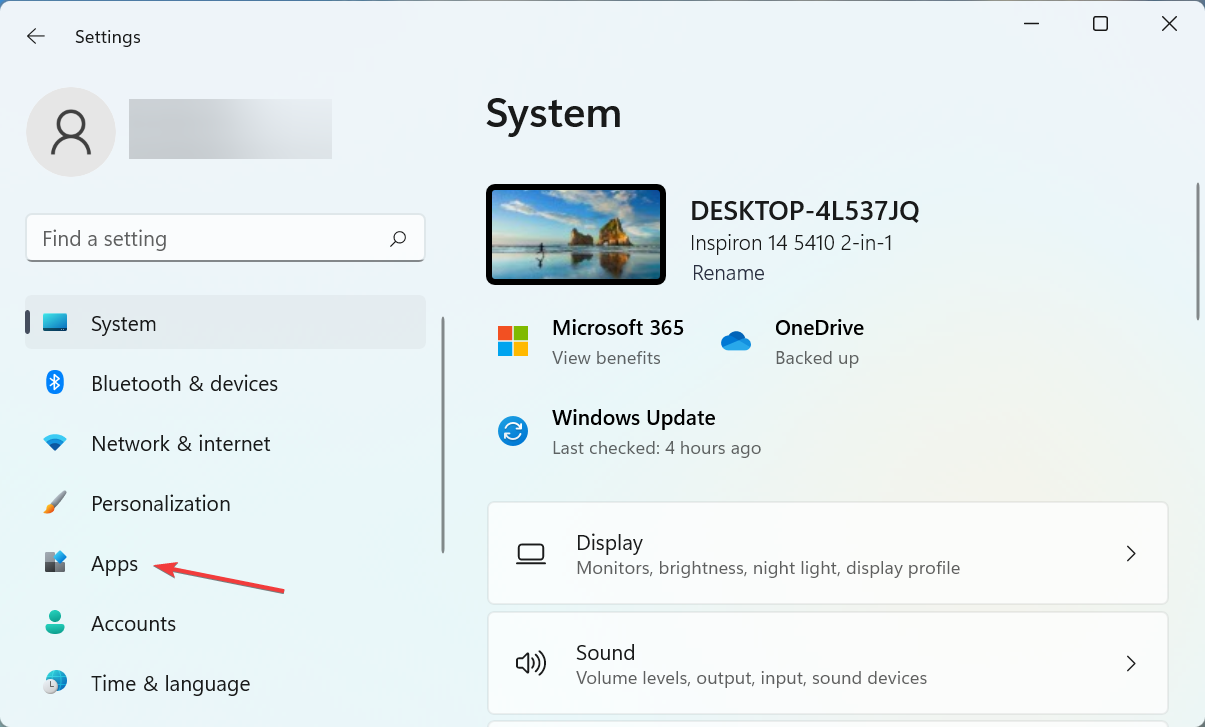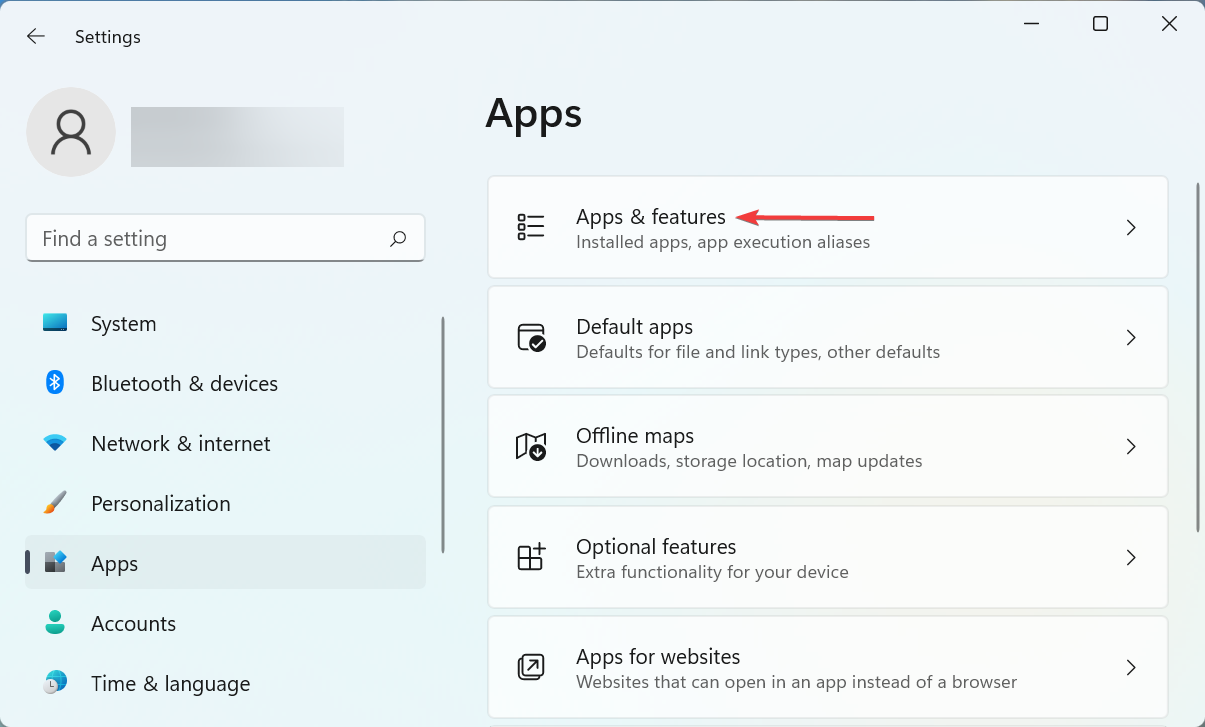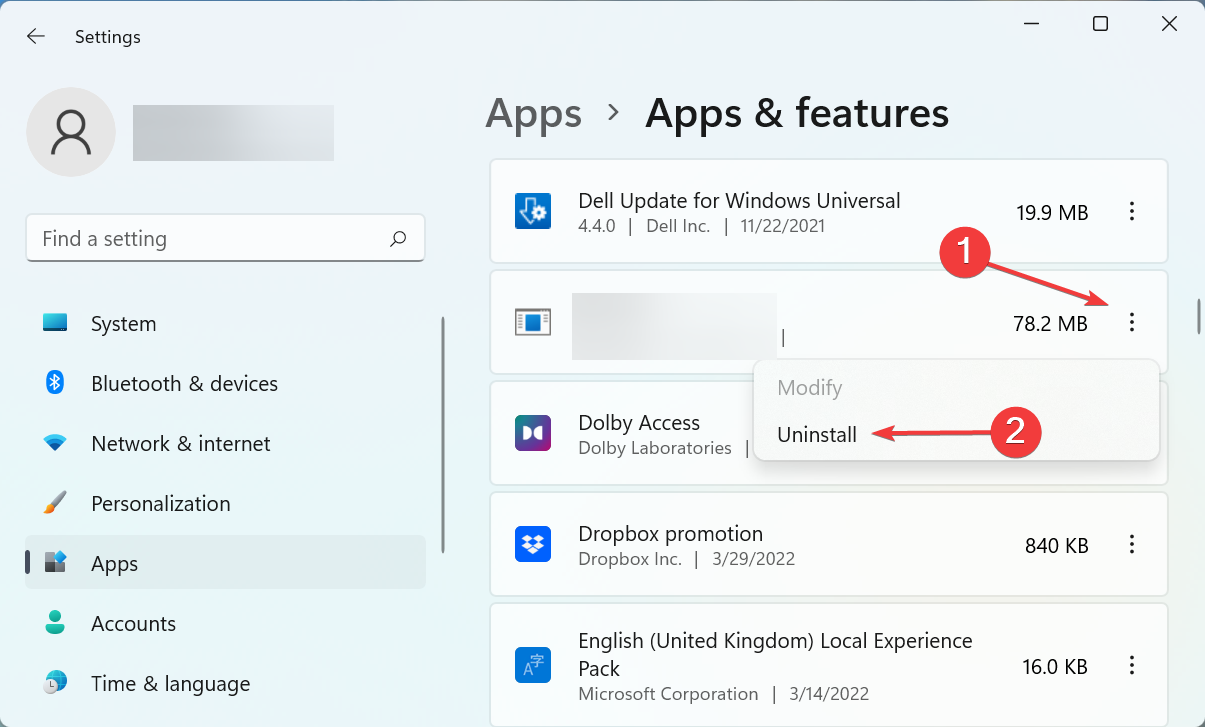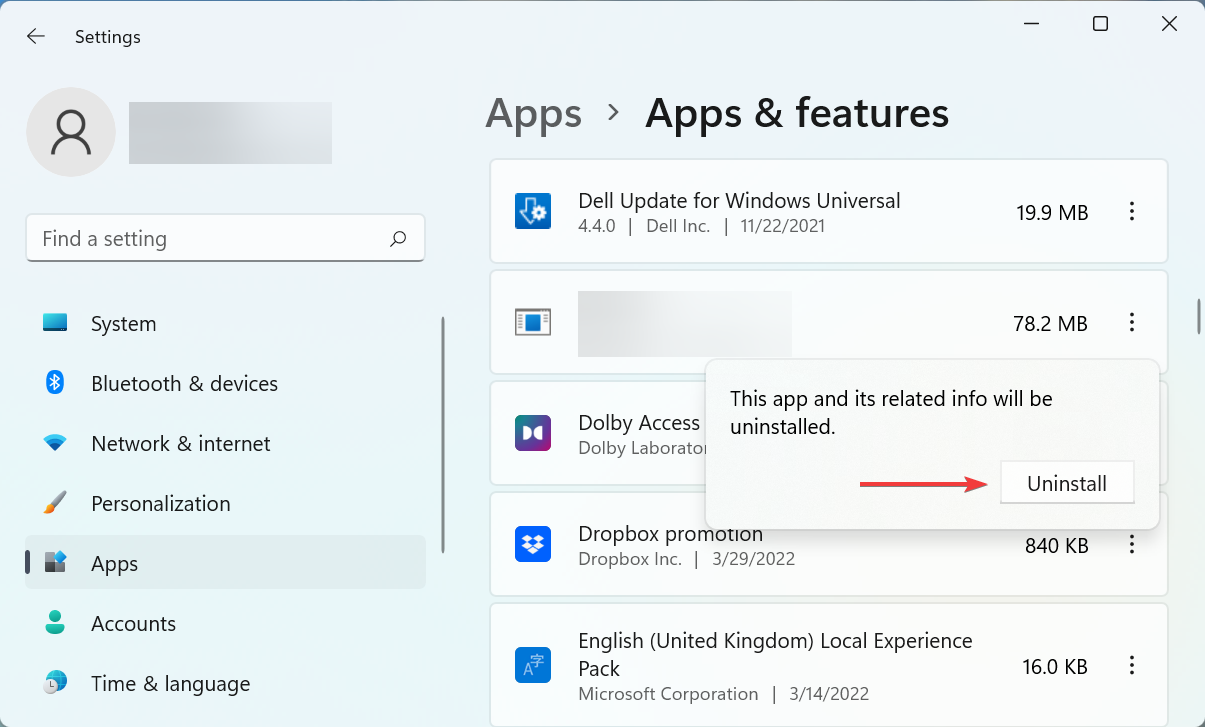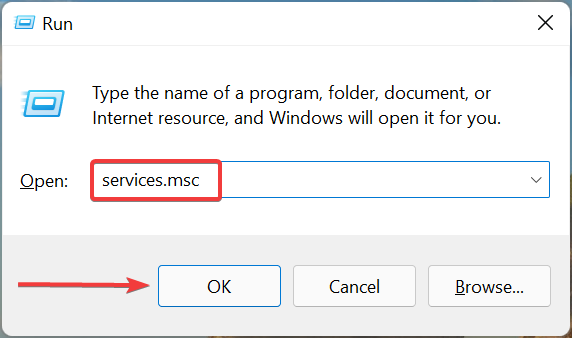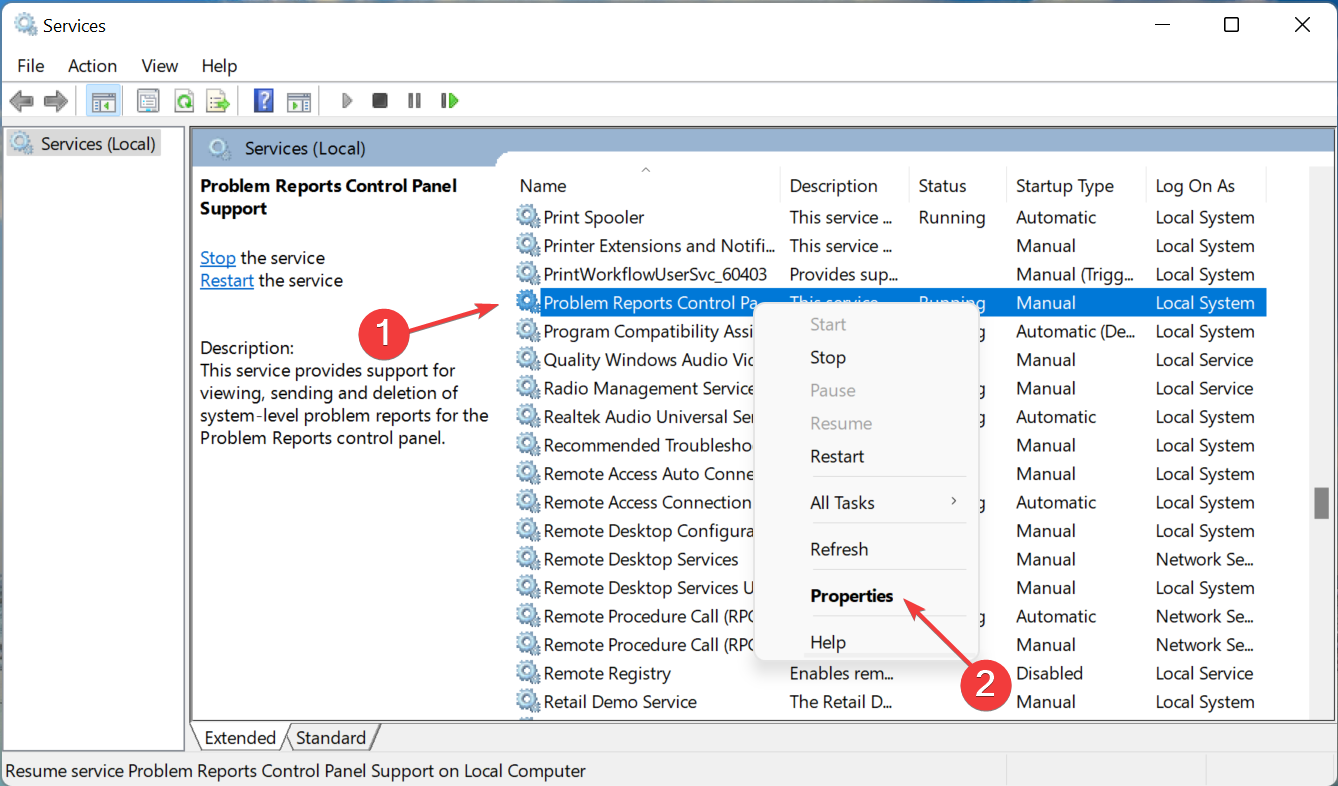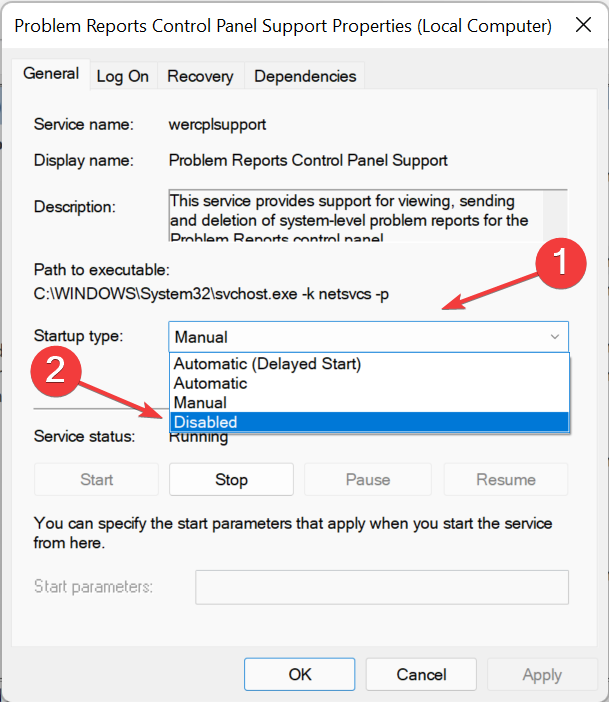by Kazim Ali Alvi
Kazim has always been fond of technology, be it scrolling through the settings on his iPhone, Android device, or Windows. And at times, unscrewing the device to take… read more
Updated on
- When the Device Manager constantly keeps refreshing, it’s likely an external USB device, a problem with the driver, or the presence of malware behind the issue.
- To fix it, first, remove all non-critical devices connected to the system.
- If that doesn’t work, disable the device, update the driver, run an SFC scan, or check the other methods here.
As we know, drivers are critical for the effective functioning of connected devices. And these are generally managed through the Device Manager, but sometimes it constantly keeps refreshing, which prevents users from making any changes.
The situation generally arises when a particular device keeps connecting/disconnecting, and the Device Manager refreshes after each to reflect the change. Mostly, USB devices have been found to cause the problem.
Though, conflicting third-party applications, corrupt system files, or the presence of malware on the system are also likely to lead to the issue.
Now that you have a basic understanding of the underlying causes, let’s walk you through the most effective fixes for the Device Manager keeps resetting issue.
What can I do if the Device Manager keeps refreshing constantly?
1. Remove non-critical USB devices
Since it’s generally the USB devices behind the problem, your primary approach should be to remove all the non-critical devices. Most likely, it’s a malfunctioning device or a damaged cable used for the connection.

So, remove every single piece of hardware except for the mouse, keyboard, and monitor in the case of a PC. While in the case of a laptop, you can remove every external peripheral.
How we test, review and rate?
We have worked for the past 6 months on building a new review system on how we produce content. Using it, we have subsequently redone most of our articles to provide actual hands-on expertise on the guides we made.
For more details you can read how we test, review, and rate at WindowsReport.
Once done, check if the Device Manager constantly refreshing problem is fixed. If it persists, head to the next method.
2. Update the driver
- Press Windows + R to launch the Run command, type/paste devmgmt.msc in the text field, and either click OK or hit Enter to launch the Device Manager.
- Now, locate the device that keeps appearing/disappearing, right-click on it, and select Update driver from the context menu.
- Select the Search automatically for drivers option here.
Now, Windows will automatically find the best available driver and install it for the problematic device. In case it says that the best available driver is already installed, try the other ways to manually install a driver in Windows 11.
If it’s the driver causing the issue, the Device Manager constantly refreshing problem should now be fixed. If the issue still persists, updating your drivers will the help of specialized software like Outbyte Driver Updater is recommended, it will scan your PC for missing or outdated drivers and prompt you to update them.
3. Disable the problematic device
- Press Windows + S to launch the Search menu, enter Device Manager in the text field at the top, and click on the relevant search result.
- Locate the device that keeps appearing and disappearing constantly, right-click on it, and select Disable device from the context menu.
- Click Yes in the confirmation prompt that pops up.
Another quick way of fixing the issue is to disable the problematic device. This method comes in handy when the device is built-in and can’t be removed. For instance, some users found the webcam to be causing the Device Manager constantly refreshing issue.
4. Scan for malware
- Press Windows + S to launch the Search menu, enter Windows Security in the text field, and click on the relevant search result.
- Click on Virus & threat protection from the options listed here.
- Next, click on Scan options to view all the types of available scans.
- Select Full scan and then click on Scan now at the bottom.
Now, wait for the scan to complete and check if the Device Manager constantly refreshing problem is fixed. It will take some time depending on the data stored on the PC.
Also, you can use a reliable antivirus to secure your PC and keep such errors at bay.
- Fix: Stuck at CHKDSK is Verifying USN Journal
- Windows Terminal Canary is now available to users everywhere
- Users are now able to quickly refresh Windows Copilot convos
- The Windows 11’s weather widget now offers a detailed weather forecast
- Here are all the shortcuts Microsoft added to Paint Layers
5. Run the SFC scan
Another way to solve the issue with Device Manager that keeps refreshing is by running an SFC scan. Here is how you can do this.
1. Press Windows + S to launch the Search menu, enter Windows Terminal in the text field at the top, right-click on the relevant search result, and select Run as administrator from the context menu.
2. Click Yes in the UAC (User Account Control) prompt that pops up.
3. Now, click on the downward-facing arrow at the top, and select Command Prompt from the menu. Alternatively, you can hit Ctrl + Shift + 2 to launch Command Prompt in a new tab.
4. Now, paste the following command and hit Enter to run the SFC scan:sfc /scannow
The SFC or System File Checker scan looks for corrupt system files, and if any are found, replaces them with their cached copy stored on the PC. If the Device Manager was constantly refreshing due to corrupt system files, the problem should now be fixed.
6. Remove conflicting applications
- Press Windows + I to launch Settings, and select Apps from the list of tabs listed in the navigation pane on the left.
- Click on Apps & features on the right.
- Locate the conflicting app, click on the ellipsis next to it, and select Uninstall from the menu.
- Again, click Uninstall in the confirmation prompt.
If you started encountering the error after installing a particular application, simply removing it should help fix the problem. In case the Device Manager constantly refreshing issue persists, head to the last method.
7. Disable a few services
- Press Windows + R to launch the Run command dialog box, enter services.msc in the text field, and either click on OK or hit Enter to launch the Services app.
- Now, locate the Problem Reports Control Panel Support service, right-click on it, and select Properties from the context menu.
- Click on the Startup type dropdown menu, and select Disabled from the list of options.
- If the service is running, click on the Stop button under Service status, and then click on OK at the bottom to save the changes.
- Similarly, disable the Windows Error Reporting Services.
That’s it! The Device Manager constantly keeps refreshing issue should now be fixed, and you can make the desired changes.
Also, learn what to do if Bluetooth is missing in Device Manager, since a lot of users have reported encountering the problem after upgrading the latest iteration.
Tell us which fix worked, and the device/application that was causing the issue, in the comments section below.

Здравствуйте.
Был комп на Windows 7. Обновил железо, поставил Windows 10. Всё вроде хорошо, но есть неприятная проблема: диспетчер устройств постоянно обновляется, как-будто постоянно в него засовывают новое устройство. Причем количество устройств не меняется. Пробовал обновить драйвера, все по очереди, некоторые обновились, но проблема не решилась. Пробовал обновить Windows, обновился, но проблема снова не решилась. рассматривал внимательно железо в компе, вроде всё целое, и ничего не коротит. Единственный раз видел, что при каждом обновлении устройств, то появлялся, то исчезал некий ASMedia USB 3.0 eXtensible Host Controller. На него обновил драйвер, перестал исчезать, но и постоянное обновление диспетчера устройств не вылечило.
Кто сталкивался с такой проблемой? Как это можно вылечить?
Информация о компьютере в ссылке на *.txt файл (из штатных средства Windows 10, System Information)
https://yadi.sk/d/Wrg37NQN1g7wMw
P.S. Работать на таком компе очень грустно, не говоря про музыку, фильмы, игры и прочее…
- Если диспетчер устройств постоянно обновляется, вероятно, это внешнее USB-устройство, проблема с драйвером или наличие вредоносного ПО.
- Чтобы исправить это, сначала удалите все некритические устройства, подключенные к системе.
- Если это не сработает, отключите устройство, обновите драйвер, запустите сканирование SFC или проверьте другие методы здесь.
ИксУСТАНОВИТЕ, НАЖИМАЯ НА СКАЧАТЬ ФАЙЛ
Для устранения различных проблем с ПК мы рекомендуем Restoro PC Repair Tool:
Это программное обеспечение исправит распространенные компьютерные ошибки, защитит вас от потери файлов, вредоносного ПО, аппаратного сбоя и оптимизирует ваш компьютер для достижения максимальной производительности. Исправьте проблемы с ПК и удалите вирусы прямо сейчас, выполнив 3 простых шага:
- Скачать инструмент восстановления ПК Restoro который поставляется с запатентованными технологиями (патент доступен здесь).
- Нажмите Начать сканирование чтобы найти проблемы Windows, которые могут вызывать проблемы с ПК.
- Нажмите Починить все для устранения проблем, влияющих на безопасность и производительность вашего компьютера
- Restoro был скачан пользователем 0 читателей в этом месяце.
Как мы знаем, драйверы имеют решающее значение для эффективного функционирования подключенных устройств. И они обычно управляются через Диспетчер устройств, но иногда он постоянно обновляется, что не позволяет пользователям вносить какие-либо изменения.
Обычно возникает ситуация, когда определенное устройство продолжает подключаться/отключаться, а Диспетчер устройств обновляется после каждого изменения, чтобы отразить это изменение. Было обнаружено, что в основном проблемы вызывают USB-устройства.
Хотя конфликтующие сторонние приложения, поврежденные системные файлы или наличие вредоносных программ в системе также могут привести к возникновению проблемы.
Теперь, когда у вас есть общее представление об основных причинах, давайте познакомим вас с наиболее эффективными исправлениями проблемы, связанной со сбросом диспетчера устройств.
Что делать, если диспетчер устройств постоянно обновляется?
1. Удалите некритические USB-устройства
Поскольку проблема обычно связана с USB-устройствами, ваш основной подход должен заключаться в удалении всех некритических устройств. Скорее всего, это неисправное устройство или поврежденный кабель, используемый для подключения.

Итак, удалите все аппаратные средства, кроме мыши, клавиатуры и монитора в случае с ПК. В то время как в случае с ноутбуком вы можете удалить все внешние периферийные устройства.
После этого проверьте, устранена ли проблема с постоянным обновлением диспетчера устройств. Если это не устранено, перейдите к следующему способу.
2. Обновите драйвер
- Нажимать Окна + р запустить Бежать команда, введите/вставьте devmgmt.msc в текстовом поле и либо щелкните ХОРОШО или ударить Войти запустить Диспетчер устройств.
- Теперь найдите устройство, которое продолжает появляться/исчезать, щелкните его правой кнопкой мыши и выберите Обновить драйвер из контекстного меню.
- Выберите Автоматический поиск драйверов вариант здесь.
Теперь Windows автоматически найдет лучший доступный драйвер и установит его для проблемного устройства. Если он говорит, что лучший доступный драйвер уже установлен, попробуйте другие способы вручную установить драйвер в Windows 11.
Совет эксперта: Некоторые проблемы с ПК трудно решить, особенно когда речь идет о поврежденных репозиториях или отсутствующих файлах Windows. Если у вас возникли проблемы с исправлением ошибки, возможно, ваша система частично сломана. Мы рекомендуем установить Restoro, инструмент, который просканирует вашу машину и определит, в чем проблема.
кликните сюда скачать и начать ремонт.
Если проблема связана с драйвером, теперь проблема с постоянным обновлением диспетчера устройств должна быть исправлена. Если проблема не устранена, обновить драйверы поможет специализированное программное обеспечение, такое как DriverFix рекомендуется, он просканирует ваш компьютер на наличие отсутствующих или устаревших драйверов и предложит вам обновить их.
3. Отключить проблемное устройство
- Нажимать Окна + С запустить Поиск меню, войти Диспетчер устройств в текстовом поле вверху и щелкните соответствующий результат поиска.
- Найдите устройство, которое постоянно появляется и исчезает, щелкните его правой кнопкой мыши и выберите Отключить устройство из контекстного меню.
- Нажмите Да в появившемся окне подтверждения.
Еще один быстрый способ решить проблему — отключить проблемное устройство. Этот метод удобен, когда устройство встроено и не может быть удалено. Например, некоторые пользователи обнаружили, что веб-камера вызывает постоянное обновление диспетчера устройств.
4. Сканировать на наличие вредоносных программ
- Нажимать Окна + С запустить Поиск меню, войти Безопасность Windows в текстовом поле и щелкните соответствующий результат поиска.
- Нажмите на Защита от вирусов и угроз из перечисленных здесь вариантов.
- Далее нажмите на Параметры сканирования для просмотра всех типов доступных сканирований.
- Выбирать Полное сканирование а затем нажмите на Сканировать сейчас внизу.
Теперь дождитесь завершения сканирования и проверьте, устранена ли проблема с постоянным обновлением диспетчера устройств. Это займет некоторое время в зависимости от данных, хранящихся на ПК.
Кроме того, вы можете использовать надежный антивирус для защиты вашего ПК и держать такие ошибки в страхе.
Подробнее об этой теме
- Исправьте средство удаления вредоносных программ Windows, которое не устанавливается
- Подтвержденная процедура изменения порядка загрузки в Windows 11
- Веб-камера Acer Swift не обнаружена? 2 простых исправления, которые можно применить сейчас
- 3 альтернативы диспетчеру устройств, о которых вы не знали
5. Запустите сканирование SFC
- Нажимать Окна + С запустить Поиск меню, войти Терминал Windows в текстовом поле вверху щелкните правой кнопкой мыши соответствующий результат поиска и выберите Запустить от имени администратора из контекстного меню.
- Нажмите Да в UAC (Контроль учетных записей пользователей) всплывающая подсказка.
- Теперь нажмите на направленную вниз стрелку вверху и выберите Командная строка из меню. Кроме того, вы можете нажать Ctrl + Сдвиг + 2 запустить Командная строка в новой вкладке.
- Теперь вставьте следующую команду и нажмите Войти запустить SFC сканирование:
sfc/scannow
SFC или Проверка системных файлов сканирование ищет поврежденные системные файлы и, если таковые обнаружены, заменяет их кэшированной копией, хранящейся на ПК. Если диспетчер устройств постоянно обновлялся из-за поврежденных системных файлов, теперь проблема должна быть исправлена.
6. Удалить конфликтующие приложения
- Нажимать Окна + я запустить Настройкии выберите Программы из списка вкладок, перечисленных на панели навигации слева.
- Нажмите на Приложения и функции справа.
- Найдите конфликтующее приложение, щелкните многоточие рядом с ним и выберите Удалить из меню.
- Еще раз нажмите Удалить в запросе подтверждения.
Если вы начали сталкиваться с ошибкой после установки определенного приложения, простое его удаление должно помочь решить проблему. Если проблема с постоянным обновлением диспетчера устройств не устранена, перейдите к последнему методу.
7. Отключить несколько служб
- Нажимать Окна + р запустить Бежать диалоговое окно команды, введите services.msc в текстовом поле и либо нажмите на ХОРОШО или ударить Войти запустить Услуги приложение.
- Теперь найдите Поддержка панели управления отчетами о проблемах сервис, щелкните его правой кнопкой мыши и выберите Характеристики из контекстного меню.
- Нажми на Тип запуска выпадающее меню и выберите Неполноценный из списка вариантов.
- Если служба запущена, нажмите кнопку Останавливаться кнопка под Статус услуги, а затем нажмите ХОРОШО внизу, чтобы сохранить изменения.
- Аналогичным образом отключите Службы отчетов об ошибках Windows.
Вот и все! Теперь проблема с постоянным обновлением диспетчера устройств должна быть исправлена, и вы можете внести нужные изменения.
Также узнайте, что делать, если Bluetooth отсутствует в диспетчере устройств, так как многие пользователи сообщали о возникновении проблемы после обновления последней версии.
Сообщите нам, какое исправление сработало и какое устройство/приложение вызвало проблему, в разделе комментариев ниже.

- Загрузите этот инструмент для восстановления ПК получил рейтинг «Отлично» на TrustPilot.com (загрузка начинается на этой странице).
- Нажмите Начать сканирование чтобы найти проблемы Windows, которые могут вызывать проблемы с ПК.
- Нажмите Починить все для устранения проблем с запатентованными технологиями (Эксклюзивная скидка для наших читателей).
Restoro был скачан пользователем 0 читателей в этом месяце.
Содержание
- Диспетчер устройств постоянно обновляется
- В Windows 10 экран постоянно обновляется.
- Слишком много задач перед системой.
- Режим максимальной производительности.
- КСТАТИ
- Утихомирим экран.
- Экран постоянно обновляется из-за видеодрайвера.
- Безопасный режим и режим чистой загрузки.
- Ничего не помогает…
- Диспетчер устройств постоянно обновляется
- 5 лучших решений для диспетчера устройств, постоянно обновляющих Windows 10 [Новости MiniTool]
- Сводка:
- Пять лучших решений для диспетчера устройств, которые продолжают обновляться
- 5 лучших решений, чтобы диспетчер устройств продолжал обновлять
- Решение 1. Проверьте USB-соединения
- Решение 2. Сканируйте компьютер
- Решение 3. Запустите SFC
- Решение 4. Отключите службы отчетов об ошибках
- Решение 5. Выполните чистую загрузку
- Диспетчер устройств в Windows 10 теперь не может обновлять драйверы через Интернет
Диспетчер устройств постоянно обновляется
Здравствуйте.
Был комп на Windows 7. Обновил железо, поставил Windows 10. Всё вроде хорошо, но есть неприятная проблема: диспетчер устройств постоянно обновляется, как-будто постоянно в него засовывают новое устройство. Причем количество устройств не меняется. Пробовал обновить драйвера, все по очереди, некоторые обновились, но проблема не решилась. Пробовал обновить Windows, обновился, но проблема снова не решилась. рассматривал внимательно железо в компе, вроде всё целое, и ничего не коротит. Единственный раз видел, что при каждом обновлении устройств, то появлялся, то исчезал некий ASMedia USB 3.0 eXtensible Host Controller. На него обновил драйвер, перестал исчезать, но и постоянное обновление диспетчера устройств не вылечило.
Кто сталкивался с такой проблемой? Как это можно вылечить?
Информация о компьютере в ссылке на *.txt файл (из штатных средства Windows 10, System Information)
https://yadi.sk/d/Wrg37NQN1g7wMw
P.S. Работать на таком компе очень грустно, не говоря про музыку, фильмы, игры и прочее.
Диспетчер устройств не работает!
Доброго времени суток! Недавно обнаружил на компьютере, что «Мой компьюетр» очень долго.
Не запускается диспетчер устройств, не запускаются приложения, ошибка «MSIMG32.dll не был найден»
Компьютер не видит локальную сеть, не заходит в диспетчер устройств и не запускает некоторые.
Диспетчер устройств
В диспетчере устройств отображаются два устройства: Microsoft Virtual WiFi Miniport Adapter и.

Мне нужно написать программу которая должна выдавать список всех установленных устройств. Например.
Источник
В вашей Windows экран постоянно обновляется?
Всем привет, сегодня я представлю вам очередную порцию инструкций на тему одной неприятности, с которой столкнулся после переустановки Windows 10 сбросом до заводских настроек. После длительной, как известно всем, кто сталкивался, процедуры я обнаружил, что мой экран постоянно обновляется, как бы мигая. При этом периодичность моргания-обновления не поддавалась какой-то логике или статистике: всё происходило произвольно. Не то чтобы сие сильно мешало, но подобные беспричинные артефакты напрягают, думаю, не только меня. Подразумеваю, что данная инструкция поможет не всем, однако описанное примите к сведению.
Наиболее вероятной причиной факта, что экран постоянно обновляется, является как раз не проблема с проводником, а высокая (и при этом вполне штатная по задумкам самой системы) загрузка процессора. Причём, как ни странно это прозвучит, Диспетчер задач никакой запредельной нагрузки может и не отображать. То есть никакие, как часто ожидается в подобных случаях, красных зон в столбике с ЦПУ не видны:
Если вы столкнулись с подобными симптомами, я сразу посоветую вам отсечь все вероятные источники проблемы, связанные с вопросом синхронизации и решения множества запланированных системой задач. Так что последовательно попробуйте следующие шаги:
Работа с облачными сервисами, особенно с целью синхронизации файлов и резервным копированием — проблема для процессора в ОС Windows 10. Такие процессы как OneDrive и iCloud были неоднократно замечены за подобным. Найдите обе в Диспетчере задач и завершите работу с ними:
Если результат удовлетворительный, советую избавиться от них ещё на стадии загрузки системы. Уберите их, а также и всё лишнее из Автозагрузки. Её настройки находятся тут же, в Диспетчере, в одноимённой вкладке:
Слишком много задач перед системой.
Второе, что я бы проверил, это присутствие постоянно выполняющихся задач. Планировщик вообще вещь крайне полезная, ибо содержит часть информации о запланированных системой и программами задачах, о которых мы можем даже не подозревать. Открываем консоль команд от имени администратора и вводим
Очень много задач прописывается службами для OneDrive и браузера Edge. Они вам нужны?
Все эти задачи уже отработали. И ещё отработают.
Далее. Слева щёлкаем по Библиотеке планировщика правой мышкой, выбирая Отображать все выполняемые задачи:
Режим максимальной производительности.
С помощью следующей настройки попробуйте «дать пинка» процессору. Это означает вывести ЦПУ в режим максимальной производительности. Перед тем, как вы продолжите, предупреждаю: работа в таком режиме подразумевает:
Если что-то из описанного вас не устраивает, проходите мимо абзаца. А так…
Ищем схему Максимальная производительность среди дополнительных и активируем её:
Проверяйте, снова ли экран постоянно обновляется, или работа стала более привычной без всяких миганий.
КСТАТИ
Если план изменён, но вы передумали, всё можно обратить. Вернитесь к настройкам схем, повторяя нужные шаги, и выберите Сбалансированная.
Утихомирим экран.
Самая быстрая настройка, касающаяся экрана/дисплея. Открываем консоль и вводим
где выберите рекомендуемые параметры экрана:
Экран постоянно обновляется из-за видеодрайвера.
В эту часть «трабл-шутинга» пользователей отсылают по поводу и без. Однако я никогда не пренебрегаю проверкой состояния видеодрайверов. Если хоть какие-то сомнения по этому поводу у вас возникли, не стесняйтесь проверить их работу и возможность установить версию поновее. Или стабильнее. В Windows 10, как ни странно, для этого есть всё. Вот пару советов на скорую руку тем, кто заглядывает в Диспетчер задач нечасто:
проверьте наличие обновлений, нажав по кнопке проверки. Если появится ещё одна про Необязательные обновления, выберите её. Скорее всего, там появились обновлённые драйверы для некоторых устройств. Если упомянута видеокарта, установите.
Безопасный режим и режим чистой загрузки.
Два похожих, но не одинаковых варианта загрузки. Первый подразумевает загрузку системы только с целью показать Рабочий стол, во втором запустятся все (но и только они) службы Microsoft. Оба варианта полезны, так что советую запустить каждый и последовательно. Способов перехода в Безопасный режим куча — выбирайте любой из статьи. Для перехода во второй вызываем утилиту Конфигурации через клавиши WIN + R
Ничего не помогает…
Надеюсь, ваша проблема таки-решена. Если нет, переходите к тяжёлой артиллерии по восстановлению системных файлов и образа Windows. Вам в помощь командная строка cmd от имени администратора и две последовательные команды от утилиты SFC и среды DISM
Источник
Диспетчер устройств постоянно обновляется
Здравствуйте.
Был комп на Windows 7. Обновил железо, поставил Windows 10. Всё вроде хорошо, но есть неприятная проблема: диспетчер устройств постоянно обновляется, как-будто постоянно в него засовывают новое устройство. Причем количество устройств не меняется. Пробовал обновить драйвера, все по очереди, некоторые обновились, но проблема не решилась. Пробовал обновить Windows, обновился, но проблема снова не решилась. рассматривал внимательно железо в компе, вроде всё целое, и ничего не коротит. Единственный раз видел, что при каждом обновлении устройств, то появлялся, то исчезал некий ASMedia USB 3.0 eXtensible Host Controller. На него обновил драйвер, перестал исчезать, но и постоянное обновление диспетчера устройств не вылечило.
Кто сталкивался с такой проблемой? Как это можно вылечить?
Информация о компьютере в ссылке на *.txt файл (из штатных средства Windows 10, System Information)
https://yadi.sk/d/Wrg37NQN1g7wMw
P.S. Работать на таком компе очень грустно, не говоря про музыку, фильмы, игры и прочее.
Диспетчер устройств не работает!
Доброго времени суток! Недавно обнаружил на компьютере, что «Мой компьюетр» очень долго.
Не запускается диспетчер устройств, не запускаются приложения, ошибка «MSIMG32.dll не был найден»
Компьютер не видит локальную сеть, не заходит в диспетчер устройств и не запускает некоторые.
Диспетчер устройств
В диспетчере устройств отображаются два устройства: Microsoft Virtual WiFi Miniport Adapter и.

Мне нужно написать программу которая должна выдавать список всех установленных устройств. Например.
Источник
5 лучших решений для диспетчера устройств, постоянно обновляющих Windows 10 [Новости MiniTool]
Сводка:
Какая ошибка диспетчера устройств постоянно обновляется? Как решить проблему с обновлением диспетчера устройств Windows 10? Этот пост от MiniTool покажет вам решения. Кроме того, вы можете посетить MiniTool, чтобы найти больше советов и решений для Windows.
Итак, знаете ли вы, как решить ошибку диспетчера устройств продолжает обновляться? Если нет, продолжайте читать, и следующая часть покажет вам решения.
Пять лучших решений для диспетчера устройств, которые продолжают обновляться
5 лучших решений, чтобы диспетчер устройств продолжал обновлять
В этой части мы покажем вам, как исправить ошибка, из-за которой Диспетчер устройств продолжает обновлять Windows 10.
Решение 1. Проверьте USB-соединения
Чтобы исправить ошибку обновления Диспетчера устройств, вы можете проверить USB соединения в первую очередь. Отключите все USB-устройства одно за другим, а затем снова правильно подключите их. Затем проверьте, какое из USB-устройств вызывает проблему с обновлением Диспетчера устройств, а затем удалите его.
Решение 2. Сканируйте компьютер
Проблема в том, что Диспетчер устройств постоянно обновляется, может быть вызвано антивирусом. Итак, чтобы решить эту проблему, вы можете выбрать сканирование своего компьютера.
Теперь, вот руководство.
После завершения всех шагов перезагрузите компьютер и проверьте, исправлена ли ошибка, которую продолжает обновлять Диспетчер устройств.
Решение 3. Запустите SFC
Если есть поврежденная система файлов на вашем компьютере, вы можете столкнуться с ошибкой Диспетчера устройств Windows 10, которая постоянно обновляется. В этой ситуации вы можете попробовать запустить средство проверки системных файлов, чтобы просканировать и восстановить поврежденные системные файлы.
Теперь вот руководство.
После завершения всех шагов перезагрузите компьютер и проверьте, исправлена ли ошибка диспетчера устройств, обновляющаяся.
Статья по теме: Быстрое исправление — SFC Scannow не работает (внимание на 2 Случаи)
Решение 4. Отключите службы отчетов об ошибках
Чтобы решить проблему, когда Диспетчер устройств постоянно обновляется, вы также можете отключить службы отчетов об ошибках.
После завершения всех шагов перезагрузите компьютер и проверьте, исправлена ли ошибка диспетчера устройств, которая продолжает обновляться.
Решение 5. Выполните чистую загрузку
Чтобы решить проблему с обновлением диспетчера устройств, вы можете попробовать выполнить чистую загрузку.
Теперь вот руководство.
После этого повторно включайте службу при запуске одну за другой и проверяйте гнев вашего устройства. И выясните, какая служба является основной причиной проблемы.
Если ваш рабочий стол Windows 10 продолжает обновляться, что вам делать? Не волнуйтесь, в этом посте вы найдете несколько полезных решений, чтобы исправить это.
Подводя итог, этот пост показал 5 способов исправить ошибку диспетчера устройств, которая постоянно обновляется. Если вы столкнулись с той же ошибкой, попробуйте эти решения. Если у вас есть идея лучше исправить это, вы можете поделиться им в зоне комментариев.
Источник
Диспетчер устройств в Windows 10 теперь не может обновлять драйверы через Интернет
Microsoft позволяет пользователям загружать, устанавливать или обновлять драйверы в Windows 10 несколькими способами. Вы можете обновить драйвер устройства вручную, в том числе с помощью Диспетчера устройств, Центра обновления Windows и инструментов от производителей устройств.
Обновление драйверов через Центр обновления Windows может занять некоторое время, пока производители не опубликуют новые пакеты драйверов. Кроме того, процесс обновления также может завершиться ошибкой или зависнуть на экране установки.
Кроме того, Microsoft всегда позволяла пользователям обновлять драйверы устройств и компоненты с помощью Диспетчера устройств.
В Диспетчере устройств есть два варианта: автоматический поиск обновленных драйверов и поиск на моем компьютере программного обеспечения драйверов. Первый вариант позволяет загружать и устанавливать пакет автоматически с помощью серверов Microsoft, а второй вариант требует, чтобы вы вручную выбрали программное обеспечение драйвера.
Начиная с Windows 10 версии 2004 (Build 19041.423), Microsoft незаметно отключила возможность обновления драйверов в Диспетчере устройств через Интернет.
Первый вариант в диспетчере устройств установит обновленный драйвер только в том случае, если вы уже предварительно загрузили пакет и он находится на жестком диске вашего компьютера. Windows 10 Build 19041.423 также блокирует подключение диспетчера устройств к серверам Microsoft или Интернету.
Когда вы выбираете первый вариант, мастер Диспетчера устройств обнаружит и установит новый драйвер на ваш компьютер, если пакет обновления на вашем жестком диске доступен для инструмента.
Это означает, что тот, кто хочет легко и автоматически обновлять драйверы в Windows 10 с серверов Microsoft, должен использовать приложение «Параметры», так как Диспетчер устройств больше не позволяет обновлять драйверы через Интернет.
С обновлением функций Windows 10 Microsoft также восстановила дополнительные списки обновлений в приложении «Параметры». Новая ссылка «Просмотреть дополнительные обновления» в Центре обновления Windows ведет прямо на страницу, где вы можете управлять обновлениями драйверов. На этом экране каждый драйвер указан с названием производителя, классификацией и номером версии.
Для большинства пользователей это изменение Диспетчера устройств не должно быть проблемой.
Все это является частью плана Microsoft по оптимизации процесса обновления в Windows 10, и также не секрет, что Microsoft постепенно снижает зависимость от устаревших инструментов.
Источник
Обновлено февраль 2023: перестаньте получать сообщения об ошибках и замедлите работу вашей системы с помощью нашего инструмента оптимизации. Получить сейчас в эту ссылку
- Скачайте и установите инструмент для ремонта здесь.
- Пусть он просканирует ваш компьютер.
- Затем инструмент почини свой компьютер.

Windows 10 представила Диспетчер устройств в 2016 году, заменив старый апплет Панели управления. Этот инструмент позволяет просматривать информацию об аппаратных компонентах, установленных на вашем компьютере. Windows 10 отображает подробную информацию о каждом устройстве, подключенном к вашему ПК, включая серийные номера, названия моделей, идентификаторы производителей и версии программного обеспечения.
Однако в Windows 11 диспетчер устройств постоянно обновляется, не отображая ничего полезного. Если вы откроете Диспетчер устройств во время работы Windows, вы можете увидеть вращающийся значок рядом с Устройствами. При нажатии на нее снова открывается то же окно. Вы можете закрыть окно, но проблема остается.
Похоже, проблема связана с браузером Microsoft Edge. Когда вы начинаете просматривать веб-страницы через Edge, диспетчер устройств автоматически обновляется каждые несколько секунд. Здесь мы обсудили некоторые из наиболее эффективных решений, чтобы вы могли избавиться от проблемы в считанные минуты.
Запустить проверку системных файлов
Есть две распространенные причины этой проблемы. Первый — заражение вирусом, а второй — поврежденный по каким-либо причинам файл реестра. В обоих случаях необходимо выполнить следующие шаги:
1. Откройте меню «Пуск» и введите sfc /scannow в поле поиска.
2. Нажмите кнопку Сканировать сейчас.
3. Дождитесь завершения процесса сканирования. По завершении следуйте отображаемым инструкциям.
4. Если решение не найдено, загрузите последнюю версию ISO-образа среды восстановления Microsoft Windows.
5. Запишите загруженный образ ISO на флэш-накопитель USB.
6. Загрузитесь с USB-накопителя и выберите «Восстановить компьютер» из списка вариантов.
7. Следуйте инструкциям по восстановлению системных файлов.
8. Перезагрузите компьютер при появлении запроса.
9. После перезагрузки перезапустите средство проверки системных файлов.
Обновление за февраль 2023 года:
Теперь вы можете предотвратить проблемы с ПК с помощью этого инструмента, например, защитить вас от потери файлов и вредоносных программ. Кроме того, это отличный способ оптимизировать ваш компьютер для достижения максимальной производительности. Программа с легкостью исправляет типичные ошибки, которые могут возникнуть в системах Windows — нет необходимости часами искать и устранять неполадки, если у вас под рукой есть идеальное решение:
- Шаг 1: Скачать PC Repair & Optimizer Tool (Windows 10, 8, 7, XP, Vista — Microsoft Gold Certified).
- Шаг 2: Нажмите «Начать сканирование”, Чтобы найти проблемы реестра Windows, которые могут вызывать проблемы с ПК.
- Шаг 3: Нажмите «Починить все», Чтобы исправить все проблемы.
Начните с чистой загрузки
Чтобы решить проблему постоянного обновления диспетчера устройств, вы можете выполнить чистую загрузку. Это удалит все драйверы и файлы кеша из системы. Теперь вот учебник, чтобы решить эту проблему.
1. Нажмите одновременно клавишу Windows + клавишу R, чтобы открыть диалоговое окно запуска.
2. Введите MSConfig в поле и нажмите клавишу ввода.
3. Перейдите на вкладку «Автозагрузка» и выберите параметр «Отключить все».
4. Нажмите кнопку «ОК».
5. Перезагрузите компьютер и проверьте, перестает ли обновляться Диспетчер устройств. Если да, то выполните шаг 4.
6. Если нет, перейдите к шагу 5.
Запустите сканирование на вашем компьютере
Проблема, которую Диспетчер устройств постоянно обновляет, может быть вызвана вирусом. Если у вас возникли такие проблемы, может потребоваться сканирование вашего ПК. Вот как это сделать.
1. Нажмите одновременно клавиши Windows + I, чтобы открыть «Настройки».
2. Затем перейдите в раздел «Обновление и безопасность» и выберите параметр «Открыть Центр безопасности Защитника Windows».
3. Таким образом, вы можете быстро проверить, не запущены ли на вашем ПК какие-либо вирусы.
4. Если вредоносное ПО не обнаружено, можно переходить к следующему шагу.
5. В противном случае вы можете использовать следующее решение для решения проблемы.
Проверьте USB-соединения
Диспетчер устройств обновится автоматически без какой-либо причины. Вы могли заметить, что во время работы он обновляется каждые несколько секунд. Это раздражает, потому что заставляет вас терять концентрацию на том, что вы делаете. Итак, мы рекомендуем сначала проверить USB-разъемы. Если с вашим компьютером проблем нет, попробуйте отключить все USB-устройства по одному, а затем снова подключить их к портам.
Затем проверьте, какой из USB приводит к проблеме, которую постоянно обновляет диспетчер устройств, а затем удалите это USB-соединение. После этого перезагрузите систему и посмотрите, работает ли она сейчас нормально.
Если ни одно из вышеперечисленных решений не работает, вам необходимо перезагрузить компьютер. Сброс вашего ПК очистит все настройки, включая Диспетчер устройств. Для этого выполните шаги, указанные здесь.
Удалите или отключите антивирусные программы, программы защиты от вредоносных программ и брандмауэры.
Иногда в этом типе проблемы возникает неполная установка или удаление антивируса, особенно когда вы сталкиваетесь с множеством ошибок при установке или удалении антивирусного программного обеспечения. Из-за таких проблем некоторые файлы или записи реестра могут оставаться на компьютере, что может вызвать эту ошибку. Чтобы решить эту проблему, внимательно следуйте указанным шагам.
1. Сначала откройте панель управления и перейдите в раздел «Программы и компоненты».
2. Нажмите кнопку «Включить или отключить функции Windows».
3. Выберите «Отключить функции Windows».
4. Теперь выберите каждую функцию одну за другой и выключите ее.
5. После отключения всех функций перезапустите систему и посмотрите, устранена ли проблема.
6. Если проблема не устранена, повторите шаги 5 и 6.
Убедитесь, что нет вредоносных программ
Сканирование на наличие вредоносных программ является важной частью защиты от компьютерных инфекций. Вредоносное ПО может быстро распространяться через вложения электронной почты, USB-накопители или даже сайты социальных сетей, таких как Facebook, Twitter и Instagram. Вы можете использовать бесплатный инструмент Malwarebytes Anti-Malware Premium для сканирования вашей системы на наличие вредоносных программ. Эта программа сканирует весь ваш жесткий диск, включая скрытые файлы и папки. Если он находит что-то подозрительное, он немедленно удаляет угрозу.
Вы не хотите упустить эту возможность, потому что вы слишком заняты, пытаясь не отставать от всего остального. Не беспокойтесь о том, сколько времени вы тратите на поиск вредоносных программ; просто убедитесь, что вы знаете, что делаете.
Отключить конфликтующие приложения
Приложение «Параметры Windows 10» иногда может работать вяло или медленно при открытии. Это происходит потому, что на вашем устройстве установлено слишком много приложений. Вы можете подумать, что удаление одного из этих приложений может решить проблему, но это не так. Некоторые приложения конфликтуют друг с другом и не позволяют им обоим работать правильно. Чтобы убедиться, что ваше устройство не испытывает проблем с производительностью, мы покажем вам, как удалить определенные программы.
1. Откройте меню «Пуск» и введите «Диспетчер устройств».
2. Выберите параметр с надписью «Управление компьютером».
3. Щелкните правой кнопкой мыши отображаемое имя вашего компьютера и выберите «Удалить».
4. Выберите Да, когда будет предложено подтвердить удаление программы.
5. Повторите шаги со 2 по 4 для каждого приложения, которое вызывает проблемы.
Совет экспертов: Этот инструмент восстановления сканирует репозитории и заменяет поврежденные или отсутствующие файлы, если ни один из этих методов не сработал. Это хорошо работает в большинстве случаев, когда проблема связана с повреждением системы. Этот инструмент также оптимизирует вашу систему, чтобы максимизировать производительность. Его можно скачать по Щелчок Здесь
Диспетчер устройств — полезный компонент в Windows, который не только позволяет нам просматривать подключенные устройства, но и выполнять несколько функций. Хотя многие сообщали, что Диспетчер устройств продолжает мерцать на их ПК.
В этом случае диспетчер устройств становится практически недоступным, и вы больше не можете обновлять драйверы, выполнять базовое устранение неполадок или изменять свойства устройства.
Прочтите следующие разделы, чтобы узнать, что делать, если диспетчер устройств продолжает обновляться в Windows 11.
Почему мой диспетчер устройств мерцает?
Вот список причин, по которым Диспетчер устройств мерцает на вашем компьютере:
- Проблемы с подключением или неисправность устройства
- Проблемный драйвер
- Конфликтующие приложения или процессы
- Поврежденные системные файлы
Как найти ошибки диспетчера устройств?
- Запустите диспетчер устройств, щелкните правой кнопкой мыши соответствующее устройство и выберите «Свойства».
- Перейдите на вкладку «События» и нажмите «Просмотреть все события», чтобы просмотреть все ошибки.
Как остановить мерцание диспетчера устройств?
1. Обновите проблемный драйвер
- Запустите диспетчер устройств, щелкните правой кнопкой мыши устройство, которое постоянно исчезает и появляется снова, а затем выберите «Обновить драйвер».
- Затем выберите «Автоматический поиск драйверов» в окне «Обновить драйверы».
Если это не сработает, вы можете попробовать вручную установить последнюю версию драйвера, чтобы исправить мерцание в диспетчере устройств.
2. Удалите конфликтующие приложения.
- Нажмите Windows+ R, чтобы запустить «Выполнить», введите appwiz.cpl и нажмите «ОК».
- Затем выберите конфликтующее приложение и нажмите «Удалить».
- Нажмите Да в запросе подтверждения.
- Теперь следуйте инструкциям на экране, чтобы завершить процесс.
После этого перезагрузите компьютер и проверьте, исправлено ли мерцание диспетчера устройств в Windows 10/11. Если нет, перейдите к последнему способу.
3. Выполните восстановление системы
Если вам интересно, почему диспетчер устройств мигает, есть много вещей, которые могли пойти не так, и вместо того, чтобы определять это с помощью обширного устранения неполадок, вы можете просто выполнить восстановление системы.
Восстановление системы возвращает вашу систему в прошлое, отменяя недавние изменения и удаляя приложения. Просто убедитесь, что вы выбрали точку восстановления, которая была создана до того, как впервые возникла проблема мерцания диспетчера устройств.
Расскажите нам, какое исправление сработало для вас, в разделе комментариев ниже.
Диспетчер устройств в операционной системе Windows 10 является важным инструментом, который позволяет пользователям управлять установленными на компьютере устройствами. Он позволяет настраивать и обновлять драйверы, отлавливать проблемы и решать их. Для оптимальной работы диспетчера устройств рекомендуется его регулярно обновлять.
В Windows 10 диспетчер устройств обновляется автоматически вместе с операционной системой. Каждое обновление Windows содержит исправления и обновления драйверов для различных устройств. Это позволяет обеспечить более стабильную работу и повысить совместимость компьютера с новейшими устройствами и программами.
Обновление диспетчера устройств может также производиться независимо от общего обновления операционной системы. Производители устройств регулярно выпускают новые версии драйверов, которые рекомендуется устанавливать для оптимальной работы устройства. Обновление драйверов можно выполнить как вручную, так и автоматически через диспетчер устройств.
Постоянное обновление диспетчера устройств в Windows 10 не только помогает обеспечить более стабильную работу компьютера, но и повышает его совместимость с новыми устройствами и программами. Благодаря регулярным обновлениям, пользователи получают доступ к улучшениям и исправлениям, что способствует повышению производительности и надежности системы. Не забывайте следить за обновлениями диспетчера устройств, чтобы ваш компьютер всегда работал наивысшем уровне.
Постоянное обновление диспетчера устройств в Windows 10: эффективность и важность
Постоянное обновление диспетчера устройств является эффективным способом поддержания работоспособности и стабильности операционной системы. В процессе использования компьютера возникают изменения, связанные с обновлениями операционной системы, установкой новых приложений или обновлением существующих. Кроме того, производители устройств постоянно выпускают новые версии драйверов, исправляющие ошибки, повышающие производительность и расширяющие функционал устройства.
Основной причиной постоянного обновления диспетчера устройств является обеспечение совместимости и стабильности работы устройств с операционной системой. Обновление драйверов позволяет исправить ошибки, связанные с безопасностью, устранить неполадки и повысить производительность устройств. Кроме того, новые версии драйверов часто включают дополнительные функции и возможности, которые могут быть полезными для пользователей.
Возможность автоматического обновления диспетчера устройств в Windows 10 обеспечивает удобство и безопасность пользователей. Операционная система автоматически проверяет наличие новых версий драйверов и предлагает установить их. Это особенно удобно для пользователей, не имеющих достаточных знаний о работе диспетчера устройств и процессе обновления драйверов.
В целом, постоянное обновление диспетчера устройств в Windows 10 является необходимым процессом для обеспечения работы компьютера наиболее эффективным и стабильным образом. Благодаря регулярным обновлениям драйверов, пользователи могут получить больше возможностей и улучшить производительность своих устройств, а также обеспечить безопасность и совместимость работы с операционной системой.
Регулярное обновление диспетчера устройств в Windows 10: как это влияет на работу
Одной из основных задач обновления диспетчера устройств является поддержка новых устройств и драйверов. Компания Microsoft постоянно разрабатывает и выпускает новые драйверы, которые обеспечивают совместимость и исправляют ошибки существующих устройств. Регулярные обновления диспетчера устройств позволяют операционной системе автоматически устанавливать новые драйверы и обеспечивать их корректную работу.
Кроме того, обновление диспетчера устройств в Windows 10 включает в себя проверку и обновление информации о подключенных устройствах. Это позволяет системе правильно определять тип устройств, их характеристики и функциональные возможности. Благодаря этому, операционная система может правильно распознавать и работать с различными устройствами, такими как принтеры, сканеры, мониторы и т. д.
Регулярное обновление диспетчера устройств также способствует улучшению безопасности системы. Новые версии драйверов и обновления информации о подключенных устройствах могут содержать исправления уязвимостей и улучшенные механизмы защиты. Обновление диспетчера устройств помогает операционной системе обеспечить безопасность и защиту от потенциальных атак или вредоносного программного обеспечения.
Кроме того, регулярное обновление диспетчера устройств в Windows 10 позволяет продолжать работу с новыми версиями операционной системы без проблем. Обновления диспетчера устройств обеспечивают поддержку новых технологий, функций и возможностей, которые могут быть внедрены в новых версиях Windows 10. Это позволяет пользователям использовать все преимущества новых выпусков операционной системы и не ощущать несовместимости или проблемы с устройствами.
В целом, регулярное обновление диспетчера устройств в Windows 10 является важным процессом, который способствует стабильной и безопасной работе системы. Обновления диспетчера устройств обеспечивают поддержку новых устройств и драйверов, улучшают безопасность системы и обеспечивают совместимость с новыми версиями операционной системы. Пользователям рекомендуется не отключать автоматические обновления и следить за регулярными выпусками новых версий диспетчера устройств, чтобы получить все преимущества и улучшения, которые обеспечивает операционная система Windows 10.