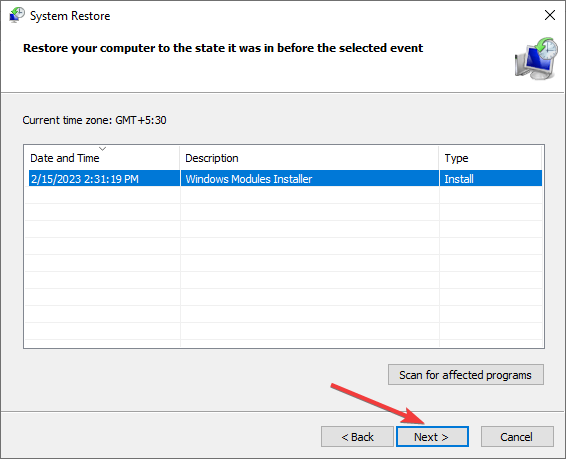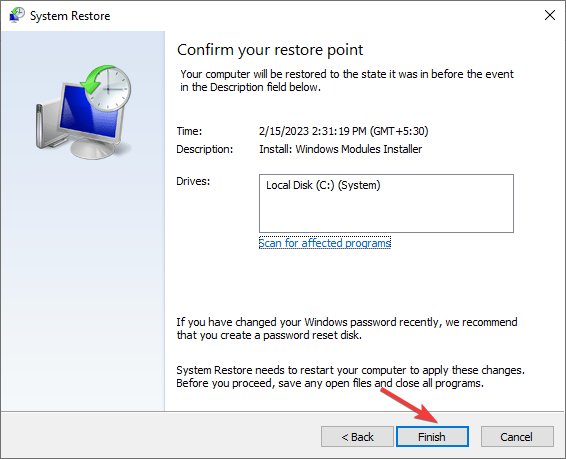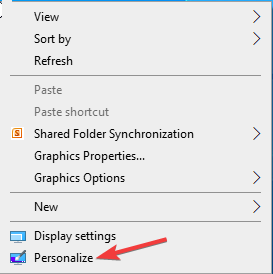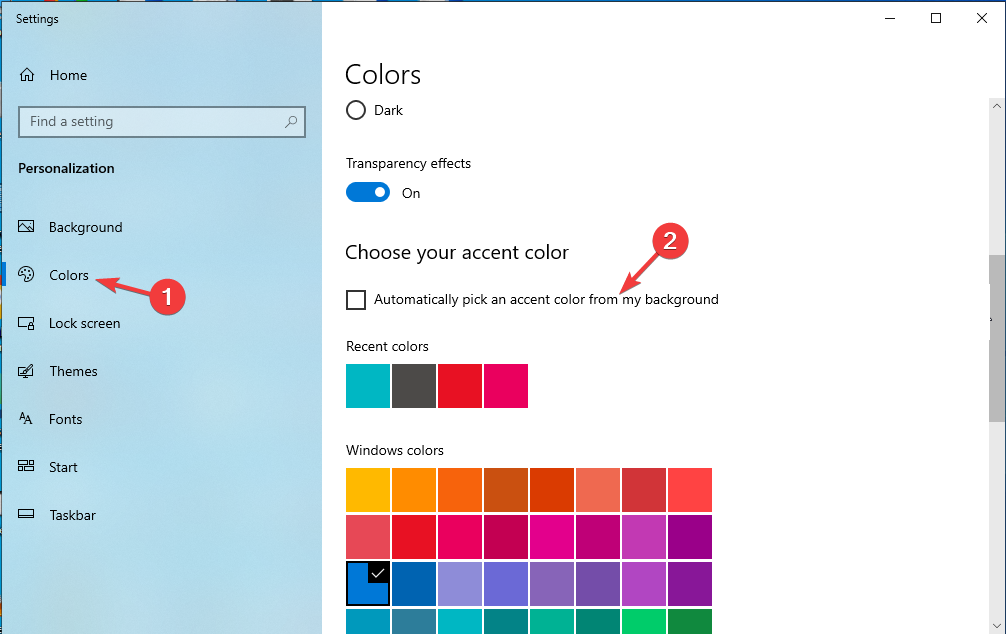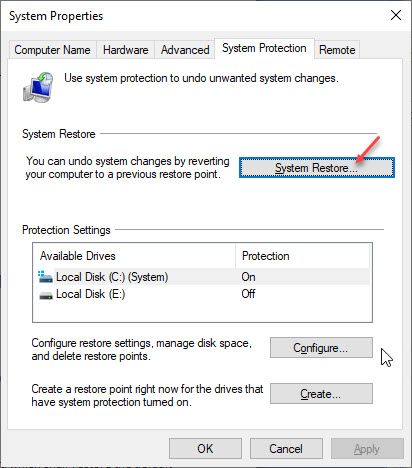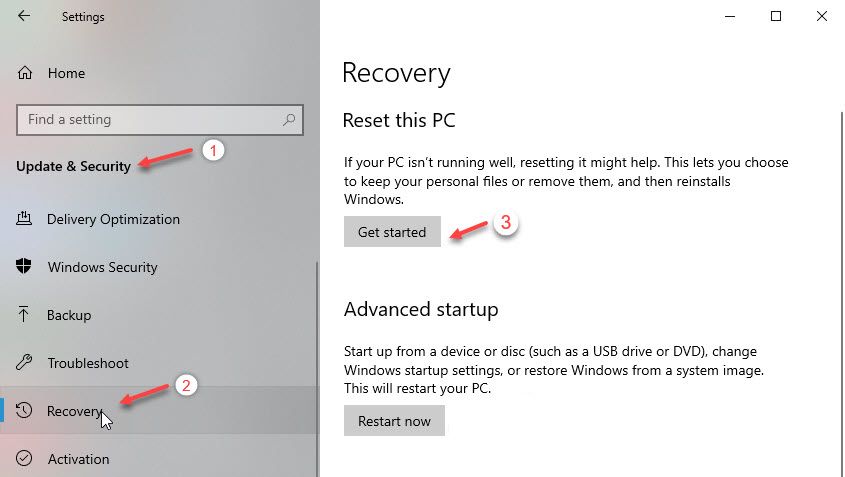First, remove any unnecessary peripheral devices
by Srishti Sisodia
Srishti Sisodia is an electronics engineer and writer with a passion for technology. She has extensive experience exploring the latest technological advancements and sharing her insights through informative… read more
Updated on
- The Windows 10 scrolling bug can be caused due to hardware issues, improper device usage, or outdated Windows.
- To fix it, you need to update device drivers, tweak mouse settings, or remove hidden devices.
XINSTALL BY CLICKING THE DOWNLOAD
FILE
Whether browsing the web, working on a document, or simply navigating through your files, the sudden and uncontrollable scrolling can disrupt your workflow and make using your computer challenging.
Fortunately, several methods exist to address the Windows 10 scrolling bug and regain control over your scrolling experience.
There could be several reasons for this scrolling bug; some of the common ones are mentioned here:
- Driver or software conflicts – Conflicting or outdated drivers related to input devices such as mice could lead to erratic scrolling behavior. Try updating the driver.
- Malfunctioning or dirty input devices – Physical issues with the input devices, such as a malfunctioning mouse scroll wheel or a sticky touchpad, can cause unintended scrolling.
- Background apps – Running applications or processes that consume excessive system resources can lead to lag or delays in input responsiveness.
- Malware infection – Malicious software or viruses can interfere with system operations, including input devices, resulting in abnormal scrolling behavior. Run a deep scan using an antivirus tool.
- Accessibility settings – If the accessibility settings in Windows, such as Scroll inactive windows when I hover over them, are enabled, you could face this issue.
Now that you know about the error, let us move to the solutions to fix Windows 10 scrolling bug.
How we test, review and rate?
We have worked for the past 6 months on building a new review system on how we produce content. Using it, we have subsequently redone most of our articles to provide actual hands-on expertise on the guides we made.
For more details you can read how we test, review, and rate at WindowsReport.
Before engaging in advanced troubleshooting steps, you should consider performing the following checks:
- Try restarting your machine and checking if all Windows updates are installed.
- Examine the mouse wheel to check if there is dust or dirt.
- Check the mouse cable for damage, and remove & replug it.
- Use a different USB port to connect the mouse.
- Disconnect all the external peripherals if not in use.
- Check if any key is stuck on your keyboard, and gently release it.
- For the wireless mouse, try changing the batteries.
- Boot your computer in safe mode and check if the issue persists.
- Use a different mouse or try a different keyboard.
- Sign out of your user account and sign in again.
If these tweaks don’t work for you, move to the methods mentioned below.
1. Run a hardware troubleshooter
- Press Windows + R to open the Run window.
- Type msdt.exe -id DeviceDiagnostic and click OK to open Hardware and device troubleshooter.
- Click Next.
- It will start detecting issues and will list if there will be any. Click Apply this fix.
- Follow the onscreen prompts to complete the process
2. Remove the hidden devices
- Press Windows +R to open the Run dialog box.
- Type devmgmt.msc and click OK to open the Device Manager app.
- Go to View and click Show hidden devices.
- Locate and expand Mice and other pointing devices. If too many mouse devices are installed, right-click and select Uninstall device.
- Then replug the mouse and reboot your computer.
3. Tweak the mouse settings
- Press Windows + I to open the Settings app.
- Click Devices.
- Select Mouse from the left pane.
- Locate Scroll inactive windows when hovering over them and toggle off the switch next to it.
- For the Roll the mouse wheel to scroll option, select the Multiple lines at a time option.
- Click the Additional mouse settings link.
- Go to Wheel, and make sure Vertical Scrolling and Horizontal Scrolling are set too high. Once done, click Apply, then OK.
4. Reinstall the mouse driver
- Press Windows + R to open the Run dialog box.
- Type devmgmt.msc and click OK to open the Device Manager app.
- Locate, expand Mice and other pointing devices, & right-click Uninstall device.
- Now click Action from the top menu and select Scan for hardware devices.
- Reboot your computer to save the changes.
- Is Windows 11 Faster Than Windows 10?
- How to Change the Icon Size on Windows 10
- Are Windows 11 Product Keys Backward Compatible?
5. Uninstall the Windows Updates
- Press Windows + I to open the Settings app.
- Click Update & security.
- Go to Windows Update, and click View update history.
- Click Uninstall updates.
- Locate the recently installed Windows Update and click Uninstall.
- Follow the onscreen instructions to complete the process.
6. Run SFC & DISM scans
- Press the Windows key, type cmd, and click Run as administrator.
- Copy & paste the following command to repair system files and hit Enter:
sfc/scannow - Wait for the process to complete, and type the following command to restore the Windows OS image and press Enter:
Dism /Online /Cleanup-Image /Restorehealth - Restart your computer to save the changes.
7. Perform a System Restore
- Press the Windows key, type control panel, and click Open.
- Select View by as Large icons and click Recovery.
- Click Open System Restore.
- On the System Restore window, click Next
.
- Select the restore point and click Next.
- Click Finish to initiate the process.
Windows will restart and restore the old version on your computer. If System Restore didn’t successfully complete, we recommend you check out this informative guide for solutions.
8. Change the background settings
- Right-click the empty space and click Personalize.
- Click Colors from the left pane.
- Remove the checkmark Automatically pick an accent color from my background.
This solution only applies to people who have a Slideshow background as it changes constantly; the automatic accent color picks a new color every time. So, due to this, Windows refreshes every time the image changes.
So, these are methods you can use to fix the Windows 10 scrolling bug and take back control over the scrolling behavior of your Windows machine for a more productive computing experience.
We also recommend reading our guide on how to stop the autoscrolling on Windows 11 if you have upgraded your OS.
If you have any questions or suggestions, feel free to use the comments section below.
Содержание
- 1 Как решить, если Windows 10 автоматически прокручивает вниз?
- 1.1 ИСПРАВЛЕНИЕ 1. Изменение настроек Windows для вашей мыши
- 1.2 ИСПРАВЛЕНИЕ 2: Проверьте физические кнопки
- 1.3 ИСПРАВЛЕНИЕ 3. Обновление или откат драйверов мыши
- 1.4 ИСПРАВЛЕНИЕ 4: Восстановление системы или перезагрузка вашего ПК
- 2 Завершение
Хотя трекпад становится основным указательным устройством в форм-факторе ноутбука, многие пользователи по-прежнему предпочитают мышь, поскольку она обеспечивает лучший контроль и больше функциональности при выполнении точных задач, таких как игры или редактирование контента.
Чтобы повысить удовлетворенность пользователей, Windows часто реализует множество дополнительных функций. Тем не менее, некоторые из них могут иметь неприятные последствия, и Microsoft часто сталкивается с негативной реакцией за выпуск глючного и непроверенного контента. Windows 10 часто плохо себя ведет, и многие пользователи сообщают о множестве ошибок, которые затрудняют их использование устройства.
Одна такая ошибка, о которой я расскажу сегодня, это та, где Windows 10 продолжает прокручиваться вниз автоматически.
Как решить, если Windows 10 автоматически прокручивает вниз?
Эта простая ошибка может разочаровать пользователей, поскольку автоматическая прокрутка экрана может снизить производительность в рабочее время. Если вы неоднократно видите эту ошибку, ваш компьютер может оказаться практически бесполезным, и вы не сможете выполнить какую-либо работу. Вот некоторые потенциальные исправления, которые можно развернуть, чтобы решить, если вы видите Windows 10 прокрутка сама.
ИСПРАВЛЕНИЕ 1. Изменение настроек Windows для вашей мыши
В Windows 10 есть функция, которую я считаю очень полезной, это неактивная прокрутка окна. Лично это позволяет мне настраивать экранный контент без необходимости менять активное окно. Однако это также подвержено ошибкам, и многие пользователи сообщают, что включение этого параметра приводит к их прокрутка мышью самостоятельно.
Чтобы отключить этот параметр, необходимо выполнить следующие действия:
- Откройте окна настройки Вы можете сделать это из меню «Пуск» или использовать сочетание клавиш Win + I.
- Нажмите на приборы.
- В меню левой панели нажмите мышь.
- На правой панели поверните тумблер вниз в сторону ‘Прокрутите неактивные окна, когда я наведу на них курсор».
- Перезагрузите компьютер, как только это будет сделано.
Теперь проверьте, если Windows 10 неуправляемая прокрутка ошибка сохраняется на вашем устройстве.
ИСПРАВЛЕНИЕ 2: Проверьте физические кнопки
Если устройство продолжает прокручиваться автоматически без какого-либо пользовательского ввода, проверьте, есть ли какие-либо проблемы с вашей клавиатурой, особенно клавиша со стрелкой вниз и страница вниз.
Некоторые пользователи в сообществе Microsoft обсуждали, что действительно была аппаратная проблема с их клавиатурой, что привело к Windows 10 прокрутка сама без ввода мышью. Это может произойти по многим причинам, таким как пыль, повреждение от использования и т. Д.
Убедитесь, что у вас нет физических повреждений клавиатуры и колесика мыши. Если есть, отремонтируйте устройство, если можете, или отнесите его в сервисный центр и замените ключи. Подключите ваше отремонтированное устройство и проверьте, если все еще Windows 10 продолжает прокручиваться вниз.
ИСПРАВЛЕНИЕ 3. Обновление или откат драйверов мыши
Чтобы исключить возможность устаревшего драйвера, необходимо проверить и обновить все доступные драйверы мыши, если Windows 10 продолжает прокручиваться вниз.
Примечание: это предполагает, что вы используете последнюю версию Windows и все обновления установлены.
Чтобы обновить драйверы мыши, выполните следующие действия:
- Откройте окно запуска, нажав Win + R.
- Тип devmgmt.msc и нажмите Войти открыть диспетчер устройств.
- Подключите мышь к вашей системе и раскройте Мыши и другие указательные устройства.
- В списке щелкните правой кнопкой мыши неисправную мышь и выберите Обновить драйвер.
- Windows проверит наличие любых ожидающих обновлений. Следуйте инструкциям на экране для обновления любых доступных драйверов мыши.
- Начать сначала ваш компьютер после завершения обновления.
Если были какие-либо конфликтующие устаревшие драйверы, их обновление должно решить вашу проблему.
ИСПРАВЛЕНИЕ 4: Восстановление системы или перезагрузка вашего ПК
Если приведенные выше решения не помогли решить вашу проблему, возможно, что-то не так с самой вашей операционной системой. Это могло произойти из-за недавнего обновления системы, которое было установлено неправильно, или из-за вируса или вредоносной программы, которая испортила вашу систему.
Если вы регулярно выполняете резервное копирование своих данных в режиме онлайн или в автономном режиме на жестких дисках, вы можете перезагрузить компьютер или выполнить восстановление системы, если у вас нет резервных копий.
Восстановление системы
Чтобы выполнить восстановление системы, выполните следующие действия:
- Открыть Бегать диалог, нажав Win + R.
- Тип sysdm.cpl и нажмите Войти запустить окно свойств системы.
- Перейти на вкладку с пометкой Защита системы.
- Нажать на Восстановление системы кнопка под разделом, отмеченным тем же именем.
- Выберите нужную точку восстановления системы в открывшемся окне.
- Следуйте инструкциям на экране для восстановления системы.
Перезагрузить компьютер
Если у вас есть резервные копии или вы не хотите сохранять существующие данные, вы можете выполнить сброс, который восстановит настройки по умолчанию на вашем устройстве. Для этого выполните следующие действия:
- Откройте окна настройки Вы можете сделать это из меню «Пуск» или использовать сочетание клавиш Win + I.
- Нажмите на Обновить Безопасность.
- В меню левой панели нажмите восстановление.
- На правой панели нажмите на Начать кнопка под Сбросить этот ПК раздел.
- Выберите подходящий вариант для хранения ваших личных файлов или их удаления.
- Следуйте инструкциям на экране, чтобы перезагрузить компьютер.
Завершение
Наличие постоянных проблем с мышью может привести к снижению производительности вашего устройства. Если Windows 10 продолжает прокручиваться вниз на вашем устройстве, теперь вы знаете, как решить проблему, используя решения, представленные выше. Если вы нашли это полезным, сообщите нам в комментариях, как вы решили эту ошибку, и обсудите то же самое.
Для повышения производительности пользователей Microsoft реализует ряд небольших функций, которые влияют на общее восприятие и производительность пользователя. Но иногда эти функции сталкиваются с проблемами и приводят к ненормальной работе компьютера. Одной из таких функций является то, что прокрутка мыши происходит автоматически без какого-либо вмешательства пользователя. Это может быть неприятно, и если эта ошибка повторяется, это также может сделать ваш компьютер непригодным для использования. Сегодня мы рассмотрим, как решить эту проблему с автоматической прокруткой мыши на компьютере под управлением Windows 10.
Мышь прокручивается автоматически вверх или вниз
Есть три вещи, на которые нужно взглянуть:
- Переключите соответствующую настройку мыши.
- Удалите недавно установленные обновления Windows.
- Используйте Восстановление системы.
1] Переключите соответствующую настройку мыши 10
Попробуйте нажать комбинацию WINKEY + I , чтобы запустить приложение Настройки.
Теперь перейдите к Устройствам> Мышь.

Наконец, переключите Прокручивать неактивные окна при наведении на них курсора на значение Выкл.
Перезагрузите компьютер и проверьте, исправили ли это ваши проблемы.
2] Удаление недавно установленных обновлений Windows
Чтобы удалить обновления Windows, лучший способ сделать это в безопасном режиме. Возможно, что недавно установленные обновления могли испортить программное обеспечение вашего компьютера. Чтобы сначала решить проблему, сначала загрузитесь в безопасном режиме, а затем попробуйте нажать комбинацию WINKEY + I , чтобы запустить приложение Настройки.

Теперь нажмите Обновление и безопасность.
В левом столбце меню выберите Центр обновления Windows.
Затем в правом столбце выберите Просмотреть историю обновлений.
Затем нажмите Удалить обновления.
Теперь откроется окно, в котором будет показан список всех установленных обновлений на вашем компьютере. Затем вы можете выбрать обновление, которое хотите удалить, и нажать кнопку Удалить в правом нижнем углу окна.
3] Используйте восстановление системы
Начните с нажатия комбинации WINKEY + R, чтобы запустить утилиту Выполнить . Теперь введите sysdm.cpl и нажмите Enter.
Теперь выберите вкладку с меткой Защита системы , а затем нажмите кнопку Восстановление системы .

Теперь откроется новое окно, в котором вам нужно будет выбрать желаемую точку восстановления системы.
После выбора нужной точки восстановления системы следуйте инструкциям на экране для завершения процесса.
Теперь перезагрузите компьютер и проверьте, смог ли этот метод решить вашу проблему.
Что-то обязательно поможет!
Автоматическая прокрутка мышью — проблема, которая уже давно раздражает пользователей Windows. И пользователи начали сталкиваться с этой проблемой после обновления до Windows 11. Здесь мышь, будь то внешняя или тачпад, выходит из-под контроля и начинает прокручивать без вашего вмешательства.
Некоторые предварительные исправления для решения проблемы с автоматической прокруткой мыши
- Проверьте, нет ли грязи на колесе мыши.
- Проверьте, не поврежден ли кабель мыши.
- В случае с беспроводной мышью, если вы давно не меняли батарейки, замените их.
- Используйте другую мышь или существующую мышь на каком-либо другом компьютере, чтобы определить неисправность.
Вы можете даже попробуйте эти методы не только для исправления автоматической прокрутки мыши, но и для устранения любых других проблем с мышью.
Как исправить мышь, которая автоматически прокручивается?
1. Отключите и снова подключите проводную USB-мышь.
Прежде чем предпринимать какие-либо дополнительные меры для исправления мыши, которая прокручивается автоматически, отключите мышь и снова подключите ее, но попробуйте сделать это в другом порту USB. В большинстве случаев это помогло пользователям решить проблему.
Что, если это Bluetooth-мышь?
- Открытым Bluetooth и устройства.
- Найдите имя своей мыши и нажмите на Отключить
- Затем нажмите на Соединяет кнопку еще раз.
2. Перезагрузите компьютер
Иногда все, что вам нужно для решения проблемы, — это перезагрузить компьютер. Мы рекомендуем, прежде чем переходить к дополнительным мерам, попробовать перезагрузить компьютер и проверить, удалось ли вам решить проблему.
3. Настройте параметры мыши
Если ваша мышь продолжает прокручиваться сама по себе, вы можете попробовать внести несколько простых изменений в ее настройки. Здесь мы перечислили шаги как для пользователей Windows 11, так и для пользователей Windows 10 —
В Windows 11-
1. В строке поиска Windows введите Настройки мыши
2. Нажмите Открытым с правой стороны.
3. Выключите переключатель с надписью Прокручивать неактивные окна при наведении на них
Помимо проблемы с прокруткой мыши, некоторые пользователи также сталкиваются с проблемой постоянного нажатия мыши. вот несколько способов это исправить.
В Windows 10
1. Нажмите комбинацию клавиш Windows + I.
2. Нажмите Устройства и отправляйся в мышь
3. Здесь отключить Прокручивать неактивные окна при наведении на них курсора.
4. Проверьте, включена ли ваша сенсорная панель
Многие пользователи Windows предпочитают использовать внешнюю мышь даже после использования сенсорной панели на ноутбуке, возможно, потому, что внешняя мышь работает стабильно. Что вы думаете об этом? В этом случае есть вероятность, что вы можете случайно положить пальцы или руку на сенсорную панель и задаться вопросом, почему мышь движется или прокручивается автоматически, даже если вы этого не собирались делать. Вы можете отключить мышь с сенсорной панелью, выполнив шаги, указанные ниже:
1. В строке поиска Windows введите Тачпад и нажмите открыть Настройки тачпада.
2. С правой стороны переключите Тачпад выключить
В отличие от того, что мы обсуждали выше, многие из нас предпочитают тачпад для таких функций, как прокрутка двумя пальцами. И, если это не работает, проверьте этот пост на наличие возможных исправлений.
5. Обновите драйверы мыши
Из множества причин, по которым ваша мышь продолжает прокручиваться сама по себе, может быть, что на вашем компьютере есть некоторые распространенные проблемы, которые приводят к автоматической прокрутке мыши. Во-вторых, также могут быть проблемы с драйверами мыши. В любом случае вы можете использовать такой инструмент, как Advanced System Optimizer.
Что такое расширенный оптимизатор системы
Как следует из названия, Advanced System Optimizer — это программное обеспечение, которое может помочь вам оптимизировать ваш компьютер для достижения максимальной производительности. Это также помогает в очистке нежелательного мусора от вашего компьютера. Помимо оптимизатора ПК и очистки от мусора, Advanced System Optimizer также выполняет функции резервного копирования, средства обновления драйверов и многих других функций. Вы можете посмотрите наш обзор чтобы получить представление обо всех этих функциях.
Давайте быстро рассмотрим, как вы можете исправить распространенные проблемы и обновить драйверы с помощью Advanced System Optimizer.
1. Загрузите, установите и запустите Advanced System Optimizer.
2. На левой панели щелкните Умный уход за ПК.
3. Нажмите Начать сканирование с правой стороны. Следуйте инструкциям на экране, чтобы устранить проблемы.
Как обновить драйверы с помощью Advanced System Optimizer?
1. Нажмите на Регулярное техническое обслуживание вариант с левой стороны.
2. Справа нажмите на Средство обновления драйверов.
3. Нажмите Начать сканирование сейчас.
4. Чтобы обновить драйвер мыши, найдите драйвер и установите флажок рядом с ним, а затем нажмите Обновить выбранные драйверы в правом нижнем углу интерфейса.
Теперь проверьте, удалось ли вам решить проблему.
6. Удалите все последние обновления
Возможно, проблема возникла после недавнего обновления. В таком случае вы удаляете это обновление, а затем проверяете, удалось ли вам решить проблему —
Windows 11
1. Открыть Панель управления.
2. С левой стороны нажмите на Установленные обновления.
3. Напротив недавно установленного обновления нажмите на Удалить.
Windows 10
1. Открыть Настройки
2. Нажмите Обновление и безопасность
3. Нажмите Центр обновления Windows
4. Справа нажмите на Посмотреть историю обновлений
5. Нажмите Удалить обновления.
6. Щелкните правой кнопкой мыши недавно установленное обновление и выберите Удалить.
Подведение итогов
Мы надеемся, что ваша мышь находится под вашим контролем и не прокручивается сама по себе. Если вам удалось решить проблему, сообщите нам в разделе комментариев ниже, какой из вышеперечисленных методов вам помог. Чтобы узнать больше о таких советах по устранению неполадок и других технических проблемах, продолжайте читать WeTheGeek. Вы также можете найти нас на Фейсбук, YouTube, Пинтерест, флипборд, Твиттера также Инстаграм.
Часто задаваемые вопросы –
Q1. Почему моя мышь продолжает прокручиваться сама по себе?
Может быть несколько причин, по которым ваша мышь прокручивается сама по себе. Грязь, застрявшая в колесе прокрутки, разряженные батареи, последнее обновление и т. д. — вот некоторые из распространенных причин, по которым ваша мышь начала прокручиваться автоматически.
Q2. Как исправить автопрокрутку в Windows 10?
Вы можете попробовать такие способы, как повторное подключение мыши, настройка параметров, отключение сенсорной панели (если она не отключена), чтобы исправить автоматическую прокрутку в Windows 10.
Содержание
- Windows 10 автоматически прокручивает мышь вверх или вниз
- Мышь прокручивается автоматически вверх или вниз
- Произвольная прокрутка Пуска, ползунка регулировки громкость и т.д. в операционной системе Windows 10 Домашняя
- Ответы (9)
- windows 10 при прокрутке папки постоянно возвращается наверх
- Ответы (8)
- Windows 10 постоянная прокрутка вниз
- В меню «Пуск»сами листаются программы, как будто зажата кнопка листания вниз. Как исправить? Только в меню «Пуск» и в программах в ней.
Windows 10 автоматически прокручивает мышь вверх или вниз
Для повышения производительности пользователей Microsoft реализует ряд небольших функций, которые влияют на общее восприятие и производительность пользователя. Но иногда эти функции сталкиваются с проблемами и приводят к ненормальной работе компьютера. Одной из таких функций является то, что прокрутка мыши происходит автоматически без какого-либо вмешательства пользователя. Это может быть неприятно, и если эта ошибка повторяется, это также может сделать ваш компьютер непригодным для использования. Сегодня мы рассмотрим, как решить эту проблему с автоматической прокруткой мыши на компьютере под управлением Windows 10.
Мышь прокручивается автоматически вверх или вниз
Есть три вещи, на которые нужно взглянуть:
- Переключите соответствующую настройку мыши.
- Удалите недавно установленные обновления Windows.
- Используйте Восстановление системы.
1] Переключите соответствующую настройку мыши 10
Попробуйте нажать комбинацию WINKEY + I , чтобы запустить приложение Настройки.
Теперь перейдите к Устройствам> Мышь.
Наконец, переключите Прокручивать неактивные окна при наведении на них курсора на значение Выкл.
Перезагрузите компьютер и проверьте, исправили ли это ваши проблемы.
2] Удаление недавно установленных обновлений Windows
Чтобы удалить обновления Windows, лучший способ сделать это в безопасном режиме. Возможно, что недавно установленные обновления могли испортить программное обеспечение вашего компьютера. Чтобы сначала решить проблему, сначала загрузитесь в безопасном режиме, а затем попробуйте нажать комбинацию WINKEY + I , чтобы запустить приложение Настройки.
Теперь нажмите Обновление и безопасность.
В левом столбце меню выберите Центр обновления Windows.
Затем в правом столбце выберите Просмотреть историю обновлений.
Затем нажмите Удалить обновления.
Теперь откроется окно, в котором будет показан список всех установленных обновлений на вашем компьютере. Затем вы можете выбрать обновление, которое хотите удалить, и нажать кнопку Удалить в правом нижнем углу окна.
3] Используйте восстановление системы
Начните с нажатия комбинации WINKEY + R, чтобы запустить утилиту Выполнить . Теперь введите sysdm.cpl и нажмите Enter.
Теперь выберите вкладку с меткой Защита системы , а затем нажмите кнопку Восстановление системы .
Теперь откроется новое окно, в котором вам нужно будет выбрать желаемую точку восстановления системы.
После выбора нужной точки восстановления системы следуйте инструкциям на экране для завершения процесса.
Теперь перезагрузите компьютер и проверьте, смог ли этот метод решить вашу проблему.
Произвольная прокрутка Пуска, ползунка регулировки громкость и т.д. в операционной системе Windows 10 Домашняя
Ответы (9)
Добрый день, Игорь.
Использование стороннего ПО для «оптимизации» системы не несет ничего хорошего а, наоборот, может повредить систему. Рекомендую отказаться от его использования.
Запустите командную строку от имени администратора.
Вне зависимости от результатов введите Dism /Online /Cleanup-Image /RestoreHealth
Если данная информация была полезна, пожалуйста, отметьте её как ответ.
16 польз. нашли этот ответ полезным
Был ли этот ответ полезным?
К сожалению, это не помогло.
Отлично! Благодарим за отзыв.
Насколько Вы удовлетворены этим ответом?
Благодарим за отзыв, он поможет улучшить наш сайт.
Насколько Вы удовлетворены этим ответом?
Благодарим за отзыв.
Добрый день, Олег.
CClener был установлен уже после появления данной ошибки, другого подобного ПО не стоит.
Предложенный вами метод оказался не эффективным.
7 польз. нашли этот ответ полезным
Был ли этот ответ полезным?
К сожалению, это не помогло.
Отлично! Благодарим за отзыв.
Насколько Вы удовлетворены этим ответом?
Благодарим за отзыв, он поможет улучшить наш сайт.
Насколько Вы удовлетворены этим ответом?
Благодарим за отзыв.
перейдите на сайт , загрузите средство для создания носителя, запустите и выбирайте обновить этот компьютер. Данная процедура восстановит поврежденные файлы и компоненты ОС. При этом все Ваши файлы и ПО останутся на своих местах.
Если данная информация была полезна, пожалуйста, отметьте её как ответ.
8 польз. нашли этот ответ полезным
Был ли этот ответ полезным?
К сожалению, это не помогло.
Отлично! Благодарим за отзыв.
Насколько Вы удовлетворены этим ответом?
Благодарим за отзыв, он поможет улучшить наш сайт.
windows 10 при прокрутке папки постоянно возвращается наверх
В любой папке, на любом носителе, секунд через 5-10 возвращается в самое начало папки, как решить эту проблему?
И при выделении файла, также возвращается наверх и выделение сбрасывается
Ответы (8)
Был ли этот ответ полезным?
К сожалению, это не помогло.
Отлично! Благодарим за отзыв.
Насколько Вы удовлетворены этим ответом?
Благодарим за отзыв, он поможет улучшить наш сайт.
Насколько Вы удовлетворены этим ответом?
Благодарим за отзыв.
Что за устройство используете? Скорее всего, планшет или ноутбук? Попробуйте обновить драйвера на тачпад/сенсор, скорее всего в них залипает прокрутка.
Стационарный ПК, ничего не залипает, проверил на других компьютерах, винда сама поставила драва, в них думаю проблем нет
3 польз. нашли этот ответ полезным
Был ли этот ответ полезным?
К сожалению, это не помогло.
Отлично! Благодарим за отзыв.
Насколько Вы удовлетворены этим ответом?
Благодарим за отзыв, он поможет улучшить наш сайт.
Насколько Вы удовлетворены этим ответом?
Благодарим за отзыв.
3 польз. нашли этот ответ полезным
Был ли этот ответ полезным?
К сожалению, это не помогло.
Отлично! Благодарим за отзыв.
Насколько Вы удовлетворены этим ответом?
Благодарим за отзыв, он поможет улучшить наш сайт.
Насколько Вы удовлетворены этим ответом?
Благодарим за отзыв.
..на 8.1 все нормально ,при переходе на 10 файлы в папках постоянно возвращаются на верх..
2 польз. нашли этот ответ полезным
Был ли этот ответ полезным?
К сожалению, это не помогло.
Отлично! Благодарим за отзыв.
Насколько Вы удовлетворены этим ответом?
Благодарим за отзыв, он поможет улучшить наш сайт.
Насколько Вы удовлетворены этим ответом?
Благодарим за отзыв.
..на 8.1 все нормально ,при переходе на 10 файлы в папках постоянно возвращаются на верх..
тож обновлялся с 8.1 и вот как видите)
Был ли этот ответ полезным?
К сожалению, это не помогло.
Отлично! Благодарим за отзыв.
Насколько Вы удовлетворены этим ответом?
Благодарим за отзыв, он поможет улучшить наш сайт.
Насколько Вы удовлетворены этим ответом?
Благодарим за отзыв.
В любой папке, на любом носителе, секунд через 5-10 возвращается в самое начало папки, как решить эту проблему?
И при выделении файла, также возвращается наверх и выделение сбрасывается
Аналогичная ситуация, Win10 Enterprise накатывал поверх 8.1, сброс содержимого папок, это то же самое что происходит при нажатии клавиши F5, только во всех открытых папках одновременно. Причем обновляется только содержимое, выделение (выделенные файлы) не сбрасывается. В общем решил понаблюдать, и вот что удалось обнаружить — такая вот глобальная обновляшка содержимого папок происходит во время смены обоев рабочего стола (всегда), при нажатии на кнопку Пуск (только один раз после очередной смены обоев, т.е. пока обои не сменятся — второй раз Пуск сброс не сделает), при нажатии кнопки уведомлений в трее (только один раз после очередной смены обоев). Вот как то так. а как с этим бороться я пока не знаю. Может у вас есть идеи?
8 польз. нашли этот ответ полезным
Был ли этот ответ полезным?
К сожалению, это не помогло.
Отлично! Благодарим за отзыв.
Насколько Вы удовлетворены этим ответом?
Благодарим за отзыв, он поможет улучшить наш сайт.
Windows 10 постоянная прокрутка вниз
HP Elite book, Win 10, мышка Logitech. Появилась самопроизвольная прокрутка страниц. Сначала подумал что это тач, поскольку там одна кнопка подгулявшая была. Разобрал, почистил, заодно ревизию сделал. С тачпадом все отлично, ниче нигде не залипает. Собрал — стало все нормально. Через пару часов началось опять. Залез в настройки кнопок тача, сделал сброс. Опять нормально стало. На следующий день снова то же. Погуглил: нагуглил такую хрень: отключить от сети , вынуть батарейку и понажимать 10 раз вроде на кнопку старта. Так и сделал. Помогло на не колько недель и вот опять. Снова погуглил, пишут нужно отключить ключ мышки Logitech. Вопрос: где, в каком разделе он находится. И может у кого есть другие решения?
Мышь проводная, беспроводная? Пробовали другую мышь использовать. Прокрутка появляется, когда мышь подключена или даже без неё? Тут бы изолировать проблему, прежде чем дальше копать. Если отключить программно тач проблема продолжает проявляться? Они обычно отключаются по комбинации клавиш Fn+ (какая-то из функциональных клавиш из верхнего ряда). Если да, то может отключить шлейф тача и продолжить проверку без него?
На дворе 21й век, какая проводная мышь? Самопроизвольная прокрутка страниц — довольно распространенная проблемма ипучей 10ки, судя по гуглу. Хотелось бы решить проблемму раз и на всегда.
На дворе 21й век, какая проводная мышь?
Я смотрю ты слишком остроумный. Ебись сам со своими проблемами. Удачи!
если ты не в теме по поводу этого бага, че советуешь все подряд? Тут смысл в том чтоб получить совет от того, кто уже эту тему «прохавал» или знает как ее решить.
Зайди в параметры — устройства — мышь — устройства и принтеры. Там жмёшь устранение неполадок.
Зайди ещё в диспетчер устройств. Может обновить драйвера надо
Так выяснили причину, что именно делает самопроизвольную прокрутку?
беспроводная мышь или в тачпаде проблема.
кто уже эту тему «прохавал» или знает как ее решить
Так можно ждать долго и нужно.
Обычно проблемы решают «инженерным» способом.
Да и ваша проблема может в корне отличаться от той, что уже у кого-то была.
это баг 10ки с logitech. Распространенная проблемма в гугле. Нужно будет вычистить из реестра. Без мышки ноут работает нормально. Где то валяется HP мышка без приемника. Осталось найти ее и подключить через блютуз на ноуте. Вообще бл. ь, этих 3,14доров, что 10ку типа придумали, (а по факту тупо бабло распилили) нужно моссадом отстреливать. Кривой тупой дибильный интерфейс, постоянные косяки и проблеммы, которые только добавляются с неотключаемыми обновлениями
В меню «Пуск»сами листаются программы, как будто зажата кнопка листания вниз. Как исправить? Только в меню «Пуск» и в программах в ней.
Автор вопроса считает этот ответ лучшим
Здравствуйте! Попробуй сделать следующее:
- Переподключить мышь.
Возможно дело в том, что у вас заело колёсико мыши.
- Проверить систему на вирусы.
Да, бывают такие вирусы. Можете проверить систему с помощью хорошей утилиты AdwCleaner.
- Проверить клавиши Tab и Стрелочка вниз.
Возможно у вас заели эти клавиши, посмотрите что под ними лежит, если есть разного рода грязь, очистите её и возможно поможет.
- Проверить файловую систему на ошибки.
Возможно, ваши системные файлы повреждены, что конечно маловероятно, но ничего не исключено. Проверить её можно двумя командами. Откройте командую строку от имени Администратора, и введите туда — sfc /scannow. Если ничего не найдёт, введите туда другую команду — Dism /Online /Cleanup-Image /RestoreHealth, после этого перезагрузите ПК, и проверьте ситуацию.
- Перетыкнуть мышь в другой порт.
Наверное, у вас что-то не так с вашим USB портом где стоит мышь, переткните в другой.
По моему мнению, это самые известные решения вашей проблемы.
Для повышения производительности пользователей Microsoft реализует ряд небольших функций, которые влияют на общее восприятие и производительность пользователя. Но иногда эти функции сталкиваются с проблемами и приводят к ненормальной работе компьютера. Одной из таких функций является то, что прокрутка мыши происходит автоматически без какого-либо вмешательства пользователя. Это может быть неприятно, и если эта ошибка повторяется, это также может сделать ваш компьютер непригодным для использования. Сегодня мы рассмотрим, как решить эту проблему с автоматической прокруткой мыши на компьютере под управлением Windows 10.
Мышь прокручивается автоматически вверх или вниз
Есть три вещи, на которые нужно взглянуть:
- Переключите соответствующую настройку мыши.
- Удалите недавно установленные обновления Windows.
- Используйте Восстановление системы.
1] Переключите соответствующую настройку мыши 10
Попробуйте нажать комбинацию WINKEY + I , чтобы запустить приложение Настройки.
Теперь перейдите к Устройствам> Мышь.

Наконец, переключите Прокручивать неактивные окна при наведении на них курсора на значение Выкл.
Перезагрузите компьютер и проверьте, исправили ли это ваши проблемы.
2] Удаление недавно установленных обновлений Windows
Чтобы удалить обновления Windows, лучший способ сделать это в безопасном режиме. Возможно, что недавно установленные обновления могли испортить программное обеспечение вашего компьютера. Чтобы сначала решить проблему, сначала загрузитесь в безопасном режиме, а затем попробуйте нажать комбинацию WINKEY + I , чтобы запустить приложение Настройки.

Теперь нажмите Обновление и безопасность.
В левом столбце меню выберите Центр обновления Windows.
Затем в правом столбце выберите Просмотреть историю обновлений.
Затем нажмите Удалить обновления.
Теперь откроется окно, в котором будет показан список всех установленных обновлений на вашем компьютере. Затем вы можете выбрать обновление, которое хотите удалить, и нажать кнопку Удалить в правом нижнем углу окна.
3] Используйте восстановление системы
Начните с нажатия комбинации WINKEY + R, чтобы запустить утилиту Выполнить . Теперь введите sysdm.cpl и нажмите Enter.
Теперь выберите вкладку с меткой Защита системы , а затем нажмите кнопку Восстановление системы .

Теперь откроется новое окно, в котором вам нужно будет выбрать желаемую точку восстановления системы.
После выбора нужной точки восстановления системы следуйте инструкциям на экране для завершения процесса.
Теперь перезагрузите компьютер и проверьте, смог ли этот метод решить вашу проблему.
Что-то обязательно поможет!
To enhance user productivity, Microsoft implements a number of small features that make a difference in the overall experience & productivity of the user. But sometimes, these features get caught with issues and result in the abnormal functioning of the computer. One such feature is where the mouse scrolling takes place automatically without any user intervention. This can be frustrating, and if this bug is taking place repeatedly, it can also make your computer unusable. Today, we will be checking out how to fix this mouse auto-scrolling issue on a Windows 11/10 computer.
A few suggestions before you begin:
- Disconnect and re-connect your mouse – maybe to another USB port
- Ensure that your mouse is properly charged
- In the case of a wireless mouse, change the battery if needed
- Physically clean the mouse and the wheel properly.
- Use another mouse on the PC and see; Or use this mouse on another PC and see if the issue occurs to identify where the fault lies.
If that does not help, there are three things you need to take a look at:
- Toggle the appropriate Mouse Setting.
- Uninstall recently installed Windows Updates.
- Use System Restore.
1] Toggle the appropriate Mouse Setting
Windows 11
Right-click the Windows button on the Taskbar and select Settings from the list of options. Alternatively, you can press Win+I in combination to go to the settings directly.
Select Bluetooth & devices from the side panel on the left.
Locate the Mouse tile on the right. When found, click it to expand its menu.
Now, scroll down to the Scrolling section. Under it toggle the switch next to Scroll inactive windows when hovering over them option to the Off position.
Windows 10
Try hitting the WINKEY + I combo to launch the Settings App.
Now navigate to Devices > Mouse.
Finally, toggle the Scroll inactive windows when I hover over them setting to Off.
Reboot your computer and check if that has fixed your issues.
2] Uninstall recently installed Windows Updates
To uninstall Windows Updates, the best way to do it is in Safe Mode. There might be chances that recently installed updates might have messed up your computer’s software.
To Uninstall Windows Updates in Windows 11, do the following:
- From the Start or WinX Menu, open Windows 11 Settings
- Click on Windows Update on the left side
- Click on Update History
- Now scroll down till you see Uninstall updates under Related settings
- Click on the button on the right side
- The Installed Updates Control Panel applet will open
- Right-click on the Update and select Uninstall.
To fix the issue in Windows 10, you can first all start by booting into Safe Mode then try hitting the WINKEY + I combo to launch the Settings App.
Click on Update and Security.
From the left side menu column, select Windows Update.
And then on the right-side column, select View installed update history.
Then click on Uninstall Updates.
Now it will open a window that will show the list of all the installed updates on your computer. Then you can select the update you want to uninstall and click on the Uninstall button on the lower right corner of the window.
3] Use System Restore
Start by hitting the WINKEY + R combo to launch the Run utility. Now type in sysdm.cpl and hit Enter.
Now, select the tab labeled as System Protection and then choose the System Restore button.
It will now open a new window where you will need to choose your desired System Restore Point.
After selecting your desired System Restore Point, follow the on-screen instructions to complete the process.
Now Reboot your computer and check if this method was able to resolve your issue.
Something is sure to help!
Should I increase pointer speed?
50%- 60% is optimum for the users. However, you can set your mouse cursor speed up to 800 DPI (dots per inch). This means you can move the mouse cursor 800 pixels across the screen for every inch you move the mouse. So, if you increase the DPI, your cursor will move more quickly for every real-life inch.
What should I set my DPI to?
Experts suggest a 1000 DPI to 1200 DPI is the best setting for Real-Time strategy games. If not, even 400 DPI to 800 DPI is sufficient for normal use and to accomplish most of your tasks.
Related: Cursor jumps or moves randomly while typing.
To enhance user productivity, Microsoft implements a number of small features that make a difference in the overall experience & productivity of the user. But sometimes, these features get caught with issues and result in the abnormal functioning of the computer. One such feature is where the mouse scrolling takes place automatically without any user intervention. This can be frustrating, and if this bug is taking place repeatedly, it can also make your computer unusable. Today, we will be checking out how to fix this mouse auto-scrolling issue on a Windows 11/10 computer.
A few suggestions before you begin:
- Disconnect and re-connect your mouse – maybe to another USB port
- Ensure that your mouse is properly charged
- In the case of a wireless mouse, change the battery if needed
- Physically clean the mouse and the wheel properly.
- Use another mouse on the PC and see; Or use this mouse on another PC and see if the issue occurs to identify where the fault lies.
If that does not help, there are three things you need to take a look at:
- Toggle the appropriate Mouse Setting.
- Uninstall recently installed Windows Updates.
- Use System Restore.
1] Toggle the appropriate Mouse Setting
Windows 11
Right-click the Windows button on the Taskbar and select Settings from the list of options. Alternatively, you can press Win+I in combination to go to the settings directly.
Select Bluetooth & devices from the side panel on the left.
Locate the Mouse tile on the right. When found, click it to expand its menu.
Now, scroll down to the Scrolling section. Under it toggle the switch next to Scroll inactive windows when hovering over them option to the Off position.
Windows 10
Try hitting the WINKEY + I combo to launch the Settings App.
Now navigate to Devices > Mouse.
Finally, toggle the Scroll inactive windows when I hover over them setting to Off.
Reboot your computer and check if that has fixed your issues.
2] Uninstall recently installed Windows Updates
To uninstall Windows Updates, the best way to do it is in Safe Mode. There might be chances that recently installed updates might have messed up your computer’s software.
To Uninstall Windows Updates in Windows 11, do the following:
- From the Start or WinX Menu, open Windows 11 Settings
- Click on Windows Update on the left side
- Click on Update History
- Now scroll down till you see Uninstall updates under Related settings
- Click on the button on the right side
- The Installed Updates Control Panel applet will open
- Right-click on the Update and select Uninstall.
To fix the issue in Windows 10, you can first all start by booting into Safe Mode then try hitting the WINKEY + I combo to launch the Settings App.
Click on Update and Security.
From the left side menu column, select Windows Update.
And then on the right-side column, select View installed update history.
Then click on Uninstall Updates.
Now it will open a window that will show the list of all the installed updates on your computer. Then you can select the update you want to uninstall and click on the Uninstall button on the lower right corner of the window.
3] Use System Restore
Start by hitting the WINKEY + R combo to launch the Run utility. Now type in sysdm.cpl and hit Enter.
Now, select the tab labeled as System Protection and then choose the System Restore button.
It will now open a new window where you will need to choose your desired System Restore Point.
After selecting your desired System Restore Point, follow the on-screen instructions to complete the process.
Now Reboot your computer and check if this method was able to resolve your issue.
Something is sure to help!
Should I increase pointer speed?
50%- 60% is optimum for the users. However, you can set your mouse cursor speed up to 800 DPI (dots per inch). This means you can move the mouse cursor 800 pixels across the screen for every inch you move the mouse. So, if you increase the DPI, your cursor will move more quickly for every real-life inch.
What should I set my DPI to?
Experts suggest a 1000 DPI to 1200 DPI is the best setting for Real-Time strategy games. If not, even 400 DPI to 800 DPI is sufficient for normal use and to accomplish most of your tasks.
Related: Cursor jumps or moves randomly while typing.
Scrolling is the main way we get around our computers and websites. If you have issues with scrolling, it can seriously mess with you and make your online-life a living hell.
There have been many reports from Windows 10 users complaining about the system scrolling automatically, uncontrollable scrolling and other issues.
In our article, you can find many solutions to get rid of this annoying bug.
We recommend you first try the following three solutions. These are pretty quick and easy to apply and might fix your scrolling issue with Windows 10.
Windows 10 Scrolling by itself Quick Fixes
Check for Issue with your Mouse
First, we need to determine if your issue is related to your mouse or if it’s a system bug. Here are some things you can try before you start troubleshooting Windows 10 itself:
- Unplug your mouse, then plug it back in after a few minutes.
- Plug your mouse into a different USB port.
- Make sure your mouse cable isn’t damaged.
- If you’re using a wireless mouse, check or change your batteries.
- Make sure there’s no dirt blocking your scroll wheel.
- If a controller is plugged in at the same time as your mouse, unplug it.
These tips help you confirm that your mouse and USB ports are in working condition.
Windows 10 still keeps scrolling by itself? Follow one of our other solutions.
Sign in and out of your Windows user
People have reported that logging out of your local Windows user then logging back in again can solve issues with Windows 10 automatically scrolling.
- Open the Start menu.
- Click on your user avatar and choose to Sign out.
- On the login screen, select and sign back into your account.
Change your background settings
Is Windows 10 scrolling back to the top of a window or file even if you scroll down? You might have a conflict going on with your background and accent color settings.
This only applies to users who have a Slideshow background.
- Go to your desktop and right-click on an empty space, then choose Personalize.
- Click on Colors from the left-side menu.
- Remove the checkmark from Automatically pick an accent color from my background.
Because your slideshow background is constantly changing, the automatic accent color has to pick a new color each time. This causes your window to get refreshed every time your background image changes.
General Troubleshooting
Run Windows Troubleshooter
The Windows troubleshooter is a handy tool included with every copy of Windows 10. It can detect a number of issues with your system, including hardware and device problems.
- Search for Control Panel and open the application.
- Change the View mode to Large icons.
- Choose Troubleshooting from the options.
- Click on Hardware and Sound.
- Click on Hardware and Devices option under the Device section.
- Wait for the troubleshooter to find and fix any issues.
How to Create a new local user
Sometimes a new user on your PC can solve many issues. You don’t have to move your files and preferences here, just create the user and see if the issue is fixed.
Here are the steps to create a new local user:
- Open the Settings app. You can do this quickly by pressing the Windows and I keys on your keyboard at the same time.
- Go to Accounts.
- Click on the Family & other users menu on the left.
- Click on the Add someone else to this PC button.
- Click on the I don’t have this person’s sign-in information link.
- Click on the Add user without a Microsoft account link.
- Enter a username and click Next. Optionally, you can enter a password, but it’s not required.
You can log into the new user’s account and check if the issue is solved when you log back into your own.
Restore Windows
If nothing else worked, you can try going back to a System Restore point where your scroll issues weren’t apparent yet. To learn all about restoring your Windows 10 system, you can watch this video by MDTechVideos.
We hope that our article helped you troubleshoot Windows 10 scrolling by itself.
If you’re looking for a software company you can trust for its integrity and honest business practices, look no further than SoftwareKeep. We are a Microsoft Certified Partner and a BBB Accredited Business that cares about bringing our customers a reliable, satisfying experience on the software products they need. We will be with you before, during, and after all the sales.
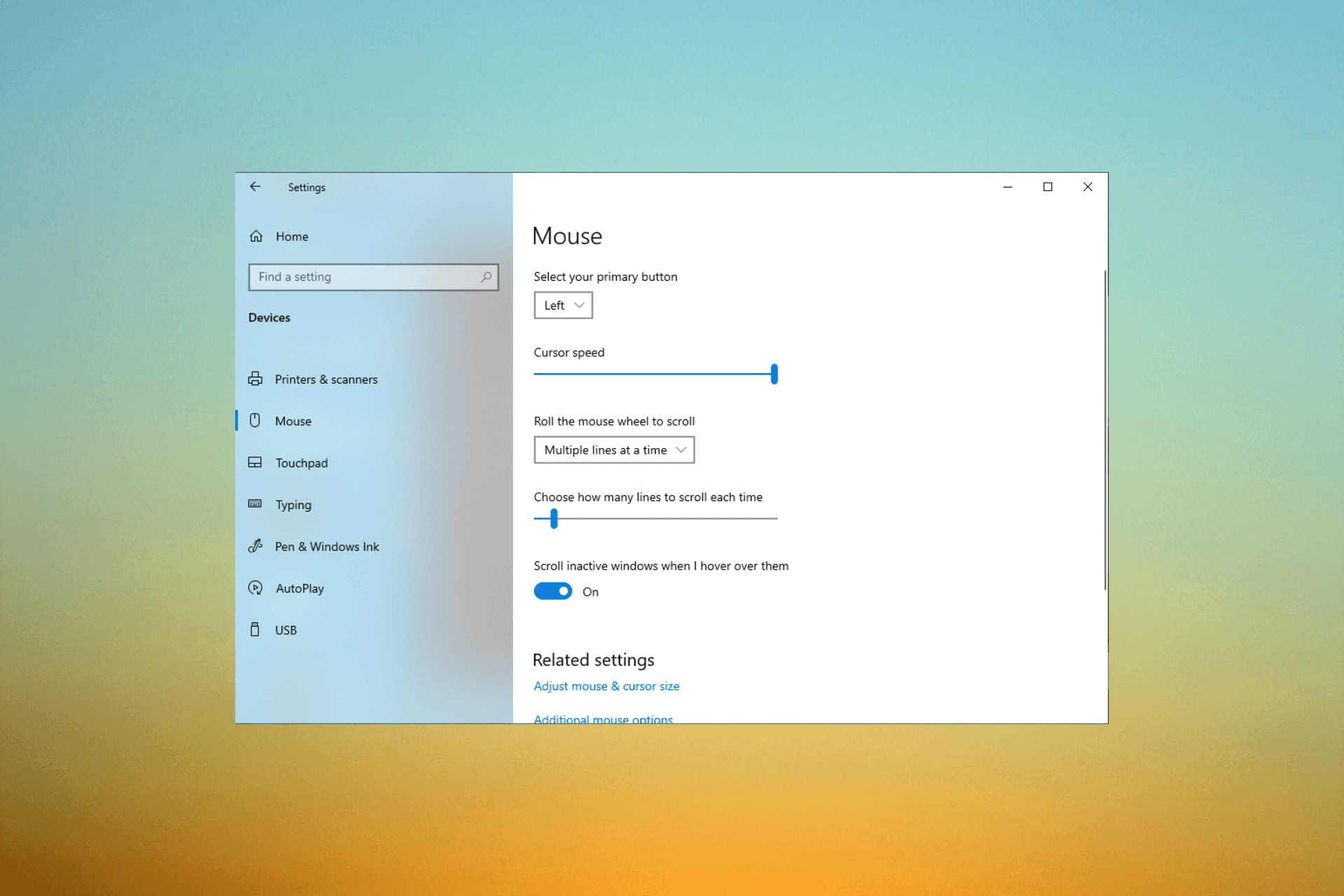
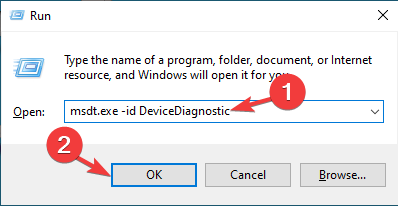
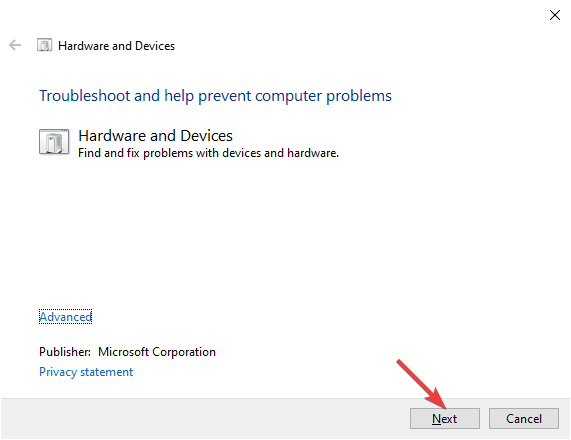
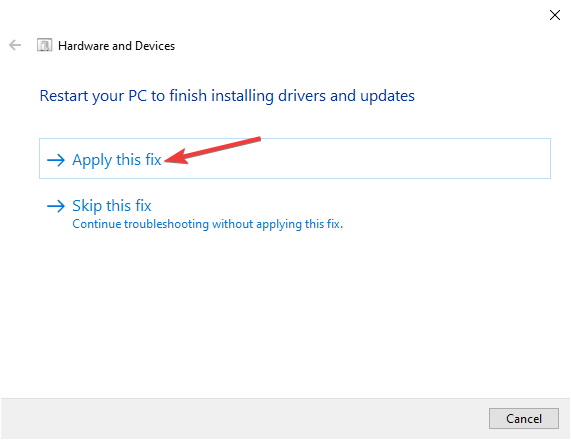
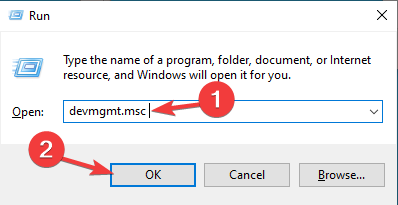
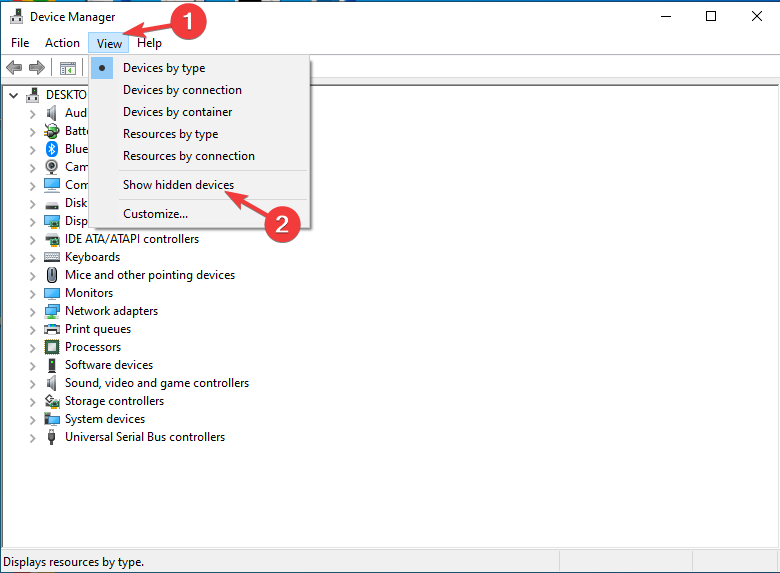
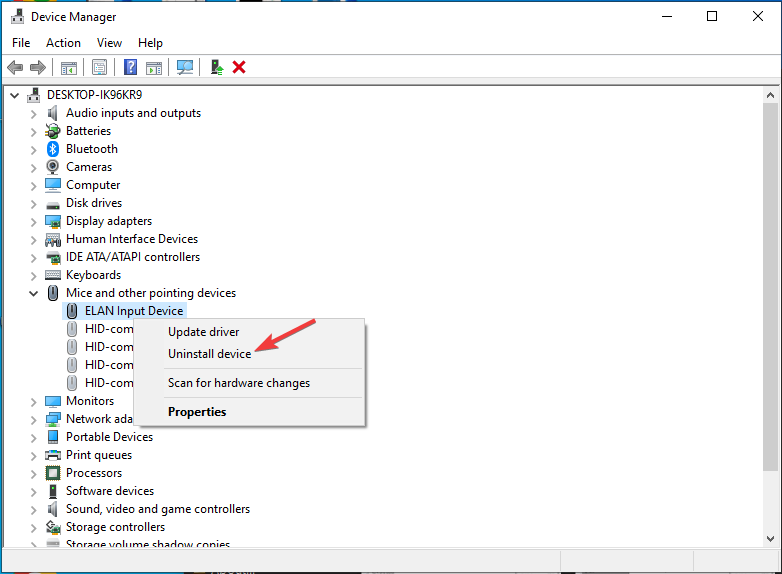
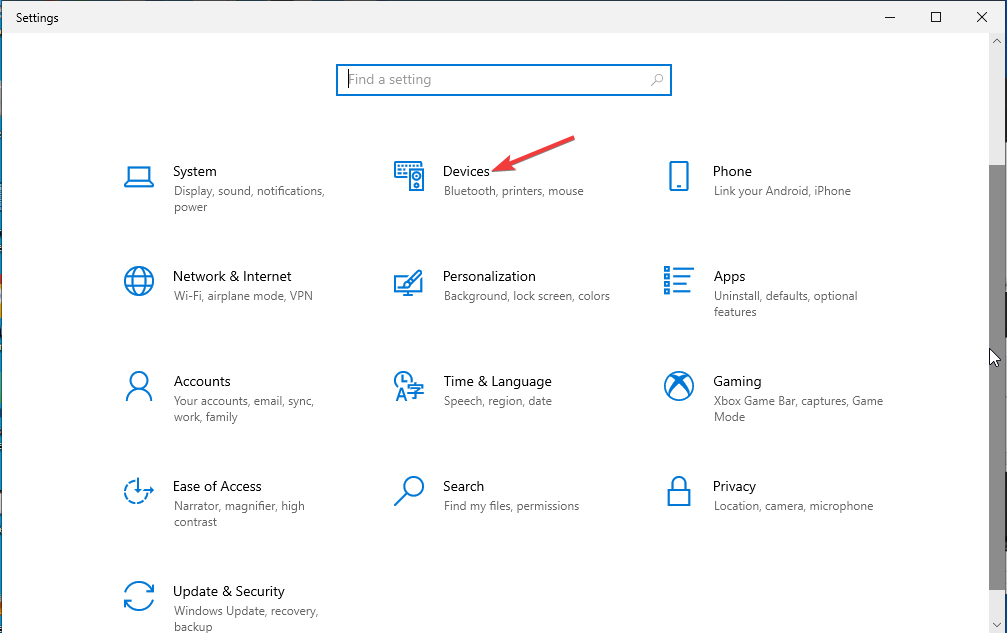
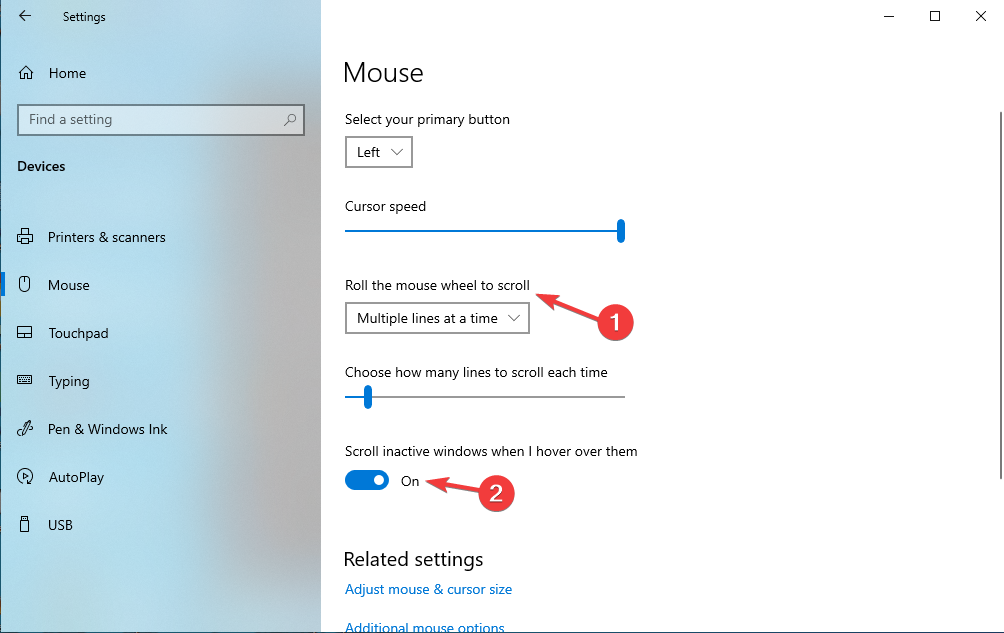
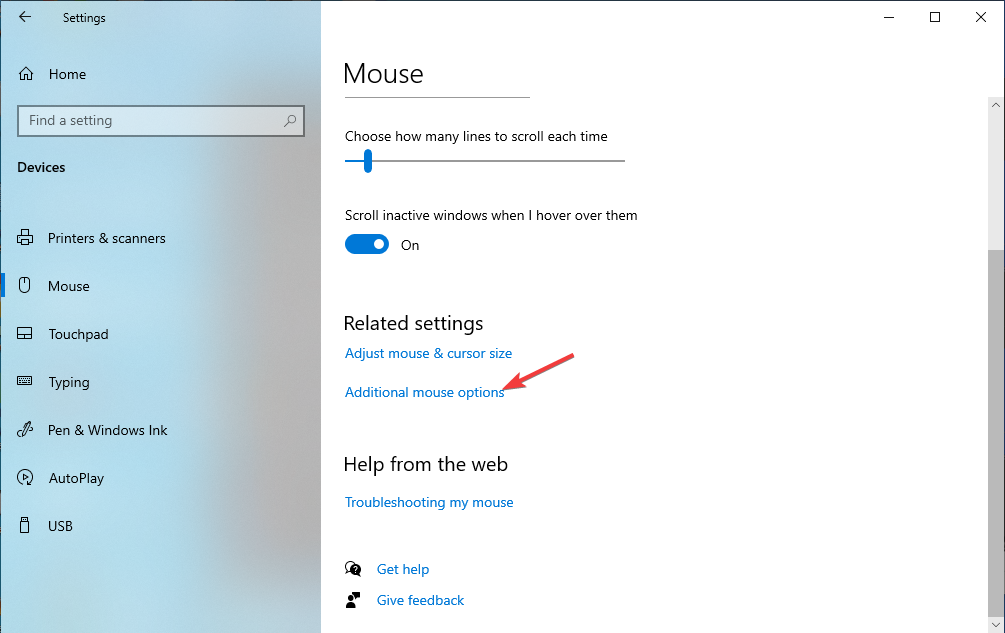
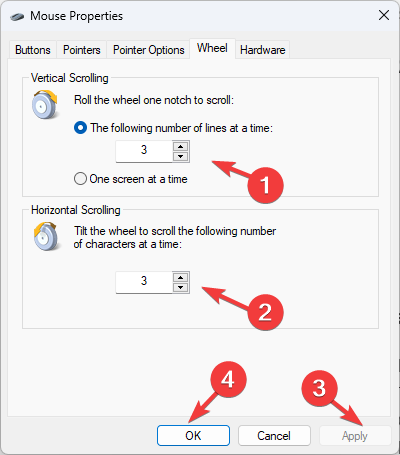
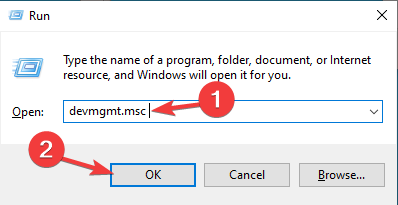
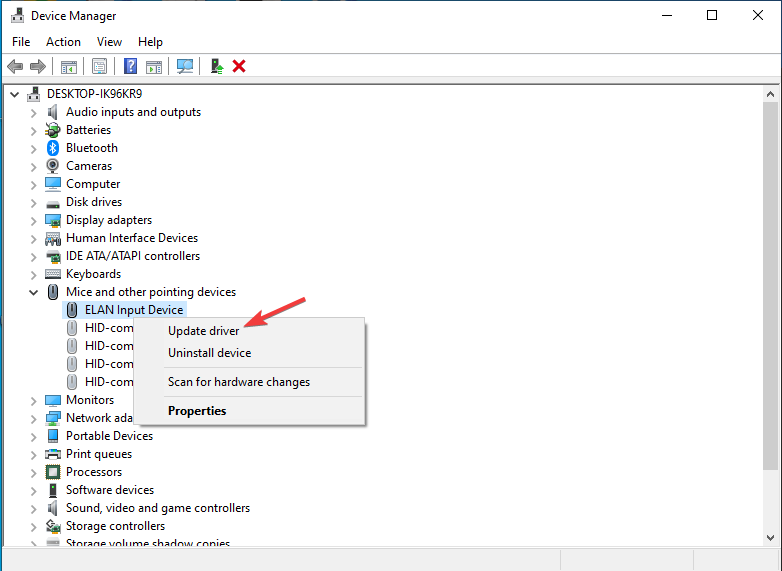


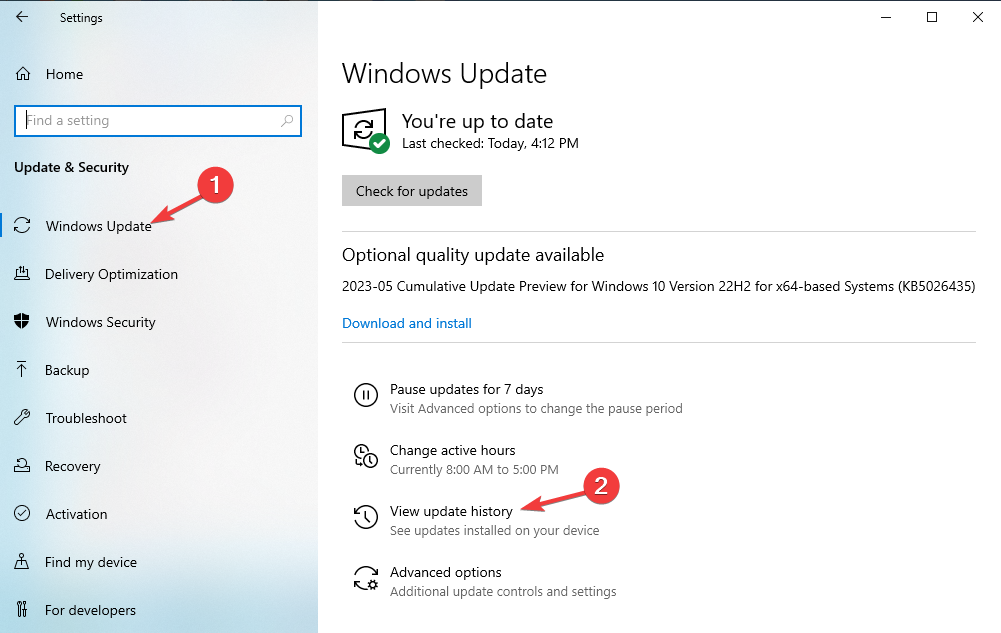
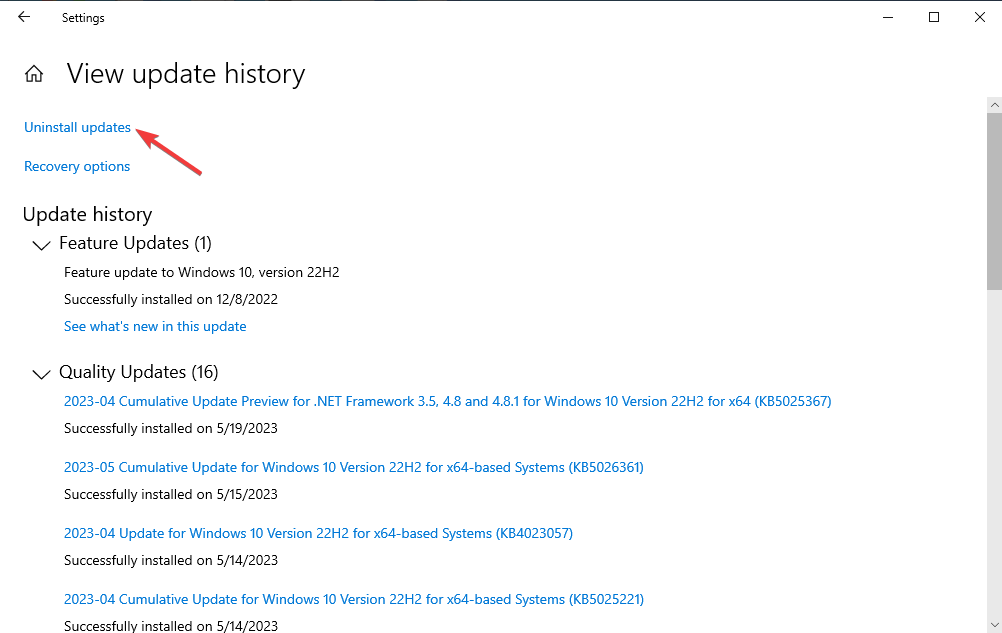
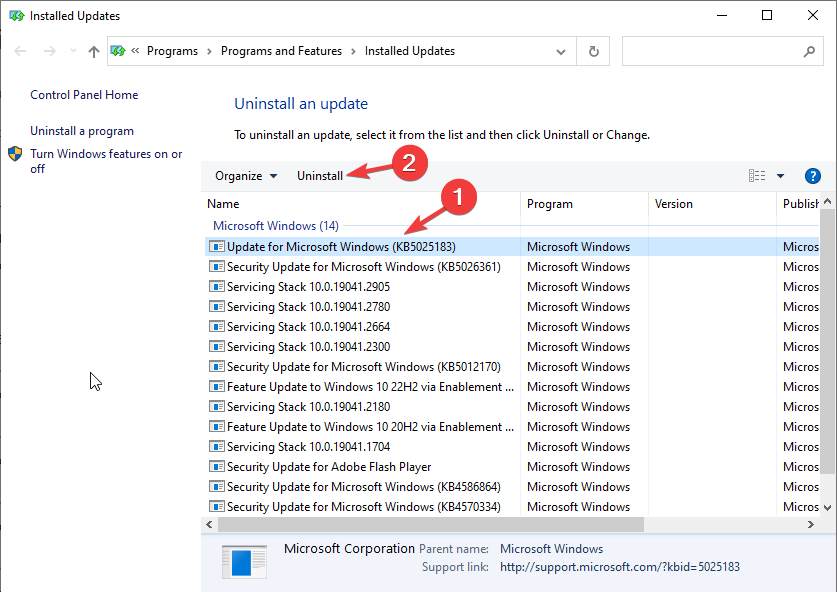
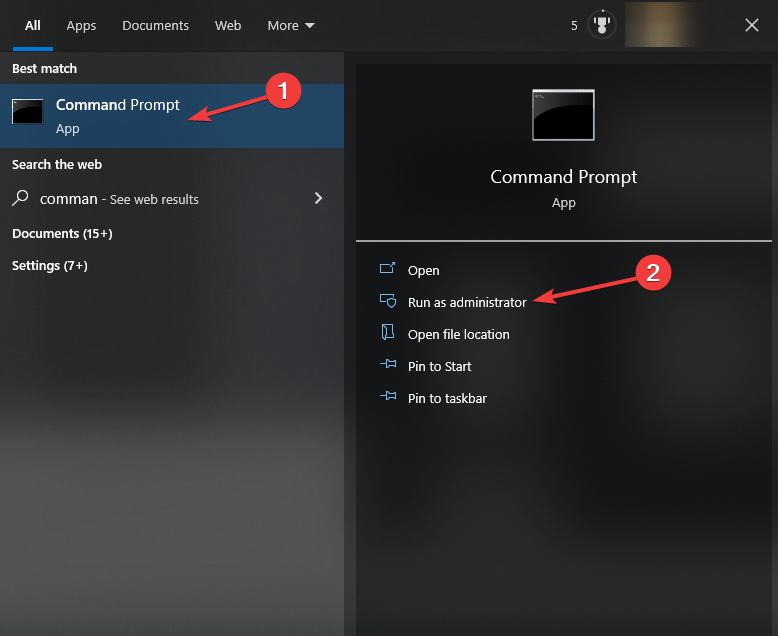
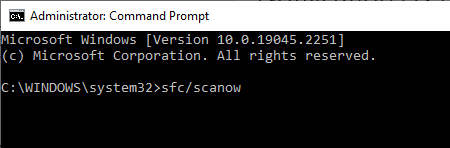
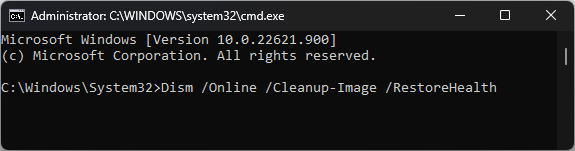
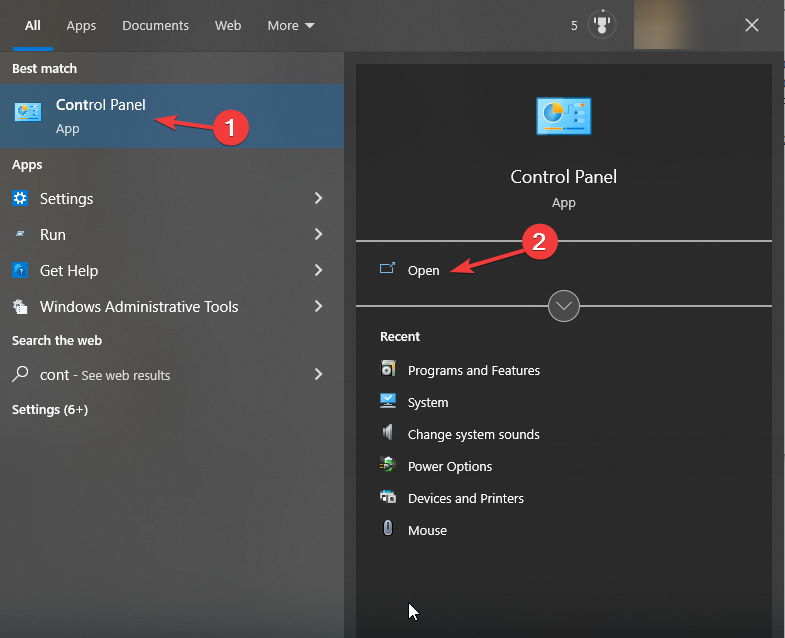

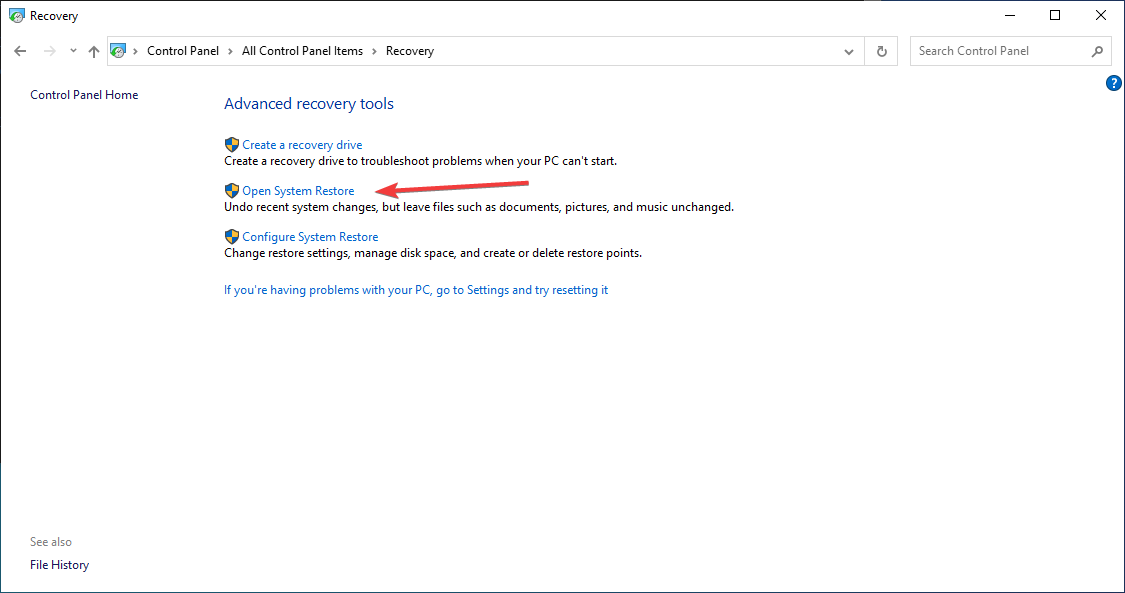
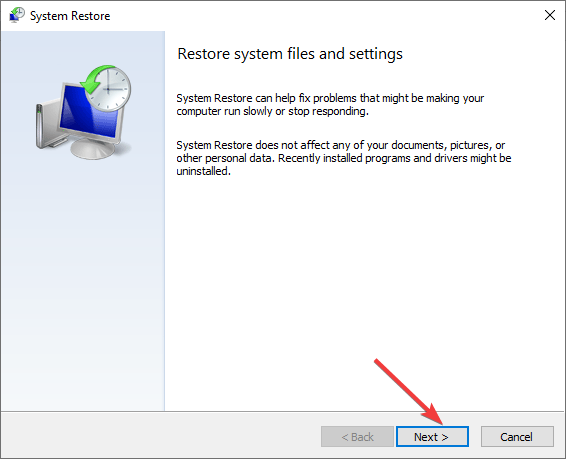 .
.