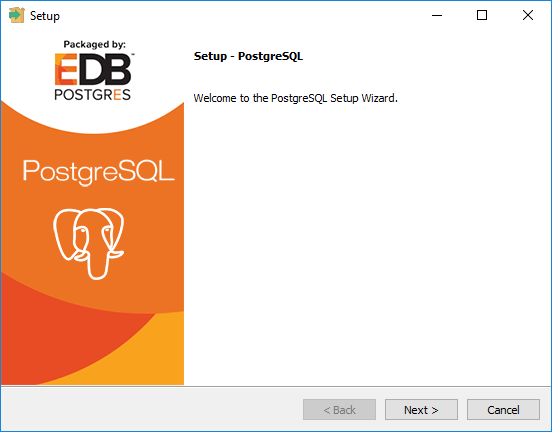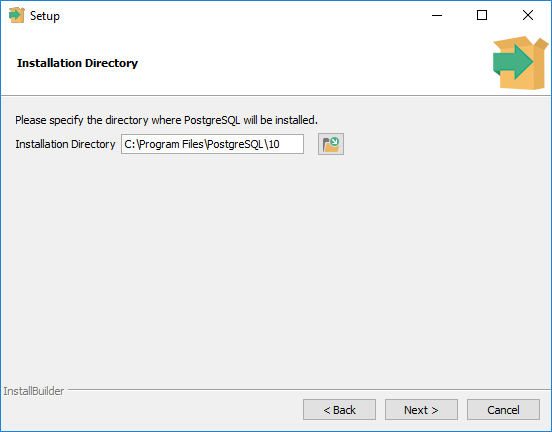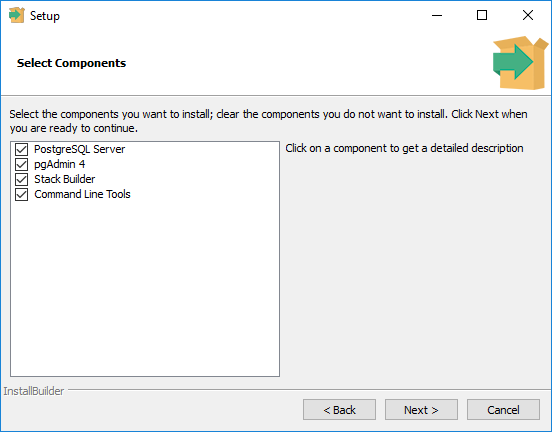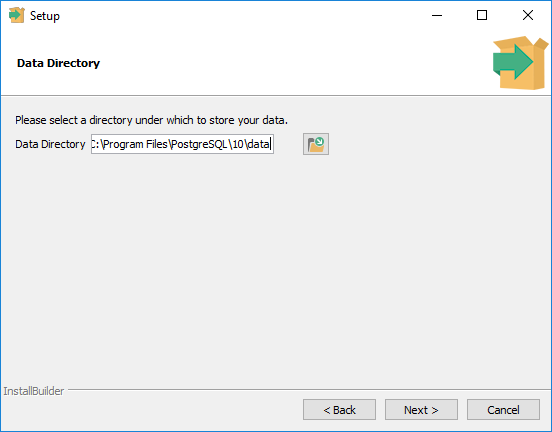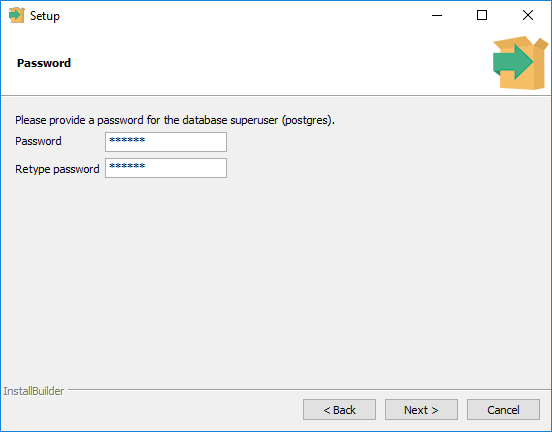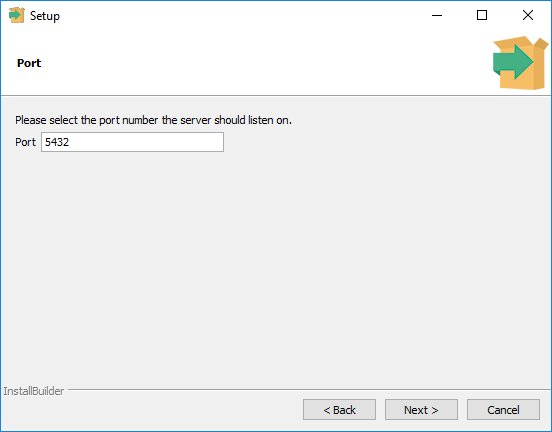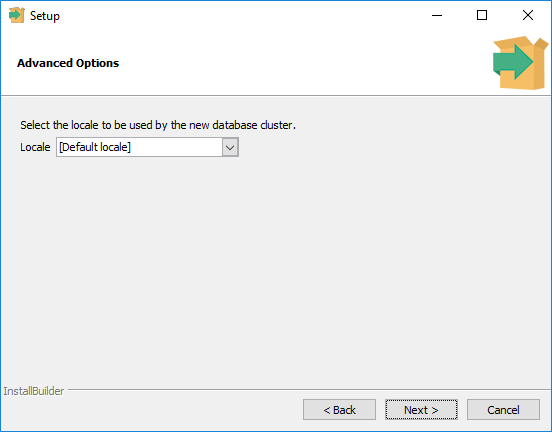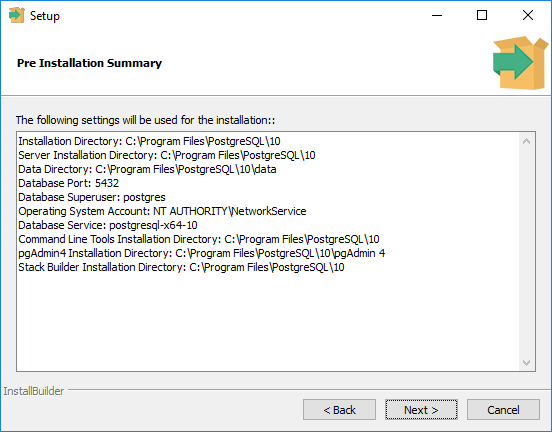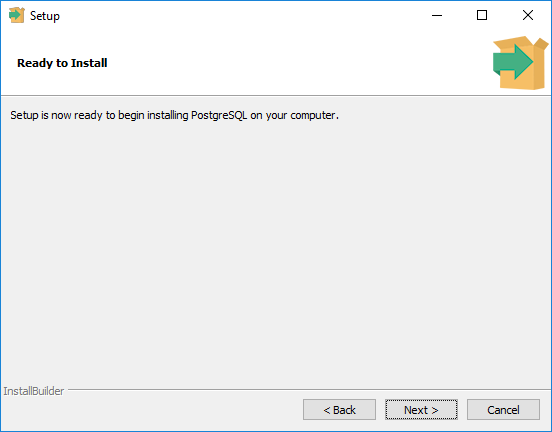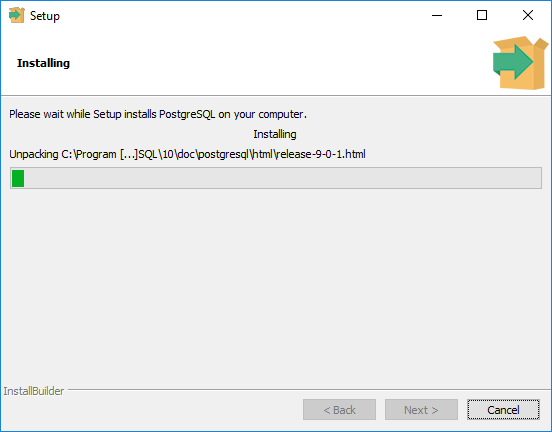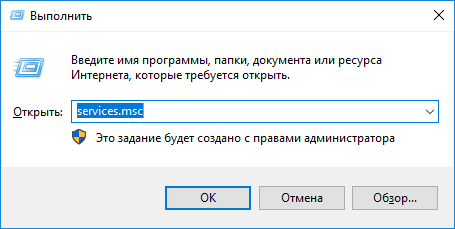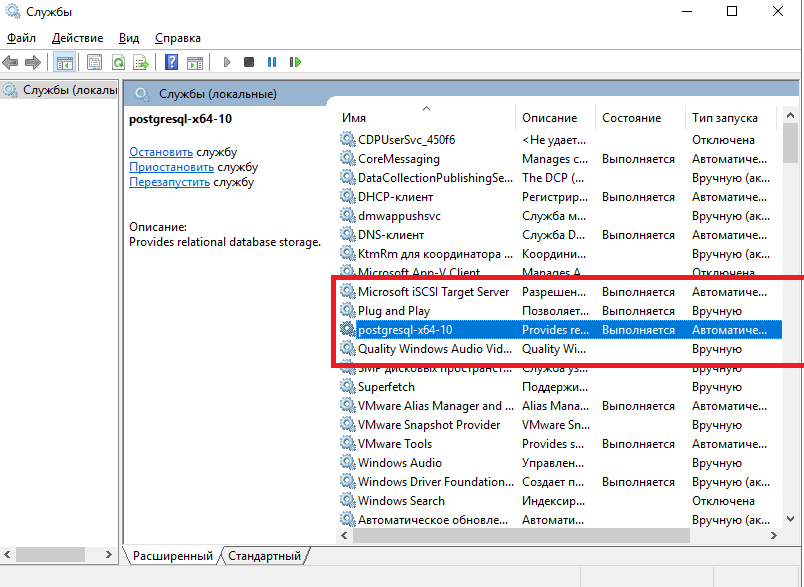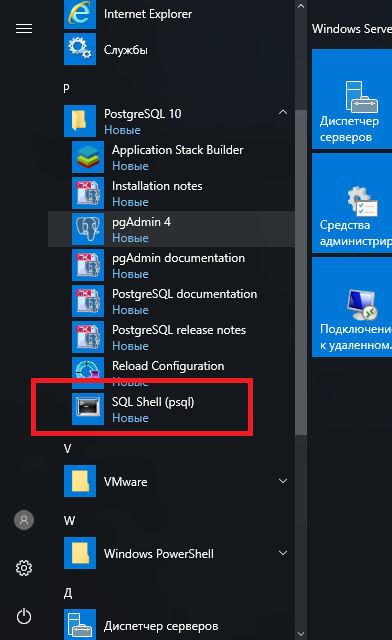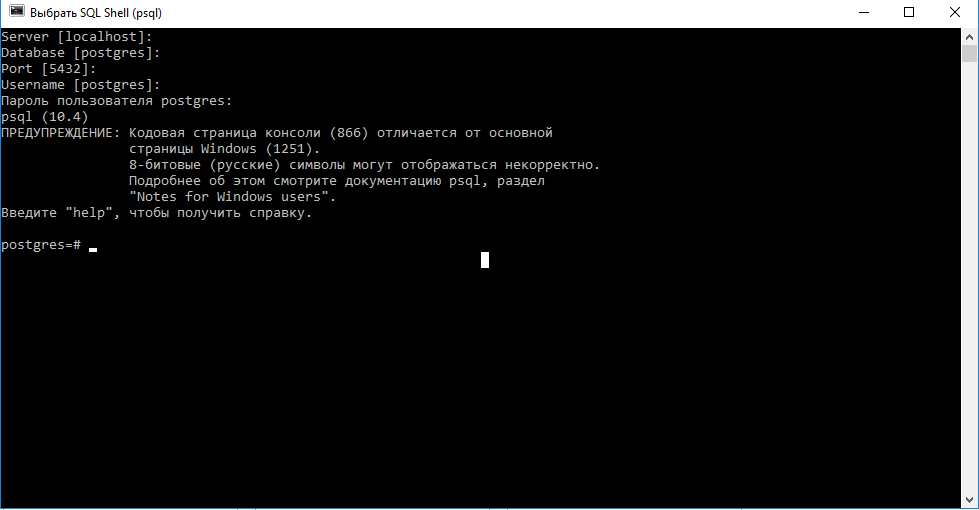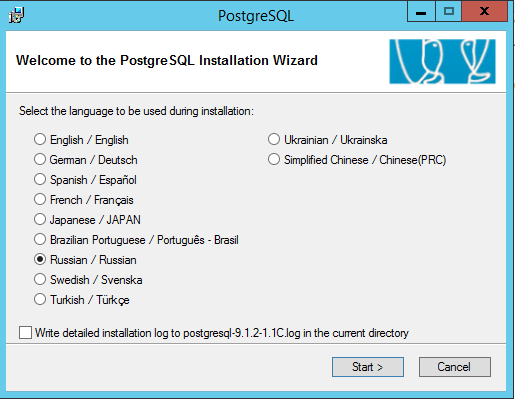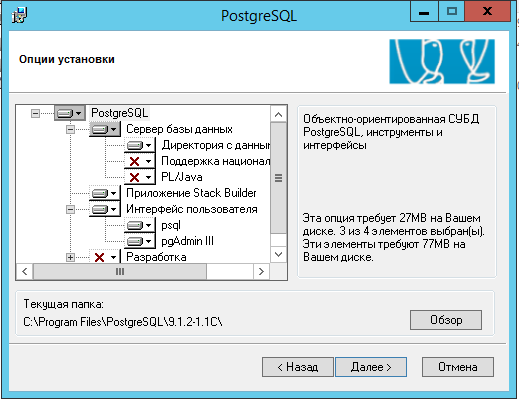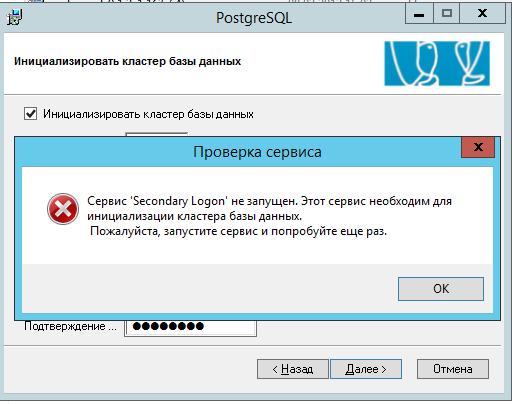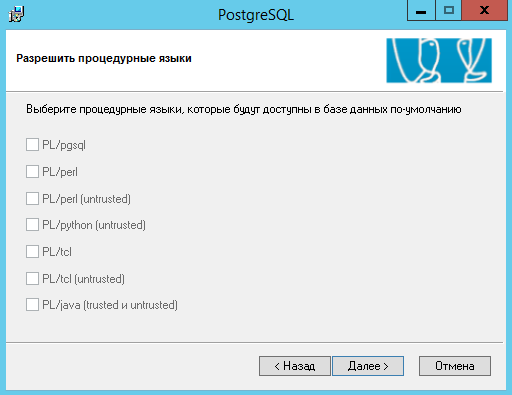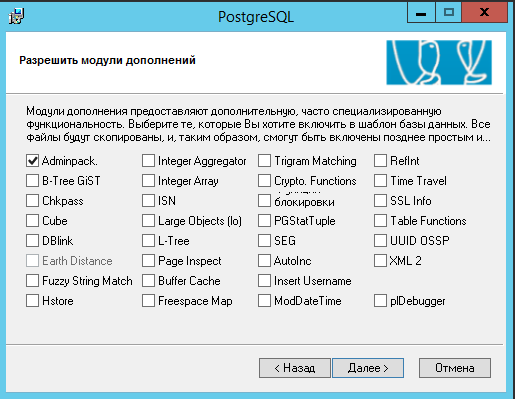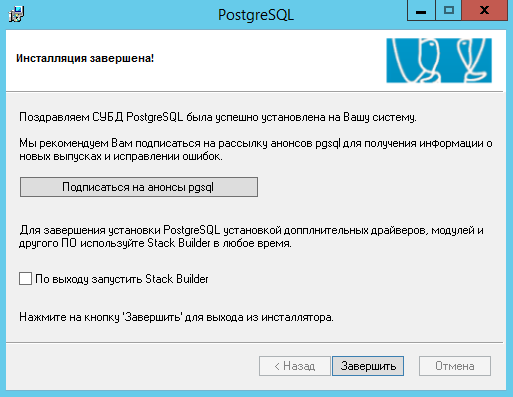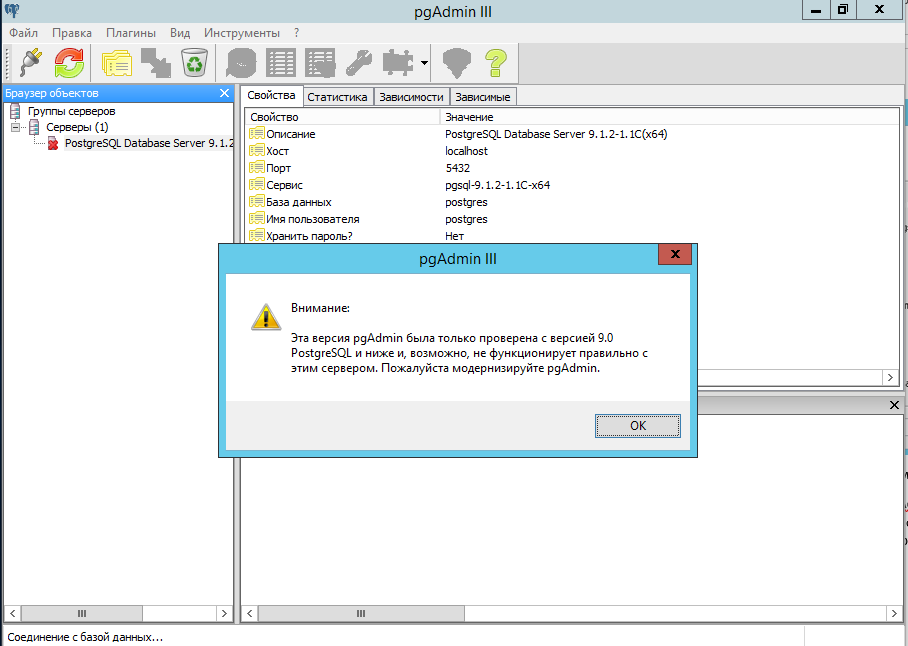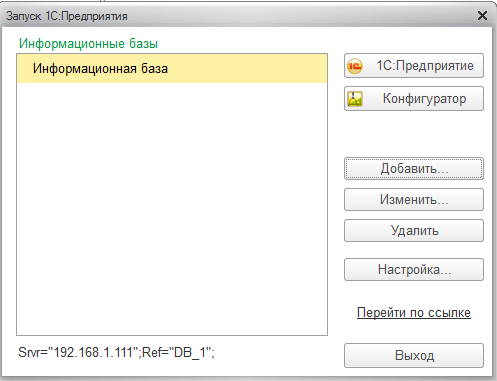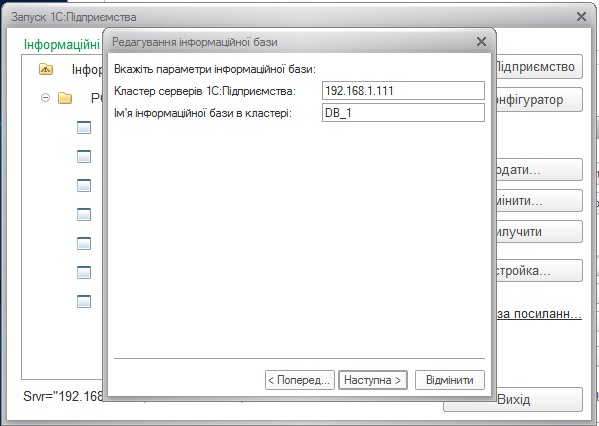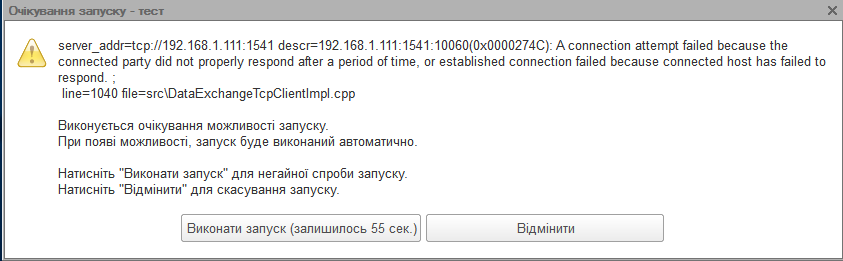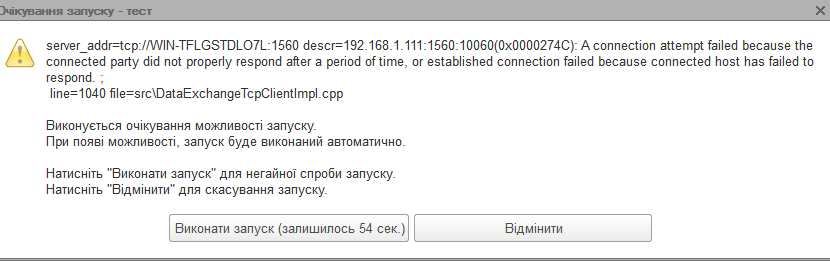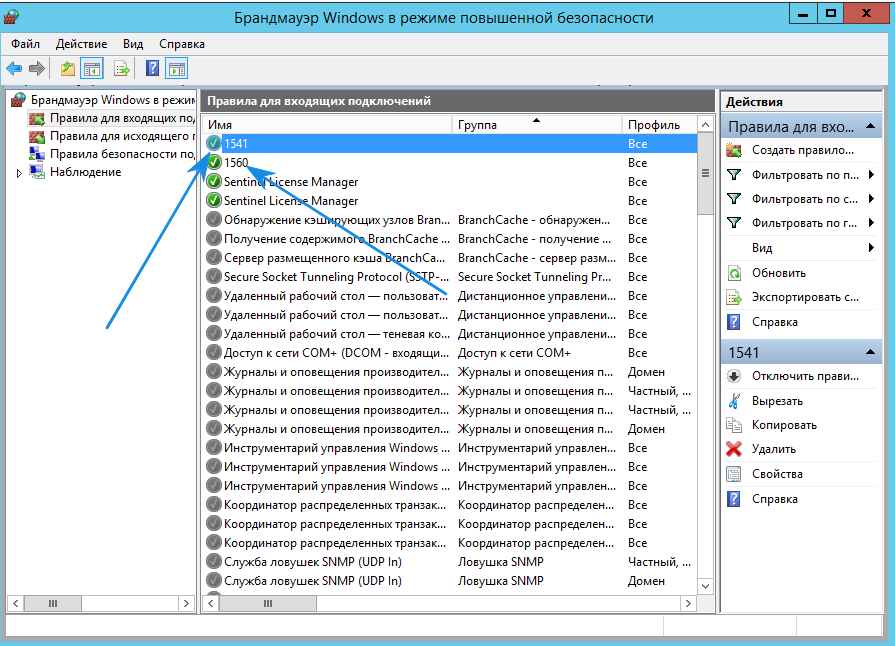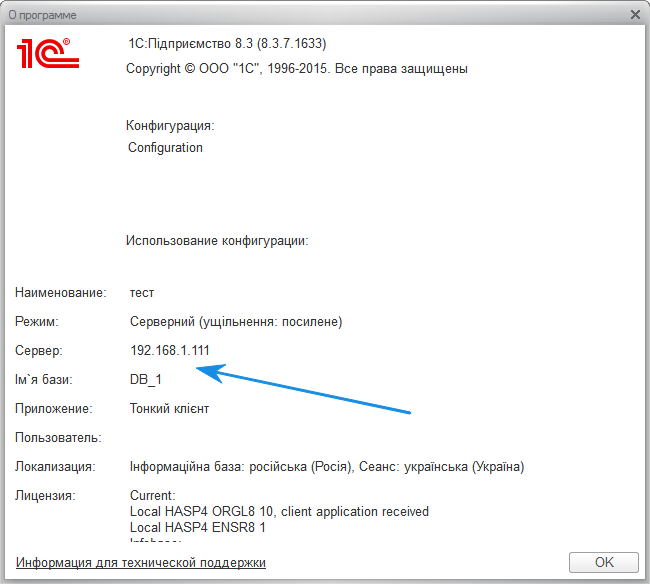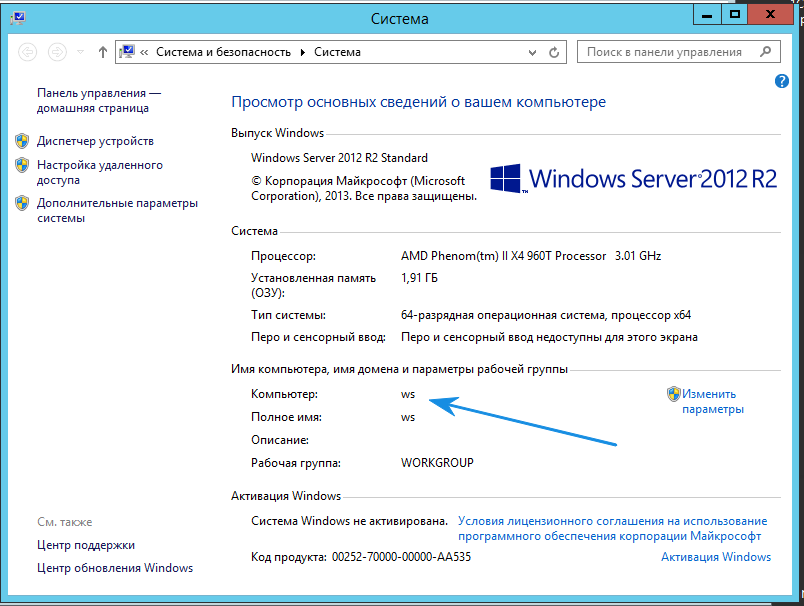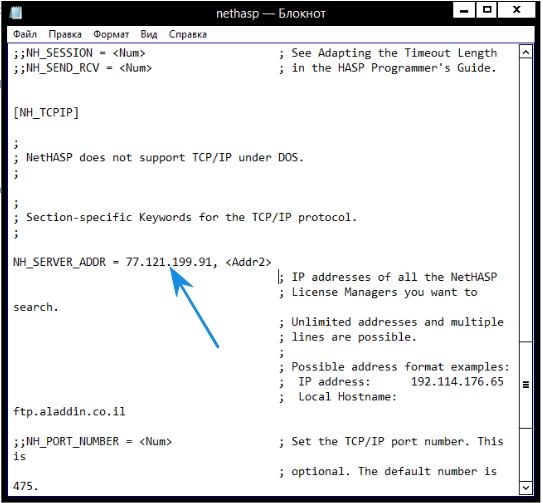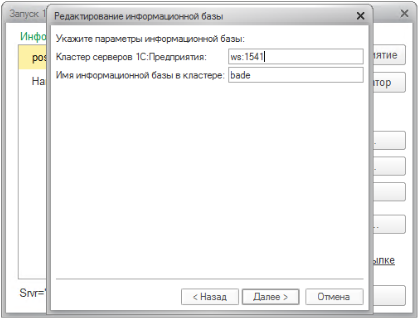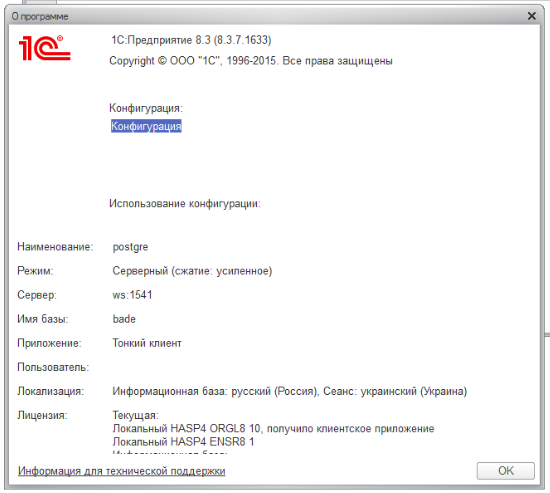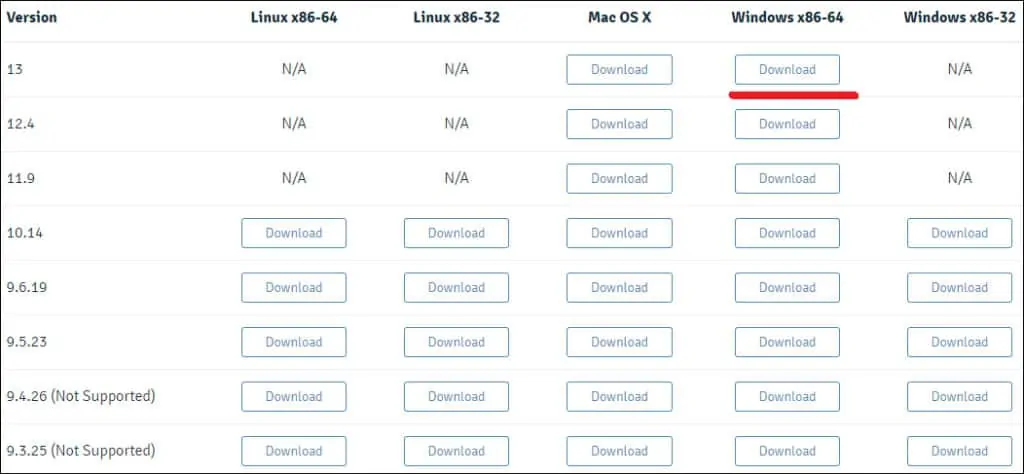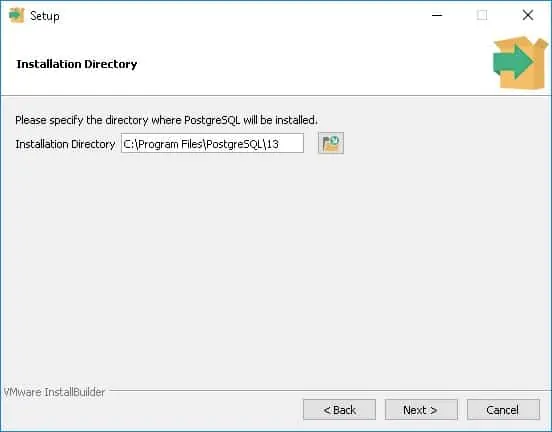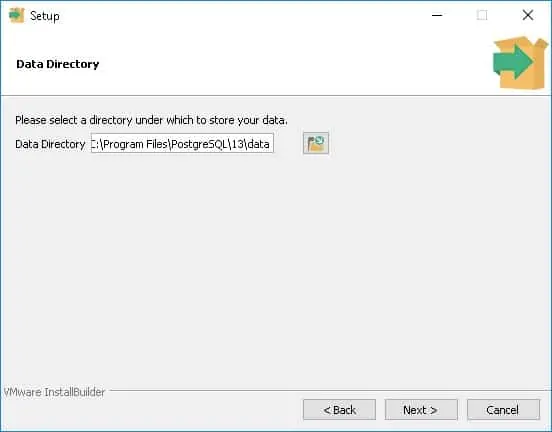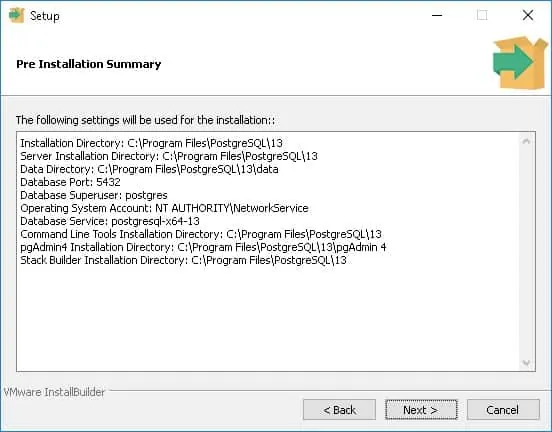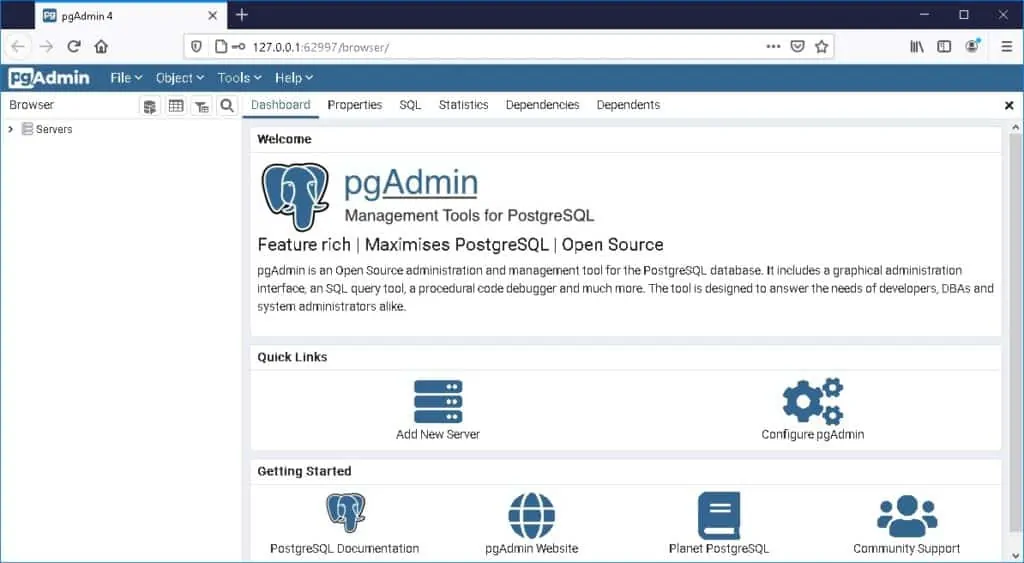Установка и настройка PostgreSQL на Windows Server 2012
PostgreSQL — это бесплатная СУБД c открытым исходным кодом, предназначенная для высоких нагрузок. PostgreSQL используется IT-гигантами, например, Яндексом. В этой статье мы расскажем как легко и быстро можно установить и настроить PostgreSQL на Windows Server 2012.
PostgreSQL можно скачать с официального сайта.
1. После того как установочный файл скачан, необходимо найти его в папке с Вашими загрузками и запустить его на исполнение двойным щелчком мыши.
2. После этого запустится приветственное окно установки, жмем Next
3. На этом этапе можно выбрать каталог для установки PostgreSQL
4. На этом этапе выбираем компоненты для установки — сам сервер PostgreSQL, графическая утилита администрирования pgAdmin, инструменты командной строки и утилита stack builder для установки дополнительных компонентов. Выберем все и нажмем Next
5. Выберем каталог, где будут храниться наши базы
6. Зададим пароль Администратора СУБД (postgres)
7. Можно переопределить порт по которому будет происходить соединение с БД. По умолчанию это порт 5432. Оставим.
8. Выберем локализацию (региональные настройки) для наших баз или оставим по умолчанию
9. На этой странице нам выведут суммарную информацию о нашем выборе
10. А на этой странице сообщают, что система готова к установке
11. Система устанавливается
12. После окончания установки система предложит запустить Stack Builder — откажемся от установки сняв соответствующую галочку, и нажимаем Finish
На этом установка завершена. Проверить корректность установки можно также удостоверившись что запущена соответствующая служба. Для этого надо запустить оснастку “Службы” . Для этого нажмите комбинацию Win+R и в открывшееся окно написать services.msc
Далее необходимо найти там службу с именем начинающимся с postgresql и удостовериться что она запущена (статус службы “выполняется”)
Также вместе с сервером СУБД устанавливается клиент командной строки PostgreSQL и утилита pgAdmin, которые можно также использовать для проверки корректности установки.
Например запустим консольный клиент psql из меню “Пуск” и попробуем соединиться c сервером PostgreSQL
Psql спросит вас к какому серверу, к какой базе и каким пользователей Вы хотите подключиться. Можно просто нажать Enter чтобы принять значения по умолчанию в квадратных скобках и в конце спросит пароль администратора , который Мы задавали на шаге 6.
В случае успешного подключения вы должны попасть в командную строку PostgreSQL которая выглядит как показано на рисунке
На этом установка и настройка PostgreSQL на Windows Server 2012 окончена. В нашей базе знаний вы найдёте ещё множество статей посвящённых различным аспектам работы в Windows, а если вы ищете надежный виртуальный сервер под управлением Windows, обратите внимания на нашу услугу — Аренда виртуального сервера Windows.
Последнее обновление: 14.06.2022
Средняя оценка: 1436563,6, всего оценок: 7
Спасибо за Вашу оценку!
К сожалению, проголосовать не получилось. Попробуйте позже
PostgreSQL — это бесплатная СУБД c открытым исходным кодом, предназначенная для высоких нагрузок. PostgreSQL используется IT-гигантами, например, Яндексом. В этой статье мы расскажем как легко и быстро можно установить и настроить PostgreSQL на Windows Server 2012.
PostgreSQL можно скачать с официального сайта.
1. После того как установочный файл скачан, необходимо найти его в папке с Вашими загрузками и запустить его на исполнение двойным щелчком мыши.
2. После этого запустится приветственное окно установки, жмем Next
3. На этом этапе можно выбрать каталог для установки PostgreSQL
4. На этом этапе выбираем компоненты для установки — сам сервер PostgreSQL, графическая утилита администрирования pgAdmin, инструменты командной строки и утилита stack builder для установки дополнительных компонентов. Выберем все и нажмем Next
5. Выберем каталог, где будут храниться наши базы
6. Зададим пароль Администратора СУБД (postgres)
7. Можно переопределить порт по которому будет происходить соединение с БД. По умолчанию это порт 5432. Оставим.
8. Выберем локализацию (региональные настройки) для наших баз или оставим по умолчанию
9. На этой странице нам выведут суммарную информацию о нашем выборе
10. А на этой странице сообщают, что система готова к установке
11. Система устанавливается
12. После окончания установки система предложит запустить Stack Builder — откажемся от установки сняв соответствующую галочку, и нажимаем Finish
На этом установка завершена. Проверить корректность установки можно также удостоверившись что запущена соответствующая служба. Для этого надо запустить оснастку “Службы” . Для этого нажмите комбинацию Win+R и в открывшееся окно написать services.msc
Далее необходимо найти там службу с именем начинающимся с postgresql и удостовериться что она запущена (статус службы “выполняется”)
Также вместе с сервером СУБД устанавливается клиент командной строки PostgreSQL и утилита pgAdmin, которые можно также использовать для проверки корректности установки.
Например запустим консольный клиент psql из меню “Пуск” и попробуем соединиться c сервером PostgreSQL
Psql спросит вас к какому серверу, к какой базе и каким пользователей Вы хотите подключиться. Можно просто нажать Enter чтобы принять значения по умолчанию в квадратных скобках и в конце спросит пароль администратора , который Мы задавали на шаге 6.
В случае успешного подключения вы должны попасть в командную строку PostgreSQL которая выглядит как показано на рисунке
На этом установка и настройка PostgreSQL на Windows Server 2012 окончена. В нашей базе знаний вы найдёте ещё множество статей посвящённых различным аспектам работы в Windows, а если вы ищете надежный виртуальный сервер под управлением Windows, обратите внимания на нашу услугу — Аренда виртуального сервера Windows.
Последнее обновление: 14.06.2022
Средняя оценка: 1436563,6, всего оценок: 7
Спасибо за Вашу оценку!
К сожалению, проголосовать не получилось. Попробуйте позже
Ниже проиллюстрирую установку связки PostgreSQL и 1С Сервер на платформе Windows Server 2012 R2, а также в итоге у нас должен получиться доступ как локальный, так и удаленный к кластеру серверов.
Начнем с того, что дистрибутив PostgreSQL нужно брать ИТС-ный, ибо че-то там не так, если качать с официальных страниц СУБД.
*Буду стараться делать так, сначала будет идти скриншот, ниже описание.
У меня на руках postgresql-9.1.2-1.1C(x64) так что нажимаю на установщике .exe
Ничегошеньки не менял, ибо логи установки, которые предлагают мне сохранить в текущей директории, мне не нужны, и русский язык СУБД меня устраивал.
И здесь оставил все по умолчанию, ибо сам не знаю толком, какая опция и за что отвечает, все и так заработает без проблем.
Здесь зададим пользователю postgres, под которым будет запускаться СУБД (если данного пользователя нет в системе, он будет автоматически создан) пароль, сложный, сложный, все остальные параметры заполнились самостоятельно и трогать их не вижу смысла.
Как видим из описания о пользователе, postgres пользователю также нужно задать пароль, что и сделаем.
Кодировку лучше изменить на UTF-8, почему? А я не знаю, уже и забыл преимущества данной кодировки, умные люди в комментариях опишут, почему лучше та или иная кодировка
Поддерживать подсоединения с любых IP, а не только с localhost – означает, мол, будет возможность подключаться к серверу извне в локальной сети
Уведомление смиренно прочитали и запомнили, что нужно и куда нужно зайти после установки, продолжаем …
После нажатия «Ок» может обрадовать нас сообщение вот такого содержания
Тут как бы все понятно, жмем WIN+R вводим services.msc находим службу «Вторичный вход в систему» и запускаем ее + ставим автозапуск службы, далее опять повторяем нажатие «Далее», где видим
Это что-то такое мудрёное, что для нашей задачи навряд ли понадобится, пропускаем смело, оставляем все как есть
Какие там модули, мы устанавливать без модулей еще не научились, поэтому что было по умолчанию, то и оставляем.
Ждем окончания установки…
Нам эти фишки ни к чему, снимаем галку, жмем «Завершить»
Управление СУБД осуществляется утилитой pgAdmin III, которую можно найти в списке программ Пуск, но имейте в виду, что нужно ее обновить, ибо после запуска pgAdmin III и последующего подключения к БД получаем картинку
Обновление я качнул с официального ресурса http://www.pgadmin.org/ все обновилось без проблем. Имейте в виду, нужно перед обновление утилиты остановить, а потом запустить СУБД.
Приступим к установке 1С сервера
У меня мега 1C_8.3.7.1633 версия, так что поехали
Здесь ничего нового, устанавливаем компоненты сервера и, чтобы администрировать им, устанавливаем компоненты администрирования
Здесь я только ввел пароль для пользователя postgres, который будет являться администратором для нашего кластера серверов
Всякие там драйвера защиты и т.д., при установке я не устанавливал, ибо не наш случай, у нас задача ознакомительная.
- ! Для управление кластером серверов 1С используем Администрирование серверов 1С Предприятия
- ! Для управления СУБД используем pgAdmin III
Давайте теперь попробуем создать новую, пустую базу данных посредством программы запуска информационных баз 1С — 1cestart.exe
Опишем, что где:
Кластер серверов 1С Предприятие = 192.168.1.111 это айпишник компьютера, на котором установлен сервера 1С, в нашем случаи это наш основной пк
Имя информационной базы в кластере = пишем, что хотим, если БД с таким именем не будет, создастся автоматически
Защищенное соединение = не трогаем, пока без этого обойдемся
Тип СУБ = коль установили Postgresql, тогда и выбираем данную СУБД из списка
Сервер базы данных = айпишний, тот же айпишник компьютера, на котором установлена СУБД
Имя базы данных = как назовем, так и будет называться наша БД в списке СУБД
Пользователь базы данных = да, наш пользователь из СУБД, помните, это postgres
Пароль пользователя = пароль выше упомянутого пользователя
Создать базу данных в случаи ее отсутствия = Да, ставим галку
Все иные параметры типа Язык и ниже галка о блокировке заданий не изменяем, не нужно пока это, если вы читаете данный текст.
Результат на экран
А теперь попробуем по локальной сети подключиться к нашей базе данных.
И получаем
А может и
А это ничто иное, как блокировка портов брандмауэром, а именно 1541, 1560 портов, который нужно разрешить
И получаем запущенный сеанс
А теперь продемонстрирую удаленное подключение, из интернета к нашей базе
Предварительно, настраиваем на сервере 1С форвардинг портов на роутере, типа
Соответственно, напомню, эти же порты должны быть открыты брандмауэром
Далее, на удаленном компьютере (назовем его клиент), открываем файл hosts, что находится по пути в проводнике %WinDir%System32DriversEtc и добавляем запись
77.121.199.91 ws
Где циферки — это айпи адрес внешний нашего сервера, а буковки это название нашего сервера, к которому подключаемся
А также на клиенте нужно открыть файл nethasp.ini, который находится по пути C:Program Files (x86)1cv8conf, найти параметр NH_SERVER_ADDR, который нужно разкомментировать + вместо <Addr1> вписать внешний айпишник нашего сервера, в итоге вышло
А далее, на том же удаленном компьютере добавляем запись для подключения к информационной базе, указываем наш алиас, который задали в файле hosts + порт кластера серверов ну и наименование нашей БД с кластера
Все, в моем случаи успешно произошло подключение, радуюсь
Skip to content
Installing PostgreSQL on Windows
Installing PostgreSQL on Windows
Would you like to learn how to install PostgreSQL on Windows? This tutorial will show you how to install the PostgreSQL service on a computer running Windows.
• Windows 2012 R2
• Windows 2016
• Windows 2019
• Windows 10
• Windows 7
• PostgreSQL 13
Hardware List:
The following section presents the list of equipment used to create this tutorial.
Every piece of hardware listed above can be found at Amazon website.
Windows Related Tutorial:
On this page, we offer quick access to a list of tutorials related to Windows.
Tutorial PostgreSQL — Installation on Windows
Access the POSTGRESQL website and download the POSTGRESQL installation package.
In our example, PostgreSQL version 13 will be installed on a computer running Windows 2016.
Double-click the package to start the PostgreSQL software installation.
Select the installation directory and click on the Next button.
Select the desired PostgreSQL components.
Select the data directory and click on the Next button.
Enter the password for the PostgreSQL service administrator.
Set the desired TCP port for the PostgreSQL service.
In our example, we kept the default TCP port.
Click on the Next button.
Verify the summary and start the PostgreSQL installation.
Uncheck the box and click on the Finish button.
On the Windows server, click on the start menu and select the SQL SHELL option.
Enter the POSTGRESQL administrator password.
The installation also offers a web interface to manage the PostgreSQL named PGADMIN4.
Congratulations, you have installed the PostgreSQL service on Windows.
VirtualCoin CISSP, PMP, CCNP, MCSE, LPIC22020-10-22T01:52:25-03:00
Related Posts
Page load link
This website uses cookies and third party services.
Ok
1, ready to work
Mounting deployment in Windows (PostgreSQL is developed in C language), you need to install Microsoft Visual C ++ 2015-2019 Redistributable
Install Microsoft Visual C ++ 2015-2019 Reference:https://docs.microsoft.com/zh-cn/visualstudio/releases/2019/system-requirements
First, look at the update history of the current system and update.
if there is not
You need to install Windows2012R2 update 2919355 corresponding to the patch download URL:https://www.microsoft.com/zh-CN/download/details.aspx?id=42334
But before prompted to install additional patches:
The following is the order of patch, please execute it in order:
clearcompressionflag.exe
KB2919442
KB2975061 download
KB2919355 If you do not install KB2975061, the installation will fail while installing KB2919355, and the error code in the Event Viewer is 0x80070005. To install the KB2919355 time consuming for 1 hour, you need to restart the OS take effect.
KB2932046, restart OS effectivedownload
KB2959977, restart OS effectivedownload
KB2937592, no need to restart
KB2938439, restart OS effective
KB2934018, restart OS effective
Second, go to the official website to download
The download URL for the installation package is:https://support.microsoft.com/en-in/help/2977003/the-latest-supported-visual-c-downloads
The installation package distinguishes X86, X64, ARM64, please note that you must download the correct
I chose x64
Install the environment ready to download the installation package
https://www.enterprisedb.com/downloads/postgres-postgresql-downloads
! [Insert Picture description here] (https://img-blog.csdnimg.cn/20210328143419470.png?x-oss-process=image/watermark,type_ZmFuZ3poZW5naGVpdGk,shadow_10,text_aHR0cHM6Ly9ibG9nLmNzZG4ubmV0L2F5dTZfMQ==,size_16,color_FFFFFF,t_70
1.win + r — cmd — Net user Viewing the user has Postgre
I have no, some words delete net user postgres / delete
2. Create a Postgres user, you may need to use administrator privileges
Method: WIN + R — CMD, do not knock back to the car and hold the CTRL + SHIFT + ENTER button directly to enter the administrator mode command line.
CMD command: NET user Username Password / Add
3. Create an installation folder and data storage folder (do not use the default directory, create down under the C drive (I started at the D disk, report error, later looked at the blog to the C disk)))
4. Modify the folder permissions, join the Postgres user
Modifying steps:
Folder (folder for installation file) Right-click — Properties — Security — Edit — Add
Select Postgre to open the corresponding permissions — fully controlled
install software
1 Start installation:
2 Select the program installation directory:
3 Select the data storage directory:
4 Enter the user’s password (to remember):
5 Set the service listener port, default is 5432:
6 Select the runtime language environment:
(Note: Select the runtime language environment of the data inventory storage area (character encoding format).
When selecting a language environment, if you select «Default Locale» will cause the installation being incorrect; at the same time, PostgreSQL does not support GBK and GB18030 as a character set, if you choose other four Chinese character sets: Chinese Traditional Hong Kong (Chinese [traditional], hong Kong SAR), Chinese [Simplified], Singapore, Chinese Traditional Taiwan (Chinese [Traditional], MARCO SAR), will result in incorrect query results and sorting effect. It is recommended to select «C», ie the area is not used.
—- I chose Default Local to install correct; it is recommended to choose Default Localt. )
7 until the end of the final installation, go out to check, directly point Finish:
After the installation is complete, it will be reminded to open the STACKER Builder tool. Stacker Builder is a tool that helps install other versions of PostgreSQL and plugins. I chose «No». (If you choose to install Postgis with the Stacker Builder tool, please pay attention to the POSTGRESQL version)
Modify PostgreSQL configuration file
PostgreSQL only supports local connections by default. To support remote connections, you need to modify the corresponding profile, the configuration file is c: \ postgres \ data
1. Check if the listen_addresses element is «*» in postgreSQL.conf (Windows generally does not need to modify, the postgreSQL under Linux generally needs to be modified)
2, edit pg_hba.conf, add a line under IPv4 local connections elements
host all all 0.0.0.0/0 md5
3. Through the visualization tool, the test can be connected, the author uses Navicat Premium.
4. Use the own visualization tool to view the database
(1) PostgreSQL installation also installs the own visual tool pgadmin4, open mode in [start] — [all procedures] — [postgreSQL12] — [pgamin4]
Finally, the installation is successful, click on the left Servers> Postgre SQL 12, enter the password, click OK.
Pit encountered
https://blog.csdn.net/IRainReally/article/details/80090134

Contents
- 1 How To Install Postgresql 12 0 1 On Microsoft Windows Server 2012
- 2 How To Install Postgresql 12.0 1 On Microsoft Windows Server 2012
- 2.1 Conclusion
- 2.1.1 Related image with how to install postgresql 12 0 1 on microsoft windows server 2012
- 2.1.2 Related image with how to install postgresql 12 0 1 on microsoft windows server 2012
- 2.1 Conclusion
We were solutely delighted to have you here, ready to embark on a journey into the captivating world of How To Install Postgresql 12 0 1 On Microsoft Windows Server 2012. Whether you were a dedicated How To Install Postgresql 12 0 1 On Microsoft Windows Server 2012 aficionado or someone taking their first steps into this exciting realm, we have crafted a space that is just for you. Postgresql a how open windows source server install This to 2012postgresql syst- 12-0 object microsoft powerful relational 1 article describes database is on

How To Install Postgresql 12 0 1 On Microsoft Windows Server 2012 Sdk
How To Install Postgresql 12 0 1 On Microsoft Windows Server 2012 Sdk
Download the installer certified by edb for all supported postgresql versions. note! this installer is hosted by edb and not on the postgresql community servers. if you have issues with the website it’s hosted on, please contact webmaster@enterprisedb . This article describes how to install postgresql 12.0 1 on microsoft windows server 2012postgresql is a powerful, open source object relational database syst.

Instal Postgresql Javatpoint
Instal Postgresql Javatpoint
Verify the installation 1) download postgresql installer for windows first, you need to go to the download page of postgresql installers on the enterprisedb. second, click the download link as shown below: it will take a few minutes to complete the download. 2) install postgresql on window step by step. Postgresql downloads. postgresql is available for download as ready to use packages or installers for various platforms, as well as a source code archive if you want to build it yourself. packages and installers. select your operating system family: linux macos windows bsd solaris. Open a browser tab and go to the postgresql enterprisedb website to download the installer. select the latest version (version 10.3 at the time of writing of this article). then select your operating system. finally click the “ download now” link to complete the process. how to install postgresql 10. 1. open the postgresql install file to start the installation wizard. click next to continue. 2. choose an install location for postgresql and click next to proceed. 3. select which software components you want to install: postgresql server: installs the postgresql database server.
How To Install Postgresql 12.0 1 On Microsoft Windows Server 2012
How To Install Postgresql 12.0 1 On Microsoft Windows Server 2012
this article describes how to install postgresql 12.0 1 on microsoft windows server 2012 postgresql is a powerful, open source this article describes how to install postgresql 12.2 1 on microsoft windows server 2012 postgresql is a powerful, open source how to install postgresql version 9.2 database on windows server 2012. this video show how to install postgresql on a computer running windows 2012. this article describes how to install postgresql 12.2 1 on microsoft windows server 2019 postgresql is a powerful, open source this article describes how to install postgresql 12.2 1 on microsoft windows server 2016 postgresql is a powerful, open source postgresql 12 installation on windows 10, very easy install. learn how to install postgresql 12 and pgadmin 4 on windows 10 with this step by step tutorial! get postgresql: postgresql: «the database cluster initialization failed» [solved] problems being faced during installation process of postgresql in this video you will learn how to install postgresql on local machine. you will lean how to install the database server on the postgresql installers created by enterprisedb are designed to make it quick and simple to install postgresql on your step by step procedure of downloading & installing postgresql 14 on windows.
Conclusion
Taking everything into consideration, it is evident that post provides useful insights concerning How To Install Postgresql 12 0 1 On Microsoft Windows Server 2012. Throughout the article, the author illustrates a wealth of knowledge on the topic. In particular, the discussion of Y stands out as a highlight. Thank you for reading this post. If you have any questions, feel free to reach out via social media. I am excited about your feedback. Additionally, below are a few similar articles that you may find helpful:
Postgresql — это мощная и гибкая система управления базами данных, которая широко используется в различных проектах и программных решениях. Она отличается своей надежностью, безопасностью и поддержкой стандартов SQL. Если вы хотите использовать Postgresql на сервере Windows Server 2012 R2, вам понадобится настроить его правильно.
В этом подробном руководстве мы рассмотрим все необходимые шаги для установки и настройки Postgresql на Windows Server 2012 R2. Мы расскажем вам, как установить саму систему управления базами данных, настроить конфигурационные файлы, создать пользователя и базу данных, а также проверить работоспособность установленной системы.
Для начала вам потребуется загрузить и установить дистрибутив Postgresql для Windows Server 2012 R2. Вы можете найти его на официальном сайте проекта. После установки, вам необходимо будет настроить доступ к базам данных через конфигурационные файлы. Мы расскажем вам о всех необходимых параметрах и настройках, которые следует применить для вашей операционной системы.
Будьте внимательны при настройке Postgresql на Windows Server 2012 R2, так как любая ошибка может привести к неправильной работе базы данных или даже к ее потере. Поэтому следуйте нашему подробному руководству шаг за шагом и всегда делайте резервные копии данных.
Содержание
- Установка Postgresql на Windows Server 2012 R2: подготовка
- Скачивание и запуск установщика Postgresql
- Конфигурация PostgreSQL на Windows Server 2012 R2
- Создание пользователя в Postgresql на Windows Server 2012 R2
Установка Postgresql на Windows Server 2012 R2: подготовка
Шаг 1: Загрузка дистрибутива Postgresql
Перейдите на официальный сайт Postgresql (https://www.postgresql.org) и найдите раздел загрузок. Загрузите дистрибутив, соответствующий вашей операционной системе (в данном случае, Windows Server 2012 R2). Обычно это файл с расширением .exe.
Шаг 2: Запуск установочного файла
Перейдите в папку, куда вы загрузили установочный файл, и запустите его. При запуске установщик будет предлагать различные настройки, такие как директория установки, пароль для учетной записи администратора и порт для подключения к базе данных.
Шаг 3: Выбор компонентов для установки
Выберите компоненты, которые вы хотите установить. Основными компонентами являются сам сервер баз данных и командная строка psql. Вы можете добавить дополнительные программы, если их использование планируется.
Шаг 4: Настройка параметров установки
Установщик предлагает вам настроить параметры установки. Обычно рекомендуется использовать настройки по умолчанию, но вы также можете изменить директорию установки, порт и пароль для администратора, если требуется.
Шаг 5: Завершение установки
После того, как вы настроили параметры установки, нажмите на кнопку «Установить». Установщик скопирует необходимые файлы и завершит процесс установки Postgresql на вашем Windows Server 2012 R2.
Скачивание и запуск установщика Postgresql
Для начала процесса установки Postgresql на Windows Server 2012 R2 необходимо скачать установщик программы.
Шаги по скачиванию и запуску установщика Postgresql:
- Откройте веб-браузер и перейдите на официальный сайт Postgresql (https://www.postgresql.org).
- На главной странице найдите секцию «Download» или «Скачать» и нажмите на ссылку, чтобы перейти на страницу загрузки.
- На странице загрузки выберите версию Postgresql, которую вы хотите установить. Обычно наиболее рекомендуемая версия будет отображаться в верхней части списка.
- Выберите архитектуру (32-бит или 64-бит) в зависимости от операционной системы Windows Server 2012 R2.
- Нажмите на ссылку для скачивания установщика Postgresql.
- После завершения загрузки откройте скачанный файл установщика.
При запуске установщика Postgresql появится диалоговое окно, в котором вам будут предложены опции установки. Следуйте инструкциям на экране и выберите необходимые параметры, такие как директория установки и пароли для администратора базы данных.
После завершения процесса установки вы сможете запускать и использовать Postgresql на вашем Windows Server 2012 R2 для разработки и управления базами данных.
Конфигурация PostgreSQL на Windows Server 2012 R2
После установки PostgreSQL на Windows Server 2012 R2 необходимо провести его конфигурацию для обеспечения оптимальной работы и безопасности базы данных. В этом разделе мы рассмотрим основные параметры конфигурации PostgreSQL и приведем подробное руководство по их настройке.
1. Откройте файл postgresql.conf, расположенный в директории установки PostgreSQL (по умолчанию C:\Program Files\PostgreSQL\<версия>\data). Для редактирования файла требуются права администратора.
2. Найдите следующие параметры и установите им соответствующие значения:
listen_addresses: задайте адрес(а), по которому PostgreSQL будет слушать входящие соединения. Например, «localhost» для локальных соединений или «*» для всех доступных адресов.port: укажите номер порта, на котором PostgreSQL будет принимать входящие соединения. Обычно используется порт 5432.max_connections: определите максимальное количество одновременных подключений к базе данных. Рекомендуемое значение — 100, но его можно увеличить, если требуется больше подключений.shared_buffers: установите размер буфера для разделяемой памяти. Рекомендуемое значение составляет 25% от доступной памяти на сервере.effective_cache_size: задайте размер эффективного кэша для оптимизации работы запросов. Обычно рекомендуется установить его равным половине доступной памяти.work_mem: определите объем памяти, выделяемой на каждый рабочий процесс. Подберите значение, исходя из типа и объема выполняемых запросов.maintenance_work_mem: укажите размер памяти, используемый для операций обслуживания и обновления базы данных. Рекомендуется установить значение не менее 128MB.wal_buffers: задайте размер буферизованной записи журнала транзакций. Рекомендуемое значение — 16MB.
3. После внесения изменений в файл postgresql.conf сохраните его и перезапустите PostgreSQL для применения настроек.
4. Помимо файла конфигурации, PostgreSQL предоставляет другие инструменты для настройки и управления базой данных, такие как утилита pg_hba.conf для управления аутентификацией клиентов и файл pg_ident.conf для управления преобразованием имен пользователей. Разделы этих файлов также могут потребоваться для совместной настройки с файлом postgresql.conf.
Следуя указанным шагам и настраивая параметры PostgreSQL в соответствии с требованиями вашего проекта, вы сможете достичь бесперебойной и эффективной работы базы данных на Windows Server 2012 R2.
Создание пользователя в Postgresql на Windows Server 2012 R2
Чтобы создать пользователя в Postgresql на Windows Server 2012 R2, следуйте указанным ниже шагам:
- Откройте командную строку и перейдите в каталог, где установлен Postgresql.
- Введите команду
psql -U postgresи нажмите Enter для входа в командную оболочку Postgresql. - Введите следующую команду для создания нового пользователя:
CREATE USER имя_пользователя WITH PASSWORD 'пароль';Замените имя_пользователя на желаемое имя пользователя и пароль на пароль, который вы хотите использовать для этого пользователя.
Если вы хотите предоставить пользователю права суперпользователя (superuser), добавьте аргумент SUPERUSER после команды CREATE USER.
Например, если вы хотите создать пользователя с именем «myuser» и паролем «mypassword» со всеми правами суперпользователя, введите следующую команду:
CREATE USER myuser WITH PASSWORD 'mypassword' SUPERUSER;После выполнения команды, Postgresql создаст нового пользователя с указанным именем и паролем.