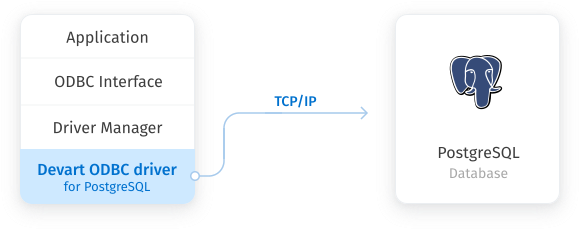In this article, we are going to understand the process to configure the ODBC driver for PostgreSQL. For the
demonstration, I have installed PostgreSQL on my workstation. The details of the server and database are following:
- Server Name: PostgreSQL 13
- Port Number: 5432
- Database Name: DemoDatabase
- Username: Postgres
- SSL: No
You can view the details in pgadmin4. The screenshot of the configuration is following.

I have divided the article into three parts. The details are following:
- First Part: In the first part we will learn how we can download the recent and 64-bit version of the psqlODBC_x64 driver
- Second Part: In the second part we will learn how we can install the psqlODBC_x64 driver
- Third part: In the third part, we will learn how we can configure the system DSN using the pSQLODBC_x64 driver and configure the required parameters
First, let us begin with the download process of the latest version of the psqlodbc_x64 driver.
Download pSQLODBC_x64 Driver
You can download the ODBC driver for PostgreSQL from the official download website of PostgreSQL. You can view the
various versions of the drivers from this location. We are configuring the ODBC driver for windows 10, so we are going to download the MSI file of the Driver. Click on the MSI folder.

Under the MSI directory, you can view the various versions of Driver. The files are compressed in zip format. We
want to download the latest version, so scroll down to the bottom of the page and click on the psqlodbc_13_01_0000-x64.zip file.

The download begins. Once download completes, right-click on psqlodbc_13_01_0000-x64.zip file and select Extract to psqlodbc_13_01_0000-x64 option.

Once the MSI file is downloaded, double-click on the MSI file to install the Driver.
Install the psqlODBC_x64 driver
When we run the MSI file, the pSQLODBC_x64 diver setup wizard begins. On the first screen, you can see the details of the wizard.

On End-User License Agreement, you can view the license agreement and details. Review the license terms and click on I accept the terms in the license agreement. You can print the agreement by clicking on the Print button.
On the Custom Setup screen, you can select the feature of the drivers. In the ODBC driver setup,
you can see the driver under the pSQLODBC_x64 tree. You can view the disk usage of the Driver. If you want to install the documentation, click on the button under the psqlODBC_x64 tree and select the entire feature installed
on the disk option. We are installing the documentation, so I have chosen that option.

On ready to install screen, click on the Install button. If you want to review or make any changes in installation settings, click on Back.

Once installation completes, click on Finish to close the wizard.

The pSQLODBC_x64 Driver has been installed successfully. Now, let us configure the Driver in ODBC data source to use it.
Configure pSQLODBC_x64 Driver using System DSN
To configure the ODBC data source for the PostgreSQL database, open ODBC Data Source (64–bit) 🡪 Click on System DSN tab 🡪 Click on Add.

A dialog box Create a new data source opens. Select PostgreSQL Unicode(x64) driver and click on Finish.

Another dialog box PostgreSQL Unicode ODBC Driver (pSQLODBC) Setup opens. In the dialog box, you must specify the following parameters:
- Data Source: Specify the desired Data Source name. The name will be used to identify the DSN. I have given pgadmin13 as DSN
- Description: Provide the details of the data source
- Database: Specify the database that you want to use. In our configuration, we are using DemoDatabase, so the database name is DemoDatabase
- Server: Specify the Server name/hostname on which the PostgreSQL is installed. We have installed PostgreSQL on localhost so the server name is localhost
- Port: Specify the port number on which the PostgreSQL services are running. PostgreSQL service is running on 5432 port so the value of the port number is 5432
- SSL Mode: If you are using SSL to connect to PostgreSQL, then specify the SSL Mode. We are not using SSL to connect to the PostgreSQL, so I have chosen disabled
- Username and Password: Specify the appropriate username and password to connect to PostgreSQL. We are using the Postgres user to connect
Once all parameters are configured, the configuration setup looks like the following image:

Click on Test to verify the connectivity.

As you can see, the connection has been established successfully. Click on Save to create the system DSN. Back to the System DSN screen, you can see the pgadmin13 DSN has been created.

Summary
In this article, we learned how we could use the PostgreSQL ODBC driver. We learned the following:
- How to download the psqlODBC_x64 driver from the official website of pgSQLODBC_x64 Driver for windows 10
- How to install the pgODBC_x64 Driver on the workstation
- How to configure the PostgreSQL Unicode ODBC driver using ODBC data source administrator
In the next article, I will explain how we can use the pgODBC_x64 Driver to create an SSRS report and import/export PostgreSQL data to an excel file.
- Author
- Recent Posts
Nisarg Upadhyay is a SQL Server Database Administrator and Microsoft certified professional who has more than 8 years of experience with SQL Server administration and 2 years with Oracle 10g database administration.
He has expertise in database design, performance tuning, backup and recovery, HA and DR setup, database migrations and upgrades. He has completed the B.Tech from Ganpat University. He can be reached on nisargupadhyay87@outlook.com
This article will guide you to install PostgreSQL ODBC Driver 64bit on Windows 10. Some software rely on ODBC in order to communicate with the PostgreSQL server. The PostgreSQL driver does not available on Windows. So, we need to download and install it manually. There are few steps to do this.
Steps to Install PostgreSQL ODBC Driver 64 bit on Windows 10
First, download the driver from the link below. Choose the version and architecture you want to install. In this example, I am going to install the 64bit edition.
https://www.postgresql.org/ftp/odbc/versions/msi/
I choose to install the latest version 12.01. I got the following file: psqlodbc_12_01_0000-x64.zip.
Next, extract the file and then double click the .exe file. The installation wizard will open up. Follow the steps until finish.

Create a new Data Source
After we install the driver, we need to create a new data source. To create a new data source, follow these steps.
At this points, we have successfully installed the PostgreSQL ODBC Driver and create a new ODBC connection on Windows 10.
Devart ODBC Driver for PostgreSQL provides a high-performance and feature-rich connectivity solution for ODBC-compliant applications to access PostgreSQL databases from Windows, macOS, and Linux, both 32-bit and 64-bit. Apple Silicon M1 is supported. Full support for standard ODBC API functions and data types implemented in our driver makes interaction of your application with PostgreSQL fast, easy and extremely handy.
Available in both installer formats, MSI and EXE.
Key Features
Direct Connection
Our connectivity solution enables various ODBC-aware applications to establish a direct connection to PostgreSQL via TCP/IP to eliminate the need for PostgreSQL libraries or clients. Direct connection increases the speed of data transmission between an external application and PostgreSQL, which is crucial for data analysis in real time. It also streamlines the deployment process, since there is no need to distribute any additional libraries or client tools with the driver.
Cost-Effective Deployment
Our ODBC driver is a standalone installation file that doesn’t require the user to deploy and configure any additional software such as a database client or a vendor library. Deployment costs are reduced drastically, especially when using the silent install method with an OEM license in large organizations that have hundreds of machines.
Secure Connection
Work with PostgreSQL securely using SSL connection options provided in our driver along with the support for SSL protocol. You can also connect to PostgreSQL securely via SSH tunnel. SSH protocol is one of the most reliable protocols for data encryption.
Advanced Data Conversion
We have implemented advanced Data Conversion mechanisms that provide bi-directional mapping between any PostgreSQL and ODBC data types.
ODBC Conformance
The driver provides full support for common ODBC interface:
- ODBC API Functions support
- ODBC Data Types support
Additionally, we support Advanced Connection String parameters to allow desktop or web applications to connect to PostgreSQL from various environments and platforms that support ODBC.
Bulk Updates
Moreover, with our driver you can perform bulk updates to PostgreSQL database by combining SQL statements into batches, thus simplifying and speeding up large data modification to PostgreSQL.
PostgreSQL Compatibility
Our driver is compatible with the latest server versions, up to PostgreSQL 13. We also provide compatibility with Microsoft Azure Database for PostgreSQL, Amazon Aurora and Google Cloud for PostgreSQL.
High Performance
Every operation with PostgreSQL becomes significantly faster using such capabilities of our driver as local data caching, connection pooling, and much more.
Support
Visit our Support page to get instant support from experienced professionals, fast and detailed responses, user engagement and interaction, frequent builds with bug fixes, and much more.
- Introduction
- Connect to PostgreSQL Server
- Setup ODBC
- Troubleshooting
- More Information
Introduction
This article explains how to connect to PostgreSQL with the official PostgreSQL ODBC driver psqlodbc, when using Windows 10.
It covers the following topics:
- How to connect to postrgreSQL (with code samples).
- How to setup ODBC:
- Configure ODBC using the ODBC Data Source Administrator:
We recommend using system DSNs (available to all users).
- Configure ODBC using the ODBC Data Source Administrator:
Connect to PostgreSQL Server [top]
We strongly recommend using connection objects to connect to databases, and this is what we demonstrate in the code samples.
Follow these steps to connect:
- Create a new channel to try out the code:
- Create a channel like this:
- Name: DB PostgreSQL Connection (or similar)
- Source: From Translator
- Destination: To Channel
- Alternatively use an existing channel:
Your channel will need a From/To Translator or a Filter component.
- Create a channel like this:
- Connect to a database using ODBC:
- Paste this code into the Translator:
If your script uses connection object methods
conn:query{}orconn:execute{}to connect to a remote PostgreSQL database, the location of the remote host is specified as part of the name parameter in thedb.connect{ }command. If you useconn:merge{}to connect the remote host is specified as part of the name parameter in theconn:merge{}command itself.function main() local conn = db.connect{ api=db.POSTGRES, name='your_odbc_server_name', user='your_login', password='secret', use_unicode = true, live = true } conn:execute{sql='SELECT * FROM <your table>', live=true} end - The name is the name of an ODBC source that you create using the ODBC Administrator.
- Paste this code into the Translator:
- Adapt the code to your requirements.
Setup ODBC [top]
Note: Iguana may not always support the very latest version of the PostgreSQL ODBC drivers, so you can simply download an earlier version if necessary. This is particularly true if you are not able to use the the latest version of Iguana.
If you need to know which versions of PostgreSQL are supported by the version of Iguana you are using please contact us at support@interfaceware.com.
To set up a new ODBC data source for PostgreSQL:
- Install the latest PostgreSQL ODBC drivers:
- Download the latest 64 bit driver installer (zipped msi file) from the psqlodbc download site.
- Unzip the file.
- Run the msi installer and accept the defaults.
- Open the 64 bit ODBC Administrator:
Windows 10 (64 bit version) supports 32 and 64 bit ODBC sources — always use the 64 bit ODBC Administrator.
- Open the System DSN tab and click Add:
- Choose the latest PostgreSQL ODBC driver and click Finish:
- Enter the ODBC credentials:
- Use any Data Source and Description you prefer.
- Optional: Choose your default Database.
- Enter the Network Name of the PostgreSQL Server in the Server field:
Note: If you are unsure of the name ask your DBA (database administrator). - Optional: Enter the Port number (default = 5432)
- Enter the User name and Password:
Note: If you are unsure of these ask your DBA (database administrator).
- Test the data source connection:
- If the connection does not work speak to your DBA (database administrator) about how to login to the database (user authentication).
Troubleshooting [top]
- Problems with connection settings:
Speak to your DBA (database administrator) for general connection issues like: User name and password, Database Server network name etc.
- Iguana may not always support the very latest version of the psqlodbc ODBC drivers:
Please contact us at support@interfaceware.com if you need to know the latest supported version of the psqlodbc ODBC drivers.
- Incorrect port number:
SQL Server defaults to port 5432, but a different port can be used. Speak to your database administrator (DBA) or network administrator.
- Using integrated security:
Using integrated security is the usual way to connect to a Microsoft SQL Server database. If this does not work speak to your DBA (database administrator).
If you need more help please contact us at support@interfaceware.com.
More Information [top]
- Using Database Connection Objects
- Forum thread on Windows ODBC
- Using Integrated Authentication, Microsoft SQL Server documentation (kerberos etc)
- Connect to PostgreSQL from Linux or Mac with ODBC
Overview
Progress DataDirect’s ODBC Driver for PostgreSQL offers a high-performing, secure and reliable connectivity solution for ODBC applications to access PostgreSQL data. Our ODBC driver can be easily used with all versions of SQL and across all platforms — Unix / Linux, AIX, Solaris, Windows and HP-UX. Enjoy real-time analytics, reporting and business intelligence (BI) capabilities with your favorite tools such as Tableau, Power BI, Qlik, Excel, Cognos, Informatica, SAS, Board, MicroStrategy, SSIS, Oracle OBIEE and more.
- SQL92 Compliant single connector for multiple PostgreSQL versions and variants like Amazon RDS PostgreSQL, Amazon Aurora, Enterprise DB etc.
- Save on cost and time by speeding up data uploads and extraction to and from PostgreSQL variant data warehouses
- Protect your data with the most secure authentication methods during data transfer using latest SSL/TLS protocols
- Configure ODBC Driver for PostgreSQL
- Configure ODBC with operating systems: Windows, Solaris, AIX, and Linux
Features
Support for Windows Truststore for SSL Certificate Validation
Secure Authentication
Secure authentication methods for connections,
Supports the latest TLS protocols for data encryption, and HTTP Proxy for client security while connecting to cloud deployments
Fast
Perform high performance bulk data upload using our innovative proprietary features
Versatile
Single connector for on-premises PostgreSQL, PostgreSQL RDS and other PostgreSQL variants like Amazon Aurora, Enterprise DB, across multiple cloud infrastructures and on every major platform. Certified to work with leading applications such as Power BI, Tableau, Informatica, SAS, Cognos, Business Objects and more.
Robust
Ensure high availability via application failover and workload balancing without changing application code
Ease of Use
True standards compliance with ODBC and JDBC and SQL 92
Customizable
Multiple connection properties to tune the driver performance and behaviors to your organizations specific behavior and needs
Performance Leadership
Delivers maximum throughput with the best utilization of resources like CPU and memory for real-world usage scenarios.
Technical Specifications
Progress DataDirect for ODBC for PostgreSQL Wire Protocol Driver
Version 8.0.2
(32- and 64-bit drivers are available for all supported databases and platforms unless otherwise noted.)
ODBC Version Support
-
Compatible with ODBC 3.8 applications
Database Support
- Amazon Aurora PostgreSQL 14.6 and higher
- Amazon Aurora PostgreSQL 13.9 and higher
- Amazon Aurora PostgreSQL 12.13 and higher
- Amazon Aurora PostgreSQL 11.18 and higher
- EDB Postgres Advanced Server 10.1 and higher
- PostgreSQL 15.0 and higher
- PostgreSQL 14.0 and higher
- PostgreSQL 13.0 and higher
- PostgreSQL 12.0 and higher
- PostgreSQL 11.0 and higher
- Yellowbrick Data Warehouse
Operating System Support
AIX (32- and 64-bit)
- AIX, version 7.1 and higher
Linux x86 (32- and 64-bit for AMD and Intel processors. 64-bit for Itanium II.)
- Debian Linux x86, version 10.0 and higher
- Oracle Linux x86, version 6.0, 7.0, 8.0, 9.0 and higher
- Red Hat Enterprise Linux x86, version 6.0, 7.0, 8.0, 9.0 and higher
- SUSE Linux Enterprise Server Linux x86, version 12, 15 and higher
- Ubuntu Linux x86, version 14.04, 16.04, 18.04, 20.04, 22.04 and higher
Solaris (32- and 64-bit)
- Solaris x86, version 10 (Solaris 5.10), 11 and higher
- Solaris on SPARC, version 10, 11 and higher
Note: For Solaris and Solaris on SPARC, the 32-bit driver installers work only on 64-bit platforms. Please contact Technical Support if you want to use the driver on the 32-bit platforms.
Windows (32- and 64-bit)
- Windows (x86), version 10, 11 and higher
- Windows Server (x86), version 2012, 2016, 2019, 2022 and higher
Driver/Client Software Requirements
- No Requirements