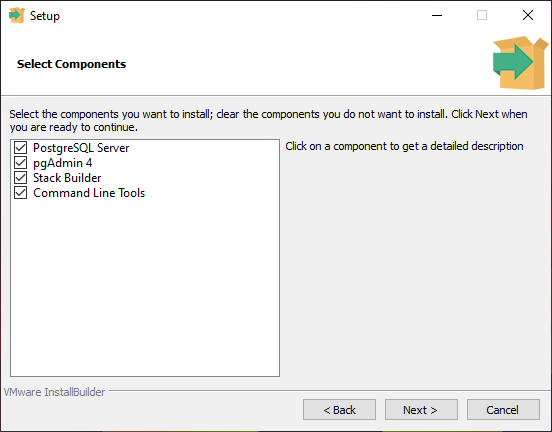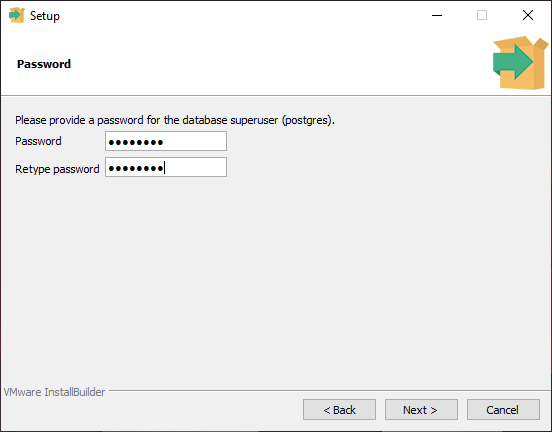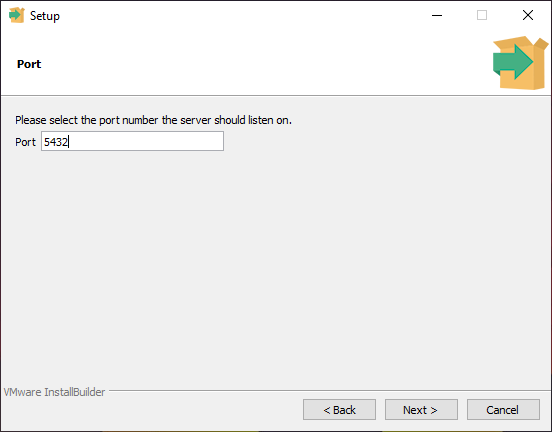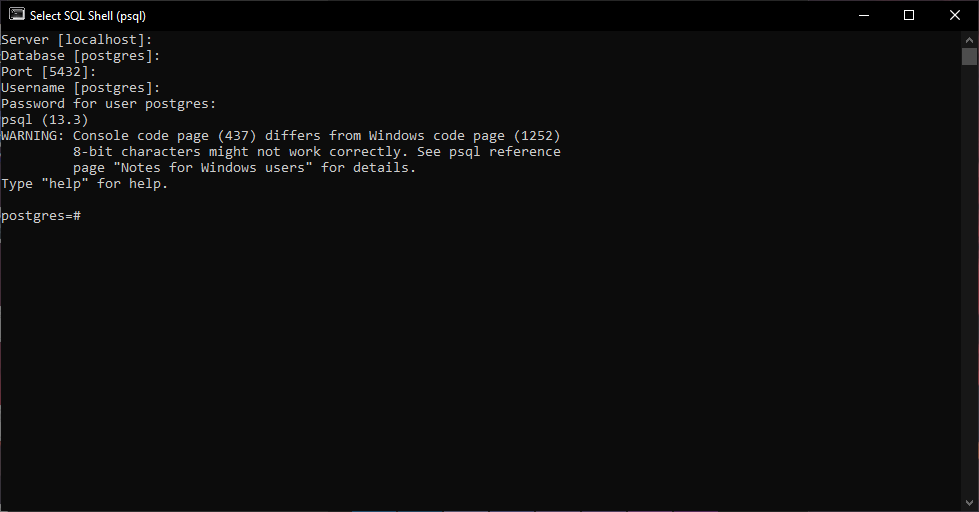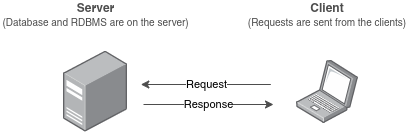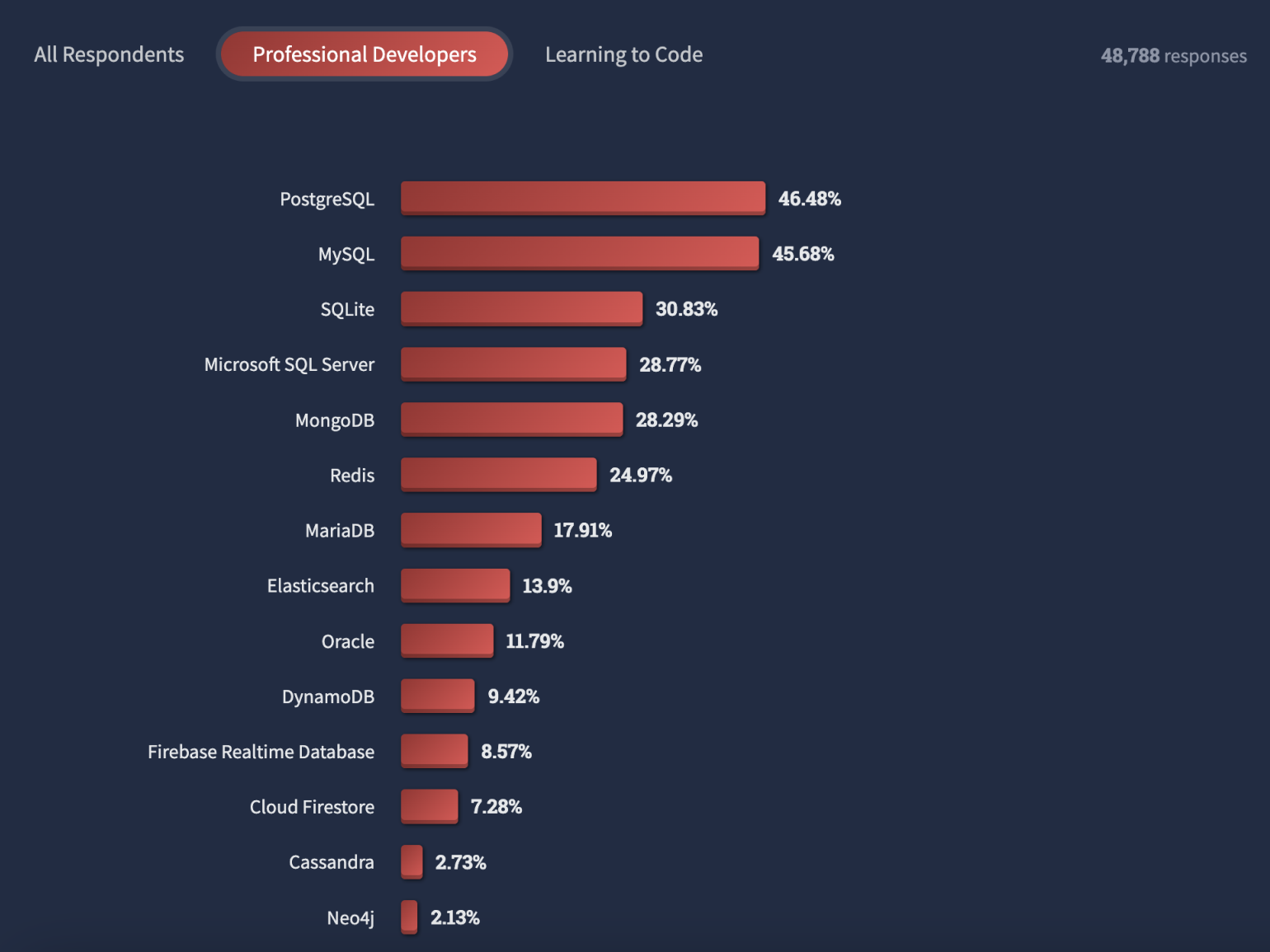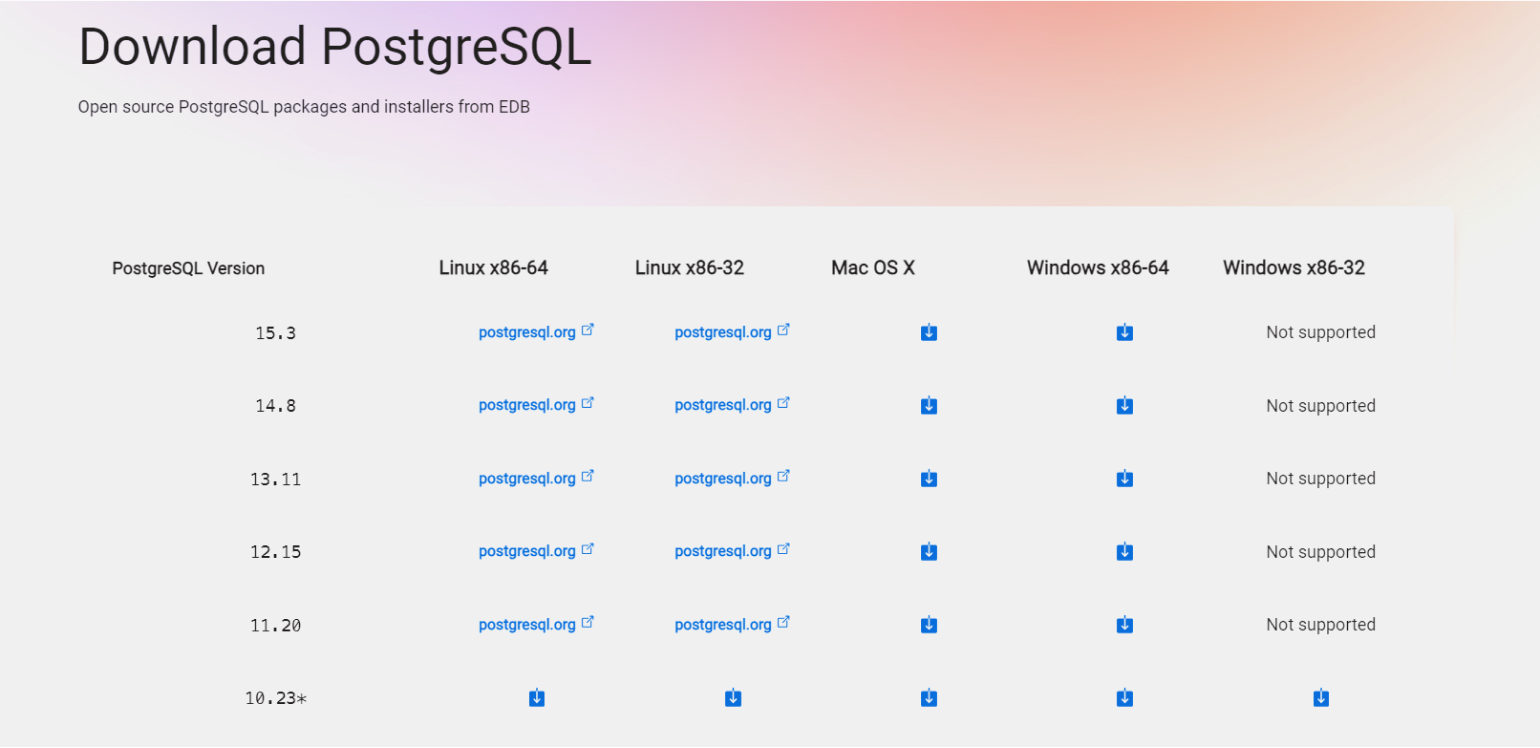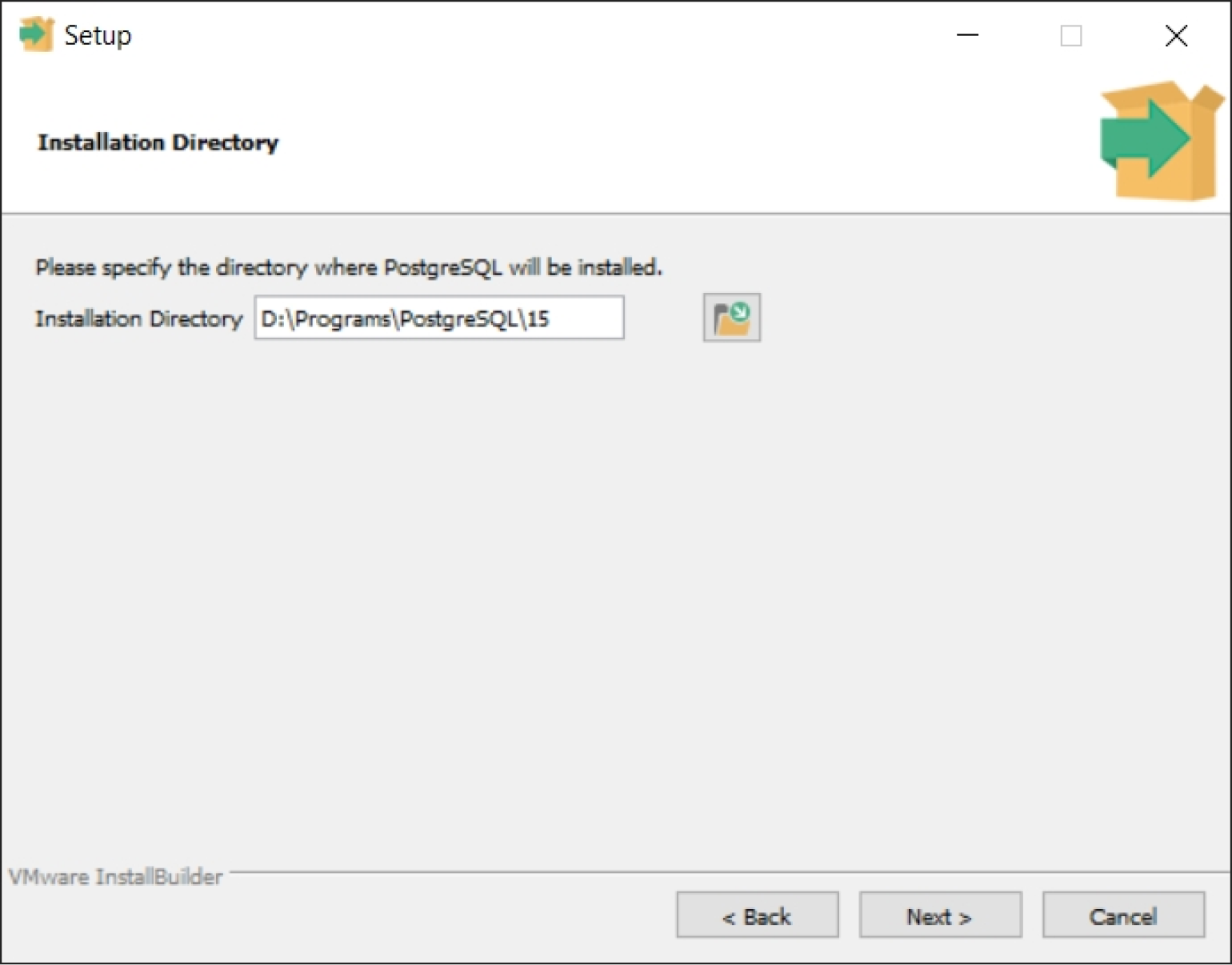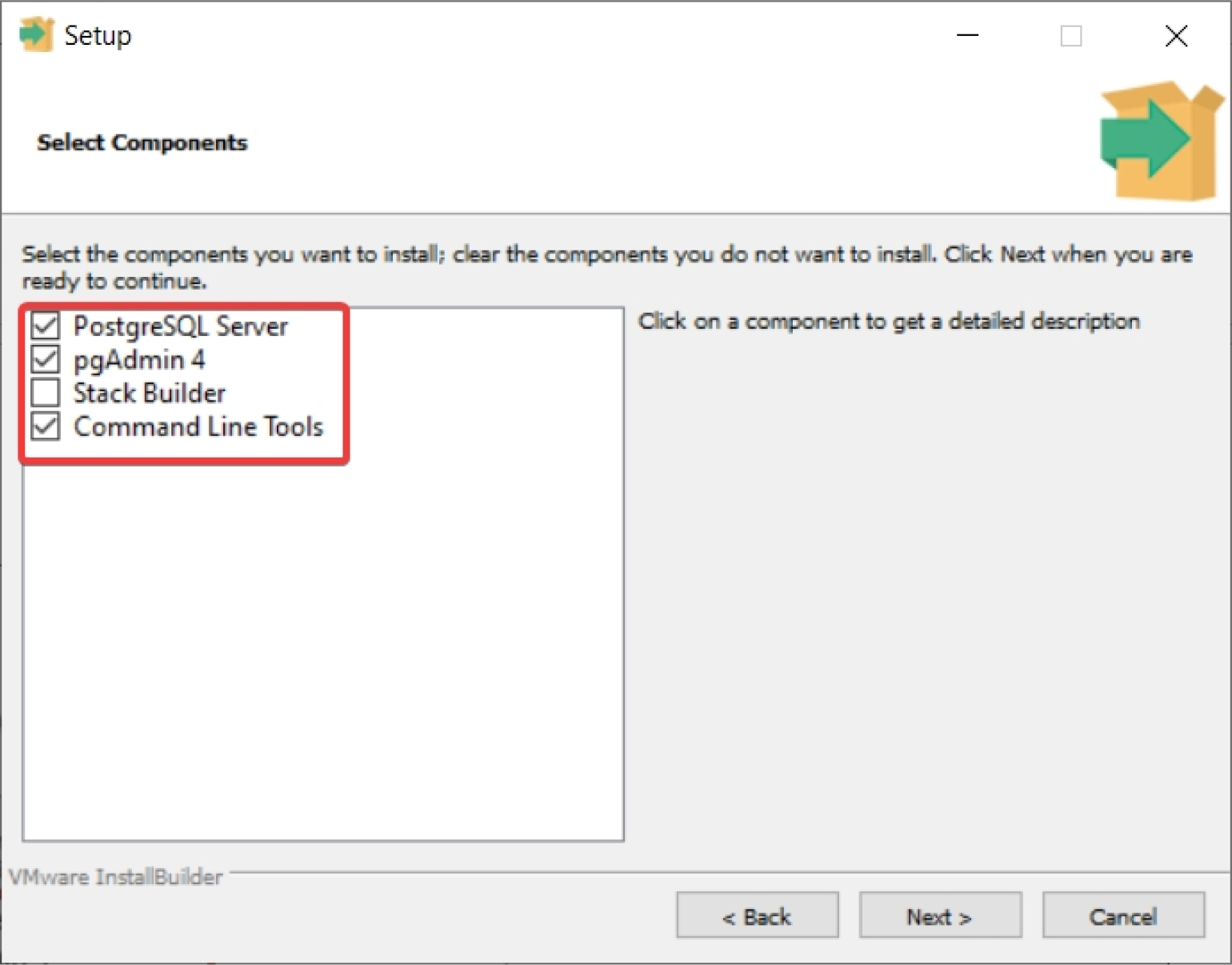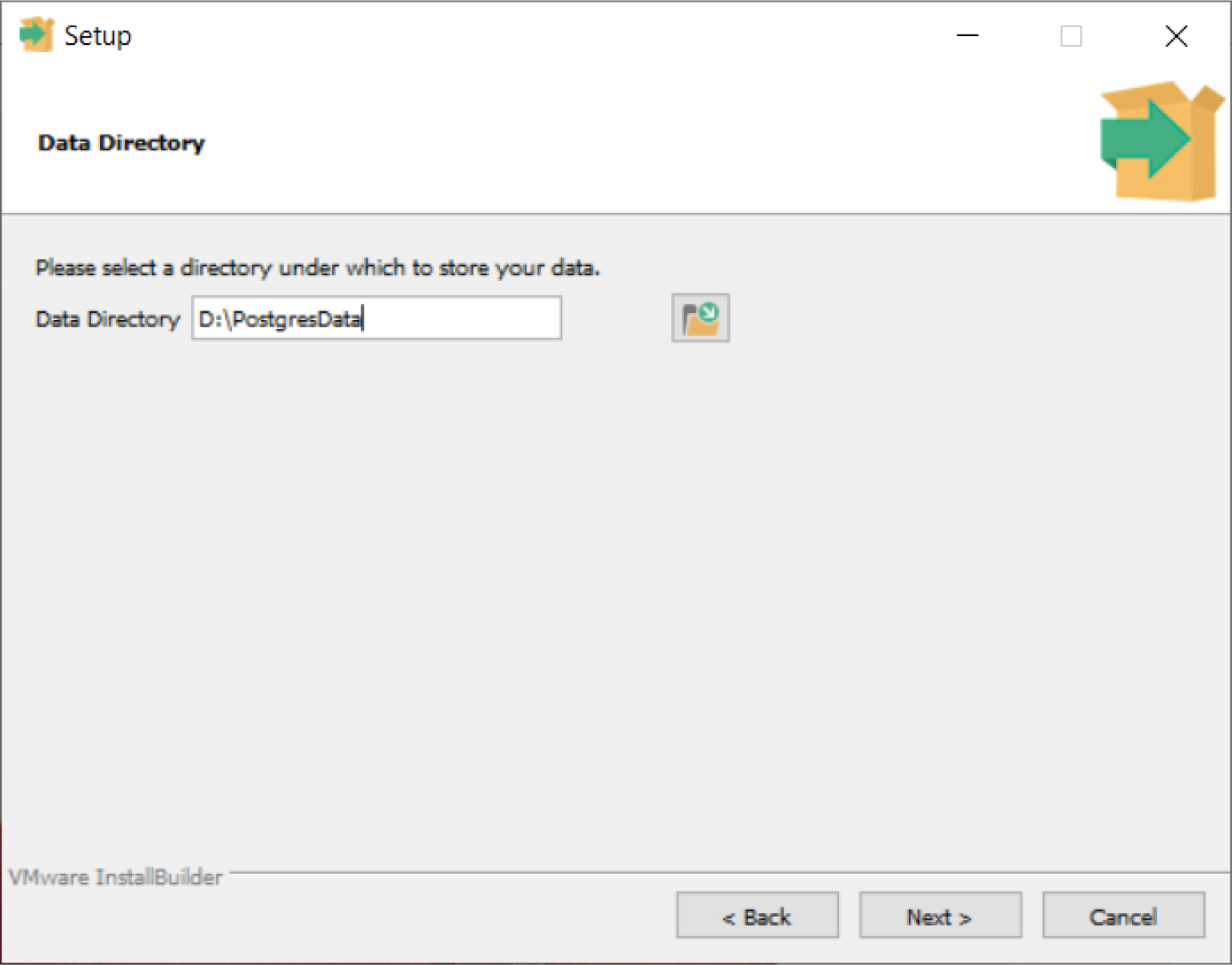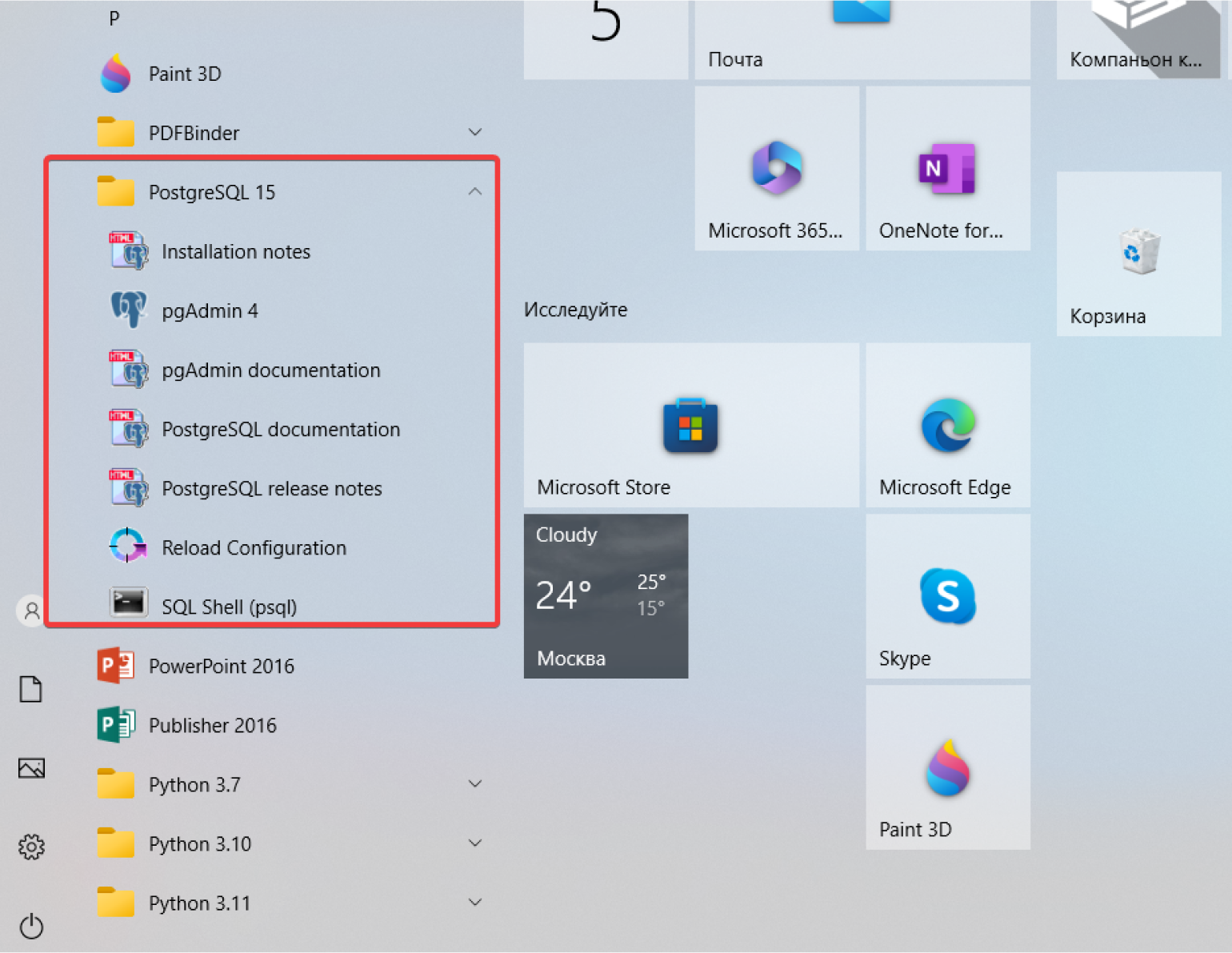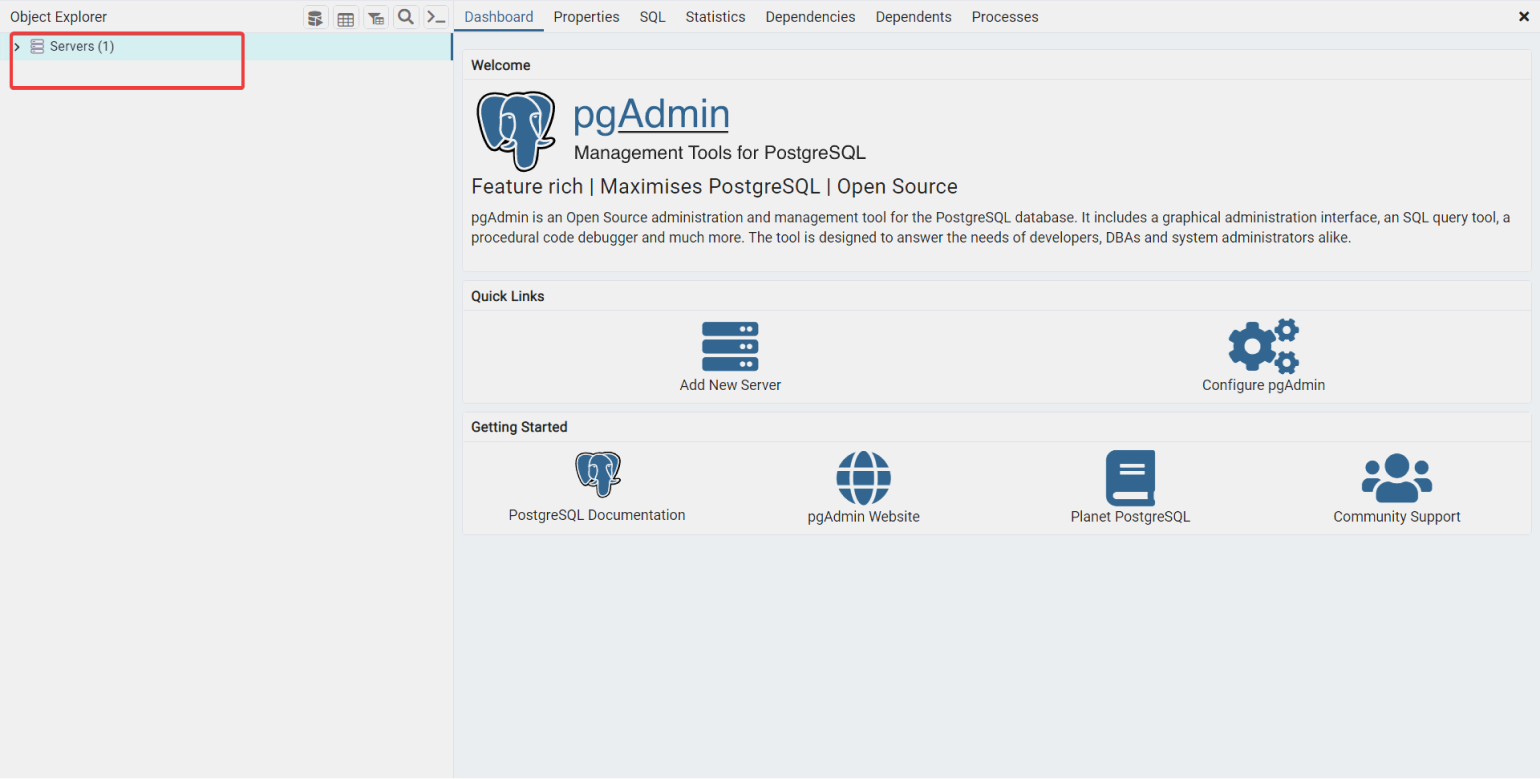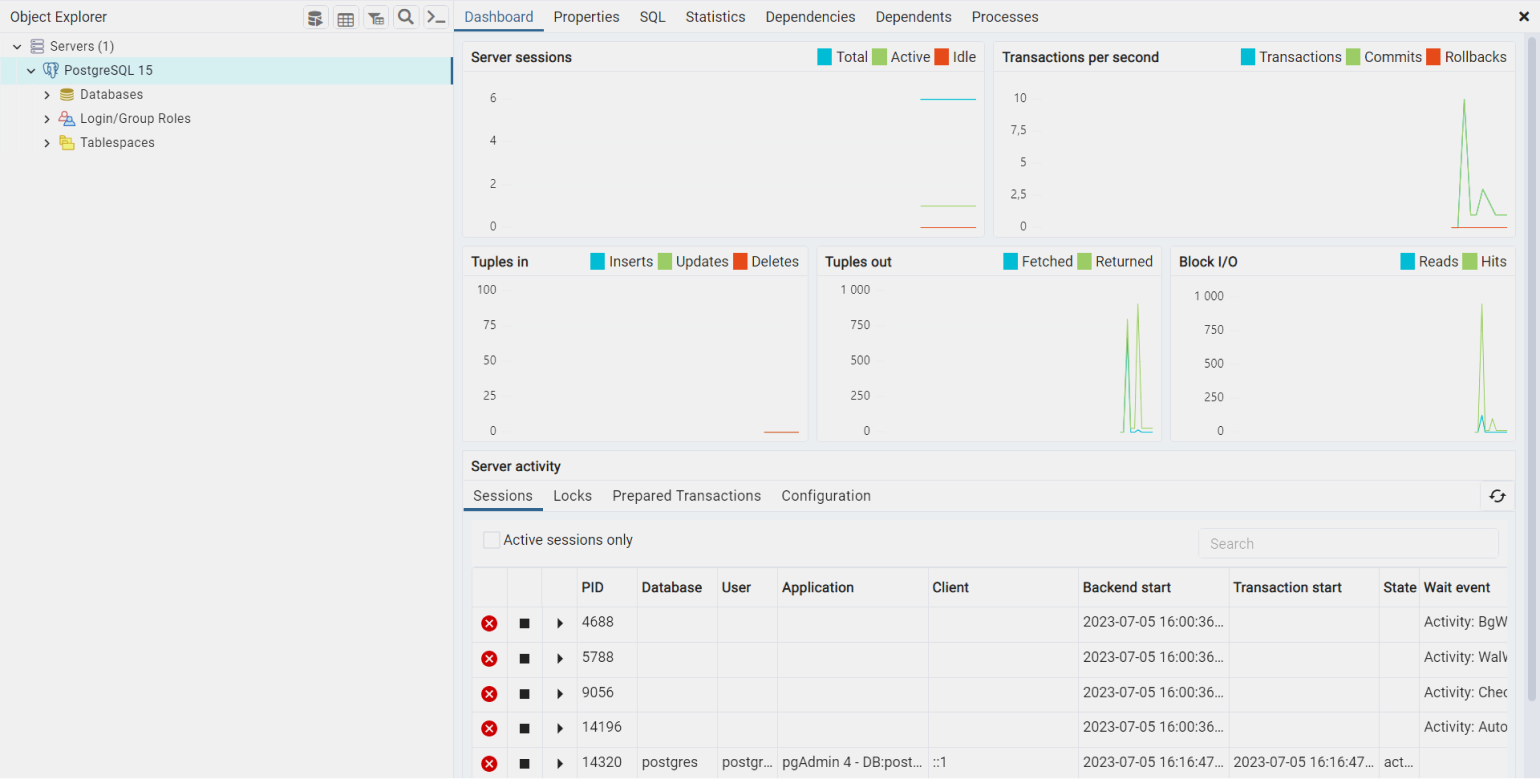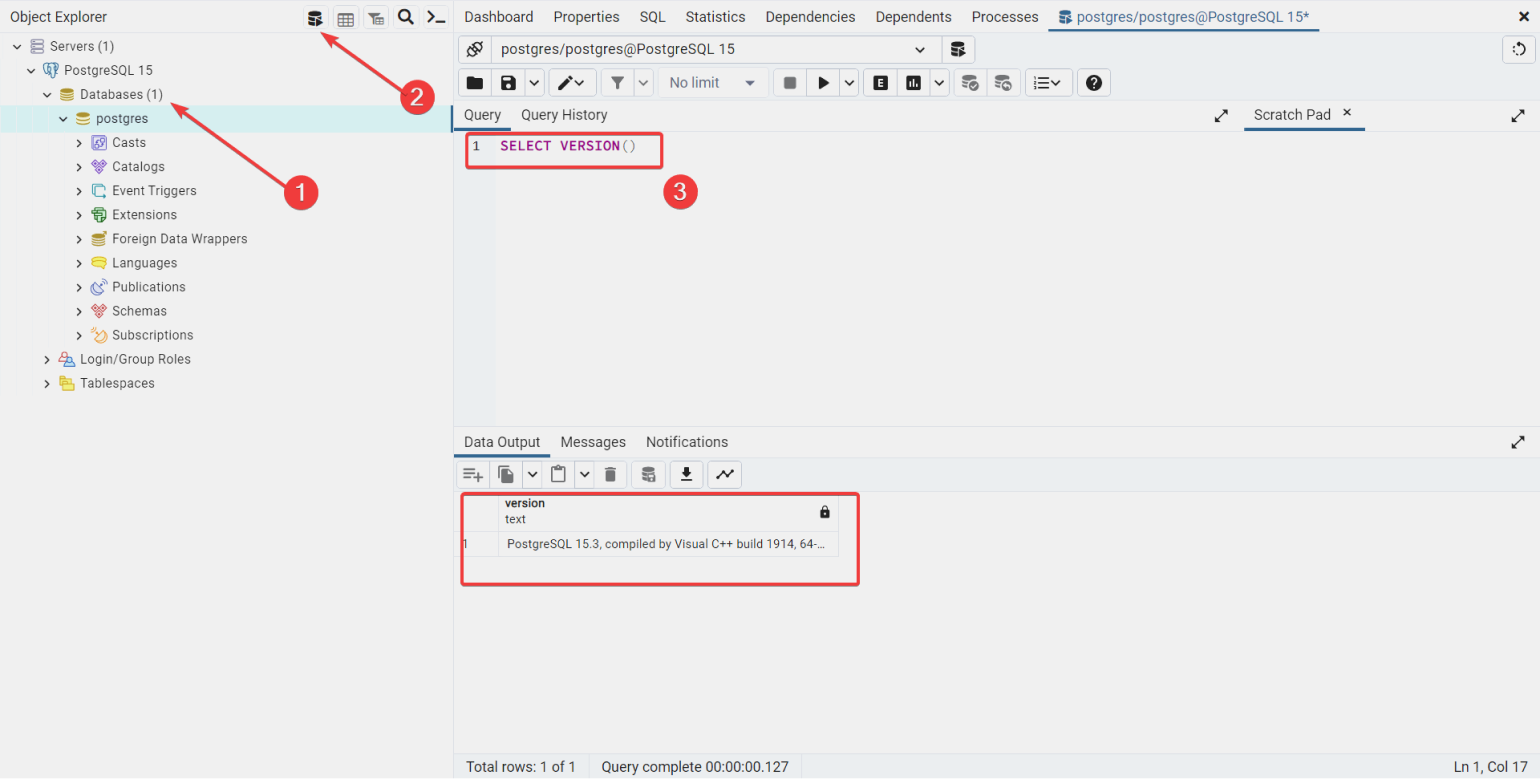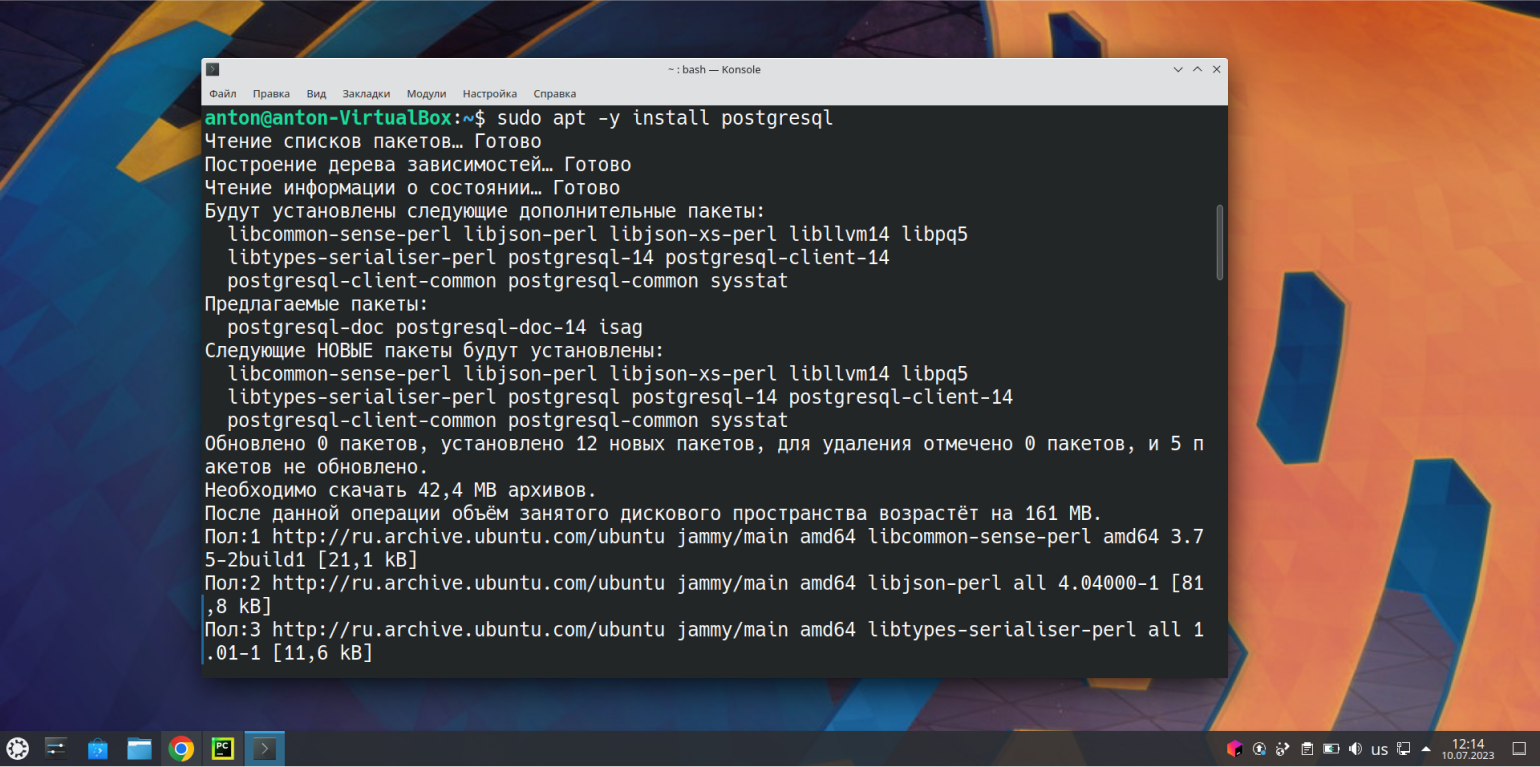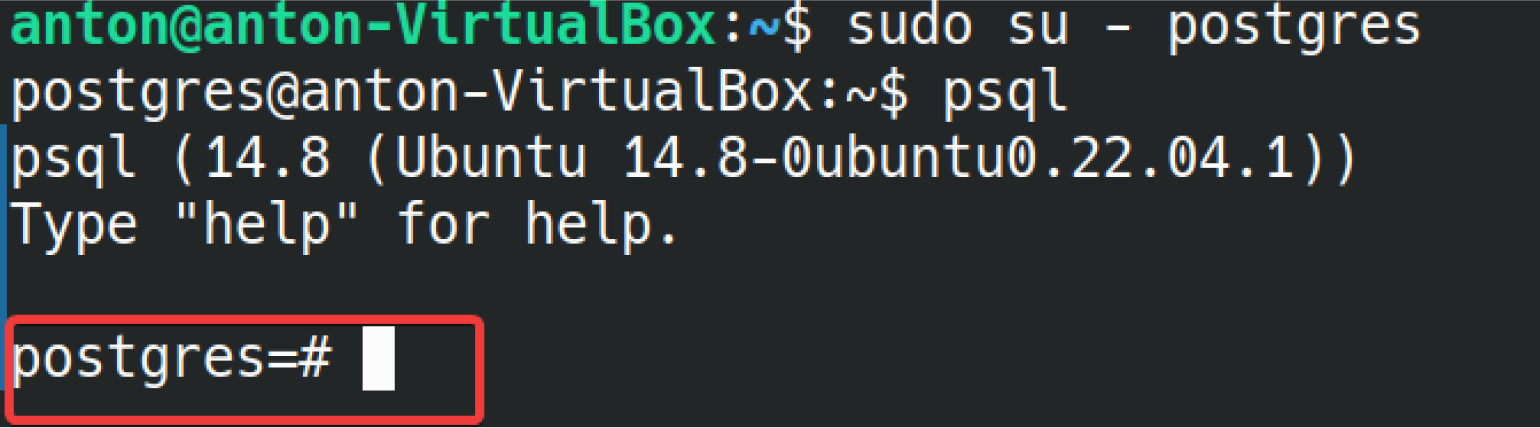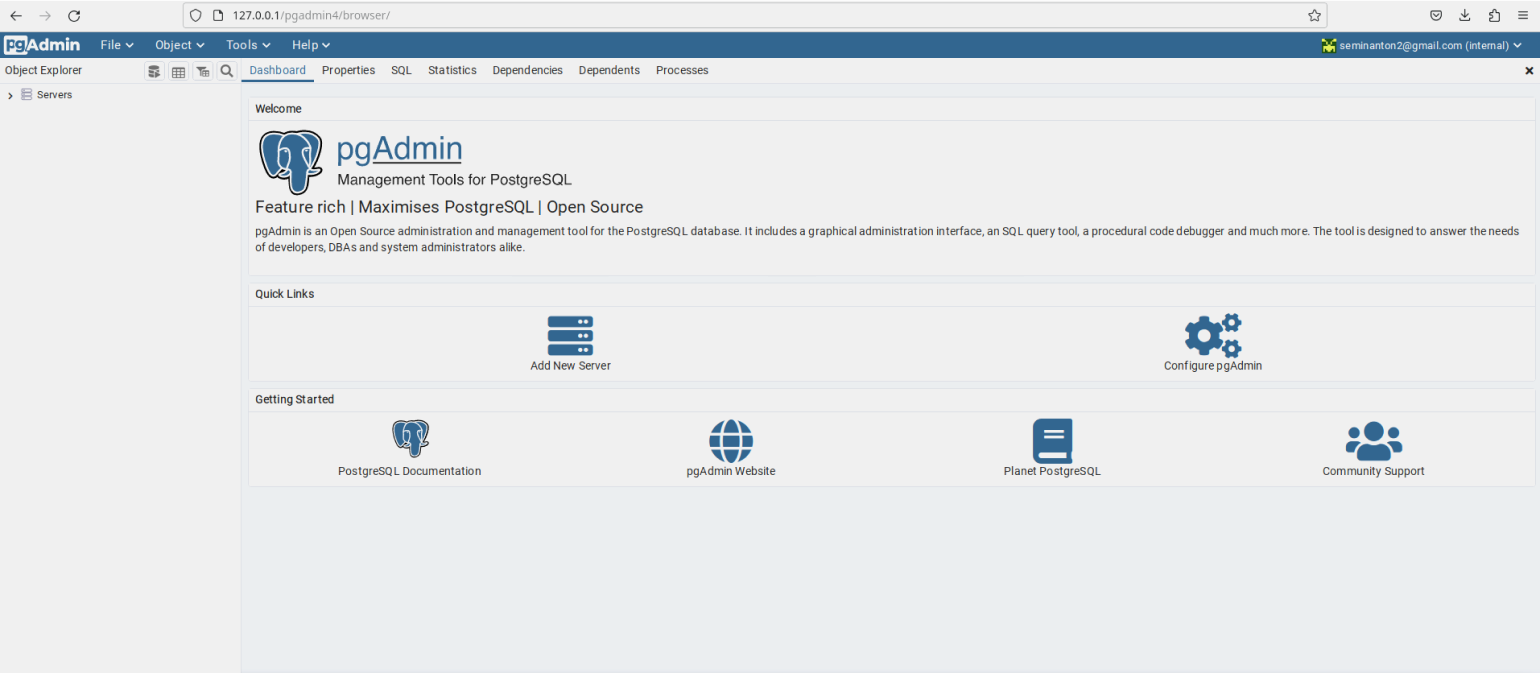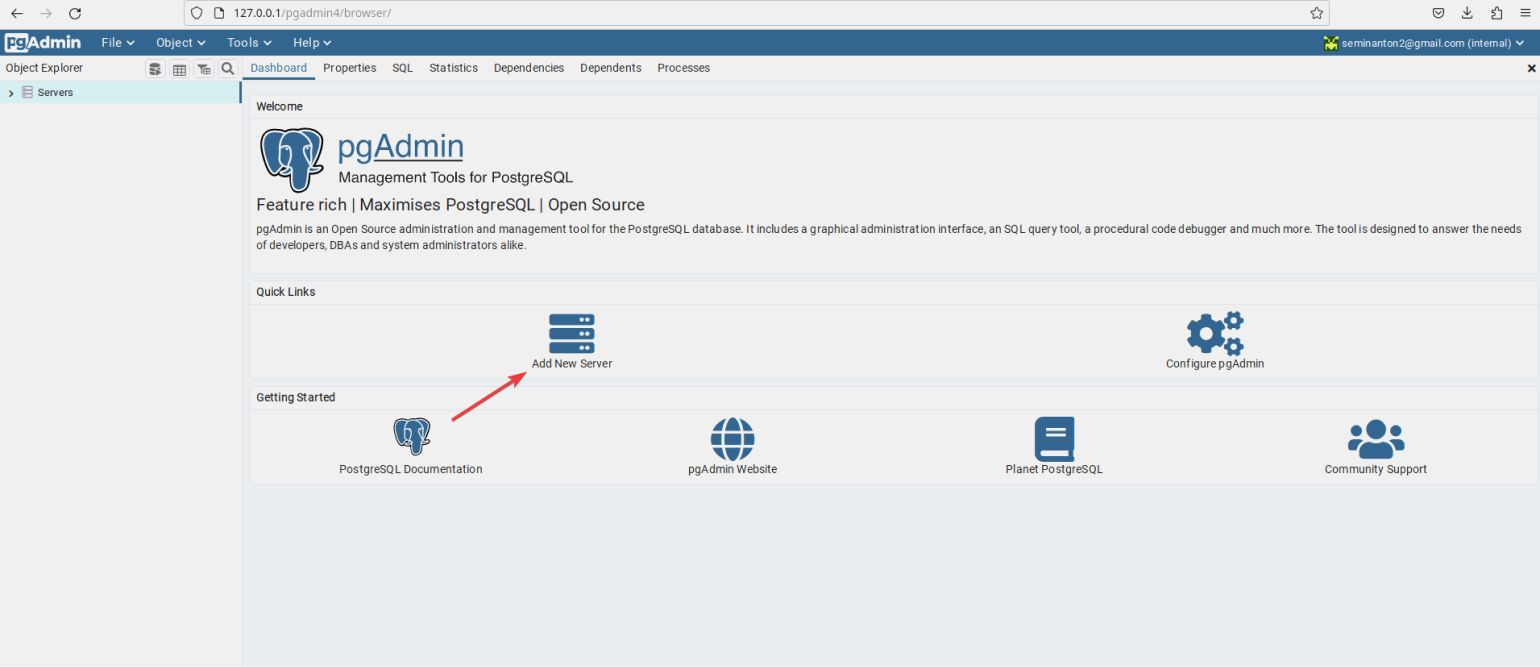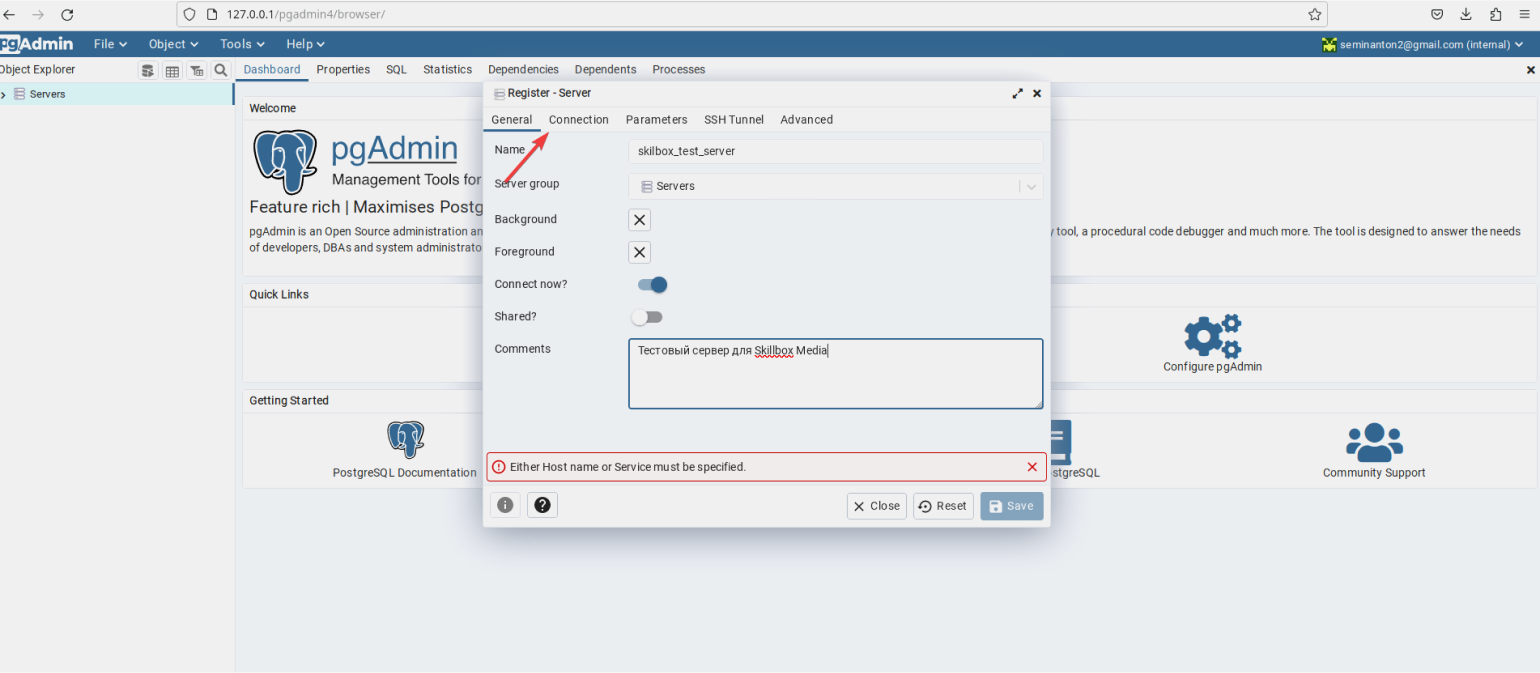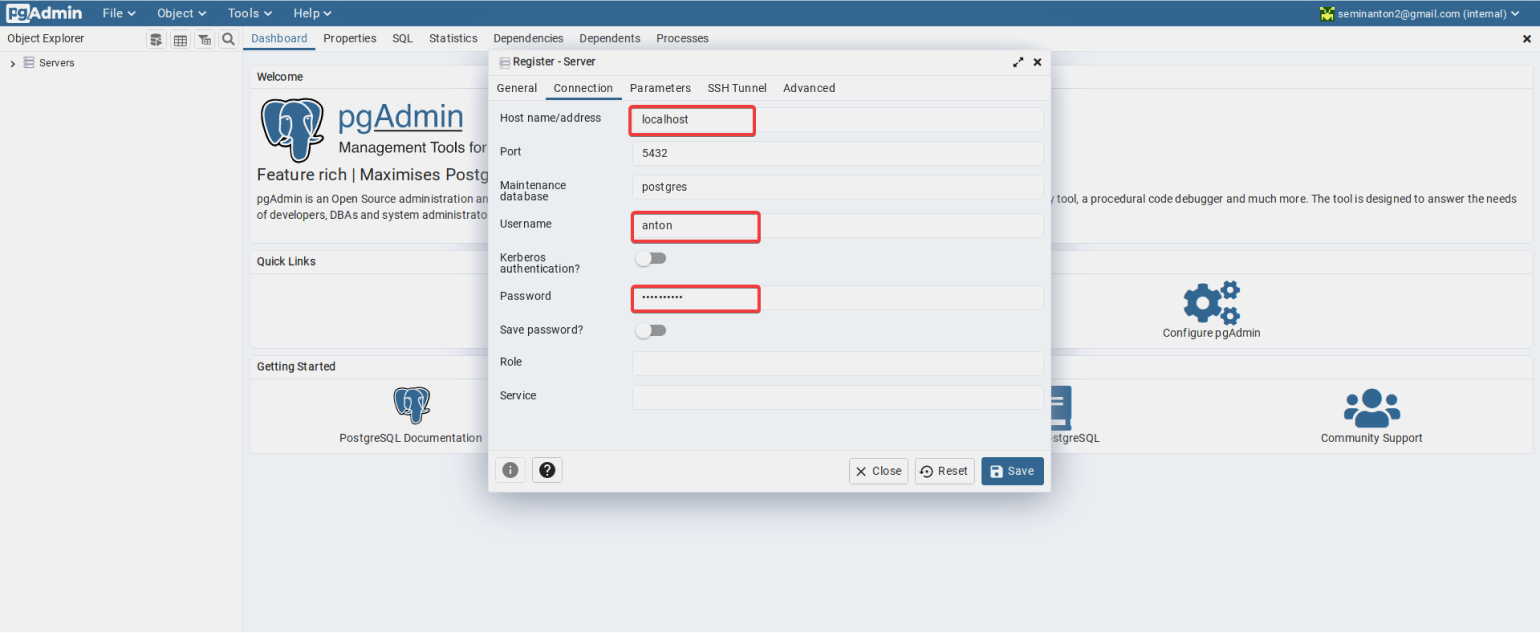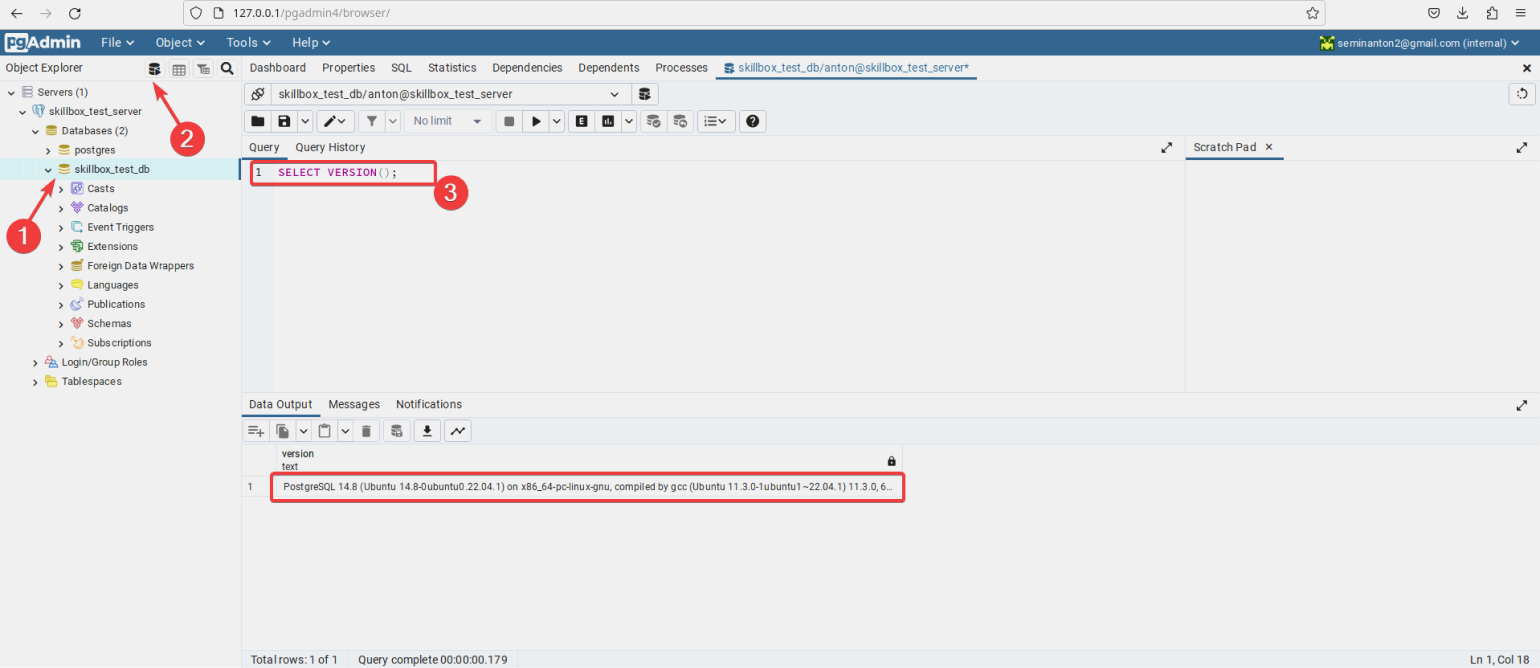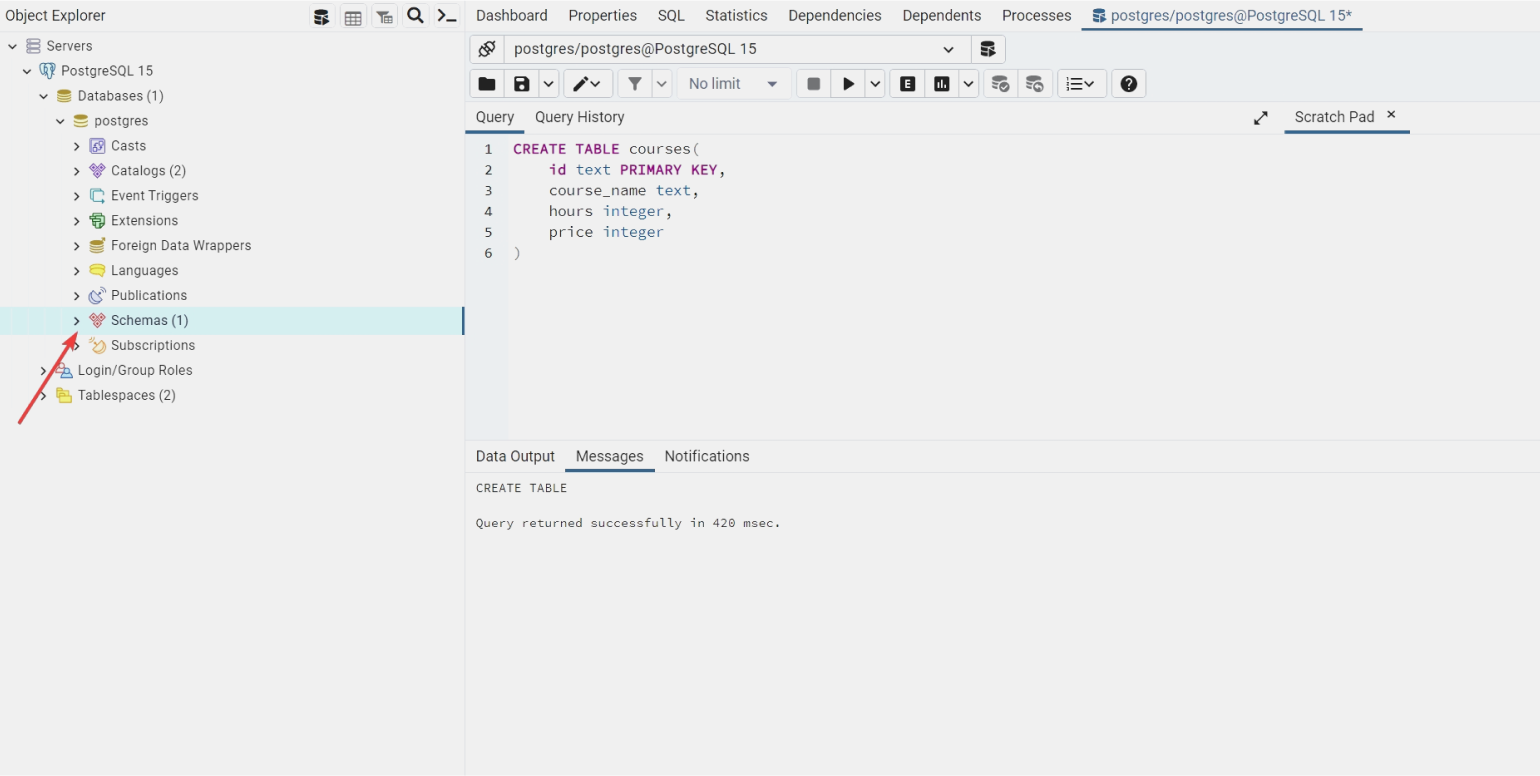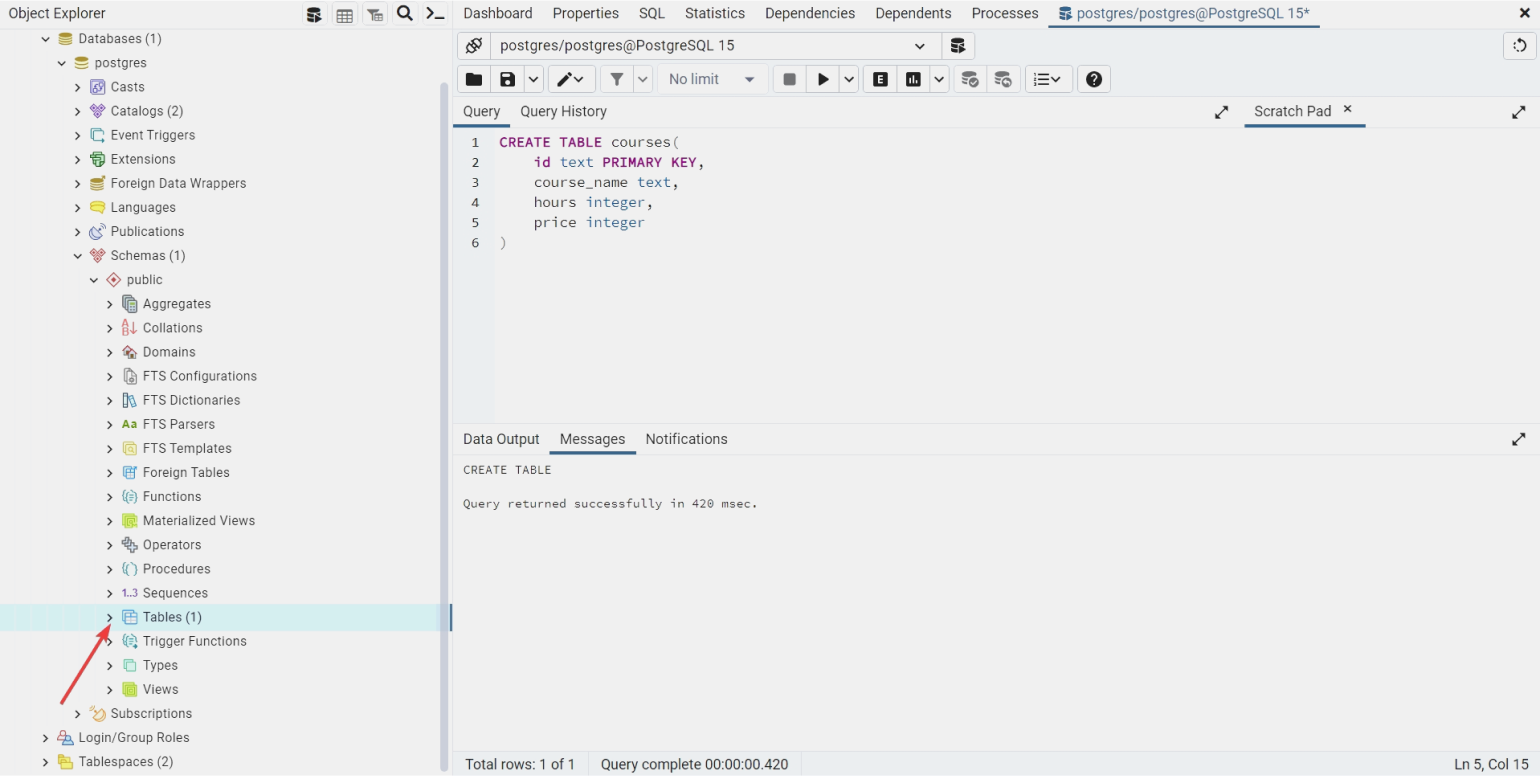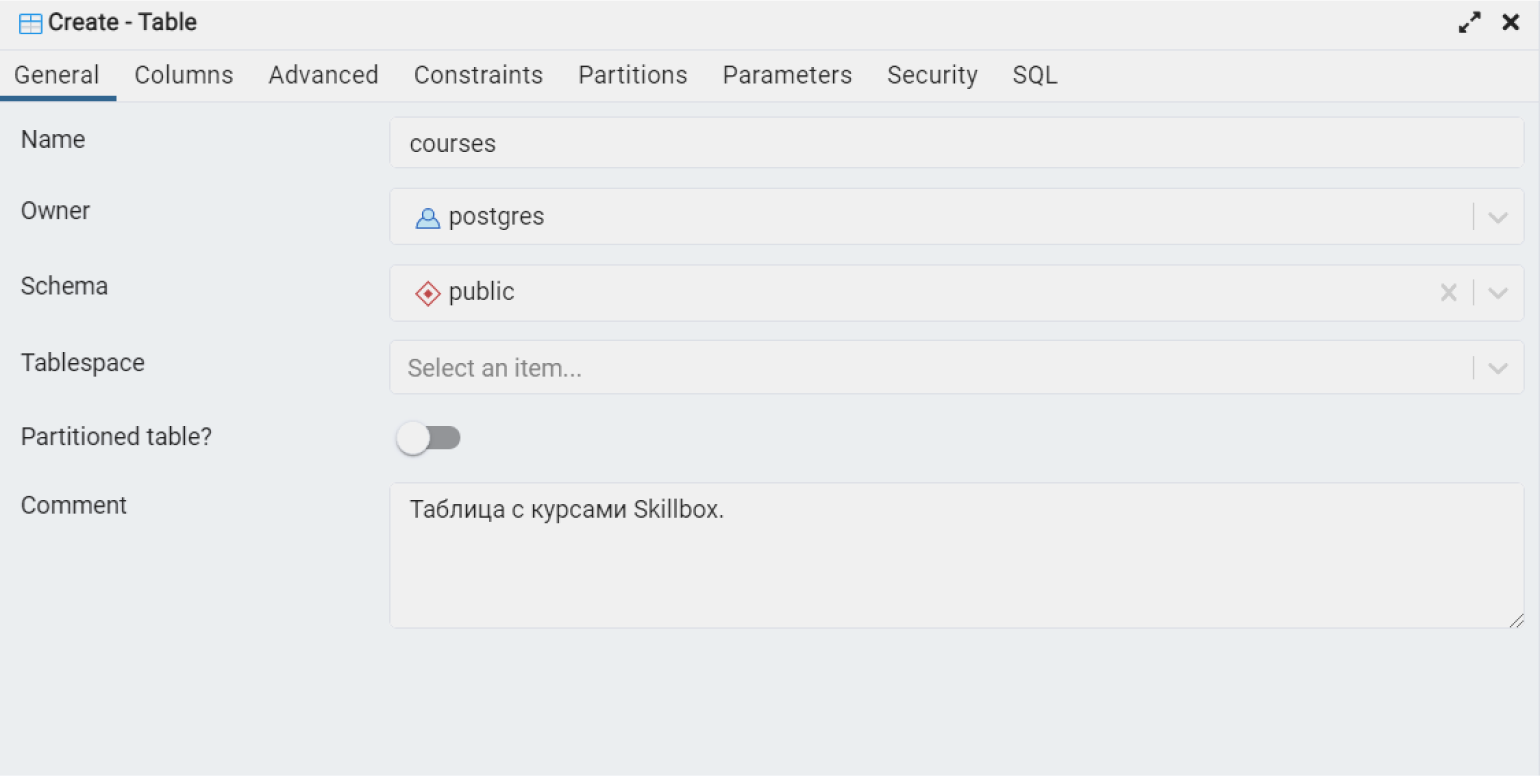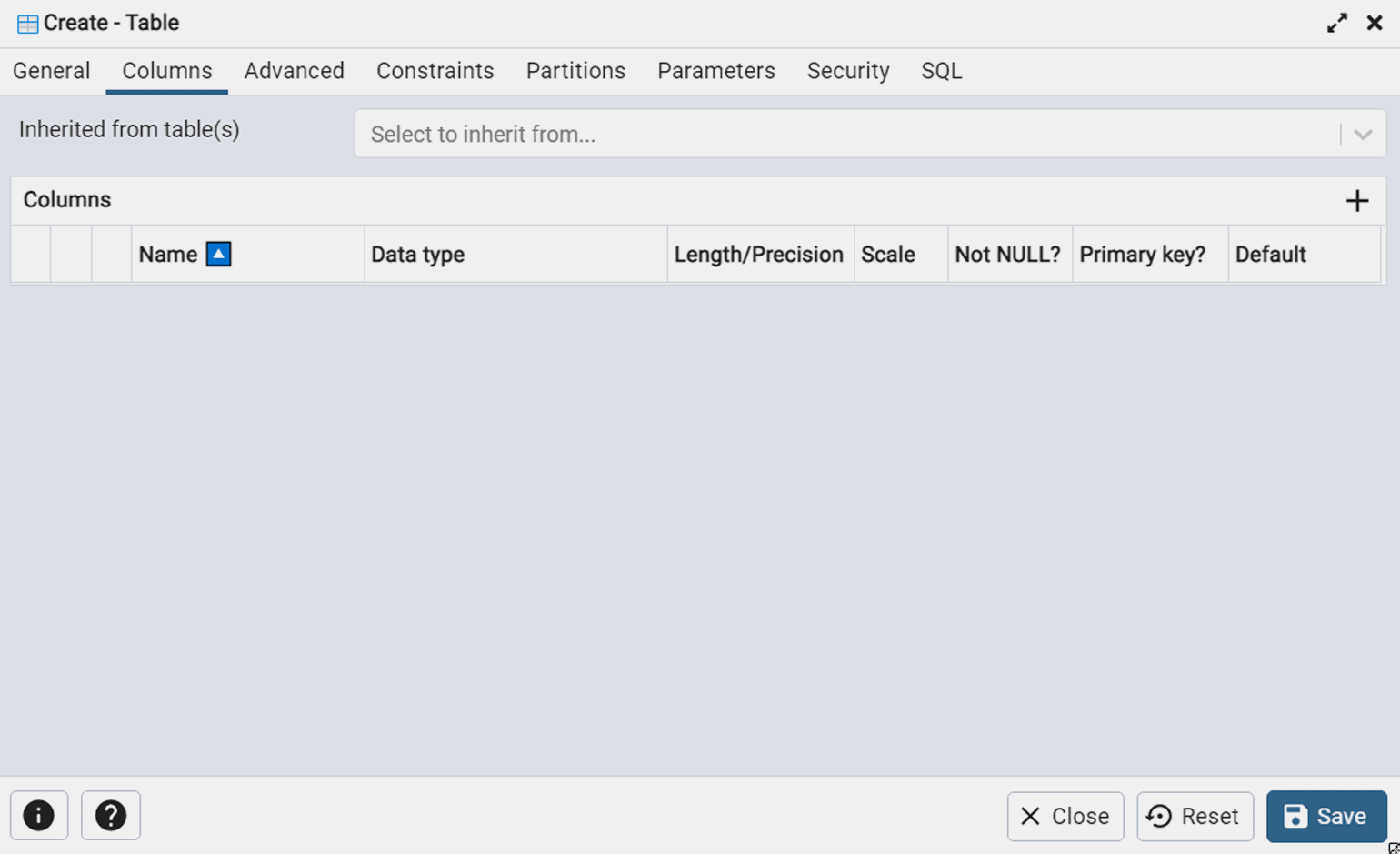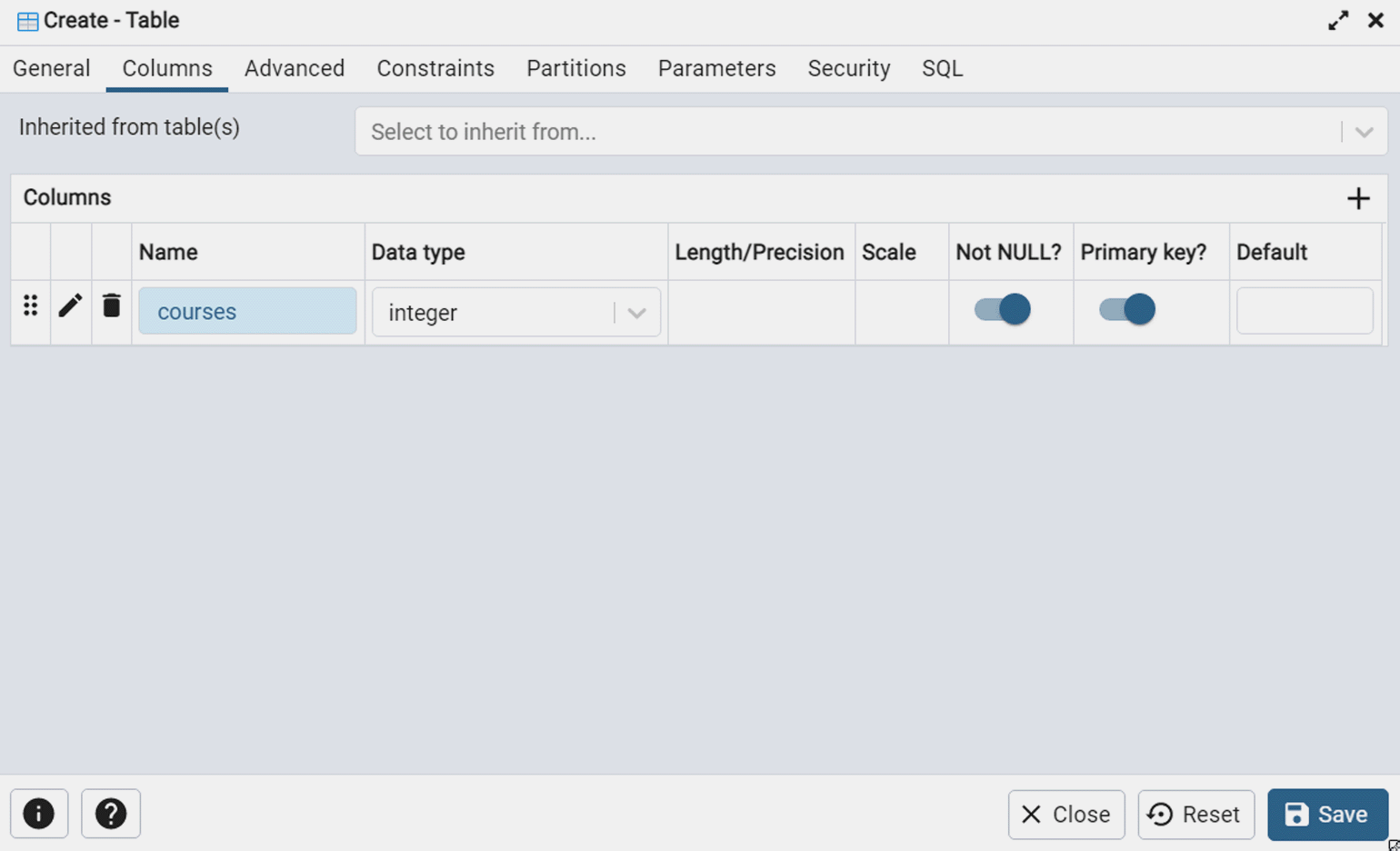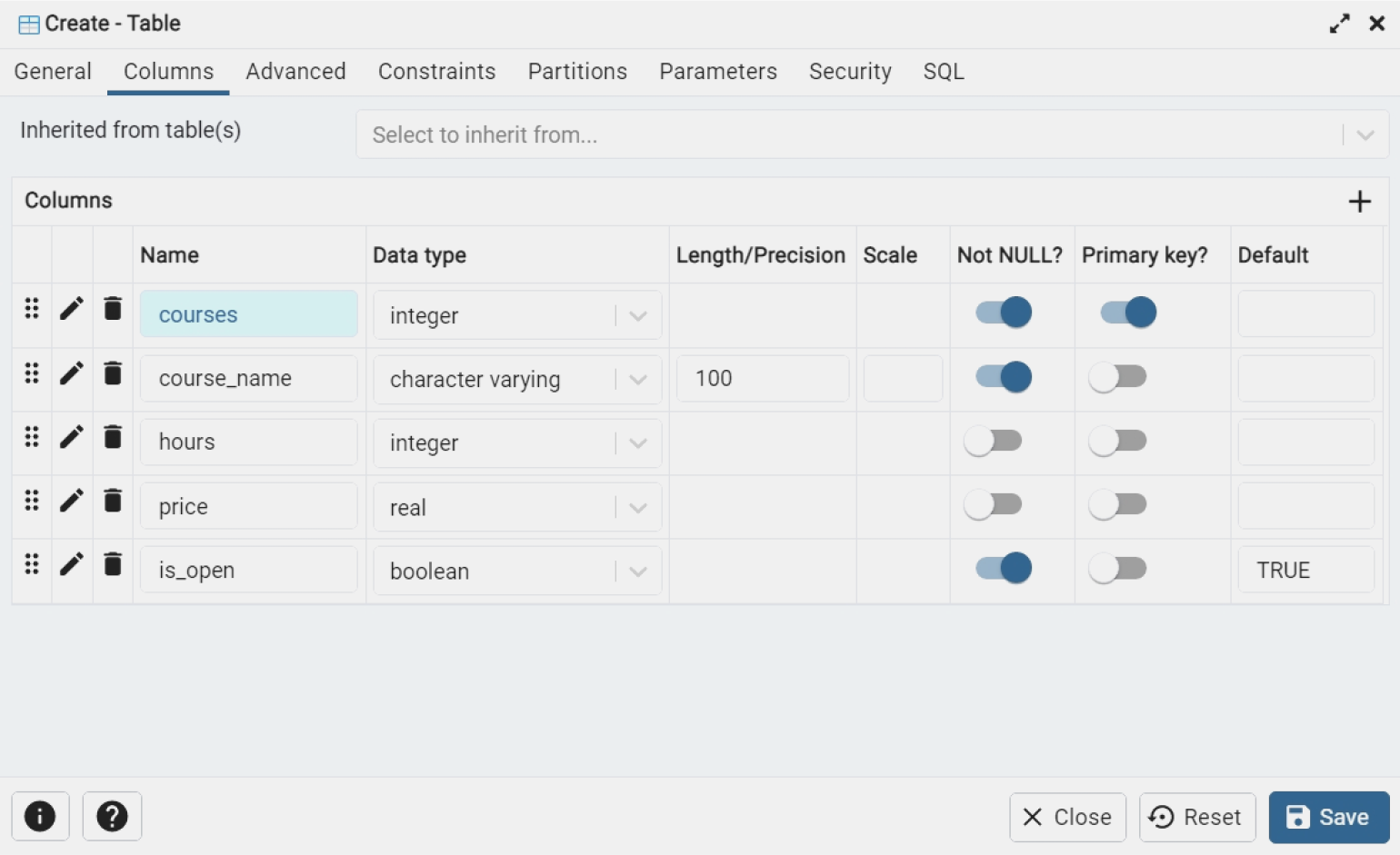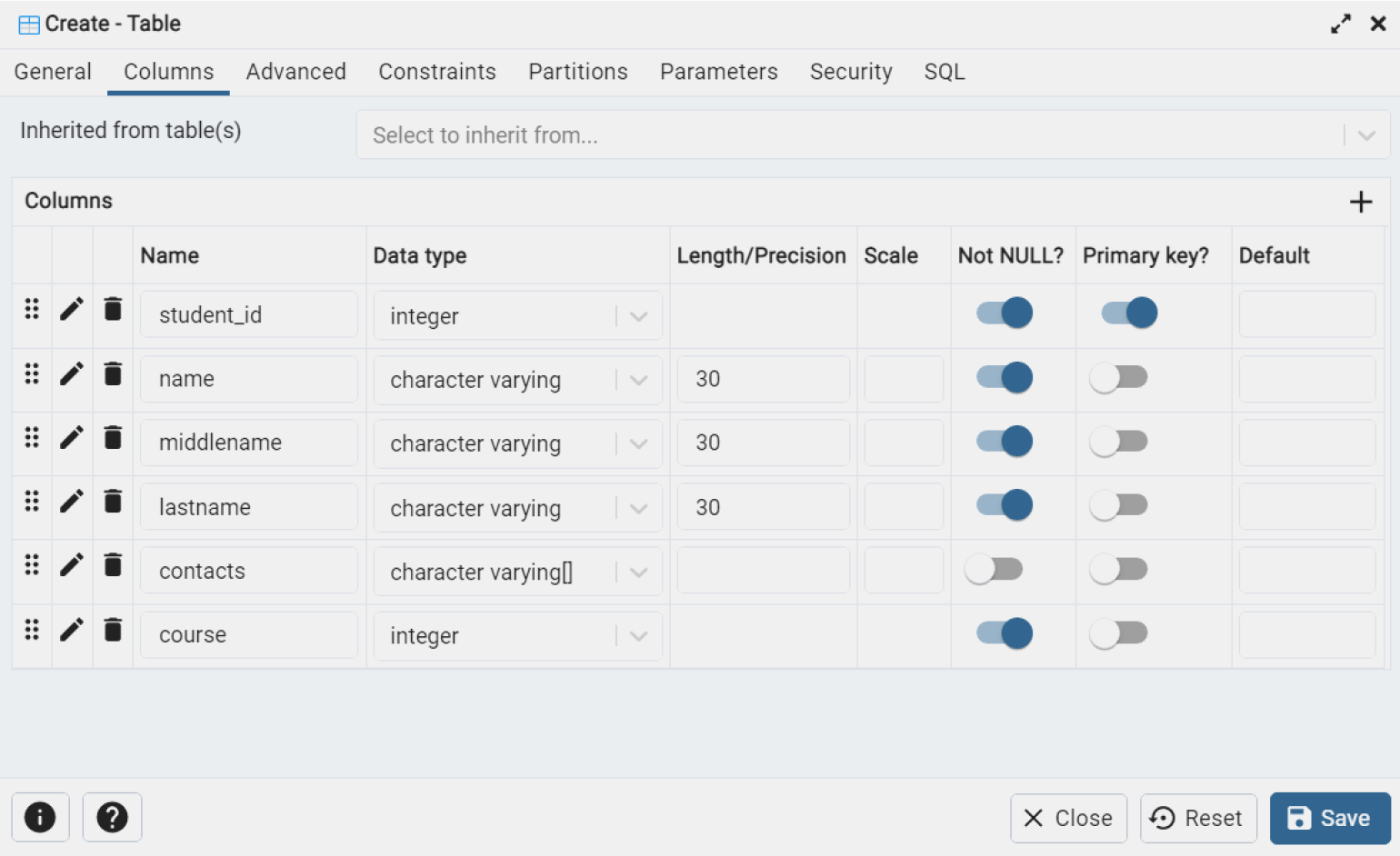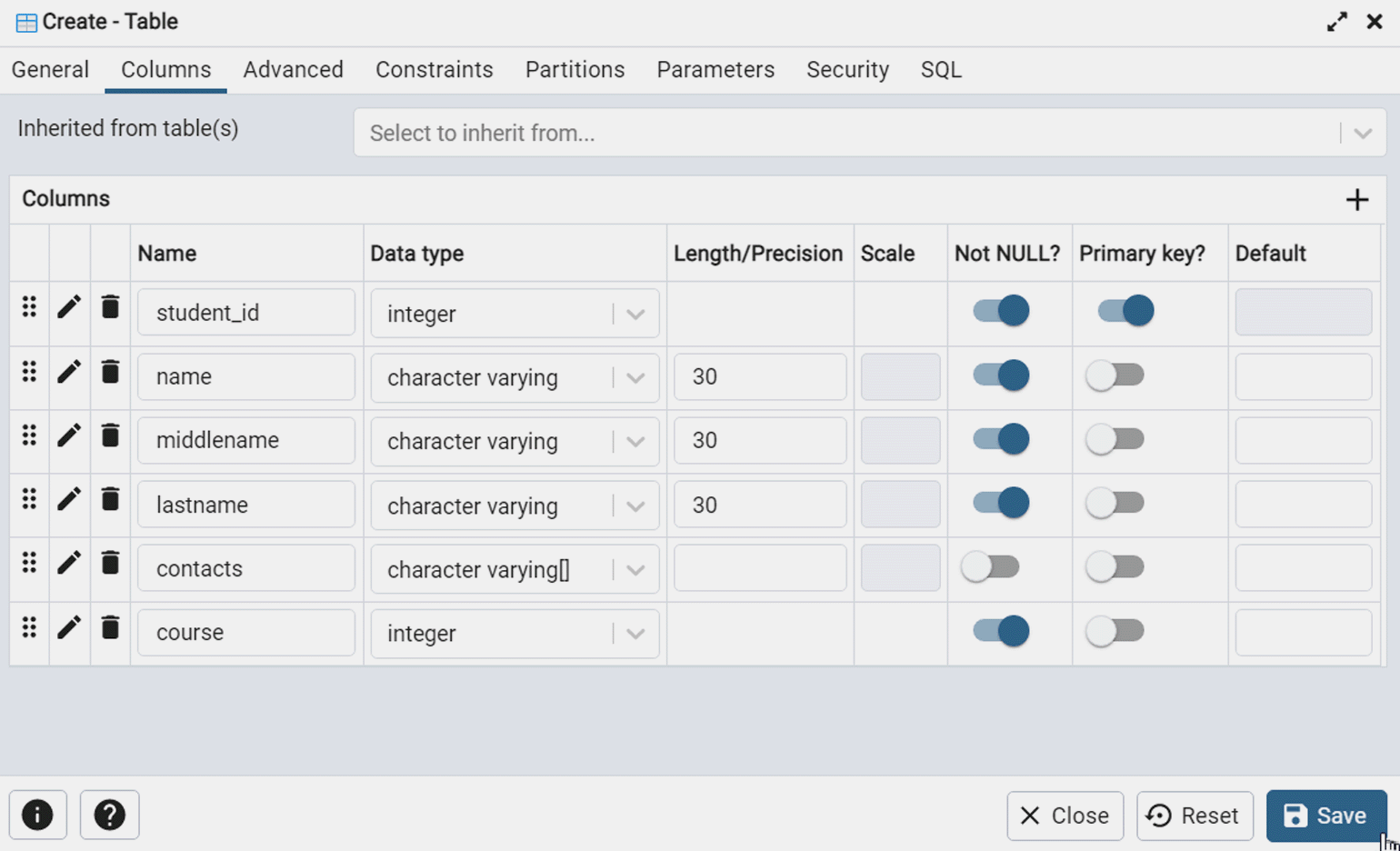В прошлый раз я познакомил тебя
с
основами реляционных баз данных и SQL.
Теперь пришло время настроить рабочую среду. Ты будешь использовать
PostgreSQL в качестве своей СУБД, поэтому для начала ее нужно скачать и установить.
PostgreSQL поддерживает все основные операционные системы. Процесс установки прост, поэтому я постараюсь рассказать
о нем как можно быстрее.
Для Windows и Mac ты можешь загрузить установщик
с
веб-сайта EDB.
EDB больше не предоставляет пакеты для систем GNU/Linux. Вместо этого они рекомендуют вам использовать диспетчер
пакетов твоего дистрибутива.
Установщики включают в себя разные компоненты.
Вот самые важные из них:
- Сервер PostgreSQL (очевидно)
- pgAdmin, графический инструмент для управления базами данных
- Менеджер пакетов для загрузки и установки дополнительных инструментов и драйверов
Windows
Скачав установщик, запусти его как любой другой исполняемый файл. Процесс довольно прямолинеен,
но некоторые вещи все же заслуживают внимания.
Диалоговое окно «Выбрать компоненты» позволяет выборочно устанавливать компоненты.
Если у тебя нет веской причины что-то менять — оставляй все как есть.
По умолчанию PostgreSQL создает суперпользователя с именем postgres (воспринимай его как учетную запись
администратора сервера базы данных).
Во время установки тебе нужно будет указать пароль для суперпользователя (root).
Позже ты сможешь создать других пользователей и назначать им отдельные доступы и роли.
Мы вернемся к этому позже, а сейчас тебе понадобится учетная запись суперпользователя, чтобы начать использовать СУБД.
Чтобы запустить сервер разработки на твоем компьютере или localhost, необходимо
назначить ему порт.
Порт по умолчанию — 5432. Если ты устанавливаешь PostgreSQL впервые, то он скорее всего свободен.
Если окажется, что этот порт уже занят другим экземпляром PostgreSQL, ты можешь указать другое значение, например 5433.
После завершения установки ты сможешь запустить SQL Shell, поставляемый с Postgres.
Шаг за шагом ты выберешь сервер, какую базу данных использовать, порт, имя пользователя и пароль.
Используй данные, которые ты вводил на предыдущих шагах.
Поздравляю! Настройка для Windows завершена, и скоро мы начнем писать первые SQL запросы.
Ниже список вариантов установки для других операционных систем.
macOS
Для macOS у тебя есть разные варианты. Можно скачать установщик с сайта EDB и запустить его.
Кроме того, можно использовать Postgres.app, простое приложение для macOS.
После запуска у тебя появится сервер PostgreSQL, готовый к использованию.
Завершить работу сервера можно просто закрыв приложение.
Кроме того, ты также можете использовать Homebrew, менеджер пакетов для macOS.
GNU/Linux
Ты можешь найти PostgreSQL в репозиториях большинства дистрибутивов Linux. Установить его можно одним щелчком мыши
из выбранного графического диспетчера пакетов.
Альтернативно, можно использовать установку через терминал.
Ты можешь обратиться к документации твоего дистрибутива для получения дополнительных сведений.
Ubuntu
sudo apt-get install postgresql
Ubuntu PostgreSQL configuration guide
Fedora
sudo yum install postgresql-server postgresql-contrib
Fedora PostgreSQL configuration guide
openSUSE
sudo zypper install postgresql postgresql-server postgresql-contrib
openSUSE PostgreSQL configuration guide
Arch
sudo pacman -S postgresql
Arch PostgreSQL configuration guide
Запуск оболочки PostgreSQL
После установки PostgreSQL, нужно запустить оболочку(shell), с помощью которой ты получишь возможность управлять базой данных.
Открой терминал и введи:
psql — это оболочка Postgres, аргумент -U используется для указания пользователя.
Поскольку ты еще не создавал других
пользователей, ты войдешь в систему как суперпользователь postgres.
После этого нужно будет ввести пароль
суперпользователя, который ты выбрал во время установки.
Как только пароль установлен, база данных PostgreSQL готова к работе!
Если сервер PostgreSQL по какой-то причине не запускается, можешь попробовать запустить его вручную.
sudo systemctl start postgres
Понимание модели клиент-сервер
Я уже упоминал PostgreSQL Server как важный компонент базы данных. Но что такое сервер в этом контексте и зачем он нам нужен?
Для начала тебе необходимо понимать модель клиент-сервер.
Почти все СУБД (PostgreSQL, MySQL и другие) следуют клиент-серверной модели. В ней база данных находится на сервере, и клиент
отправляет запросы на сервер, который их обрабатывает.
Под клиентом здесь подразумевается бекэнд нашего приложения, а запросы в — это SQL операции, такие как SELECT, INSERT, UPDATE и DELETE.
Для разработки любого бекэнда, тебе нужен локальный сервер для экспериментов и тестирования.
Этот локальный сервер аналогичен удаленному, но работает прямо на твоем компьютере.
С точки зрения клиента удаленный и локальный сервер идентичны. После разработки и тестирования ты можешь заставить свой
продукт взаимодействовать с удаленным сервером вместо локального, просто изменив пару параметров.
Некоторые базы данных не используют эту модель, например SQLite, которая хранит все в простом файле на диске. Это хорошо
работает для небольших приложений, но для большинства реальных приложений тебе понадобится архитектура клиент-сервер.
Мета-команды PostgreSQL
Теперь, когда ты все настроил и готов приступить к работе с базой данных, осталось разобрать несколько мета-команд.
Это не SQL запросы, а команды специфичные для PostgreSQL.
В других системах управления базами данных есть их аналоги, но их синтаксис немного отличается.
Всем мета-командам предшествует обратная косая черта \, за которой следует фактическая команда.
Список всех баз данных
Чтобы получить список всех баз данных на сервере, ты можешь использовать команду \ l.
Ввод этой мета-команды в оболочке Postgres выведет:
List of databases
Name | Owner | Encoding | Collate | Ctype | Access privileges
-------------+----------+----------+-------------+-------------+-----------------------
postgres | postgres | UTF8 | en_US.UTF-8 | en_US.UTF-8 |
template0 | postgres | UTF8 | en_US.UTF-8 | en_US.UTF-8 | =c/postgres +
| | | | | postgres=CTc/postgres
template1 | postgres | UTF8 | en_US.UTF-8 | en_US.UTF-8 | =c/postgres +
| | | | | postgres=CTc/postgres
Это список всех имеющихся баз данных и служебная информация, такая как владелец базы данных, кодировка и права доступа.
На данный момент мы пока ничего не создали, а базы данных которые ты видишь на экране — создаются по умолчанию при установке Postgres.
- postgres — это просто пустая база данных.
- «template0» и «template1» — это служебные базы данных, которые служат шаблоном для создания новых баз.
Тебе пока не стоит беспокоиться о них. Если хочешь изучить все детали, то проверь официальную документацию.
Подключаемся к базе данных PostgreSQL
Некоторые команды SQL требуют, чтобы ты сначала вошел в базу данных (например, для создания новой таблицы).
Ты можешь выбрать, в какую базу данных входить, при запуске SQL Shell.
Когда ты находишься внутри оболочки (shell), то можешь использовать команду \c (или \connect), за которой следует имя
базы данных. Если бы у тебя была другая база данных под названием hello_world, то подключиться к ней можно было бы так:
Полностью в терминале у тебя получится что-то такое:
postgres=# \c hello_world
You are now connected to database "hello_world" as user "postgres".
hello_world=#
Обрати внимание, что приглашение оболочки изменилось с postgres на hello_world. Это значит, что теперь ты
подключен к базе данных hello_world, а не postgres.
Получить список всех таблиц в базе данных
Как и в случае со списком существующих баз данных, ты можешь получить список таблиц внутри конкретной базы данных
с помощью команды \dt.
Перед выполнением этой команды вам необходимо войти в базу данных.
Предположим, ты уже находишься внутри базы hello_world, и в ней есть таблица с именем my_table. Набрав \dt, ты
получишь следующее:
List of relations
Schema | Name | Type | Owner
--------+----------+-------+----------
public | my_table | table | postgres
Ты можешь увидеть имя таблицы и некоторую другую информацию, такую как схема (мы обсудим схемы в более сложных
руководствах) и владельца.
Владелец (owner) — это пользователь, который создал таблицу.
Если ты создаешь других пользователей и используешь их для создания таблиц, то в последнем столбце будут именно они.
Список пользователей и ролей
Как ты уже знаешь, при установке Postgres создается суперпользователь с именем postgres.
Список всех пользователей базы данных можно вывести на экран используя команду \dg.
List of roles
Role name | Attributes | Member of
------------+------------------------------------------------------------+-----------
postgres | Superuser, Create role, Create DB, Replication, Bypass RLS | {}
Обрати внимание, что первый столбец называется — роль (role name).
И весь вывод на экран называется “список ролей” (List of roles), а не список пользователей.
В PostgreSQL пользователи и роли практически
одинаковы.
У ролей есть атрибуты, которые определяют их разрешения, такие как создание баз данных или даже создание
других новых ролей.
Любая роль с атрибутом LOGIN может рассматриваться, как пользователь.
Здесь мы видим только одну роль, суперпользователя по умолчанию.
В реальном мире все будет иначе, потому что использовать только суперпользователя все время опасно.
Вместо этого создают другие роли с меньшими привилегиями.
Это гарантирует, что никто не совершит нежелательных действий по ошибке.
Если у одной из ролей есть доступ только на чтение данных, то с помощью этой роли будет невозможно удалить таблицу или поле.
Твой первый SQL оператор
Наконец, мы все настроили и готовы к работе и знаем основные мета-команды, специфичные для PostgreSQL.
Теперь приступим к изучению языка запросов SQL.
Я покажу тебе несколько базовых примеров, чтобы разобраться в структурированном языке запросов и получить представление о SQL. А более подробно мы рассмотрим операции CRUD это в следующей статье.
Создание новой базы данных
Первое, что тебе нужно узнать при изучении баз данных, — это как создать базу данных.
Создать базу можно сделать с помощью команды CREATE DATABASE, за которой следует имя базы данных:
Команды и ключевые слова SQL обычно пишутся в верхнем регистре.
На самом деле это не является обязательным требованием, и обычно они нечувствительны к регистру.
То есть ты мог бы написать
И все сработало бы нормально.
Но при написании операторов SQL обычно предпочтительнее прописные буквы. Это
хорошая практика, потому что она может помочь тебе визуально отличить ключевые слова SQL от других частей оператора,
таких как имена таблиц и столбцов.
Заметь, что все стандартные команды в PostgreSQL должны заканчиваться точкой с запятой ;. Это часть стандарта.
Для мета-команд PostgreSQL точка с запятой не нужна.
Создание таблиц
После того как ты создал новую базу данных, можно приступать к созданию таблиц.
Но, для начала, подключимся к новой базе данных с помощью команды \c, за которой следует имя базы данных:
Теперь, когда ты подключился к базе данных (обратите внимание, что приглашение оболочки SQL теперь включает имя активной
базы данных), ты готов создать свою первую таблицу.
Таблица создается с помощью команды CREATE TABLE, за которой
следует список столбцов таблицы и их типы данных в круглых скобках:
CREATE TABLE products (
id INT,
name TEXT,
quantity INT
)
Это создаст таблицу под названием products, которая содержит 3 столбца:
idтипаINT(целое число)nameтипаTEXT(строка)quantityтакже типаINT
После создания таблицы перейдем к добавлению данных.
Вставка данных в таблицы PostgreSQL
Чтобы добавить данные в таблицу, используют команду INSERT INTO следующим образом:
INSERT INTO products (id, name, quantity) VALUES (1, 'first product', 20);
Посмотрим на команду INSERT INTO подробнее:
- Команда
INSERT INTOозначает, что вы собираетесь вставить новые данные products— это имя таблицы в базе данных, в которую ты хочешь вставить данные(id, name, quantity)— это список столбцов в нашей таблице, разделенных запятыми. Тебе не нужно указывать
все столбцы (иначе какой в смысл?). В некоторых случаях вы хотите выборочно вставлять данные в некоторые
столбцы. Остальные столбцы будут автоматически заполнены значениями по умолчанию.VALUES (1, 'first product', 20)— это фактические данные, которые будут вставлены в таблицу. «1» — этоid,
«first product» — этоname, «20» — этоquantity.
Выборка данных из SQL таблицы
Теперь, когда ты добавил в таблицу первую запись, ты можешь использовать SQL для
получения содержимого таблицы.
Выборка данных осуществляется с помощью команды SELECT, и это выглядит следующим
образом:
SELECT id, name, quantity FROM products;
Мы используем команду SELECT. За ней следует список столбцов, которые мы хотим получить.
Затем мы используем команду FROM, чтобы указать, из какой таблицы брать данные. На этот раз это таблица products.
id | name | quantity
---+---------------+----------
1 | first product | 50
Для ситуаций когда ты хочешь выбрать все столбцы которые есть в таблице, ты можешь поставить звездочку вместо списка полей.
Звездочка означает: выбрать все столбцы. Результат останется прежним.
Ты должен обратить внимание на то, как команда SELECT выбирает столбцы и строки. Столбцы указываются в виде списка и
разделяются запятыми. Затем команда переходит к выбору запрошенных строк.
Если условия не указаны (как в этом случае), будут выбраны все строки в таблице.
Позже мы увидим, как использовать условия с командой WHERE для создания эффективных запросов.
Обновление данных в PostgreSQL
Представь, что ты запустил свое потрясающее приложение для магазина и получили первый заказ на один из продуктов.
Первое, что нужно сделать — это обновить доступное количество в вашем инвентаре, чтобы в дальнейшем у вас не возникли
проблемы с отсутствием товара на складе.
Для обновления данных ты можешь использовать команду UPDATE:
UPDATE products SET quantity=49 WHERE id=1;
Давайте разберемся с тем как работает UPDATE.
Начинаем мы с ключевого слова UPDATE, за которым следует имя таблицы.
Затем мы используем SET, чтобы установить новые значения для наших столбцов.
После SET — пишем имена столбцов, которые
хотим обновить.
За ними — знак равенства и новое обновленное значение.
Также ты можешь обновить сразу несколько столбцов, разделив их запятыми:
UPDATE products SET name='new name', quantity=49 WHERE id=1;
Но стоп, какие строки обновляются этой командой?
Ты уже должны были догадаться об этом. Чтобы указать, какие строки
следует обновить новыми значениями, мы используем команду WHERE, за которым следует условие.
В этом случае мы сопоставляем строки, используя их столбец id, и обновляем строку с id 1.
Удаление данных из SQL таблицы
Теперь рассмотрим случай, когда ты прекратил продажу определенного продукта и захотел полностью удалить его из своей
базы данных.
Для этого можно использовать команду DELETE:
DELETE FROM products WHERE id=1;
Как и при обновлении данных, чтобы определить, какие именно строки мы хотим удалить, нам нужно условие WHERE.
Удаление таблиц в PostgreSQL
Если вдруг ты решил изменить структуру базы и для этого нужно удалить всю таблицу, то тебе подойдет команда DROP TABLE:
Это приведет к удалению всей таблицы products из базы данных.
Будь очень осторожен с командой DELETE!
Я бы не позавидовал тому, кто “случайно” удалит не ту таблицу из базы данных.
Удаление баз данных PostgreSQL
Точно так же ты можешь удалить из системы всю базу данных:
Заключение
Поздравляю, у тебя все получилось!
Ты установил и запустили PostgreSQL. Ты изучил основные команды SQL и проделали с ними несколько интересных вещей.
Эти несколько простых команд — основа, которую ты будешь использовать большую часть времени при взаимодействии с базами
данных, поэтому тебе следует пойти и потренироваться и изучить самостоятельно. В следующий раз мы погрузимся глубже и
обсудим
Базы данных, роли и таблицы в PostgreSQL
PostgreSQL — это бесплатная объектно-реляционная СУБД с мощным функционалом, который позволяет конкурировать с платными базами данных, такими как Microsoft SQL, Oracle. PostgreSQL поддерживает пользовательские данные, функции, операции, домены и индексы. В данной статье мы рассмотрим установку и краткий обзор по управлению базой данных PostgreSQL. Мы установим СУБД PostgreSQL в Windows 10, создадим новую базу, добавим в неё таблицы и настроим доступа для пользователей. Также мы рассмотрим основы управления PostgreSQL с помощью SQL shell и визуальной системы управления PgAdmin. Надеюсь эта статья станет хорошей отправной точкой для обучения работы с PostgreSQL и использованию ее в разработке и тестовых проектах.
Содержание:
- Установка PostgreSQL 11 в Windows 10
- Доступ к PostgreSQL по сети, правила файерволла
- Утилиты управления PostgreSQL через командную строку
- PgAdmin: Визуальный редактор для PostgresSQL
- Query Tool: использование SQL запросов в PostgreSQL
Установка PostgreSQL 11 в Windows 10
Для установки PostgreSQL перейдите на сайт https://www.postgresql.org и скачайте последнюю версию дистрибутива для Windows, на сегодняшний день это версия PostgreSQL 11 (в 11 версии PostgreSQL поддерживаются только 64-х битные редакции Windows). После загрузки запустите инсталлятор.
В процессе установки установите галочки на пунктах:
- PostgreSQL Server – сам сервер СУБД
- PgAdmin 4 – визуальный редактор SQL
- Stack Builder – дополнительные инструменты для разработки (возможно вам они понадобятся в будущем)
- Command Line Tools – инструменты командной строки
Установите пароль для пользователя postgres (он создается по умолчанию и имеет права суперпользователя).
По умолчание СУБД слушает на порту 5432, который нужно будет добавить в исключения в правилах фаерволла.
Нажимаете Далее, Далее, на этом установка PostgreSQL завершена.
Доступ к PostgreSQL по сети, правила файерволла
Чтобы разрешить сетевой доступ к вашему экземпляру PostgreSQL с других компьютеров, вам нужно создать правила в файерволе. Вы можете создать правило через командную строку или PowerShell.
Запустите командную строку от имени администратора. Введите команду:
netsh advfirewall firewall add rule name="Postgre Port" dir=in action=allow protocol=TCP localport=5432
- Где rule name – имя правила
- Localport – разрешенный порт
Либо вы можете создать правило, разрешающее TCP/IP доступ к экземпляру PostgreSQL на порту 5432 с помощью PowerShell:
New-NetFirewallRule -Name 'POSTGRESQL-In-TCP' -DisplayName 'PostgreSQL (TCP-In)' -Direction Inbound -Enabled True -Protocol TCP -LocalPort 5432
После применения команды в брандмауэре Windows появится новое разрешающее правило для порта Postgres.
Совет. Для изменения порта в установленной PostgreSQL отредактируйте файл postgresql.conf по пути C:\Program Files\PostgreSQL\11\data.
Измените значение в пункте
port = 5432
. Перезапустите службу сервера postgresql-x64-11 после изменений. Можно перезапустить службу с помощью PowerShell:
Restart-Service -Name postgresql-x64-11
Более подробно о настройке параметров в конфигурационном файле postgresql.conf с помощью тюнеров смотрите в статье.
Утилиты управления PostgreSQL через командную строку
Рассмотрим управление и основные операции, которые можно выполнять с PostgreSQL через командную строку с помощью нескольких утилит. Основные инструменты управления PostgreSQL находятся в папке bin, потому все команды будем выполнять из данного каталога.
- Запустите командную строку.
Совет. Перед запуском СУБД, смените кодировку для нормального отображения в русской Windows 10. В командной строке выполните:
chcp 1251 - Перейдите в каталог bin выполнив команду:
CD C:\Program Files\PostgreSQL\11\bin
Основные команды PostgreSQL:
PgAdmin: Визуальный редактор для PostgresSQL
Редактор PgAdmin служит для упрощения управления базой данных PostgresSQL в понятном визуальном режиме.
По умолчанию все созданные базы хранятся в каталоге base по пути C:\Program Files\PostgreSQL\11\data\base.
Для каждой БД существует подкаталог внутри PGDATA/base, названный по OID базы данных в pg_database. Этот подкаталог по умолчанию является местом хранения файлов базы данных; в частности, там хранятся её системные каталоги. Каждая таблица и индекс хранятся в отдельном файле.
Для резервного копирования и восстановления лучше использовать инструмент Backup в панели инструментов Tools. Для автоматизации бэкапа PostgreSQL из командной строки используйте утилиту pg_dump.exe.
Query Tool: использование SQL запросов в PostgreSQL
Для написания SQL запросов в удобном графическом редакторе используется встроенный в pgAdmin инструмент Query Tool. Например, вы хотите создать новую таблицу в базе данных через инструмент Query Tool.
- Выберите базу данных, в панели Tools откройте Query Tool
- Создадим таблицу сотрудников:
CREATE TABLE employee
(
Id SERIAL PRIMARY KEY,
FirstName CHARACTER VARYING(30),
LastName CHARACTER VARYING(30),
Email CHARACTER VARYING(30),
Age INTEGER
);
Id — номер сотрудника, которому присвоен ключ SERIAL. Данная строка будет хранить числовое значение 1, 2, 3 и т.д., которое для каждой новой строки будет автоматически увеличиваться на единицу. В следующих строках записаны имя, фамилия сотрудника и его электронный адрес, которые имеют тип CHARACTER VARYING(30), то есть представляют строку длиной не более 30 символов. В строке — Age записан возраст, имеет тип INTEGER, т.к. хранит числа.
После того, как написали код SQL запроса в Query Tool, нажмите клавишу F5 и в базе будет создана новая таблица employee.
Для заполнения полей в свойствах таблицы выберите таблицу employee в разделе Schemas -> Tables. Откройте меню Object инструмент View/Edit Data.
Здесь вы можете заполнить данные в таблице.
После заполнения данных выполним инструментом Query простой запрос на выборку:
select Age from employee;
#статьи
-
0
Знакомимся с СУБД, устанавливаем её на компьютер и пишем первые запросы.
Иллюстрация: Colowgee / Stable Diffusion / Олег Бартунов / Postgres Professional / freepik / Colowgee для Skillbox Media
Пишет об истории IT, разработке и советской кибернетике. Знает Python, JavaScript и немного C++, но предпочитает писать на русском.
PostgreSQL — самая популярная система управления базами данных в мире. Об этом говорят не только результаты опросов разработчиков и предпринимателей, но и количество вакансий, в которых владение ею указывается среди необходимых навыков.
Из этой статьи вы узнаете, чем так хороша PostgreSQL, научитесь её устанавливать в Windows и Linux и создадите базу данных с двумя связанными таблицами. А заодно погрузитесь в историю этого замечательного проекта.
Содержание:
- Что такое PostgreSQL и для чего она нужна
- Достоинства и недостатки PostgreSQL
- POSTGRES -> PostgreSQL: история проекта
- Как установить Postgres в Windows и Linux
- Как создать и связать две таблицы
- Что почитать и где следить за новостями
PostgreSQL — это свободно распространяемая объектно-реляционная система управления базами данных (СУБД) с открытым исходным кодом, написанном на языке C.
«Объектно-реляционная» означает, что PostgreSQL поддерживает концепции, присущие как реляционным базам данных, так и объектно-ориентированным языкам программирования (объекты, классы, наследование и другие). Далее мы рассмотрим, как эта поддержка реализуется и какие преимущества даёт при разработке приложений.
В своих продуктах PostgreSQL используют такие IT-гиганты, как Huawei, Alibaba, «Инстаграм»* и Yahoo. Согласно исследованию Stack Overflow, в котором приняло участие 48 тысяч профессиональных разработчиков, в 2022 году PostgreSQL была самой популярной СУБД.
Начнём с того, почему PostgreSQL долгое время остаётся одной из самых популярных СУБД. Здесь перечислены только самые важные достоинства — полный список куда более внушителен.
Расширяемость и богатый набор типов данных. Помимо стандартных, в PostgreSQL есть типы для геометрических расчётов, сетевых адресов и полнотекстового поиска. Мощная система расширений позволяет добавлять новые возможности и типы данных. Кроме того, администратор может писать свои функции и процедуры на Python, PHP, Java, Ruby и многих других языках программирования, а также загружать модули на языке C из центрального репозитория PGXN.
Масштабируемость. Для повышения производительности и масштабируемости в PostgreSQL используются разные виды блокировок на уровне таблиц и строк; шесть видов индексов, среди которых B-дерево и обобщённое дерево поиска (GiST) для полнотекстового поиска; наследование таблиц — для быстрого создания таблиц на основе имеющейся структуры. Вы также можете анализировать скорость выполнения запросов с помощью команды explain, очищать диск от мусора командой vacuum и собирать статистику по таблицам с analyze.
Кросс-платформенность. PostgreSQL поддерживается всеми популярными операционными системами, среди которых различные дистрибутивы Linux и BSD, macOS, Windows, Solaris и другие. Интерфейсы для этой СУБД реализованы практически во всех языках программирования.
Безопасность. В PostgreSQL есть множество инструментов для защиты данных от злоумышленников: пароль, Kerberos, LDAP, GSSAPI, SSPI, PAM и другие. Она позволяет управлять доступом к объектам БД на нескольких уровнях — от базы данных до отдельных столбцов, а также шифровать данные на аппаратном уровне.
Возможности NoSQL. Помимо стандартных форматов, PostgreSQL поддерживает XML, а с девятой версии — JSON и JSONB. Последний позволяет не разбирать JSON-документ перед записью в базу данных, что существенно ускоряет его сохранение в БД.
Свободное распространение и открытый код. Проект распространяется под лицензией BSD, что позволяет бесплатно его использовать, модифицировать и распространять. Исходный код можно посмотреть на зеркале официального Git-репозитория.
Живое сообщество и исчерпывающее официальное руководство. PostgreSQL поддерживается большим активным сообществом пользователей и разработчиков, которые получают новости о проекте через еженедельные рассылки, обсуждают вопросы администрирования и ведут дискуссии. Официальная документация регулярно обновляется и на момент публикации содержит около 3000 страниц подробных и понятных инструкций.
И всё-таки добавим капельку дёгтя в нашу бочку мёда. Да, при всех достоинствах у этой прекрасной СУБД есть недостатки.
Сложность настройки. Наверняка вы уже оценили обилие возможностей, которые даёт Postgres. Очевидно, что оно влечёт за собой разнообразие конфигураций, что может создавать сложности для начинающих пользователей. Настройка базы данных требует глубокого понимания архитектуры и параметров.
Высокое потребление ресурсов. PostgreSQL может потреблять больше ресурсов (памяти и процессорного времени) по сравнению с некоторыми другими СУБД. Особенно это заметно при работе с большими объёмами данных и сложными запросами.
Отсутствие некоторых функций. В сравнении с некоторыми коммерческими СУБД PostgreSQL может слегка отставать в функциональности.
Отметим, что перечисленные недостатки в основном относятся к конкретным сценариям использования. В целом PostgreSQL остаётся одной из наиболее мощных и широко используемых открытых СУБД.
В этом разделе мы кратко рассмотрим историю Postgres. Если вы хотите поскорее установить её и попрактиковаться, то можете сразу переходить к следующему разделу.
В 1985 году, когда SQL ещё не был мировым стандартом, группа инженеров Калифорнийского университета Беркли под руководством профессора Майкла Стоунбрейкера начала разработку реляционной СУБД POSTGRES. В основе проекта лежали наработки, которые Стоунбрейкер сделал во время работы над INGRES — одной из первых реляционных СУБД.
Фото: Wikimedia Commons
К 1988 году команда опубликовала ряд научных статей, описывающих язык запросов POSTQUEL, который лежал в основе POSTGRES. Название недвусмысленно намекало на то, что новый язык более современный и продвинутый, чем SQL. Саму POSTGRES называли «постреляционной СУБД» — её создавали для того, чтобы преодолеть ставшие тогда очевидными ограничения SQL.
Первая версия инновационной СУБД вышла в 1989 году, но уже в 1992-м, после нескольких обновлений, проект закрыли. К счастью, исходный код POSTGRES распространялся по лицензии BSD. Выпускники Беркли Эндрю Ю и Джоли Чену продолжили её развивать, заменив язык POSTQUEL на SQL, который на тот момент уже стал международным стандартом. Новая инкарнация сперва получила имя Postgres95 (по году создания), а затем PostgreSQL. С тех пор вышло 28 версий СУБД.
Сегодня проект поддерживает довольно небольшая по нынешним меркам команда разработчиков. Во главе команды стоит управляющий комитет (Core Team) — члены комитета принимают решения по развитию и выпуску новых версий Postgres. Разработчики делятся на обычных (contributors) и основных (major contributors). Кроме того, небольшая группа разработчиков (commiters) имеет право вносить изменения в исходный код.
В число основных разработчиков входят и три программиста из России: Олег Бартунов, Фёдор Сигаев и Александр Коротков.
Фото: Postgres Professional
На момент публикации статьи последней стабильной версией является PostgreSQL 15, а 29 июня 2023 года стала доступна вторая бета-версия PostgreSQL 16.
Установщик для любой операционной системы есть на официальном сайте PostgreSQL в разделе Latest Releases. На главной странице сайта нажмите кнопку Download и выберите свою операционную систему:
Далее мы рассмотрим процесс установки для Windows и Linux.
Нажмите на иконку Windows в разделе Downloads, и вы попадёте на страницу установщика PostgreSQL. Установщик включает в себя следующие утилиты:
- сервер PostgreSQL,
- pgAdmin4 — графический инструмент для управления базой данных,
- менеджер пакетов Stack Builder.
Перейдите на страницу выбора версии установщика, нажав на ссылку Download the installer. Перед вам откроется список доступных файлов — выбирайте последнюю версию (на скриншоте это версия 15.3). Обратите внимание на разрядность скачиваемого файла — она должна совпадать с разрядностью вашей ОС.
Запустите установщик. В приветственном окне нажмите Далее и выберите путь установки или оставьте папку по умолчанию.
Важно!
Если будете самостоятельно выбирать путь установки, не создавайте для этого папку — иначе получите сообщение об ошибке: «The chosen installation directory exists and is non-empty. Please choose a different directory». Просто впишите название папки в строку, например: «PostgreSQL/15», а установщик сам её создаст.
Затем нужно будет выбрать компоненты. По умолчанию галочки стоят во всех пунктах, но устанавливать всё необязательно. Главное для нас — сервер Postgres и pgAdmin. Также рекомендуем оставить инструменты командной строки, потому что они наверняка понадобятся для администрирования БД.
Далее нужно выбрать каталог, в котором будут храниться созданные вами базы данных. В рамках обучения можно оставить путь по умолчанию.
На следующем шаге вас попросят придумать пароль администратора — он понадобится для подключения к серверу PostgreSQL и входа в pgAdmin 4. Не забудьте его записать, чтобы не пришлось всё сносить и устанавливать заново 
Затем установщик предложит выбрать язык и ещё раз покажет настройки, с которыми будет установлена PostgreSQL. Нажимайте «Далее», пока не начнётся процесс установки — он займёт несколько минут. По окончании в меню «Пуск» появится папка с компонентами и документацией:
Проверим, всё ли работает. Запустите pgAdmin и кликните на Servers в левом верхнем углу. Вас попросят ввести пароль пользователя — это тот, пароль, который вы задавали во время установки.
Если пароль введён верно, вы увидите такой дашборд:
Чтобы проверить, подключён ли сервер, давайте спросим у него версию СУБД командой SELECT VERSION ():
Если в нижней области экрана появился ответ, значит, сервер подключён и готов принимать запросы. С чем вас и поздравляем!
Как и все программы в ОС Linux, PostgreSQL проще всего установить через терминал из официального репозитория вашего дистрибутива. Откройте Bash и актуализируйте репозитории в своей системе:
$ sudo apt update
Затем одной командой установите PostgreSQL:
$ sudo apt -y install postgresql
Флаг -y отключает подтверждение установки (Y/n).
Когда установка завершится, убедитесь, что служба PostgreSQL включена (enabled) и сервер готов принимать запросы (accepting connections):
$ sudo systemctl is-enabled postgresql
$ sudo pg_isready
Терминал должен ответить так:
Теперь создадим базу данных и пользователя — чтобы работать с сервером через панель pgAdmin 4. Когда вы установили PostgreSQL, в вашей системе появилась учётная запись postgres — из-под неё можно управлять служебными процессами и создавать новых пользователей. Переключитесь на этого пользователя следующей командой:
$ sudo su - postgres
После этого в приглашение ко вводу появится префикс postgres:
Создавать новую БД будем в командной оболочке psql:
$ psql
Если приглашение для ввода изменилось на postgres=#, то вы находитесь в psql.
Теперь можно создать пользователя, под которым вы будете работать в pgAdmin, и пароль для него:
postgres=# CREATE USER anton WITH PASSWORD 'j8IIj_p0kZ';
Оболочка будет дублировать название каждой удачно выполненной команды. Не забудьте поставить точку с запятой, иначе она будет «думать», что вы продолжаете ввод инструкций.
Теперь создайте базу данных. Мы назвали её skillbox_test_db:
postgres=# CREATE DATABASE skillbox_test_db;
Чтобы пользователь, которого мы недавно создали, обладал всеми правами в новой БД, их нужно назначить:
GRANT ALL PRIVILEGES ON DATABASE skillbox_test_db to anton;
Если оболочка подтвердила выдачу прав словом GRANT, выйдите из неё, нажав комбинацию клавиш Ctrl + D.
Наконец, можно устанавливать pgAdmin. К сожалению, здесь тоже придётся немного повозиться. Программа не доступна из репозитория Ubuntu, поэтому придётся устанавливать её из репозитория поставщика — pgAdmin 4 APT.
Сначала установить открытый ключ GPG — он нужен, чтобы проверять подлинность репозитория:
$ curl -fsS https://www.pgadmin.org/static/packages_pgadmin_org.pub | sudo gpg --dearmor -o /usr/share/keyrings/packages-pgadmin-org.gpg
Затем создайте конфигурационный файл для репозитория — из него утилита apt будет получать информацию, необходимую для установки пакетов:
$ sudo sh -c 'echo "deb [signed-by=/usr/share/keyrings/packages-pgadmin-org.gpg] https://ftp.postgresql.org/pub/pgadmin/pgadmin4/apt/$(lsb_release -cs) pgadmin4 main" > /etc/apt/sources.list.d/pgadmin4.list && apt update'
Наконец, установите pgAdmin 4:
$ sudo apt install pgadmin4
После выполнения команды у вас на компьютере будут все файлы, необходимые для запуска pgAdmin 4. Но перед началом работы нужно запустить скрипт, который подготовит pgAdmin к работе:
$ sudo /usr/pgadmin4/bin/setup-web.sh
В процессе вас попросят ввести почту и пароль. Пароль понадобится для входа в админку, поэтому его лучше запомнить или записать. В конце скрипт перезапустит сервер Apache2 с новыми настройками.
Теперь вы можете запустить pgAdmin 4 по IP-адресу http://127.0.0.1/pgadmin4. В окне авторизации введите адрес электронной почты и пароль, которые указывали на предыдущем шаге. Если данные введены верно, то вы увидите такой интерфейс:
Напомним, что pgAdmin 4 — это клиент, который предоставляет удобный доступ к PostgreSQL. Чтобы работать с данными, нужно подключить его к серверу. Для этого кликните на иконку Add New Server:
Задайте серверу имя и перейдите к настройкам:
Здесь нужно заполнить три поля: host name (для работы на локальном компьютере пишем localhost), username и password. Имя пользователя и пароль вы задавали заранее:
Если вы всё ввели правильно, слева появится информация об имеющихся базах данных. Проверим подключение, запросив в Query Tool номер версии СУБД командой SELECT VERSION ():
В нашем случае ответ выглядит так:
PostgreSQL 14.8 (Ubuntu 14.8-0ubuntu0.22.04.1) on x86_64-pc-linux-gnu, compiled by gcc (Ubuntu 11.3.0-1ubuntu1~22.04.1) 11.3.0, 64-bit.
Другими словами, сервер PostgreSQL успешно подключился к pgAdmin 4 и готов принимать от него запросы.
Теперь, когда база данных подключена, давайте попрактикуемся с SQL-запросами. Представьте следующую ситуацию: менеджеры Skillbox попросили нас создать базу данных студентов, в которой будет видно, кто на каком курсе учится. Для простоты будем считать, что каждый студент может учиться только на одном курсе.
Очевидно, что для этих целей понадобится две таблицы: в одной будет храниться информация о курсах, а во второй — о студентах. Кажется, это отличный повод потренироваться в создании таблиц и записей.
Таблицу с курсами, как это ни удивительно, назовём Courses. Она будет состоять из следующих полей:
- course_id — уникальный идентификатор курса, который генерируется автоматически и не может быть равен NULL. Это поле будет выполнять роль первичного ключа (primary key);
- course_name — название курса. Размер поля не превышает 100 символов, а значение не может быть равно NULL;
- hours — количество часов в виде целого числа;
- price — стоимость курса в виде числа с плавающей точкой;
- is_open — хранит информацию о том, открыт или закрыт курс, и не может содержать NULL.
У каждого студента в таблице будет поле с идентификаторами курсов, на которые он записан. При этом набор id должен быть строго ограничен, а сохранение несуществующих id — запрещено.
Создать таблицу можно с помощью SQL-запроса в командной оболочке psql или в окне Query Tool (см. Установка и запуск PostgreSQL в Linux) pgAdmin:
CREATE TABLE courses( course_id integer NOT NULL GENERATED ALWAYS AS IDENTITY PRIMARY KEY, course_name character varying (100) NOT NULL, hours integer, price float, is_open boolean DEFAULT TRUE );
Другой путь пролегает через кнопки и окна графического интерфейса. На боковой панели перейдите в раздел Schemas («Схемы») и кликните правой кнопкой мыши на разделе Tables («Таблицы»). Появится контекстное окно с приглашением создать новую таблицу — переходим:
Задайте таблице имя в разделе с общими настройками и перейдите в раздел Columns. Здесь можно создать и настроить необходимые поля.
Создадим и настроим поле course_id. Нажмите «+» в правом углу модального окна и в появившейся строке заполните параметры в соответствии с условиями: поле является первичным ключом и никогда не должно принимать значение NULL.
Осталось добавить автоматическую генерацию значений. Для этого нажмите на иконку карандаша (edit row) — откроется раздел с подробными настройками. Перейдите в раздел Constraints («Ограничения») и выберите тип IDENTIFY. Готово! Вы создали автоматически генерируемый первичный ключ.
Попробуйте заполнить остальные поля самостоятельно.
Подсказка 1
Для текстовых полей с переменной, но ограниченной длиной подходят типы character varying и varchar.
Подсказка 2
В PostgreSQL есть два типа чисел с плавающей точкой: real и double precision.
В результате у вас должен получиться такой набор полей:
Во второй таблице (students) будут храниться данные студентов и ссылки на курсы из таблицы courses:
- student_id — уникальный идентификатор студента (primary key);
- name — имя студента;
- middlename — отчество;
- lastname — фамилия;
- contacts — контакты (телефон, email, ссылки на соцсети и так далее);
- course — курсы (набор id из таблицы с курсами). Это поле выступает внешним ключом, который связывает таблицы между собой.
Так как у одного студента может быть несколько контактов, то для поля contacts подойдёт тип character varying[] (массив строк ограниченной длины).
Создадим новую таблицу и настроим столбцы, исходя из условий:
Сделаем так, чтобы столбец course ссылался на таблицу courses. Для этого перейдите во вкладку Constraints («Ограничения») → Foreign Key («Внешний ключ») и нажмите на +.
Задайте произвольное название ограничению — оно ни на что не влияет. Затем свяжите столбцы: в Local Column («Локальный столбец») укажите поле course, в References («Ссылается на») таблицу courses и в Referencing («Зависимый столбец») поле course_id. Готово! Вы создали и связали две таблицы.
О том же самом сервер можно было бы попросить на языке SQL:
CREATE TABLE students ( student_id integer NOT NULL GENERATED ALWAYS AS IDENTITY PRIMARY KEY, name character varying (30) NOT NULL, middlename character varying (30) NOT NULL, lastname character varying (30) NOT NULL, contacts character varying[], course integer, CONSTRAINT students_courses FOREIGN KEY (course) REFERENCES courses (course_id) );
Часто опытные разработчики рекомендуют вместо книг читать «доку», и на то есть несколько причин:
- Официальная документация регулярно обновляется и, как правило, учитывает последние изменения в проекте. В то время как книги устаревают с выходом новых версий ПО.
- Документация всегда под рукой (в интернете или в pdf-формате) и организована в виде удобного справочника, что ускоряет поиск ответов на вопросы.
- И самое приятное — она бесплатная.
В случае с PostgreSQL официальное руководство лучше любой книги ещё и тем, что охватывает практически все вопросы, касающиеся установки, настройки и администрирования СУБД. В pdf-версии документа уже почти 3000 страниц! Ни одна книга не может похвастаться таким объёмом.
Но это не значит, что от технической литературы нет никакой пользы. Некоторые учебники ощутимо облегчают знакомство с PostgreSQL благодаря тому, что не загружают новичков деталями на старте, а вводят их по мере знакомства с инструментом.
Вот несколько книг, на которые стоит обратить внимание:
- «PostgreSQL для начинающих» — П. Лузанов, Е. Рогов, И. Лёвшин.
- «PostgreSQL: основы языка SQL» — Е. П. Моргунов.
- «Оптимизация запросов в PostgreSQL» — Добровская Г., Новиков Б., Бейликова А.
- «Изучаем PostgreSQL 10» — Салахаддин Джуба.
Небольшой комментарий к последнему пункту. Хоть «Изучаем PostgreSQL 10» и посвящена десятой версии Postgres (на момент публикации статьи вышла бета-версия 16-й), в ней изложены настолько фундаментальные принципы, что она остаётся актуальной и по сей день.
Следить за новостями можно на официальном сайте или в Twitter-аккаунте PostgreSQL (второй способ с VPN удобнее). Наконец, задать технические вопросы можно в чате русскоязычного сообщества в Telegram: https://t.me/pgsql.
* Решением суда запрещена «деятельность компании Meta Platforms Inc. по реализации продуктов — социальных сетей Facebook и Instagram на территории Российской Федерации по основаниям осуществления экстремистской деятельности».

Жизнь можно сделать лучше!
Освойте востребованную профессию, зарабатывайте больше и получайте от работы удовольствие. А мы поможем с трудоустройством и важными для работодателей навыками.
Посмотреть курсы
PostgreSQL — свободная объектно-реляционная система управления базами данных (СУБД).
Существует в реализациях для множества UNIX-подобных платформ, включая AIX, различные BSD-системы, HP-UX, IRIX, Linux, macOS, Solaris/OpenSolaris, Tru64, QNX, а также для Microsoft Windows.
Перед настройкой потребуется скачать данную СУБД, рекомендую воспользоваться сборкой команды PostgresPro. Она доступна к скачиванию бесплатно, при этом сборка не имеет изменений в ядре, но заметно упрощает установку.
В материале будем использовать PostgreSQL 15.3 64-разрядная версия.
Также PostgresPro предлагают платные решения, и оказывают поддержку своих продуктов в российском сегменте, это актуально в связи сегодняшней сложной экономической обстановкой в мире.
Установка
- Запустив установщик, нажимаем Далее на первых трех окнах, до выбора пути установки.
- Далее установщик запросит место для установки. Можно оставить по умолчанию или изменить. После выбора места установки СУБД, установщик запросит выбрать места для хранения баз. Рекомендуется использовать не системный диск, еще лучше выделить диск только под базы, чтобы не нагружать систему и сервер с СУБД был максимально производителен.
- После выбора путей, потребуется выбрать настройки самого Postgres.
Рисунок 1 — Настройки Postgres
Порт – можно оставить как есть или изменить на свой. Также необходимо разрешить в Брандмауэре (Firewall) входящий TCP порт. Адреса – ставим галочку как на картинке. Локаль – языковой пакет. Можно выбрать любой удобный из списка или оставить как в ОС. Суперпользователь и пароль – администратор СУБД, рекомендуется оставить имя по умолчанию. Оставшиеся галочки оставляем по умолчанию.
- В следующем окне требуется выбрать настройки оптимизации PostgreSQL. Рекомендуем оставить по умолчанию, так как данная сборка практически идеально настраивает конфигурацию под имеющиеся ресурсы, и оптимальных настроек достаточно для корректной работы сервера. Нажимаем Далее и Установить.
- Основные настройки сделаны. Также для удобства управления базами и самой СУБД, можно скачать программу pgadmin. Чтобы использовать программу потребуется ввести IP-адрес машины, где установлена СУБД, а также логин и пароль суперпользователя.
Не нашли ответа на свой вопрос?
Инструкция по установке PostgreSQL и созданию демонстрационной базы данных для самостоятельного запуска запросов из курса
Если вы хотите не просто смотреть видео курса «Основы SQL», но и самостоятельно экспериментировать с SQL запросами и видеть результаты их выполнения на живой базе данных, то можете установить бесплатную систему управления базами данных PostgreSQL и создать в ней демонстрационную базу с данными, которые показаны в видео. Эта статья содержит подробные инструкции по установке и настройке.
Установка PostgreSQL
В учебном курсе «Основы SQL» для демонстрации работы SQL используется PostgreSQL. Сейчас это самая популярная из бесплатных систем управления базами данных. Все SQL запросы в курсе проверены на работоспособность именно в PostgreSQL. Однако большая часть запросов использует синтаксис стандарта ANSI SQL, поэтому они будут работать и в других системах, включая MySQL, Microsoft SQL Server и Oracle. Вы можете использовать любую систему управления базами данных, которая вам нравится, но я рекомендую PostgreSQL.
1. Загрузите PostgreSQL для вашей операционной системы на странице Downloads официального сайта. Я устанавливал на Windows, если вы используете другую операционную систему, то выбирайте соответствующие ссылки для загрузки. Примеры в курсе проверены на PostgreSQL 13, поэтому рекомендую устанавливать именно эту версию. Однако на предыдущих версиях, начиная с PosgreSQL 10, также все должно работать.
Инсталлятор для Windows и Mac OS загружается с сайта компании EDB, которая предоставляет платную поддержку для PostgreSQL. Однако PostgreSQL, которую вы установите с помощью этого инсталлятора от EDB, будет полностью бесплатной.
2. Запустите скачанный инсталлятор PostgreSQL.
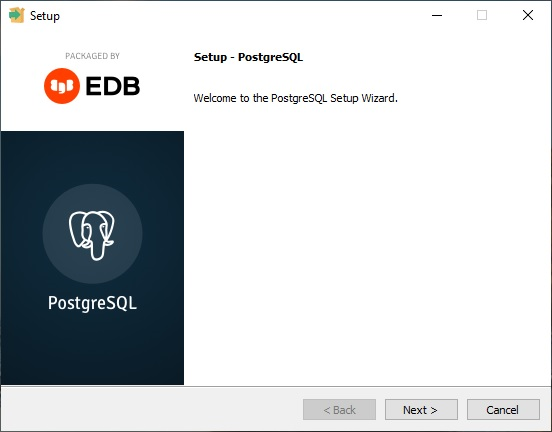
Если вы устанавливаете PostgreSQL только для использования в курсе «Основы SQL», то можете оставить почти все настройки по умолчанию, кроме локали, для которой нужно выбрать «Russian, Russia» (русский язык в стране Россия).
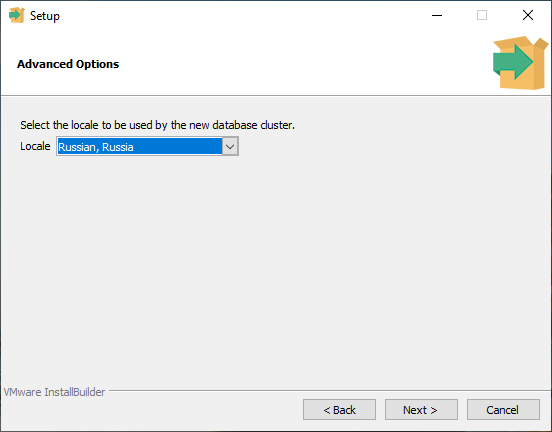
Не забудьте запомнить или записать пароль пользователя postgres, он вам понадобится для подключения к базе и выполнения запросов!
После завершения установки инсталлятор предложит вам запустить Stack Builder для установки дополнительных утилит и компонентов. Этого можно не делать, просто снимите галочку в пункте «Stack Builder…» и нажмите кнопку «Finish».
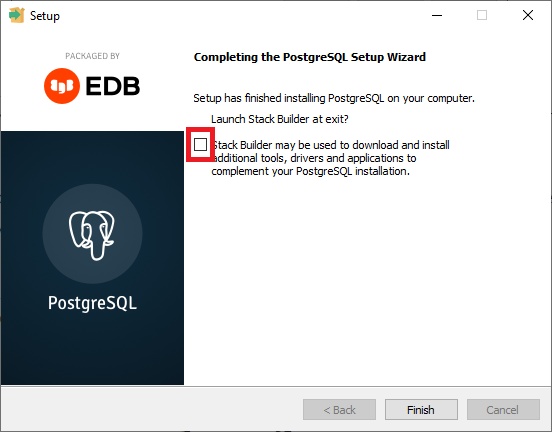
На этом установка PostrgreSQL завершена.
Запуск и настройка pgAdmin
В курсе мы будем работать с PostrgreSQL через Web-интерфейс pgAdmin. Несмотря на Admin в названии, этот инструмент подходит не только администраторам, но и разработчикам.
pgAdmin устанавливается вместе с PostgreSQL. В Windows запустить pgAdmin можно в меню Пуск.
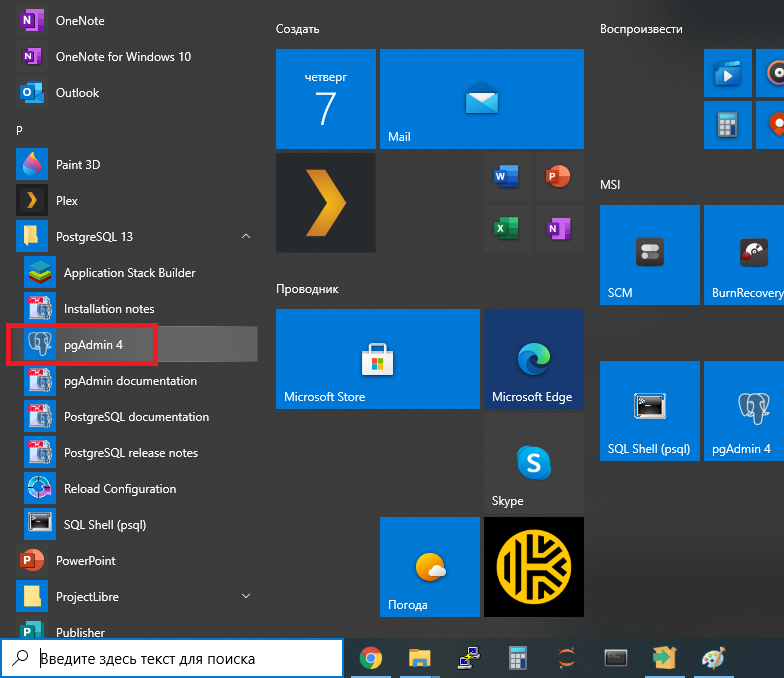
При первом запуске pgAdmin просит задать Master Password. Он будет использоваться для безопасного сохранения паролей к базам данных PosgreSQL, с которыми вы работаете через pgAdmin. Master Password можно выбрать любой, главное, запомните или запишите его.
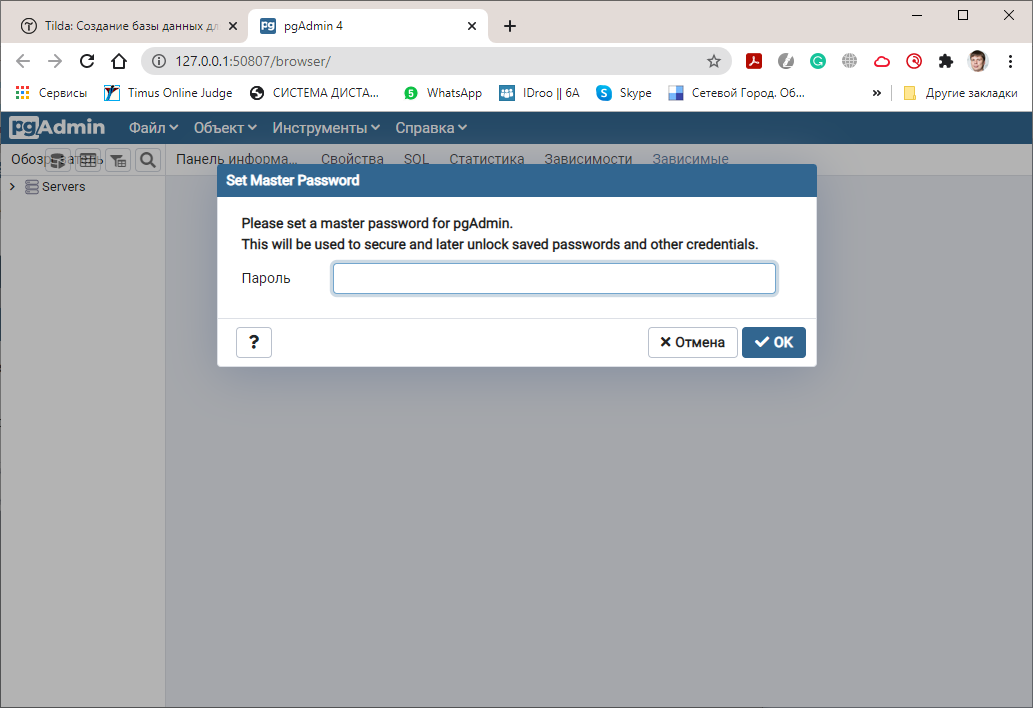
Для удобства можно переключить интерфейс pgAdmin на русский язык. Для этого выберите меню File->Preferences, в появившемся окне в меню слева выберите Miscellaneous -> User Language, а затем в поле User Language справа «Russian».
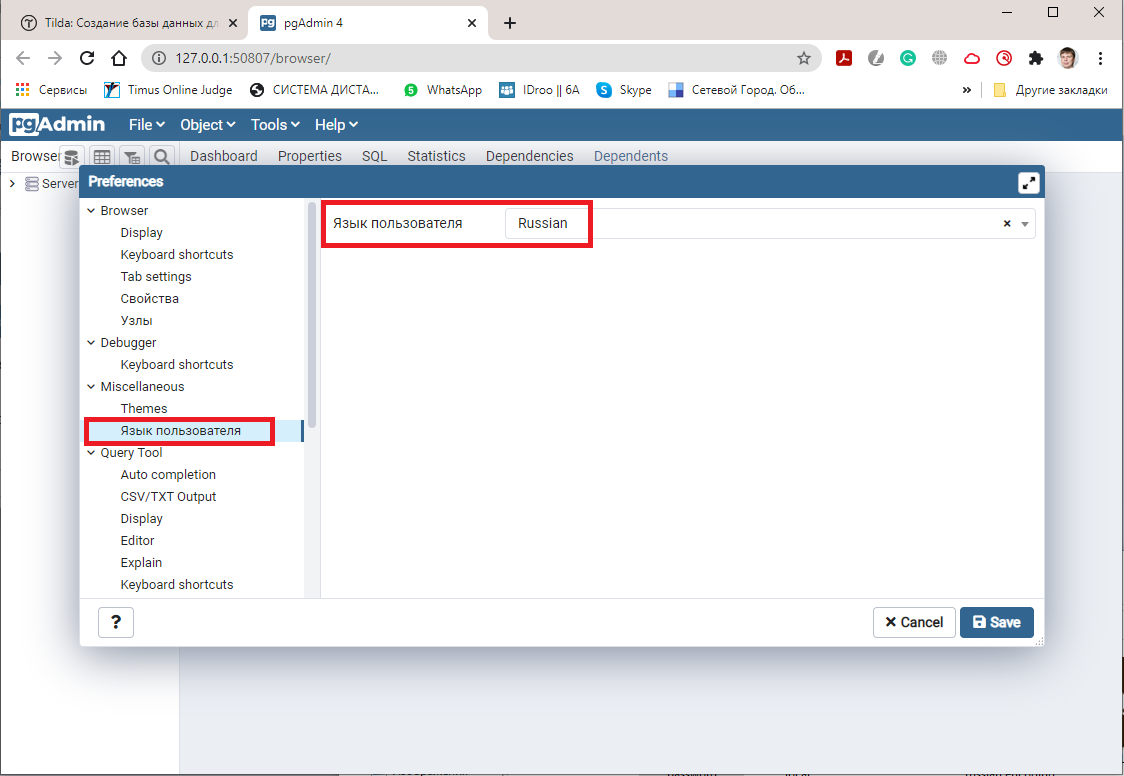
Для вступления в силу настроек языка интерфейса нужно нажать кнопку «Save» и перезапустить pgAdmin.
После перезапуска выбирайте в левом меню Servers -> PostgreSQL, после чего pgAdmin запросит пароль пользователя postgres, который вы задали в процессе установки PostgreSQL. Введите этот пароль (можете поставить галочку «Save Password» чтобы pgAdmin запомнил пароль) и вы подключитесь к базе PostgreSQL.

Список существующих на сервере баз данных показывается в левом окне pgAdmin. Нас интересует база данных postgres, схема public и таблицы в ней. pgAdmin показывает много другой информации, не пугайтесь, если вы пока не понимаете, что это такое. Многое мы разберем в курсе, но преимущественно все это нужно только администраторам базы данных.
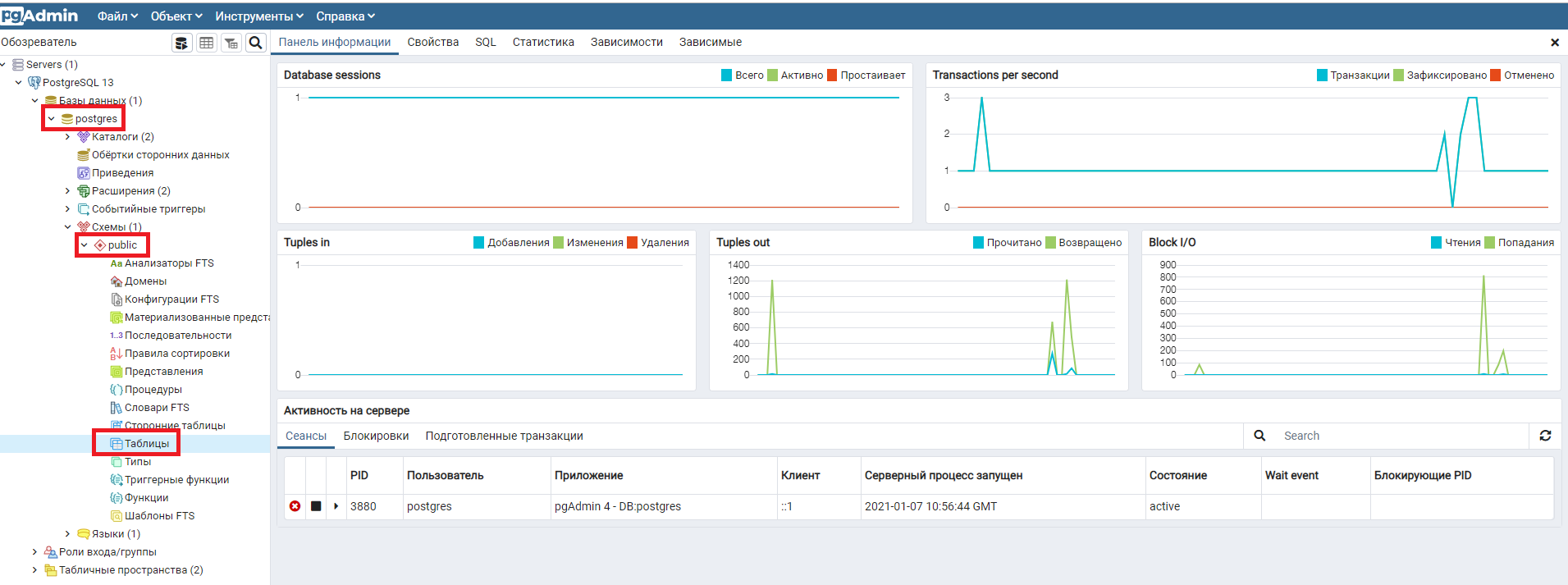
Пока в нашей базе нет никаких таблиц. Давайте создадим демонстрационные таблицы, которые используются в курсе, и заполним их данными.
Создание демонстрационной базы
1. Скачайте файл с демонстрационной базой данных курса «Основы SQL». Файл называется «sql_foundation» и имеет расширение .sql.
Файл содержит набор операторов SQL, которые создают используемые в курсе таблицы и заполняют их данными. Если вы пока не понимаете, что именно делают эти операторы, не расстраивайтесь. В курсе мы подробно рассмотрим работу каждого оператора и все будет понятно. На начальном этапе изучения курса необходимо просто запустить этот файл в pgAdmin.
2. Загрузите скачанный файл в pgAdmin. Для этого в меню pgAdmin выберите Инструменты->Запросник (в английском вариант Query Tool). В панели инструментов Запросника выберите кнопку открытия файла и в появившемся окне выберите путь к загруженному sql файлу с демонстрационной базой курса.
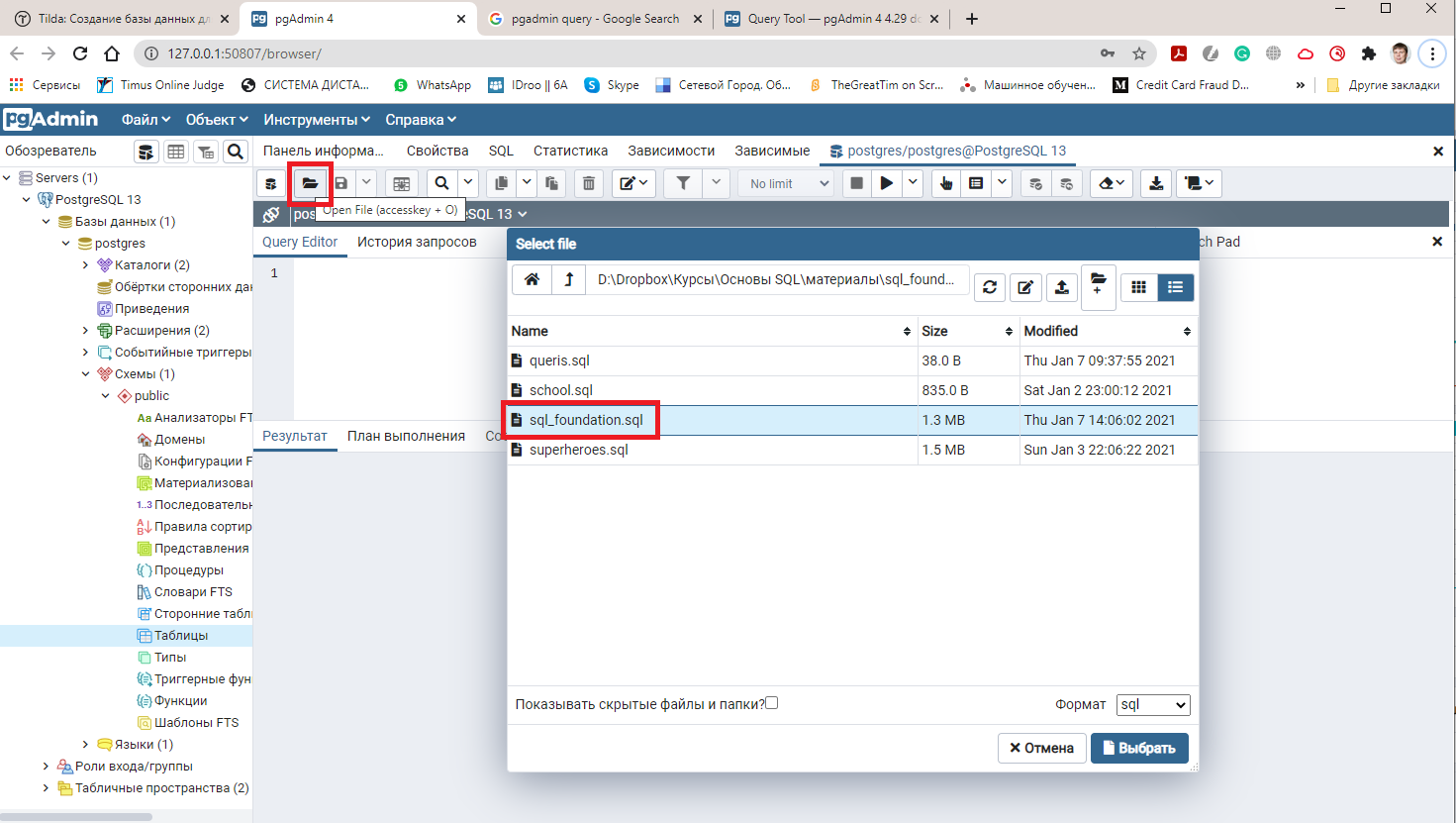
3. Запустите загруженный файл в pgAgmin. Для этого нажмите на кнопку запуска в панели инструментов Запросника или на клавишу F5.
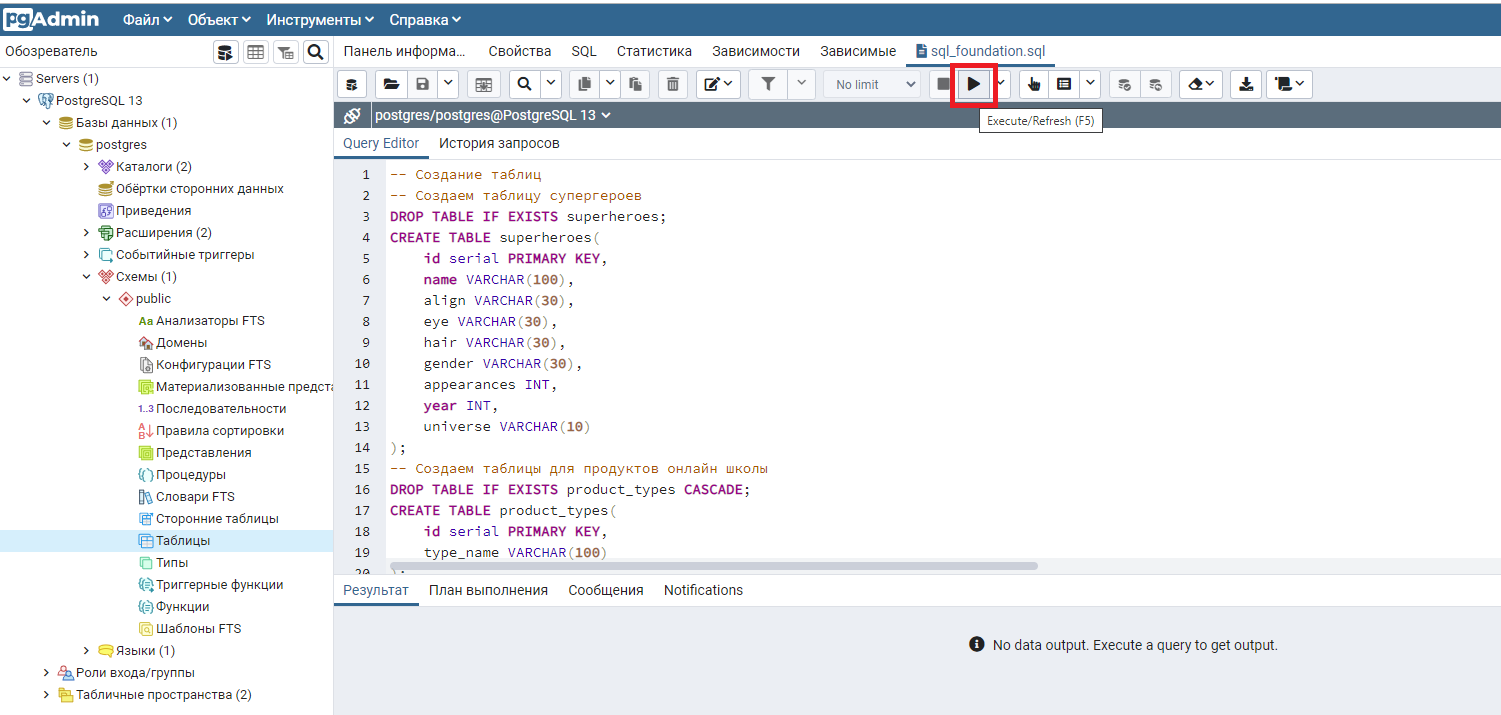
4. Проверьте правильность выполнения запроса. В нижней части экрана pgAdmin, на закладке «Сообщения» должны появиться результаты выполнения.
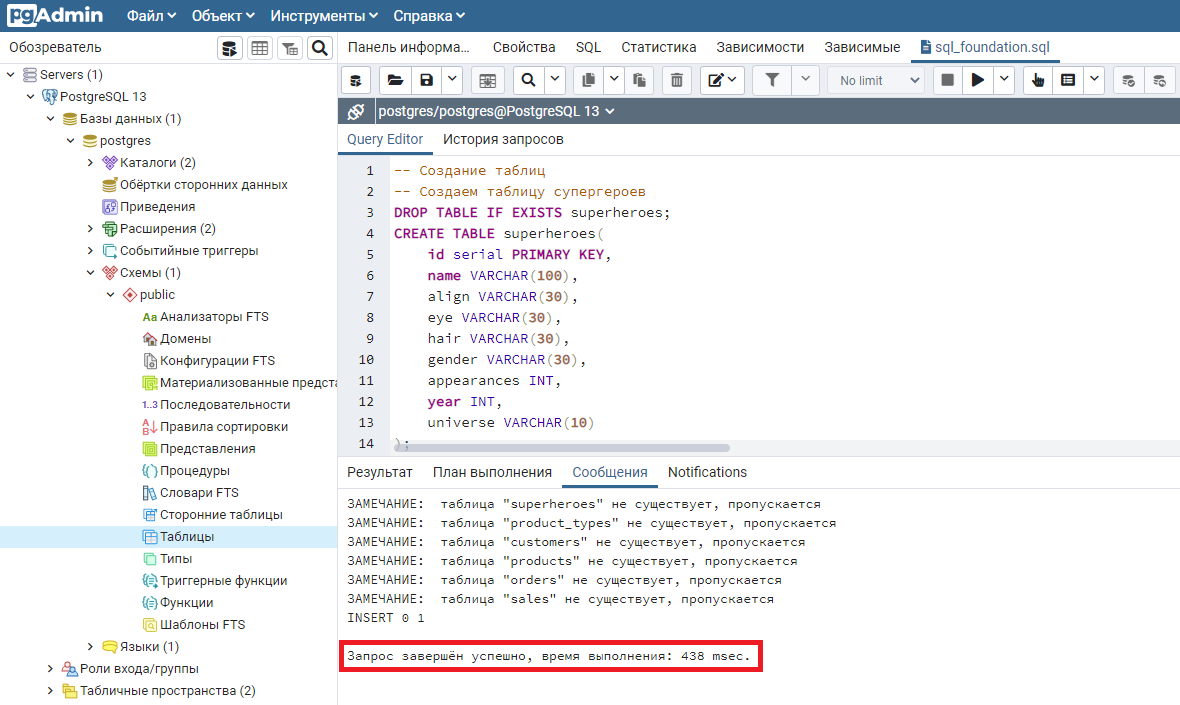
Основное, на что нужно обратить внимание — это сообщение «Запрос завершен успешно». Если такое сообщение появилось, значит все хорошо.
Если вы запускаете файл создания демонстрационной базы курса первый раз, то будет выведено несколько Замечаний, что таблицы не существуют. Их можно игнорировать.
Также в левой части интерфейса pgAdmin появится информация о созданных таблицах.
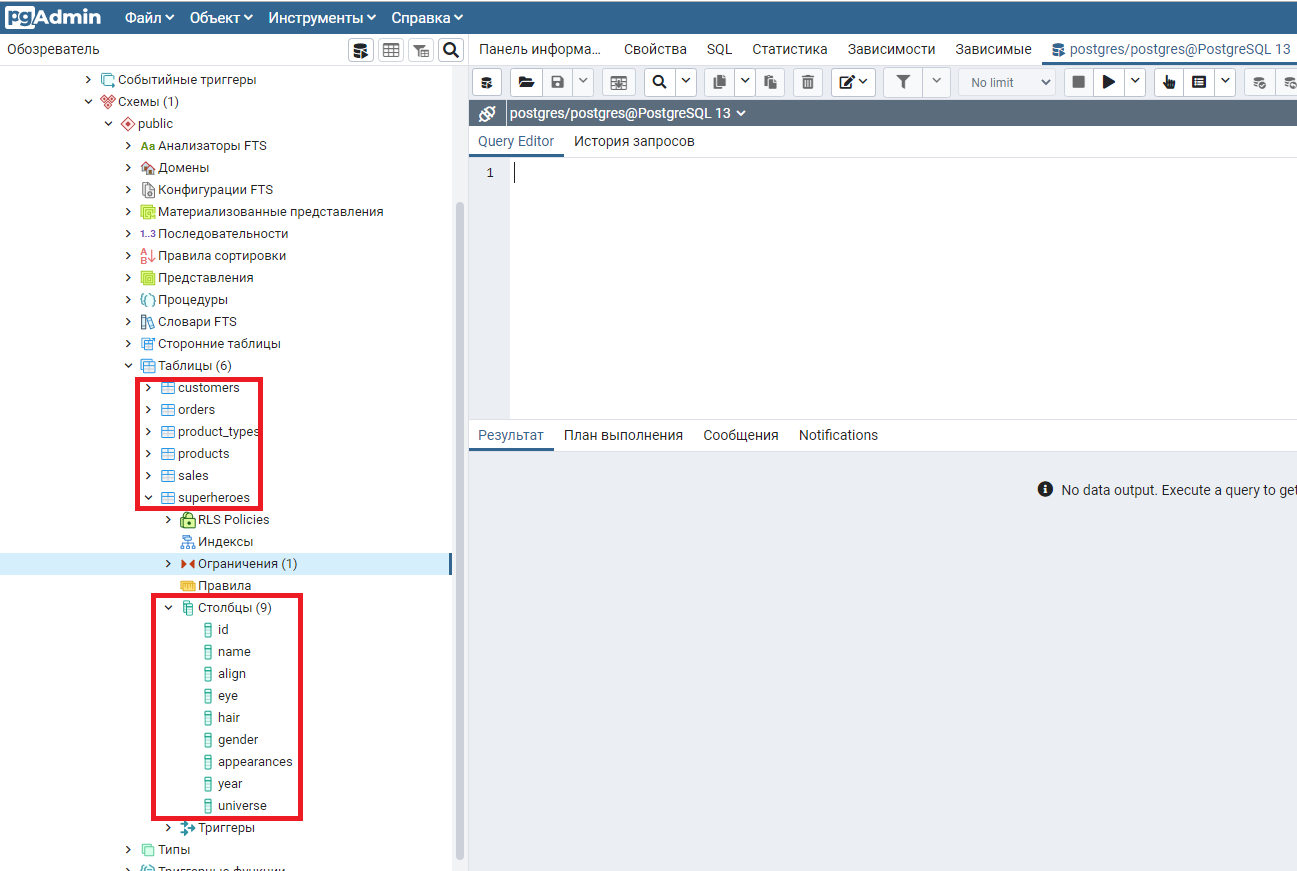
Итак, демонстрационные таблицы для курса «Основы SQL» созданы и заполнены данными, можно запускать SQL запросы.
Запуск SQL запросов в pgAdmin
В pgAdmin для запуска SQL запросов используется уже знакомый нам инструмент Запросник. Давайте откроем окно Запросника и напишем самый первый SQL запрос из видео про Оператор SELECT.
Запрос пишется в среднем окне, закладка Query Editor. Для запуска запроса нажимаем F5 или кнопку Execute в панели инструментов Запросника.
Полученные в ходе выполнения запроса данные показываются в нижней части окна, на закладке «Результат».
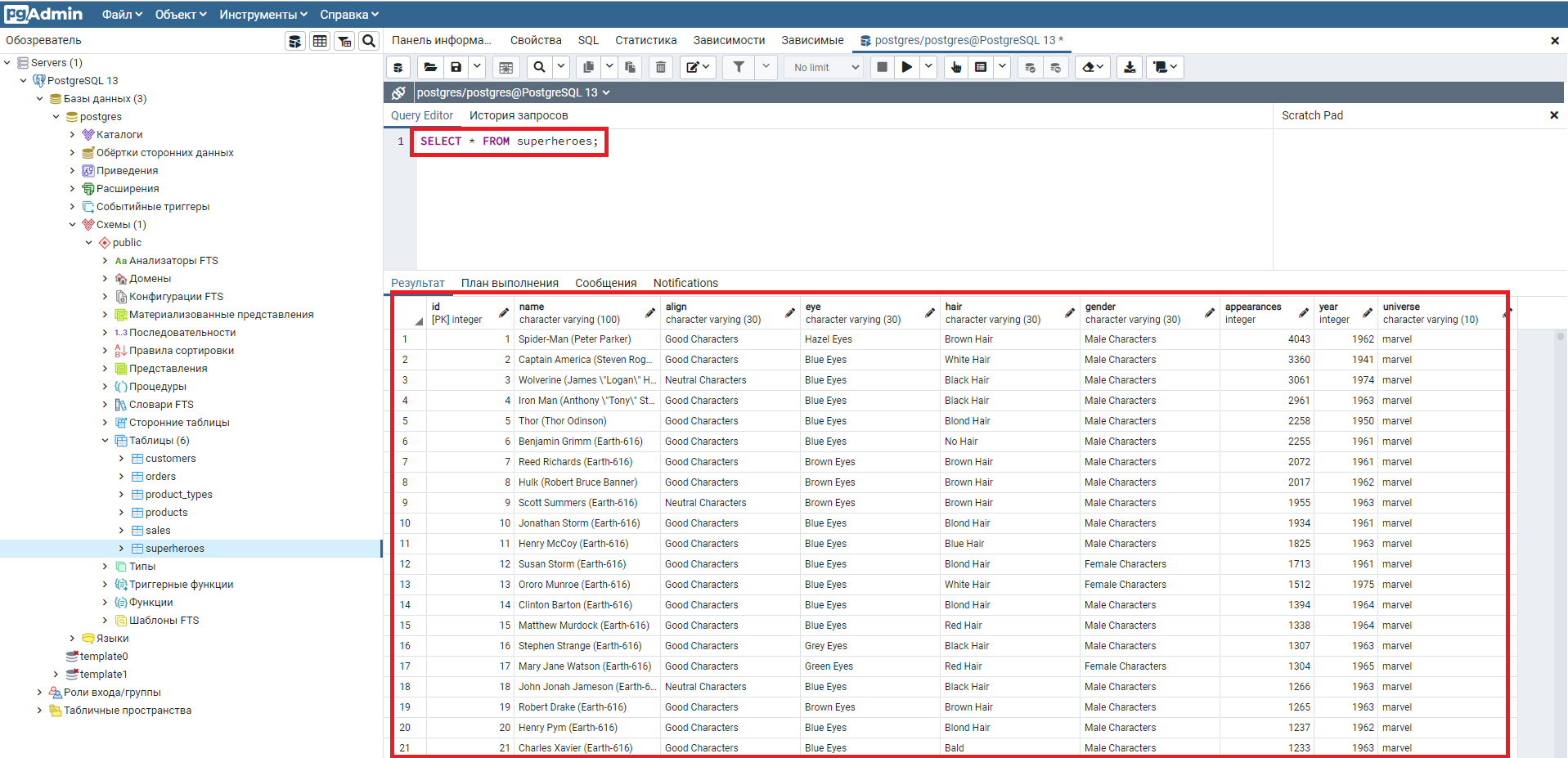
Использование SQL Shell (psql)
Если вы предпочитаете работать в командной строке, а не в громоздких приложениях типа pgAdmin, то можете использовать консольную утилиту для работы с PosgreSQL: SQL Shell (ранее она называлась psql).
SQL Shell, также как и pgAdmin, устанавливается совместно с PostgreSQL. В Windows запустить SQL Shell можно через меню Пуск.
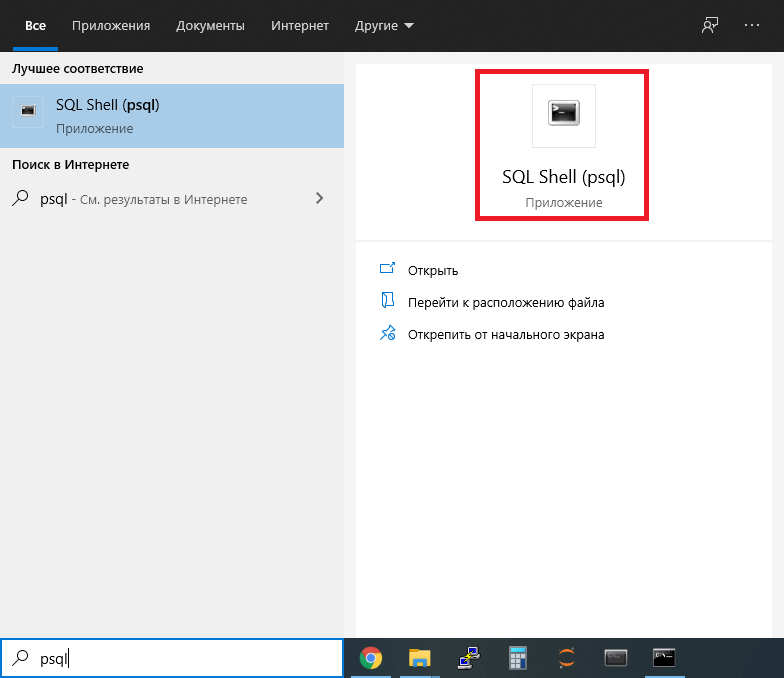
После запуска SQL Shell задаст ряд вопросов о параметрах подключения к PostgreSQL, можно оставить все значения по умолчанию (если вы не меняли настройки при установке). После этого введите пароль пользователя postgres и можете начинать работать с базой данных.
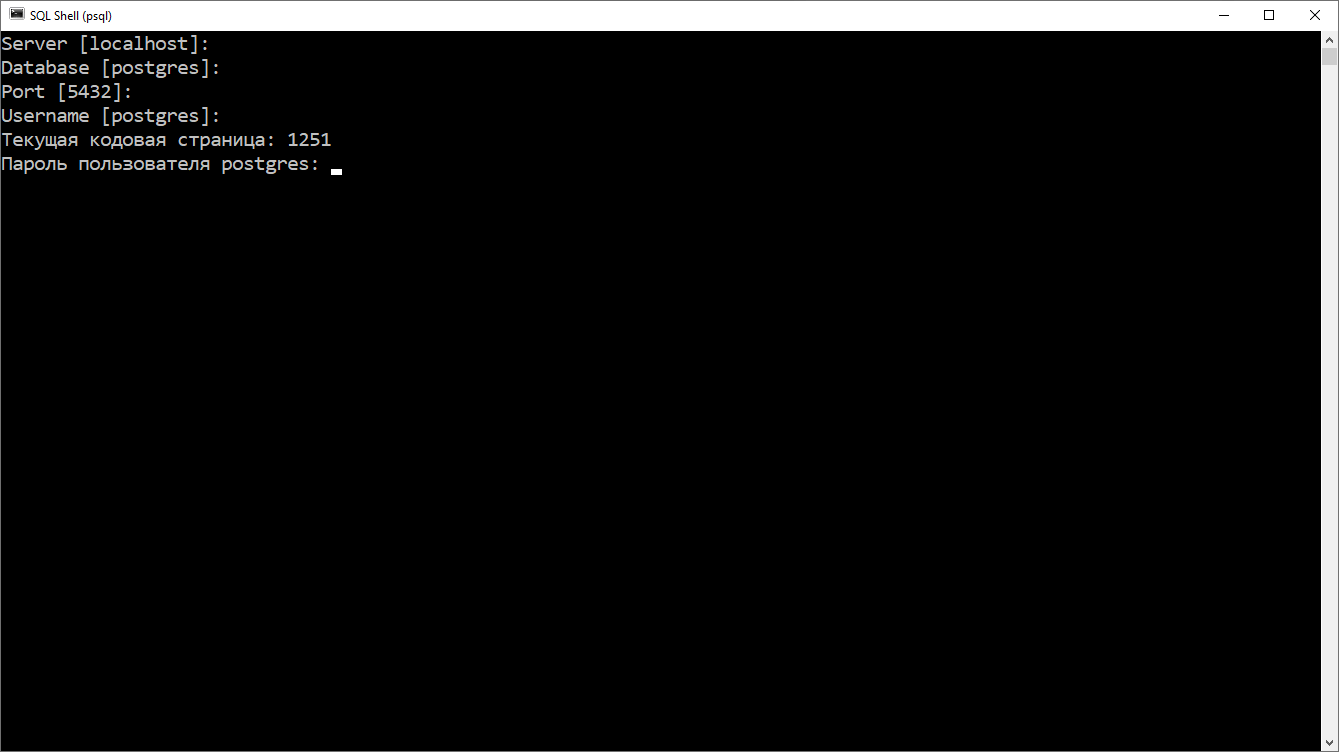
Если вам не повезло, то в Windows SQL Shell запустится с неправильной кодировкой для русского языка, будет выдавать предупреждение и некоторые русские буквы будут выводиться неправильно.
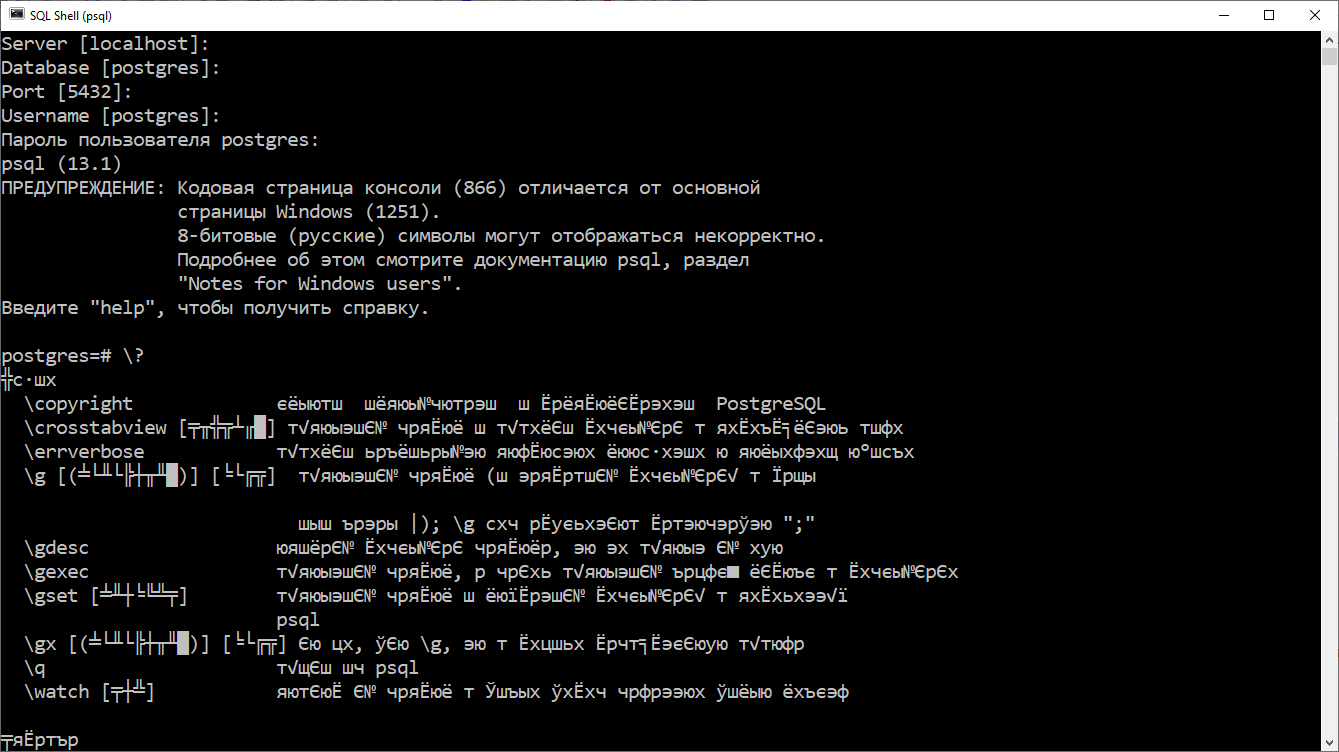
Чтобы решить эту проблему, нужно прописать правильную кодировку в файл для запуска SQL Shell. В моем случае файл называется «C:\Program Files\PostgreSQL\13\scripts\runpsql.bat». В этот файл нужно добавить строку:
chcp 1251
После добавления строки с установкой правильной кодировки файл runpsql. bat стал выглядеть следующим образом.
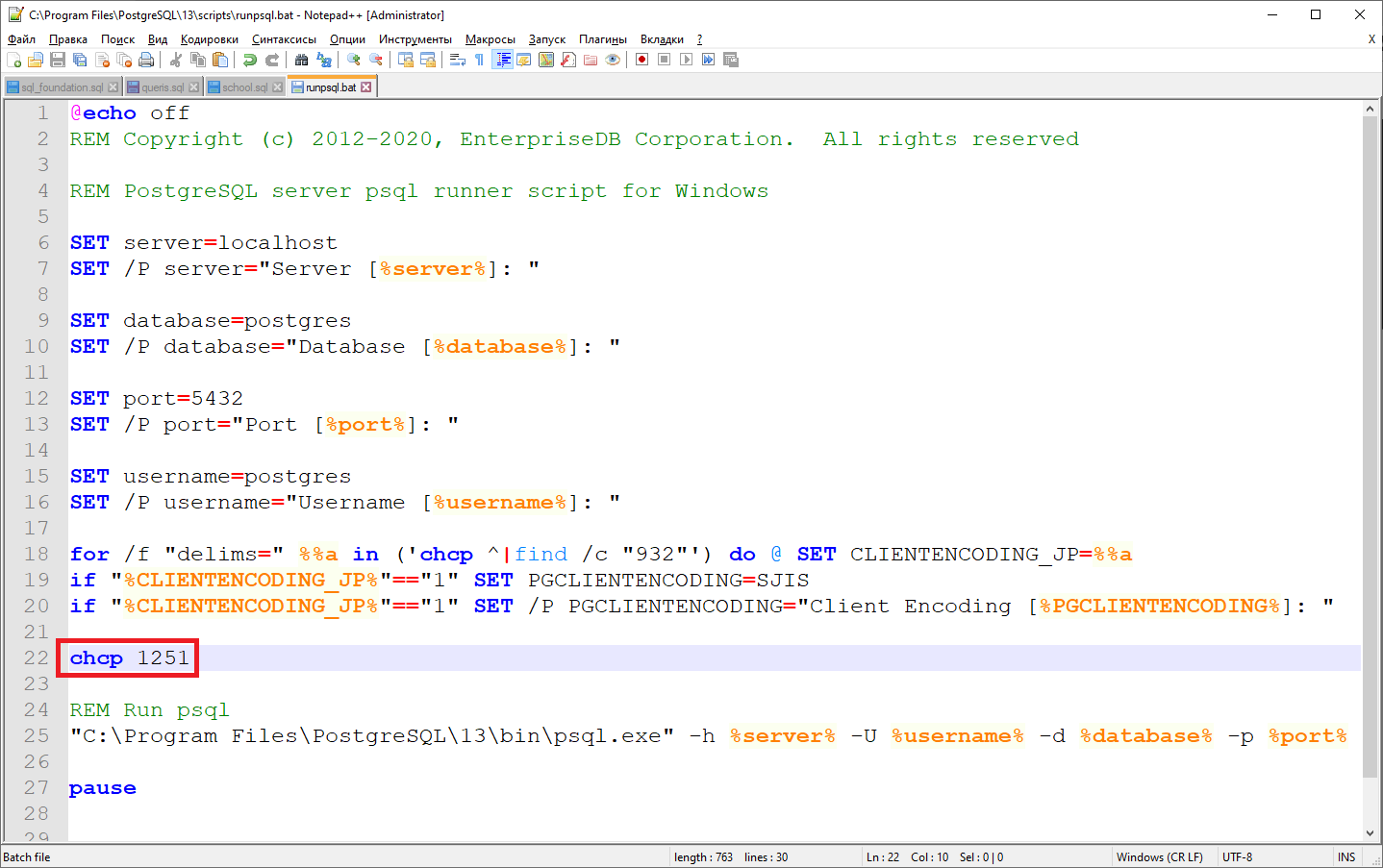
Сохраняем файл runpsql. bat, перезапускаем SQL Shell, после этого проблем с русской кодировкой быть не должно.
Для создания демонстрационной базы курса в SQL Shell выполните следующую команду:
\i 'C:/путь/к/файлу/sql_foundation.sql'\i означает import — загрузка файла sql в базу данных.
Обратите, пожалуйста, внимание:
1. Путь к файлу sql_foundation.sql нужно указывать в одиночных кавычках. Если будете использовать двойные кавычки, то не заработает.
2. В пути используются прямые слеши (/), как в Linux/Unix, несмотря на то, что мы работаем под Windows. Если писать обратные слеши (\), как это принято в Windows, то будет выдаваться ошибка «Permission denied». Не очень информативное поведение SQL Shel.
Запросы в SQL Shell можно писать прямо в командной строке.
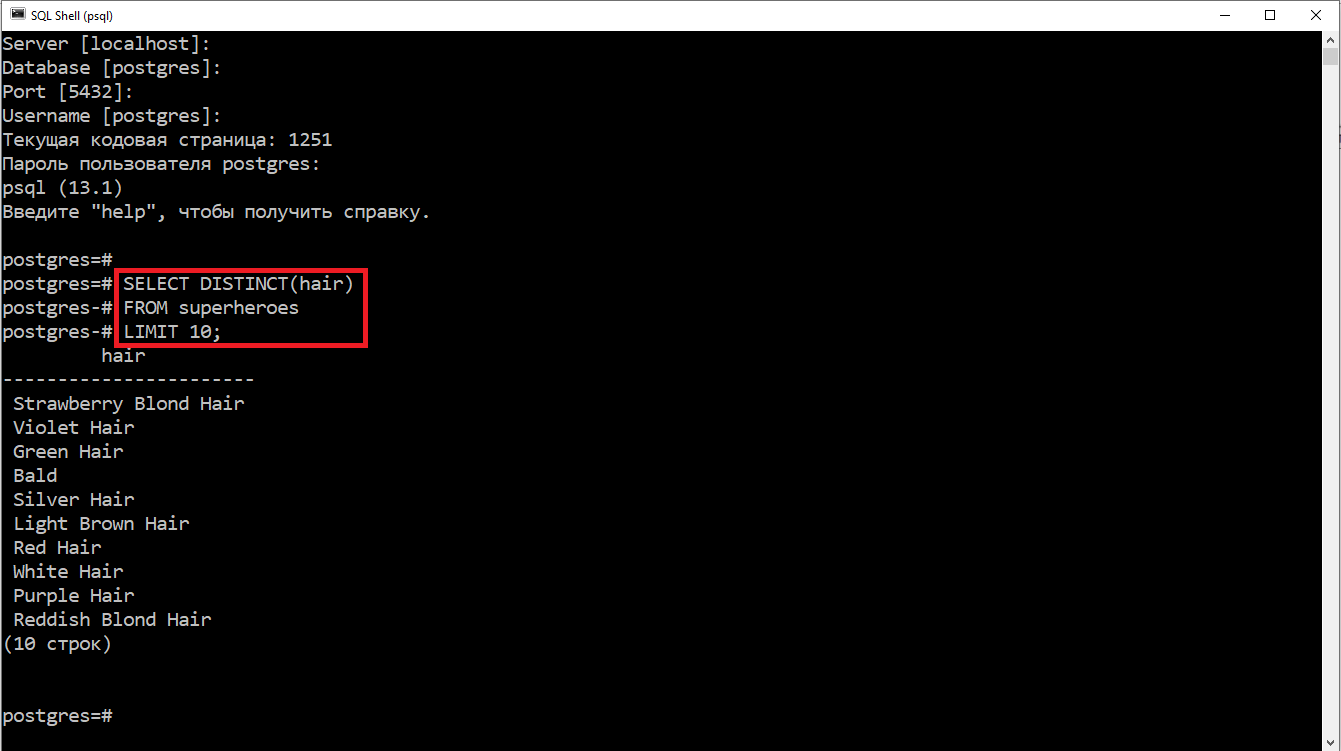
Запрос в SQL Shell может занимать несколько строк, как в примере на рисунке. Запрос запускается после ввода ; (точка с запятой) или команды \g.
Результаты выполнения запроса показываются сразу же после него.
Полезная функция SQL Shell — история команд. Если нажимать стрелки вверх или вниз, то можно увидеть, какие команды были запущены ранее и повторить интересующую вас команду.
Итоги
В этой статье вы узнали, как установить PostgreSQL и как создать в нем демонстрационную базу для курса «Основы SQL». Также вы настроили и научились использовать два инструмента работы с PostgreSQL: pgAdmin и SQL Shell. Не обязательно использовать оба, выбирайте тот, который вам больше нравится: pgAdmin с Web-интерфейсом или командную строку SQL Shell.
В процессе экспериментов с SQL запросами в курсе вы можете случайно повредить созданную базу. В этом нет ничего страшного, базу данных можно легко пересоздать повторно запустив sql файл с операторами по созданию базы. При этом все имеющиеся таблицы будут удалены, заново созданы и заполнены данными. Все изменения, которые вы вносили, будут потеряны.