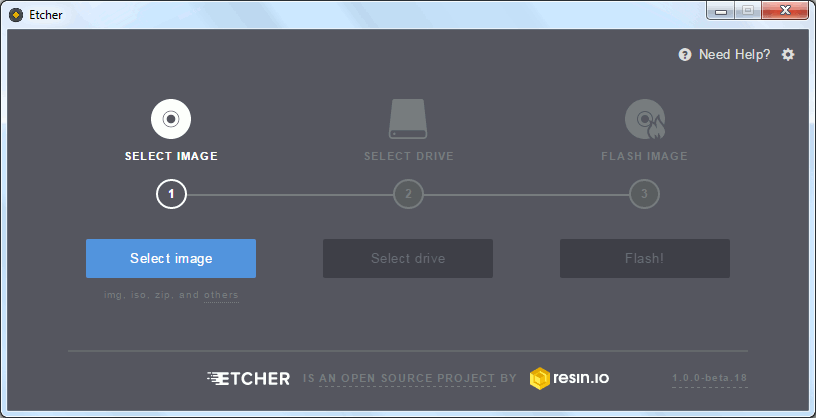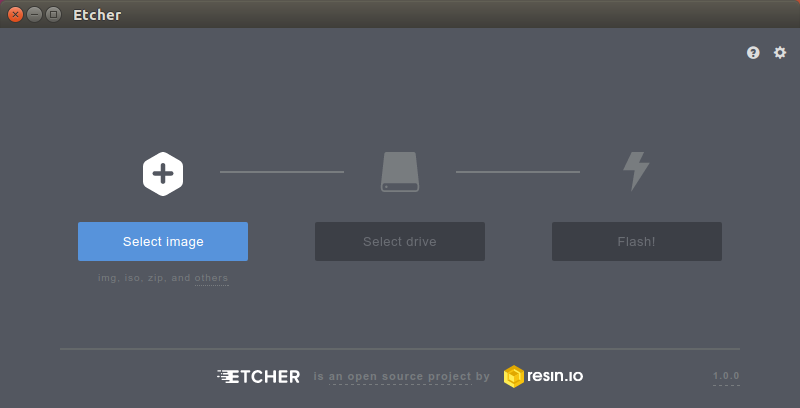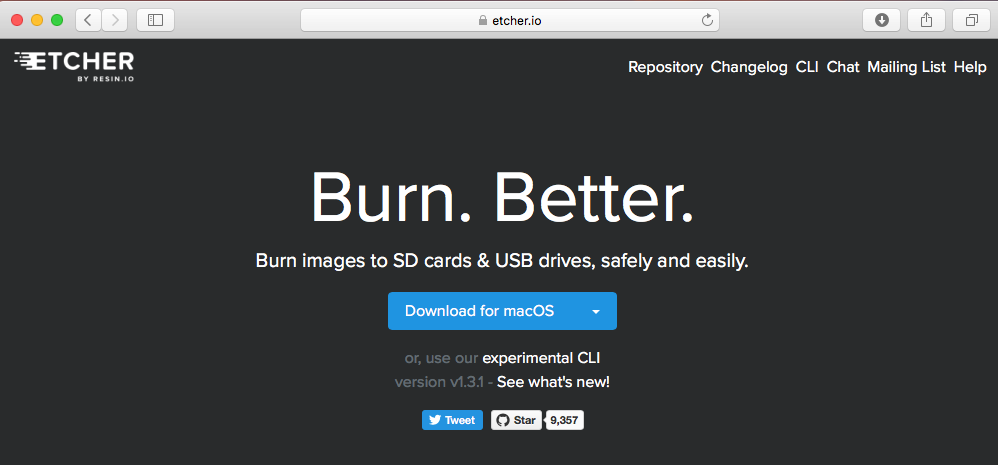На чтение 12 мин. Просмотров 1.8k. Опубликовано 25.02.2021
Вот пошаговое руководство по началу работы BalenaEtcher , чтобы узнать, как можно использовать Etcher для создания загрузочных USB-накопителей.
Создание загрузочного USB-накопителя, CD или DVD – это первый шаг к тому, чтобы вдохнуть новую жизнь в ваш существующий или новый компьютер с новой операционной системой. Есть несколько программ, которые вы можете использовать для создания загрузочного USB-накопителя, доступных для разных платформ, но большинство из них являются сложными, и если это не так, вам придется столкнуться с трудностями при работе с инструментами и параметрами, доступными для создания загрузочная флешка. Но для создания загрузочной флешки вам потребуются две вещи. Файл изображения и USB-накопитель для записи того же самого. Если у вас есть эти две вещи, вы готовы создать загрузочную флешку.
Таким образом, BalenaEtcher идеально подходит для этой цели. В нем нет лишних опций, которые могли бы вас запутать. BalenaEtcher предлагает очень простой и интуитивно понятный пользовательский интерфейс, в котором вам просто нужно выбрать файл образа и USB-накопитель для создания загрузочного USB-накопителя. Хотя вы, очевидно, можете изменить некоторые необходимые настройки, настройки по умолчанию должны работать без каких-либо проблем. В отличие от большинства других программ, BalenaEtcher доступен для Windows 10/8/7, Linux и Mac OS, которые означает, что вам никогда не придется искать новые программы для создания загрузочных USB-накопителей, чтобы не переключить платформу.
Содержание скрыть
Как установить и использовать BalenaEtcher
Шаг 1: Загрузите и установите Etcher в Windows 10/7
Шаг 2: Вставьте USB-накопитель
Шаг 3: Выберите загрузочный образ для Etcher
Шаг 4: Выберите подключенный USB-накопитель в BalenaEtcher
Шаг 5: Прошивка! для создания загрузочного USB-накопителя
Шаг 6: Завершение прошивки, извлечение диска
Содержание
- Как установить и использовать BalenaEtcher
- Шаг 1. Загрузите и установите Etcher в Windows 10/7
- Шаг 2. Вставьте USB-накопитель
- Шаг 3: Выберите загрузочный образ для Etcher
- Шаг 4: Выберите подключенный USB-накопитель в BalenaEtcher
- Шаг 5. Вспышка ! для создания загрузочного USB-накопителя
- Шаг 6: Прошивка завершена, извлечение диска
- Пошаговое руководство по загрузке и использованию Etcher
- Системные требования, необходимые для запуска Etcher
- Загрузите вашу копию Etcher
- Как его установить
- Как сделать загрузочный USB-накопитель с помощью Etcher
- Разработка Etcher Pro
- Чем он отличается от другого аналогичного программного обеспечения?
- Заключение
- Как сделать загрузочный USB-накопитель Ubuntu с помощью Etcher
- Руководство по установке Etcher
- Etcher vs UN etbootin Сравнение
- Крутые вещи, которые умеет Etcher
Как установить и использовать BalenaEtcher
Шаг 1. Загрузите и установите Etcher в Windows 10/7
Загрузить и установите BalenaEtcher для Windows. Установка программы в Windows аналогична установке других программ в Windows.
Если вы используете Linux, вы можете загрузить исходный код BalenaEtcher с GitHub по той же ссылке выше, и скомпилируйте то же самое, чтобы использовать его.
Шаг 2. Вставьте USB-накопитель
После завершения установки вставьте USB-накопитель для создания загрузочного USB-накопителя и откройте Etcher из контекстного меню на рабочем столе или из меню «Пуск».
Шаг 3: Выберите загрузочный образ для Etcher
Вы получите следующий пользовательский интерфейс. Просто нажмите «Выбрать образ» и выберите образ для создания загрузочного USB-накопителя. BalenaEtcher поддерживает несколько форматов изображений, таких как ISO, BIN, DMG, IMG, ETCH и многие другие.. Скорее всего, у вас будет изображение в формате, не поддерживаемом BalenaEtcher.

Шаг 4: Выберите подключенный USB-накопитель в BalenaEtcher
Затем выберите USB-накопитель, который вы хотите сделать загрузочным. Если подключено только одно запоминающее устройство USB, оно будет выбрано автоматически; в противном случае вы можете нажать «Изменить» , чтобы выбрать другой USB-накопитель, подключенный к системе.

Просто выберите желаемое запоминающее устройство USB и нажмите “Продолжить” .

Шаг 5. Вспышка ! для создания загрузочного USB-накопителя
Наконец, нажмите «Flash!» , чтобы создать загрузочный USB-накопитель с настройками по умолчанию.

После запуска процесса перепрошивка займет некоторое время в зависимости от размера загрузочного изображение и скорость, поддерживаемая USB-накопителем.
За процессом перепрошивки будет следовать проверка, после которой вы будете возможность загрузки с USB-накопителя.
USB-накопитель может быть извлечен и подключен после завершения процесса, непосредственно перед процессом проверки. Не беспокойся об этом. После успешного завершения процесса диск будет извлечен автоматически, если вы не измените настройки по умолчанию.


BalenaEtcher – самый простой инструмент для создания загрузочные USB-накопители . Пользовательский интерфейс совсем несложный, и большинство новичков могут легко использовать программное обеспечение. В BalenaEtcher нет настроек, с которыми вы столкнетесь с трудностями.
Шаг 6: Прошивка завершена, извлечение диска
При получении ‘ Прошивка завершена! ‘, вы можете выйти из Etcher или начать прошивку другого USB-накопителя.

Вот и все. У вас есть вопросы по использованию BalenaEtcher? Не стесняйтесь прокомментировать то же самое ниже.
Другие полезные ресурсы:
- Заставьте виртуальную машину VirtualBox загружаться с USB?
- Установить Ubuntu с USB-накопителя на ПК с Windows 10
- Создать диск восстановления Windows 10 или 8 с помощью USB-накопителя
Etcher , также известный как Balena Etcher, – это кроссплатформенное программное обеспечение с открытым исходным кодом, которое позволяет пользователям легко создавать загрузочные USB-накопители. В наши дни USB-накопители являются наиболее популярным портативным оборудованием.. Легко просто скопировать и вставить обычные файлы на USB-накопители, но если вы хотите иметь портативную операционную систему на вашем USB-накопителе, готовую к загрузке, вам нужно немного больше, чем просто копирование и вставка. К счастью, инструмент для написания изображений balenaEtcher поможет в этом! Среди друзей известный как Etcher, это бесплатный инструмент для записи на USB с открытым исходным кодом, который позволяет пользователям записывать изображения на портативные устройства, такие как USB-накопители и SD-карты.
Разработано balena.io, Первоначально называвшаяся Resin.io, компания IoT (аббревиатура от «Интернет вещей», что означает, что предметы домашнего обихода, бытовая техника, автомобили и т. д. соединяются друг с другом через Интернет), это очень удобный, быстрый, простой и современное программное обеспечение. Его первоначальная цель заключалась в том, чтобы прошить их домашний дистрибутив Linux, balenaOS, на портативное устройство, но с тех пор он расширился, и теперь он может создать загрузочную USB или SD-карту практически любой операционной системы. Он основан на Electron, программной платформе с открытым исходным кодом, исходный код которой можно найти на GitHub. Этот USB-инструмент для создания образов находится под лицензией Apache License 2.0. Этот веб-сайт не управляется Balena Inc. Содержимое этого веб-сайта должно использоваться только в качестве руководства.
Содержание
1. Системные требования, необходимые для запуска Etcher
2. Загрузите вашу копию Etcher
3.Как установить
4.Как сделать загрузочный USB-накопитель с помощью Etcher
5 .Разработка Etcher Pro
6. Чем он отличается от других аналогичных программ?
7. Заключение
Системные требования, необходимые для запуска Etcher
Это программное обеспечение работает во всех трех основных операционных системах – Windows (7 и выше), macOS (Yosemite или выше ) и различных дистрибутивов Linux, где доступны как 32-битные, так и 64-битные версии AppImage. Он довольно легкий, занимает всего 112 МБ (как портативная версия Etcher для Windows, портативная означает, что не требует установки, ее можно использовать прямо из коробки). Сжатые файлы AppImage для Linux занимают около 80-86 МБ.
Имейте в виду, что, хотя нельзя утверждать, что Etcher несовместим с некоторыми дистрибутивами Linux, его структура, Electron, может быть несовместима с ними (хорошим примером является коммуникация Wayland протокол, который используется в некоторых из них), поэтому вам следует проверить это заранее. Для этого тоже есть обходной путь, благодаря обратной совместимости программ на основе X (таких как Etcher) на Wayland, и решение находится всего в паре командных строк.
Загрузите вашу копию Etcher
Вы можете скачать Etcher здесь, на нашем веб-сайте или с balena.io. Просто нажмите зеленую кнопку «Загрузить»; на сайте balena вы также можете выбрать именно ту версию операционной системы, которая вам нужна. Как уже упоминалось выше, Etcher Windows может похвастаться как портативной версией, так и установочным файлом..
Мы не рекомендуем загружать Etcher со сторонних веб-сайтов, даже если это бесплатное программное обеспечение с открытым исходным кодом; Вы должны придерживаться сайта разработчика, и только этого, только здесь, ради вашей же безопасности. В качестве альтернативы вы можете получить исходный код из их репозитория GitHub, если хотите самостоятельно повозиться с кодом. Вы можете напрямую загрузить последнюю версию этого программного обеспечения, перейдя по ссылке ниже.
Как его установить
Процесс установки зависит от операционной системы, в которой вы устанавливаете средство записи образов Etcher, но все они довольно просты и понятны. Если вы выбрали установочную версию Etcher для Windows, запустите загруженный установочный файл от имени администратора и просто следуйте инструкциям, это обычный процесс установки Windows. Если у вас macOS, перетащите загруженный файл macOS Etcher в папку Applications, чтобы выполнить установку.

Etcher для Linux имеет несколько другой процесс, из-за командной строки операционной системы. В зависимости от того, какой у вас дистрибутив, используйте соответствующую команду для получения Etcher Linux из репозитория вашей ОС, а затем используйте команду для его установки.
Имейте в виду, что при загрузке Etcher в ОС Linux вам, скорее всего, придется установить какое-то программное обеспечение для аутентификации, поскольку в Linux нет собственной встроенной программы, запускаемой как опция администратора, как в Windows; polkit – это название программы. Некоторые дистрибутивы Linux также потребуют загрузки программы, которая позволяет запускать диалоговые окна GTK; zenity – хороший пример такого программного обеспечения, и оно встроено в репозитории некоторых наиболее популярных дистрибутивов, таких как Debian, Ubuntu и Linux Mint.
Также существует версия Etcher Raspberry Pi, которая устанавливается почти так же, как и в любом другом дистрибутиве Linux, с собственными командными строками. Вы можете использовать строку командной строки для создания ярлыка, поэтому вам не нужно открывать терминал всякий раз, когда вы хотите его запустить, но это просто дополнительное качество жизни.
Как сделать загрузочный USB-накопитель с помощью Etcher
Etcher – один из лучших в своей нише, особенно один из лучших USB-инструментов Linux и средств записи SD-карт. там, поскольку некоторые другие крупные игроки недоступны в Linux; Он по-прежнему хорош для записи на USB-накопители для Windows, но в этой категории у него больше конкурентов. Благодаря интуитивно понятному дизайну и удобному графическому интерфейсу создать загрузочный USB-накопитель с помощью этой программы очень просто. Процесс можно объяснить несколькими простыми шагами:

- Сначала вставьте съемное оборудование в свой компьютер.
- Нажмите кнопку «Выбрать образ» и выберите нужный ISO-файл ОС..
- Выберите съемное оборудование, на котором вы хотите установить операционную систему; В Etcher есть функция, которая никогда автоматически не выбирает жесткий диск в качестве целевого устройства, если пользователь не выбирает так называемый небезопасный режим, поэтому совершенно безопасно, даже для начинающих, прошить ISO на USB.
- Нажмите кнопку «Flash» и наслаждайтесь заполнением индикатора выполнения!
Эта программа запускает процесс проверки данных после завершения перепрошивки, чтобы убедиться, что данные не повреждены и все в порядке. Etcher также является хорошим средством записи образов Raspberry Pi (Raspbian, поскольку это дистрибутив на основе Debian), и процесс такой же, как и при прошивке ОС на USB-накопитель, просто это может занять больше времени, в зависимости от типа SD. карту, которую вы используете.
Разработка Etcher Pro
Если вы всегда хотели загрузить несколько USB-накопителей одновременно, но никогда не находили для этого подходящего способа, посмотрите вживую – balena.io объявила, что они разрабатывают EtcherPro, отдельное оборудование, предназначенное для создания загрузочных USB-накопителей, до 16 за раз. Предполагается, что он сможет записывать их все с одинаковой скоростью – до 45 МБ/с (правда, в зависимости от типа USB-накопителя) – через все порты. Вы также сможете «складывать» несколько EtcherPro друг на друга, соединять их вместе до 10 раз, чтобы достичь ошеломляющего количества одновременной прошивки 160 дисков. Мы предполагаем, что это будет большим нововведением в области создания загрузочных USB в (пока нераскрытом) будущем.
Чем он отличается от другого аналогичного программного обеспечения?
Etcher – далеко не единственное программное обеспечение с такими возможностями, и оно одно из самых молодых, но оно действительно есть свои козыри в рукаве. Это один из самых быстрых автомобилей, который в некоторых конфигурациях превосходит даже знаменитый Rufus. Еще одна вещь, в которой он побеждает своего противника в битве Etcher vs Rufus, – это его кроссплатформенная гибкость и, благодаря этому, несколько различных типов файлов, с которыми он может работать, причем большая часть из них поступает из различных инструментов сжатия файлов на базе Linux. , некоторые из них являются файлами .gz, .xz и .bzz.
Что касается еще одной дуэли титанов, Etcher vs Win32 Disk Imager, Etcher в значительной степени одерживает явную победу, поскольку он многоплатформенный, более гибкий и обновляется гораздо чаще (как и каждый пара недель, собственно говоря); Единственное, чего не хватает Etcher на данный момент, так это возможности создавать резервные копии SD-карт, но, вероятно, он получит эту функцию в ближайшем будущем. Еще одно преимущество Etcher по сравнению со всеми другими производителями загрузочного программного обеспечения USB – это элегантный современный дизайн пользовательского интерфейса, который не имеет себе равных с его серой и салатовой темой; это определенно выделяет его среди множества простых пользовательских интерфейсов, похожих на Windows.
Поддержка как сообщества, так и самих разработчиков поразительна – есть ответы на самые разные вопросы, от «почему мое устройство не загружается?» до очень конкретных и подробных сведений о сам код как в разделе часто задаваемых вопросов на форуме GitHub, так и в пользовательской документации программного обеспечения; инструкции есть для каждой ОС соответственно. Инструкции о том, как починить сломанный, наполовину перепрошитый диск, также существуют для каждого типа операционной системы индивидуально (если только повреждение не является жестким, физическим, и в этом случае его больше не нужно сохранять).
Заключение
Balena Etcher – восходящая звезда в области программного обеспечения для создания загрузочных USB-накопителей, бета-версия которого вышла в 2016 году, но уже выросла до быть одним из лучших в своем классе. Имея возможность работать с несколькими платформами с помощью этого изящного маленького программного обеспечения, а также создавать загрузочные USB-флешки и SD-карты, что особенно полезно для Raspberry Pi. Разработчики намекают на так много новых функций, особенно в репозитории GitHub, и мы считаем, что у Etcher блестящее будущее.

Как сделать загрузочный USB-накопитель Ubuntu с помощью Etcher

Руководство по установке Etcher

Etcher vs UN etbootin Сравнение

Крутые вещи, которые умеет Etcher
Программа Etcher позволяет создавать установочные флешки, т.е., она записывает на накопитель образ операционной системы, который потом считывается и запускает инсталляцию. Это можно сделать и вручную, но если вы неопытный пользователь, малейшая ошибка может обернуться неудачей и потраченным впустую временем. Etcher автоматизирует процесс, и вы с максимальным комфортом можете создавать загрузочные носители, причём для любых ОС: Windows, Linux, Mac. А далее мы подробно разберём, как установить Etcher на разные платформы и как с ним работать.
Работа с программой Etcher.
Как и любую другую программу:
- Скачайте дистрибутив с официального сайта.
- Кликните дважды по сохраненному файлу или распакуйте элементы, если они в архиве.
- Выберите папку для сохранения программы и запустите инсталляцию, попутно следуя подсказкам.
- Когда установка закончится, вы получите уведомление.
Также есть портативная версия, которую не нужно устанавливать – она запускается с любого носителя. Достаточно кликнуть по файлу дистрибутива, и появится рабочее поле. Только не скидывайте Etcher на ту же флешку, где будет записана ОС. Чтобы удалить приложение, нужно войти в «Панель управления», найти его в списке и нажать выше соответствующую кнопочку. Портативная версия удаляется, как обычный файл с информацией – правый клик мыши – опция «Удалить».
Как установить или удалить Etcher на Linux
Установка Etcher на Linux возможна несколькими способами – выбирайте самый удобный для себя. Первый почти ничем не отличается от вышеописанного, когда речь шла о Windows:
- Снова скачиваете файл с официального сайта, только выбираете версию для Linux.
- Распаковываете архив (просто вытащите из него файлы на Desktop с помощью мышки).
- Запускаете двойным кликом.
Второй способ требует больше манипуляций, но если вы хотите, чтобы ПО автоматически обновлялось, смело переходите к нему.
- Скопируйте ссылку на Etcher с сайта разработчика.
- Откройте раздел в меню «Приложения и обновления»-«Другие».
- Далее нажмите «Добавление» и вставьте ссылку в строку.
- Нажмите кнопочку «Добавить источник».
Теперь нужно подтвердить права администратора:
- Нажмите Alt + F2, впишите в поле: «konsole», а затем кликните «Enter».
- Введите запрос «su root», а затем последовательно команды: «sudo apt-key adv —keyserver hkp://pgp.mit.edu:80 —recv-keys 379CE192D401AB61» и «sudo apt update && sudo apt install etcher-electron».
- Все, Etcher успешно установлен на Ubuntu.
Чтобы удалить его, снова вызовите «Консоль» и задайте ей команду: «sudo apt remove etcher», а затем еще одну: «sudo apt purge etcher».
Как установить или удалить Etcher на Mac
В Mac все еще проще:
- Зайдите в AppStore и найдите приложение.
- Согласитесь со скачиванием.
- Etcher автоматически установится на ПК безо всяких усилий с вашей стороны.
Если вы получили дистрибутив другим путем, например, с сайта разработчика, то порядок немного другой:
- Дважды щелкните по файлу-установочнику, чтобы открылось его содержимое.
- Поищите элемент в формате .app и перенесите в папку с программами.
Чтобы удалить ПО, откройте папку под заголовком «Программы», найдите Etcher, кликните по нему ПКМ и переместите в «Корзину». Все файлы, связанные с ним, исчезнут.
Как пользоваться Etcher
Приложение ведет себя одинаково на всех платформах, поэтому инструкция будет общей:
- Подготовьте файл с образом оптического диска и сохраните его на компьютере.
- Вставьте флешку.
- Запустите приложение.
- Нажмите на голубую кнопочку и укажите местонахождение образа.
- Вторым шагом будет выбор флешки – укажите свою, она должна содержать не менее 4 Гб памяти и быть пустой, без информации.
- Нажмите следующую кнопочку и подождите, пока завершится запись.
Иногда программа отвергает накопитель, указывая его, как непригодный для поставленной цели. Попробуйте поменять его или форматировать.
Burn the el-capitan.iso to your USB using Etcher. Need a Good Virtual Machine? I personally use VirtualBox, but there’s also a free version of VMware Workstation Player for Windows and Linux (but not Mac). Etcher is a free, widely-recommended tool that allows you to create bootable USB flash drives from image files on your Mac. X Research source To download the installer, click the Etcher for macOS option below the animation.
- Format Usb Using Etcher
- Etcher Format Usb Flash Drive
- Etcher Format Usb Drive
To clean and format a USB thumb drive with Command Prompt, use these steps: Open Start. Search for Command Prompt, right-click the top result, and select the Run as administrator option. Etcher is an open-source utility software developed by balenaEtcher. With the help Etcher, we can write image files such as.iso and.img files, you can also use it to create a USB flash drive. Here in this article, we are going to learn how to create a Bootable USB Flash drive. How to Create Bootable USB Drive Using Etcher. Yup, I flashed alpine-standard-3.5.2-x8664.iso to a microSD card in a USB SD reader with Etcher (it’s the smallest disk-image I’ve ever written with Etcher, so it went amazingly fast 😃), and when I rebooted my laptop and told the BIOS to boot from the USB device, Alpine Linux loaded up and worked just fine.
Etcher from Balena is one of the simplest yet most powerful tools to create bootable media from ISO files. And we previously convered how to use Etcher for burning ISO to USB or SD card. But a lot of users still keep looking for Etcher alternatives for various reasons, such as incompatibility with a particular Windows version or media storage device brand, or even due to certain errors that tend to crop up when burning ISO to USB or a memory card. If you’re having trouble with Etcher or simply want another tool to create your bootable drives, here’s a list of great alternatives to Etcher for flashing OS images to USB or SD card.
Commaon Issue with Etcher Software
Possible Windows image detected: Windows images require special processing to be made bootable. And Etcher is not capable of doing this currently.
Installation in progress, please wait..: This is a common error on old machines like Windows 7. The installation wizard is stuck at some point and never go forward.
Some of the other error message you could receive:
- The writer process ended unexpectedly. Please try again.
- You are not authorized to perform this operation.
- This app can’t run on your PC.
- Oops, seems something went wrong.
Etcher Alternative #1: ISO Editor for Burning Windows ISO
When it comes to burning Windows ISO, UUByte ISO Editor is the best alternative to replace Etcher. As the name suggests, it is much more than disk image authoring software. It can definitely burn ISO to USB or DVD for sure, and at a very high accuracy rate, too. In addition, it can also edit ISO, create ISO from files and folders, copy files to ISO on disk, and extract files from disk images. The wide range of applications makes it a desirable tool for any IT professional to have in their software arsenal.
Despite its powerful features, what makes it truly attractive is the clean and intuitive UI and the superior UX. The menus are clearly laid out, the options a simple enough to understand, and the navigation between modes is easy, making it a preferred solution not only for professionals but also for anyone with no prior experience working with ISO files. Let us now look at the process to burn ISO to USB with UUByte ISO Editor.
Flash ISO image to USB via UUByte ISO Editor: Depending on your computer, download the Mac or PC version and install the program. Launching UUByte ISO Editor, click the Burn module on the front page. Now, using the Browse button at the top of the next page, navigate to your ISO file, select it, and hit Open to import it into the software. Also, insert your USB drive at this point.
In the next section of the same page, choose your preferred media. The example shown here is USB. If you need to change the partition style, you can do it right below where your pen drive’s name appears. If not, leave the default setting, which will automatically set to the appropriate style based on your ISO file and the drive you inserted.
You can define a name for your USB. There’s no need to change the file system unless you prefer to have something other than the default. Finally, hit the Burn button at the bottom to create the media.
Unreal engine 4 official website. Pros:
- Support all Windows ISO images .
- Create bootable media from USB or CD/DVD.
- Powerful ISO management features.
- Work on Windows OS and macOS.
- Easy to use.
Cons:
- Not compatible with Linux ISO.
- Reqiure license key to unlock premium feature.
Etcher Alternative #2: ISO to USB
This is a very straightforward application that does just one thing: burn ISO to USB. It’s great for beginners because there are no complex settings to worry about, and a clean interface with only what you need to get the job done.
Here are the steps to use ISO to USB: After you download and install the software, insert your USB drive. Use the Browse button to fetch your ISO file. Select your pen drive under the USB Drive section and set the file system. Check the box next to ‘Bootable, only supports Windows bootable image.’ Click the Burn option, after which you will see the progress right above the button. Click Finish once the process is complete and eject the USB drive.
This is a freeware application and, as such, you will be using it at your own risk. There’s a chance that the bootable USB creation will fail, in which case the disk will effectively become unusable after that. For that reason, we don’t recommend this software unless it’s urgent and you’re willing to handle a certain amount of risk.
Pros:
- Totally free of charge.
- Single Windows app.
- No additional or complex settings.
Cons:
- Lower success rate.
- Only support Windows bootable image.
Etcher Alternative #3: UNetbootin for Burning Linux ISO to USB
UNetbootin is an open-source iso burning application, which is different from freeware because the source code is freely available on GitHub. The full name is ‘Universal Netboot Installer’, which has powerful features to download and burning Linux ISO to USB. It is available for Linux, Windows, and Mac. One major difference between this and similar applications is that it won’t format your drive, which means you can have other data on it without worrying about deletion during the bootable USB creation. Just make sure you have adequate space for your data as well as the ISO file or you’ll see an error during the process.
How to use UNetbootin: Download and install UNetbootin on your desktop. Select a Linux distribution if you want the software to automatically download it. If you have an ISO, choose the Diskimage option by clicking the radio button next to it. Choose the ISO file using the … button and then insert the USB drive. Make sure it is selected at the bottom of the UNetbootin window. Since it cannot format your disk, you won’t see the partition scheme and file system options. Just click OK to burn the ISO to USB.
Note: UNetbootin is a very useful tool to have because it lets you create software toolkits and even Live CDs, which are essentially disks with self-contained operating systems that you can boot directly from. However, since it is an open-source utility, you won’t get formal tech support.
Pros:
- Free and open source .
- Able to download Linux ISO before burning.
- Cross-platform support for Windows, Linux and macOS.
- Support hundreds of Linux OS images.
Cons:
- Not compatible with latest Windows 10 ISO.
- No UEFI support.
- Slow burning speed
- Confusing user interface.
Etcher Alternative #4: WoeUSB (Command Line Tool on Linux)
Unlike the other tools mentioned here, WoeUSB originally came as a command-line utility for Linux users to create bootable Windows USB installer. There is also a GUI wrapper that comes with WoeUSB, called woeusbgui. However, advanced users typically use the CLI client rather than the GUI version because of direct access to various commands. In this example, we’ll show the GUI version so new users don’t feel left out.
How to use WoeUSB: Download the package from here and install the application. You can also use the following commands in Linux Terminal. Each command should be followed by pressing the Enter key:
sudo add-apt-repository ppa:nilarimogard/webupd8
sudo apt update
sudo apt install woeusb
Next, run the program from the apps menu on your Ubuntu desktop. After inserting your USB drive, select the ISO file at the top of the WoeUSB GUI (the radio button for ISO must be selected). Click on your Target Device at the bottom and click Refresh. Finally, click Install to burn the ISO to USB stick.
Note: In some cases, the USB installation will work okay but you’ll see an error during the install process. If the USB doesn’t work, the only option is to file a bug report on GitHub.
Pros:
- Free of cost.
- Higher success rate for Windows ISO.
Cons:
- Complex installation process.
- Only handle Windows OS images.
- No UEFI booting support.
Etcher Alternative for Flashing .img File to SD Card
Another notable feature of Etcher is burning .img to SD Card, which is widely used for flasing OS images to SD card on Single-board computer. If you are planning to use Etcher in this purpose but failed, then here are a few amazing alternatives to Etcher.
UUByte DMG Editor: Don’t get confused by its name. UUByte DMG Editor is a multi-purpose image burning software that support a wide range of OS images, including .dmg, .img, .iso, .zip, .bin. We have tested 20+ .img files without any error and the burning speed is 2X faster than Etcher.
Win32 Disk Imager: It is open-source project hosted on SourceForge with a single purpose to write RAW image to removale drives like SD card or USB stick. And it is a Windows-only application with minimalist design as you can see from the following screen. If you want to flash .img to SD card on a PC, then Win32 Disk Image is a good choice. In addition, it is also able to backup external drive to an image file.
Raspberry Pi Imager: This is the official tool developed by Raspberry Pi Foundation for flashing Raspberry Pi OS (or Raspbian OS) to microSD card. You can download the official list of Pi OS images within the software or burn a custom .imge that you may download on your computer. Currently, it is available on Windows, macOS and Linux, which is a great benefit from QT project.
Verdict:
All of these tools are great alternatives to Etcher, but we recommend UUByte ISO Editor as the most effective and comprehensive replacement. It offers a lot of additional functionality, has a very high burn success rate, and can be used by anyone regardless of their level of experience or expertise. Moreover, it contains all the modules you will need to create, manage, and burn ISO images to USB or other media storage devices.
Windows won’t allow me to format USB, help!
‘Hi there, do you know why does Windows computer won’t allow me to format USB drive? I have a USB drive which is now inaccessible. I tried to format the USB drive to factory settings so that it would be available for data saving again. However, I failed.
My computer, installed with Windows 10, just won’t allow me to do so. I don’t know why. Do you know how to solve this problem?‘
Here is a list of reasons why that your computer can’t format USB and you can check whether your USB drive is staying with the same problems:
- Virus Infection
- Bad Sectors
- Physical Damage
- Device Write Protected (When the USB is write protected, you’ll need an advanced way to format write protected USB.)
- Incompatible File System
If you are having a similar problem for unable to format or can’t complete the format process on your hard drive partition, external hard drive, USB, SD or other devices, don’t worry. Here in the below, we’ll show you two effective methods to fix USB format failure error by using free format utility or CMD.
- Notice:
- If you have important data saved in your USB, SD card, external hard drive or Windows hard drive partition, find a powerful backup software to back up your data first. (EaseUS Todo Backup will work for you.)
Method 1. Format and restore USB to full capacity with free format utility
If you prefer simpler and easier tool to fix unable to format USB error, EaseUS free format utility — Partition Master can be your best shot. This tool allows you to effortlessly format and restores USB drive to its full capacity within 3 steps.
You can free download and install it on your Windows 10/8/7 etc PCs and follow to restore your USB drive to its full size now:
Step 1: Select the USB drive to format.
Connect the USB drive or pen drive to your computer. Download and launch EaseUS partition software. Right-click the USB drive you intend to format and choose ‘Format’.
Step 2: Set the drive letter and file system.
Assign a new partition label, file system (NTFS/FAT32/EXT2/EXT3), and cluster size to the selected partition, then click ‘OK’.
Step 3: Check the warning box.
Click ‘OK’ if you see the Warning window. If you have important data on it, back up the data in advance.
Step 4: Apply the changes.
Click the ‘Execute operation’ button first, and then click ‘Apply’ to format the USB drive.
After this, you’ll be able to use USB drive for storing data and back up fancy data and important personal documents now.
Method 2. Fix ‘can’t format USB flash drive’ error by CMD
Format Usb Using Etcher
- 1. Connect USB drive or other devices that you need to format to your PC.
- 2. Press Win + R to open the ‘Run’ dialog, type: cmd and hit Enter to open Command Prompt.
- 3. Select ‘Run as Administrator’, type: diskpart and hit Enter.
Etcher Format Usb Flash Drive
- 4. Type: list disk and hit Enter to display all disks on your computer.
- 5. Type: select disk 2 and hit Enter. (2 is the drive letter of your USB.)
- 6. Type: clean and hit Enter.
- 7. Type: create partition primary and hit Enter.
- 8. Type: format fs=fat32 or format fs=ntfs quick and hit Enter to reset USB drive to FAT32 or NTFS.
10. Type: assign and give your USB drive a new drive letter. Then type: exit to finish the process.
Etcher Format Usb Drive
After this, you’ll be able to use your USB drive to save and store new data again.
-
#1
I followed the steps shared online to create a bootable Windows 10 installer but failed. Here are what i am doing in Terminal app:
1. Format the USB drive to FAT in Disk Utility app
2. Mount Windows 10 ISO image
3. Partition the USB drive with GPT using diskutil eraseDisk command
4. copy files to USB with dd command
When booting from USB, it says no bootable device found.
-
#2
I’d suggest you use a dedicated bit of software, like balenaEtcher. Makes it much easier!
-
#3
When l load Windows 10 ISO into Etcher, the app says «Possible Windows image detected» and suggest Rufus and WoeUSB for this task. However, both of the software do not support Mac platform.
-
#4
When l load Windows 10 ISO into Etcher, the app says «Possible Windows image detected» and suggest Rufus and WoeUSB for this task. However, both of the software do not support Mac platform.
You are right,the Rufus doesn’t support Mac platform.By the way,i have used Virtual Machine on my Mac to create a bootable Win10 USB,and it successfully did that.if you are interested,you can ask the VirtualBox for more help.
Here to share with you another tutorial for creating a bootable Win10 USB on Catalina.
Last edited:
Loading
- Etcher version: V1.4.4
- Operating system and architecture: W10 64b Intel i5-4200
- Image flashed: 32Gb Micro SD
- Do you see any meaningful error information in the DevTools? NO
Version = 1.4.4, Type = nsis
gui.js:105081 Sun Jun 24 2018 21:47:51 GMT+0200 (W. Europe Daylight Time) Application start ({"packageType":"nsis","version":"1.4.4"})
gui.js:105081 Sun Jun 24 2018 21:47:51 GMT+0200 (W. Europe Daylight Time) Checking for updates ({"currentVersion":"1.4.4","stable":true,"updateSemverRange":"<2.0.0","includeUnstableChannel":false})
gui.js:105081 etcher:sdk:scanner start +278ms true
gui.js:105081 Sun Jun 24 2018 21:47:53 GMT+0200 (W. Europe Daylight Time) [object Event]
gui.js:105081 Sun Jun 24 2018 21:47:53 GMT+0200 (W. Europe Daylight Time) Update notification skipped ({"reason":"Latest version"})
gui.js:105081 Sun Jun 24 2018 21:47:56 GMT+0200 (W. Europe Daylight Time) Open image selector
gui.js:105081 Sun Jun 24 2018 21:49:26 GMT+0200 (W. Europe Daylight Time) Select image ({"path":"C:\\Users\\Dave\\Desktop\\Desktop folder\\Downloads\\naturewatch-cam-v0p2p5.img","extension":"img","size":{"original":10393485312,"final":{"estimation":false,"value":10393485312}},"hasMBR":true,"hasGPT":false,"partitions":[{"type":12,"id":null,"name":null,"firstLBA":8192,"lastLBA":93597,"extended":false},{"type":131,"id":null,"name":null,"firstLBA":94208,"lastLBA":20299776,"extended":false},{"type":0,"id":null,"name":null,"firstLBA":0,"lastLBA":0,"extended":false},{"type":0,"id":null,"name":null,"firstLBA":0,"lastLBA":0,"extended":false}],"logo":false,"bmap":false})
gui.js:105081 etcher:sdk:scanner stop +2m true
gui.js:105081 Sun Jun 24 2018 21:49:32 GMT+0200 (W. Europe Daylight Time) Flashing 0 devices, 0% at 0 MB/s (total 0 MB/s) eta in undefineds with 0 failed devices
gui.js:105081 Sun Jun 24 2018 21:49:32 GMT+0200 (W. Europe Daylight Time) Flash ({"image":"C:\\Users\\Dave\\Desktop\\Desktop folder\\Downloads\\naturewatch-cam-v0p2p5.img","drives":["\\\\.\\PhysicalDrive1"],"uuid":"a4183405-ee87-4685-91f6-23a1d6162f58","unmountOnSuccess":true,"validateWriteOnSuccess":true})
gui.js:105081 Elevating command: C:\Users\Dave\AppData\Local\Programs\etcher\Etcher.exe C:\Users\Dave\AppData\Local\Programs\etcher\resources\app.asar
gui.js:105081 Successfully connected to IPC server: etcher-server-3768, socket root C:\Users\Dave\AppData\Local\Temp\
gui.js:105081 Image: C:\Users\Dave\Desktop\Desktop folder\Downloads\naturewatch-cam-v0p2p5.img
gui.js:105081 Devices: \\.\PhysicalDrive1
gui.js:105081 Umount on success: true
gui.js:105081 Validate on success: true
gui.js:105081 Fail: Object
gui.js:105081 Error: EPERM: operation not permitted, write
gui.js:105081 Sun Jun 24 2018 21:49:57 GMT+0200 (W. Europe Daylight Time) Flash error ({"error":{"name":"Error","message":"EPERM: operation not permitted, write","stack":"Error: EPERM: operation not permitted, write","code":"EPERM","syscall":"write","errno":-4048},"image":"C:\\Users\\Dave\\Desktop\\Desktop folder\\Downloads\\naturewatch-cam-v0p2p5.img","drives":["\\\\.\\PhysicalDrive1"],"uuid":"a4183405-ee87-4685-91f6-23a1d6162f58","unmountOnSuccess":true,"validateWriteOnSuccess":true})
gui.js:105081 Sun Jun 24 2018 21:49:57 GMT+0200 (W. Europe Daylight Time) Open modal ({"name":"warning"})
gui.js:105081 {"stack":"Error: EPERM: operation not permitted, write","message":"EPERM: operation not permitted, write","name":"Error","code":"EPERM","syscall":"write","errno":-4048}
console.(anonymous function) @ gui.js:105081
gui.js:105081 etcher:sdk:scanner start +3m true
I am trying to to set up a Raspberry Pi Zero from my windows laptop onto a micro SD. Etcher identifies the image and the SD card, but after clicking Flash my acronis software warns me that Etcher is trying to update my C drive MBR record