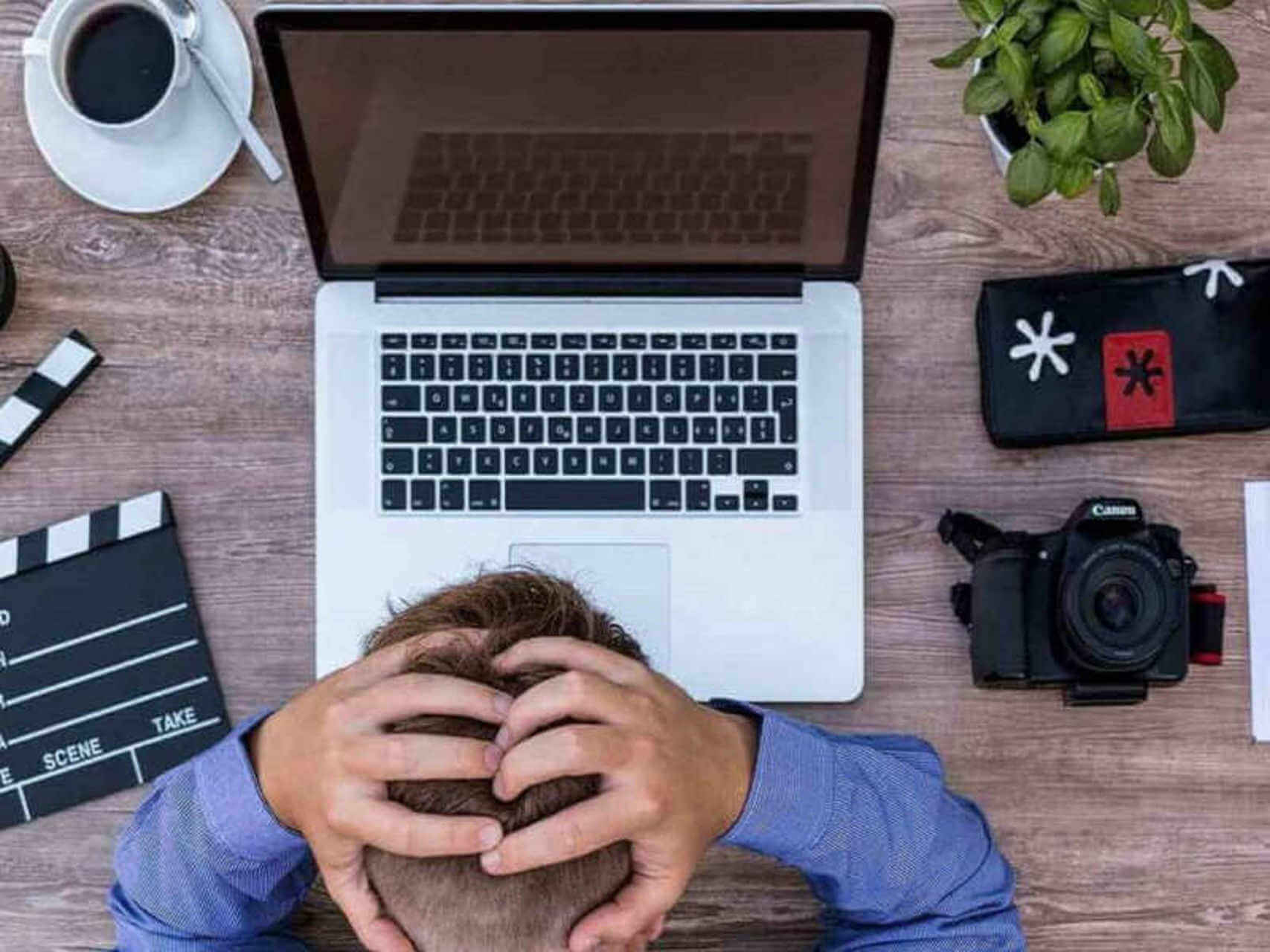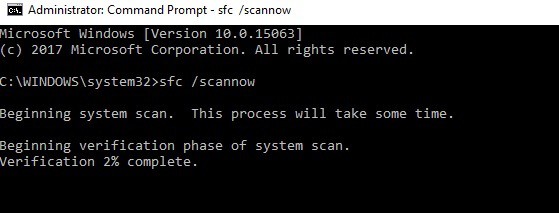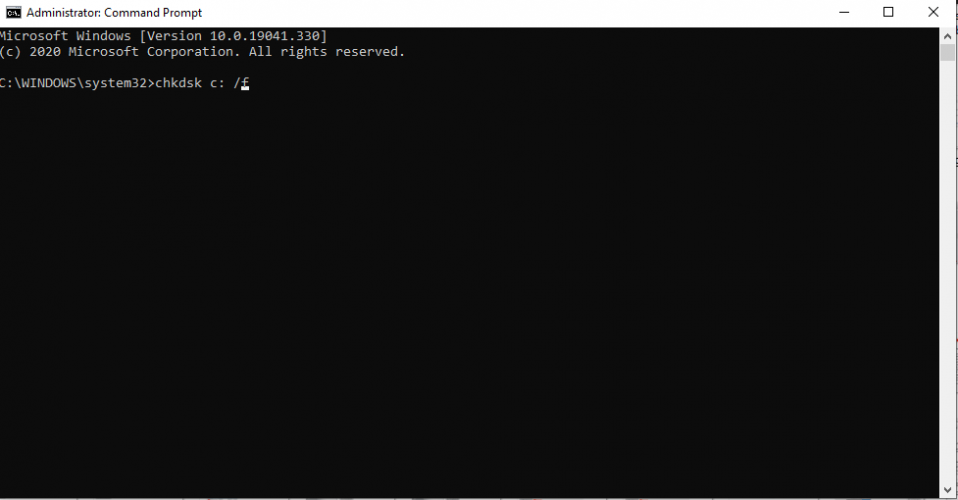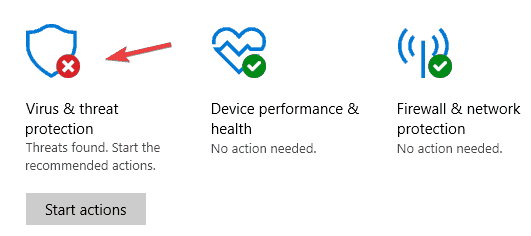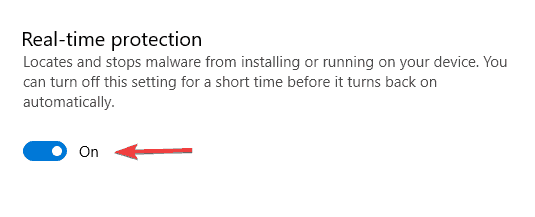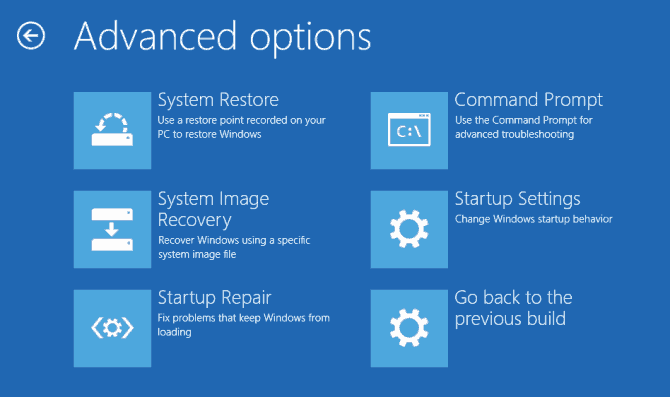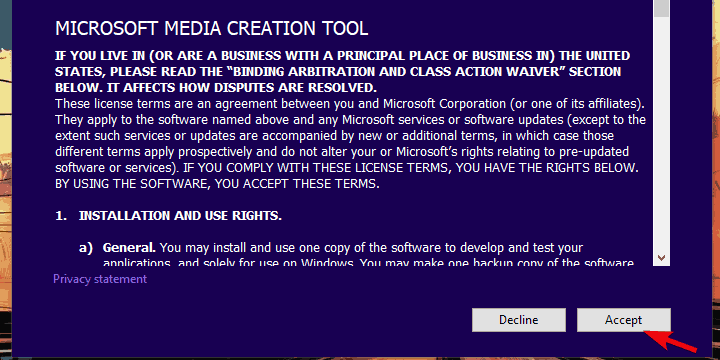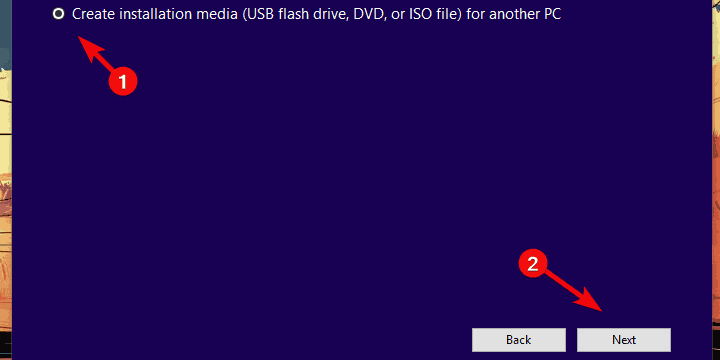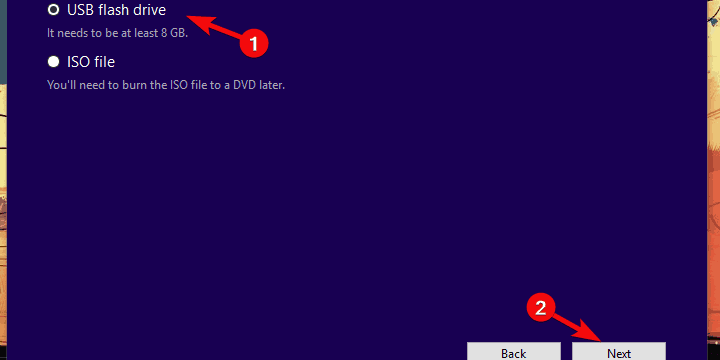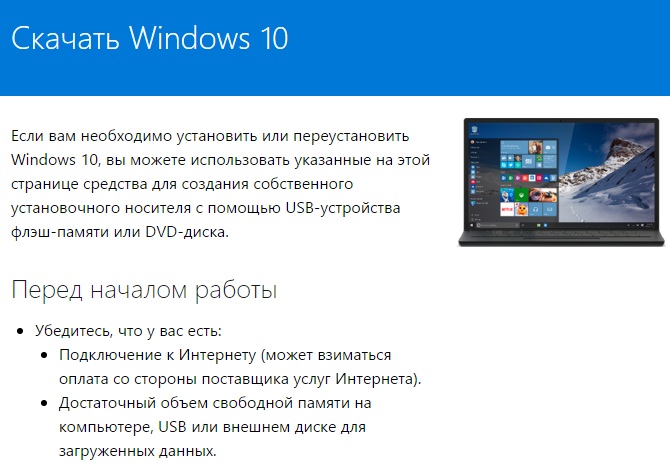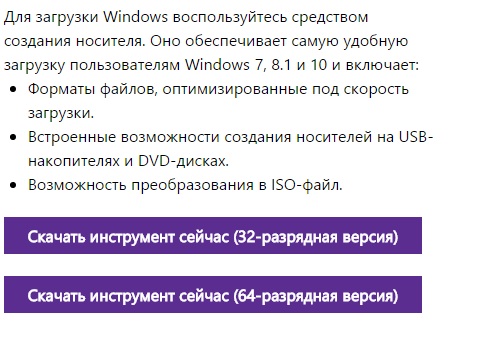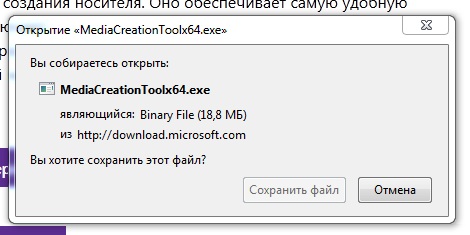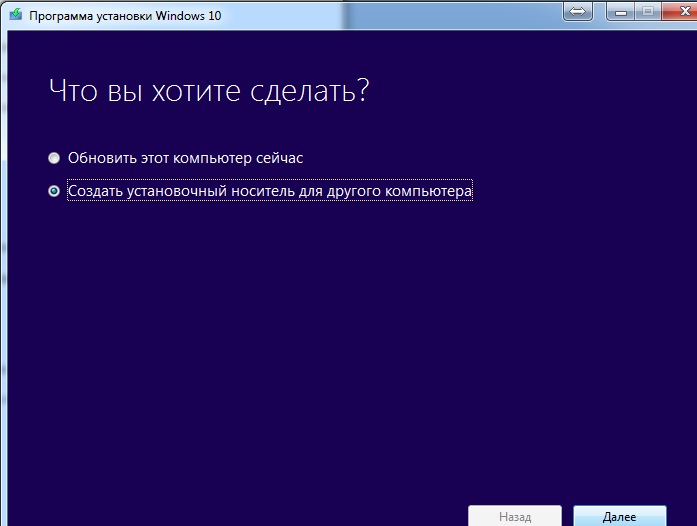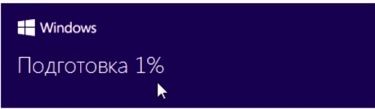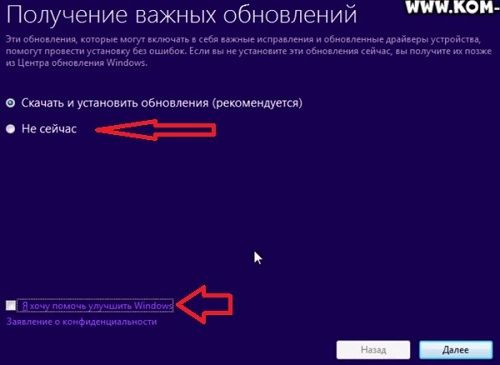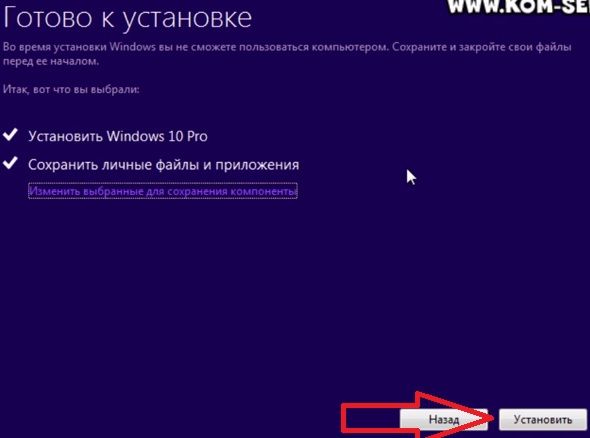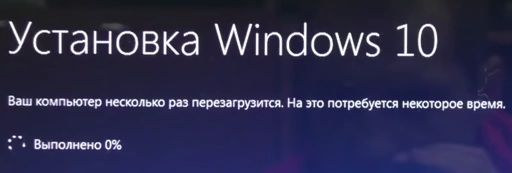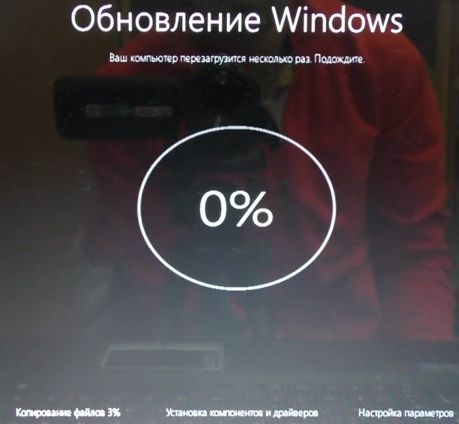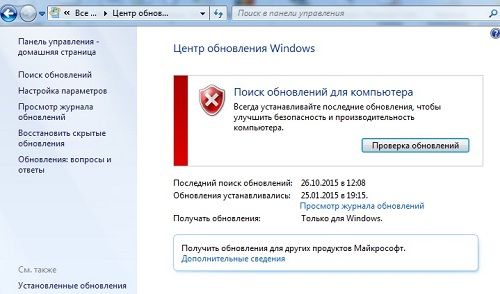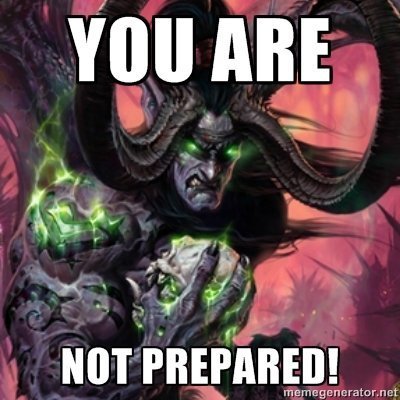by Ivan Jenic
Passionate about all elements related to Windows and combined with his innate curiosity, Ivan has delved deep into understanding this operating system, with a specialization in drivers and… read more
Updated on
- Sometimes, when trying to update to the latest OS, users get a Making sure you’re ready to install prompt and the process halts.
- The options to fix the problem are numerous, and we’re listing them below.
- To be prepared for any similar error beforehand, scroll through our Windows Installation Errors Hub for more articles.
- Bookmark our Windows 10 Troubleshooting Hub for easy access.
XINSTALL BY CLICKING THE DOWNLOAD
FILE
Microsoft has made transitioning from old Windows versions to Windows 10 easier. However, some Windows users experience problems when upgrading to Windows 10.
A common error is that the installation gets stuck at Making sure you’re ready to install prompt while upgrading.
This could be attributed to many causes. Sometimes upgrading problems could be caused by antivirus software and bloated software.
Therefore, we have come up with applicable workarounds to fix the upgrade to Windows 10 problem.
How to fix the ready to install Windows 10 prompt
- Preliminary fixes
- Run SFC command
- Run CHKDSK
- Turn off Windows Defender and firewall
- Turn off automatic updates
- Rebuild Boot Configuration Data
- Clean install Windows 10
1. Preliminary fixes
First of all, get your PC ready for the installation of the new OS with a full clean-up, maintenance, and optimization process.
After the quick installation, use the One-Click Optimizer option that you can find under System Maintenance. The tool will help you find web browsing traces, hidden data junk, superfluous Registry entries, and system vulnerabilities that might interfere with other processes.
The tool will also remove unwanted software installations, plus it will scan all of your system components to make sure your drivers are up-to-date.
How we test, review and rate?
We have worked for the past 6 months on building a new review system on how we produce content. Using it, we have subsequently redone most of our articles to provide actual hands-on expertise on the guides we made.
For more details you can read how we test, review, and rate at WindowsReport.
Its improved Defrag option merges free space on your device and retrims used space to make sure your drive is used to its full capacity.
Additionally, you can also check the following preliminary details:
- Disconnect any unnecessary peripherals such as external hard drive, SSD, etc.
- Ensure that drivers for Printer, Ethernet/Wireless webcam, SATA/RAID controller, Chipset, and sound chip are fully updated.
- Don’t only disable your antivirus but uninstall it.
- Uninstall any motherboard or OC utilities such as MSI Afterburner, Speedfan, Motherboard Overclocking tools, etc.
- Uninstall software for peripherals such as mouse, keyboard, USB drives, webcam, etc if you have any.
- Ensure you have at least 20GB free space on your local disk.
Some Windows users reported quick success by try out any of the preliminary fixes we mentioned above. On the other hand, you can proceed to other solutions for ready to install Windows 10 problem.
2. Run SFC command
- Go to Start, type Command Prompt in the search bar and open as administrator.
- In the command line type sfc /scannow.
- Wait for the process to be completed.
- Afterwards, close the Command Prompt
Sometimes, important system files might be corrupted or modified due to several reasons such as malware infection, program uninstallation, old Windows updates, and many more. The corruption of the system files damages the Windows Registry.
This is why we recommend you to run the System File Checker (SFC), which checks for and repair corrupt system file violations.
If SFC scan did not fix the ‘ready to install Windows 10’ problem, you might want to proceed to the next method.
3. Run CHKDSK command
- Go to Start, type Command Prompt in the search bar and open as administrator.
- Now, type
chkdsk c: /f. - Then, type
chkdsk c: /rand hit Enter. - After the process completes, restart your PC.
The CHKDSK command verifies the file system integrity of a drive and fixes detected system errors.
4. Turn off Windows Defender and firewall
The antivirus program can prevent Windows upgrade to Windows 10 resulting in the ready to install problem. So, you have to disable the antivirus protection, uninstall it, and then proceed to upgrade your Windows PC to Windows 10.
However, Windows Defender cannot be uninstalled because it is a built-in software by Windows. But you can turn off Windows Defender completely and prevent it from flopping your Windows upgrade.
- Go to Settings, then to Update & Security.
- Open Windows Defender.
- Now select Virus & threat protection.
- Navigate to Virus & threat protection settings.
- Now locate Real-time protection and disable it.
In addition, you can also switch off Windows Defender Firewall as well. Follow these steps to do that:
- Open Run with the Windows key + R.
- Enter Control Panel in the text box, and click the OK button.
- Then enter firewall in the search box, and click Windows Defender Firewall to open further options.
- Click Turn Windows Defender Firewall on or off.
- Select both the Turn off Windows Defender Firewall options, and press the OK button.
5. Turn off automatic updates
- Go to Start, and open Control Panel
- Go to System and security, then to Windows Update
- Choose Change settings
- Make sure Recommended updates checkbox is unchecked
This prevents your Windows PC (running older Windows 10 versions) from downloading and installing updates meant for newer Windows 10 versions.
6. Rebuild Boot Configuration Data
- Insert the Windows 7 bootable media (USB stick or DVD) and restart your PC.
- Set USB/DVD as the primary boot device. Either by entering the Boot menu (F10, F11, or F12) or from the BIOS settings.
- The loading process of the installation file should commence.
- Select the language, time/format, and keyboard input of choice and click the Next button.
- Choose Repair your computer from the bottom left corner.
- Open the Troubleshoot option.
- Select Advanced Options.
- Open Command Prompt. Select your account and enter the password if asked.
- Copy-paste the following commands and press Enter after each and reboot after the process finishes:
bootrec /FixMbrbootrec /FixBootbootrec /ScanOsbootrec /RebuildBcd
Note: After rebuilding BCD using Windows 7 installation disk, you can proceed to the next solution in order to clean install Windows 10 OS just as intended.
The BCD (Boot Configuration Data) is rarely affected, but it still can get corrupted. Incomplete OS installation, incompatible OS updates, malware, ransomware, and many more might affect the BCD getting you stuck at making sure you’re ready to install Windows 10 screen.
7. Clean install Windows 10
Clean installing Windows 10 prevents you from being stuck while upgrading to Windows 10 with the Making sure you’re ready to install prompt.
Before you proceed, you should ensure that you backup all your important files on an external drive or USB flash drive. Also, you should create an ISO file with the media creation tool, and burn it on DVD or create a bootable USB drive with it.
Note: The proposed USB drive for the Windows 10 installation must be at least 6GB and it’s preferable to be a 2.0 instead of 3.0 or 3.1.
Here’s how to clean install Windows 10:
- Download the Media Creation Tool.
- Plug in the USB flash drive with at least 4 GB.
- Run Media Creation Tool and accept the License Terms.
- Select the Create installation media (USB flash drive, DVD, or ISO file) for another PC option.
- Pick the preferred language, architecture, and edition and click Next.
- Choose USB flash drive and then click Next.
- Media Creation Tool will download the setup and copy the installation files onto the USB flash drive.
- Finally, restart your PC.
- Plug in USB and start the Setup.
In conclusion, any of the aforementioned solutions should be able to prevent you from being stuck at Making sure you’re ready to install Windows 10 prompt.
Have you tried any of our fixes above? We do appreciate it if you share your experience with us. Let us know in the comment section below.

Главная › Установка
18.04.2018
Что делать зависло при скачке windows 10 пишет Проверяем, готовы ли к установке и долго шрузит подскажите что делать или это так и должно быть и ждать долго?

18.04.2018
Да придется подождать, если не на чистую устанавливаешь.

18.04.2018
Ждать, может минут 20.

18.04.2018
А это проще на ночь оставить… Так как это надолго… Но лучше чистый реинстал! А так будет лагать. И даже если назад откатишь — тоже даст насинг!
- Посмотрим, готовы ли вы к установке — обновление до Windows 10 Жду 3-4 часа а написано подождите это займет несколько минут. (Если что обновляю этот компьютер нажимаю при установке винды)
- Что делать, если при установке обновлений системы в windows 10 lenovo vintage пишет, что недостаточно памяти? Память есть и ее вполне много, 40Gb на диске с виндой. Вот, что пишет.
- Обновляю 7 винду до 10. Висит уже 10 часов Посмотрим готовы ли вы к установке. Подождите И так не меньше 10ч Пробовал советы отключения обновлений. Чистка реестра. Места на системном диске 250г. Ставил обновления КВ. Помогите Может кто-то как-то решил данный вопрос? Подскажите
- Посмотрим готовы ли вы к установке Windows 10 Устанавливаю windows 10 с media creation tool С виндовса 8 до виндовса 10 хочу но не могу обновится, уже подождал 6 часов что делать?
Добавить комментарий
- vk.com
Обновление операционной системы — это важный этап в жизни компьютера. Многие пользователи сталкиваются с проблемами при установке Windows 10 и долгой загрузкой системы после обновления. Почему это происходит и как справиться с этим — вопросы, которые многих интересуют.
Одной из причин медленной загрузки Windows 10 может быть недостаточное количество оперативной памяти. Если ваш компьютер имеет мало оперативной памяти, то системе придется дольше загружаться и выполнять задачи. Рекомендуется установка минимум 4 Гб оперативной памяти для плавной работы системы.
Другой важной причиной медленной загрузки может быть наличие устаревших драйверов устройств. Устаревшие драйверы могут приводить к конфликтам в системе и замедлить ее работу. Регулярное обновление драйверов поможет устранить эту проблему и улучшит скорость загрузки.
Также, одной из причин медленной загрузки Windows 10 может быть наличие вирусов и вредоносных программ на компьютере. Они могут замедлить работу системы и загрузку. Рекомендуется регулярно проводить сканирование компьютера антивирусной программой для выявления и удаления вредоносных объектов.
Необходимо также отметить, что медленная загрузка Windows 10 может быть вызвана неправильными настройками системы. Одна из таких настроек — долгая загрузка программ при запуске системы. Можно поправить эту настройку, чтобы ускорить загрузку системы и программ.
В общем, существует несколько причин медленной загрузки Windows 10, но все они решаемы. Регулярное обновление операционной системы, установка достаточного объема оперативной памяти, обновление драйверов, сканирование на вирусы и правильные настройки системы помогут ускорить загрузку и обеспечить более эффективную работу вашего компьютера.
Содержание
- Причины задержки загрузки Windows 10
- Очистка жесткого диска
- Программы автозагрузки
- Обновление драйверов
- Проблемы с антивирусным ПО
- Очистка реестра
Причины задержки загрузки Windows 10
Задержка загрузки операционной системы Windows 10 может быть вызвана различными причинами. Некоторые из них включают:
- Устаревшее оборудование: Если ваше оборудование не соответствует минимальным требованиям Windows 10, система может загружаться медленно.
- Фрагментированный жесткий диск: Фрагментация диска может замедлить процесс загрузки, поскольку системе требуется больше времени для поиска и чтения файлов.
- Загружаемые программы и службы: Если у вас установлено много программ или служб, которые запускаются при загрузке системы, это может вызывать задержку.
- Проблемы с драйверами: Некорректно установленные или устаревшие драйверы могут вызывать задержку при загрузке системы.
- Зловредное ПО: Наличие вредоносных программ или вирусов на компьютере может привести к замедлению процесса загрузки.
- Проблемы с обновлениями: Некорректно установленные обновления Windows или проблемы с обновлениями могут вызывать задержку при загрузке системы.
Если вы столкнулись с задержкой загрузки Windows 10, рекомендуется проверить и исправить перечисленные проблемы. Вы можете установить более современное оборудование, провести дефрагментацию жесткого диска, отключить ненужные программы и службы, обновить или переустановить драйверы, проверить компьютер на наличие вредоносного ПО и исправить проблемы с обновлениями операционной системы.
Очистка жесткого диска
Одной из причин долгой загрузки операционной системы Windows 10 может быть перегруженный или захламленный жесткий диск. Когда на диске накапливаются временные файлы, кэши, ненужные программы и другой мусор, это может замедлить процесс загрузки системы.
Для решения этой проблемы необходимо провести очистку жесткого диска. В Windows 10 есть встроенный инструмент, который позволяет удалить временные файлы и освободить место на диске. Чтобы воспользоваться этим инструментом, следуйте инструкциям:
| 1. | Откройте Панель управления. |
| 2. | Выберите «Система и безопасность». |
| 3. | Выберите «Очистка диска» в разделе «Администрирование». |
| 4. | Выберите диск, который хотите очистить, и нажмите «ОК». |
| 5. | Выберите типы файлов, которые хотите удалить, и нажмите «ОК». |
| 6. | Подтвердите удаление файлов, нажав «Удалить файлы». |
После завершения процесса очистки, рекомендуется перезагрузить компьютер. Это поможет ускорить работу операционной системы и сократить время загрузки Windows 10.
Программы автозагрузки
При загрузке операционной системы Windows 10 автоматически запускаются различные программы, которые должны быть готовы к использованию пользователем. Это так называемые программы автозагрузки. Однако, в некоторых случаях автозагрузка может занять довольно много времени, что может вызвать раздражение у пользователей. В этом разделе мы рассмотрим, почему это происходит и как справиться с этой проблемой.
Одной из причин медленной загрузки Windows 10 может быть наличие большого количества программ в списке автозагрузки. Каждая из этих программ должна проинициализироваться, что занимает время. Кроме того, некоторые программы могут запускаться с задержкой, что также приводит к замедлению процесса загрузки.
Чтобы справиться с этой проблемой, можно провести анализ программ автозагрузки и отключить ненужные из них. Для этого можно воспользоваться инструментом «Диспетчер задач». В нем нужно перейти на вкладку «Загрузка», где отображается список программ, запускающихся вместе с Windows. Отключение ненужных программ можно выполнить нажатием правой кнопки мыши на программе и выбором пункта «Отключить».
Также можно воспользоваться специальными программами для анализа и управления программами автозагрузки, например, CCleaner или Autoruns. Они позволяют более подробно просмотреть список программ автозагрузки и провести оптимизацию для более быстрой загрузки операционной системы.
Однако, следует быть осторожным при отключении программ автозагрузки. Некоторые программы могут быть необходимы для корректной работы системы или других приложений. Поэтому перед отключением программ рекомендуется провести исследование и убедиться в их ненужности.
| Программа | Статус |
|---|---|
| Skype | Включено |
| Adobe Updater | Отключено |
| Google Chrome | Включено |
Обновление драйверов
Чтобы исправить проблему с долгой загрузкой Windows 10, необходимо обновить драйверы на вашем компьютере. Обновление драйверов позволяет улучшить совместимость операционной системы с аппаратными устройствами и оптимизировать их работу.
Существует несколько способов обновить драйверы в Windows 10:
- Использование Встроенного менеджера устройств:
- Нажмите правой кнопкой мыши на кнопке «Пуск» и выберите «Устройства и принтеры».
- Откройте раздел «Управление устройствами» и найдите нужное устройство.
- Щелкните правой кнопкой мыши на устройстве и выберите «Обновить драйвер».
- Выберите опцию «Автоматический поиск обновленного программного обеспечения» и дождитесь завершения процесса обновления.
- Скачивание драйверов с официального веб-сайта производителя:
- Определите модель вашего устройства.
- Посетите официальный веб-сайт производителя и найдите раздел «Поддержка» или «Драйверы и загрузки».
- Выберите свою модель устройства и операционную систему.
- Скачайте и установите последнюю версию драйвера.
- Использование специализированной программы для обновления драйверов:
- Скачайте и установите программу для обновления драйверов, например, Driver Booster или Driver Talent.
- Запустите программу и нажмите кнопку «Проверить», чтобы она просканировала ваш компьютер на наличие устаревших или неподходящих драйверов.
- Выберите опцию «Обновить все» или выберите конкретный драйвер для обновления.
- Дождитесь завершения процесса обновления.
Обновление драйверов может значительно улучшить производительность и стабильность вашей системы. Регулярно проверяйте наличие обновлений для драйверов и устанавливайте их, чтобы оптимизировать работу Windows 10 и избежать проблем с долгой загрузкой.
Проблемы с антивирусным ПО
Одной из причин долгой загрузки Windows 10 может быть наличие устаревшей или несовместимой версии антивирусного ПО. Когда вы обновляете операционную систему, старые версии антивирусного ПО могут не справляться с новыми требованиями и вызывать конфликты. Это может привести к замедленной загрузке системы и даже блокировке установки Windows 10.
Если у вас возникли проблемы с установкой Windows 10, вам следует проверить совместимость вашего антивирусного ПО с новой операционной системой. Проверьте, обновлена ли ваша версия антивирусного ПО, и совместима ли она с Windows 10. Если ваше антивирусное ПО не совместимо, вам потребуется обновить его до последней версии или найти альтернативное ПО.
Кроме того, существует возможность, что ваше антивирусное ПО блокирует установку Windows 10 из-за ложных срабатываний. Некоторые антивирусные программы могут ошибочно идентифицировать файлы установки Windows 10 как потенциально опасные и блокировать их. В таком случае, вам потребуется временно отключить антивирусное ПО или добавить файлы установки в список исключений.
Важно отметить, что безопасность вашего компьютера является приоритетом. Если вы решаете отключить антивирусное ПО или добавить файлы установки в список исключений, будьте осторожны и убедитесь, что источник файлов установки достоверен и безопасен.
В случае постоянных проблем с антивирусным ПО и установкой Windows 10, рекомендуется обратиться за поддержкой к разработчику вашего антивирусного ПО или к специалисту по компьютерной безопасности. Они могут предоставить решение для вашей конкретной ситуации или порекомендовать другие антивирусные программы, которые могут справиться с задачей без проблем.
Очистка реестра
Многие программы оставляют записи в реестре даже после их удаления, что может приводить к его захламлению и замедлению работы системы. Поэтому рекомендуется очистить реестр перед установкой Windows 10.
Для очистки реестра можно воспользоваться встроенным средством чистки, таким как «Очистка диска». Оно позволяет удалить временные файлы, кэш браузера, архивированные системные файлы и другие ненужные данные. Однако инструмент не удаляет устаревшие записи в реестре.
Для более глубокой очистки и оптимизации реестра рекомендуется использовать специальные программы. Они позволяют сканировать реестр на наличие ошибок, устаревших записей и ненужных данных, а затем удалять и исправлять их. Такие программы могут помочь ускорить загрузку системы и повысить ее производительность после установки Windows 10.
При очистке реестра необходимо быть осторожным и предварительно создать резервную копию. Некорректное удаление записей реестра может привести к неполадкам в работе операционной системы.
Таким образом, очистка реестра может помочь установить Windows 10 быстрее и повысить производительность системы в целом. Рекомендуется использовать специальные программы для глубокой очистки реестра, с предварительным созданием резервной копии.
Windows 10 давно вышла из строя, но люди со всего Интернета сообщают о таких проблемах, как «Установка Windows 10 застряла на 1%, 20%, 90%», «Установка Windows 10 застряла на логотипе Windows», «Установка Windows 10 застрял на черном экране », а самый популярный -« ЧТО-ТО СЛУЧИЛОСЬ ». И в этой статье мы попытаемся помочь вам найти решение этой проблемы.
Прежде чем мы перейдем к актуальным решениям, мы должны сказать вам, чтобы проверить, совместим ли ваш компьютер с Windows 10. Это особенно актуально для тех, кто хотя бы раз не установил Windows 10 Technical Preview, но решил обновить его после выхода полной версии. В рамках теста на совместимость вы также должны проверить, обновлен ли ваш BIOS для поддержки Windows 10.
По словам пользователей, иногда Windows 10 может застрять в процессе установки. Это может быть большой проблемой, но могут возникнуть и другие проблемы с установкой. Что касается проблем установки, вот некоторые проблемы, о которых сообщили пользователи:
- Установка Windows 10 застряла на логотипе, готовится, черный экран, запускается установка, проверка обновлений, вращающиеся точки, синий экран, фиолетовый экран — Есть много проблем, которые могут привести к зависанию вашей установки Windows 10, но вы должны быть в состоянии чтобы решить большинство из этих проблем, используя одно из наших решений.
- Установка Windows 10 не удалась. Иногда установка может быть неудачной по разным причинам. Мы уже рассмотрели, что делать в случае сбоя установки Windows 10 в одной из наших старых статей, поэтому обязательно ознакомьтесь с ней для получения подробных инструкций.
- Ошибка установки Windows 10 — иногда вы можете столкнуться с ошибками установки на вашем компьютере. Это может быть вызвано настройками языка, но после их настройки проблема должна быть решена.
- Цикл перезапуска установки Windows 10 — Иногда ваш компьютер может застрять в цикле перезапуска. Чтобы устранить эту проблему, обязательно проверьте свое оборудование. Иногда ваша RAM может быть неисправна, и это может привести к появлению этой и других ошибок.
- Установка Windows 10 застряла, убедившись, что вы готовы к установке. Часто установка может зависнуть, если вы уверены, что готовы к установке сообщения. Если это произойдет, обязательно отсоедините все второстепенные периферийные устройства и проверьте, помогает ли это.
Решение 1. Установите Windows 10 с внешнего носителя.
Если вы получили бесплатное обновление до Windows 10 через Центр обновления Windows, есть вероятность, что что-то пошло не так, пока ваша система загружала обновления, что влияет на установку системы. К счастью, Microsoft предоставила ISO-файлы как 32-разрядных, так и 64-разрядных версий Windows 10 для всех, кто не получил Windows 10 через обновление. Итак, вы можете попробовать создать внешний USB-накопитель с установкой Windows 10 и установить систему.
Вы можете скачать инструмент для создания образа USB с ISO-файлами Windows 10 здесь. Просто следуйте инструкциям, и я надеюсь, что вы сможете нормально установить Windows 10.
Решение 2. Что-то случилось при установке Windows 10
Если вы следите за новостями о Windows 10, вы, вероятно, слышали о печально известной проблеме Something Happened . Интернет просто сошел с ума из-за этого креатива (если он вообще был намеренным). Microsoft объяснила вам, что вы не можете установить Windows 10 на свой компьютер. Но если вы столкнулись с этой проблемой, это может быть не так смешно для вас. Таким образом, нам удалось найти решение для этого странного сообщения об ошибке, и мы надеемся, что оно будет работать.
Вот что вам нужно сделать, чтобы «что-то произошло» с установкой Windows 10:
- Перейти к поиску, введите панель управления и откройте панель управления .
- Перейти в регион .
- Перейдите в регион для Соединенных Штатов (или любого другого региона, в котором вы находитесь) и нажмите вкладку « Администрирование ».
- Измените язык на английский (США).
Мы не знаем, затрагивает ли эта странная проблема пользователей за пределами США, но решение остается тем же для любого другого региона. После изменения языковых настроек вы сможете нормально установить Windows 10.
Решение 3 — Ошибка 80240020 при установке Windows 10
Некоторые пользователи, получившие Windows 10 в качестве бесплатного обновления через Центр обновления Windows, получили неожиданную ошибку 80240020. Сообщается, что причиной этой ошибки является перегрузка серверов Windows, которая может привести к получению поврежденных файлов загрузки.
Чтобы исправить эту ошибку, вы должны выполнить несколько настроек, и вот как это сделать:
- Перейдите в папку $ Windows. ~ BT в C: и убедитесь, что вы отметили опцию Скрытые элементы на панели инструментов.
- Удалите как можно больше файлов и папок (вы не сможете удалить их все из-за проблем с разрешениями).
- Перейдите в C: / Windows / Распространение программного обеспечения / Загрузите и удалите все в этой папке.
- Щелкните правой кнопкой мыши кнопку «Пуск» и откройте командную строку (Admin) .
- Введите следующую команду и нажмите Enter: exe / updatenow
Подождите пару минут, а затем проверьте, начал ли Центр обновления Windows загружать Windows 10 снова. После загрузки системы вы получите сообщение «Подготовка к установке». После этого, когда вы получите сообщение «Ваше обновление до Windows 10 готово», перезагрузите компьютер и попробуйте снова установить Windows 10.
Решение 4. Отключите дополнительные мониторы и другие периферийные устройства.
По словам пользователей, ваша установка Windows 10 может зависнуть из-за нескольких мониторов. Несколько пользователей сообщали о различных проблемах при использовании двух мониторов во время установки.
Кажется, что установка Windows 10 не может обрабатывать два монитора, и для решения этой проблемы вам просто нужно использовать один монитор. Отключите все дополнительные мониторы и попробуйте запустить установку только с одним монитором и проверьте, работает ли он.
В дополнение к вашему монитору, иногда другие USB-устройства могут вызывать эту проблему. Тем не менее, вы можете решить эту проблему, просто отключив все другие USB-устройства. Несколько пользователей сообщили, что проблема была в их USB-концентраторе, но после его отключения установка завершилась без проблем.
Решение 5 — Извлеките установочный носитель
Многие пользователи сообщили, что их настройки застряли во время процесса расширения файлов Windows . Чтобы устранить проблему, рекомендуется временно удалить установочный носитель и вставить его снова.
Пользователи сообщили, что это работает при использовании DVD для установки Windows 10, но может также работать с USB-накопителем, поэтому вы можете попробовать его.
Решение 6 — Измените настройки BIOS
По словам пользователей, иногда установка Windows 10 может зависнуть из-за конфигурации BIOS. Чтобы решить эту проблему, вам нужно получить доступ к BIOS и сделать несколько настроек. Для этого просто нажимайте кнопку Del или F2, пока ваша система загружается, чтобы войти в BIOS. Если у вас возникли проблемы с входом в BIOS, обязательно ознакомьтесь с руководством по эксплуатации материнской платы и узнайте, как правильно обращаться к BIOS.
По словам пользователей, иногда могут возникать следующие проблемы:
- Поддержка Legacy Floppy Drive
- Intel SpeedStep
Чтобы устранить проблему, просто отключите эти функции и проверьте, решена ли проблема. Немногие пользователи сообщили, что функция HyperTransport может вызвать появление этой проблемы, и для ее устранения необходимо установить KN HT Speed на 1X и KN HT Width на 8 .
После отключения этих функций проверьте, устранена ли проблема.
Решение 7 — Удалить несколько модулей оперативной памяти
По словам пользователей, ваша установка Windows 10 может иногда зависать из-за объема вашей оперативной памяти. Несколько пользователей сообщили об этой проблеме при попытке установить Windows 10 на ПК с большим объемом оперативной памяти.
Чтобы решить эту проблему, пользователи предлагают удалить несколько модулей оперативной памяти с вашего компьютера и проверить, помогает ли это. По словам пользователей, эта проблема возникла при использовании 12 ГБ ОЗУ, но после уменьшения объема ОЗУ до 6 ГБ проблема была полностью решена, и Windows 10 была установлена без проблем.
После установки Windows вы можете вставить оставшуюся оперативную память, и проблема должна быть полностью решена.
Имейте в виду, что это не означает, что ваша ОЗУ сломана, но иногда неисправная ОЗУ может также вызвать эту проблему. Чтобы проверить, работает ли ваша RAM, вам нужно использовать сторонний инструмент, такой как MemTest86 +, и протестировать свою RAM с ним.
Решение 8 — Удалить все разделы
Если установка Windows 10 застревает на вашем компьютере, проблема может быть связана с вашими разделами. Чтобы решить эту проблему, некоторые пользователи предлагают удалить все разделы на вашем компьютере, а затем воссоздать их. Это радикальное решение, поскольку оно удалит все ваши файлы с жесткого диска.
Если вы не можете установить Windows 10, обязательно сделайте резервную копию всех важных файлов, прежде чем попробовать это решение. С другой стороны, если ваш компьютер новый и на нем нет важных файлов, вы можете попробовать это решение.
Решение 9. Оставьте настройку на пару часов
Иногда самое простое решение — лучшее, и несколько пользователей сообщают, что они решили проблему, просто оставив установку на пару часов. В конце концов, Windows 10 установлена, и проблема была решена.
Имейте в виду, что вам, возможно, придется подождать пару часов, и лишь немногие пользователи сообщили, что процесс установки занял более пяти часов. Если вы не хотите ждать так долго, мы советуем вам попробовать другие наши решения.
Если у вас есть какие-либо другие проблемы, связанные с Windows 10, вы можете найти решение в разделе исправлений Windows 10.
Обновление windows 7, 8, 8.1 до windows 10. Три способа.
Первый и самый простой способ.
Попадаём на эту страницу:
Читаем, что написано и идём чуть ниже, для выбора разряда нашей ОС.
Выбираем windows 10 64bit или 32bit и нажимаем на кнопку рядом с нужной битностью.
Или можно скачать эту прогу Media Creation Toolx64 ТУТ.
После того, как нажмём у вас начнется скачка программы Media Creation Toolx64 сразу, или появится вопрос сохранять или нет.
Я выбрал 64 битную версию, если выбрать 32 бит, то скачается файл Media Creation Tool.
После того, как скачается, запускаем эту программу.
После запуска пройдёт примерно 30 секунд и появится такое окно.
Нам надо обновиться, и сразу жмём далее(выделив первый пункт).
После нажатия кнопки далее, стартует процесс скачки дистрибутива на русском.
Это должно занять 15-60 минут. Всё зависит от скорости вашего интернет соеденения.
После скачивания видим надпись проверка загрузки.
Это винда проверяет целостность дистрибутива.
Это займёт примерно минуту, и дальше мы увидим:
Это происходит создание носителя с Windows 10 на вашем жёстком диске.
Это займёт 7-10 минут и появится надпись подготовка.
Как подготовка достигнет 100%, выйдет такое окно:
Здесь ставим переключатель сверху: Не сейчас.
И внизу убераем галочку про помощь Windows.
Наблюдаем надпись Подготовка, и через минуту появляется лицензионно соглашение.
В правом нижнем углу жмите Принять.
Появляется надпись: Посмотрим готовы ли вы к установки.
И через 2 минуты появляется следующее окно:
Здесь жмём кнопку Установить, и у нас начинается обновление нашей Винды.
Надпись об этом появляется на экране.
Как прогресс Выполнения достигнет 100%(это 15-20 минут), появится надпись, что компьютер перезагрузиться через несколько минут.
У меня перезагрузка произошла через 3 минуты.
После перезагрузки, появляется надпись Обновление Windows.
И снизу идут проценты и пишется, что происходит на данном этапе.
Дальше ни чего не делаем, обновление идёт в авто режиме.
Как проценты дойдут до 99%, мы попадём на страницу первичной настройки системы.
Как это сделать читайте в конце ЭТОЙ статьи.
Всё что не знаете жмите Далее.
И примерно через 10 минут загрузится Windows 10.
Как Активировать Windows 10 читаем в ЭТОЙ статье.
Второй способ.
Это сделать обновление при помощи флешки или диска.
Как их создать читайте ТУТ.
Дальше заходим на нашу флешку или диски и запускаем нужный дистрибутив.
И главное битность должна совпадать с вашей старой системой( на 64 ставим 64, а не 32).
Иначе будет сообщение об ошибки.
После запуска проходим все те же шаги, что и в первом пункте(исключая скачивание и проверку).
Третий способ.
У меня не получилось сделать обновления через центр обновления Windows.
Я пробовал на четырёх различных ноутбуках ASUS, ACER, HP и Lenovo.
Заходим в панель управления.
Там находим вкладку Центр обновления Windows.
И видим такую картинку.
Здесь жмём кнопку проверка обновлений.
После проверки, выйдет список всех неустановленных обновлений.
Теперь вам надо поставить эти все обновления на Windows.
У меня это заняло несколько часов, но кнопки обновиться до десятки так и не появилось.
И так же в трее не появлялся значок обновления.
По этому, проще воспользоваться первым или вторым способом.
Ниже можете посмотреть видео, как я делал обновление до Windows 10.
Установка Windows 10 зависла во время установки – Различные сценарии
Установка Windows 10 зависла во время установки
Почему установка Windows 10 застревает? Трудно сказать точно, но большую часть времени это потому, что он чего-то ждет, чтобы перейти к следующему этапу установки. Иногда это интернет-соединение, иногда это файл, который пропадает, а иногда это занимает слишком много времени, потому что аппаратное обеспечение работает медленно. Это также может быть несовместимость оборудования или драйверов. Мы ищем решения для различных сценариев, в том числе – застрявших при настройке учетной записи Microsoft, логотипа с точками, логотипа без вращающихся точек, «Подготовка к работе», «На мгновение», «Подготовка файлов к работе», «синий экран», «Настройка запускается», «Загрузка файлов» и т. Д.
Windows 10 установка застряла на установке начинается
Здесь есть две возможности. Возможно установочные файлы повреждены. Снова загрузите файлы ISO и переустановите. Второе предложение – сначала запустить DISM, так как он будет сканировать и восстанавливать поврежденные системные файлы.
Установка Windows 10 застряла на готовности к установке
Во время обновления или установки Windows 10 вы увидите экран «Готов к установке» непосредственно перед началом установки. Если экран остается, а кнопка установки отключена, то у нас проблема. Посмотрите на ссылку, в которой вы прочитали несколько вещей, которые вы можете попытаться исправить.
Установка Windows 10 застряла при добавлении учетной записи Microsoft
Если установка Windows 10 застряла из-за того, что вы пытаетесь добавить учетную запись Microsoft, я бы посоветовал вам ее пропустить. Вместо этого создайте локальную учетную запись, а затем преобразуйте ее в связанную учетную запись Microsoft.
Windows 10 установить застрял на логотип или логотип без точек
Если Windows 10 зависает при перезапуске, загрузке некоторого экрана с вращающейся анимацией точек, движущейся бесконечно, режиме приветствия, экране входа в систему, запуске Windows или не загружается, вам придется загрузиться в безопасном режиме или в параметрах расширенного запуска, чтобы устранить неполадки или восстановить система.
Установка Windows 10 застряла на логотипе без вращающихся точек
Это может произойти тогда, когда вы устанавливаете или обновляете Windows 10; Вы видите процесс застрял на логотипе без каких-либо вращающихся точек. Существует проблема с устаревшим BIOS на компьютере. Windows 10 64 бит требует UEFI для загрузки. Итак, у вас есть два варианта.
Windows 32 bit работает на Legacy BIOS, но не на Windows 64 Bit. Если вы включите UEFI с 32-разрядной ОС Windows, он тоже не будет работать.
Установка Windows 10 застряла на Подготовка
В этом случае мало что можно сделать, кроме как подождать немного дольше – возможно, в течение нескольких часов, а затем принудительно перезапустить. Затем снова запустите процесс обновления/обновления и посмотрите, поможет ли это.
Установка Windows 10 застряла на мгновение
Windows 10 Обновление и установка имеет эту специфическую проблему, когда она застревает по небольшим причинам. Подключение к Интернету, настройка чего-то, что могло бы быть сделано позже, и нет способа пропустить это, то есть тайм-аут. Если при установке Windows 10 вы видите сообщение «На мгновение», вы можете сделать следующее:
Установка Windows 10 застряла на получение файлов готов
Обычно «Зависание при подготовке файлов» сопровождается индикацией прогресса. Иногда пользователи сообщают, что застряли на 12%, 47%, а что нет. Это происходит, когда аппаратное обеспечение, то есть жесткий диск или драйвер USB работает медленно. Если вы пытаетесь установить Windows с USB-накопителя или с любого другого носителя, который работает медленно, вам необходимо изменить его.
Получите более быстрый USB-накопитель или создайте новый установочный носитель и повторите попытку установки. Это должно помочь.
Установка Windows 10 застряла на синем экране
Возможно, для установки Windows 10 требуется UEFI, а не стандартный BIOS.Если ваша установка застряла на пустом синем экране (отличается от BSOD), лучше отключить запуск CSM (модуль поддержки совместимости) и включить UEFI.
Это должно решить проблему с синим экраном. Если вы устанавливаете это на новый SSD, вы можете выбрать вариант пользовательской установки. Затем выберите вариант пользовательской установки и следуйте инструкциям.
Установка Windows 10 зависла при загрузке файлов
Обновление BIOS – это предложение, которое сработало для многих.
Установка Windows 10 зависла на экране Выберите раскладку клавиатуры
Экран раскладки клавиатуры предлагается во время процесса обновления. Здесь вам нужно выбрать тип клавиатуры, которую вы будете использовать в дальнейшем. Однако некоторые сообщают, что они не могут управлять даже мышью или клавиатурой на этом экране. Вот как вы можете исправить экран выбора раскладки клавиатуры.
Установка Windows 10 застряла на экране подготовки Windows
Этот экран появляется после Windows Update/Upgrade. Это означает, что программа установки пытается что-то завершить или просто ожидает загрузки нескольких файлов, чтобы вы могли использовать свою учетную запись. Вы можете легко исправить Подготовка экрана Windows.
Установка Windows 10 зависает
Связанные чтения:
Хелп плиз.
Решил обновиться с 7-ки на 10-ку через утилиту с оф. сайта.На этапе «Посмотрим,готовы ли вы к установке» висит около 12 часов.Помогите решить эту проблему!Перезагружал комп-не помогло.
ОС: Windows 7 64-bit 4GB ОЗУ
это она тебя сразу приучает ждать по 2 часа пока она обновления установит
Windows 10 Illidan edition)))
Ох лучше бы ты с нуля устанавливал.
Тут нужен тыжпрограммист, он тебе накатит лицуху, братуха
Оно не будет работать.
Срок обновления давно закончился.
Антивирус удален? Но лучше залить через утилиту на флешку и с неё поставить, так надежнее.
Силой владеть обучиться сперва должен ты, юный падаван©Йода
Вот теперь можно в фоллаут играть
Экран блокировки Windows 10 в его фактическом местоположении
Новая корзина в Windows 11
В Windows 10 будет больше рекламы
Компания Microsoft представила две опции в настройках, которые предназначены для продвижения и рекомендаций в сервисах Microsoft, Office 365 и браузере Microsoft Edge. В ближайшие несколько недель сверху программы настроек будет появляться уведомления с предложением «получить больше Windows».
После нажатия на этот баннер пользователь будет получать полноэкранную рекламу Microsoft, в которой будут отображаться предложения о настройке различных сервисов, где будет как возможность настроить Windows Hello, так и возможность оформить подписку Microsoft 365. Пользователи смогут продолжить, или отложить напоминание на 3 дня.
Кроме этого, после прохождения сервисов Microsoft, в настройках появится опция для браузера. Там появится предложение установить рекомендуемые настройки, не получится исключить, причем оно будет появляться даже тогда, когда браузер установлен по умолчанию.