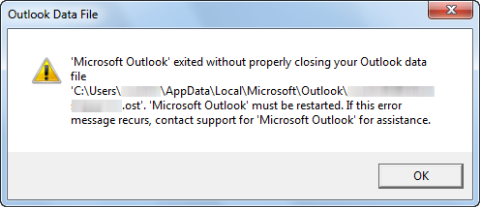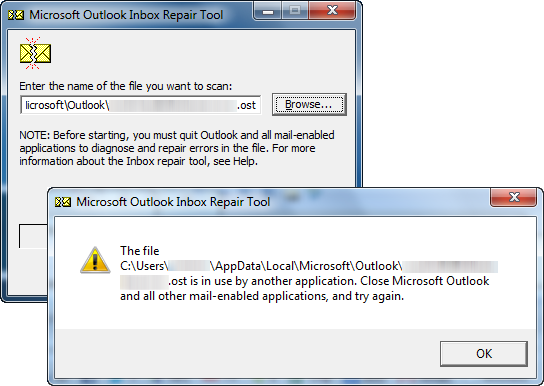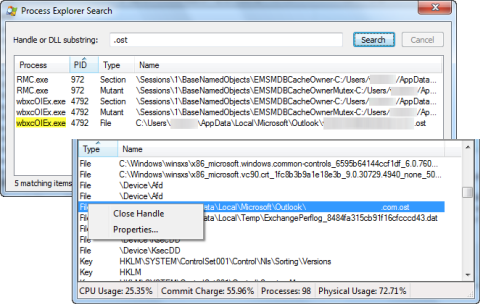Наверное, каждому из пользователей Windows хотя бы раз приходилось иметь дело с так называемыми неудаляемыми файлами и папками. Как правило, причиной невозможности удалить, переместить или хотя бы переименовать такой объект является использование его каким-то процессом, причём необязательно чтобы этот процесс был системным. Это может быть антивирус, архиватор или какой-нибудь редактор.
Обычно в окне с ошибкой прямо указывается, что за процесс препятствует дальнейшим действиям с объектом, но бывает и так, что вместо этого сообщается, что файл или папка открыты в другой программе. Это понятно, но вот в какой именно?
Так вот, определить её очень просто. Во всех популярных версиях Windows (начиная с 7) есть такая встроенная утилита как «Монитор ресурсов», предназначающаяся для контроля использования программных и аппаратных ресурсов. В её поле зрения попадают все процессы, в том числе и зависшие. Она то как раз и подскажет, что именно держит файл или папку.
Нажмите сочетание клавиш Win + R и выполните в открывшемся окошке команду resmon.
Откроется окно монитора ресурсов. Переключитесь в нём на вкладку «ЦП» и введите в поле «Поиск дескрипторов» название объекта, при удалении, перемещении или переименовании которого возникла ошибка. Результаты отобразятся тут же, чуть ниже. В нашем примере удалению папки «Всякая всячина» препятствовал архиватор WinRAR, но в самом окне с описанием ошибки об этом ничего не говорилось.
Вот так всё просто. Кстати, если удерживающий процесс не является критическим, его можно завершить прямо из окна монитора ресурсов.
После этого проблемный файл, папка или другой объект легко смогут быть удалены обычным способом.
Загрузка…
Unable to delete or move or perform any action on a file because it is locked by a process? Find out which process is locking a file in Windows 11/10 using various methods discussed in this article.
Many times, when we attempt an action (delete, rename, copy, etc.) on a file, we get a File in Use dialog box showing a prompt that “The action can’t be completed because the file is open in another program“. In some cases, it will show the process or program name that is using the file. But, a lot of times, it doesn’t.
Now, how to tell which process has a file open? If it is urgent, you need to identify the process locking a file and then end the process to modify the target file. In this guide, we will be discussing different methods to check the process that is holding a file in Windows 11/10.
Here are the different methods to identify the process that is locking a file in Windows 11/10:
- Check the process that is locking a file using Resource Monitor.
- Use SysInternals Process Explorer to identify the process that is locking a file.
- Find out through Command Prompt using the Handle tool.
- Use OpenedFilesView freeware to identify the process holding a file.
Let’s elaborate on these methods now.
1] Check the process that is locking a file using Resource Monitor
Using Resource Monitor, you can identify the process or service locking a file. It is an inbuilt utility in Windows 10 that helps you monitor CPU usage, memory, disk network, file handles, etc.
Open Run app by pressing Windows + R hotkey and then type resmon in it. Press the OK button and Resource Monitor will open up.
In the Resource Monitor window, go to the CPU tab and expand the Associated Handles option. Now, in the search box, type the name of the file that is showing locked by a process and press Enter button. It will show you a list of processes holding the target file.
You can right-click on the process and select the End Process option to end it. After the process ends, try performing the action you wanted to on the previously locked file.
2] Use SysInternals Process Explorer to identify the process that is locking a file
Another option to identify the process or service holding a file is SysInternals Process Explorer. It is an advanced utility to find out detailed information regarding running processes on your system. To identify the process holding a file through it, you can follow below steps:
Firstly, download and run SysInternals Process Explorer on your PC. Now, in the Process Explorer window, go to the File menu and click on the Find Handle or DLL option. Next, enter the file name in the Process Explorer Search dialog window and press the Search option. All the processes that are using the file you entered will show up in the results.
Right-click on the identified process in the Process tab and then close it.
Now, check with the file if it is still held or locked by a process or not.
Related: The process cannot access the file because it is being used by another process.
3] Find out through Command Prompt using Handle tool
Handle is a command-based utility to tell which process has a file open. It is basically a command-line version of the above discussed SysInternals Process Explorer. You can follow the below steps to check the process holding a file in command prompt using this tool:
Download Handle from microsoft.com and extract the ZIP folder. Now, open CMD in the extracted folder. In the Command Prompt, enter a command with the following syntax:
handle.exe -a -u <filename-with-path>
For example:
handle.exe -a -u "C:\Users\KOMAL\Documents\Sample Files\twc.pdf"
As you enter the command, it will display a list of processes holding the file with process ID and username.
I tried to check the same by entering just the filename without the full path, it worked. But, it may not work for all files. So, it is recommended to enter the location of the locked file.
After identifying the process, you can close it from Task Manager.
4] Use OpenedFilesView freeware to identify the process holding a file
OpenedFilesView is a portable application to view all your opened files and the processes holding them. You can download its ZIP folder, extract it, and then run its OpenedFilesView.exe file to launch its interface. It will then display all currently opened files with respective details including process name, process ID, process path, file permissions, target file path, etc.
Locate your target file and check which process is holding it. Also, you can use its Find option to quickly search for a locked file and the associated process. After finding the process, right-click on the file and close all the processes holding it.
TIP: You can also use File Locksmith PowerToy.
Hope this guide helps you identify the process of holding a file and then closing it.
Now read: Delete Locked Files, and fix File Is Locked error.
Файл занят другим процессом, заблокирован другим процессом или открыт в другой программе — простое решение

В этой простой инструкции новый простой способ узнать, какой именно процесс мешает действиям с файлом или папкой в Windows 11 и Windows 10, закрыть такую программу и выполнить требуемые изменений. На близкую тему может быть полезным: Как удалить файл, который не удаляется в Windows.
File Locksmith — новая функция Microsoft PowerToys для разблокировки файлов
Заблокированный другим процессом файл или папка — типичная ситуация, при этом Windows не всегда сообщает пользователю, о каком именно процессе идёт речь.
На сайте уже несколько раз обновлялся обзор полезной и бесплатной утилиты Microsoft PowerToys, содержащей набор инструментов для работы в системах Windows 10 и Windows 11. В начале ноября в ней появилась ещё одна возможность — File Locksmith, которая и поможет в рассматриваемой ситуации.
File Locksmith позволяет легко определить, какие процессы используют файл или папку (а точнее — её содержимое) и быстро закрыть эти процессы. Далее подробно о том, как именно работает функция:
- Установите Microsoft PowerToys, если ещё не установили. Проще всего это сделать из магазина приложений Microsoft Store используя поиск в магазине или ссылку https://aka.ms/getPowertoys, также есть другие способы загрузки: https://learn.microsoft.com/ru-ru/windows/powertoys/install
- После первого запуска приложения может потребоваться перезапуск PowerToys от имени администратора в главном окне приложения (в моем тесте функция File Locksmith не появилась в меню до выполнения перезапуска на одном из устройств).
- В параметрах Microsoft PowerToys убедитесь, что функция File Locksmith включена.
- Нажмите правой кнопкой мыши по файлу, который занят другим процессом и выберите пункт меню «Какие процессы используют этот файл?». В Windows 11 потребуется предварительно открыть классическое контекстное меню, нажав «Показать дополнительные параметры».
- Откроется окно со списком процессов, использующих этот файл. Если процесс не отображается, выполните перезапуск окна с правами администратора, нажав по значку справа вверху.
- Раскрыв свойства процесса, вы можете узнать его идентификатор (например, для завершения вручную), а также от имени какого пользователя он запущен.
- Действие по проверке использующих элемент процессов можно применять и к папке, в таком случае будет отображаться список всех процессов, использующих её содержимое, а раскрыв сведения можно получить информацию о том, какие именно файлы использует этот процесс.
- И, самое главное, прямо в окне File Locksmith можно завершить процесс. Однако будьте осторожны при завершении системных процессов Windows.
Надеюсь, новый инструмент будет полезен. Конечно, есть и другие возможности, например, многие используют Unlocker, но вариант с File Locksmith куда более безопасен для пользователя, на мой взгляд.
Я просматривал рабочий календарь, когда почтовая программа Outlook 2010 внезапно сообщила об ошибке и закрылась. После перезапуска она не смогла открыть OST-файл, и сегодня я расскажу, как решил эту проблему за три минуты.
При запуске программа выдавала такую ошибку:
На работе у меня ОС и программы с английским интерфейсом, поэтому я приведу эквивалентный текст ошибки из русской версии Office.
Выполнен выход из Microsoft Outlook без правильного закрытия файла данных Outlook. Необходимо перезапустить Microsoft Outlook. Если ошибка повторится, обратитесь в службу поддержки.
Сообщение не блистало информативностью, а запуск почтового клиента в безопасном режиме, удерживая нажатой клавишу Ctrl, ничего не менял.
Я открыл папку программы и запустил диагностическую утилиту scanpst.exe. Она не смогла исправить проблему, но задала конкретное направление для поиска.
Суть сообщения сводилась к тому, что OST-файл занят каким-то другим приложением, что и являлось препятствием для Outlook. Вы уже догадались, какую утилиту я запустил дальше?
В Process Explorer я нажал Ctrl + F и ввел в поиск .ost. В результатах немедленно отобразился «захватчик». Щелкнув по нему, я перешел в нижнюю панель Process Explorer и выбрал в контекстном меню команду Close Handle.
Увеличить рисунок
Это решило проблему! Почтовая программа запустилась нормально, и я вернулся к работе.
Что делать, если веб-камера используется другим приложением
В комментариях читатель Игорь задал вопрос, можно ли использовать Process Explorer, чтобы определить, какое приложение использует веб-камеру. Да, процесс аналогичный, но искать нужно:
#vid
Я в курсе, что существует Unlocker, но его надо было еще скачать, а утилита Process Explorer находилась под рукой. К тому же, мораль записи не только в этих двух программах. Ведь прежде чем применять их, нужно было выйти на причину проблемы.
Upd. 11-Мар-13. Хотелось бы дополнить заметку моментами, всплывшими в ее обсуждении:
- Если ничего нет под рукой, можно попытаться переименовать файл. Проводник может подсказать программу, использующую его.
- В Windows 7 и выше можно воспользоваться встроенной программой «Монитор ресурсов» (resmon), где на вкладке CPU есть поиск дескрипторов.
- Утилита NoVirus Thanks FileGovernor (описание)
- Утилита NirSoft OpenFilesView (работает с ограничениями на х64).
А вам приходилось использовать Unlocker или Process Explorer в подобных ситуациях? Напишите в комментариях, какую из утилит вы применяли и в чем была проблема!
На общедоступном сетевом ресурсе могут возникать ошибки доступа к файлам. Причиной этому является некорректно завершенная сессия пользователя, ошибки в работе ПО или просто кто-то открыл файл и не закрывает его. В такой ситуации файл оказывается заблокированным и не доступен для работы другим пользователям.
На общедоступном сетевом ресурсе могут возникать ошибки доступа к файлам. Причиной этому является некорректно завершенная сессия пользователя, ошибки в работе ПО или просто кто-то открыл файл и не закрывает его. В такой ситуации файл оказывается заблокированным и не доступен для работы другим пользователям.
Решить проблему доступа к файлу можно путем закрытия сеансов использующих этот файл. В этой статье я расскажу как определить кто открыл файл в сетевой папке и как закрыть это подключение.
Рассмотрим два способа:
- Через оснастку «Управление компьютером» консоли управления Windows;
- При помощи утилиты командной строки — Openfiles.
1 способ. Получаем список открытых файлов с помощью оснастки «Управление компьютером».
Для получения списка открытых файлов на файловом сервере воспользуемся оснасткой консоли «Управление компьютером». Для запуска оснастки нажимаем сочетание клавиш «Win + R» и набираем название оснастки «compmgmt.msc».

В иерархии оснастки переходим /Управление компьютером/Служебные программы/Общие папки/Открытые файлы.
В правой части оснастки появится список открытых файлов. Здесь можно увидеть имя пользователя открывшего файл, количество блокировок и режим доступа к файлу.
Закрываем файл. Чтобы закрыть сетевой файл открытый другим пользователем находим его в списке и в контекстном меню выбираем пункт «Закрыть открытый файл».
2 способ. Просмотр открытых файлов через командную строку утилитой Openfiles.
Утилита Openfiles дает нам более широкие возможности по поиску и закрытию заблокированных файлов.
C помощью openfiles можно просмотреть список открытых файлов на сервере удаленно. Для этого открываем командную и запускаем утилиту с параметрами.
Openfiles /Query /s FileServerгде
/Query — показывает все открытые файлы,
/s — определяет имя удаленного компьютера.
В случае, когда необходимо указать логин и пароль пользователя для подключения к удаленному компьютеру, задаются параметры: /u — логин пользователя, /p — пароль пользователя.
openfiles /query /s FileServer /u domain\admin /p p@ssw1234По-умолчанию список файлов показан в формате таблицы, но есть параметры позволяющие изменить формат вывода:
Openfiles /Query /s FileServer /fo csv /fo csv — выводит список в формате csv с разделителем запятая;
/fo list — показывает открытые файлы в формате списка;
/fo table — формат таблицы.
Если необходимо увидеть информацию о количестве блокировок файлов (#Locks) и в каком режиме открыт файл (чтение или запись), то можно воспользоваться параметром /v.
Openfiles /Query /s FileServer /vОпределяем кто открыл сетевой файл.
Чтобы найти пользователя, который открыл и заблокировал нужный нам файл запускаем Openfiles с командой find.
Openfiles /Query /s FileServer | find /i "anyfile.xlsx"в команде find указан параметр /i, чтобы поиск был регистронезависимым.
После того когда мы узнали имя пользо
Закрываем заблокированный сетевой файл.
Закрыть открытый файл можно по id сессии таким способом:
openfiles /disconnect /id 26843578Закрыть все сетевые подключения к файлам и папкам, которые открыл пользователь BadUser:
openfiles /disconnect /a BadUserЗакрыть все файлы и директории открытые в режиме чтение/запись:
openfiles /disconnect /o read/writeЗакрыть все подключения к директории с именем «c:\myshare»:
openfiles /disconnect /a * /op "c:\myshare\"Чтобы сбросить все сессии на удаленном сервере FileServer, которые открыл пользователь domain\baduser, независимо от id сессии:
openfiles /disconnect /s FileServer /u domain\baduser /id *