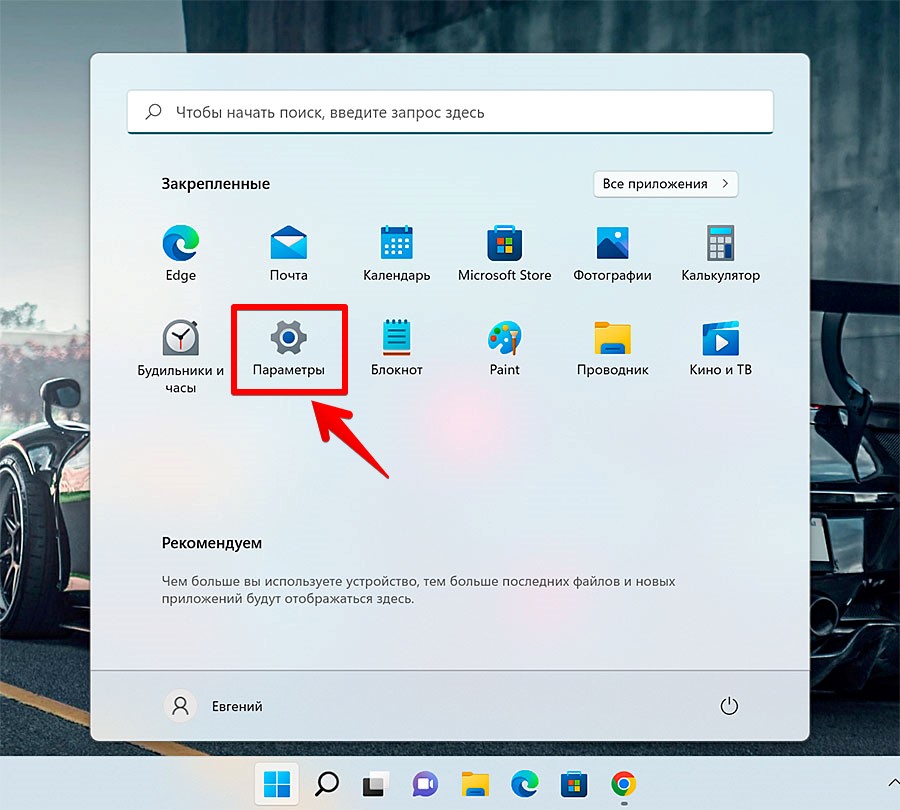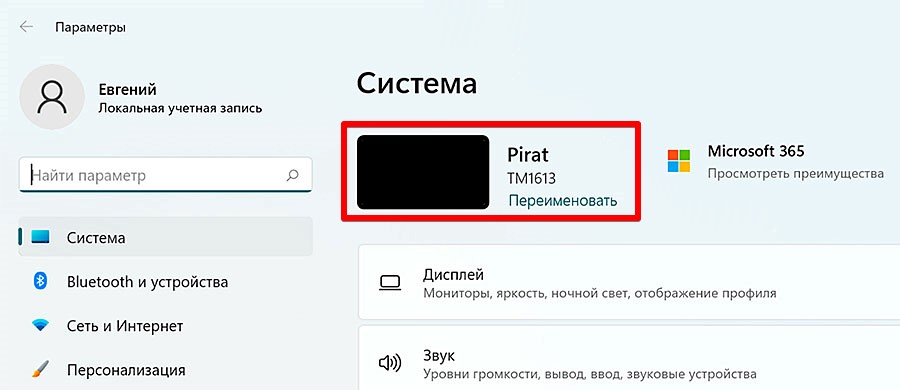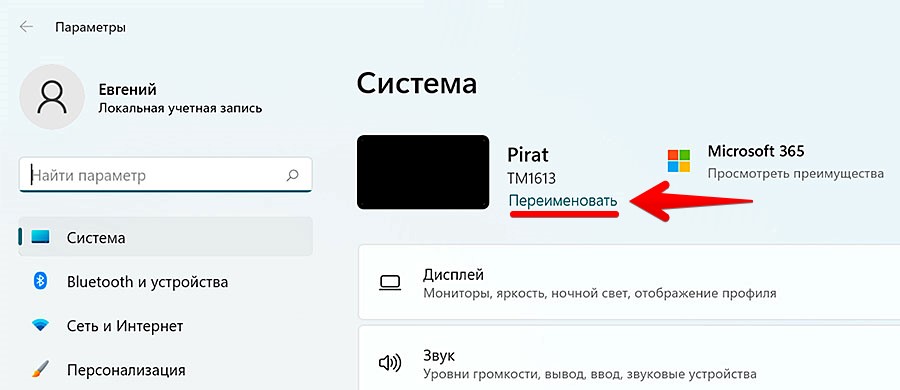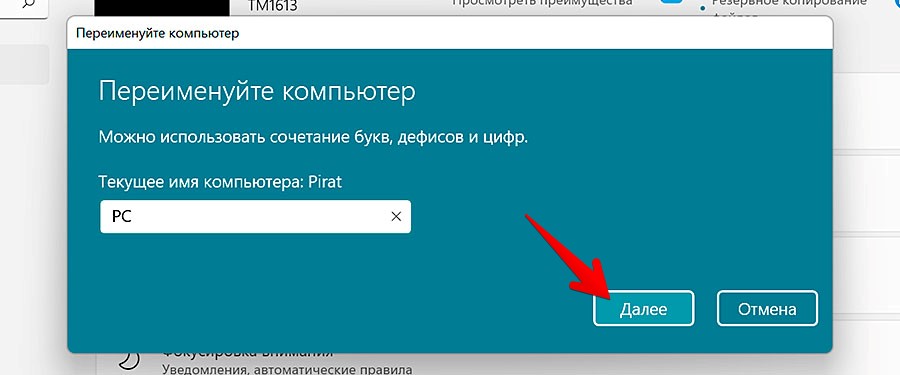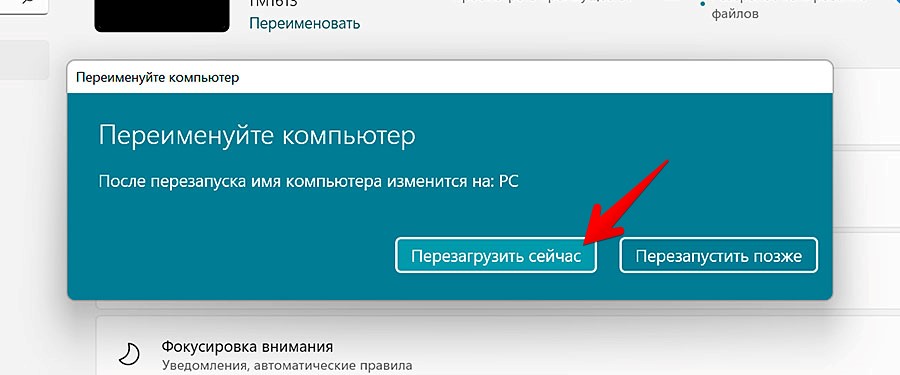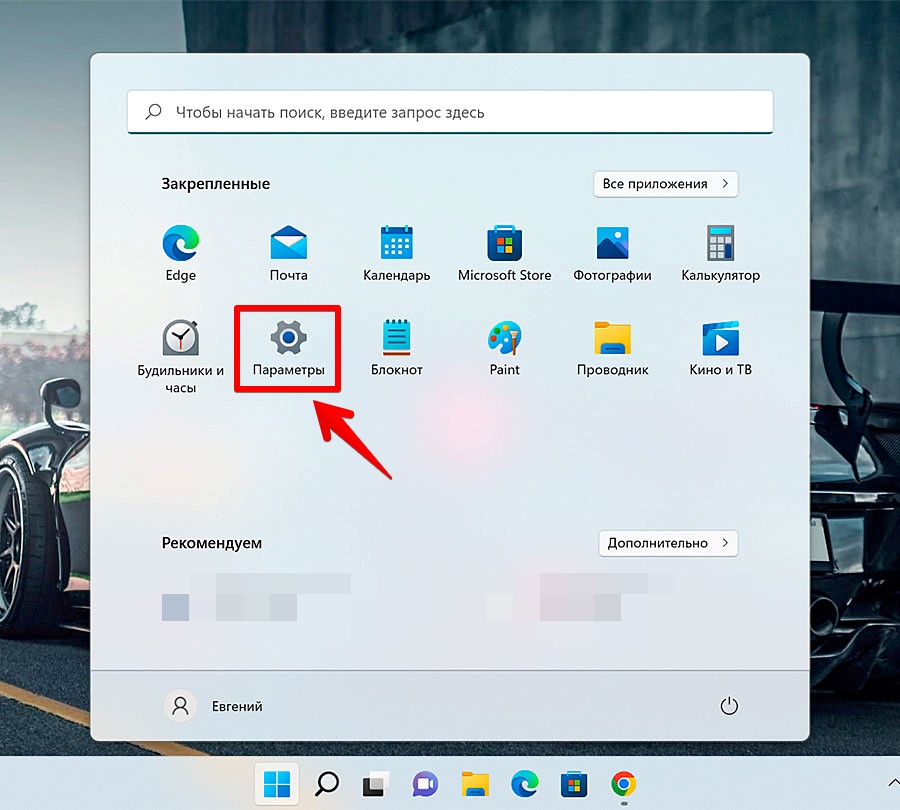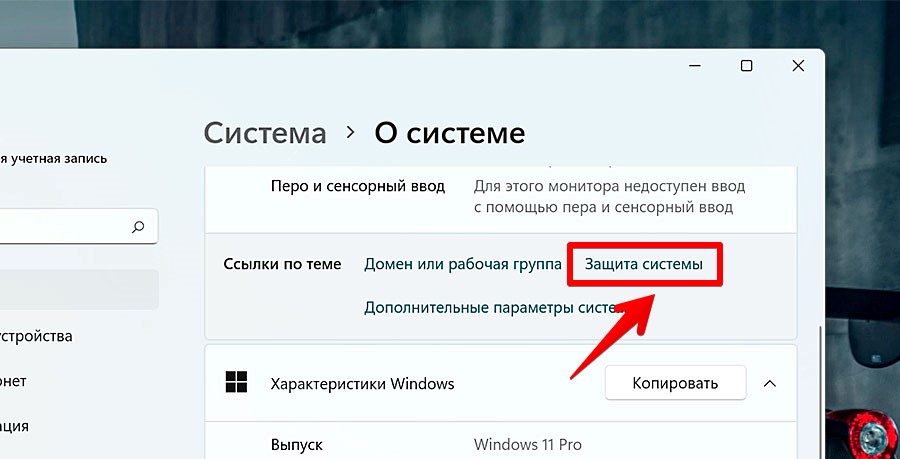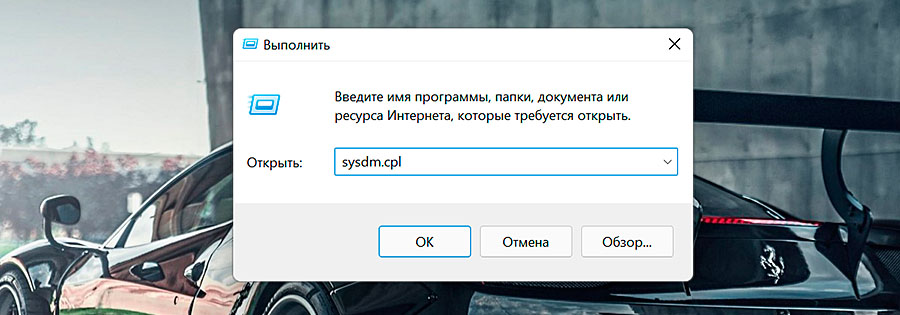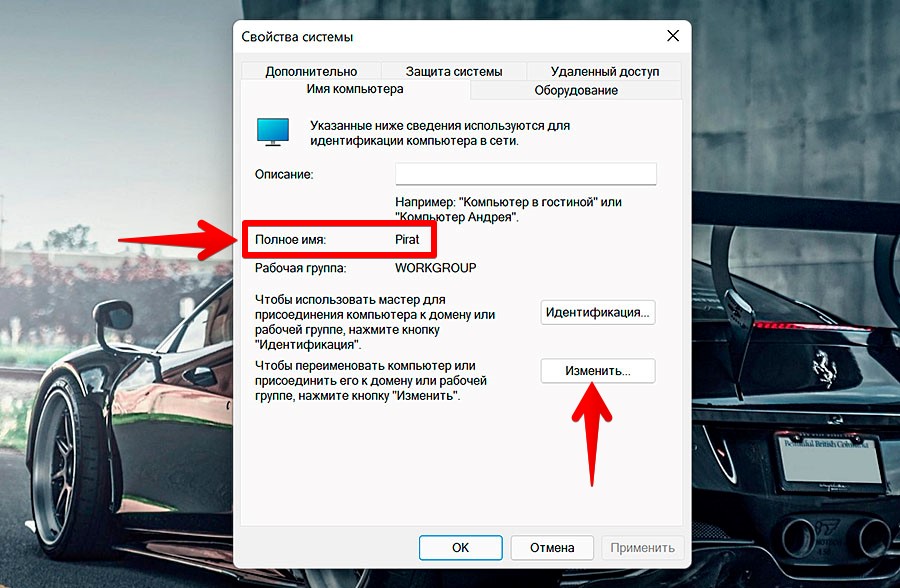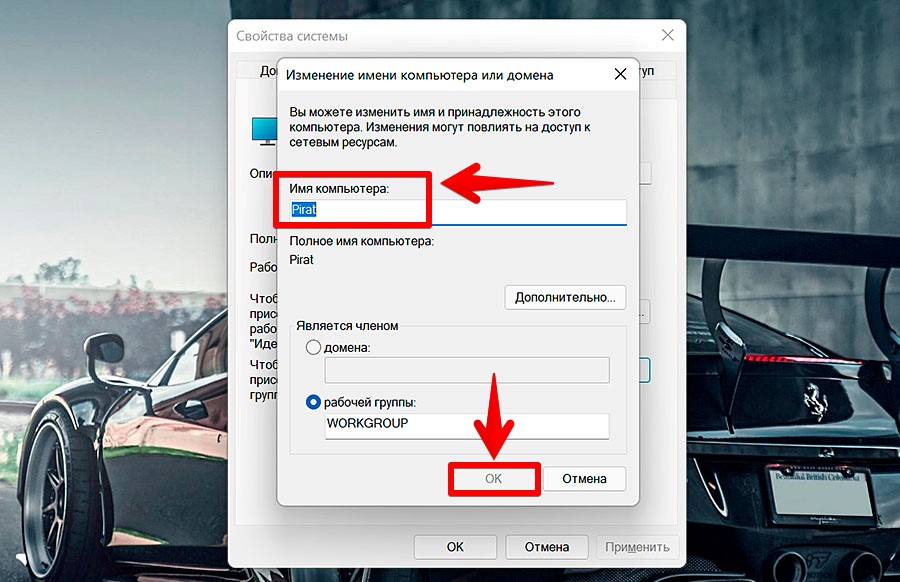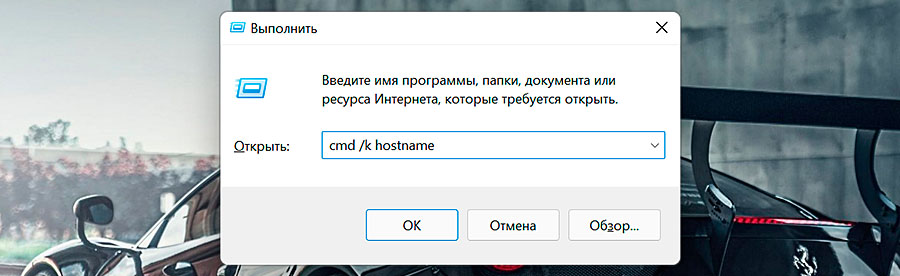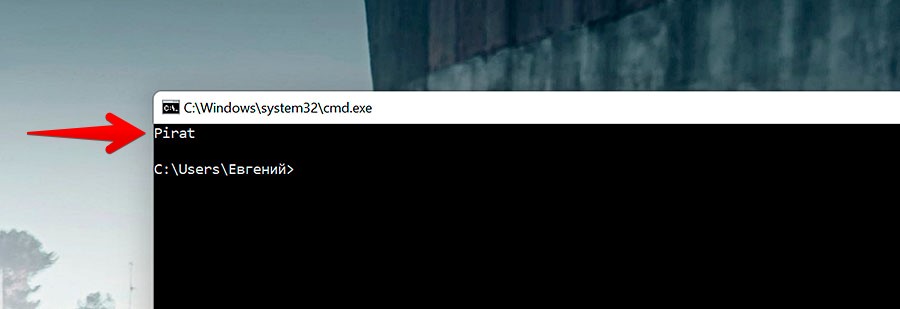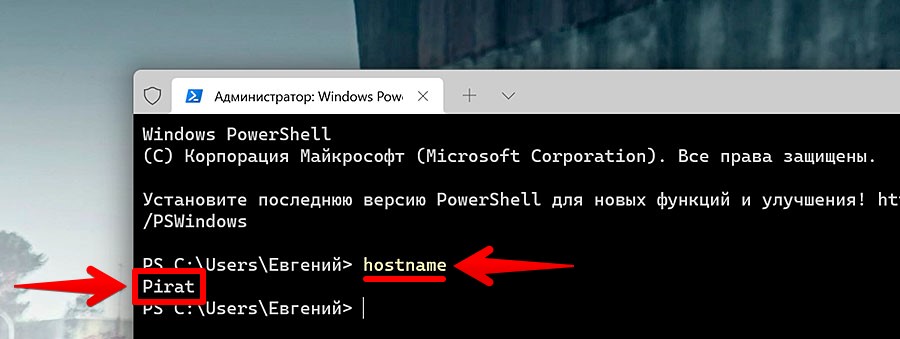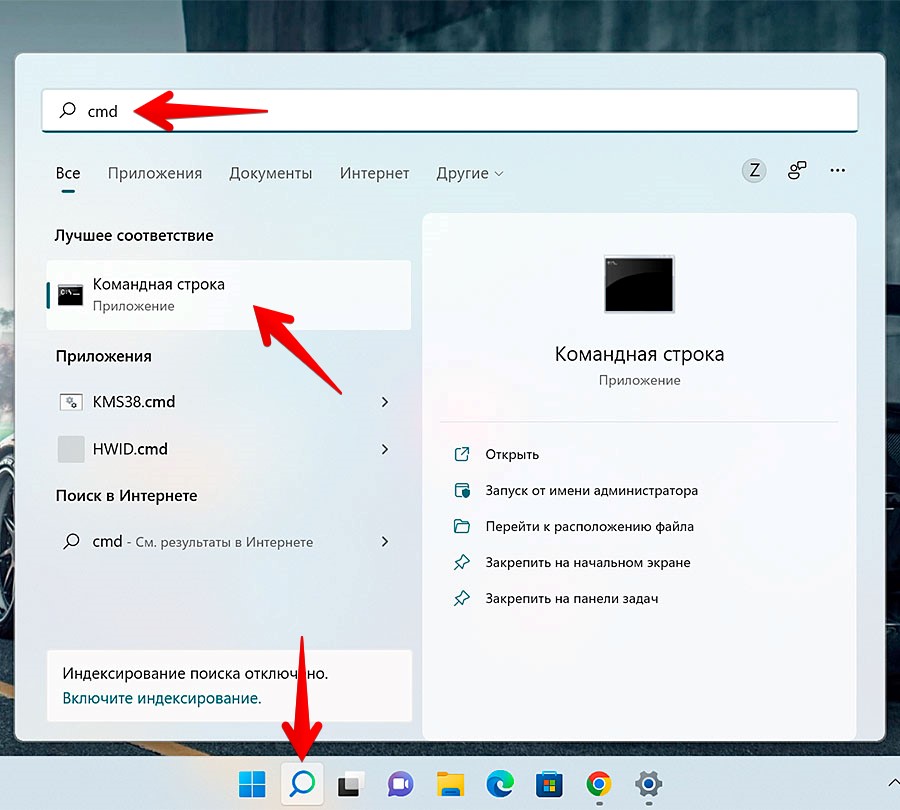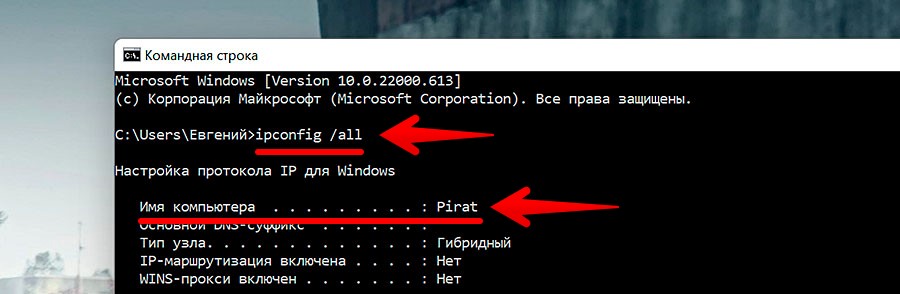Как узнать имя компьютера в локальной сети
Имя компьютера (или NETBIOS-имя, DNS-имя) – это название ПК, которое используется для доступа из локальной сети. С помощью данного имени можно взаимодействовать с компьютером по локальной сети не используя IP-адрес, который может быть трудно запомнить. В этой инструкции мы рассмотрим несколько способов, как узнать и изменить это имя компьютера. Все способы достаточно универсальны и будут работать как в Windows 7, так и в Windows 10.
Как определить имя компьютера с помощью комбинации клавиш Windows-Pause/Break
Самый простой способ узнать имя компьютера в локальной сети, это воспользоваться комбинацией клавиш Win-Pause/Break. Данная комбинация работает в Windows 11, Windows 10 и Windows 7.
Windows 11
Если у вас Windows 11, то после нажатия комбинации клавиш Win-Pause/Break появится окно «Параметры» с разделом настроек «Система — О системе». Здесь в самом верху окна будет указано имя компьютера в локальной сети.
Также рядом расположена кнопка «Переименовать этот ПК» с помощью которой можно изменить данное имя компьютера.
Windows 10
В Windows 10 после нажатия комбинации клавиш Win-Pause/Break появится окно «Параметры» с разделом настроек «Система — О программе». Здесь в блоке «Характеристики устройства» в строке «Имя устройства» указывается имя компьютера в локальной сети.
Также чуть ниже на той же странице настроек есть кнопка «Переименовать этот ПК» для изменения этого имени.
Windows 7
В Windows 7, а также старых версиях Windows 10, после нажатия данной комбинации клавиш Win-Pause/Break появляется окно «Просмотр основных сведений». В этом окне в строке «Имя компьютера» указывается имя компьютера в локальной сети.
Также здесь есть ссылка «Изменить параметры», которая позволяет быстро перейти к окну редактирования имени компьютера.
После нажатия на ссылку «Изменить параметры» открывается окно «Свойства системы». Здесь также указано имя компьютера, а также имя локальной группы. Чуть ниже есть кнопка «Изменить», которая открывает окно для смены имени.
После нажатия на кнопку «Изменить» появится окно «Изменение имени компьютера или домена».
Здесь можно указать новое имя для вашего ПК, а также изменить название домена или рабочей группы.
Как определить имя компьютера по свойствам ярлыка
Еще один не сложный способ определения имени компьютера заключается в использования любого ярлыка на рабочем столе. Для этого нужно кликнуть правой кнопкой мышки по любому ярлыку (нужен именно ярлык, а не файл) и перейти в «Свойства». После этого в свойствах ярлыка нужно открыть вкладку «Подробно» и найти там строчку «Компьютер».
В этой строке будет указано имя компьютера, на котором находится данный ярлык.
Как определить имя компьютера с помощью командной строки
Также вы можете определить имя компьютера с помощью командной строки. Для этого нажмите комбинацию клавиш Windows-R и выполните команду «CMD» либо запустите командную строку любым другим удобным способом.
В открывшемся окне командной строки нужно выполнить команду «hostname», после чего операционная система выведет текущее название системы в локальной сети.
Также через командную строку можно изменить имя компьютера. Для этого запустите CMD с правами администратора и выполните следующую команду:
wmic computersystem where name="%computername%" call rename name="NewName"
Где «NewName» — это новое имя.
Как найти имя компьютера в msinfo32
Msinfo32 – это команда, которую нужно выполнить для того, чтобы открыть окно «Сведения о системе». В этом окне можно получить большое количество информации о текущей конфигурации системы и состоянии Windows. В частности, здесь можно найти имя компьютера в локальной сети.
Итак, для того чтобы воспользоваться данным способом вам нужно нажать комбинацию клавиш Windows-R и выполнить команду «msinfo32». Также вы можете ввести данную команду в поиск в меню «Пуск».
После этого перед вами должно появиться окно «Сведения о системе». Здесь нужно выделить мышкой первый раздел и обратить внимание на информацию в правой части окна.
Тут нужно найти строку «Имя системы», в которой и будет указано имя компьютера.
Как узнать имя компьютера по IP адресу в сети
Если вам нужно узнать имя другого компьютера в локальной сети, то вы можете сделать это по IP адресу. Для этого нужно запустить командную строку и выполнить команду:
ping -a 192.168.1.1
Где «192.168.1.1» — это IP адрес имя которого нужно узнать.
При использовании параметра «-a» система выполнит команду Ping с выводом сетевого имени компьютера.
Автор
Александр Степушин
Создатель сайта comp-security.net, автор более 2000 статей о ремонте компьютеров, работе с программами, настройке операционных систем.
Остались вопросы?
Задайте вопрос в комментариях под статьей или на странице
«Задать вопрос»
и вы обязательно получите ответ.
Имя компьютера играет важную роль в Windows 11, оно необходимо для подключения ПК по локальной сети или для настройки удаленного доступа.
Найти имя компьютера (или DNS-имя, или NETBIOS-имя) совсем не сложно, существует несколько способов сделать это.
Способ 1. Находим имя ПК через приложение «Параметры»
Это самый простой и удобный способ для того, чтобы найти имя компьютера. Необходимо просто открыть приложение «Параметры» и на начальном экране мы сможем найти имя своего компьютера.
1. Открываем меню «Пуск» и щелкните плитку «Параметры» в разделе «Закрепленные приложения» или вводим ключевое слово «Параметры» в текстовом поле поиска в меню «Пуск». Кроме этого, мы также можем одновременно нажать клавиши «Win+I» на клавиатуре, чтобы открыть приложение «Параметры».
2. В правой части окна параметров под заголовком «Система» мы увидим имя нашего компьютера.
Если нам необходимо переименовать компьютер, нажимаем кнопку «Переименовать», чтобы продолжить. Нажатие на кнопку откроет отдельное окно на нашем экране.
После этого вводим желаемое имя компьютера в поле «Текущее имя компьютера» и нажимаем кнопку «Далее».
DNS-Имя будет изменено после перезагрузки компьютера. Чтобы немедленно перезагрузить компьютер, нажимаем на кнопку «Перезагрузить сейчас». Либо нажимаем на кнопку «Перезапустить позже», чтобы перезагрузить компьютер в другое удобное время.
Способ 2. Находим имя ПК через свойства системы
Второй простой способ найти DNS-имя ПК — при помощи окна «Свойства системы».
1. Переходим в меню «Пуск» и щелкаем по приложению «Параметры» Windows 11. Либо используем горячие клавиши «Win+I».
2. На боковой панели окна «Параметры» находим вкладку «Система», затем в правой части окна находим плитку «О системе» и нажимаем на нее, чтобы продолжить.
3. Находим ссылку «Защита системы» и кликаем по ней, чтобы открыть окно «Свойства системы».
В качестве альтернативы можно использовать следующую команду:
sysdm.cpl
Которую необходимо ввести в диалоговом окне «Выполнить». Окно вызываем клавишами «Win+R».
4. В окне «Свойства системы» переходим на вкладку «Имя компьютера», на который увидим имя в поле «Полное имя».
Если нам необходимо переименовать компьютер, нажимаем на кнопку «Изменить…», это откроет отдельное окно на экране.
В окне «Изменение имени компьютера или домена» в поле «Имя компьютера» вводим новое имя ПК и нажимаем кнопку «ОК». Для того, чтобы изменения вступили в силу, перезагружаем ПК машину.
Способ 3. Находим имя ПК через окно «Выполнить»
1. Открываем диалоговое окно «Выполнить» через меню «Пуск», либо клавишами быстрого вызова «Win+R», а затем вводим в поле «Открыть» следующую команду:
cmd /k hostname
2. Нажимаем «ОК» или клавишу ввода, чтобы продолжить.
Откроется командная строка и в самом начале мы увидим полное имя компьютера.
Вот и все, этот способ, пожалуй, самый быстрый.
Еще один быстрый способ найти DNS-имя компьютера. Подходит тем, кто постоянно пользуется терминалом.
1. Кликаем правой кнопкой мыши по меню «Пуск», чтобы отобразить контекстное меню.
2. Находим пункт «Терминал Windows (Администратор)» и щелкаем по нему.
3. Копируем и вставляем в терминал следующую команду:
hostname
4. Нажимаем клавишу «Enter», чтобы отобразить имя компьютера.
Имя ПК будет отображено на новой строке в окне терминала.
Способ 4. Находим DNS-имя при помощи командной строки (CMD)
Системные администраторы и IT-специалисты очень часто просматривают сетевые настройки в командной строке, там же отображается и имя ПК.
1. При помощи поиска Windows 11 находим приложение «Командная строка» и запускаем его, для этого нажимаем клавиши «Win+S» и вводим запрос «cmd» в поисковом поле.
2. В открывшей командной строке набираем следующую команду:
ipconfig /all
3. Нажимаем клавишу ввода (Enter), чтобы отобразить настройки IP-конфигурации, а вместе с ними и имя компьютера.
Ну вот, это были самые основные и простые способы найти имя ПК.
Здравствуйте уважаемые читатели в прошлой статье я рассказал как узнать ip адрес компьютера, а сегодня рассмотрим как узнать имя компьютера. Оно может помочь вам во многих ситуациях. Например чтобы подключиться с другого компьютера.
Как узнать имя компьютера?
Так же как и ip адрес, иногда бывает нужна информация о имени компьютера, рассмотрим способы, чтобы его узнать.
1. Первый способ:
Нажимаем пуск — выполнить (или клавиши Win-R).
Вводим msinfo32 и нажимаем enter.
В открывшемся окне, видим имя компьютера. Так же тут отображаются и другие параметры, которые возможно вам пригодятся.
2. Второй способ:
Узнать имя компьютера можно и более легким способом. Нажимаем правой кнопкой мыши по моему компьютеру и выбираем свойство.
Чуть ниже будет имя компьютера. Тут отображается и полное имя, а так же отобразится ваша рабочая группа или домен, если компьютер в нем.
3. Третий способ:
Нажимаем правой кнопкой мыши по любому ярлыку выбираем свойство, далее вкладка подробнее. Внизу можно узнать имя компьютера. Я например взял ярлык от любимого браузера оперы.
4. Четвертый способ:
Открываем командную строку (в пуске или в команде выполнить пишем cmd, потом enter).
В ней вводим hostname. Так же получим результат.

Можно узнать имя компьютера с помощью программы SIW.
По мимо этого эта программа небольшого размера и имеет много функций! Для своего размера, программа умеет делать очень многое. Она покажет абсолютно всю информацию о вашей системе.
Как узнать имя компьютера по ip адресу
Недавно нашел маленькую и полезную программу для того чтобы узнать имя компьютера по ip адресу.

Вот таким образом, можно узнать ip компьютера, а так же имя компьютера по ip адресу.
Каждому компьютеру, будь то стационарный компьютер, ноутбук, нетбук или планшет при установке операционной системы windows присваивается имя. У всех компьютеров оно индивидуально. Знать его простому пользователю совсем не обязательно, но если ваш компьютер подключен к локальной сети, то вы можете на одном (или на всех) из компьютеров создать общую папку для обмена информацией, а для этого вам понадобиться узнать имя компьютера, вашего и всех компьютеров в сети.
Как сделать папку общей для всех компьютеров в сети.
Как открыть общий доступ к папке Windows 7
5 способов как узнать имя компьютера
Существует много способов для того, чтобы узнать имя компьютера, но я расскажу вам только о пяти. Этого, я думаю, вполне достаточно. Все эти способы можно применить в любой операционной системе Windows/
-
Определяем имя компьютера при помощи окна «Выполнить»
Открываем окно «Выполнить». Для этого жмем на клавиатуре горячие клавиши Win + R.
Включение команды «Выполнить» в меню «Пуск» в Windows 7
Откроется окно, в котором необходимо ввести команду msinfo32 (без пробела)
И ниже нажать кнопку «ОК».
Откроется окно «Сведения о системе», в котором необходимо найти «Имя системы» в колонке «Элемент».
Это и есть имя компьютера.
-
Определяем имя компьютера через «Мой компьютер»
Кликните правой кнопкой мыши по значку «Мой компьютер» (в Windows XP), или «Компьютер» (в Windows 7), или «Этот компьютер» (в Windows 10), и выберите в выпадающем списке контекстного меню пункт «Свойства».
Если на вашем рабочем столе нет такого значка, то найдите одноименную ссылку в меню «Пуск», кликните по ней правой кнопкой мыши и выберите пункт «Свойства».
Откроется окно «Система». Справа найдите блок «Имя компьютера, имя домена и параметры рабочей группы», а в нем строку «Компьютер» и «Полное имя».
Это и есть имя вашего компьютера.
-
Узнаем имя компьютера по ярлыку
Выбираем любой ярлык на рабочем столе. Это должен быть именно ярлык, а не папка и не файл.
У ярлыка внизу справа имеется маленькая синяя стрелочка.
Кликните правой кнопкой мыши по ярлыку и выберите в выпадающем списке пункт «Свойства». Он обычно находится в самом низу.
Откроется окно «Свойства: Название ярлыка». Перейдите на вкладку «Подробно». В строке «Владелец» и «Компьютер» вы увидите имя вашего компьютера.
-
Узнаем имя компьютера через командную строку
Для того, чтобы быстро попасть в командную строку воспользуемся опять окном «Выполнить». Для этого на клавиатуре жмем заветные клавиши Win + R и вписываем команду cmd, и жмем ENTER (на клавиатуре) или кнопку «ОК».
В окне командной строки вводим команду hostname и жмем на клавиатуре кнопку ENTER.
Ниже вы увидите имя своего компьютера.
-
Узнаем имя компьютера по значку сети
Если ваш компьютер подключен к локальной сети, то кликните по значку сети в правом нижнем углу левой кнопкой мыши и выберите «Центр управления сетями и общим доступом».
В открывшемся окне справа в блоке «Просмотр основных сведений о сети и настройка» вы увидите значок компьютера и название под ним.
Это название и есть имя вашего компьютера.
Видео «Как узнать имя компьютера»
Имя компьютера можно изменить. О том, как это сделать, читайте в статье
Как изменить имя компьютера, и для чего это необходимо
Удачи!
Windows, Windows 10, Windows 7, Windows 8, Windows Server, Windows Vista, Windows XP
- 14.11.2020
- 3 851
- 0
- 16.07.2021
- 6
- 6
- 0
- Содержание статьи
- hostname
- computername
- Добавить комментарий
hostname
Для того, чтобы увидеть в командной строке имя компьютера, достаточно выполнить команду hostname. Эта команда возвращает имя компьютера, на котором она запущена. Например:
C:\Users\Admin>hostname
DESKTOP-L469AO
computername
Если вам нужно использовать имя компьютера внутри какой-либо команды (например, echo), то тогда нужно использовать переменную computername. Например:
C:\Users\Admin>echo этот компьютер имеет имя %computername%
этот компьютер имеет имя DESKTOP-L469AO