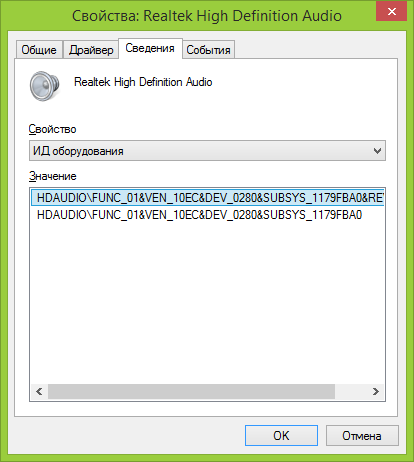Содержание:
- Последовательность установки драйверов
- Совет по установке драйверов для дискретной видеокарты
- AMD Radeon
- nVidia GeForce
- Проверка корректности установки драйверов
- Установка драйверов Windows 7, Windows 8.1 и так же на Windows 10
- Автоматический поиск обновленных драйверов
- Стандартный метод
- Специальные программы
- DriverPack Online
- DevID
- Ручная установка драйверов
- Стандартный метод установки драйверов в ручном режиме
- Скачать драйвера по ИД оборудования
- Автоматический поиск обновленных драйверов
- Как удалить драйвер?
Драйвер — программное обеспечение, предназначенное для управления аппаратными устройствами вашего компьютера/ноутбука. Драйвер является посредником между компьютерным “железом” и операционной системой. Работает на уровне ядра операционной системы. Драйвера очень важны для любого устройства.
Установка драйверов является неотъемлемой частью процесса настройки ПК после установки операционной системы.
Последовательность установки драйверов.
Правильная последовательность установки драйверов следующая:
1. Необходимо установить драйвера отвечающие за корректную работу чипсета и других контроллеров, установленных на материнской плате (к примеру: USB 3.0/3.1, Ethernet , Wi-Fi, Bluetooth и т.д.).
2. Установить драйвера для аудиоконтроллера и видеокарты. Внимание! Если материнская плата содержит интегрированный видеочип, либо ваш процессор оснащен графическим ядром, то видеодрайвера для этих компонентов должны быть установлены в первую очередь. Аналогичный алгоритм действий, стоит применить если вы используйте звуковую карту . Вы всегда сможете выбрать устройство по умолчанию в аудио настройках Windows 10 .
3. Установить драйвера для прочего оборудования, установленного внутри компьютера (платы аудио- видеозахвата, спутниковые карты DVB-S2, ТВ-тюнеры и прочее дополнительное аппаратное обеспечение).
4. Установите драйвера для внешних устройств : принтер, сканер , МФУ, проектор и т.д.
Как правило, после подключения к интернету Windows 10 устанавливает все необходимые драйверы самостоятельно в течении 1 часа. В Windows 7 и Windows 8.1 такого функционала не предусмотрено, поэтому нужно воспользоваться одним из методов, который будет описан в данной статье.
Совет по установке драйверов для дискретной видеокарты
Актуально для всех рассматриваемых версий ОС:
Если у вас установлена дискретная видеокарта, то лучше для неё скачать и затем установить драйвер с официального сайта производителя оборудования после установки драйверов на чипсет.
AMD Radeon
Для Radeon с сайта AMD. Выбираете из списка свою видеокарту, указываете ОС Windows 10 64/32 и скачиваете драйвер, затем устанавливаете.
nVidia GeForce
Для Geforce с сайта NVidia. Скачивание и установка по аналогии с Radeon.
Проверка корректности установки драйверов
Проверяем. Нужно зайти в диспетчер устройств (Этот компьютер – Свойства – Диспетчер устройств). Если все драйверы установлены, то это выглядит в Windows 10 и Windows 8.1 примерно так:
В Windows 7 примерно так:
На Windows 10 в большинстве случаев проходит всё без сбоев и ваши драйверы будут установлены.
Установка драйверов Windows 7, Windows 8.1 и так же на Windows 10 (в случае, если в автоматическом режиме необходимые драйверы не установились)
Автоматический поиск обновленных драйверов
Стандартный метод
Для автоматической установки драйверов стандартными средствами Windows , необходимо открыть «Диспетчер устройств» и кликнуть правой кнопкой мыши по нужному устройству, затем выбрать пункт «Обновить драйверы».
После чего Windows предложит один из способов обновления драйверов, вам нужно выбрать «Автоматический поиск обновленных драйверов».

Windows выполнит поиск драйверов в системных папках на компьютере и в Интернете. Минус данного метода в том, что ОС часто не находит нужных драйверов или сообщает о том, что последняя версия драйвера уже установлена.
Специальные программы
Запустить автоматическую установку драйверов также можно при помощи специальных программ, которые производят анализ системы и на основе полученных данных выполняют поиск драйверов на удалённом сервере с последующей их загрузкой на ваш ПК и предложением выполнить инсталляцию. Существует множество таких программ, но наиболее популярными являются: «DriverPack Solution» и «DevID».
DriverPack Online
- DriverPack OnLine. Идём по ссылке: https://drp.su/ru/info/driverpack-online. Нажимаем: “Скачать DriverPack Online”. Перед загрузкой рекомендую отключить антивирус,так как периодически происходит ложное срабатывание при скачивании данной программы. Скачиваем, запускаем от имени администратора.
После запуска программы рекомендую установить галочку “Режим эксперта”. В программу встроен голосовой помощник.
Указать какие установить Драйверы и дополнительные программы.
Софт (программы)
Защита и чистка
Возвращаемся в пункт “Драйверы” и нажимаем “Установить все“.
Прогресс установки выглядит так:
Далее выходит сообщение об успешной установке драйверов.
Далее необходимо выбрать параметры на ваше усмотрение, либо как показано на скриншотах ниже:
На этом установка драйверов и программ при помощи DriverPack завершена.
DevID
- DevID. Идём по ссылке https://devid.info/. Нажимаем “Скачать бесплатно DevID Agent, предварительно отключив антивирусную программу, очень часто бывают ложные срабатывания антивируса.
Скачиваем.
Принимаете или отклоняете предложение спонсора по установке антивируса “Аваст”.
Далее устанавливаем. Установка стандартная. Все параметры по умолчанию, кроме пункта “возможности установки“. (я бы установил параметры вручную, но можете и оставить – “полная установка”)
Начинаем поиск драйверов.
Окно прогресса.
Выбираем из списка необходимые драйверы или оставляем по умолчанию.
Ознакомимся с предупреждениями и нажимаем ОК.
Создаём точку восстановления при необходимости.
Если хотите поддержать данную программу и ресурс DevID, внести донат, то нажимаете Yes, если не хотите, то No.
Перезагружаем компьютер. Нажимаем Yes.
На этом установка драйверов при помощи программы DevID завершена.
Ручная установка драйверов
Данный метод установки драйверов является предпочтительным, так как вы полностью контролируете процесс и не допустите установку лишнего ПО на ваш ПК. Если у вас должны остались диски с необходимыми драйверами в комплекте поставки ПК, то конечно можно установить с них, но скорее всего версии драйверов там будут немного устаревшими, но работать будут конечно же. Для установки драйверов с диска достаточно запустить файл setup либо install, после чего откроется интерфейс, в котором нужно выбрать автоматический либо выборочный режим установки драйверов и ПО.
Я всё таки рекомендую зайти на официальный сайт производителя оборудования и скачать оттуда актуальные и самые последние версии драйверов для вашей операционной системы Windows. Как найти драйверы для видеокарты и указывал в начале статьи, а чтобы найти драйверы для материнской платы я рекомендую скачать и запустить программу Speccy . Speccy (Спекки) – это бесплатная утилита, позволяющая пользователю получить полные сведения о работе аппаратной части компьютера, о работе оборудования.
Скачиваем, разархивируем, запускаем. Программа имеет вот такой интерфейс:
Нас интересует пункт “Материнская плата” (Motherboard). Смотрим производителя и модель материнской платы.
Заходим на сайт производителя, скачиваем, затем устанавливаем. Скриншот для Asus:
Драйвера для материнских плат можно скачать здесь:
Asus
Gigabyte
MSI
ASRock
Если вы не знаете какая видеокарта установлена,то заходим в “Видеоадаптеры” (Graphics), так же смотрим модель, переходим на официальный сайт бренда, скачиваем и устанавливаем драйверы.

AMD Radeon: с сайта AMD
NVidia Geforce: с сайта NVidia
Стандартный метод установки драйверов в ручном режиме
Если у вас где -то на компьютере, либо на внешнем носителе остались папки и файлы с драйверами,то драйверы можно установить следующим способом.
Для установки драйверов в Windows в ручном режиме, необходимо открыть «Диспетчер устройств» и кликнуть правой кнопкой мыши по нужному устройству. Выбрать «Обновить драйверы» затем пункт «Выполнить поиск драйверов на этом компьютере».
После чего необходимо указать место поиска драйверов, воспользовавшись кнопкой «Обзор».
Обязательно поставьте галочку «Включая вложенные папки» — данная опция позволяет выбрать общую папку, в которой и будет производиться поиск драйверов. Затем нажмите «Далее» и дождитесь завершения процесса установки драйвера устройства.
Скачать драйвера по ИД оборудования
Для того чтобы скачать именно те драйвера которые необходимы, нужно определить «Ид оборудования» — это легко сделать при помощи «Диспетчера устройств». Кликните правой кнопкой мыши на нужном устройстве и выберите «Свойства». Затем перейдите на вкладку «Сведения», где в выпадающем меню «Свойство» выберите «ИД оборудования» и в поле «Значения» выберите первую строку – это и есть «ИД оборудования».
Вы можете скопировать строку с помощью правой кнопки мыши, выбрав пункт «Копировать» в выпадающем контекстном меню. После чего вставьте скопированную строку в поле ввода поисковой системы и можете дописать «скачать драйвер».
Выберите наиболее предпочтительный для вас сайт по запросу и скачайте необходимый драйвер.
После чего обновите драйвер устройства вручную, как было описано ранее.
Как удалить драйвер?
Бывают ситуации, когда родной драйвер устройства работает некорректно, в таком случае его нужно переустановить. Чтобы установить драйвер начисто, его необходимо полностью удалить с компьютера. Для этого удалите само устройство в «Диспетчере устройств» воспользовавшись правой кнопкой мыши и пунктом «Удалить», обязательно установите галочку «Удалить программы драйверов для этого устройства» и нажмите «OK». Устройство будет удалено и сопутствующие драйвера тоже.
«Обновите конфигурацию оборудования» в окне «Диспетчера устройств».
Список аппаратного обеспечения обновится, и вы увидите своё устройство с восклицательным знаком, что свидетельствует о отсутствии драйвера для данного устройства.
Так же некоторые драйверы, установленные через setup, можно удалить через “Программы и компоненты“. Например на встроенную звуковую карту.
Драйверы нужны для того, чтобы подключенное оборудование правильно взаимодействовало с системой. Обычно они устанавливаются в автоматическом режиме при первом запуске системы или при подсоединении нового устройства. Однако иногда приходится инсталлировать или обновлять драйверы вручную. Как это сделать — давайте разбираться.
Автоматический поиск через «Диспетчер устройств»
Список подключенного оборудования располагается в «Диспетчере устройств». Самый простой способ запустить его на Windows 10 — использовать контекстное меню кнопки «Пуск». Кликаем по ней правой кнопкой и выбираем пункт «Диспетчер устройств». Вызвать меню можно также сочетанием клавиш Win+X.
Запускаем «Диспетчер устройств» через контекстное меню Windows 10
В окне утилиты мы видим все устройства, обнаруженные системой. Если у какого-то оборудования есть проблемы с драйверами, то рядом с ним будет восклицательный знак — это оповещение о том, что программное обеспечение необходимо инсталлировать или переустановить.
Для начала попробуем найти драйверы в автоматическом режиме:
- Кликаем правой кнопкой по устройству, программное обеспечение которого отсутствует или работает с ошибками.
- Выбираем опцию «Обновить драйверы».
- Нажимаем на пункт «Автоматический поиск обновлённых драйверов».
При автоматическом поиске система будет искать драйверы на компьютере и в интернете
Если найти ничего не вышло, то появится сообщение о том, что драйверов нет или вы используете последнюю версию. Это не всегда верно, поэтому нужно продолжать дальше и переходить к ручной установке программного обеспечения.
Ручная инсталляция драйверов
Разработчики оборудования размещают программное обеспечение на официальных сайтах. Если вы пользуетесь ноутбуком, то обычно всё самое необходимое можно найти на странице модели. Если же компьютер был собран из комплектующих, то для установки программного обеспечения придётся походить по разным порталам. Впрочем, обычно не хватает 1-2 драйверов, так что много времени инсталляция не займёт.
Для ручного поиска нужен интернет. Если драйверы сетевого адаптера или Wi-Fi-модуля не установились автоматически, то придётся скачивать их на другом компьютере, а затем переносить на флешку. В любом случае, сначала нам нужно найти программное обеспечение. Сделать это можно разными способами:
- Зайти на страницу производителя, найти модель оборудования и скачать драйверы.
- Набрать в поисковых запросах фразы типа «драйверы на видеокарту NVIDIA модель».
- Открыть через «Диспетчер устройств» свойства оборудования, перейти на вкладку «Сведения», выбрать значение «ИД оборудования», скопировать и вставить в поисковую строку со словами «драйверы скачать».
С помощью ИД оборудования вы найдёте именно то программное обеспечение, которое вам нужно
Первый способ — самый безопасный и потому предпочтительный. Проблема в том, что на сайтах производителей может не оказаться нужного программного обеспечения — например, для старых моделей. Тогда в игру вступают сторонние сайты с драйверами. В любом случае, вы найдёте архив с установочным файлом, который нужно скачать и распаковать. Иногда интернет вообще не нужен — программное обеспечение поставляется на дисках вместе с оборудованием.
Инсталлировать загруженный драйвер можно двумя способами. Первый — с помощью того установочного файла, который располагался в архиве. Драйверы устанавливаются так же, как и программы, через мастера инсталляции.
Второй способ — ручная установка через «Диспетчер устройств». Помните, когда мы нажали «Обновить драйвер», появилось окно с двумя вариантами: «Автоматический поиск» и «Выполнить поиск драйверов на этом компьютере»? Мы выбирали первую опцию, а теперь нужна вторая.
Если у нас есть установочные файлы драйверов, то мы можем просто указать к ним путь
Дальше всё просто:
- Нажимаем на кнопку «Обзор».
- Выбираем в проводнике папку, в которой лежит установочный файл.
- Нажимаем «Далее» и ждём, пока завершится инсталляция драйвера.
- Перезагружаем компьютер.
После повторного запуска системы нужно зайти в «Диспетчер устройств» и убедиться в том, что программное обеспечение установлено корректно, восклицательного знака нет, а оборудование работает без ошибок.
Если у вас есть диск с драйвером, то вместо того, чтобы нажимать на кнопку «Обзор» и указывать путь к папке, кликните по пункту «Выбрать драйвер из списка уже установленных». В следующем окне появится кнопка «Установить с диска», при нажатии на которую вы сможете выбрать букву носителя.
Если с оборудованием поставляется диск с драйверами, используйте его для установки
Опцию выбора драйвера из списка установленных можно также использовать для переустановки программного обеспечения. Мастер инсталляции выдаст список совместимых драйверов, причём в нём может быть как актуальная версия, так и старые сборки. Вам нужно выбрать подходящий вариант, нажать «Далее» и дождаться завершения установки.
Мастер установки оборудования
Windows не распознаёт старые устройства, у которых нет поддержки технологии Plug-and-Play. Чтобы добавить для них драйверы, нужно использовать другую встроенную утилиту, которая называется «Мастер установки оборудования».
- Открываем «Диспетчер устройств».
- Раскрываем раздел «Действие».
- Выбираем опцию «Установить старое устройство».
Запускаем утилиту для работы со старыми устройствами
- Для начала выбираем автоматической поиск программного обеспечения. Если это не решает проблему, то переходим к ручной установке.
При ручном поиске мы самостоятельно будем указывать путь к драйверу
- Выделяем «Показать все устройства».
- Нажимаем «Установить с диска».
Вместо диска можно будет указать любую папку на компьютере
- Нажимаем «Обзор».
- Указываем путь к папке с предварительно скачанным драйвером или букву диска.
Драйвер нужно распаковать после скачивания
- Выбираем модель оборудования.
Один драйвер может подходить к разным моделям устройства, но вам нужно выбрать свою
- Ждём завершения инсталляции.
После установки драйвера необходимо перезагрузить компьютер и убедиться, что оборудование работает без ошибок.
Программы для автоматической установки драйверов
Я не сторонник использования программ для автоматической установки драйверов и предпочитаю делать всё вручную. Так проще контролировать процесс, да и к тому же есть уверенность, что ничего лишнего в систему не попадёт. Но кому-то использование драйверпаков может показаться удобным, поэтому давайте про них тоже поговорим. Вот несколько популярных утилит:
- DriverPack Solution.
- Driver Booster.
- DriverHub.
Работают они все по одному принципу: сначала сканируют систему, а затем показывают список драйверов, которые нужно обновить. Всё максимально автоматизировано — в пару кликов вы установите программное обеспечение на оборудование и, главное, избавите себя от поиска подходящих версий.
Программа проверит всё подключенное оборудование и найдёт последние версии драйверов
Собственные программы для обновления и установки драйверов есть и у крупных компаний, производящих комплектующие для компьютеров: Intel, AMD, NVIDIA. К ним доверия больше, потому что это официальные утилиты. Главное удобство — исчезает необходимость искать драйверы вручную. Впрочем, меня никогда это не напрягало, потому что чаще всего программное обеспечение ставится автоматически после первого запуска системы.
Загрузка …
Post Views: 11 739
Как установить драйвера

А начнем с того, что представляет собой драйвер и зачем (и когда) нужно устанавливать драйвера, даже, если, казалось бы, все работает сразу после установки Windows. (А мы будем говорить именно о Windows 10, Windows 7 и Windows 
Что такое драйвер
Драйвер — это небольшой программный код, который позволяет операционной системе и программам взаимодействовать с оборудованием компьютера.
Например, для того, чтобы вы могли пользоваться Интернетом, нужен драйвер для сетевой карты или Wi-Fi адаптера, а для того, чтобы слышать звук из колонок — драйвер для звуковой карты. То же самое относится к видеокартам, принтерам и другому оборудованию.
Современные версии операционных систем, такие как Windows 7 или Windows 8 автоматически определяют большую часть оборудования и устанавливают соответствующий драйвер. Если вы подключите USB флешку к компьютеру, она прекрасно будет работать, несмотря на то, что вы ничего специально не делали. Аналогично, после установки Windows вы увидите рабочий стол на своем мониторе, а это означает, что драйвер видеокарты и монитора тоже установлены.
Так зачем же нужно устанавливать драйвера самому, если все делается автоматически? Попробую перечислить основные причины:
- На самом деле, устанавливаются не все драйвера. Например, после установки Windows 7 на компьютер, может не работать звук (очень частая проблема), а порты USB 3.0 функционировать в режиме USB 2.0.
- Те драйвера, которые устанавливает операционная система созданы для того, чтобы обеспечить ее базовую функциональность. То есть, Windows, образно говоря, устанавливает «Базовый драйвер для любых видеокарт NVidia или ATI Radeon», но не «для NVIDIA GTX780». В данном примере, если вы не озаботитесь его обновлением до официального, наиболее вероятные последствия — не запускаются игры, страницы в браузере тормозят при прокрутке, тормозит видео. То же самое касается звука, сетевых возможностей (к примеру, драйвера, вроде бы и есть, но Wi-Fi не подключается) и других устройств.
Подводя итог, если вы самостоятельно установили или переустановили Windows 10, 8 или Windows 7, или же заменили какое-то оборудование компьютера, вам следует задуматься об установке драйверов.
Установка драйверов вручную
Прежде всего, хочу отметить, что если вы приобретали компьютер, на котором уже была установлена Windows, то, вероятно, все необходимые драйвера там уже есть. Кроме этого, если вы переустанавливали операционную систему путем сброса ноутбука на заводские настройки, то есть со скрытого раздела восстановления, все нужные драйвера при этом процессе также устанавливаются. Если один из этих вариантов именно про вас, то могу лишь порекомендовать обновить драйвера для видеокарты, это может (иногда значительно) повысить производительность компьютера.
Следующий пункт — нет особой необходимости обновлять драйвера для всех устройств. Действительно важно установить правильный драйвер для видеокарты и для того оборудования, которое не работает совсем или как полагается.
И последнее, третье: если у вас ноутбук, то установка драйверов на них имеет свою специфику ввиду отличающегося у разных производителей оборудования. Лучший способ избежать проблем — зайти на официальный сайт производителя и скачать все, что нужно там. Более подробно об этом в статье Установка драйверов на ноутбук (там же вы найдете ссылки на официальные сайты популярных производителей ноутбуков).
В остальном, установка драйверов представляет собой их поиск, загрузку на компьютер и установку. Диск или диски, которые поставлялись в комплекте с вашим ПК лучше для этого не использовать: да, все будет работать, но с уже устаревшими драйверами.
Как я уже сказал, одним из наиболее важных является драйвер видеокарты, всю информацию по его установке и обновлению (плюс ссылки, где можно скачать драйвера для NVidia GeForce, Radeon и Intel HD Graphics) вы можете найти в статье Как обновить драйвер видеокарты. Также может быть полезно: Как установить драйверы NVIDIA в Windows 10.
Драйвера для остальных устройств можно найти на официальных сайтах их производителей. А если вы не знаете, какое оборудование используется на вашем компьютере, следует воспользоваться диспетчером устройств Windows.
Как просмотреть оборудование в диспетчере устройств Windows
Для того, чтобы увидеть список оборудования вашего компьютера, нажмите на клавиатуре клавиши Windows + R и введите команду devmgmt.msc, после чего нажмите Enter или кнопку Ок.
Откроется диспетчер устройств, в котором будет список всех аппаратных (и не только) компонентов компьютера.
Предположим, что после установки Windows не работает звук, мы догадываемся, что дело в драйверах, но не знаем, какие нужно скачать. В этом случае оптимальный порядок действий будет следующим:
- Если вы видите устройство с иконкой в виде желтого вопросительного знака и названием наподобие «мультимедиа аудио контроллер» или что-то еще, связанное с аудио, нажмите по нему правой кнопкой мыши и выберите пункт «Свойства», перейдите к пункту 3.
- Откройте пункт «Звуковые, игровые и видеоустройства». Если в списке имеется какое-то название, из которого можно предположить, что это звуковая карта (Например, High Definition Audio), кликните по нему правой кнопкой мыши и нажмите «Свойства».
- В зависимости от того, какой вариант вам подошел — первый или второй, драйвер у вас либо не установлен вообще, либо имеется, но не тот, что нужно. Быстрый способ определить нужный драйвер — перейти на вкладку «Сведения» и в поле «Свойство» выбрать «ИД оборудования». После чего кликнуть правой кнопкой по значению ниже и выбрать «Копировать», затем — перейти к следующему шагу.
- Откройте в браузере сайт devid.info и в строку поиска вставьте ИД драйвера, но не полностью, ключевые параметры я выделил жирным, остальное сотрите при поиске: HDAUDIO\FUNC_01&VEN_10EC&DEV_0280&SUBSYS_1179FBA0. То есть поиск осуществляется по коду VEN и DEV, которые сообщают о производителе и коде устройства.
- Нажмите «Поиск» и перейдите к его результатам — прямо отсюда вы сможете скачать нужные драйвера для вашей операционной системы. Или, что еще лучше, зная производителя и название устройства, перейти на его официальный сайт и загрузить нужные файлы там.
Таким же образом можно произвести установку и других драйверов в системе. Если вы и так знаете, что за устройствами оснащен ваш ПК, то самый быстрый путь бесплатно скачать последние драйвера — перейти на сайт производителя (обычно, все что нужно, находится в разделе «поддержка».
Автоматическая установка драйверов
Многие предпочитают не мучиться, а скачать драйвер пак и выполнить автоматическую установку драйверов. В общем и целом, ничего особенно плохого я в этом не вижу, за исключением пары моментов, о которых будет ниже.
Примечание: будьте внимательны, в последнее время сообщают, что DriverPack Solution может устанавливать нежелательное ПО на компьютер, рекомендую ставить всё в ручном режиме, нажав на первом экране кнопку Режим эксперта.
Что такой драйвер пак? Драйвер пак представляет собой набор «всех» драйверов для «любого» оборудования и утилиту для из автоматического определения и установки. В кавычках — потому что имеется в виду стандартное оборудование, которое установлено на более 90% настольных ПК обычных пользователей. В большинстве случаев, этого достаточно.
Скачать популярный драйвер пак Driver Pack Solution вы можете полностью бесплатно с сайта http://drp.su/ru/. Его использование достаточно легко и понятно даже для начинающего пользователя: все что вам потребуется сделать, это дождаться, когда программа определит все устройства, для которых требуется установка или обновление драйверов, а после этого дать ей сделать это.
Минусы использования автоматической установки с помощью Driver Pack Solution, на мой взгляд:
- Последние версии драйвер пака устанавливают не только сами драйвера, но и другие, не нужные компоненты, отмечаются в свойствах системы. Начинающему пользователю сложно самому отключить то, что ему не нужно.
- При возникновении каких-либо проблем (синий экран смерти BSOD, что иногда сопутствует установке драйверов), начинающему пользователю не удастся определить, какой именно драйвер это вызвал.
В общем-то все. В остальном — совсем не плохой способ. Правда не рекомендовал бы его использовать, если у вас ноутбук.
Если есть какие-то вопросы или дополнения — пишем в комментариях. Также, буду благодарен, если поделитесь статьей в социальных сетях.
Пять простых способов сделать так, чтобы ваше оборудование работало как надо.
1. Через «Центр обновления Windows»
Этот способ применяется автоматически — как правило, после установки новой системы. Windows 10 сама скачает все необходимые для работы драйверы устройств. Для этого достаточно дать системе обновиться, нажав «Пуск» → «Параметры» → «Обновление и безопасность» → «Проверить наличие обновлений».
Минус этого способа в том, что на серверах обновлений Windows 10 не всегда присутствуют самые свежие драйверы. Или система может вместо специфической программы от производителя установить стандартную. В итоге устройство будет работать, но самых новых функций и исправлений не получит. Тем не менее в большинстве случаев автоматически устанавливаемых драйверов достаточно для использования Windows 10.
2. С сайта производителя ПК
Если вы обладатель компьютера от конкретного вендора вроде Dell, HP, Lenovo и так далее — скорее всего, поставщик устройства позаботился о драйверах. Откройте официальный сайт производителя и найдите там свою модель — для этого понадобится набрать её название или серийный номер. Затем скачайте драйверы и просто установите их как обычное ПО.
Процесс может быть довольно нудным, если вам нужно инсталлировать не парочку программ, а полтора десятка. В этом случае стоит воспользоваться специальной утилитой для установки драйверов. Такие варианты предоставляет большинство производителей ноутбуков. Вот наиболее популярные:
- Dell SupportAssist;
- HP Support Assistant;
- Lenovo System Update;
- Acer Care Center;
- MyASUS.
3. С сайта производителя комплектующих
Если вы сами собрали свой компьютер, а не купили готовый, предыдущий вариант для вас не подойдёт. В таком случае придётся искать драйверы не для ПК целиком, а для отдельных комплектующих, на сайтах их производителей. Откройте официальный сайт устройства, введите там название и загрузите драйвер. Затем установите его как обычную программу.
Для некоторых девайсов производитель предоставляет не только драйвер, но и ПО для его автоматической загрузки и обновления. Например, программы AMD Radeon Software, NVIDIA GeForce Experience или Intel Driver & Support Assistant. Установите их, и они сами подберут подходящий драйвер для видеокарты, процессора и прочих комплектующих.
4. Через «Диспетчер устройств»
Как уже говорилось выше, в большинстве случаев драйверы устанавливаются довольно просто. Достаточно дважды щёлкнуть файл формата EXE или MSI и немного подождать. Но иногда вы скачиваете с сайта производителя ПО не исполняемый файл, а архив с малопонятным содержимым, и неясно, что с ним делать.
Откройте меню «Пуск» правой кнопкой мыши и нажмите «Диспетчер устройств». Найдите нужный девайс, щёлкните его правой кнопкой мыши и выберите «Свойства» → «Драйвер» → «Обновить драйвер».
Если вы нажмёте «Автоматический поиск драйверов», то Windows 10 установит ПО из «Центра обновлений». Если же вы выберите «Найти драйверы на этом компьютере», то сможете указать нужную программу.
Распакуйте скачанный с сайта производителя архив в новую папку, а затем выберите её в поле «Искать драйверы…».
5. С помощью Snappy Driver Installer
В интернете можно найти много программ для автоматической загрузки и установки драйверов, например популярный менеджер DriverPack Solution, а также DUMo, IObit Driver Booster, DriverUpdate.net и им подобные. Мы не рекомендуем использовать их, потому что они любят устанавливать на ваш компьютер мусорные партнёрские приложения: лишние браузеры, чистильщики, оптимизаторы и так далее.
Однако есть утилита для обновления драйверов, которая так не делает, — это Snappy Driver Installer. Программа бесплатна и обладает открытым исходным кодом. Рекомендуем выбирать Lite‑версию, чтобы не скачивать пак драйверов на 20 ГБ.
Загрузите её, извлеките содержимое архива и откройте программу, затем нажмите «Загрузить только индексы». Подождите немного, и утилита покажет вам, какие драйверы в вашей системе отсутствуют. Выделите нужные галочками и щёлкните «Установить».
Snappy Driver Installer пригодится, если вы не смогли найти драйверы для какого‑либо оборудования способами, перечисленными выше.
Snappy Driver Installer →
Читайте также 💿⚙️💻
- Как обновить Android
- 4 причины обновить BIOS на ПК и 2 причины этого не делать
- Как установить, настроить и удалить любое расширение в Google Chrome
- Как заблокировать автоматическое обновление драйверов в Windows 10
- Что делать с ошибкой «Запуск этого устройства невозможен. (Код 10)» в Windows 10