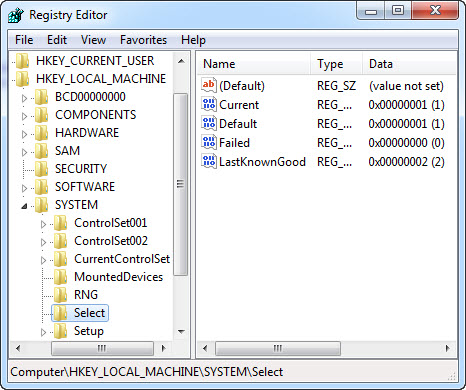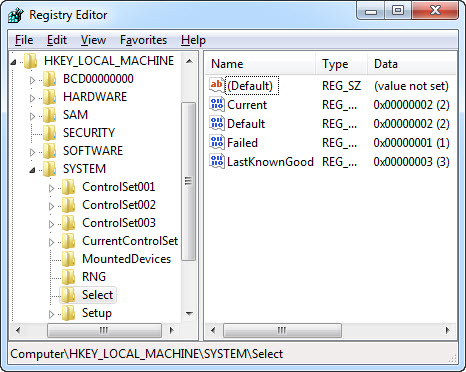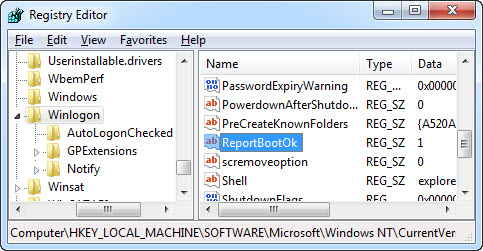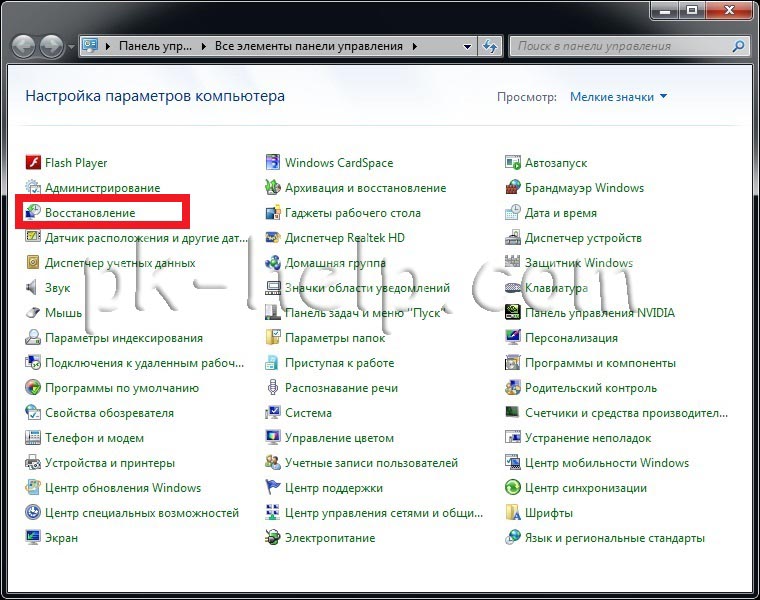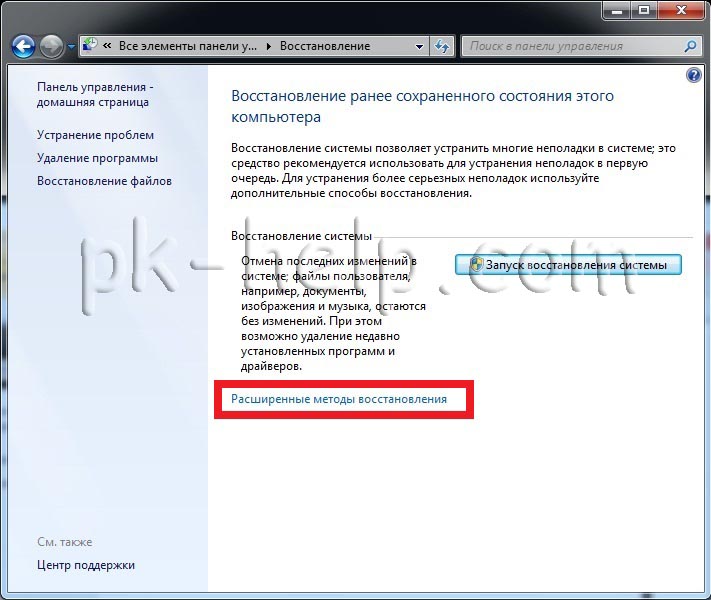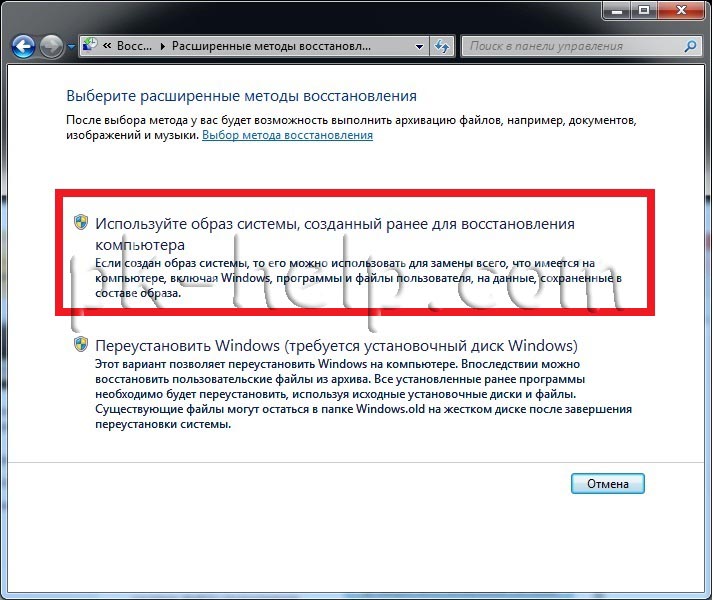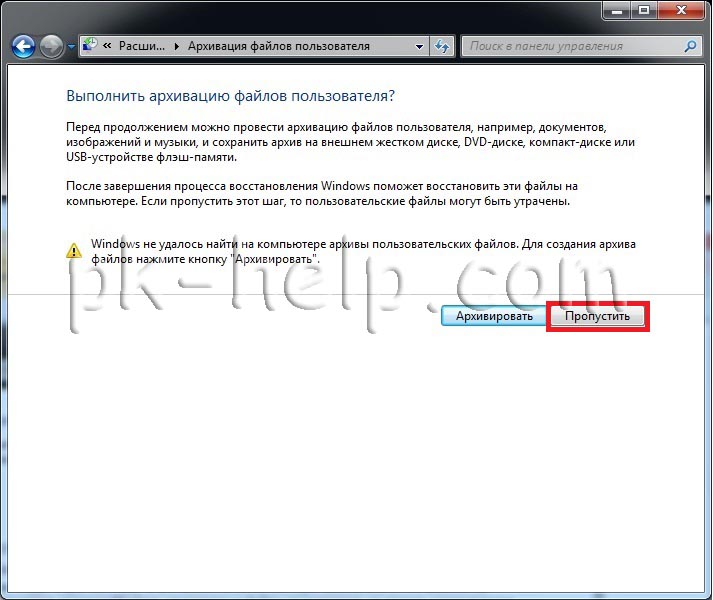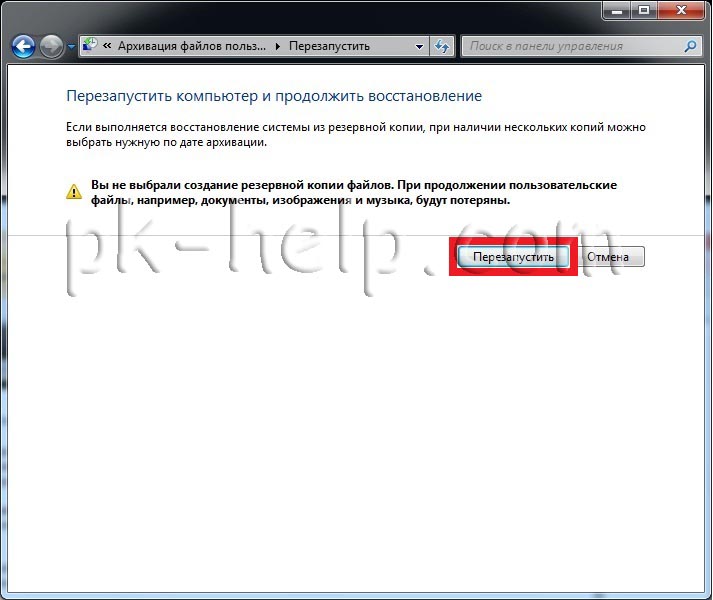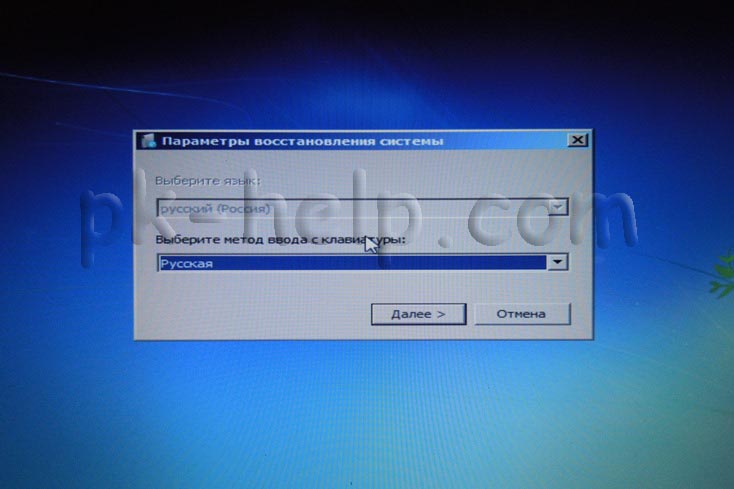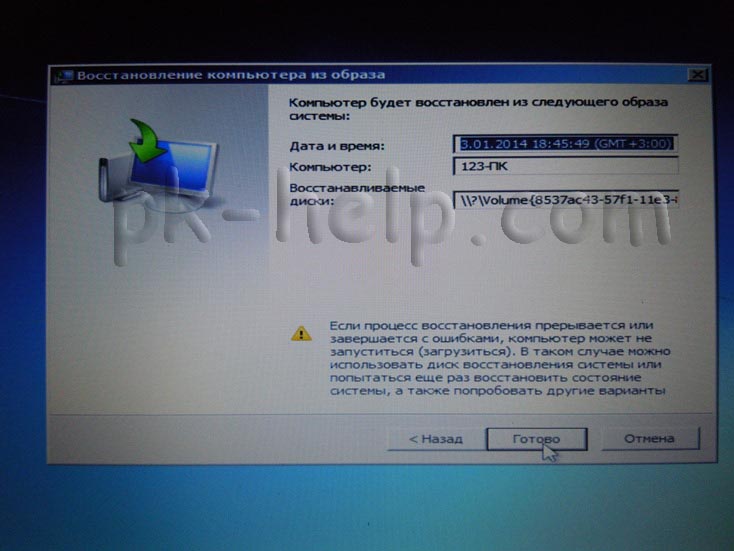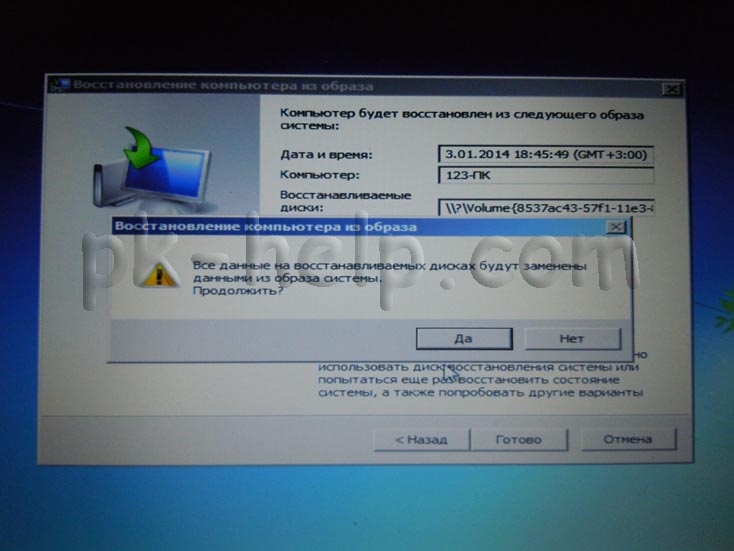Чтобы не перегружать рассказ длинным словосочетанием «последняя удачная конфигурация», я буду иногда использовать аббревиатуру ПУК LKGC (Last Known Good Configuration). В комментариях к делу о восстановлении реестра один из читателей заметил, что LKGC ему ни разу не помогала. Возможно, он лечил насморк бромгексином, ибо эффективность лекарства зависит от того, подходит ли оно для конкретной болезни.
[+] Сегодня в программе
В каких случаях последняя удачная конфигурация может помочь

- установки драйвера (например, черный экран может возникнуть после установки драйвера видеокарты)
- добавления нового устройства, что также сопряжено с установкой драйвера
- изменения в конфигурации служб
- ручной правки разделов реестра, о которых пойдет речь ниже в статье
Однако последняя удачная конфигурация не может помочь, если проблема при загрузке системы связана с:
- неисправным устройством
- повреждением системных файлов (это лечится с помощью DISM и SFC)
- нарушением прав на файлы
- повреждением профиля конкретного пользователя
Кроме того, LKGC не поможет, если проблема возникла более одной загрузки назад, т.е. до того, как был создан контрольный набор последней удачной конфигурации.
Ключевые параметры для загрузки системы и их восстановление
Настройки системы, необходимые для успешной загрузки, хранятся в разделе реестра
HKLM\System\CurrentControlSet\
Здесь главную роль играют подразделы:
- Control — параметры системы
- Services — параметры драйверов и служб
Изменения в этих разделах могут нарушить работу системы так, что она перестанет загружаться или отображать информацию на экране.
В Windows 7 предусмотрен механизм возврата к последней удачной конфигурации из меню дополнительных вариантов загрузки системы. Чтобы попасть в него, нужно нажать клавишу F8 до начала запуска Windows 7 (о Windows 8 речь пойдет в конце статьи).
Windows автоматически осуществляет загрузку в LKGC, так что от вас не требуется никаких действий с реестром. Давайте посмотрим, какую работу выполняет при этом Windows.
Система хранит как минимум два контрольных набора параметров. Один из них, загрузка в который выполнена в данный момент, помечается как текущий и стандартный. Еще один набор считается резервным и применяется для загрузки в последнюю удачную конфигурацию.
Настройки хранятся в разделе HKEY_LOCAL_MACHINE\System:
- CurrentControlSet – текущий набор параметров, с которыми загрузилась Windows. На самом деле этот раздел виртуальный. В зависимости от ситуации, в нем отображаются параметры одного из нумерованных наборов ControlSet00N.
- ControlSet001, ControlSet002 и т.д. – наборы параметров, работоспособность которых может варьироваться, как вы увидите ниже.
Картина до загрузки в LKGC
На рисунке ниже показана система, которая еще не загружалась в LKGC. Здесь масса информации, которую я постараюсь изложить как можно более доступно.
Настройки, с которыми Windows успешно загрузилась в последний раз, определяются на основе данных раздела
HKEY_LOCAL_MACHINE\SYSTEM\Select
Здесь вы видите четыре параметра реестра. Их значения указывают Windows, в какой набор настроек системы, служб и драйверов загружаться.
- Current – текущий набор настроек, с которыми загрузилась Windows. Значение параметра равно 1, что указывает на раздел реестра ControlSet001. Это означает, что в настоящий момент настройки из этого раздела отображаются в разделе CurrentControlSet (т.е. любые изменения в нем на самом деле вносятся в ControlSet001 – проверьте!).
- Default – набор настроек, с которым Windows загружается по умолчанию. Значение этого параметра также равно 1. Это означает, что Windows использует для загрузки набор ControlSet001.
- Failed – набор настроек, загрузка в который закончилась неудачей. Как только вы загрузитесь в последнюю удачную конфигурацию, использовавшийся для предыдущей загрузки набор будет помечен в качестве неудачного. В данном случае это будет ControlSet001, как вы увидите ниже.
- LastKnownGood – набор настроек, который будет использоваться для загрузки в LKGC. В данном случае значение параметра равно 2, т.е. загрузка будет выполняться с набором ControlSet002.
Давайте загрузимся в последнюю удачную конфигурацию и посмотрим на изменившиеся значения параметров.
Картина после загрузки в LKGC
Как видите, ситуация изменилась, и теперь:
- Current – в качестве текущего набора используется ControlSet002, который ранее был зарезервирован для последней удачной конфигурации
- Default – опять же, ControlSet002 используется в качестве стандартного раздела для загрузки
- Failed – значение параметра равно 1, что указывает на раздел ControlSet001. Ранее он использовался по умолчанию, но как только вы загрузились в LKGC, система стала считать его неудачным.
- LastKnownGood – значение параметра равно 3, что указывает на набор ControlSet003. Он был создан на основе текущего набора ControlSet002, поскольку загрузка в него увенчалась успехом.
Количество разделов CurrentControlSet00n не растет бесконтрольно, поскольку Windows осуществляет их ротацию.
Раздел реестра, в котором хранится последняя удачная конфигурация, обновляется после каждой успешной загрузки. Тем самым поддерживается его актуальность. Дальше я расскажу, как Windows определяет, что загрузка была удачной.
В какой момент сохраняется последняя удачная конфигурация
Для того чтобы загрузка системы считалась удачной, необходимо соблюдение двух условий:
- успешный старт служб, имеющих автоматический тип запуска (я ранее уже разбирал этап загрузки WinLogonInit)
- удачный вход в систему
Во время загрузки системы процесс Winlogon вызывает функцию NotifyBootConfigStatus, которая сообщает статус загрузки диспетчеру управления службами (Service Control Manager, SCM). Получив сообщение и убедившись в успешном старте автоматически запускающихся служб, SCM инициализирует сохранение последней удачной конфигурации.
Если Windows никогда раньше не загружалась в LKGC, система создает новый контрольный набор для удачной конфигурации. Если же загрузка в LKGC выполнялась ранее, этот набор обновляется, принимая во внимание разницу с набором CurrentControlSet.
В отличие от Windows XP, в Windows 7 предусмотрен механизм, позволяющий сторонним службам определять успешность загрузки, отбирая эту задачу у системы. Например, для SQL Server необходимо иметь доступ к транзакциям и обработать их, о чем Winlogon знать не может, конечно.
В этом случае в разделе
HKLM\Software\Microsoft\Windows NT\CurrentVersion\Winlogon
значение параметра ReportBootOk устанавливается равным 0 (по умолчанию – 1).
При таком раскладке SCM запускает службы, а затем стороннюю программу для определения статуса загрузки системы. Путь к программе должен быть указан в параметре BootVerificationProgram, который создается в разделе HKLM\System\CurrentControlSet\Control. Получив от программы добро, SCM сохраняет последнюю удачную конфигурацию.
Как вернуть возможность загрузки в последнюю удачную конфигурацию в Windows 8
В дополнительных параметрах загрузки Windows 8 уже нет последней удачной конфигурации, и в случае проблем вы не сможете вернуться к ней вручную. Точная причина исчезновения опции мне неизвестна, поэтому могу озвучить лишь свое предположение.
Загрузка ОС на современных ПК с UEFI начинается настолько быстро, что очень трудно вовремя нажать клавишу F8. Поэтому и не реализовали вход в дополнительные параметры нового загрузчика этим способом.
Однако когда система не запускается, в среду восстановления можно загрузиться с внешнего носителя, а оттуда уже перейти в дополнительные параметры. Как следствие, я не совсем понимаю, почему LKGC убрали из меню в Windows 8.
Любопытно, что в Windows Server 2012 и R2 в дополнительных параметрах есть LKGC. Это прозрачно намекает на то, что из клиентской системы сама функция никуда не делась, а лишь пропала из графического интерфейса загрузчика. Постоянные читатели блога сразу вспомнят предыдущие версии файлов и создание образов по расписанию, с которыми в Windows 8 произошла похожая метаморфоза.
При желании функцию LKGC можно включить и в Windows 8, но для этого придется перейти к использованию старого загрузчика, знакомого вам по Windows 7. Для этого достаточно создать пару значений в реестре и выполнить одну команду в консоли. Подробные инструкции есть в сети.
Однако, учитывая специфический круг проблем, которые можно решить загрузкой в LKGC, вряд ли имеет смысл это делать, если только вы не экспериментируете со службами и драйверами каждый день. В конце концов, если система не запускается, можно вернуться к точке восстановления или полностью откатить реестр.
Дискуссия и опрос
Думаю, нет смысла спрашивать, помогала ли LKGC вам, потому что нередко ей пытаются вылечить проблемы, против которых она бессильна. Поэтому я предлагаю развернуть дискуссию немного в другую сторону – как вы боретесь с проблемами, возникающими на ваших и подопечных ПК?
В опросе вы можете выбрать три способа, к которым вы прибегаете чаще всего. В комментариях расскажите, какие способы выбрали и какие лучше всего работают!
Результаты голосования утеряны в связи с прекращением работы веб-сервиса опросов.
Привет друзья! Много статей уже написано мной о том что делать если Windows 7 не загружается. Но о том что нужно сделать в первую очередь если ваш компьютер отказывается запускаться, я еще не писал, а может и писал :). Ну ничего страшного, лучше два раза чем ни разу :).
Это будет такой себе совет, как наддать первую скорую помощь системе, в случае ее отказа. Обычно я пишу подобные советы и описываю в них как восстановить работу Windows 7 в случае появления конкретной ошибки. Но сегодня я напишу как попробовать вылечить систему от появления разных ошибок и проблем при загрузке.Если вы включаете компьютер, а он прямо говоря не включается. Ну вы знаете как это бывает, появляется определенная ошибка, синий экран, или же просто компьютер сам перезагружается, то нужно попробовать запустить компьютер с последней удачной конфигурацией с работоспособными параметрами.
Если говорить о том, от чего Windows может перестать загружаться, то здесь очень много вариантов. Например сбой может произойти после установки какой-то программы, или драйвера. После очистки компьютера от вирусов. После неправильного завершения работы (когда например пропало электричество). У меня было, что вечером нормально выключил компьютер, а утром он уже не запускается, и вроде бы ничего не устанавливал, а тут такое.
В таких случая первым делом пробуем запустить компьютер с последней удачной конфигурацией. Если это не поможет, то тогда уже нужно искать другие способы решения проблемы, например поиск по ошибке. Но как показывает моя практика, «Последняя удачная конфигурация» помогает очень часто вернуть компьютер к жизни. Тем более что сделать все эти действия можно за несколько минут. Сейчас подробнее.
Как запустить Windows 7 с последней удачной конфигурацией?
Все очень просто. Перезагружаем компьютер и сразу же активно нажимаем клавишу F8.

Если Windows загрузится, значит все хорошо, повезло. Ну а если нет и снова появляться проблемы, то нужно искать другие решения. Можете почитать этот блог, я описывал решения многих конкретных ошибок. Удачи!
Понравилась статья? Оцените её:
С критическими ошибками, не позволяющими дальше эффективно использовать компьютер (а если быть точным, ОС, установленную на нем), сталкивались если не все, то очень многие. Большинство пользователей, привыкших в таких случаях обходиться без сторонней помощи квалифицированных сотрудников, подобную проблему устраняют полной переустановкой Windows. Эффективность такого способа никто не оспаривает, но вот потерянные данные остаются навсегда утраченными.
К счастью, разработчики из Microsoft давно позаботились о том, чтобы вы обезопасили себя от подобного дискомфорта. Однако, внедренная ими функция восстановления системы, по каким-то причинам популярность не снискала и использует её ничтожно маленький процент пользователей. Возможно, кто-то не подозревает о её существовании, или не до конца разобрался в том, как эффективно использовать предоставленный шанс. Мы устраним эту проблемы и подробно опишем все нюансы, которые вы можете встретить на разных ОС от Microsoft.
Прорывной эту систему сделало много нововведений и наличие функции безопасного восстановления было одним из них. Принцип её работы стал стандартом и в будущем подвергался незначительным модификациям. В главе стола здесь — последняя удачная конфигурация. Это своеобразная контрольная точка ОС, к которой та возвращается в случае неполадок. Для Windows 7 сделали сразу несколько вариантов запуска службы, и мы подробно их рассмотрим.
С помощью F8
В ходе удаления антивирусом зараженных системных файлов, или некорректно работающего драйвера, установленного намедни, ОС может выводиться из строя. Бить тревогу в таком случае не стоит, так как ниже описан действенный способ, устраняющий эти неполадки.
Действия, которые вам стоит предпринять, в таком случае, следующие:
- Во время очередного запуска компьютера нажмите клавишу F8 на вашей клавиатуре. Сделать это нужно аккурат до загрузки Windows. Если момент не был упущен, на экране вашего монитора должно появиться следующее окно:
- С помощью «стрелок» выберите пункт «Загрузка последней удачной конфигурации» / «Последняя удачная конфигурация». Система запустит службу восстановления, а вы с вероятностью в 50% решите свою проблему.
Используя точки восстановления
А вот для использования этого способа вам необходимо заранее позаботиться о создании контрольной точки. В конфигурациях некоторых версий 7-рки эта функция включена по умолчанию. Про восстановление ОС Windows 7 с контрольной точки подробно описано в статье, прочесть которую можно, перейдя по ссылке. Если вы уверены, что имеете стабильный бэкап для восстановления и желаете им воспользоваться по причине появления проблем в работе системы, тогда необходимо выполнить следующие шаги:
- Запускаем процесс восстановления. Сделать это можно в меню Пуск. Весь путь выглядит следующим образом: «Пуск – Все программы – Стандартные – Служебные – Восстановление системы».
- В появившемся следом окне вы можете наблюдать, как система предложит вам выбрать точку восстановления, в названии которой будет указана дата её создания. Предварительно необходимо поставить галочку около надписи «Показать другие точки восстановления». Если окно осталось пустующим – значит точки восстановления, к которой можно было бы вернуться, вы не имеете. В обратном случае – жмем кнопку «Далее».
- В результате система начнет подготовку к процессу восстановления, предварительно предупредив вас о невозможности прервать этот процесс (ни в коем случае, нельзя отключать ПК от сети во время работы процесса). Подтверждаем запуск процесса.
- По его завершению ваш ПК будет перезагружен, а сбой, мешающий ОС функционировать как следует, останется в прошлом.
Через безопасный режим
Если вы уверены, что запуститься системе мешает во всю разбушевавшийся вирус, или нарушающий работу видеодрайвер, действенным методом будет провести запуск в безопасном режиме (safe mode). В этом случае, запускаются только те службы и драйвера, которые обеспечивают работу системы и только. Кроме того, во время работы безопасного режима ПК не получает доступ к сети, что становиться предопределяющим в борьбе с вирусами. А вот некорректно работающий драйвер будет автоматически отключен, так как видеосистема работает в режиме VGA.
Для того, чтобы начать работу в этом режиме, вам, как и прежде, понадобиться нажать клавишу F8, в момент до появления заставки Windows.
Теперь в списке для выбора нас интересует пункт «Безопасный режим». Нажатием на «Enter» мы запускаем привычную нам систему, только теперь работающую в ограниченном режиме. Как сообщалось ранее, такой запуск позволит вам устранить первопричину неполадок (вирусы, драйвера и т.п.).
С помощью загрузочного диска
А вот этот вариант будет интересен тем, кто запустить систему не может и вышеперечисленные методы результата не дают. Чтобы знать, как вернуть ОС в исправное состояние без потери данных, следует воспользоваться указанной ниже инструкцией. Кроме того, заранее подготовьте диск, на котором находится образ инсталлятора Win7.
- Предварительно вставляем нужный нам диск в дисковод. Включаем компьютер. Во время запуска ПК, вызываем диалог выбора источника загрузки нажатием на клавишу F9/F12. В появившемся окне установки Windows выбираем параметр «Восстановление системы».
- В представленных параметрах нас интересует вариант «Восстановление системы».
- Далее нашему вниманию будет представлен уже знакомый по разделу «Используя точки восстановления» процесс загрузки бекапов системы. С точностью повторяем все указанные в нем действия, кроме пункта 1.
Windows 8
В ходе работы над новой итерацией системы, разработчики немного модифицировали имеющиеся инструменты для восстановления. Принцип работы самой службы оставили почти неизмененным.
Используем контрольные точки
В отличие от Win7, здесь точки восстановления создаются не только по прошествии определенного времени, но и после установки программ и драйверов. Вероятность «откатиться» к стабильной версии от этого увеличивается. Для того чтобы узнать, как запустить последнюю удачную конфигурацию в Windows 8, достаточно запомнить путь к запуску процесса восстановления.
- Для начала нам необходимо войти в «Панель управления». Кратчайший путь к нему лежит через меню «Пуск». Кликаем на него ПКМ и в выпавшем списке выбираем «Панель управления».
- В списке параметров выбираем отображение по «значкам», а затем кликаем на пункт «Восстановление».
- В открывшемся окне выбираем «Запуск восстановления системы».
- Наблюдаем появления на экране мастера по восстановлению. Предпринимаем шаги, описанные в подразделе «Используя точки восстановления» раздела Windows 7 (минуя первый пункт).
Более подробно, о нюансах процесса восстановления на Windows 8 и создания контрольных точек, вы можете прочесть в статье, перейдя по ссылке.
Заходим в безопасный режим
Предназначение безопасного режима в восьмой «винде» осталось прежним, однако значительно уменьшенное время запуска ОС стало причиной, по которой вызов интересующего нас меню запуска, нажатием клавиши F8, уже невозможен.
Обойти это можно с помощью нескольких способов. Мы рассмотрим наиболее эффективный и простой. Если вы, по какой-то причине, не смогли им воспользоваться – в статье безопасный режим в Windows 8 описываются еще 3 других варианта.
- Для начала нужно вызвать программную службу «Выполнить». Сделать это можно применив ПКМ к иконке «Пуск», с последующим выбором требуемого пункта в контекстном меню.
- В появившемся окне введите команду msconfig в поле для заполнения. Нажмите «ОК».
- Вам откроется «Конфигурация системы». Переходим во вкладку «Загрузка» (1). Затем ставим галочку напротив «Безопасный режим» (2) в меню параметров загрузки. Кликаем один раз на «Применить» (3) и один раз на «ОК» (4).
- Следом высветится окно с возможностью запуска принудительной перезагрузки. Вне зависимости от выбранного варианта, при следующем запуске ОС будет включен safe mode. Устранив причину нарушений работы системы, не забудьте отключить запуск безопасного режима, убрав галку с параметра «Безопасный режим».
С помощью загрузочной флешки
Этот способ почти идентичен одноименному, описанному в разделе о Windows 7. Однако теперь восстановление возможно и при использовании флешки, как носителя образа с устанавливаемой ОС.
Предварительно убедитесь, чтобы была соблюдена необходимая нам приоритетность загрузки (более подробно читайте в статье про установку Windows 8).
- При первом запуске вы увидите знакомое меню, как при установке системы. Поменяйте устанавливаемый язык на хорошо знакомый вам и выберите «Далее».
- Минуем вниманием центральную кнопку «Установить». Нас интересует надпись «Восстановление системы», находящаяся в левом нижнем углу. Применяем к ней ЛКМ.
- В появившемся мастере восстановления выбираем нужный нам реестр и выполняем указанные действия, описанные в подразделе «Используя точки восстановления».
Больше вариантов про восстановление Windows 8 вы найдете в отдельной статье.
Windows 10
Каких-либо критических изменений (на пользовательском уровне) в работе интересующей нас функции восстановления в крайней системе Microsoft не произошло. А вот путь к желаемому запуску процесса восстановления с контрольных точек был изменен. Кроме того, для запуска безопасного режима нужно будет выполнить ряд уникальных доселе действий. Об этом подробнее ниже.
Выбираем точку восстановления
Нам по-прежнему интересен вызов мастера восстановления Windows. Подробный принцип работы в нем уже был описан в этой статье (читайте подраздел «Используя точки восстановления в Windows 7»). А вот как к нему добраться – другой вопрос.
Одновременно нажимаем на клавиатуре клавиши Win + X, тем самым вызвав меню наиболее используемых служб. В списке кликаем на «Система».
В меню слева выбираем «Защита системы».
В открывшихся свойствах нажимаем на клавишу «Восстановить…».
Восстанавливаем систему с помощью Shift+Перезагрузка
Кроме описанных выше действий можете попробовать устранить причину проблем, запустив ваш Виндовс 10 в безопасном режиме. Сделать это не так просто как в Win7, но задача решаема.
- Находясь в меню пуск вызовите меню «Выключение». В появившемся списке нажимаем «Перезагрузка» одновременно с этим зажав Shift.
- Произойдет перезагрузка системы, но вместо привычного запуска откроется меню расширенной настройки. На появившемся экране выбираем «Поиск и устранение неисправностей».
- Затем кликаем на пункт «Дополнительные параметры».
- Далее выбираем «Параметры загрузки».
- Далее вам будет предложена сводка о возможностях и клавиша «Перезагрузить» для подтверждения выбора.
- После последующей перезагрузки выбираем параметры. Выбираете необходимый вам вариант, нажатием на соответствующую клавишу (от F1 до F9). Если не уверены в правильности выбора нажмите F4.
- Теперь система запущена в безопасном режиме. За время сеанса можете ликвидировать воздействия установленного вредоносного ПО или драйвера.
С помощью представленных выше способов, вне зависимости от установленной у вас операционной системы, вы можете устранить последствия случайно установленных вирусов и вызываемые ими критические ошибки, без значительной потери данных. Обращаю ваше внимание на то, что будут навсегда утеряны все выполненные действия и установленные программы после сохранения контрольной точки, к которой вы возвращаетесь.
Загрузка…
Об авторе: Олег Каминский
Вебмастер. Высшее образование по специальности «Защита информации». Создатель портала comp-profi.com. Автор большинства статей и уроков компьютерной грамотности
Вы когда-нибудь хотели повернуть время вспять после серьезного сбоя? С помощью Windows 7 это возможно сделать.
Иногда из-за установки программы, драйвера Windows, заражения вирусами, операционная система может начать работать медленно или вообще перестать работать. Функция восстановления системы позволяет восстановить системные файлы и программы компьютера до того состояния, при котором работа выполнялась правильно, и избежать длительного устранения неисправностей. Она не окажет влияния на ваши документы, изображения и другие данные.
Я бы разделил способы восстановления системы на следующие:
1 C помощью загрузки последней удачной конфигурации
2 C помощью механизма «Восстановления системы» штатно
3 C помощью механизма восстановления системы не штатно (через безопасный режим или оригинальный установочный диск Windows 7)
4 C помощью ранее созданного бэкапа системы.
1) Предположим, вы столкнулись с проблемой в работе Windows 7 и хотели восстановить работоспособность системы, самое простое, что можно выполнить- это загрузиться в Безопасном режиме и загрузить последнюю удачную конфиргурацию, для этого при загрузке операционной системы нажимайте клавишу «F8» и выберите «Последняя удачная конфигурация», нажимаете «Enter».

2) В случае, если первый метод не подходит или не помог, можно восстановить систему Windows 7 с помощью механизма «Восстановления системы» Принцип работы этого способа восстановления достаточно просто, восстановление происходит благодаря создаваемым точкам восстановления. Точка восстановления фиксирует состояние системы на определенный момент. Точки восстановления создаются автоматически системой, но их можно создавать и вручную (Этому посвящена статья Как создать точку восстановления ). Запустить восстановление системы можно несколькими способами- Первый способ, необходимо нажать «Пуск» и в строке поиска написать «Восстановление системы», сверху появится меню «Восстановление системы» кликаем на нем мышкой.


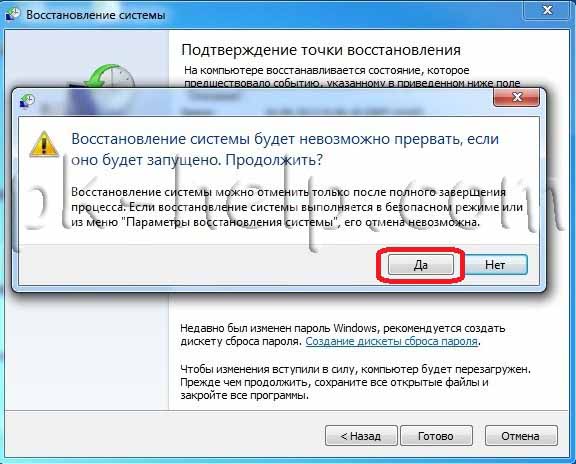

— Заходим в безопасный режим (нажимая «F8» в самом начале загрузки системы) и выбираем «Устранение неполадок компьютера», откроется окно «Параметры восстановления системы Windows 7»

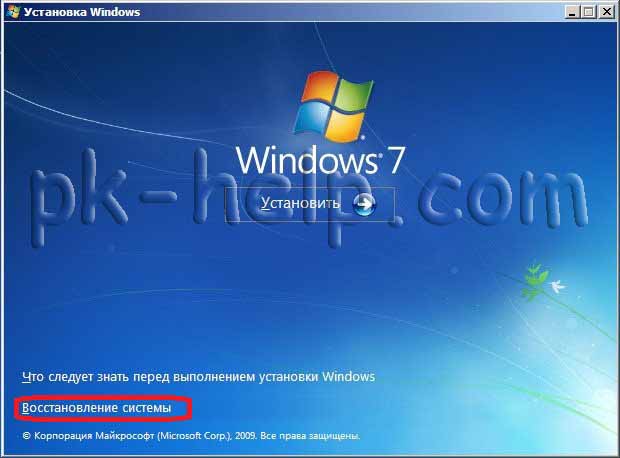
Итак, не важно каким из способов вы воспользовались, итог один- перед вами окно «Параметры восстановления системы Windows 7»,
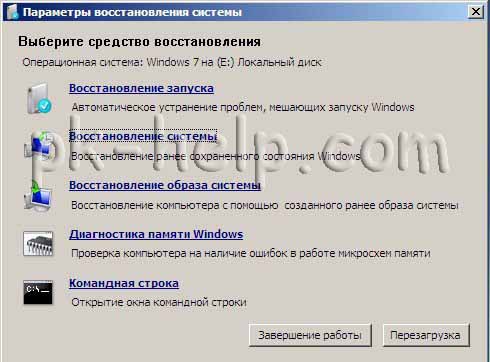
Восстановление запуска— анализ неисправностей мешающих нормальной загрузке Windows 7 и дальнейшее их исправление для нормальной загрузки и функционирования операционной системы.
Восстановление системы— то ради чего и написана эта статья ,с помощью данной функции мы сможем с помощью точки восстановления вернуть систему на более ранний период времени, когда не было проблем.
Восстановление образа системы— этот инструмент позволяет восстановить систему с бэкапа. Более подробно об этом способе описано в 4 способе восстановления.
Диагностика памяти Windows— проверяет системную память на наличие ошибок.
Командная строка— позволяет загрузить командную строку и с помощью неё можно удалять файлы, мешающие загрузке Windows 7.
Нажимаем на «Восстановление системы», после этого появляется окно о том, что «откат» системы может устранить проблемы… нажимаем «Далее», выбираем необходимую точку восстановления.


В открывшемся окне выберите «Расширенные методы восстановления«.
Далее выберите «Используйте образ системы, созданный ранее для восстановления компьютера«.
Далее будет предложено выполнить архивацию, более подробно про архивацию профиля в статье Перемещение профиля пользователя стандартными средствами Windows. В данном случае пропустим этот шаг.
Затем появится окно с просьбой перезагрузить систему, нажимаем «Перезапустить«.
После перезапуска необходимо указать настройки восстановления системы. Рекомендую оставить все по умолчанию и просто нажимать «Далее«.
На следующем шаге система сама найдет архив системы.
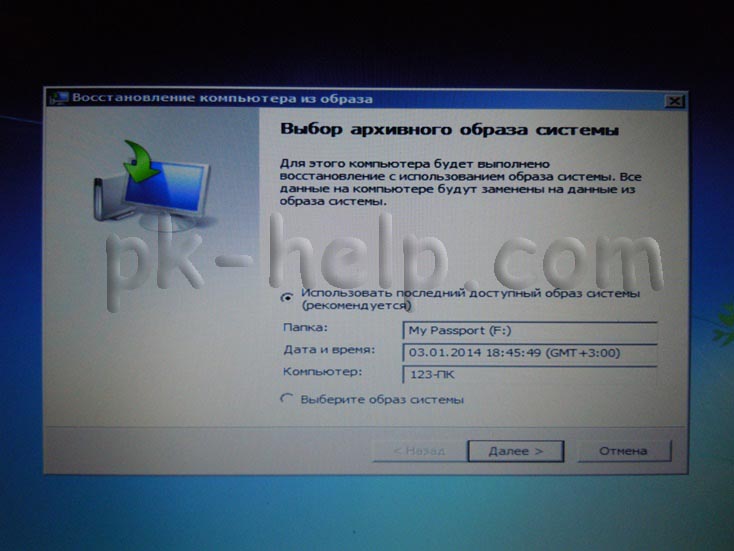
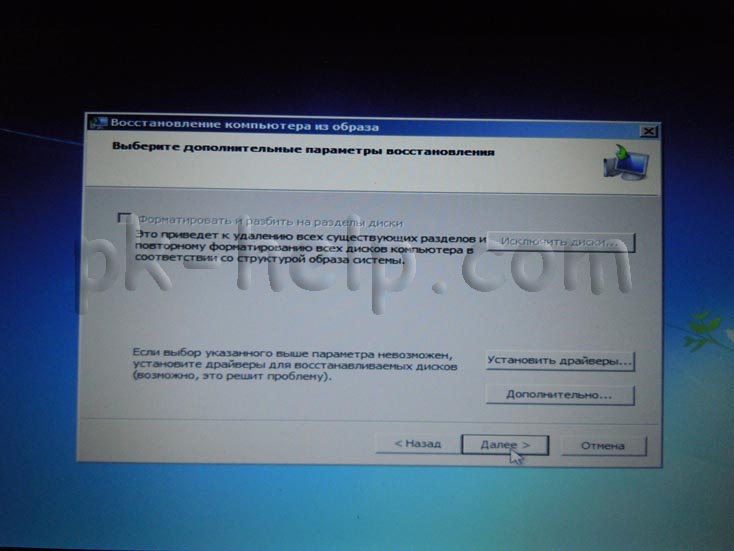
Подтверждаем восстановление системы, нажимаем «Да«.
Далее в течении нескольких минут (зависит от размера образа) система будет восстановлена.
Если все указанные методы вам не помогли, в таком случае остается только вернуть систему Windows к заводским настройкам, т.е. потерять все свои данные и программы. Сразу оговорюсь, что данный метод подойдет, если у вас есть скрытый том восстановления на жестком диске, он должен быть предусмотрен с завода. Увидеть его можно, если правой кнопкой мыши нажать на ярлык «Компьютер» и выбрать «Управление- Управление дисками»
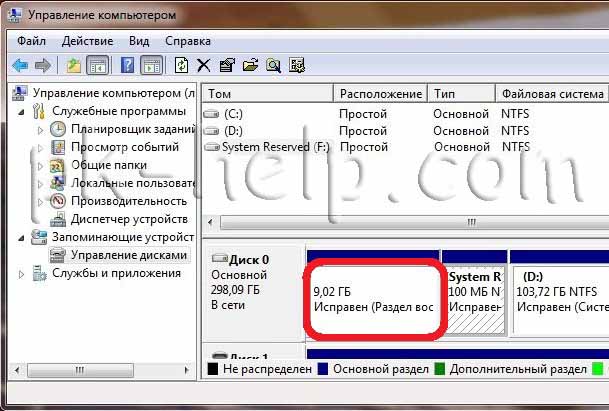
- Acer — зажать сочетание клавиш Alt+F10
- Samsung — F4;
- Dell inspiron — при появлении заставки dell.com требуется набрать сочетание клавиш Ctrl+F11;
- HP Pavilion — при включении удерживать F11;
- Packard Bell — F10;
- Rover — при запуске ноутбука зажать и удерживать Alt;
- ASUS — при появлении логотипа ASUS нажмите F9;
- Sony vaio — при запуске нажать F10;
- MSI — нажать при запуске F3;
- Fujitsu Siemens — включив, нажмите F8;
- LG — F11;
- Lenovo ThinkPad — F11;
- Toshiba — F8.
Надеюсь данная статья избавила вас от вопроса Как восстановить систему Windows 7 и помогла вернуть вашу операционную систему к моменту стабильной работы.
Я очень надеюсь, моя статья помогла Вам! Просьба поделиться ссылкой с друзьями:
Windows 7 – одна из наиболее популярных операционных систем, которая была выпущена компанией Microsoft в 2009 году. Многие пользователи до сих пор предпочитают использовать эту версию Windows, благодаря ее стабильности и привычному интерфейсу. Однако, с появлением новых операционных систем, возникла проблема с запуском Windows 7 на новых моделях компьютеров и ноутбуков, включая Asus. В этой статье будет рассмотрено, как запустить последнюю удачную конфигурацию Windows 7 на устройствах Asus и решить возможные проблемы.
Последняя удачная конфигурация – это настройки и параметры системы, которые были успешно запущены в последний раз до возникновения проблемы. Использование этой конфигурации может помочь восстановить работу операционной системы без необходимости переустановки. Для запуска последней удачной конфигурации в Windows 7 на Asus необходимо выполнить несколько простых шагов.
Примечание: перед выполнением этих действий рекомендуется создать резервную копию всех важных данных на устройстве.
В первую очередь, необходимо перезагрузить компьютер или ноутбук Asus. Во время загрузки нажмите и удерживайте клавишу F8, чтобы открыть меню расширенных опций загрузки. В этом меню выберите пункт «Последняя известная удачная конфигурация (с операционной системой Windows 7)» с помощью клавиш со стрелками, а затем нажмите клавишу Enter.
После этого система загрузится с последней удачной конфигурацией, и вы сможете продолжить использовать Windows 7 на своем устройстве Asus. Если проблемы все еще возникают, рекомендуется обратиться к специалисту, чтобы устранить возможные неисправности и обеспечить стабильную работу операционной системы.
Содержание
- Последняя удачная конфигурация Windows 7
- Модификация Windows 7 для повышения производительности
- Обновление BIOS на Asus для совместимости с Windows 7
- Установка последней версии драйверов для Asus под Windows 7
- Настройка автоматического обновления Windows 7 на Asus
- Оптимизация настроек энергосбережения для Windows 7 на Asus
- Очистка реестра Windows 7 для устранения возможных ошибок
Последняя удачная конфигурация Windows 7
Последняя удачная конфигурация в операционной системе Windows 7 представляет собой предыдущую рабочую конфигурацию, которая успешно загружалась без проблем. Она может использоваться в случае возникновения проблем при загрузке операционной системы на компьютере Asus.
Если Windows 7 не может быть успешно загружена после внесения изменений в систему или установки программного обеспечения, пользователь может использовать последнюю удачную конфигурацию для восстановления стабильной работы операционной системы.
Чтобы воспользоваться последней удачной конфигурацией, необходимо выполнить следующие шаги:
- Перезагрузите компьютер и нажмите клавишу F8 до появления меню загрузки операционной системы.
- Используйте стрелки на клавиатуре, чтобы выделить опцию «Последняя известная нормальная конфигурация (установка, которая работает)».
- Нажмите клавишу Enter, чтобы выбрать эту опцию и продолжить загрузку операционной системы.
После выбора последней удачной конфигурации Windows 7 загрузится с настройками, которые успешно работали в прошлый раз. Это может помочь решить проблемы, возникшие после внесения изменений в систему или установки программного обеспечения.
Однако, следует учесть, что использование последней удачной конфигурации может не всегда быть решением проблемы. В случае, если проблема сохраняется или возникает повторно, рекомендуется обратиться к специалисту или использовать другие методы восстановления системы, такие как восстановление системы с использованием точки восстановления или переустановка операционной системы.
В любом случае, перед использованием последней удачной конфигурации Windows 7 на компьютере Asus, рекомендуется создать резервную копию всех важных данных на внешний носитель, чтобы избежать потери информации в случае возникновения проблем во время процесса восстановления.
Модификация Windows 7 для повышения производительности
Вот некоторые методы, которые помогут вам повысить производительность Windows 7 на вашем компьютере:
| Метод | Описание |
|---|---|
| Отключение ненужных служб | Windows 7 по умолчанию запускает множество служб, которые могут замедлить работу системы. Отключение ненужных служб может значительно улучшить производительность. Например, вы можете отключить службу Windows Search, если не используете поиск на компьютере. |
| Увеличение объема виртуальной памяти | Windows 7 использует виртуальную память для хранения данных, когда физической памяти не хватает. Увеличение объема виртуальной памяти может улучшить производительность при запуске множества программ или выполнении сложных задач. |
| Очистка диска | Накопление временных файлов, кэша и других ненужных данных может замедлить работу системы. Регулярная очистка диска поможет избежать этой проблемы. |
| Отключение эффектов визуальных стилей | Windows 7 имеет множество визуальных эффектов, которые могут замедлить работу системы. Отключение этих эффектов может ускорить отображение окон и других элементов пользовательского интерфейса. |
| Обновление драйверов | Устаревшие или неправильные драйверы могут вызывать сбои и замедлять работу системы. Регулярное обновление драйверов поможет избежать этой проблемы и повысит производительность. |
Проведение этих модификаций поможет вам повысить производительность Windows 7 на вашем компьютере. Однако, перед внесением изменений в систему, рекомендуется создать точку восстановления, чтобы можно было вернуть систему к предыдущему состоянию, если что-то пойдет не так.
Обновление BIOS на Asus для совместимости с Windows 7
Прежде чем обновить BIOS, очень важно быть осторожным и следовать инструкциям производителя, чтобы избежать повреждения или неправильной работы компьютера.
Вот шаги для обновления BIOS на компьютере Asus:
| Шаг 1: | Перейдите на официальный веб-сайт Asus |
| Шаг 2: | Перейдите в раздел поддержки и найдите свою модель компьютера. Убедитесь, что вы выбрали правильную модель, чтобы избежать проблем с обновлением. |
| Шаг 3: | Найдите раздел загрузок и выберите вариант «BIOS». Здесь вы найдете список доступных обновлений BIOS для вашей модели компьютера. |
| Шаг 4: | Скачайте последнюю версию BIOS для вашей модели компьютера. Убедитесь, что вы выбрали версию, совместимую с Windows 7. |
| Шаг 5: | Перейдите в раздел «BIOS» в настройках компьютера и найдите опцию «Обновить BIOS». |
| Шаг 6: | Следуйте инструкциям на экране для обновления BIOS. Вам может потребоваться перезагрузить компьютер несколько раз. |
| Шаг 7: | После обновления BIOS проверьте, работает ли ваш компьютер с операционной системой Windows 7. Убедитесь, что все драйверы и программное обеспечение настроены правильно. |
Обновление BIOS на компьютере Asus может быть сложным процессом, поэтому, если у вас возникнут трудности или сомнения, лучше обратиться в службу поддержки Asus или обратиться к опытным специалистам.
Установка последней версии драйверов для Asus под Windows 7
При установке последнего удачного образа Windows 7 на компьютер Asus, важно установить также последнюю версию драйверов для заблаговременной работы оборудования и предотвращения возможных проблем совместимости.
Для установки последних драйверов на компьютере Asus под операционную систему Windows 7, следуйте инструкциям ниже:
- Посетите официальный веб-сайт Asus.
- На странице поддержки найдите раздел «Драйверы и инструменты».
- Выберите модель вашего компьютера из списка или введите серийный номер устройства для поиска точного соответствия.
- После выбора модели компьютера, вам будет предложен список доступных драйверов.
- Выберите операционную систему Windows 7 и найдите раздел «Драйверы».
- Скачайте последнюю версию драйверов, соответствующих вашему компьютеру и операционной системе.
- После завершения загрузки, запустите файл установки драйвера.
- Следуйте инструкциям на экране, чтобы завершить установку драйвера.
После установки последней версии драйверов для Asus под Windows 7, рекомендуется перезагрузить компьютер, чтобы изменения вступили в силу. Проверьте работу оборудования на предмет возможных ошибок или неисправностей.
Настройка автоматического обновления Windows 7 на Asus
Автоматическое обновление операционной системы Windows 7 очень важно для поддержания безопасности и стабильности работы компьютера. Производитель компьютера Asus предоставляет ряд инструментов, которые позволяют настроить автоматическое обновление.
1. Первым шагом необходимо открыть «Панель управления» в системе Windows 7. Для этого можно воспользоваться меню «Пуск» и выбрать соответствующий пункт.
2. В «Панели управления» найдите и откройте раздел «Центр обновления Windows». В этом разделе вы сможете настроить параметры автоматического обновления.
3. После открытия «Центра обновления Windows» выберите пункт «Изменить параметры» в левом меню.
4. В появившемся окне выберите желаемые параметры автоматического обновления. Рекомендуется выбрать опцию «Установка обновлений в автоматическом режиме» и указать удобное для вас время для установки обновлений.
5. Нажмите кнопку «OK», чтобы сохранить выбранные настройки.
После выполнения этих шагов ваш компьютер Asus будет настроен на автоматическое обновление операционной системы Windows 7. Это гарантирует получение последних исправлений безопасности и улучшений, что позволит вам работать с компьютером без проблем и опасений.
Оптимизация настроек энергосбережения для Windows 7 на Asus
Настройка энергосберегающих функций может дать значительный прирост в производительности и увеличить время автономной работы ноутбука Asus под управлением Windows 7. Правильно настроенные параметры энергосбережения позволят достичь более длительного времени автономной работы и повысить эффективность использования ресурсов ноутбука. В этом разделе мы расскажем о наиболее важных настройках энергосбережения для Windows 7 на ноутбуках от Asus.
1. Измените план энергосбережения. Для увеличения продолжительности работы ноутбука на аккумуляторе выберите энергосберегающий план. Для этого откройте меню «Пуск», затем «Панель управления», «Система и безопасность», «Настройка электропитания» и выберите «Энергосберегающий план».
2. Регулируйте яркость экрана. Постоянная высокая яркость экрана существенно сокращает время автономной работы ноутбука. Уменьшите яркость экрана до комфортного уровня для длительного использования и выберите автоматическую регулировку яркости, чтобы сэкономить заряд аккумулятора. Эту настройку можно найти в разделе настройки экрана.
3. Отключите вспомогательные функции. Asus-ноутбуки обычно имеют различные вспомогательные функции, такие как подсветка клавиатуры, звуковые эффекты и другие. Отключите все ненужные функции, чтобы уменьшить потребление энергии и продлить время работы ноутбука в автономном режиме.
4. Управляйте использованием аппаратных ресурсов. В настройках энергосбережения можно задать параметры использования аппаратных ресурсов, таких как процессор и видеокарта. Установите минимальное значение процессорной мощности для экономии энергии, если вам не требуются высокие вычислительные мощности. Также проверьте настройки использования видеокарты и установите оптимальные параметры для баланса между производительностью и энергосбережением.
5. Обновляйте драйверы. Неактуальные версии драйверов могут снижать производительность и повышать энергопотребление ноутбука. Регулярно проверяйте наличие обновлений для драйверов, которые можно скачать с официального сайта Asus. Установка актуальных драйверов поможет оптимизировать работу ноутбука и повысить его эффективность.
6. Ограничьте запуск фоновых программ. Некоторые фоновые программы могут потреблять значительные ресурсы и весомо влиять на время работы ноутбука. Ограничьте количество автозапускаемых программ, чтобы уменьшить нагрузку на систему и продлить время работы в автономном режиме. Для управления запуском программ можно воспользоваться встроенными средствами Windows или специальными приложениями для настройки автозагрузки.
7. Выключайте ненужные периферийные устройства. Отключите от ноутбука все неиспользуемые периферийные устройства, такие как внешний жесткий диск, USB-устройства и т.п. Лишние подключенные устройства потребляют энергию и могут снижать время работы от аккумулятора.
8. Закрывайте ненужные приложения. Закройте все запущенные приложения, которые не используются в данный момент. Лишние запущенные приложения нагружают систему и потребляют энергию. Отключение свернутых окон и закрытие неиспользуемых программ поможет оптимизировать работу ноутбука и увеличить его автономность.
Правильная настройка энергосберегающих функций поможет повысить производительность и увеличить автономное время работы ноутбука Asus под управлением Windows 7. Пользуйтесь этими советами для оптимизации работы вашего устройства и получения наилучших результатов во время использования на аккумуляторе.
Очистка реестра Windows 7 для устранения возможных ошибок
Реестр Windows 7 содержит информацию о настройках и параметрах операционной системы, а любые неправильные изменения в нём могут привести к ошибкам и сбоям. Для устранения возможных проблем и повышения производительности системы рекомендуется периодически проводить очистку реестра. В этом разделе мы рассмотрим, как очистить реестр Windows 7.
Перед началом работы с реестром рекомендуется сделать его резервную копию. Для этого выполните следующие действия:
| Шаг 1: | Откройте редактор реестра Windows 7, нажав клавишу Win + R и введя команду «regedit». |
| Шаг 2: | Перейдите в меню «Файл» и выберите опцию «Экспорт». |
| Шаг 3: | Выберите папку, в которой будет сохранена резервная копия, и введите имя файла (например, «backup.reg»). |
| Шаг 4: | Выберите тип файла «Реестр Windows» и нажмите кнопку «Сохранить». |
| Шаг 5: | Теперь у вас есть резервная копия реестра Windows 7. |
После создания резервной копии реестра Windows 7 вы можете приступить к очистке. Для этого выполните следующие действия:
| Шаг 1: | Откройте редактор реестра Windows 7, нажав клавишу Win + R и введя команду «regedit». |
| Шаг 2: | Перейдите к следующему разделу: «HKEY_CURRENT_USER\Software» или «HKEY_LOCAL_MACHINE\Software». |
| Шаг 3: | Удалите все ненужные ключи и значения, которые могут вызывать ошибки. |
| Шаг 4: | Для безопасности, перед удалением ключей и значений можно создать их резервные копии, повторив описанные выше шаги. |
| Шаг 5: | После завершения очистки реестра Windows 7 перезагрузите компьютер, чтобы изменения вступили в силу. |
Очистка реестра Windows 7 может помочь устранить ошибки и повысить производительность операционной системы. Однако, будьте осторожны при работе с реестром, чтобы не удалить важные ключи или значения. Если вы неуверены в своих действиях, лучше проконсультируйтесь со специалистом.