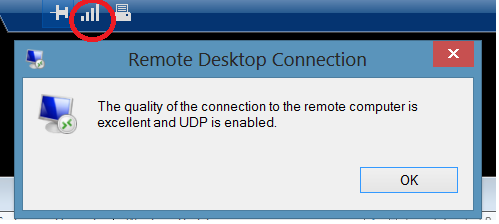Windows 7 Service Pack 1 Windows 7 Enterprise Windows 7 Home Basic Windows 7 Home Premium Windows 7 Professional Windows 7 Starter Windows 7 Ultimate Windows Server 2008 R2 Service Pack 1 Windows Server 2008 R2 Datacenter Windows Server 2008 R2 Enterprise Windows Server 2008 R2 for Itanium-Based Systems Windows Server 2008 R2 Foundation Windows Server 2008 R2 Standard Windows Server 2008 R2 Web Edition Еще…Меньше
Аннотация
Обновление протокола удаленного рабочего стола (RDP) версии 8.0 позволяет использовать новые возможности служб удаленных рабочих столов, впервые представленные в Windows 8 и Windows Server 2012. Эти возможности теперь доступны для компьютеров под управлением Windows 7 с пакетом обновления 1 (SP1) и Windows Server 2008 R2 с пакетом обновления 1 (SP1).
Ознакомьтесь с новыми функциямии известными вопросами в RDP 8.0.
Чтобы использовать это обновление, необходимо его загрузить, установить необходимые компоненты, а затем установить это обновление.
Примечание. При установке этого обновления может потребоваться перезагрузить компьютер несколько раз.
После установки на клиент протокола RDP 8.0 необходимо включить его вручную.
Загрузка обновления протокола RDP 8.0
Скачайте пакет обновления Windows 7 с пакетом обновления 1 (SP1)для систем на базе x86.
Скачайте пакет обновления Windows 7 с пакетом обновления 1 (SP1) для систем на базе 64-х систем.
Скачайте пакет обновления Windows Server 2008 R2 с пакетом обновления 1 (SP1) для систем на базе 64-х систем.
Установка необходимых компонентов
Чтобы установить обновление протокола RDP 8.0, необходимо сначала установить исправление 2574819.
Включение обновления на клиенте
Чтобы включить RDP 8.0 на удаленном компьютере с Windows 7 с sp1, выполните следующие действия: Примечание. Указанные ниже инструкции применимы только к удаленным компьютерам с Windows 7 с
sp1.
-
Установите надлежащую версию пакета обновления, запустив файл обновления Windows6.1-KB2592687.
-
Перезагрузите компьютер.
-
Откройте редактор локальной групповой политики.
-
Включите политику протокола удаленного рабочего стола. Параметр для этой политики находится в следующем узле:
Computer Configuration\Administrative Templates\Windows Components\Remote Desktop Services\Remote Desktop Session Host\Remote Session Environment
-
Если необходимы функциональные возможности UDP, включите политику транспорта RDP и выберите значение Использовать TCP и UDP. Параметр политики транспорта RDP находится под следующим узлом:
Конфигурация компьютера\Административные шаблоны\Windows Компоненты\Службы удаленного рабочего стола\Удаленный рабочий стол Host\Connections Примечание Настройка политики транспорта RDP также позволяет брандмауэру разрешить перенос
UDP 3389.
-
Перезагрузите компьютер.
Дополнительная информация
Протокол RDP 8.0 несовместим с версиями Forefront Unified Access Gateway (UAG) 2010, выпущенными до пакета обновления 3. Дополнительные сведения см. в новой возможности forefront UAG с пакетом обновления 3 (UAG).
Чтобы проверить, включена ли RDP 8.0 на удаленном компьютере с Windows 7 с SP1, используйте подключение к удаленному рабочему столу (RDC) 8.0 для подключения к компьютеру с компьютера с Windows 8 или Windows 7 с SP1. Затем выполните приведенные ниже действия, чтобы убедиться, что протокол RDP 8.0 включен.
-
Если RDP 8.0 включен, на панели подключений отображается кнопка качества подключения.
-
Нажмите кнопку «Качество подключения», чтобы открыть диалоговое окно, которое похоже на следующее. (См. снимок экрана ниже.)
Наличие значка и диалогового окна качества подключения подтверждает доступность протокола RDP 8.0 для удаленного подключения.
Новые возможности в RDP 8.0 для Windows 7 с пакетом обновления 1 (SP1)
В этом обновлении реализованы следующие возможности для удаленных компьютеров под управлением Windows 7 с пакетом обновления 1 (SP1):
-
RemoteFX для WAN
Эта функция предлагает расширенные методы, такие как интеллектуальные и адаптивные транспортные функции UDP, допуск потери сети и восстановление, чтобы обеспечить быстрое и плавное обеспечение работы пользователей в сети WAN. Дополнительные сведения см. в RemoteFX для WAN: обзоринтеллектуальных и адаптивних транспортных услуг в Windows 8 и Windows Server 2012.
-
RemoteFX Автоматическое обнаружение сети
Эта функция автоматически обнаруживает сетевые характеристики и оптимизирует пользовательский интерфейс. Дополнительные сведения см. в RemoteFX для WAN: обзоринтеллектуальных и адаптивних транспортных услуг в Windows 8 и Windows Server 2012.
-
адаптивная графика RemoteFX
Эта функция обеспечивает богатый графический интерфейс, который динамически адаптируется к загрузке сервера, загрузке клиентского доступа к устройству и характеристикам сети. Дополнительные сведения см. в адаптивная графика RemoteFX общих Windows Server 2012 и Windows 8. -
потоковая передача мультимедиа через RemoteFX
Эта функция позволяет пользователям получать мультимедиа в сетях WAN для всех форматов содержимого мультимедиа. Дополнительные сведения см. в общих сведениях о том, как легко работать с мультимедиа потоковая передача мультимедиа через RemoteFX в Windows Server 2012 и Windows 8. -
RemoteFX Перенаправление USB для виртуальных рабочих RemoteFX VGPU
Эта функция позволяет пользователям использовать USB-устройства с приложениями RemoteApp и удаленными рабочими столами, даже если на удаленном настольном компьютере RemoteFX VGPU. Дополнительные сведения см. в общих сведениях о перенаправлении USB RemoteFX в Windows Server 2012 и Windows 8.
-
Поддержка вложенных сеансов
RDP 8.0поддерживает запуск сеанса подключения к удаленному рабочему столу в другом сеансе подключения к удаленному рабочему столу в определенных сценариях.
-
Счетчики производительности для мониторинга работы пользователей
Счетчики производительности (RemoteFX графики и RemoteFX сети) повлияют на работу администраторов и устраняют проблемы с пользовательским интерфейсом.
Эти возможности доступны только при использовании клиента, совместимого с RDP 8.0. Например, компьютер с версией Windows 8 или Windows 7 с установленным обновлением RDP 8.0 может подключаться к другому компьютеру с Windows 7 с обновлением с обновлением RDP 8.0.
Новые возможности клиента удаленного рабочего стола версии 8.0 для Windows 7 с пакетом обновления 1 (SP1) и Windows Server 2008 R2 с пакетом обновления 1 (SP1)
Обновление с подключением к удаленному рабочему столу версии 8.0 поддерживает нижеперечисленные новые возможности при подключении к поддерживаемому и правильно настроенному серверу.
-
Протокол удаленного рабочего стола 8.0
Поддержка RDP 8.0 включает в себя следующие:
-
Remote для глобальной сети (WAN)
-
Адаптивная графика RemoteFX
-
Автообнаружение удаленной сети
-
потоковая передача мультимедиа через RemoteFX
Эта функция доступна при подключении к компьютерам с одной из следующих операционных систем: -
Windows 8
-
Windows Server 2012
-
Windows 7 с установленным и включенным RDP 8.0
-
-
Динамическое In-Session ПЕРЕнаправление
USB
Эта функция позволяет пользователям выбирать USB-устройства для перенаправления в середине удаленного сеанса. USB-устройства могут перенаправляться на тот или иной удаленный сеанс или на локальный компьютер. Когда RemoteFX перенаправление USB, пользователи могут нажать значок Устройства на панели подключения, чтобы выбрать перенаправленные устройства.Динамическое In-Session USB Redirection доступно при подключении к компьютерам с одной из следующих операционных систем:
-
Windows 8
-
Windows Server 2012
-
Windows 7 с включенным виртуальным графическим процессором RemoteFX с RDP 7.1
-
Windows 7 с установленным и включенным RDP 8.0
-
-
Улучшенный единый вход для удаленного рабочего стола Web Access
Эта функция упрощает и улучшает пользовательский интерфейс. Она предоставляет пользователям возможность ввести имя пользователя и пароль только один раз при подключении к опубликованным ИТ-отделом приложениям и рабочим столам. Пользователям не потребуется вводить свои данные для последующих подключений.
Дополнительные сведения о настройке единого веб-Sign-On (веб-единогодоступа) см. в этой Windows Server 2012.
Эта функция доступна только при подключении к Windows Server 2012 на основе виртуальных машин и сеансов для настольных компьютеров.
-
Повторное подключение для подключений к удаленному и настольному приложениям
Эта функция позволяет пользователям легко отключать и повторно подключиться к опубликованным ИТ-приложениям и рабочим столам. Она доступна для пользователей при использовании ими функции подключения к удаленным рабочим столам и приложениям RemoteApp для подключения к развертываниям рабочих столов на основе виртуальных машин (или на базе сеансов), размещенным на Windows Server 2012.
-
Поддержка API RemoteFX мультимедиа для приложений VoIP
Эта функция позволяет приложениям, таким как Lync 2013, предоставлять аудио- и видеоконференцию. Дополнительные сведения см. в общих сведениях о подключаемом модулье VDI для Microsoft Lync 2013. Этот компонент доступен при подключении к компьютерам под управлением одной из следующих операционных систем:
-
Windows 8
-
Windows Server 2012
-
Windows 7
-
Windows Server 2008 R2
-
-
Поддержка вложенных сеансов
В определенных ситуациях RDP 8.0 поддерживает запуск сеанса подключения к удаленному рабочему столу в другом сеансе подключения к удаленному рабочему столу.
Дополнительные сведения см. в теме Запуск сеанса подключения к удаленному рабочему столу в другом сеансе подключения к удаленному рабочему столу в RDP 8.0.
Известные проблемы с обновлением RDP 8.0
-
Протокол RDP 8.0 не может быть использован виртуальными рабочими столами с установленным RemoteFX vGPU.
Проблема
После использования групповой политики для установки и установки RDP 8.0 на компьютере, на компьютере с RemoteFX VGPU, RDP 8.0 будет не доступен.Разрешение
Это обновление не включает RDP 8.0 для подключений к компьютерам, на RemoteFX VGPU. Чтобы включить RDP 8.0, с виртуального рабочего стола необходимо удалить RemoteFX vGPU. -
Невозможно использовать команду Shadow для удаленного отслеживания удаленного подключения другого пользователя.
Проблема
Windows 7 с sp1 поддерживает команду Shadow (Remote Control).
Эта команда может использоваться администратором для просмотра активных сеансов другого пользователя или управления ими. После включения RDP 8.0 на компьютере под управлением Windows 7 с пакетом обновления 1 (SP1) администратор не может использовать команду Shadow для просмотра сеансов другого пользователя и управления ими.Разрешение
Администраторы могут использовать удаленный помощь или другой продукт, который позволяет просматривать сеансы другого пользователя и управлять им. -
Поддержка Aero Glass недоступна.
Issue
Функция переупополнения с стеклом в Windows 7 позволяет пользователям, работающим с совместимыми клиентами подключения к удаленному рабочему столу, использовать такие функции, как Flip-3D, предварительный просмотр панели задач и полупрозрачная граница окна в сеансе удаленного рабочего стола при использовании совместимого клиента RDC 7.0. После включения RDP 8.0 функция удаленного взаимодействия с Aero Glass недоступна пользователям.
Разрешение
Администраторам не следует включить RDP 8.0 на удаленных компьютерах с Windows 7 с SP1 для пользователей, которым необходимо использовать функцию перенаправления с стеклом. -
RDP 8.0 на удаленных компьютерах под управлением Windows 7 с пакетом обновления 1 (SP1) не использует протокол UDP.
Проблема
Функция RemoteFX для WAN в RDP 8.0 использует протоколы TCP и UDP для оптимизации пользовательского интерфейса. После установки и включения RDP 8.0 на компьютерах под управлением Windows 7 с пакетом обновления 1 (SP1) RDP 8.0 использует только протокол TCP.Разрешение
Настройте RDP 8.0 для использования протоколов TCP и UDP. -
Локальным администраторам, которые не являются членами группы «Пользователи удаленного рабочего стола», не удается выполнить вход с помощью клиента подключения к удаленному рабочему столу.
Проблема
После включения RDP 8.0 локальные администраторы, которые не являются членами группы «Пользователи удаленного рабочего стола», не могут войти в нее.Разрешение
Добавьте пользователей локального администратора в группу Пользователи удаленного рабочего стола. -
Правило брандмауэра, регулирующее UDP-трафик, не включается при использовании объекта групповой политики (GPO) для включения RDP 8.0.
Проблема
Если для включения RDP 8.0 используется GPO, возможно, не включено правило брандмауэра UDP, которое разрешает трафик UDP.Разрешение
Создайте GPO, чтобы включить брандмауэр «Удаленный рабочий стол — пользовательский режим(UDP-In)». -
Правило брандмауэра, разрешающее TCP-трафик, может не включиться при установке этого обновления вручную.
Проблема
Если вы включили RDP 8.0 с помощью локальной политики безопасности, правило брандмауэра TCP, которое разрешает трафик TCP, может быть не включено.Разрешение
В включить правило брандмауэра «Удаленный рабочий RemoteFX (TCP-In)» в брандмауэре Windows с расширенными службами безопасности. -
Возникают задержки в работе при развертывании IPsec в сети.
Проблема
При подключении к компьютеру с помощью протокола RDP 8.0 при развертывании IPsec в сети может возникнуть низкая производительность.Разрешение
Установите на сервере hotfix 2570170. -
Нельзя использовать функциональные возможности мультисенсорного ввода и жестов при удаленном подключении к компьютеру.
Проблема
Эта проблема возникает при использовании клиента подключения к удаленному рабочему столу 8.0 на компьютере с Windows 7 с sp1.Разрешение
Функция RemoteFX поддерживается только в том случае, если клиентский и серверный компьютеры работают Windows 8 или Windows Server 2012. -
Повторяющиеся запросы проверки подлинности при подключении к компьютерам с помощью удаленного веб-доступа в доменах Small Business Server 2011 и Windows Server 2012 Essentials.
Проблема
При попытке подключиться к компьютеру в домене Windows Server 2012 Essentials, Windows Small Business Server 2011 Standard или Windows Small Business Server 2011 Essentials с помощью удаленного веб-доступа или шлюза удаленного рабочего стола постоянно вы будете получать запросы на проверку подлинности.Разрешение
Сведения о том, как обойти эту проблему, см. в сведениях о работе с несколькими запросами проверки подлинности после применения обновлений 2574819 и 2592687.
Дополнительные сведения об обновлении RDP 8.0 для Windows 7 с SP1 и Windows Server 2008 R2 с SP Windows Windows 1см. в этой версии.
Нужна дополнительная помощь?
Нужны дополнительные параметры?
Изучите преимущества подписки, просмотрите учебные курсы, узнайте, как защитить свое устройство и т. д.
В сообществах можно задавать вопросы и отвечать на них, отправлять отзывы и консультироваться с экспертами разных профилей.
Содержание
- Запуск RDP 8/8.1
- Этап 1: Установка RDP 8/8.1
- Этап 2: Активирование удаленного доступа
- Этап 3: Активирование RDP 8/8.1
- Этап 4: Добавление пользователей
- Вопросы и ответы
Большинство юзеров Windows 7, которые хотят активировать у себя на ПК «Удаленный рабочий стол», но не желают применять для этого стороннее ПО, используют встроенный инструмент этой ОС – RDP 7. Но не все знают, что на указанной операционной системе можно использовать и более продвинутые протоколы RDP 8 или 8.1. Давайте разберемся, как это можно сделать и чем процедура предоставления удаленного доступа таким способом отличается от стандартного варианта.
Читайте также: Запуск RDP 7 в Windows 7
Порядок установки и активации протоколов RDP 8 или 8.1 практически идентичен, поэтому мы не будем расписывать алгоритм действий для каждого из них отдельно, а опишем общий вариант.
Этап 1: Установка RDP 8/8.1
Прежде всего следует сказать, что после инсталляции Виндовс 7 у вас будет только один протокол для организации удаленного доступа — RDP 7. Чтобы активировать RDP 8/8.1, следует вначале установить соответствующие обновления. Это можно сделать, автоматически загрузив все апдейты через «Центр обновления», а можно произвести ручную установку, закачав один из файлов с официального сайта Microsoft по ссылкам ниже.
Скачать RDP 8 с официального сайта
Скачать RDP 8.1 с официального сайта
- Выберите, какой именно из двух вариантов протокола вы хотите установить, и перейдите по соответствующей ссылке. На официальном сайте найдите ссылку для скачивания обновления, которое соответствует разрядности вашей ОС (32 (x86) или 64 (x64) бита) и щелкните по ней.
- После закачки апдейта на винчестер ПК запустите его обычным способом, так как запускаете любую программу или ярлык.
- После этого будет запущен автономный установщик апдейтов, который инсталлирует обновление на компьютер.
Этап 2: Активирование удаленного доступа
Действия по включению удаленного доступа выполняются по точно такому же алгоритму, что и аналогичная операция для RDP 7.
- Жмите меню «Пуск» и щелкайте правой кнопкой мышки по надписи «Компьютер». В отобразившемся списке выбирайте «Свойства».
- В открывшемся окне свойств переходите по активной ссылке в левой его части – «Дополнительные параметры…».
- Далее открываете раздел «Удаленный доступ».
- Именно тут производится активация нужного для нас протокола. Установите отметку в области «Удаленный помощник» около параметра «Разрешить подключения…». В области «Удаленный рабочий стол» переместите кнопку переключателя в позицию «Разрешить подключаться…» либо же «Разрешать подключения…». Для этого жмите «Выбрать пользователей…». Чтобы все внесенные настройки вступили в силу, нажимайте «Применить» и «OK».
- «Удаленный рабочий стол» будет включен.
Урок: Подключение «Удаленного рабочего стола» на Виндовс 7
Этап 3: Активирование RDP 8/8.1
Следует заметить, что удаленный доступ по умолчанию будет включен по протоколу RDP 7. Теперь необходимо произвести активацию протокола RDP 8/8.1.
- Наберите на клавиатуре Win+R. В открывшееся окошко «Выполнить» введите:
gpedit.mscДалее применяйте щелчок по кнопке «OK».
- Запускается «Редактор групповой политики». Щелкайте по наименованию раздела «Конфигурация компьютера».
- Далее выбирайте «Административные шаблоны».
- Затем заходите в каталог «Компоненты Windows».
- Перемещайтесь к «Службам удаленных рабочих столов».
- Открывайте папку «Узел сеансов…».
- Наконец, заходите в каталог «Среда удаленных сеансов».
- В открывшейся директории щелкайте по элементу «Разрешить RDP версии 8.0».
- Открывается окно активирования RDP 8/8.1. Переставьте радиокнопку в положение «Включить». Для того чтобы сохранить введенные параметры, щелкайте «Применить» и «OK».
- Затем не мешает активировать более шустрый протокол UDP. Для этого в левой части оболочки «Редактора» переходите в каталог «Подключения», который размещен в посещенной ранее папке «Узел сеансов…».
- В открывшемся окне щелкайте по элементу «Выбор протоколов RDP».
- В открывшемся окне выбора протоколов переставляйте радиокнопку в положение «Включить». Ниже из выпадающего списка выберите вариант «Использовать либо UDP, либо TCP». Затем нажмите «Применить» и «OK».
- Теперь для активации протокола RDP 8/8.1 требуется выполнить перезагрузку компьютера. После повторного его включения необходимый компонент уже будет функционировать.
Этап 4: Добавление пользователей
На следующем этапе нужно добавить юзеров, которым будет предоставлен удаленный доступ к ПК. Даже если разрешение на доступ было добавлено ранее, то все равно нужно будет выполнить процедуру заново, так как те учетные записи, которым был разрешен доступ по RDP 7, при смене протокола на RDP 8/8.1 его утратят.
- Откройте окно дополнительных параметров системы в разделе «Удаленный доступ», который мы уже посещали на Этапе 2. Жмите на элемент «Выбрать пользователей…».
- В открывшемся миниатюрном окошке жмите «Добавить…».
- В следующем окошке просто введите наименование аккаунтов тех юзеров, которым желаете предоставить удаленный доступ. Если их учетные записи на вашем ПК ещё не созданы, следует их создать перед тем, как вводить название профилей в текущее окно. После того как ввод произведен, жмите «OK».
Урок: Добавление нового профиля в Виндовс 7
- Производится возврат в предыдущую оболочку. Тут, как можете наблюдать, уже отображаются наименования выбранных аккаунтов. Никаких дополнительных параметров вводить не требуется, просто жмите «OK».
- Вернувшись в окошко дополнительных параметров ПК, кликайте «Применить» и «OK».
- После этого удаленный доступ на основе протокола RDP 8/8.1 будет включен и доступен для пользователей.
Как видим, процедура непосредственного активирования удаленного доступа на основе протокола RDP 8/8.1 ничем не отличается от аналогичных действий для RDP 7. Но только нужно предварительно загрузить и установить необходимые обновления в свою систему, а затем выполнить активацию компонентов, отредактировав параметры локальной групповой политики.
Еще статьи по данной теме:
Помогла ли Вам статья?
Windows 7 является одной из самых популярных операционных систем, которая до сих пор широко используется многими пользователями. Одним из важных аспектов работы с Windows 7 является использование RDP (Remote Desktop Protocol) клиента, с помощью которого можно подключиться к удаленному компьютеру и управлять им.
Однако, со временем могут возникать проблемы с работой RDP клиента на Windows 7, так как Microsoft больше не выпускает обновления и патчи для этой операционной системы. В таком случае, необходимо обновить RDP клиент, чтобы иметь возможность продолжать использовать его с полной функциональностью и безопасностью.
В данной статье мы расскажем о подробном гайде по обновлению RDP клиента на Windows 7. Мы рассмотрим несколько способов, которые помогут вам обновить RDP клиент и настроить его на вашей системе, чтобы вы могли продолжать безопасно пользоваться удаленным доступом к компьютеру.
Содержание
- Обновление RDP клиента на Windows 7
- Проверка текущей версии RDP
- Загрузка последней версии RDP
- Резервное копирование RDP настройки
- Удаление старой версии RDP
Обновление RDP клиента на Windows 7
Шаг 1: Проверьте текущую версию RDP клиента
Перед тем как начать обновление RDP клиента, необходимо узнать текущую версию, установленную на вашем компьютере. Для этого откройте меню «Пуск» и найдите пункт «Компьютер». Щелкните правой кнопкой мыши на нем и выберите «Свойства». На открывшейся странице найдите раздел «Система» и посмотрите текущую версию RDP клиента.
Шаг 2: Проверьте доступные обновления
Чтобы проверить наличие доступных обновлений RDP клиента, откройте меню «Пуск» и выберите «Панель управления». Затем найдите пункт «Обновление Windows» и щелкните на нем. В открывшемся окне выберите «Проверить наличие обновлений» и дождитесь завершения сканирования. Если доступны обновления для RDP клиента, они будут отображены в списке.
Шаг 3: Установите обновления
Если обновления RDP клиента найдены, выберите их в списке и нажмите кнопку «Установить обновления». Подтвердите начало установки и дождитесь завершения процесса. После завершения установки компьютер может потребоваться перезагрузка.
Шаг 4: Проверьте новую версию RDP клиента
После перезагрузки компьютера проверьте, что новая версия RDP клиента успешно установлена. Для этого откройте меню «Пуск» и найдите пункт «Компьютер». Щелкните правой кнопкой мыши на нем и выберите «Свойства». На открывшейся странице убедитесь, что текущая версия RDP клиента изменилась на новую.
Обратите внимание, что обновление RDP клиента доступно только для лицензионных версий Windows 7, так как некоторые обновления могут быть доступны только через Windows Update.
Проверка текущей версии RDP
Перед тем, как приступить к обновлению RDP клиента на Windows 7, важно убедиться в том, какая версия у вас установлена на данный момент. Для этого вы можете выполнить следующие шаги:
- Шаг 1: Откройте «Панель управления» на вашем компьютере.
- Шаг 2: Введите «Система» в поле поиска в верхнем правом углу окна «Панель управления». Нажмите клавишу «Enter».
- Шаг 3: На открывшейся странице выберите раздел «Информация о компьютере».
- Шаг 4: Обратите внимание на информацию о «Типе системы». Здесь будет указана информация о разрядности вашей операционной системы (например, «64-разрядная операционная система»).
- Шаг 5: Возвращайтесь на предыдущую страницу «Панели управления» и выберите раздел «Сервисы».
- Шаг 6: В списке сервисов найдите «Удаленный рабочий стол» (Remote Desktop) и щелкните правой кнопкой мыши по нему.
- Шаг 7: В контекстном меню выберите опцию «Свойства» (Properties).
- Шаг 8: В открывшемся окне «Свойства: Удаленный рабочий стол» перейдите на вкладку «Общие» (General).
- Шаг 9: Обратите внимание на информацию о «Версии клиента RDP». Здесь будет указан номер текущей версии клиента.
Теперь вы знаете текущую версию RDP клиента на вашем компьютере и можете приступить к обновлению в случае необходимости.
Загрузка последней версии RDP
Для обновления RDP клиента на Windows 7 до последней версии, вам необходимо загрузить соответствующий пакет обновлений с официального сайта Microsoft.
1. Перейдите на официальный сайт Microsoft.
2. В поисковой строке сайта введите «Remote Desktop Protocol» или «RDP».
3. Выберите последнюю доступную версию RDP клиента, совместимую с операционной системой Windows 7.
4. Нажмите на ссылку загрузки, чтобы скачать пакет обновлений на ваш компьютер.
5. После завершения загрузки откройте пакет, следуя инструкциям установщика.
6. Установите обновления и перезагрузите компьютер, если это требуется.
Теперь у вас установлена последняя версия RDP клиента на Windows 7, и вы можете наслаждаться улучшенной функциональностью и безопасностью при подключении к удаленному рабочему столу.
Резервное копирование RDP настройки
Сделать резервную копию RDP настроек на Windows 7 можно следующим образом:
- Откройте меню «Пуск» и выберите «Панель управления».
- В панели управления найдите раздел «Система и безопасность» и выберите «Система».
- В новом окне выберите ссылку «Дополнительные параметры системы» в левой панели.
- Откройте вкладку «Удаленный доступ» и нажмите на кнопку «Дополнительно».
- В открывшемся окне нажмите кнопку «Создать резервную копию» рядом с разделом «Параметры подключения».
- Выберите путь и имя файла для резервной копии RDP настроек и нажмите «ОК».
Теперь у вас есть резервная копия RDP настроек, которую вы можете использовать для восстановления настроек RDP в случае необходимости. Обновление этой копии на регулярной основе поможет защитить вас от потери важных параметров и сохранить нормальную работу удаленного рабочего стола на Windows 7.
Удаление старой версии RDP
Перед установкой новой версии RDP клиента на Windows 7 необходимо удалить предыдущую версию программы. Вот, как это можно сделать:
1. Щелкните на кнопке «Пуск» в левом нижнем углу экрана и выберите пункт «Панель управления».
2. В окне «Панель управления» найдите и выберите пункт «Программы».
3. В открывшемся меню выберите «Программы и компоненты».
4. В списке установленных программ найдите RDP клиент и щелкните на нем правой кнопкой мыши.
5. В появившемся контекстном меню выберите «Удалить» и подтвердите удаление программы.
6. Дождитесь окончания процесса удаления. При необходимости перезагрузите компьютер.
После выполнения этих шагов вы можете приступить к установке новой версии RDP клиента на Windows 7.
Описание и рекомендации
Microsoft Remote Desktop – клиентское приложение для удаленного доступа к компьютеру с других устройств, подключенных к сети Интернет. Кроссплатформенная программа поддерживает издания Windows 7 – 10/11, включая некоторые серверные редакции.
Также удаленный рабочий стол функционирует на ПК под управлением Mac OS (не ниже 10.14), мобильных устройствах Android (от 4.1), iOS (15.0 и выше). Клиент распространяется бесплатно, но требует учетной записи Microsoft и корректного выбора инсталлятора, соответственно разрядности системы 32/64-бит.
Remote Desktop для Windows 11, 10, 7
Непосредственно клиентское приложение имеет мультиязычный интерфейс. Русская версия активируется автоматически при соответствующих региональных настройках Виндовс. Удаленное подключение устанавливается при помощи протокола RDP (Remote Desktop Protocol).
Возможности клиента для Windows 10/11 включают:
- управление при помощи графического интерфейса на русском языке с использованием клавиатуры, мышки или сенсорного экрана;
- поддержку жестов;
- полноценный доступ к компьютерам и ресурсам;
- использование нескольких сеансов одновременно;
- удаленная печать;
- конфигурирование системных настроек, включая разрешение монитора, прочие параметры;
- скоростная передача аудио и потокового видео с возможностью сжатия данных.
Для Семерки и ранних релизов Windows 10 рекомендуется использовать Microsoft Remote Desktop Assistant. Последнюю версию ассистента можно скачать у нас или с официального сайта разработчика. Приложение произведет автоматическое конфигурирование удаленного подключения.
Программа имеет незначительные ограничения. Удаленный доступ невозможен к любым ПК, включая ноутбуки, управляемым Домашним (Home) релизом Windows.
Версия для Mac OS
Редакция для Мак не отличается от Виндовс клиента. После запуска приложения необходимо добавить удаленный компьютер по его имени или IP.
Мобильные издания
Клиент для телефонов и планшетов открывает быстрый доступ к удаленному ПК с любого места, где имеет сеть Интернет. Принцип подключения остается прежним. Необходимо добавить компьютер, используя имя (IP-адрес) и пароль.
Заключение
Скачать Microsoft Remote Desktop наш сайт предлагает в нескольких вариациях. Доступны установщики клиента под Виндовс 7/10/11, для Mac ОС и мобильных устройств, функционирующих на платформах Android, iOS.
Скриншоты

Скачать Microsoft Remote Desktop 1.2.4583 для Windows (64-bit)
Скачать Microsoft Remote Desktop 1.2.4583 для Windows (32-bit)
Скачать Microsoft Remote Desktop 1.2.4583 для Windows (ARM)
Скачать Microsoft Remote Desktop для Windows из Microsoft Store
Скачать Microsoft Remote Desktop 10 для Android 9.0 и выше (Play Маркет)
Скачать Microsoft Remote Desktop 10.0.16.1239 для Android 9.0 и выше (APK)
Скачать Microsoft Remote Desktop 10.0.16.1238 для Android 9.0 и выше (APK)
Скачать Microsoft Remote Desktop 10.0.16.1236 для Android 9.0 и выше (APK)
Скачать Microsoft Remote Desktop 10.0.15.1208 для Android 9.0 и выше (APK)
Скачать Microsoft Remote Desktop 10.0.15.1207 для Android 9.0 и выше (APK)
Скачать Microsoft Remote Desktop 10.0.12.1148 для Android 8.0 и выше (APK)
Скачать Microsoft Remote Desktop 8.1 для Android 4.1–7.1.1 (Play Маркет)
Скачать Microsoft Remote Desktop 8.1 для Android 4.1–7.1.1 (APK)
Скачать Microsoft Remote Desktop для macOS (App Store)
Скачать Microsoft Remote Desktop Assistant для Windows (ZIP)
Общая информация
Подключение к удаленному рабочему столу (далее RDP) к серверу с ОС Windows возможно несколькими способами. Самый простой и не требующий установки дополнительных программ — запуск стандартной программы «Подключение к удаленному рабочему столу» (Пуск — Стандартные-Windows — Подключение к удаленному рабочему столу).
Перед подключением стоит проверить актуальной установленной у вас версии RDP — см. соответствующий раздел.
После оплаты и создания сервера на Windows в сервисе VDSka.ru вам на почту придет письмо с информацией о созданном сервере, в котором будет секция RDP.
Ниже будут предложены значения настроек, которые могут ускорить работу сервера. Часть настроек вы можете изменить по своему желанию, если это требуется.
После запуска программы «Подключение к удаленному рабочему столу» вам будет предложено ввести имя компьютера для подключения. Значение этого поля нужно взять из письма — поле «IP адрес (Компьютер)». Значения полей «Пользователь» и пароль так же есть в письме.
Далее, нажать кнопку «Показать параметры».
После этого сверху окна появятся вкладки «Общие», «Экран» и др.
Вкладка «Экран» — поле «Цвет» выбрать наименьшее значение (High Color (15 бит)).
Вкладка «Локальные ресурсы» — поле «Звук удаленного рабочего стола» — кнопка «Параметры». Выбрать «Не воспроизводить», «Не записывать».
Поле «Локальные устройства и ресурсы» — убрать отметку у поля «Принтеры».
Вкладка «Взаимодействие» — выбрать минимальное значение «Модем (56 кбит/с)». Значение этого параметра можете подобрать сами в дальнейшем. Сначала попробуйте минимальное.
Альтернативные программы
Помимо стандартной программы есть множество аналогов. Для стационарного ПК это, например, mRemoteNG. Для Apple и Android (Remotetogo) есть свои версии программ. Альтернативные программы позволяют упростить работу с большим количеством серверов.
Проблемы при работе через RDP
Большинство проблем с сервером возникают из-за проблем протокола RDP. Возможные проблемы:
- Периодически невозможно подключится к серверу и помогает только перезагрузка. Решается обновлением драйверов — напишите в техподдержку.
- При подключении видно только черный экран. Более комплексная проблема — может решаться как настройками на стороне сервера так и на стороне клиента.
- Общая заторможенность интерфейса — сдвинули мышку, а на экране информация обновилась с большой задержкой. Если у вас при этом скорость интернета достаточная, то проблема может быть на стороне протокола RDP. Напишите в техподдержку — путей решения несколько.
- Медленная работа сервера при запуске ваших программ. Нужно понимать, что VDS это не выделенный сервер, где вам доступны все ресурсы сервера полностью. В данном случае ресурсы делятся между клиентами. И если у вас нагрузка выше 60-70%, то значит вы неверно подобрали параметры сервера и их стоит увеличить. При нагрузке выше 70-80% серверу может не хватать ресурсов для подключения по RDP. Нужно подбирать параметры так, чтобы нагрузка не была выше 50%.
Если вы столкнулись с какой то из этих проблем, то напишите нам. Попробуем исправить ситуацию.
Обновление версии RDP на стороне клиента
Вы можете установить все последние обновления ОС самостоятельно либо скачать отдельный обновления для RDP из списка ниже.
Windows 7/8 32-битная (ставить все 3 обновления по очереди)
- Windows 7/8 x86 DTLS
- Windows 7/8 x86 RDP 8.0
- Windows 7/8 x86 RDP 8.1
Windows 7/8 64-битная (ставить все 3 обновления по очереди)
- Windows 7/8 x64 DTLS
- Windows 7/8 x64 RDP 8.0
- Windows 7/8 x64 RDP 8.1
Настройки на стороне клиента
Если у вас наблюдается плавающая проблема с RDP (то нормально работает, то нет), то попробуйте изменить данный параметр.
Данная настройка вносит изменения в TCP Receive Window Auto-Tuning.
Нужно запустить Командую строку от имени администратора (найти программу Командная строка в меню Пуск, нажать правой кнопкой мыши и выбрать запуск от имени администратора). Далее ввести саму команду:
netsh int tcp set global autotuninglevel=disabled
Если все было сделано верно, то появится надмись «OK».
Сброс кэша RDP
Если при создании сервера у вас все работало нормально, а со временем стало сильно «тормозить»: большая задержка при клике мышкой, большая задержка отрисовки окон на экране и прочее. Это может быть связано с кэшем RDP. В теории, он должен увеличивать скорость работы, кэшируя элементы экрана, которые в данным момент не меняются. Но, по факту, именно он иногда бывает виноват в «тормозах». Чтобы исключить эту проблему, создайте на удаленном сервере (VDS) нового пользователя и зайдите через него по RDP (пользователя нужно создавать либо с правами администратора, либо обычного. Но для обычного нужно будет добавлять разрешение на вход по RDP.). Если скорость работы сразу стала прежняя, то проблема именно в кэше, т.к. для нового пользователя он будет свой.