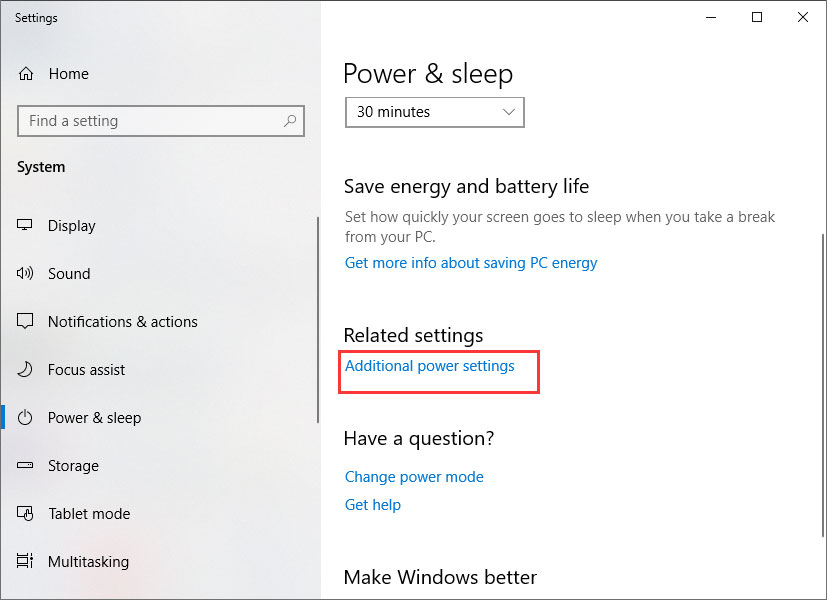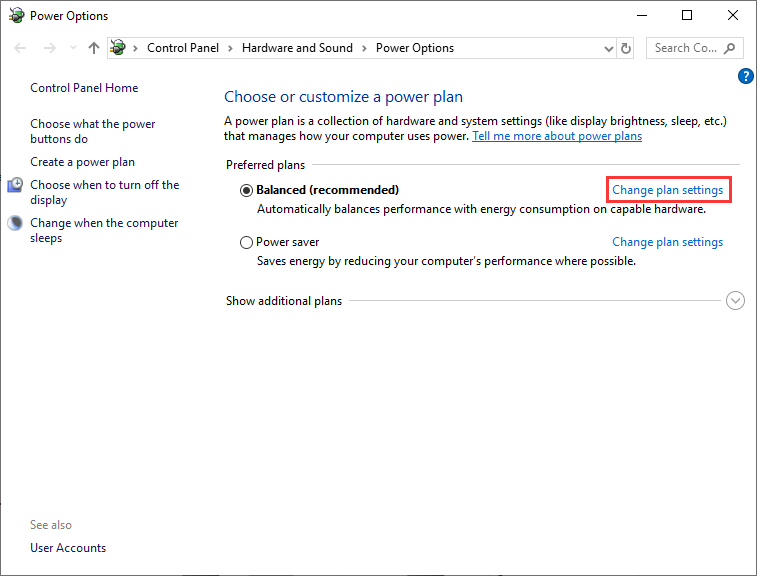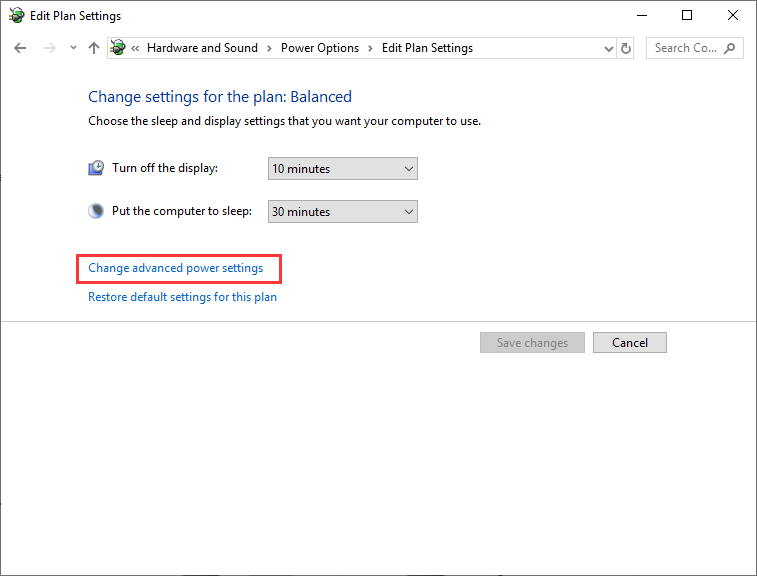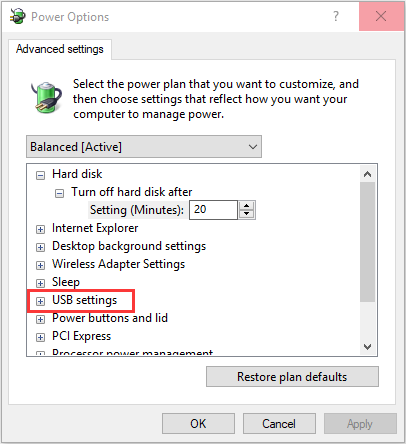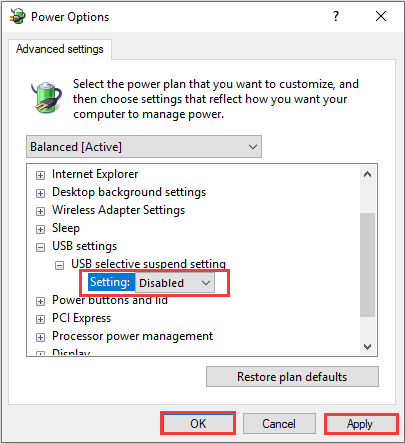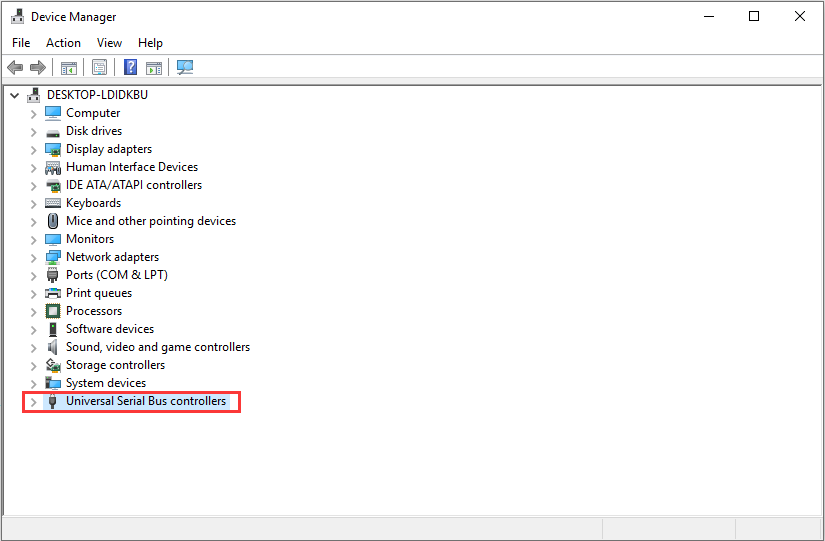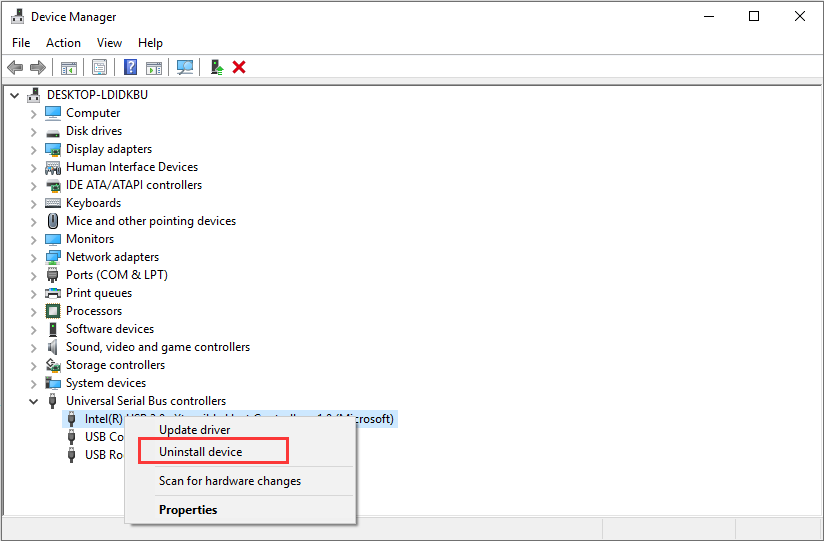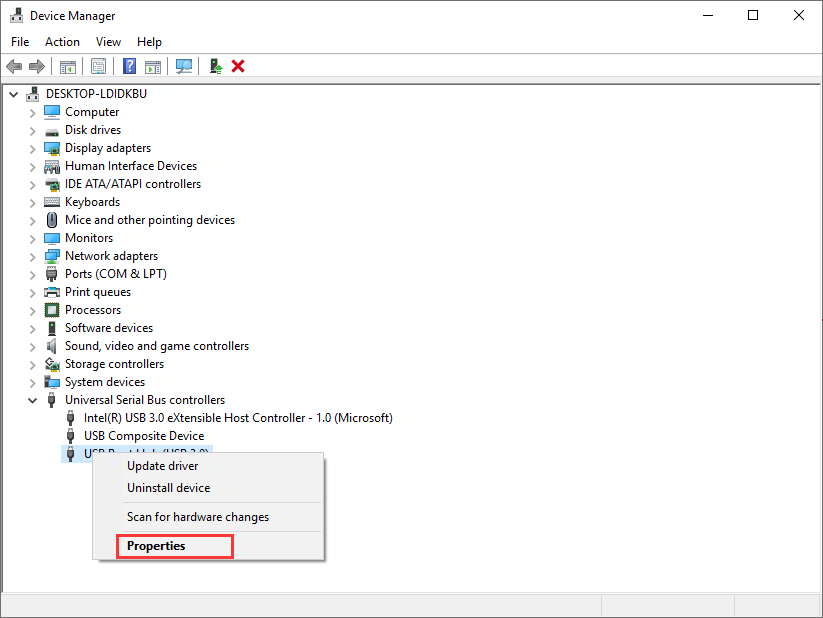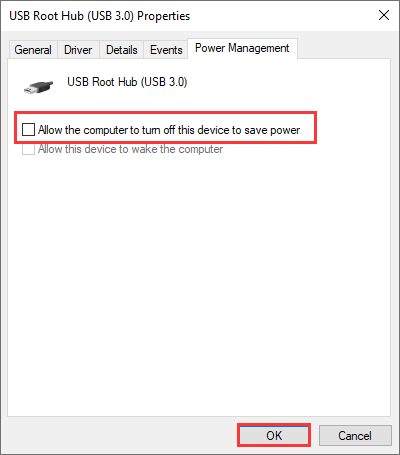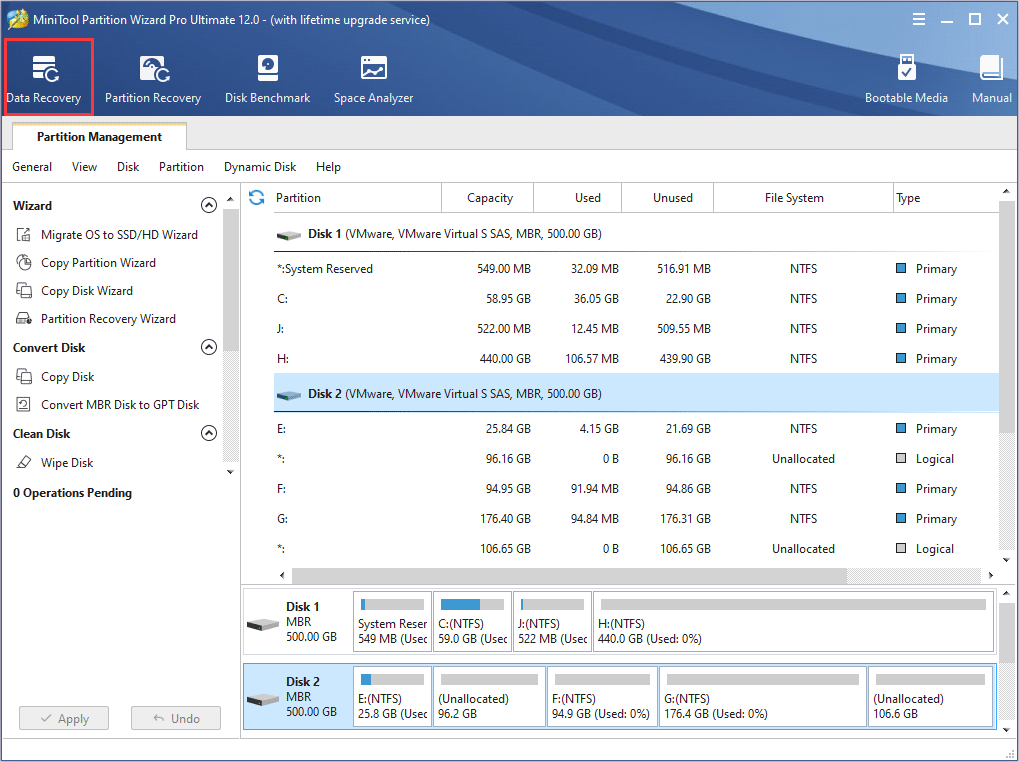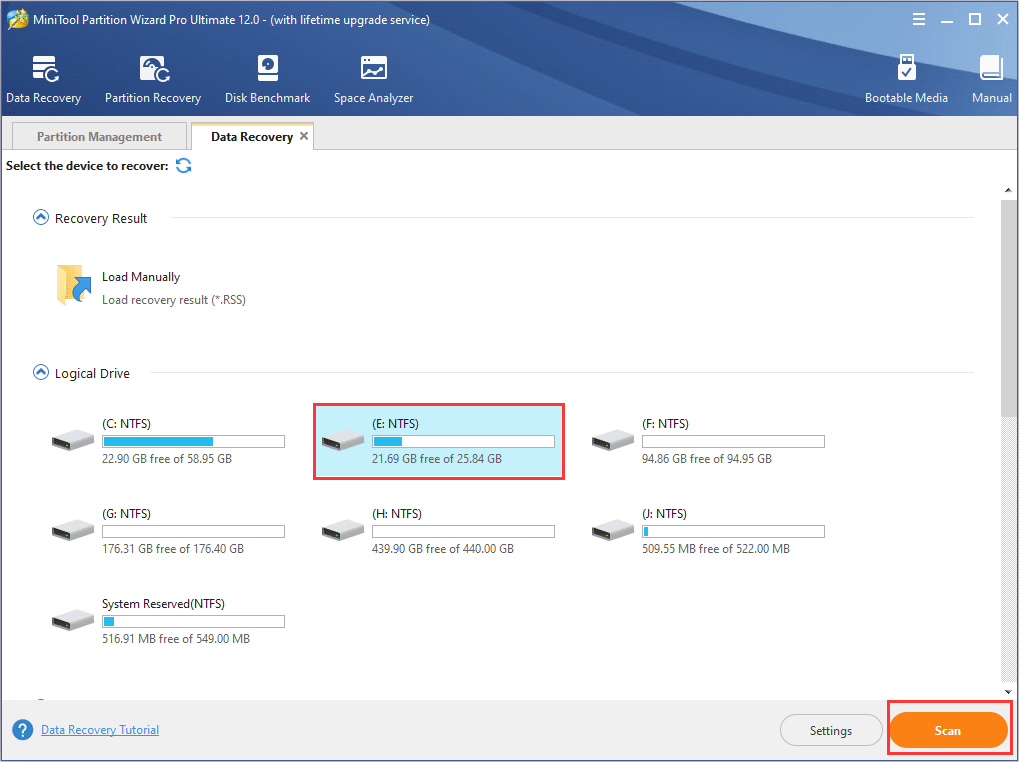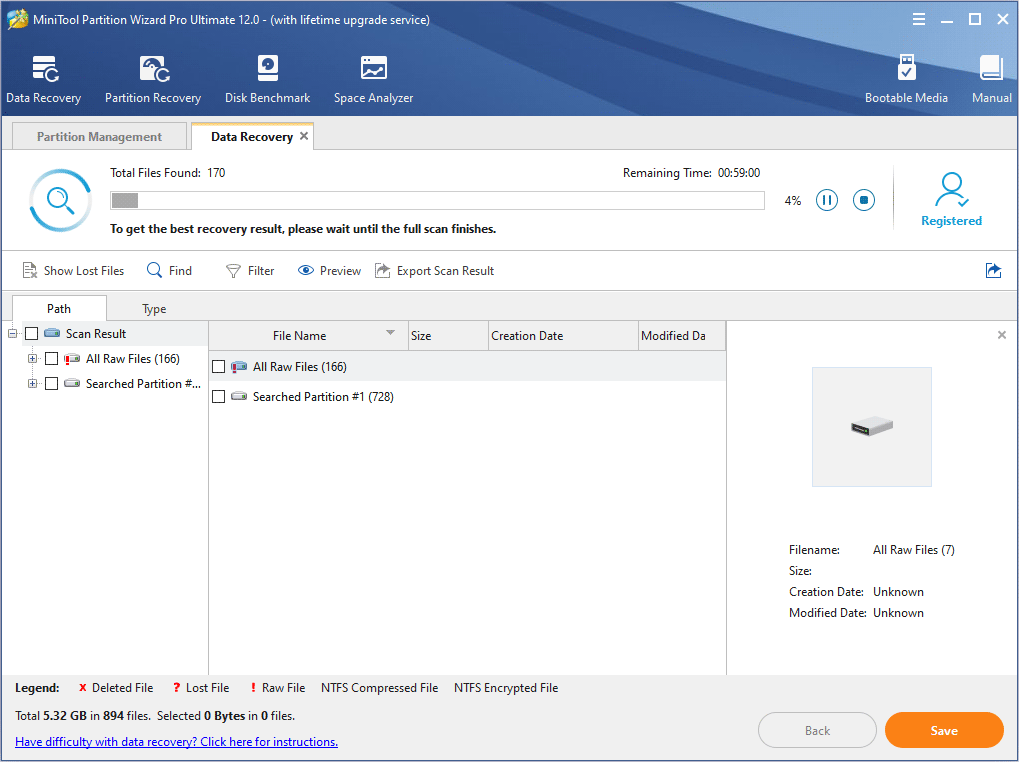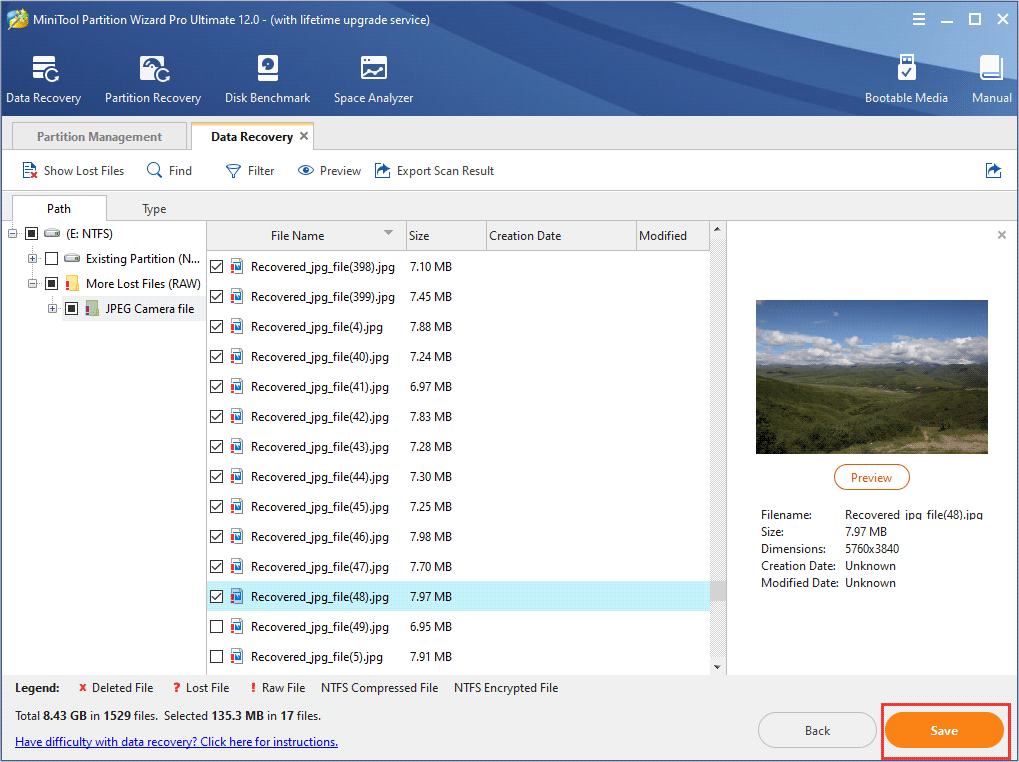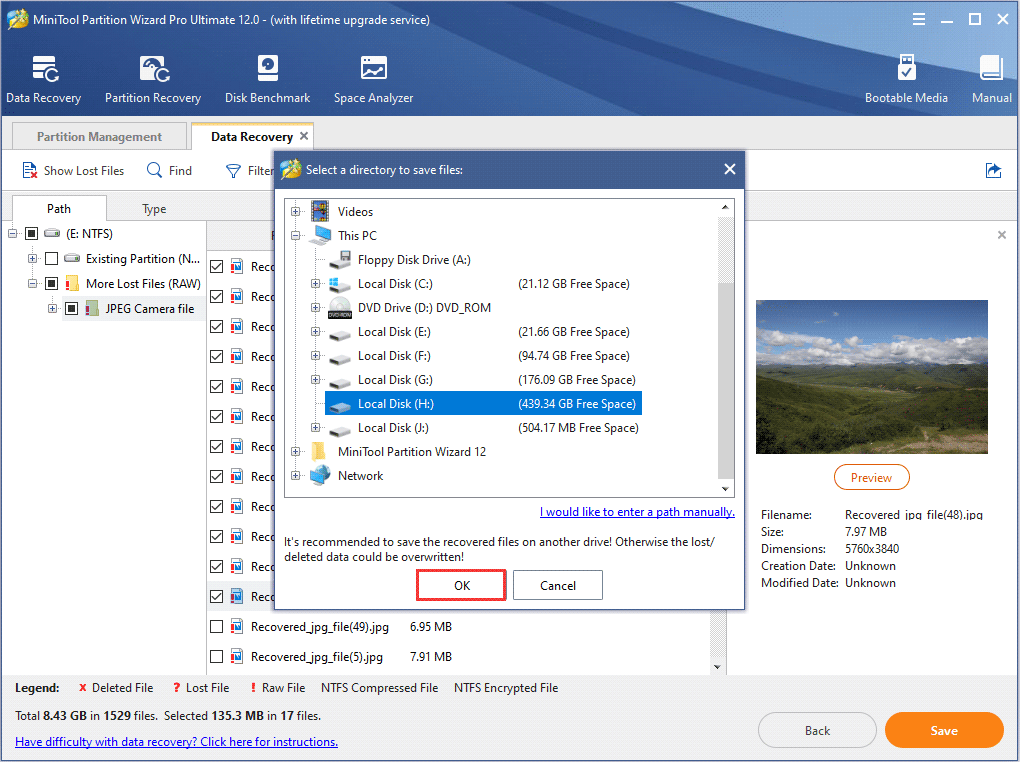Если при подключении флешки, внешнего жесткого диска или другого USB устройства в Windows 10 у вас появляется ошибка «USB устройство не опознано», то советы, собранные в этой статье должны помочь вам исправить проблему. Отметим, что данная ошибка может возникать как с устройствами USB 3.0, так и с USB 2.0.
Причины, по которым Windows не корректно распознает USB-устройства, могут быть совершенно разными, и, в общем-то, способы решения проблемы тоже бывают различными. Так что одни советы из это статьи будут работать у одних, и не будут работать у других пользователи. Я постараюсь разобрать большинство распространенных причин появления проблем с USB устройствами.
[contens h2]
Итак, как выглядит проблема. Пользователь подключает к компьютеру новое USB устройство (это может быть флешка, клавиатура, мышь или что-то еще) и неожиданно в трее появляется всплывающее уведомление.
USB устройство не опознано
Последнее USB-устройство, подключенное к этому компьютеру, работает неправильно, и Windows не удается опознать его.
Проверка на наличие аппаратных проблем
Прежде всего вам нужно убедиться, что проблема не связана с неисправностью самого подключаемого USB устройства или аппаратными проблемами (это существенно сэкономит ваше время). Что нужно проверить:
- Попробуйте подключить проблемное устройство к другому компьютеру и проверить работает ли оно там. Если нет – скорее всего неисправно само устройство, подключаемое по USB (или USB кабель) и советы из статьи вам не помогут.
- Затем, попытайтесь подключить устройство в другой USB порт (как на лицевой, так и на обратной стороне компьютера).
- Попробуйте отключить USB устройство и выключить компьютер. Вытащите вилку компьютера из розетки. Зажмите кнопку питания
- компьютера не несколько секунд – это уберет остаточное напряжение с материнской платы. Также извлеките на несколько минут батарейку BIOS (+ 3В).
- В том случае, если к компьютеру подключено множество оборудования (особенно через передние USB порты ПК или через USB хаб), попробуйте временно отключить часть оборудования.
- Проверьте, что вы не превысили максимальную мощность, выдаваемую USB концентратором. Проверить потребляемую и доступную мощность можно в свойствах USB хаба в диспетчере оборудования. (Диспетчер устройств-> Контроллеры USB -> Корневой USB концентратор -> Свойства -> Питание).
Если один из данных советов помог, дальше читать статью не имеет смысла.
Драйвера USB устройств
Откройте консоль диспетчера устройств Device Manager (Win+R -> devmgmt.msc). Проверьте, нет ли неопознанных устройств в следующих секциях консоли:
- Контроллеры USB (Universal serial Bus controllers)
- Другие устройства
Щелкните ПКИ по неопознанному устройству и выберите пункт Обновить драйверы -> Автоматический поиск обновленных драйверов (Update Driver Software> Search automatically for update driver software).
В том случае, если компьютер подключен к интернету, Windows попытается найти и установить наиболее подходящий драйвер автоматически.
В том случае, если неизвестное USB устройство с восклицательным значком присутствует в списке USB контроллеров, попробуйте следующие решения:
- Щелкните ПКМ по устройству и откройте его свойства. Затем на вкладке Драйвер нажмите на кнопку Откатить драйвер (если она доступна), или кнопку Удалить для удаления драйвера. Затем в консоли диспетчера устройств выберите пункт Действия -> Обновить конфигурацию оборудования. Проверьте, идентифицировалось ли устройство.
- Откройте по очереди свойства всех устройств с именами Generic USB Hub (Универсальный USB-концентратор), USB-root hub (корневой USB концентратор) или USB Root Controller (корневой USB контроллер) и затем на вкладку Управление электропитанием снимите галку у пункта Разрешить отключение этого устройства для экономии энергии
Другой способ, который может помочь, когда система отображает в описании проблемы код ошибки USB устройства 43: для всех перечисленных в предыдущих разделах устройств, попробуйте выполнить следующие действия: щелкните ПКМ -> Обновить драйверы -> Выполнить поиск драйверов на этом компьютере -> Выбрать драйвер из списка уже установленных драйверов. В списке вы увидите совместимый драйвер (в нашем случае он уже установлен).
Выберите драйвер и нажмите Далее. После переустановки драйвера USB контроллера, через который подключено неизвестное устройство, оно должно распознаться корректно.
Устройства USB 3.0 (USB флешки и жесткие диски) не распознаются в Windows 10
На ноутбуках с Windows 10 ошибка «USB устройство не распознано» довольно часто возникает при подключении внешних жестких дисков и флешек порт USB 3.0.
Чтобы решить эту проблему, вы должны изменить настройки схемы питания для ноутбука. Перейдите в панель управления Windows -> Электропитание, выберите используемую схему питания, затем нажмите Настройка схемы электропитания -> Изменить дополнительные параметры питания. Затем в параметрах USB -> Параметр временного отключения USB ->Смените на Запрещено .
Надеюсь, что описанные мной методики помогут вам решить проблему с ошибкой невозможности распознать USB-устройства в Windows 10.
“USB-устройство неисправно” обычно появляется на Windows-компьютерах, когда вы используете USB. Увидев такую ошибку Windows, вы не сможете получить доступ к вашим файлам. В разных обстоятельствах об ошибке свидетельствуют разные сообщения: “Последнее USB-устройство, подключенное к этому компьютеру, работает неправильно, и Windows не удаётся опознать его”. Если в данный момент вы столкнулись с этой ошибкой, не паникуйте — вы не единственный! Многие пользователи Windows, и, к удивлению, даже с новыми ПК, сталкивались с такой проблемой при попытке подключения внешнего устройства USB. Однако, хорошая новость в том, что вы можете решить эту проблему и заставить работать ваш неисправный USB-гаджет. Наше руководство предлагает вам лучшие варианты устранения ошибки “USB-устройство не опознано” и “Последнее USB-устройство, подключенное к этому компьютеру, работает неправильно”.
- Часть 1: Почему в Windows 10 возникает ошибка “Последнее USB-устройство работает неправильно”?
- Часть 2: Как восстановить данные с повреждённого USB-носителяHOT
-
Часть 3: Как я могу исправить “Последнее USB-устройство работает неправильно”?
- Способ 1: Переподключите USB-диск
- Способ 2: Попробуйте другой USB-порт
- Способ 3: Отключите настройку выборочной приостановки USB
- Способ 4: Запустите Средство Устранения Неполадок
- Способ 5: Отключите питание
- Способ 6: Удалите и установите заново Драйвер Устройства USB
- Способ 7: Обновите драйверы USB
- Способ 8: Настройте Корневой USB-концентратор
-
Часть 4: Частые вопросы по USB
- 1. Что означают неисправности USB?
- 2. Почему мой USB постоянно работает со сбоями?
- 3. Как устранить неисправность USB и его нераспознавание в Windows 10?
Часть 1: Почему в Windows 10 возникает ошибка “Последнее USB-устройство работает неправильно”?
Проблема неисправности USB в Windows 10 ужасна, и не даст вам использовать информацию с USB-диска. По какой же причине появляется проблема “Последнее USB-устройство работает неправильно”?
Причины могут быть совершенно разными. Не лишним было бы заподозрить повреждение USB портов или отключение USB. Вышеупомянутая проблема также может появиться, если в контроллерах USB есть ошибки.
Восемь разных способов проиллюстрированных выше с большой вероятностью помогут устранить ошибку распознавания USB. Если какой-либо из способов сработал, у вас снова появится доступ к вашему USB и возможность использования информации с него.
Однако, если вы видите что после решения проблемы некоторые файлы отсутствуют на вашем USB-носителе, для их восстановления вам понадобится программа для восстановления данных. Вернуть ваши утерянные данные поможет Tenorshare 4DDiG. Вот что она может:
- Восстановление любых утраченных файлов из-за различных ошибок компьютера
- Восстановление данных с любых носителей, таких как Локальные и Внешние Диски, Утраченные Разделы, Корзина, Сломанные ПК и т.д.
- Восстановление данных с незагружающихся компьютеров
- Поддержка 1000+ типов файлов, включая фото, видео, музыку, документы (PPT/Excel/Word) и др
- Доступна как для Windows, так и Mac
- Продуманный и интуитивный интерфейс с простыми в использовании функциями
- Никаких скрытых вирусов, вредоносного и рекламного ПО
- Быстрее и с большей вероятностью успешного восстановления, чем другие аналоги доступные в интернете
- Подключите и Выберите USB-диск
- Сканирование USB диска
- Предварительный просмотр и восстановление с USB-носителя
Для начала, установите Tenorshare 4DDiG на ваш ПК. Откройте приложение, подключите к вашему компьютеру и выберите USB-носитель, на котором были утрачены файлы.
Выберите тип документов, которые необходимо восстановить, и затем нажмите Сканировать, чтобы запустить процесс.
После выбора типа целевых файлов, 4DDiG быстро сканирует жёсткий диск, чтобы найти утраченные файлы. Вы можете искать необходимые файлы среди всех, или воспользоваться опцией Filter на левой стороне панели, чтобы сузить критерии поиска.
После нахождения искомых документов, вы можете просмотреть их и восстановить их на свой компьютер в надёжное место. Пожалуйста, не сохраняйте в то же место, откуда они были утеряны, чтобы избежать перезаписи и полной потери данных.
Часть 3: Как я могу исправить “Последнее USB-устройство работает неправильно”?
Способ 1: Переподключите USB-диск
В большинстве случаев, в Windows 10 проблема “USB-устройство работает неисправно” непостоянна, и может быть решена. Вы можете попробовать несколько раз извлечь и снова вставить USB-накопитель, чтобы проверить, не исчезнет ли это сообщение.
Способ 2: Попробуйте другой USB-порт
Если USB-порт вашего компьютера не работает должным образом, проверьте доступные USB-порты по отдельности и выясните, является ли это аппаратной проблемой ПК или это проблема гаджета. Если смена порта решает проблему, значит, что-то не так с вашим предыдущим портом. Вы можете продолжить пользоваться другим портом или же отправить ваш ПК на ремонт.
Способ 3: Отключите настройку выборочной приостановки USB
- Кликните правой кнопкой значок Windows и откройте Управление Электропитанием.
- Смените настройки плана в окне “Выберите план электропитания”.
- Измените Дополнительные параметры питания в окне настроек плана.
- Найдите и раскройте “Параметры USB” в окне Управления Электропитанием, затем раскройте “Параметр временного отключения USB-порта”.
- Отключите опцию, как для аккумулятора, так и в настройках Plug-in.
- Примените и сохраните настройки.
Способ 4: Запустите Средство Устранения Неполадок
- Откройте Панель Управления, и в правом верхнем углу окна введите “Устранение”. Щёлкните опцию “Устранение Неполадок”.
- Кликните “Настройка устройства” в секции “Оборудование и звук” и введите администраторский пароль на следующем шаге.
- Нажмите «Далее,» и, если обнаружены какие-то неполадки, Средство Устранения Неполадок посоветует вам “Применить это исправление”.
- После этих действий появятся возможности исправления. Вы можете открыть “Дополнительные параметры”, чтобы исправить любую нерешенную проблему и устранить ошибку Windows 10 «Последнее подключенное USB-устройство неисправно».
Способ 5: Отключите питание
Выключение электропитания звучит проще простого, однако нередко работает! Простая перезагрузка ПК может помочь решить проблему.
- Выключите ваш компьютер, и отключите его питание от сети.
- Оставьте компьютер выключенным на некоторое время, после чего подключите его обратно к источнику питания.
- Проверьте, определяется ли USB вашим ПК, и исчезла ли проблема неисправности последнего подключенного устройства.
Способ 6: Удалите и установите заново Драйвер Устройства USB
Если драйвер вашего USB устарел, вполне вероятно возникновение ошибки, говорящей о том, что одно из подключенных к компьютеру устройств USB повреждено. В этом случае может помочь переустановка драйверов USB. Для этого следуйте инструкциям ниже.
- Кликните правой кнопкой мыши на меню “Пуск” и откройте Менеджер Устройств, где вам нужно отыскать опцию “Контроллеры USB”.
- Теперь щёлкните правой кнопкой на драйвер USB для его удаления.
- Перезагрузите ваш ПК, и удалённые драйверы будут автоматически установлены заново, что может устранить ошибку неисправности USB устройства.
Способ 7: Обновите драйверы USB
- Введите “Менеджер устройств” в поле поиска и выберите приложение Менеджер Устройств.
- Щёлкните “Менеджер устройств”, затем найдите и раскройте сегмент “Контроллеры USB”.
- Теперь перейдите в раздел USB-устройство > Обновить драйвер.
- После этого выберите функцию автоматического поиска обновлений для драйвера.
- Подождите, пока Windows ищет последнее обновление драйвера для вашего USB и устанавливает его.
Способ 8: Настройте Корневой USB-концентратор
- Откройте Менеджер Устройств, кликнув правой кнопкой по меню Пуск в Windows. Также вы можете открыть его, нажав клавиши Windows + R, и введя команду “devmgmt.msc”.
- Найдите и раскройте сегмент Контроллеры USB.
- Затем найдите опцию Корневой USB-концентратор. Кликните её правой кнопкой мыши и откройте вкладку Свойства.
- На вкладке Управление Электропитанием, деактивируйте опцию “Разрешить отключение этого устройства для экономии энергии” и нажмите OK, чтобы подтвердить изменения.
- Эти действия возможно устранят ошибку “USB-устройство не распознано” и “Последнее USB-устройство, подключенное к этому компьютеру, работает неправильно”.
Часть 4: Частые вопросы по USB
1. Что означают неисправности USB?
Неисправность USB означает, что Windows не распознает, что было подключено к порту USB. К сожалению, причин этому может быть много, что затрудняет анализ проблемы. Чаще всего это вызвано проблемами с USB-портом или драйвером, но не с Windows. Также есть вероятность, что неисправно подключенное USB-устройство.
2. Почему мой USB постоянно работает со сбоями?
Точная причина проблемы может зависеть от разных особенностей вашей системы. Это вполне может быть вызвано неисправностью портов USB. Ошибки регулятора USB, устаревшие или некачественные USB-порты также могут способствовать появлению такой проблемы.
3. Как устранить неисправность USB и его нераспознавание в Windows 10?
Вы можете устранить ошибку неисправности USB, используя вышеописанные способы. Вышеупомянутые способы решат проблему, и, если при этом вы столкнетесь с потерей каких-либо данных, вы можете обратиться за помощью к инструменту восстановления данных с USB.
Заключение
Надеемся, что один из описанных способов помог вам устранить ошибку Windows 10 “последнее usb устройство работает неправильно”. На случай, если вам нужно восстановить любые данные, утраченные во время процесса, загрузите Tenorshare 4DDiG прямо сейчас и по всем вопросам о программе обращайтесь к нам.
Tenorshare 4DDiG Data Recovery
4DDiG — это ваш непревзойденный выбор для восстановления всех потерянных данных на компьютере Windows / Mac после различных сценариев потери, таких как удаление, форматирование, RAW и т.д. с более высокой вероятностью успеха.
Скачать Бесплатно
Скачать Бесплатно
Купить Сейчас
Купить Сейчас
Друзья, добро пожаловать на WiFiGid! На связи Ботан и сегодняшняя инструкция по исправлению ошибок будет посвящена подключаемым USB устройствам. Точный текст ошибки:
USB-устройство не опознано. Последнее USB-устройство, подключенное к этому компьютеру, работает неправильно, и Windows не удается опознать его.
В такой формулировке она встречается на Windows 10, появляется в трее:
На ранних версиях Windows ошибка тоже имела место быть, но текст здесь немного отличается: «Устройство USB не опознано. Одно из подключенных к этому компьютеру USB-устройств работает неправильно, и Windows не удается опознать его. Чтобы получить помощь в устранении этой проблемы, щелкните это сообщение».
Ну и в завершение – если зайти в статус устройства, там будет что-то вроде «Запуск этого устройства невозможен (Код 10)». А периодически – код 43 (но про это мы писали уже другую статью).
Содержание
- Причины
- Исправляем ошибку
- Первичные действия
- Драйверы – Поиск
- Драйверы – Откат
- Управление электропитанием
- Электропитание – Часть 2
- Обновление системы
- Подключение Android
- Подключение Apple iOS
- Задать вопрос автору статьи
Причины
Думали здесь увидеть серьезные причины Вашей ошибки? Да как бы не так) Если серьезно – каждый случай по своему уникален. Но общие методики устранения, которые были проверены в случае, когда компьютер не распознает USB устройства, вы здесь увидите. Ниже перечислены лишь ОСНОВНЫЕ причины. Ваш случай может быть уникальным!
И да – если разрешили проблему как-то своим способом, настоятельно рекомендую написать об этом в комментариях. Вспомните, как долго вы искали решение, подумайте, что кому-то сможете сохранить нервы. Помогаем друг другу!
Основных причин 3:
- Кривые драйверы (включая проблему несовместимости драйвера с вашей версией ОС, например старое устройство не хочет работать на Windows 10).
- Проблемы с питанием.
- Сломалось устройство или кабель (обязательно проверьте ваше устройство и кабель на другом компьютере).
Исправляем ошибку
Эти способы в основном помогут для подключающих флешки или жесткие диски на USB 2.0 или 3.0. Проблемы с битым кабелем или физической поломкой в этом разделе не решаются – предварительно рекомендую провести диагностику вашего устройства на другом компьютере.
Ниже пробую перечислить все актуальные способы, что делать решения этой проблемы. Что-то у вас получится, что-то нет. Пробуем, делаем, не ноем.
Первичные действия
Если получили ошибку в первый раз, пробуем банальные методы, основанные на физическом подключении:
- Подключите устройство в другой USB-порт. Особенно если подключали изначально в передние порты, подключите в задний – на передних портах может недоставать питания. Это старая известная проблема. А тем более если используете разветвители, лучше подключиться напрямую.
- Отключите временно другое ненужное USB оборудование – вроде вебкамер, микрофонов, принтеров, сканеров. Попробуйте подключиться без них.
- Сейчас в моде вынесение по природе разных портов – USB 3.0 и USB 2.0, которые внешне идентичны и, по сути, обратно совместимы. Но в некоторых случаях это все равно не работает. Если у вас разные версии портов – пробуем тыкать во все.
- Перезагружаем компьютер – да, многие почему-то стесняются просто перезагрузиться.
Банально? Да. Но 95% случаев эти четыре шага спокойно закрывают. Если не помогло, рекомендую подключить это же устройство к другому компьютеру или ноутбуку – а будет ли оно вообще работать? Так можно определить, что проблема конкретно в железе компьютера или зависит исключительно от программного обеспечения (как правило, драйверы, обновления).
Драйверы – Поиск
Не всегда, но как правило ошибка вылетает из-за невозможности подобрать драйвер или вообще из-за его отсутствия. Конечно, ваш случай может быть иным. Но я бы все-таки проверил. Действия ниже буду показывать на примере Windows 10, но если у вас что-то другое – ищите аналогии самостоятельно.
- Переходим в Диспетчер устройств (на Windows 10 это проще всего сделать, щелкнув правой кнопкой мыши по кнопке Пуск и выбрать «Диспетчер устройств»):
- Здесь смотрим на подозрительные устройства. Обычно они выделены каким-нибудь знаком в духе желтого треугольника. Присмотритесь внимательно! Скорее всего это и есть ваше устройство. Щелкаем по нему правой кнопкой мыши и выбираем «Обновить драйвер» – «Автоматический поиск драйверов»:
Поиск произойдет без вашего участия (должен быть подключен интернет). Некоторым такая банальная автоматика помогает. А вам помогло? Если нет, едем дальше.
Особо хорошо работает при коде ошибки 43. При желании можно искать драйвер не автоматическим методом, а потыкать его вручную среди установленных или даже скачать с официального сайта.
Еще можете воспользоваться автоматическими сторонними установщиками драйверов. Лично я предпочитаю Driver Pack Solution, но их и правда очень много других (искать только бесплатные решения). Главный минус DRP – во время установки он попытается установить вам какой-нибудь лишний софт. Поэтому только режим администратора в программе и тщательная проверка всех галочек, тогда все драйвера обновляются просто замечательно.
Это больше из личного опыта. Был у меня один диск на родных драйверах производителя. Но после установки «десятки» (а она ведь любит тянуть последние драйвера) – встал наглухо. Вывод по истории: иногда не нужно ставить самые последние драйвера, и подойдет только конкретная версия. Обычно производитель это и пишет (но не всегда). Поэтому для экспериментов, можно скачать драйвер постарее и потестировать его.
Драйверы – Откат
Еще можно попробовать откатить существующий драйвер – а вдруг он установился неверный, тогда лучше его удалить полностью.
- Идем в тот же Диспетчер устройство. Тоже щелкаем правой кнопкой мыши по нашему устройству, но на этот раз выбираем «Свойства». Переходим во вкладку «Драйвер» и нажимаем «Откатить»:
- Если ВАШЕ устройство тоже нельзя Откатить, можете попробовать его УДАЛИТЬ (кнопка чуть ниже). Не волнуйтесь, после перезагрузки компьютера он его найдет снова и попробует установить драйвер.
Как примечание. Способ с удалением классно работает, когда нужно установить драйвер вручную. Т.е. вы уже скачали программу установки, но система без вас поставила что-то неправильное, и теперь ничего не работает. Тогда делаем так – отключаем интернет (чтобы ничего скачивалось), откатываем драйвера (пока кнопка не загорится серым, возможно, придется повторить несколько раз), а в конце удаляем и перезагружаем систему. После такой перезагрузки можно начать установку заново. Иногда можно и просто попробовать поставить драйвер сверху, но удаление всегда работает безотказно.
Управление электропитанием
В ОЧЕНЬ некоторых случаях))) Суть проблемы – USB концентраторы отключают питание, а в итоге недостаток питания приводит к обозначенной проблеме. Чего в самом начале и просил потыкать разные порты. Здесь же можно отключить эту функцию отключения.
- Идем снова в Диспетчер устройств. Но на этот раз выбираем НЕ ваше проблемное устройство, а Корневой USB-концентратор (ну или что-то подобное, при желании операцию можно повторить вообще для всех контроллеров, ничего страшного не произойдет). Щелкаем по нему правой кнопкой мыши, выбираем Свойства, а далее идем во вкладку «Управление электропитанием»:
- И здесь снимаем эту галочку отключения электропитания. Все!
Электропитание – Часть 2
Этот случай особенно применим для USB 3.0 под управлением Windows 10. Еще одна возможность самой Windows отключать питание USB портов. Попробуем исправить.
- Нужно попасть в окно «Электропитание». Если вы за ноутбуком и видите значок батарейки возле часов – можно щелкнуть по нему. В ином случае есть и поиск по системе (но можно докопаться до этого пункта и через Параметры или Панель управления). В итоге должно открыться вот такое окошко:
- Приглядитесь к рисунку – щелкаем по «Настройка схемы электропитания»:
- А далее «Изменить дополнительные параметры питания»:
- В списке ищем параметры USB, и вместо указанных на рисунке «Разрешено» ставим «Запрещено»:
Обновление системы
Это дополнение из недавних. Я знаю, что многие отключают у себя обновление системы – ну чтобы ничего не тормозило, не было потом этих часов обновлений до включения системы или просто забития интернета. Но тут прилетела новость, что была замечена как раз проблема в MTP, что приводило к обрушению нашего USB в том числе. Поэтому если давно не обновляли систему – может быть и поможет (актуально для Windows 10, от старой семерки такой информации не было).
Подключение Android
Отдельно выношу подключение Android устройств (телефоны, планшеты). Сам периодически провожу отладку приложений при прямом их подключении и именно здесь зачастую и вываливаются эти ошибочки. Но понимаю, что и обычный пользователь может налететь на них и запаниковать.
Друзья, в формате примечаний. Пишу этот раздел как дополнение, поэтому придется и вам немного здесь поразмыслить. Но советы, надеюсь, пригодятся.
- Зачем вы подключаете телефон? Для передачи файлов? На моей практике обычно телефоны и планшеты на Андроиде почему-то очень редко сразу встают в режим передачи файлов. Обычно это или зарядка, или вообще тот самый режим отладки-телефона.
- Зачастую сообщение о выборе подключения прячется в шторку – и без разблокировки вы можете просто не увидеть его. Настоятельно рекомендую открыть верхнюю шторку своего телефона и просмотреть все уведомления. Обычно там и будет скрыт выбор типа подключения вашего девайса – просто переключаем в Передачу файлов.
- Если же случайно или преднамеренно вы подключаете телефон для отладки – на новой системе драйверов для этого режима нет. Устройство не опознается, получается там самая ошибка этой статьи. Как исправить? Скачивайте драйвера конкретно под свой чипсет смартфона (кто в теме, разберется), а уже сверху накатывается нужное вам SDK – и так оно отлично заводится.
- Еще помните про наличие Режима модема? Ну это когда подключаете телефон к компьютеру по USB, чтобы раздавать интернет. Для передачи файлов он тоже должен быть отключен (Настройки – Беспроводные сети – Еще – Режим модема), но сам по себе на моей памяти режим модема не приводил к появлению ошибки «USB-устройство не опознано». Хотя поговаривают, что бывает.
Подключение Apple iOS
Небольшой раздел на будущее для владельцев яблочной продукции, включая iPhone. Случилась проблема с подключением? Решаем просто:
- Обновляем iOS до крайнего состояния.
- На компьютере обновляем iTunes.
Более с закрытой системой и не придумаешь. Очень редко не активируется драйвер. Здесь может подойти и инструкция из разделов по исправлению драйверов выше, но можно и просто зайти в Диспетчер устройств, убедиться, что устройство не активировано и просто его «Задействовать».
When you plug in a USB external device or Android device to a Windows PC, you may receive an error message that notifies you the last USB device you connected to this computer malfunctioned. What happened? How to fix the error? This article from MiniTool will show you top 5 solutions and how to recover data from the device.
Have you ever encountered the last USB device malfunctioned Windows 10 issue? What causes the last USB device malfunctioned Windows 10 error? If you are confused about this error and don’t know how to fix the error, please keep on reading.
About the Last USB Device Malfunctioned Error
When you connect your USB drive to your computer, you may receive the following error message:
USB Not Recognized
The last USB device you connected to this computer malfunctioned, and Windows does not recognize it.
And the “USB device not recognize” issue can occur. What’s worse, you can’t assess data on the USB drive. Why would the last USB device malfunctioned Windows 10 error appear?
The reasons can be different and various. It could be caused by the damaged USB ports or corrupted USB device. If there are some errors in the USB controllers, the last USB device you connected malfunctioned error could also occur.
Well, how to fix it? If you encounter the same issue, don’t worry. Here I summarized some effective methods to fix the last USB device malfunctioned Windows 10 error. If you come across the last USB device malfunctioned error, you can follow the fixes in this post to get rid of the error and retrieve your data back.
Quick Video Guide:
Solution 1. Disconnect and Reconnect the USB Drive
In many cases, the “last USB device you connected to this computer failed” error message is temporary and can be fixed. You can try disconnecting and reconnecting the malfunctioned USB drive several times to see if the error message can be removed.
If you find this doesn’t work, you can try the next solution to resolve the Windows 10 last device malfunctioned error.
Solution 2. Try a Different USB Cable or Port
This is another simple fix when you encounter the last USB device malfunctioned Windows 10 error. If reconnecting the USB drive cannot help you, try connecting it to your PC with a different USB port.
It’s possible that the USB connector is faulty, which can happen after frequent plugging in and plugging out. So you can try a different USB port on your PC and check if the “USB device not recognized Windows 10” problem gets solved.
If you are using a desktop computer, you can try to connect the USB device to your desktop PC via the USB ports at the back of your computer case. The USB ports at the back of your computer provide stronger electricity power, allowing a more stable power supply to your USB device. In addition, you can try using a new USB cable and check if the USB drive can work fine.
Solution 3. Disable USB Selective Suspend Settings
The build-in USB selective suspended feature in Windows operating system is enabled by default. However, this is not always a good thing. It is said that the USB selective setting can lead to the last USB device malfunctioned Windows error. Sometimes, the USB device not recognized Windows 10 issue occurs too.
So you can try disabling the USB selective suspended feature in Windows 10 to fix the issue. If you don’t know how to access the USB selective suspend setting and disable it, you can follow the detailed steps and screenshots below.
Step 1. Type Power in the Windows 10 Cortana search box. You can also press Windows + S keys on the keyboard to bring up the search box.
Step 2. Click on the best result Power & sleep settings from the result.
Step 3. Click Additional power settings.
Step 4. Click Change plan settings next to the power plan you are currently using.
Step 5. On the Edit Plan Settings window, click Change advanced power settings.
Step 6. Find and expand the USB settings section.
Step 7. Expand USB selective suspend setting. And set it as Disabled.
Step 8. After that, click Apply and OK to save the change.
Then you can restart your computer and check whether the last USB device you connected malfunctioned Windows 10 error has been solved. If not, try the following fixes.
Solution 4. Remove Power Supply
Sometimes removing the power supply can fix the last USB device you connected malfunctioned error. Here are detailed steps.
Step 1. Remove your Power Supply plug from your computer. Then wait for a few minutes to clear the temporary glitches and reconnect the power cable.
Step 2. Then power on your PC to restart it.
Step 3. Connect the USB device to your PC via any USB ports on your PC.
Step 4. After the USB device is connected to your PC, you can plug in the Power Supply.
Solution 5. Reinstall USB Device Driver
If the drivers that run your flash drive get corrupted, you can also receive the last USB device malfunctioned Windows 10 error. In this case, reinstalling the USB device drivers can fix the USB device not recognized Windows 10 issue.
Follow the steps below to reinstall USB device drivers.
Step 1. Right-click Windows Start menu and choose Device Manager.
Step 2. Locate and expand Universal Serial Bus Controllers.
Step 3. Right-click a USB driver and click Uninstall device.
Step 4. Repeat this for all other devices listed under the Universal Serial Bus controllers section.
Step 5. Restart your computer. The USB drivers will be automatically reinstalled and the last USB device malfunctioned Windows 10 error should be fixed.
Solution 6. Repair the USB Root Hub
Step 1. Right-click Windows Start menu and choose Device Manager. Alternatively, you can press Windows + R on the keyboard and type devmgmt.msc and hit Enter to open Device Manager.
Step 2. Locate to the Universal Serial Bus Controllers section and expand it.
Step 3. Then find the USB Root Hub option. Right-click on it and then select the Properties.
Step 4. Switch to the Power Management tab and then uncheck the option Allow the computer to turn off this device to save power. At last, click OK to confirm the change.
After trying some fixes in this post, I successfully resolved the ‘USB Not Recognized the last USB Device you connected to this computer malfunctioned’ Windows 10 error. I’d like to share this post with more friends who have the same issue. Click to Tweet
If all of the above fixes don’t work, the most important thing is to recover the data from your USB drive as soon as possible. How to recover data from the malfunctioned USB drive? The following will show you detailed steps.
How to Recover Data from the Malfunctioned USB Drive
You can recover data from the unrecognized USB drive easily with a piece of data recovery software. Here MiniTool Partition Wizard Pro Ultimate is recommended. As long as your USB drive is not physically damaged, you can use this piece of data recovery software to retrieve data back.
MiniTool Partition Wizard Pro Ultimate enables you to
- Recover files from SSD/HDD/ USB flash drive/SD card /memory stick/digital camera, etc.
- Recover photos, videos, audio, music, emails archives from various storage media;
- Recover files lost by accidental deletion, formatting, virus attack, system error like Windows failed to start, etc.
If you need to recover data from a USB drive, you follow the detailed steps below.
Step 1. Get MiniTool Partition Wizard Pro Ultimate by clicking the following button. Install the program on your computer and launch it to get the main interface.
Step 2. On the main interface, choose the Data Recovery wizard on the upper toolbar.
Tip: You can also select the partition on your USB flash drive and right-click it to launch Data Recovery.
Step 3. On the main interface of Data Recovery, choose a partition and click Scan button on the lower right corner to scan the drive.
You may notice that there are three parts to the main interface. Here is a brief introduction:
- Recovery Result: it shows the record of the last scanning result.
- Logical Drive: it shows all existing partitions on your computer.
- Hard Disk: it shows all disks detected on your computers, such as USB disk, SD card, SSD, and HDD.
If there is any unallocated space or lost partition on your computer, the Lost Partition and Unallocated space parts will be listed as well.
Step 4. Wait patiently when the data recovery software is scanning your drive. The scanning time depends on how many files you stored on your drive.
Step 5. After the scanning is completed, check the needed files from the recovery result. Then click Save button to save needed files.
To find needed files quickly, you can utilize the following features which are located on the top toolbar:
- Show Lost Files: this feature allows you to view lost files only.
- Find: this feature enables you to search a file by file name exactly, you can check Match Case (type the file name’s uppercase and lowercase letters correctly) or Match Word (type the complete file name including the file extension).
- Filter: This feature enables you to search files by filename/extension, file size, file creation, or modification date.
Step 6. Save files to a safe place. It is recommended to save the recovered files on another drive. Otherwise, the lost/deleted data could be overwritten.
You see, with extremely simple procedures, you can recover data from the malfunctioned USB drive. Besides data recovery, MiniTool Partition Wizard can also manage the hard drives and flash drives on your computer in a well-organized way with its features like extend partition, move/resize partition, convert MBR to GPT without data loss and so.
Try MiniTool Partition Wizard Pro Ultimate now!
With MiniTool Partition Wizard Pro Ultimate, I successfully recovered data from the USB drive with the last USB device malfunctioned error. Click to Tweet
Now, you should know how to fix the last USB device you connected to this computer malfunctioned Windows 10 error and how to recover data from the drive. When you encounter USB flash drive errors, remember that you can always repair the USB flash drive and recover the lost data with MiniTool Partition Wizard.
Bottom Line
If you have any questions about how to fix the last USB device malfunctioned Window 10 error, you can leave a message in the following comment zone and we will reply as soon as possible. If you have other better solutions, we are glad to have you share it with us.
If you need any help when using MiniTool software, you may contact us via [email protected].
The Last USB Device Malfunctioned Windows 10 FAQ
How do I fix the last USB I connected malfunctioned?
You can fix the last USB you connected malfunctioned on Windows 10 by reinstalling the USB device drivers:
- Right-click the Windows start menu and choose Device Manager.
- Expand Universal Serial Bus controllers.
- Right-click on the malfunctioned USB device and click Uninstall device.
- Follow the prompts to uninstall and restart your PC.
How do I update my USB drivers Windows 10?
- Right-click the Windows Start menu and select Device Manager.
- Find and expand Universal Serial Bus controllers.
- Right-click on the USB device and select the Update Driver option.
- Click the Search automatically for the updated driver software option.
- Follow the on-screen prompts to update USB drivers on Windows 10.
Why does Windows not recognize my USB device?
If Windows cannot recognize or detect your USB device, it could be caused by USB driver issues. If the USB device driver is outdated, corrupted, or missing, the computer may fail to display it as normal. In this case, you need to reinstall the USB driver or install the latest driver for the USB drive.
How do I stop my USB device not being recognized?
- Try another USB port on the PC.
- Disconnect and reconnect the USB device.
- Uninstall all your USB controller drivers.
- Update the USB device driver.
- Disable USB Selective Suspend Settings.
- Uncheck the Power Save feature of USB Root Hub.
- Run the Hardware and Devices troubleshooter.
Содержание
- Исправляем ошибку «USB-устройство не опознано» в Windows 10
- Способ 1: Обновление драйвера
- Способ 2: Установка обновлений
- Способ 3: Настройка Android
- Вопросы и ответы
«Устройство USB не опознано» — довольно повседневная и распространённая проблема. В большинстве случаев она не является критичной, поэтому не составит труда всё исправить за пару минут.
Причина такой ошибки может заключаться в USB-порте, кабеле, некорректной работе подключаемого устройства или сбое драйверов. И это неполный список. Для начала стоит убедиться, что ошибка несерьёзная и её можно быстро устранить.
- Попробуйте отключить все лишние устройства, а после подключить нужное.
- Используйте другой порт компьютера.
- Проверьте целостность кабеля и портов. По возможности воспользуйтесь другим шнуром.
- Чтобы исключить вариант неисправности девайса, попробуйте подключить его к другому компьютеру.
- Также можно перезагрузить оба устройства.
Если ни один из вариантов не подействовал, значит, проблема немного серьёзнее и требует некоторых манипуляций.
Способ 1: Обновление драйвера
В большинстве случаев обновление драйверов способно помочь устранить возникшую проблему. Система может автоматически загрузить неподходящие компоненты, особенно если ваш ПК не поддерживает или не имеет драйверов для Виндовс 10.
- Зажмите Win+S.
- Впишите в поисковое поле «Диспетчер устройств».
- Откройте первый результат.
- Раскройте «Контроллеры USB» или другой раздел, в котором может находиться ваше устройство. Выбор драйвера зависит от причины неполадки.
- Кликните правой кнопкой мыши на необходимом объекте и найдите «Свойства». Устройство может быть обозначенным как неизвестное.
- Перейдите во вкладку «Драйвер».
- Опция «Обновить…» даёт возможность установить обновления драйвера самостоятельно или автоматически.
- Функция «Откатить» применяется, если драйвер устройства не хочет работать корректно.
- «Удаление» используется для полной переустановки. После удаления нужно открыть «Действие» — «Обновить конфигурацию оборудования». Впрочем, вы можете воспользоваться другими средствами для обновления.

Также проверьте, есть ли в разделе «Управление электропитанием» отметка напротив «Разрешить отключение…». Если есть, уберите её.

Переустановки или отката драйверов должно быть достаточно, но если это не помогло, то перейдите к следующему методу.
Подробнее:
Установка драйверов стандартными средствами Windows
Лучшие программы для установки драйверов
Способ 2: Установка обновлений
Часто из-за отсутствия необходимых обновлений в Windows 10 могут появляться ошибки, связанные с USB-устройствами. В таком случае нужно скачать и установить необходимые компоненты.
- Зажмите Win+I.
- Перейдите к «Обновление и безопасность».
- В «Центре обновления» кликните на «Проверка наличия обновлений».
- Когда система найдёт нужные компоненты, начнется процесс их скачивания и инсталляции.
Обычно обновления загружаются автоматически, но в некоторых случаях этого может и не произойти. Если вы обнаружили проблемы с загрузкой или установкой, у нас на сайте есть соответствующие инструкции по их устранению.
Читайте также:
Обновление Windows 10 до последней версии
Устранение проблем с установкой обновлений в Windows 10
Способ 3: Настройка Android
Если вы не можете подключить смартфон на базе Андроид, то следует проверить его настройки. Возможно, он подключён как модем или в режиме зарядки. Также не забудьте разблокировать устройство после подключения к ПК и закрыть все лишние приложения.
- Чтобы отключить режим модема, перейдите к настройкам, которые обычно находятся в «Главном меню».
- В разделе «Беспроводные сети» найдите «Ещё».
- Далее откройте «Режим модема».
- Отключите функцию «USB-модем», если она была активирована.

Чтобы активировать передачу файлов вместо режима зарядки, проделайте такие шаги:
- Откройте шторку и тапните на «Зарядка через USB».
- Теперь выберите «Передача файлов».


Пути и расположения элементов настроек могут немного отличаться и зависят от версии Андроида, а также типа установленной производителем оболочки.
Читайте также:
Windows 10 не видит iPhone: решение проблемы
Решение проблемы с отображением флешки в Windows 10
Что делать, когда компьютер не распознает карту памяти
Чтобы исправить ошибку «USB-устройство не опознано» в Windows 10, достаточно обновить драйвера. Изредка проблема заключается в неустановленных обновлениях ОС. Но всё-таки в большинстве случаев помогают небольшие манипуляции со сменой USB-порта или кабеля.
Еще статьи по данной теме: