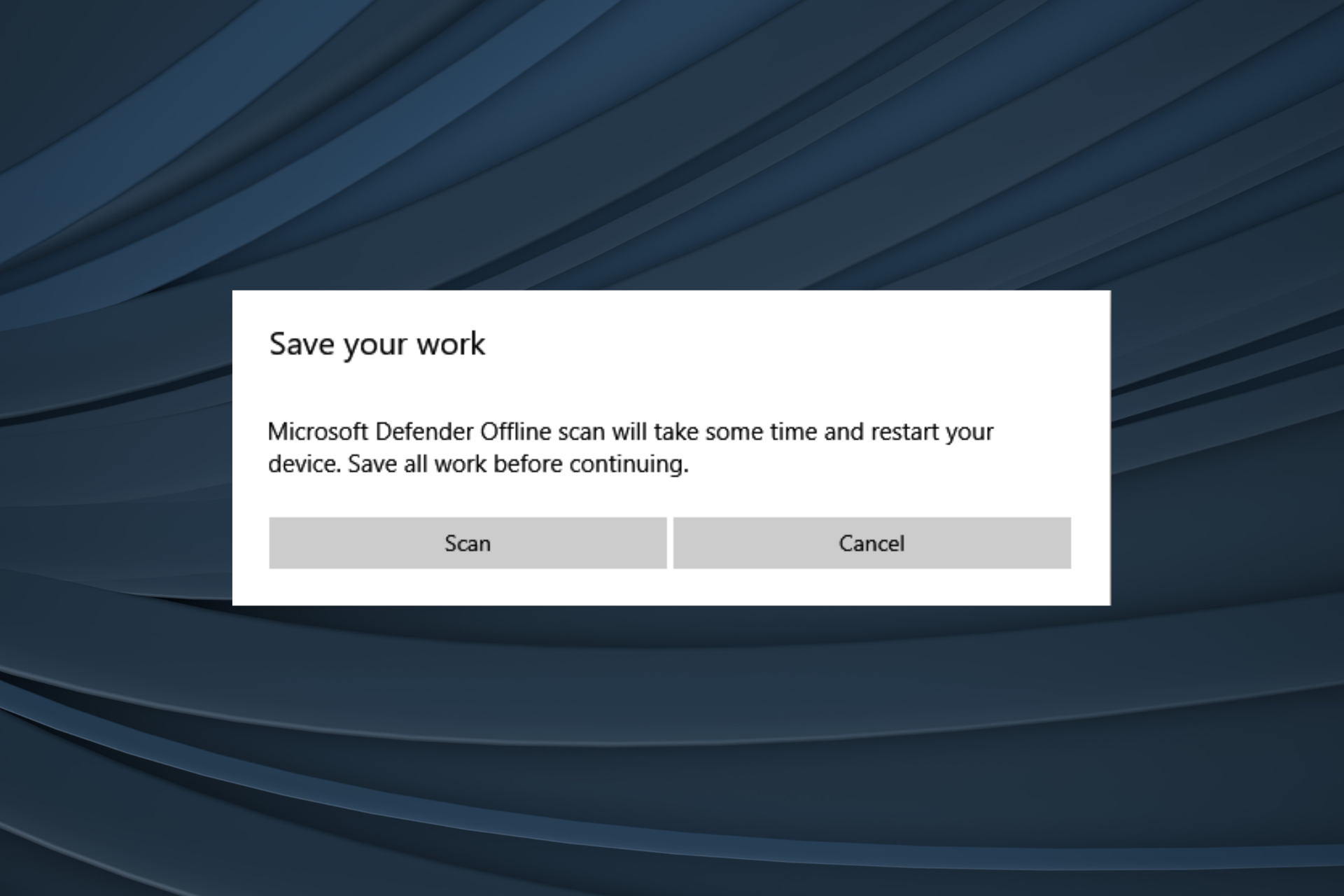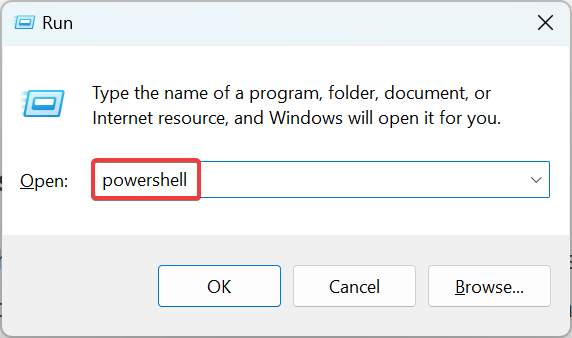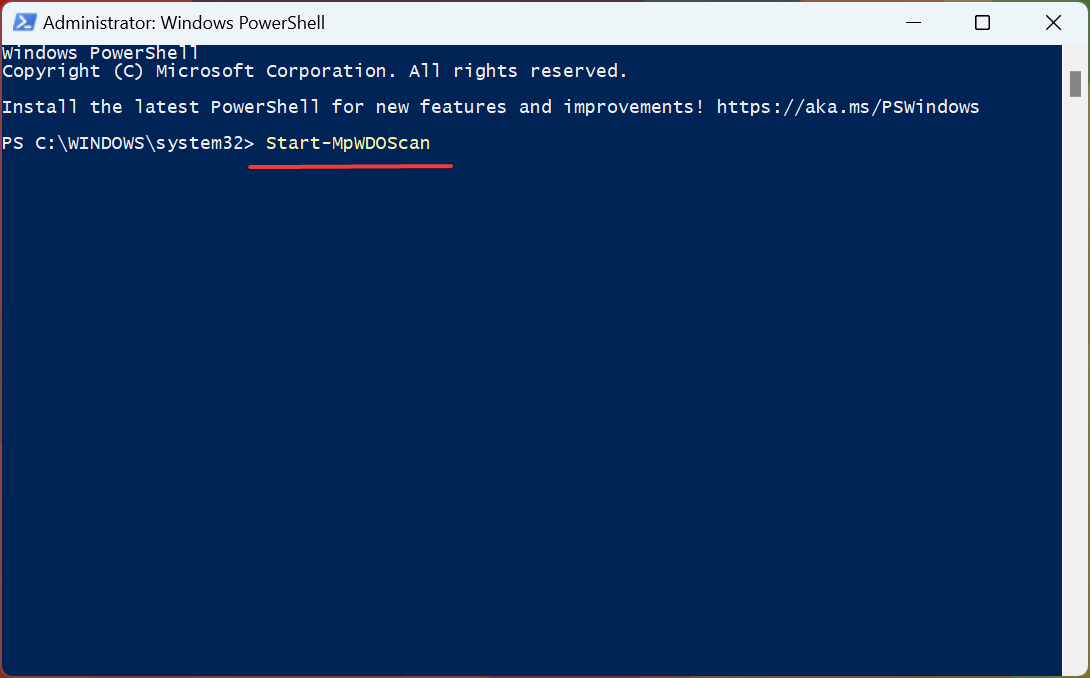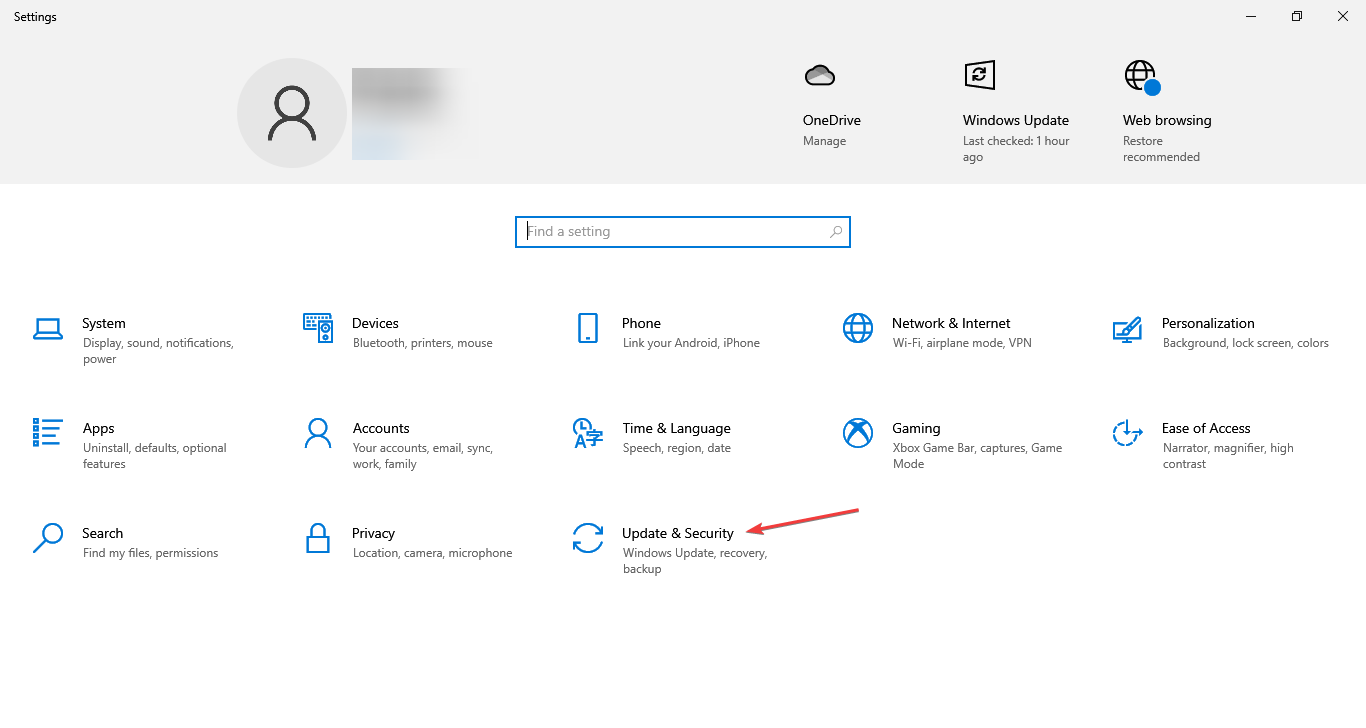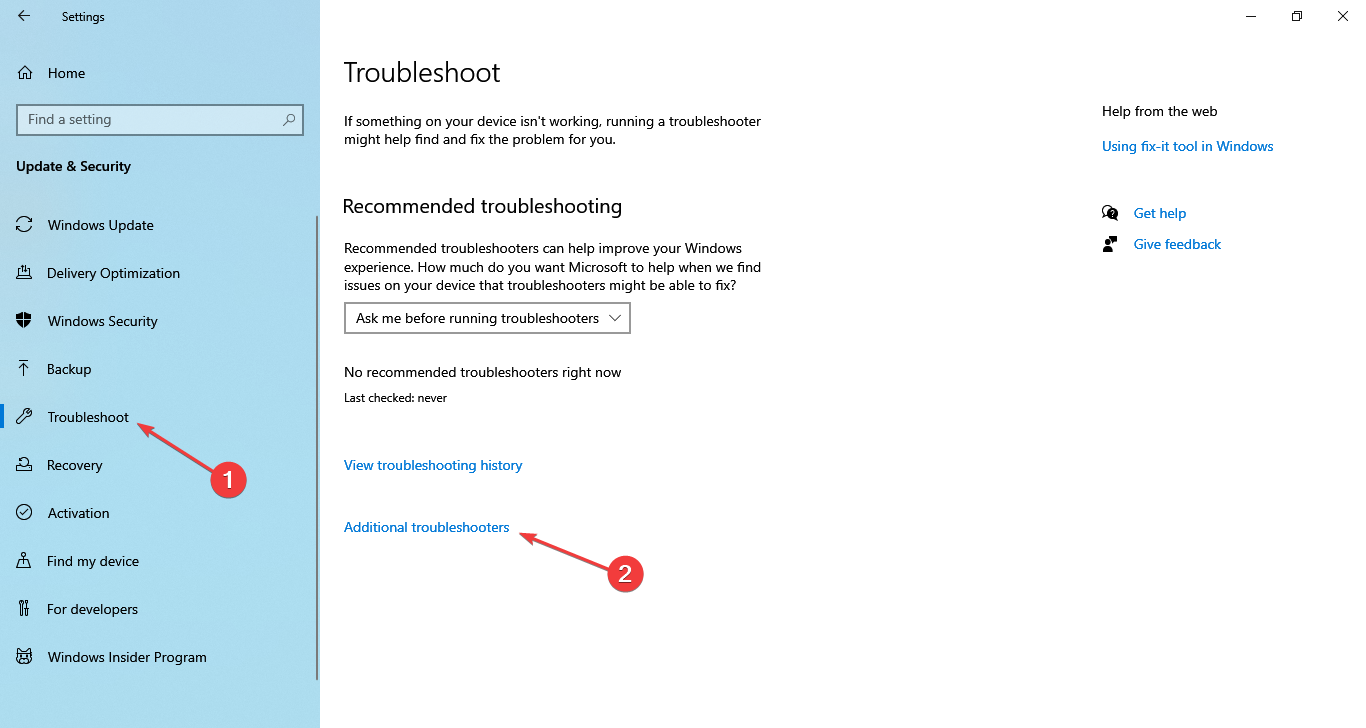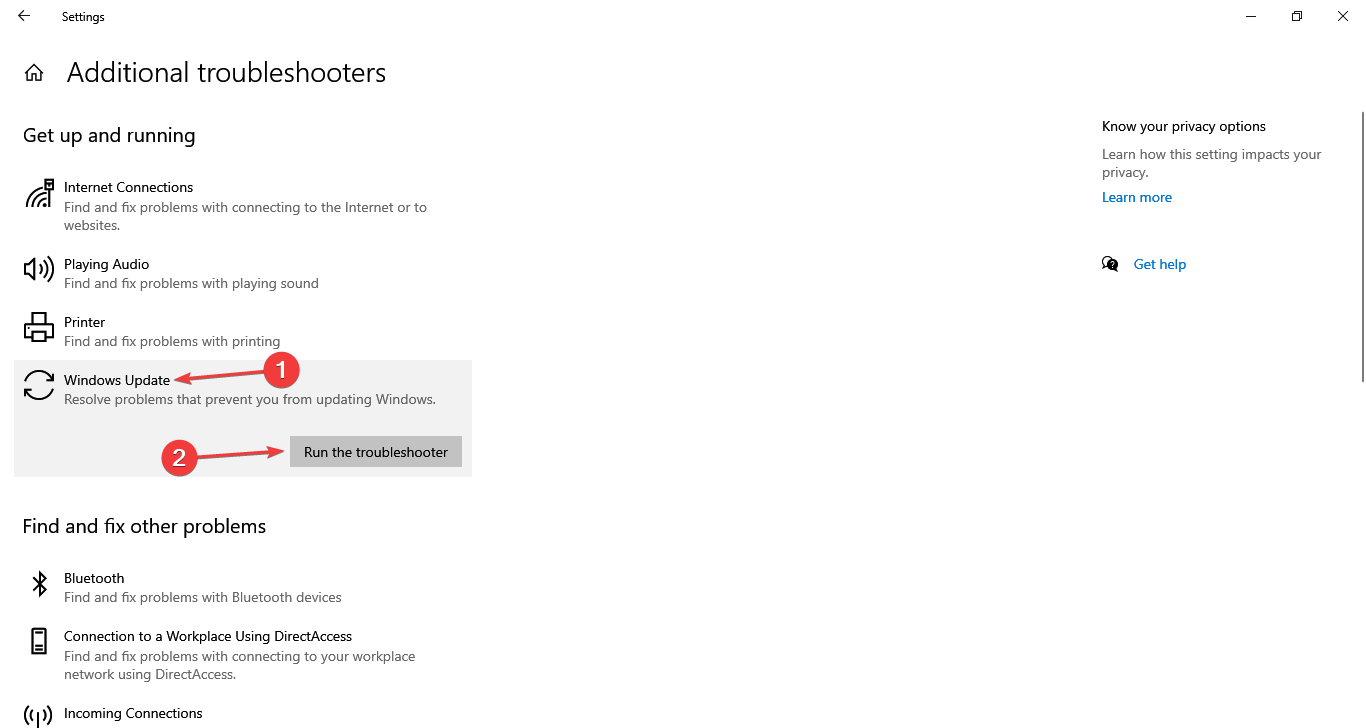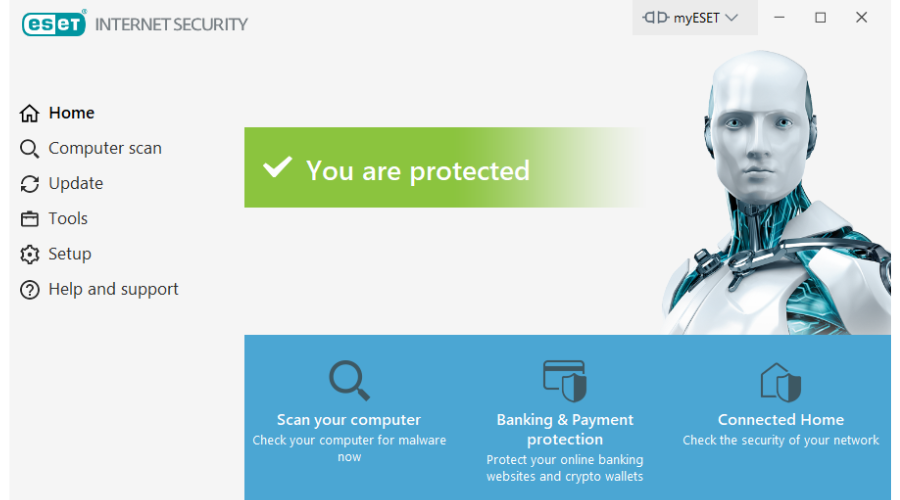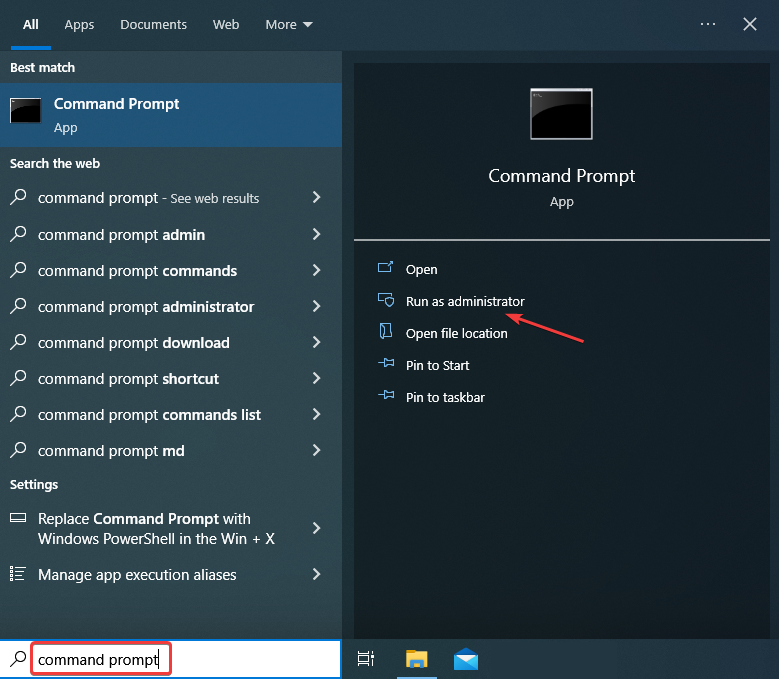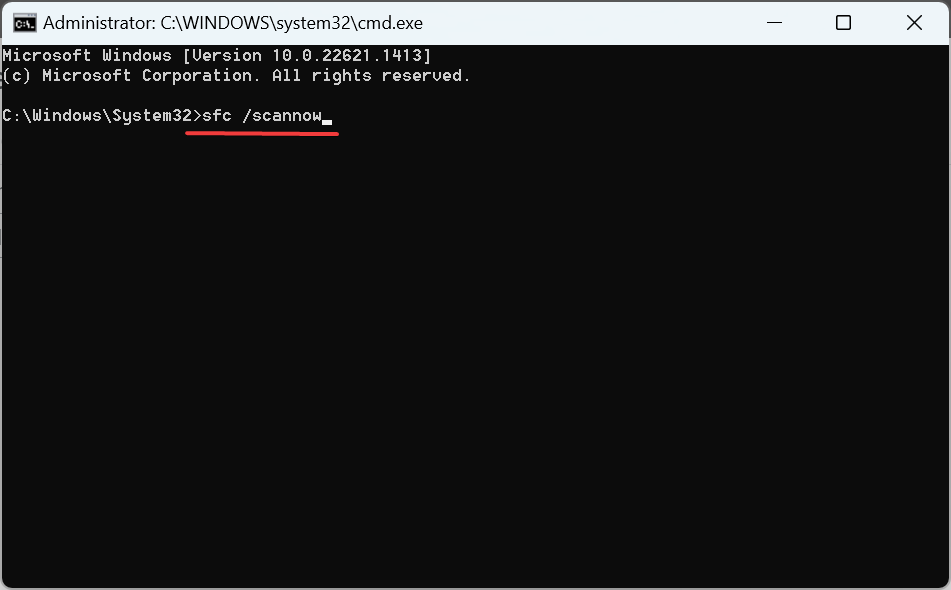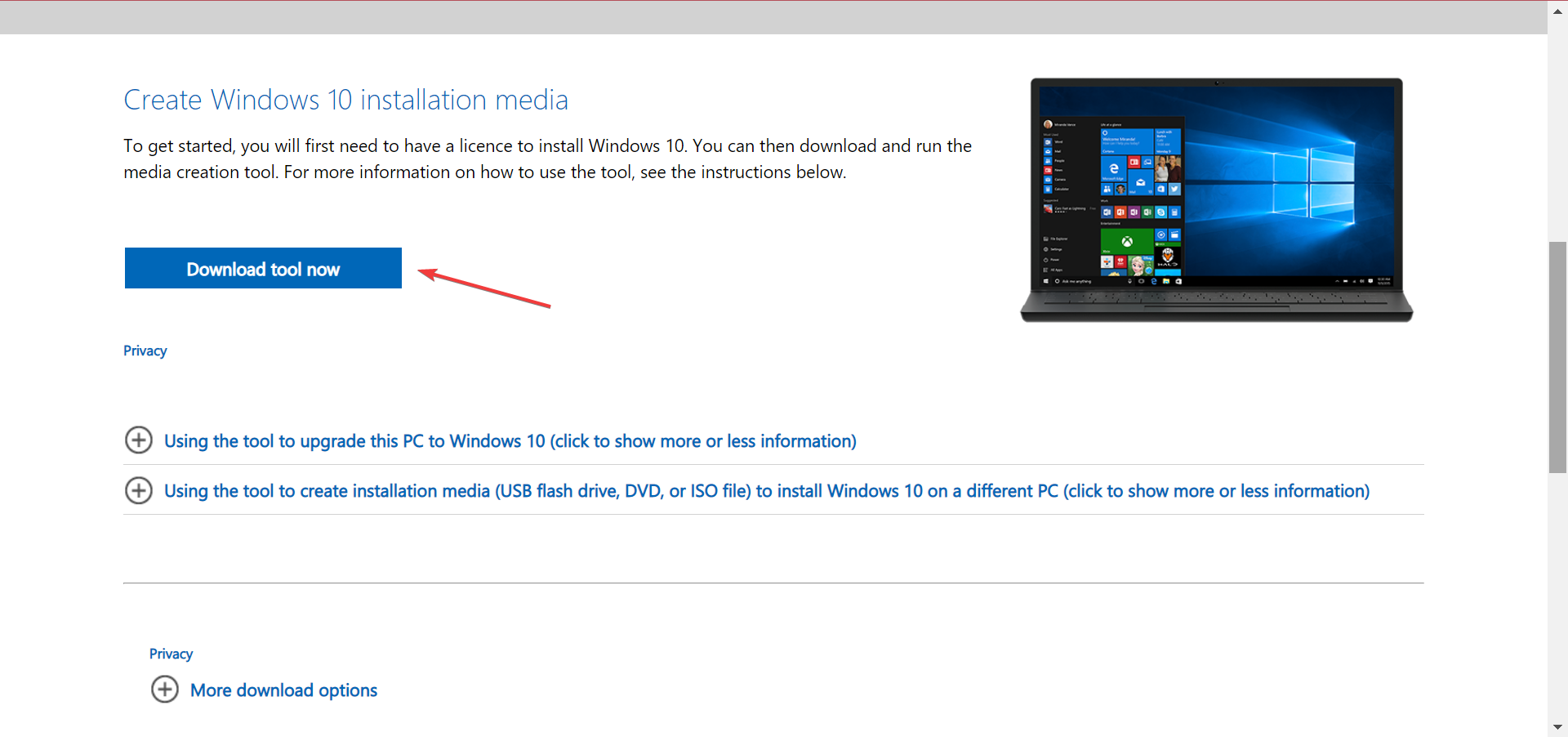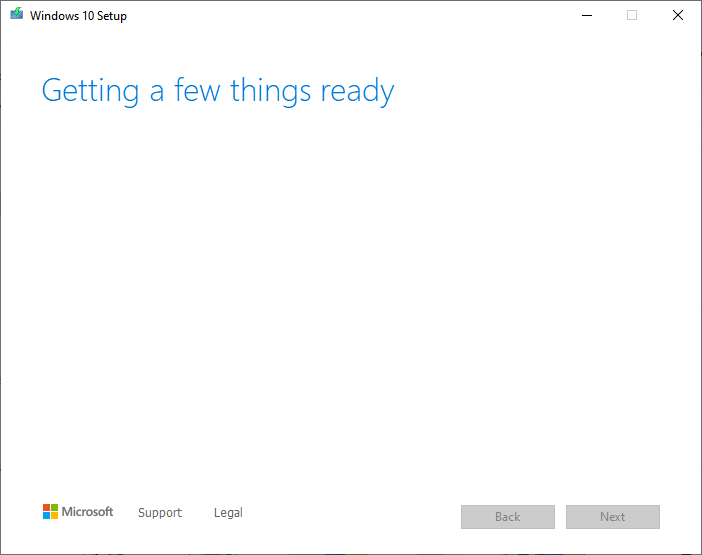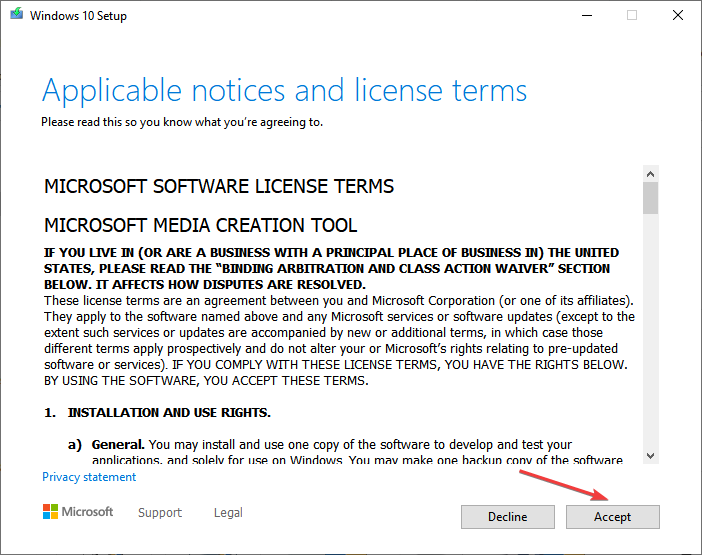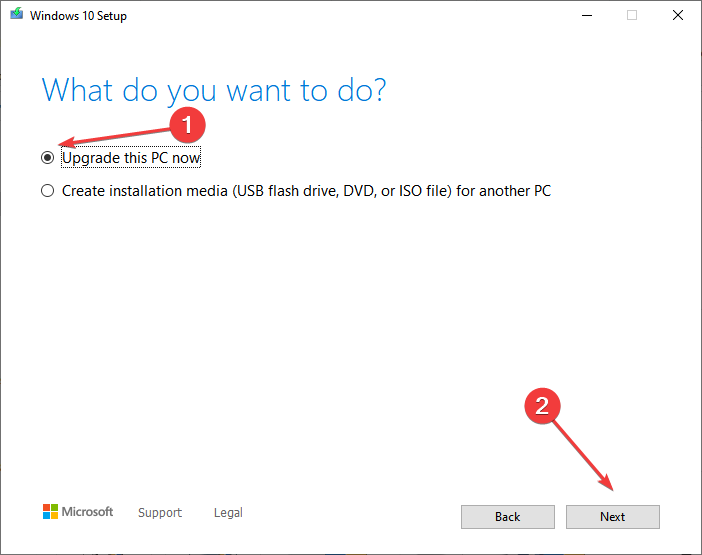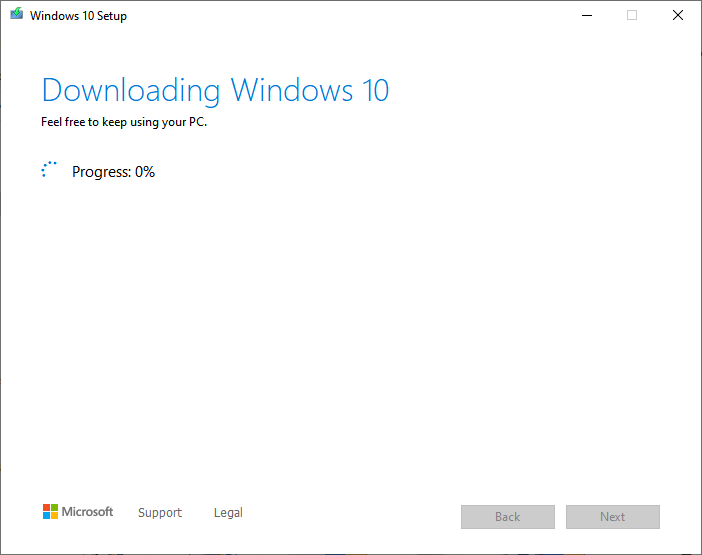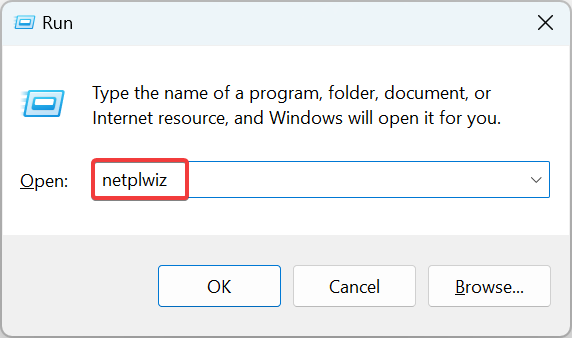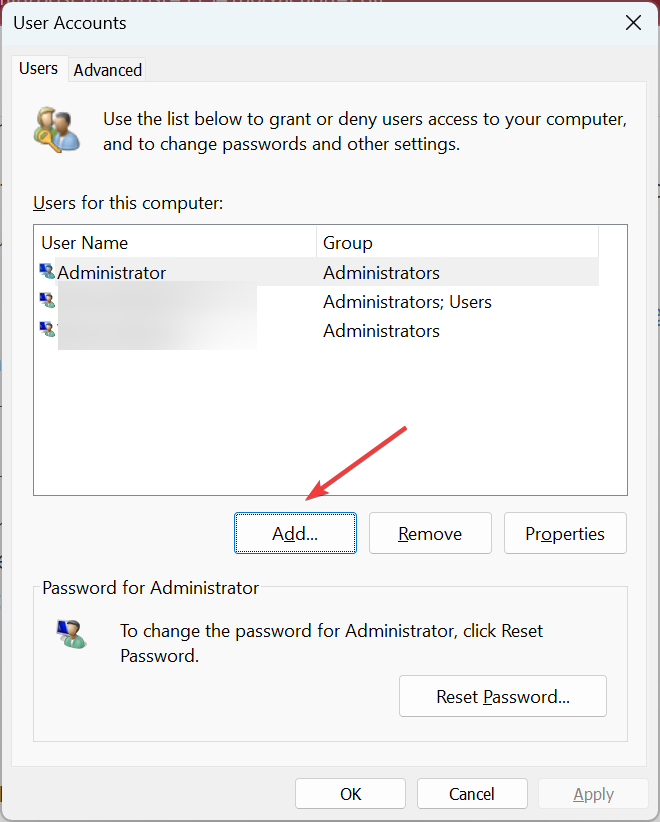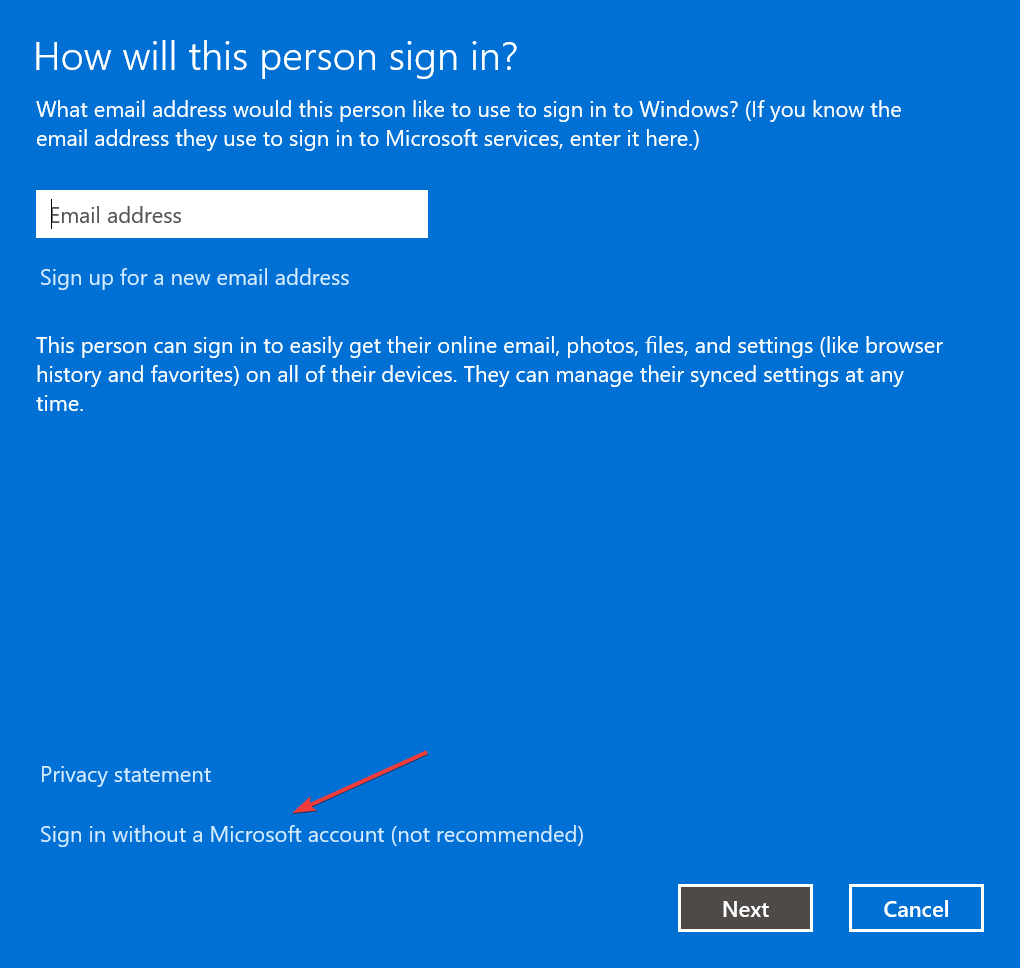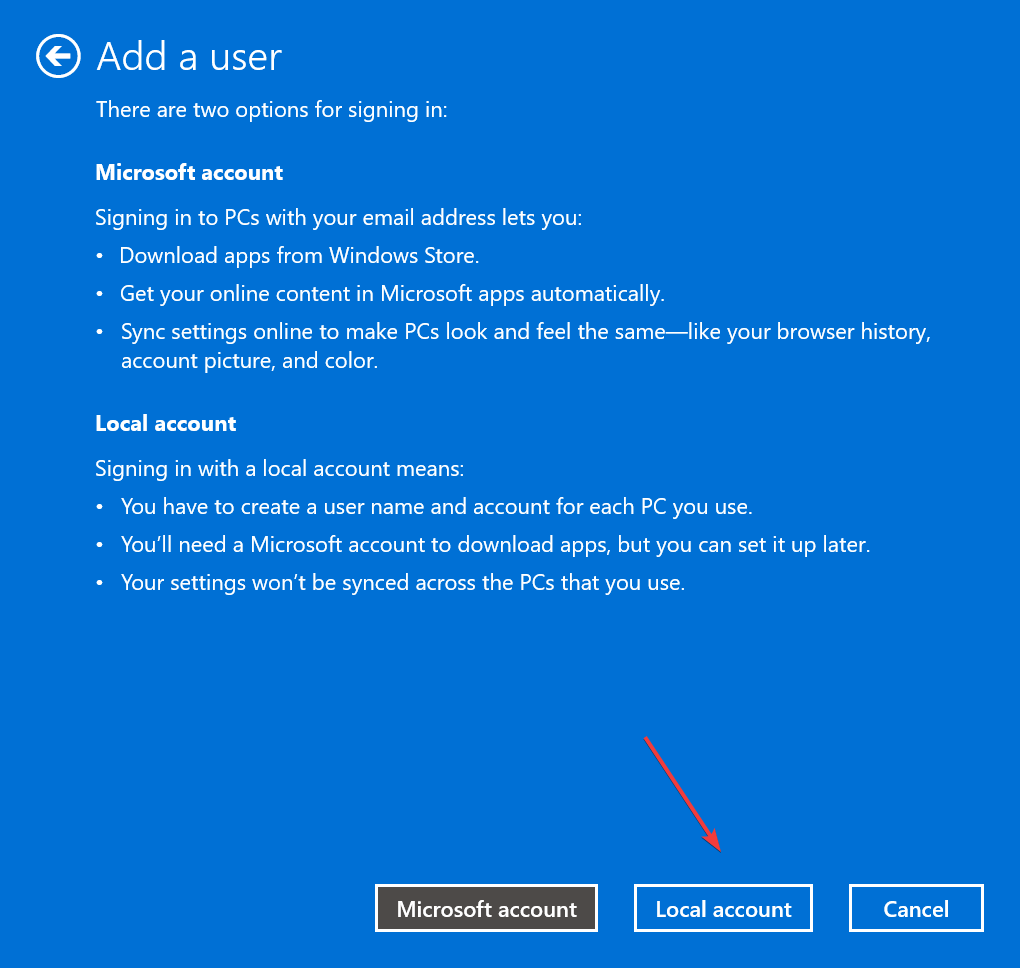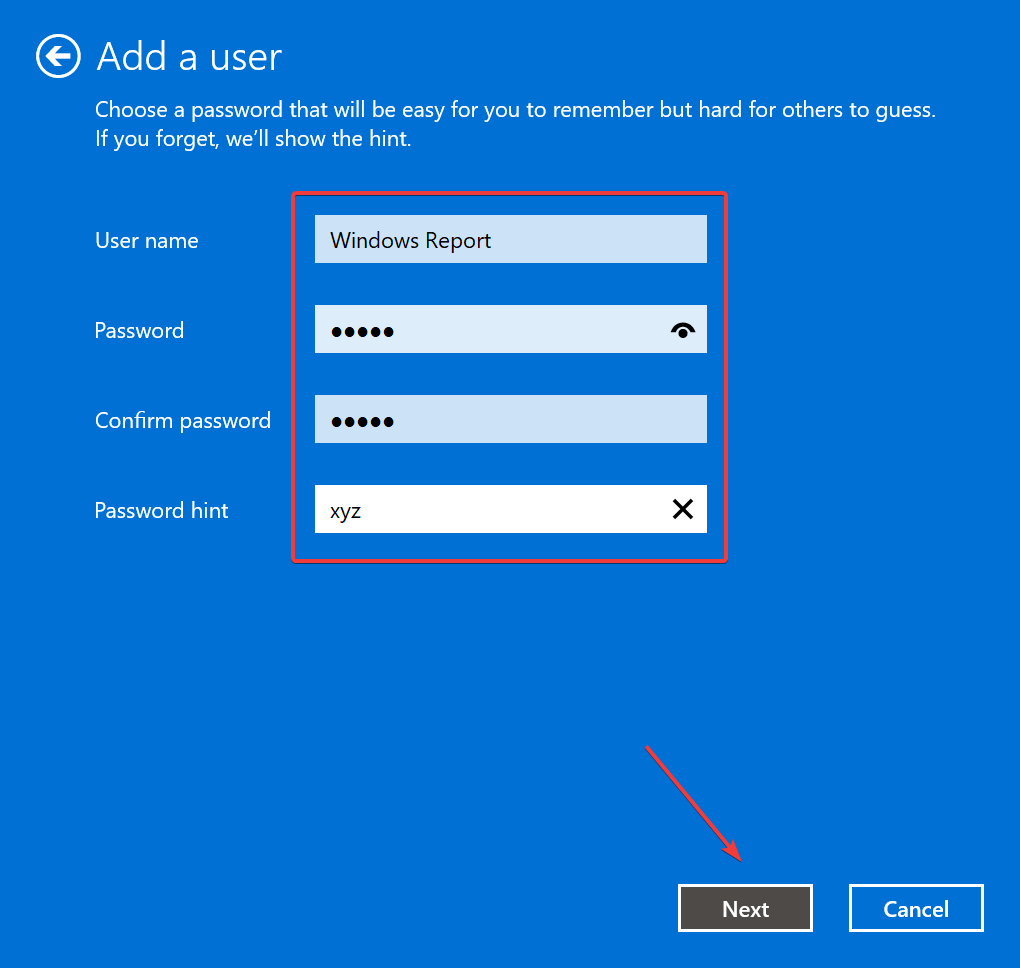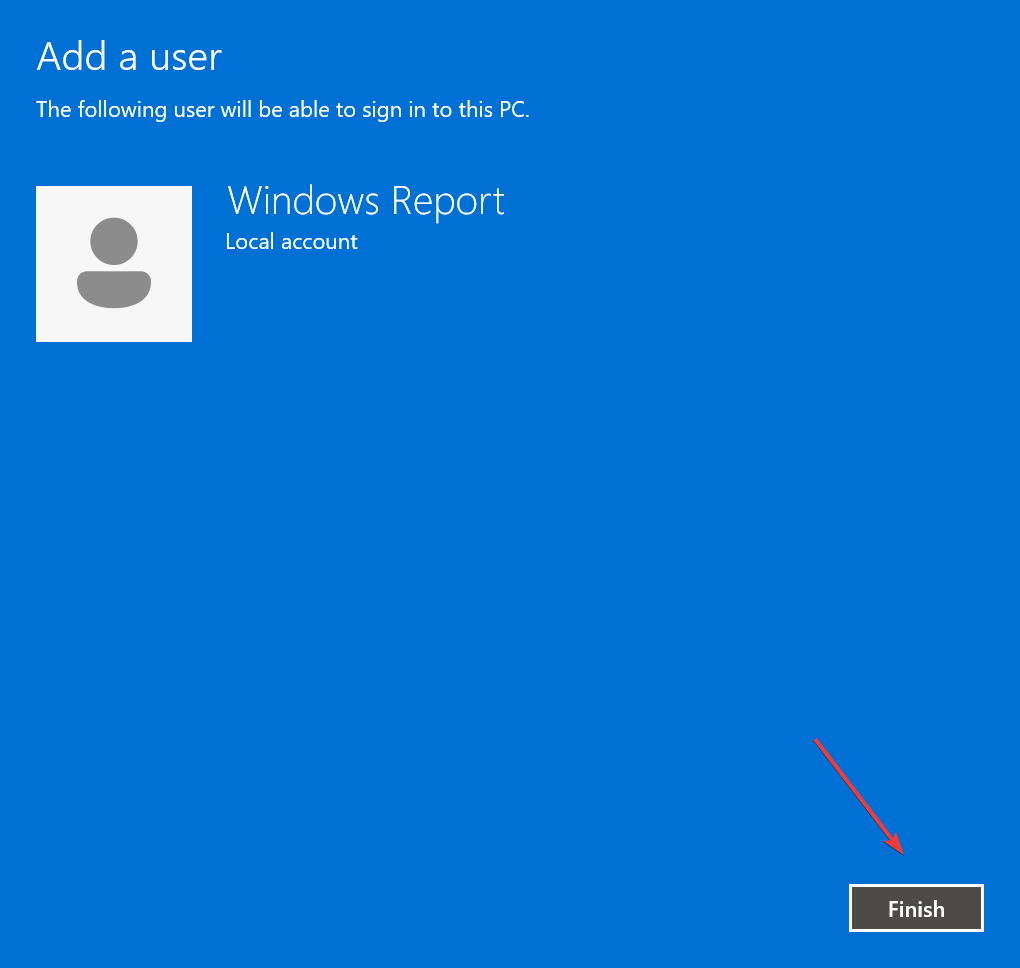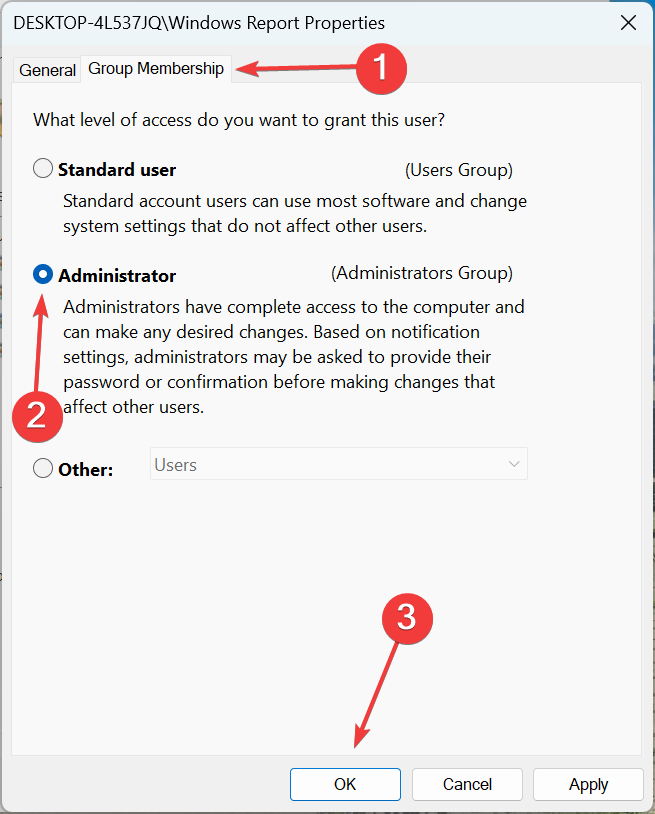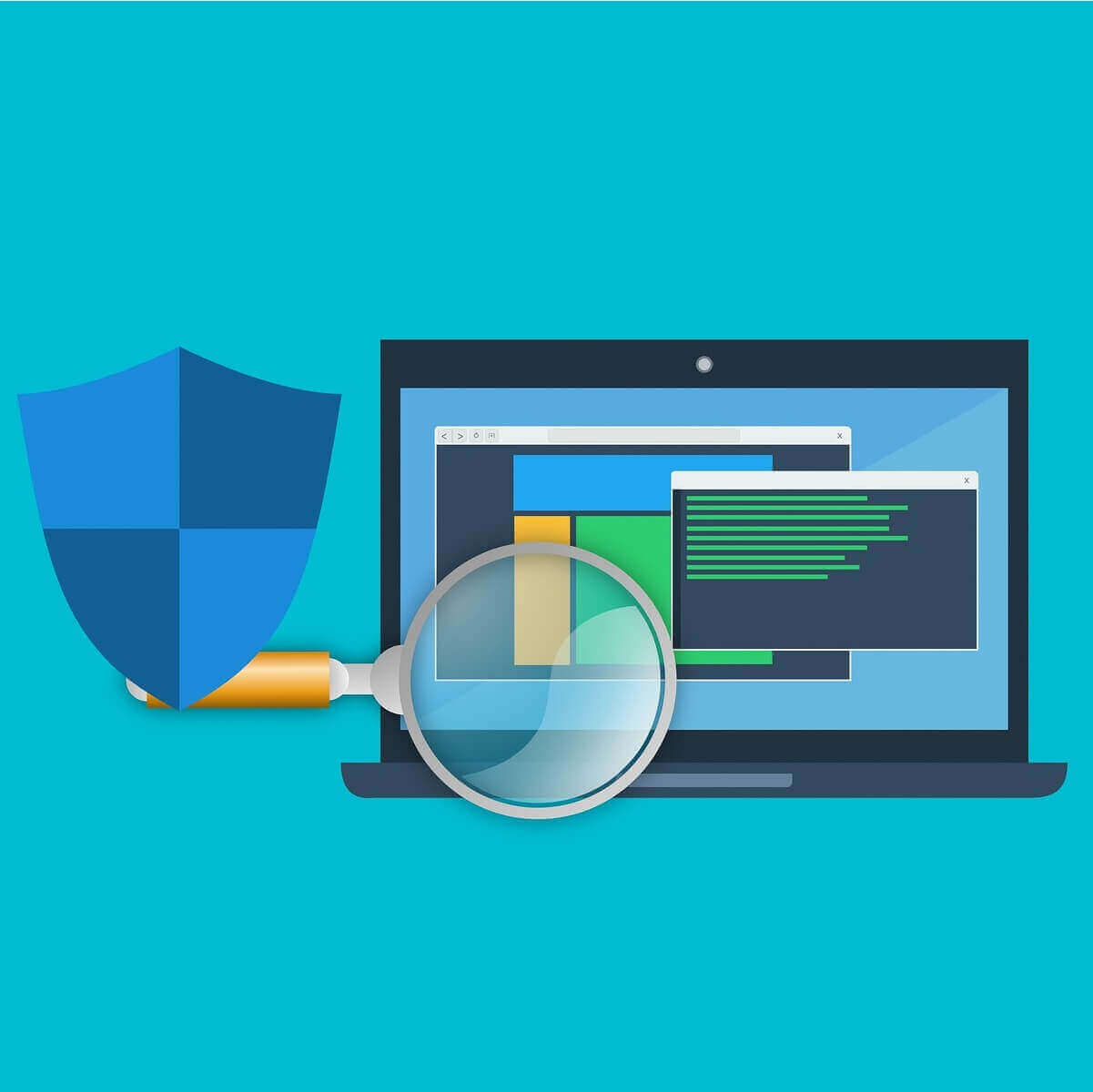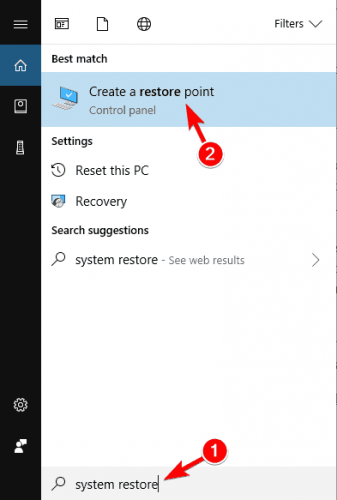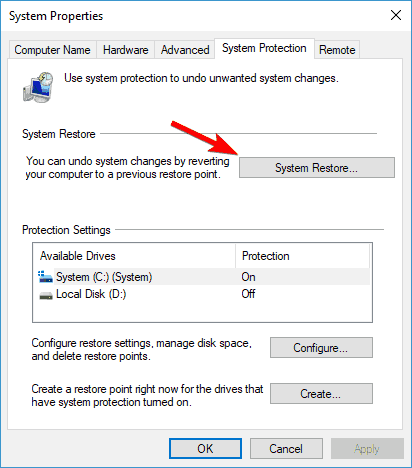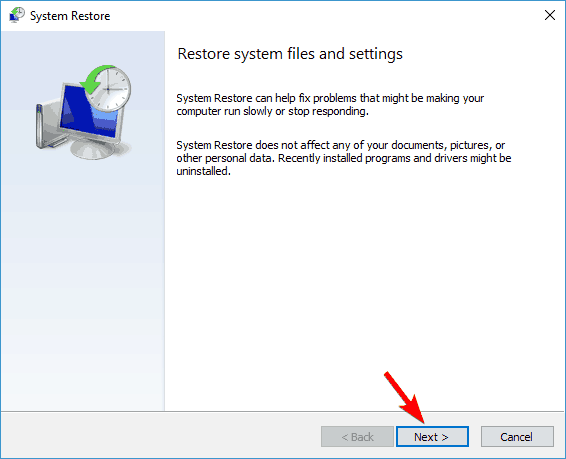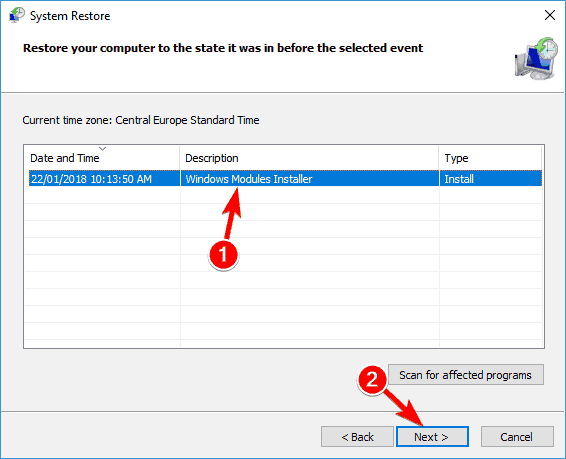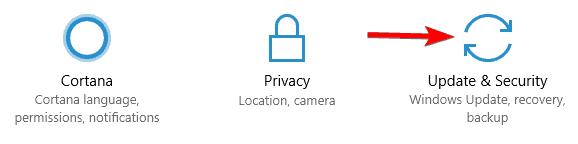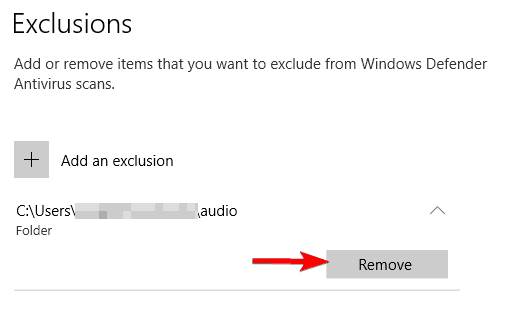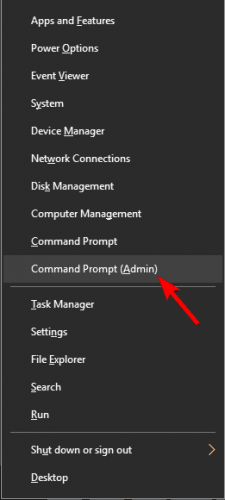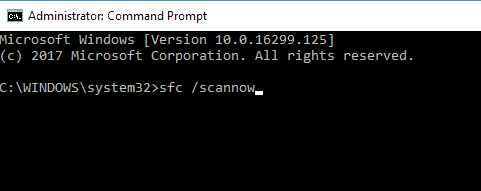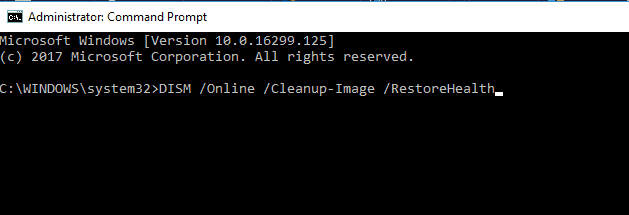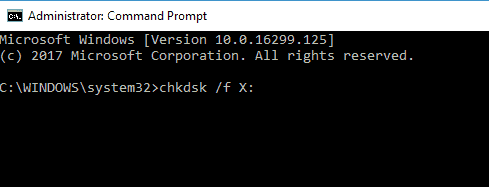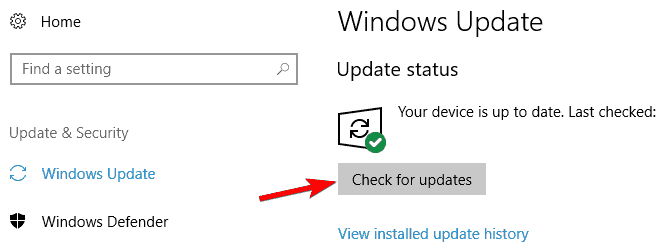Find out what worked for other users
by Ivan Jenic
Passionate about all elements related to Windows and combined with his innate curiosity, Ivan has delved deep into understanding this operating system, with a specialization in drivers and… read more
Updated on
- Many users found Windows Defender offline scan not working in Windows 10, a critical scan that helps identify and eliminate viruses.
- The problem usually arises due to corrupt system files or third-party security apps.
- To fix things, you can run the scan from PowerShell, repair corrupt system files, or create a new user account.
It seems that after Windows Defender starts making a specific update to its database, it will start having freezing issues or will fail to start properly in Windows 10. Several users have, of late, reported that the Windows Defender offline scan is not working.
While Windows Defender not working can be easily fixed, having problems with the offline scan indicates an issue that is often tricky to identify. But, we have a few solutions that worked seamlessly for other users. Let’s find out.
Why is Windows Defender offline scan not working?
Here are a few reasons the Windows 10 Defender offline scan is not working:
- Bug in the OS: The problem has been reported by a large number of users, which points to a bug in Windows itself.
- Corrupt system files: If you have corrupt system files on the PC, several critical functioning will stop working, including issues like Windows Defender offline scan stuck.
- Third-party apps triggering conflicts: Third-party antiviruses and other security software, when installed, can also trigger the problem.
- Missing permissions: Users require administrative privileges to access certain vital functions and features, and if these are missing, you may find the Windows Defender offline scan not running.
When does this issue occur, and what can I expect?
- All types of scans can be impacted (Windows Defender full scan stuck, Windows quick scan not working and, of course, Windows Defender offline scan not starting or restarting)
- Windows Defender full scan estimated time remaining keeps increasing (users also reported other issues related to full scans such as Windows Defender full scan stopped before completion or it simply crashes on full scan)
- More issues with the offline option (Windows Defender offline scan stops at 92 or it is taking too long)
- Windows Defender custom scan not working
- Scanning is vain (Windows Defender last scan not available/0 files scanned or Windows Defender offline scan no results)
- Also affecting newer OS versions (Windows Defender offline scan not working Windows 11)
- Windows Defender offline scan just reboots
- Windows Defender scan not working in Safe Mode
How can I fix Windows Defender scanning problems?
Before we head to the slightly complex solutions, try these quick ones first:
- Make sure you are logged in as an administrator.
- If you have third-party software installed, Windows will automatically disable Windows Defender to prevent conflicts between the two. So, you can either disable or uninstall the program.
- Check for any pending Windows updates and install them.
If none of these work, move to the fixes listed next.
1. Perform the scan via PowerShell
- Press Windows + R to open Run, type powerhshell, and hit Ctrl + Shift + Enter.
- Click Yes in the UAC prompt.
- Now, paste the following command and hit Enter to run the Windows Defender Offline Scan:
Start-MpWDOScan
Oftentimes, while the Offline Scan wouldn’t start from Windows Defender, executing the dedicated command in PowerShell would get it to run.
How we test, review and rate?
We have worked for the past 6 months on building a new review system on how we produce content. Using it, we have subsequently redone most of our articles to provide actual hands-on expertise on the guides we made.
For more details you can read how we test, review, and rate at WindowsReport.
2. Run the Windows Update troubleshooter
- Press Windows + I to open Settings, and click on Update & Security.
- Choose Troubleshoot from the navigation pane, and click on Additional troubleshooters on the right.
- Now, select Windows Update and click the Run the troubleshooter button.
- Wait for the troubleshooter to run, identify and eliminate problems.
A few users reported that it was a problem with Windows Update that led to the Windows Defender Offline Scan not working, and running the dedicated troubleshooter got things working perfectly.
3. Use a third-party antivirus
If you still can’t fix the problem with Windows Defender, you might want to consider switching to a third-party antivirus solution.
While Windows Defender is a good and free tool, there is another more reliable antivirus software that comes with enhanced features.
On that note, we recommend using ESET Internet Security as a very affordable, lightweight, and efficient solution.
Surely you’ve heard of ESET since they are a long-established brand in the online security industry, and now their products are even more performant thanks to the latest upgrades.
ESET Internet Security offers web browsing protection, and online banking security features, keeping ransomware and spyware attackers at bay.
Thanks to its real-time protection technology, this tool will erase all digital threats and further prevent them from entering and affecting your computer.

ESET Internet Security
Keep your computer safe and secure all the time with one of the most reliable antivirus solutions.
4. Run the DISM and SFC scan
- Press Windows + S to open the Search menu, type Command Prompt in the text field, and click on Run as administrator.
- Click Yes in the prompt.
- Paste the following three commands individually and hit Enter after each:
DISM /Online /Cleanup-Image /CheckHealthDISM /Online /Cleanup-Image /ScanHealthDISM /Online /Cleanup-Image /RestoreHealth - Once done, run the following command for the SFC scan:
sfc /scannow
The DISM (Deployment Image Servicing and Management) tool and SFC (System File Checker) scan are two effective built-in options to fix corrupt system files, which might be the reason Windows Defender Offline Scan is not working.
- Microsoft might soon release a natural language customer support AI
- Fix: Stuck at CHKDSK is Verifying USN Journal
- Windows Terminal Canary is now available to users everywhere
5. Perform an in-place upgrade
- Go to Microsoft’s official website, and click the Download tool now button to get the Windows 10 Media Creation Tool.
- Run the setup, click Yes in the prompt, and let it get things ready.
- Click Accept to agree to Microsoft’s license terms and agreements.
- Choose Upgrade this PC now, and click on Next to continue.
- Wait for the download to complete and let setup install Windows 10.
An in-place upgrade is the best option when the Windows Defender Offline Scan is not working or even for other intricate issues where you can’t identify the underlying cause.
And the best part is you don’t lose any files or apps, though we do recommend you create a backup beforehand in case things go wrong.
6. Create a new user account
- Press Windows + R to open Run, type netplwiz in the text field, and hit Enter.
- Click on the button Add to create a new account.
- Now, click on Sign in without a Microsoft account (not recommended).
- Choose Local Account.
- Fill out all the fields, the username, password, and a hint for the latter, and then click Next.
- After you get an account creation confirmation, click on Finish.
- Choose the account you just created and click Properties.
- Navigate to the Group Membership tab, select Administrator, and click OK to save the changes.
- Again, click OK for the changes to come into effect.
That’s it! If the previous solutions didn’t work, creating a new local user account should do the trick. If you still find Windows Defender Offline Scan not working, reinstall Windows 10 as a last resort.
Before you leave, do check the best antivirus for Windows 10 for all-around protection against malware or online threats.
Tell us which fix worked for you in the comments section below.
Microsoft Defender — это одно из приложений по умолчанию в Windows, основной компонент безопасности, который использует всестороннюю защиту от угроз и машинное обучение для защиты вашего устройства от потенциальных угроз. Защитник Windows — это основное приложение для обеспечения безопасности, которое защищает ваш компьютер от вирусов и вредоносных программ в режиме реального времени и позволяет загружать устройство в надежной среде. Таким образом, вместо того, чтобы устанавливать третью сторону на свой ПК с Windows, вы можете вместо этого положиться на приложение Защитника Windows.
Знаете ли вы, что вы также можете выполнять автономное сканирование в приложении Защитник Windows? Да все верно. Автономное сканирование в Defender позволяет обнаруживать троянские вирусы, программы-вымогатели и другие подозрительные сложные угрозы.
Итак, если функция автономного сканирования не работает в приложении Защитник Windows, мы здесь, чтобы помочь. В этом посте мы перечислили несколько решений, которые можно использовать для возобновления работы функции автономного сканирования в Защитнике.
Давайте начнем!
Как использовать автономное сканирование Защитника Windows?
Нажмите на значок поиска на панели задач и введите «Безопасность Windows». Нажмите Enter, чтобы запустить приложение.
Перейдите в раздел «Защита от вирусов и угроз» из левой панели меню. Нажмите «Параметры сканирования».
Выберите «Автономное сканирование Microsoft Defender». Нажмите на кнопку «Сканировать сейчас».
Следуйте инструкциям на экране, чтобы запустить автономное сканирование на вашем устройстве.
Итак, если автономное сканирование Защитника Windows не работает на вашем устройстве, вот несколько решений, которые вы можете использовать для устранения неполадок.
Решение 1. Запустите сканирование SFC и DISM
SFC (System File Checker) — это встроенная в Windows утилита, которая сканирует и восстанавливает поврежденные системные файлы. Таким образом, если Защитник Windows не работает на вашем устройстве, вы можете быстро запустить команду SFC для устранения несоответствий. Вот что вам нужно сделать:
Нажмите на значок поиска, расположенный на панели задач, и введите «Командная строка». Выберите опцию «Запуск от имени администратора».
Как только Терминал запустится в режиме администратора, выполните следующую команду и дождитесь завершения сканирования:
sfc/scannow
После использования сканирования SFC следующим шагом будет запуск команды DISM на вашем устройстве. Инструмент DISM (Deployment Image Servicing and Management) используется для обслуживания образов Windows.
Запустите CMD в режиме администратора и выполните следующую команду:
DISM /Online /Cleanup-Image /ScanHealth
Команды SFC и DISM помогут вам быстро восстановить поврежденные системные файлы и конфигурации.
Решение 2. Используйте восстановление системы
Нажмите на значок поиска на панели задач и введите «Создать точку восстановления». Нажмите Enter.
На экране появится окно «Свойства системы». Нажмите «Восстановление системы».
Теперь вы увидите список ранее созданных точек восстановления на экране. Выберите последнюю точку восстановления, созданную Windows, и нажмите кнопку «Далее».
Следуйте инструкциям на экране, чтобы восстановить на устройстве предыдущую контрольную точку, чтобы отменить недавние изменения.
Перезагрузите компьютер и запустите автономное сканирование, чтобы проверить, устранена ли проблема.
Также читайте: 5 решений для устранения проблемы «Не удалось инициализировать Защитник Windows».
Решение 3. Обновите Windows
Нажмите на значок Windows на панели задач и выберите «Настройки». Перейдите в раздел «Центр обновления Windows» из левой панели меню.
Нажмите кнопку «Проверить наличие обновлений», чтобы узнать, доступно ли какое-либо обновление для вашего устройства. Если доступно обновление, немедленно установите его, чтобы обновить ПК с Windows.
После обновления ОС Windows перезапустите приложение «Защитник Windows» и запустите сканирование в автономном режиме, чтобы проверить, устранена ли проблема.
Решение 4. Сбросьте настройки Windows
Запустите приложение «Настройки» и перейдите на вкладку «Система». Нажмите «Восстановление».
Нажмите на опцию «Сбросить ПК».
Теперь Windows предложит вам два варианта: во-первых, вы хотите сохранить все свои файлы, а во-вторых, Windows стирает все ваши файлы, приложения и настройки.
Выберите свой вариант и приступайте к перезагрузке ПК с Windows. После перезагрузки компьютера запустите приложение «Защитник Windows» и проверьте, сохраняется ли проблема.
Вот несколько простых, но эффективных решений для решения проблемы «Автономное сканирование Защитника Windows не работает». Эти методы помогут вам восстановить приложение Защитника Windows в кратчайшие сроки. Дайте нам знать, какое решение помогло вам. Не стесняйтесь делиться своими мыслями в разделе комментариев.
На чтение 7 мин. Просмотров 4k. Опубликовано
Запуск антивирусной программы очень важен для безопасности вашей системы. Windows 10 поставляется со встроенным антивирусом, Защитником Windows, который может защитить вашу систему от различных вредоносных программ и связанных с ними угроз.
Антивирусная программа Microsoft может выполнять сканирование трех типов: быстрое, полное и пользовательское. Получить антивирус для сканирования вашего компьютера довольно просто, все, что вам нужно сделать, это проверить один из трех вариантов и дождаться завершения сканирования. К сожалению, недавние отчеты пользователей показали, что Защитник Windows не будет выполнять быстрое сканирование из-за неправильной группы или состояния ресурса.
Содержание
- Пользователи жалуются, что Защитник Windows не будет выполнять быстрое сканирование
- Решение 1 – Удалить сторонний антивирус
- Решение 2 – Проверьте список исключений
- Решение 3 – Изменить параметры питания
- Решение 4 – Установите последние обновления
- Решение 5 – Выполнить сканирование SFC и DISM
- Решение 6 – Создать новую учетную запись пользователя
- Решение 7 – Выполнить восстановление системы
- Решение 8 – Попробуйте сторонний антивирус
Пользователи жалуются, что Защитник Windows не будет выполнять быстрое сканирование
Защитник Windows является надежным антивирусом, но иногда Защитник Windows не может выполнить быстрое сканирование. Это может быть проблемой, и, говоря о Защитнике Windows, вот некоторые похожие проблемы, о которых сообщили пользователи:
- Защитник Windows не может сканировать, не сканирует . Это некоторые довольно распространенные проблемы с Защитником Windows, но их можно исправить с помощью одного из наших решений.
- Ваш компьютер не может быть отсканирован Защитником Windows . Это еще одна проблема, которая может возникнуть с Защитником Windows. Если вы столкнулись с этим, убедитесь, что у вас нет стороннего антивируса, работающего в фоновом режиме.
- Защитник Windows не завершит сканирование – Иногда Защитник Windows не может завершить сканирование. В этом случае обязательно проверьте список исключений и удалите все подозрительные исключения.
- Защитник Windows не сканирует Windows 10 . Если Защитник Windows не сканирует, возможно, проблема в отсутствующих обновлениях. Просто обновите Windows 10 до последней версии и проверьте, помогает ли это.
Решение 1 – Удалить сторонний антивирус
По-видимому, это сообщение об ошибке является временной ошибкой, которая иногда сопровождается кодом ошибки 0x8007139F. Перезапуск и обновление вручную Защитника Windows должно быть достаточно для устранения этой проблемы.
Если это простое действие не решает проблему, убедитесь, что вы не запускаете другую антивирусную программу одновременно. Если вы это сделаете, удалите его и сохраните Защитника Windows. Если у вас ранее был другой антивирус, и вы недавно установили Защитник Windows, также возможно, что остатки вашей предыдущей программы безопасности все еще присутствуют. В этом случае вам необходимо полностью удалить все следы вашего предыдущего антивируса.
Вы можете использовать определенные средства удаления антивируса в зависимости от используемого вами программного обеспечения для защиты от вредоносных программ. Вот список утилит для удаления наиболее распространенных антивирусных программ:
- Утилита удаления Avast
- AVG инструмент для удаления
- Инструмент удаления Avira
- Средство удаления BitDefender
- Инструмент удаления Kaspersky
- ESET инструмент для удаления
- Инструмент удаления BullGuard
Запустите инструмент удаления, перезагрузите компьютер, перейдите к Защитнику Windows и запустите быстрое сканирование.
Решение 2 – Проверьте список исключений
Если Защитник Windows не выполнит быстрое сканирование, проблема может заключаться в вашем списке исключений. По словам пользователей, иногда вредоносная программа может добавить весь диск в список исключений, чтобы Windows не могла его найти.
Однако вы можете решить проблему, просто проверив список исключений. Для этого выполните следующие действия:
- Нажмите Ключ Windows + I , чтобы открыть приложение Настройки .
-
Когда откроется Приложение настроек , перейдите в раздел Обновление и безопасность .
-
В меню слева выберите Безопасность Windows . На правой панели нажмите Открыть Центр безопасности Защитника Windows .
-
Выберите Защита от вирусов и угроз .
-
Теперь выберите Настройки защиты от вирусов и угроз .
-
Прокрутите вниз до раздела E xclusion и нажмите Добавить или удалить исключения .
- Если ваш системный диск находится в списке, обязательно удалите его. Возможно, вам также придется удалить другие исключения из списка.
После этого проблема должна быть полностью решена.
Решение 3 – Изменить параметры питания
По словам пользователей, если Защитник Windows не выполнит быстрое сканирование, возможно, проблема в настройках питания. Для этого просто выполните следующие действия:
-
Нажмите Windows Key + S и введите настройки питания . Выберите в меню Настройки питания и сна .
-
Когда откроется Приложение настроек , нажмите Дополнительные настройки питания в категории Связанные настройки .
-
Теперь найдите свой текущий тарифный план и нажмите Изменить настройки плана рядом с ним.
-
Установите для Отключить дисплей и Перевести компьютер в спящий режим значение Никогда . Нажмите Сохранить изменения .
После этого проверьте, решена ли проблема. Это звучит как странное решение, но несколько пользователей сообщили, что оно работает, поэтому вы можете попробовать его.
Решение 4 – Установите последние обновления
В некоторых случаях вы можете решить эту проблему, просто установив последние обновления. Microsoft усердно работает над исправлением ошибок и проблем Windows 10, и иногда Центр обновления Windows может решить ваши проблемы.
По умолчанию Windows 10 автоматически загружает и устанавливает обновления, но иногда вы можете пропустить обновление. Однако вы можете в любое время проверить наличие обновлений вручную, выполнив следующие действия:
- Откройте приложение Настройки и перейдите в раздел Обновление и безопасность .
-
Теперь нажмите кнопку Проверить обновления на правой панели.
Если доступны какие-либо обновления, они будут загружены в фоновом режиме и установлены, как только вы перезагрузите компьютер. После перезагрузки компьютера проверьте, не устранена ли проблема.
Решение 5 – Выполнить сканирование SFC и DISM
Защитник Windows является основным компонентом Windows 10, и если вы не можете выполнить быстрое сканирование, возможно, проблема в повреждении файла. Ваши системные файлы могут быть повреждены, и это приведет к появлению этой проблемы.
Однако вы можете исправить проблемы с повреждением файлов, выполнив сканирование SFC и DISM. Для этого выполните следующие действия:
-
Нажмите Windows Key + X , чтобы открыть меню Win + X, и выберите Командная строка (Admin) . Кроме того, вы также можете использовать PowerShell (Admin) .
-
Когда откроется Командная строка , введите sfc/scannow и нажмите Enter .
- Сканирование SFC начнется. Сканирование может занять около 15 минут, поэтому не прерывайте его.
После того, как сканирование завершено, проверьте, не устранена ли проблема. Если проблема сохраняется, или если вы не можете запустить сканирование SFC, вам, возможно, придется использовать сканирование DISM. Для этого выполните следующие действия:
- Запустите Командную строку от имени администратора.
-
Теперь выполните команду DISM/Online/Cleanup-Image/RestoreHealth .
- Сканирование DISM начнется. Сканирование может занять около 20 минут, а иногда и больше, поэтому не мешайте ему.
После завершения сканирования DISM проверьте, сохраняется ли проблема. Если вы хотите, вы можете повторить сканирование SFC еще раз, и все поврежденные файлы должны быть восстановлены.
Решение 6 – Создать новую учетную запись пользователя
По мнению пользователей, иногда ваша учетная запись пользователя может быть повреждена, что может вызвать проблемы с Защитником Windows. Чтобы решить эту проблему, рекомендуется создать новую учетную запись пользователя и проверить, появляется ли проблема в новой учетной записи.
Для этого просто выполните следующие простые шаги:
-
Откройте приложение Настройки и перейдите в раздел Аккаунты .
-
На левой панели выберите Семья и другие люди . Теперь выберите Добавить кого-то еще на этот компьютер .
-
Выберите У меня нет информации для входа этого человека .
-
Выберите Добавить пользователя без учетной записи Microsoft .
-
Введите имя пользователя для новой учетной записи и нажмите Далее .
После создания новой учетной записи пользователя переключитесь на нее и проверьте, появляется ли проблема по-прежнему. Если нет, вам нужно переместить свои личные файлы в новую учетную запись и начать использовать ее вместо старой.
Решение 7 – Выполнить восстановление системы
Если Защитник Windows не выполнит быстрое сканирование, вы можете решить проблему, выполнив Восстановление системы. Для этого выполните следующие действия:
-
Нажмите Windows Key + S и введите восстановление системы . Выберите в меню Создать точку восстановления .
-
Откроется окно Свойства системы .Нажмите кнопку Восстановление системы .
-
Восстановление системы теперь начнется. Нажмите Далее , чтобы продолжить.
-
Если доступно, установите флажок Показать больше точек восстановления . Выберите нужную точку восстановления и нажмите Далее .
- Следуйте инструкциям на экране для завершения процесса восстановления.
После завершения процесса восстановления проверьте, сохраняется ли проблема.
Решение 8 – Попробуйте сторонний антивирус

Если Защитник Windows не выполнит быстрое сканирование, возможно, лучшим вариантом будет переключиться на другое антивирусное программное обеспечение.
На рынке есть много замечательных антивирусных инструментов, и если вы ищете антивирусное программное обеспечение, которое обеспечит максимальную защиту без вмешательства в вашу систему, вам следует рассмотреть возможность использования BullGuard .
Невозможность выполнить быстрое сканирование в Защитнике Windows может быть большой проблемой, но мы надеемся, что вам удалось решить эту проблему с помощью одного из наших решений.
Примечание редактора . Этот пост был первоначально опубликован в августе 2016 года и с тех пор был полностью переработан и обновлен для обеспечения свежести, точности и полноты.
by Ivan Jenic
Passionate about all elements related to Windows and combined with his innate curiosity, Ivan has delved deep into understanding this operating system, with a specialization in drivers and… read more
Updated on April 7, 2022
- Did you notice Windows Defender offline scan not working after recent updates?
- If the Windows Defender scan is stuck, reinstalling the OS without any modifications might help.
- Also, going back to a restore point is helpful if the Windows Defender full scan is stuck.
- Other methods that have been tested successfully are Command Prompt scans.
XINSTALL BY CLICKING THE DOWNLOAD FILE
This software will keep your drivers up and running, thus keeping you safe from common computer errors and hardware failure. Check all your drivers now in 3 easy steps:
- Download DriverFix (verified download file).
- Click Start Scan to find all problematic drivers.
- Click Update Drivers to get new versions and avoid system malfunctionings.
- DriverFix has been downloaded by 0 readers this month.
It seems that after Windows Defender starts making a specific update to its database it will start having freezing issues or it will simply fail to start properly in Windows 10. A lot of users that prefer the Windows Defender offline scan have complained that the tool won’t work.
In most cases, the error message appears whenever you try to do a custom scan or a full scan on all your hard drives and it will most likely give you the pop-up message Windows Defender couldn’t scan your PC. This program service has stopped followed by the error code 0x800106ba.
Users reported different, yet similar behaviors around this abnormal functionality. So let’s take a closer look.
When does this issue occur and what can I expect?
- All types of scans can be impacted (Windows Defender full scan stuck, Windows quick scan not working and of course, Windows Defender offline scan not starting or restarting)
- Windows Defender full scan estimated time remaining keeps increasing (users also reported other issues related to full scans such as Windows Defender full scan stopped before completion or it simply crashes on full scan)
- More issues with the offline option (Windows Defender offline scan stops at 92 or it is taking too long)
- Windows Defender custom scan not working
- Scanning is vain (Windows Defender last scan not available/0 files scanned or Windows Defender offline scan no results)
- Also affecting newer OS versions (Windows Defender offline scan not working Windows 11)
- Windows Defender offline scan just reboots
- Windows Defender scan not working in Safe Mode
So in the tutorial below, we will be doing a restore settings action back to where your Windows Defender did not have this issue and also a few additional checks to the system to make sure it is from the Windows Defender and not from the operating system itself.
Note that in the case of the offline scan, issues with the tool have been reported since a few years ago. However, many users have kept using it until some Windows updates affected the functionality.
How can I fix Windows Defender scanning problems?
1. Recreate the Recovery Partitions
This method should work when the Windows Defender offline scan is stuck or won’t even start. Users oftentimes resort to performing a clean install and then deleting the recovery partitions. This causes Windows Defender to stop working.
So what you should do is attempt to perform an in-place upgrade repair installation of Windows, which will also recreate the deleted partition.
The operation can be performed either using the Windows 10 ISO files or the Media Creation Tool to copy Windows 10 on a portable media and then insert it in the affected device.
It is possible that you’ll also have to install some updates afterward.
2. Use Command Prompt
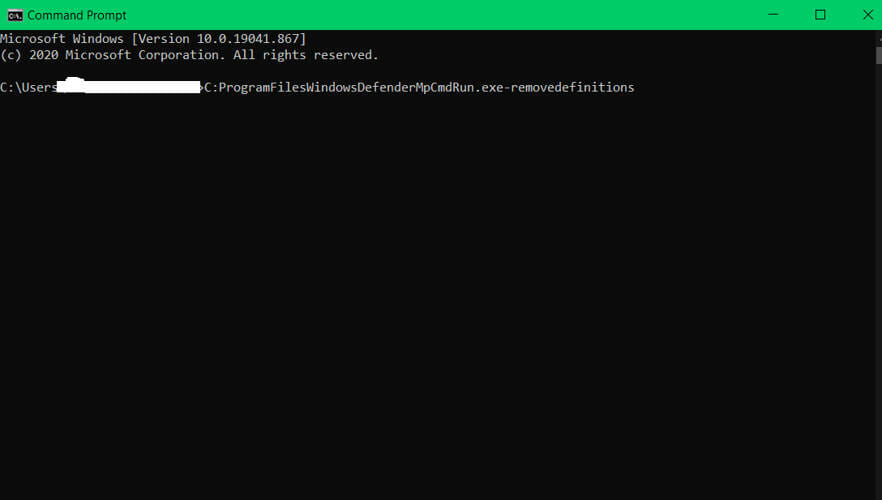
- Start Command Prompt as administrator.
- In the Command Prompt, you will need to write the following command:
C:ProgramFilesWindowsDefenderMpCmdRun.exe–removedefinitionsNow press Enter to run the command.
- Once the command is executed, close Command Prompt and restart your PC.
Note: A very important thing to keep in mind is that you should not do the Windows Defender update again. If you want to do an update on the Windows Defender application make sure to check if Microsoft has fixed this issue.
If Windows Defender won’t turn on at all in Windows 10, here’s what you need to do.
3. Use a third-party antivirus
If you still can’t fix the problem with Windows Defender, you might want to consider switching to a third-party antivirus solution.
While Windows Defender is a good and free tool, there is other more reliable antivirus software that comes with enhanced features.
On that note, we recommend using ESET Internet Security as a very affordable, lightweight, and efficient solution.
Surely you’ve heard of ESET, since they are a long-established brand in the online security industry, and now their products are even more performant thanks to the latest upgrades.
ESET Internet Security offers web browsing protection, and online banking security features, keeping ransomware and spyware attackers at bay.
⇒ Get ESET Internet Security
4. Run System Restore
- Press Windows Key + S and enter system restore. Choose Create a restore point from the menu.
- The System Properties window will now appear. Now click System Restore button.
- When System Restore window opens, click Next.
- If available, check Show more restore points. Select the desired restore point from the menu and click Next.
- Now follow the instructions on the screen to complete the restoration process.
Once your PC is restored, check if the problem still persists.
IMPORTANT: Before attempting this step make a backup copy of your files and folders that you will need because there is a possibility that after you do the system restore the files and folders might delete.
- Virus and threat protection not working on Windows 11
- An unexpected problem occurred in Windows Defender
- Windows Defender won’t turn on in Windows 10/11
- Windows Defender asks to scan after Windows 10/11 update
- Windows Defender won’t scan on Windows 10/11 [Full Guide]
5. Check your exclusions
- Press Windows Key + I to open the Settings app.
- Now navigate to Update & security section.
- From the menu on the left choose Windows Defender. In the right pane, select Open Windows Defender Security Center.
- Windows Defender Security Center will now appear. Click on Virus & threat protection.
- Now select Virus & threat protection settings.
- Scroll down to the Exclusions section and click on Add or remove exclusions.
- Now you should see all available exclusions. Select the exclusion and click the Remove button.
Remove all exclusions from Windows Defender and check if that solves the problem.
Several users reported that their entire C drive was added to the exclusion list without their knowledge. This caused the problem with Windows Defender, but you can easily fix this issue simply by removing your exclusions.
6. Perform SFC, DISM and chkdsk scans
- Press Windows Key + X to open Win + X menu.
- Select Command Prompt (Admin) from the list. If Command Prompt isn’t available, you can also use PowerShell (Admin).
- When Command Prompt starts, enter sfc /scannow and press Enter.
- The SFC scan will now start. Wait for the scan to finish. Keep in mind that this scan can take up to 15 minutes.
Once the scan is finished, check if the problem still persists. If you were unable to run an SFC scan or if the problem still persists, you might want to try using a DISM scan instead. To do that, follow these steps:
- Start Command Prompt as administrator.
- When Command Prompt opens, enter the following command + Enter:
DISM /Online /Cleanup-Image /RestoreHealth - DISM scan will now start. Keep in mind that this scan can take up to 20 minutes to complete, so don’t interrupt it.
Once the DISM scan is finished, check if the problem still persists. If the issue is still present or if you were unable to run SFC scan before, be sure to repeat the SFC scan again. After doing that, the problem should be completely resolved.
Several users are also recommending using chkdsk scan. To do that, follow these steps:
- Start Command Prompt as administrator.
- Now enter the following command, replacing X with the letter that represents your system partition. In most cases, that would be C. Press Enter to run the command:
chkdsk /f X - If you decide to scan your C drive, you’ll need to schedule a scan and restart your PC. To do that, press Y in Command Prompt and restart your PC.
- Once your PC restarts, chkdsk scan will start automatically. Wait for the scan to complete. Depending on the size of your partition, the scan can take up to 20 minutes or more.
Once the scan is completed, check if the problem still persists.
7. Install the latest updates
- Open the Settings app and navigate to Update & security section.
- Now click on Check for updates button.
Windows will check for available updates and download them in the background. After installing the latest updates, check if the problem still persists.
These methods will show you exactly what you need to do in order to fix your Windows Defender in the Windows 10 operating system.
You can also write to us in the comments section if you have any other additional issues or questions regarding this subject.
Still having issues? Fix them with this tool:
SPONSORED
If the advices above haven’t solved your issue, your PC may experience deeper Windows problems. We recommend downloading this PC Repair tool (rated Great on TrustPilot.com) to easily address them. After installation, simply click the Start Scan button and then press on Repair All.
Newsletter
by Ivan Jenic
Passionate about all elements related to Windows and combined with his innate curiosity, Ivan has delved deep into understanding this operating system, with a specialization in drivers and… read more
Updated on April 7, 2022
- Did you notice Windows Defender offline scan not working after recent updates?
- If the Windows Defender scan is stuck, reinstalling the OS without any modifications might help.
- Also, going back to a restore point is helpful if the Windows Defender full scan is stuck.
- Other methods that have been tested successfully are Command Prompt scans.
XINSTALL BY CLICKING THE DOWNLOAD FILE
This software will keep your drivers up and running, thus keeping you safe from common computer errors and hardware failure. Check all your drivers now in 3 easy steps:
- Download DriverFix (verified download file).
- Click Start Scan to find all problematic drivers.
- Click Update Drivers to get new versions and avoid system malfunctionings.
- DriverFix has been downloaded by 0 readers this month.
It seems that after Windows Defender starts making a specific update to its database it will start having freezing issues or it will simply fail to start properly in Windows 10. A lot of users that prefer the Windows Defender offline scan have complained that the tool won’t work.
In most cases, the error message appears whenever you try to do a custom scan or a full scan on all your hard drives and it will most likely give you the pop-up message Windows Defender couldn’t scan your PC. This program service has stopped followed by the error code 0x800106ba.
Users reported different, yet similar behaviors around this abnormal functionality. So let’s take a closer look.
When does this issue occur and what can I expect?
- All types of scans can be impacted (Windows Defender full scan stuck, Windows quick scan not working and of course, Windows Defender offline scan not starting or restarting)
- Windows Defender full scan estimated time remaining keeps increasing (users also reported other issues related to full scans such as Windows Defender full scan stopped before completion or it simply crashes on full scan)
- More issues with the offline option (Windows Defender offline scan stops at 92 or it is taking too long)
- Windows Defender custom scan not working
- Scanning is vain (Windows Defender last scan not available/0 files scanned or Windows Defender offline scan no results)
- Also affecting newer OS versions (Windows Defender offline scan not working Windows 11)
- Windows Defender offline scan just reboots
- Windows Defender scan not working in Safe Mode
So in the tutorial below, we will be doing a restore settings action back to where your Windows Defender did not have this issue and also a few additional checks to the system to make sure it is from the Windows Defender and not from the operating system itself.
Note that in the case of the offline scan, issues with the tool have been reported since a few years ago. However, many users have kept using it until some Windows updates affected the functionality.
How can I fix Windows Defender scanning problems?
1. Recreate the Recovery Partitions
This method should work when the Windows Defender offline scan is stuck or won’t even start. Users oftentimes resort to performing a clean install and then deleting the recovery partitions. This causes Windows Defender to stop working.
So what you should do is attempt to perform an in-place upgrade repair installation of Windows, which will also recreate the deleted partition.
The operation can be performed either using the Windows 10 ISO files or the Media Creation Tool to copy Windows 10 on a portable media and then insert it in the affected device.
It is possible that you’ll also have to install some updates afterward.
2. Use Command Prompt
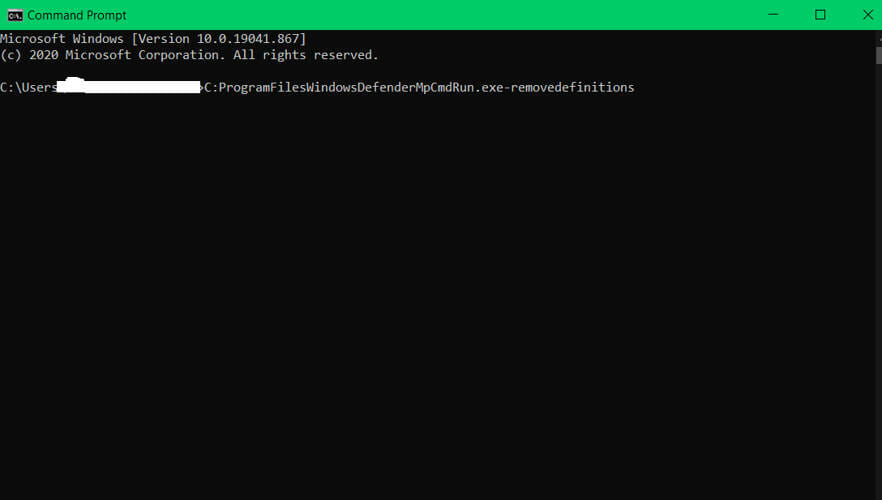
- Start Command Prompt as administrator.
- In the Command Prompt, you will need to write the following command:
C:ProgramFilesWindowsDefenderMpCmdRun.exe–removedefinitionsNow press Enter to run the command.
- Once the command is executed, close Command Prompt and restart your PC.
Note: A very important thing to keep in mind is that you should not do the Windows Defender update again. If you want to do an update on the Windows Defender application make sure to check if Microsoft has fixed this issue.
If Windows Defender won’t turn on at all in Windows 10, here’s what you need to do.
3. Use a third-party antivirus
If you still can’t fix the problem with Windows Defender, you might want to consider switching to a third-party antivirus solution.
While Windows Defender is a good and free tool, there is other more reliable antivirus software that comes with enhanced features.
On that note, we recommend using ESET Internet Security as a very affordable, lightweight, and efficient solution.
Surely you’ve heard of ESET, since they are a long-established brand in the online security industry, and now their products are even more performant thanks to the latest upgrades.
ESET Internet Security offers web browsing protection, and online banking security features, keeping ransomware and spyware attackers at bay.
⇒ Get ESET Internet Security
4. Run System Restore
- Press Windows Key + S and enter system restore. Choose Create a restore point from the menu.
- The System Properties window will now appear. Now click System Restore button.
- When System Restore window opens, click Next.
- If available, check Show more restore points. Select the desired restore point from the menu and click Next.
- Now follow the instructions on the screen to complete the restoration process.
Once your PC is restored, check if the problem still persists.
IMPORTANT: Before attempting this step make a backup copy of your files and folders that you will need because there is a possibility that after you do the system restore the files and folders might delete.
- Virus and threat protection not working on Windows 11
- An unexpected problem occurred in Windows Defender
- Windows Defender won’t turn on in Windows 10/11
- Windows Defender asks to scan after Windows 10/11 update
- Windows Defender won’t scan on Windows 10/11 [Full Guide]
5. Check your exclusions
- Press Windows Key + I to open the Settings app.
- Now navigate to Update & security section.
- From the menu on the left choose Windows Defender. In the right pane, select Open Windows Defender Security Center.
- Windows Defender Security Center will now appear. Click on Virus & threat protection.
- Now select Virus & threat protection settings.
- Scroll down to the Exclusions section and click on Add or remove exclusions.
- Now you should see all available exclusions. Select the exclusion and click the Remove button.
Remove all exclusions from Windows Defender and check if that solves the problem.
Several users reported that their entire C drive was added to the exclusion list without their knowledge. This caused the problem with Windows Defender, but you can easily fix this issue simply by removing your exclusions.
6. Perform SFC, DISM and chkdsk scans
- Press Windows Key + X to open Win + X menu.
- Select Command Prompt (Admin) from the list. If Command Prompt isn’t available, you can also use PowerShell (Admin).
- When Command Prompt starts, enter sfc /scannow and press Enter.
- The SFC scan will now start. Wait for the scan to finish. Keep in mind that this scan can take up to 15 minutes.
Once the scan is finished, check if the problem still persists. If you were unable to run an SFC scan or if the problem still persists, you might want to try using a DISM scan instead. To do that, follow these steps:
- Start Command Prompt as administrator.
- When Command Prompt opens, enter the following command + Enter:
DISM /Online /Cleanup-Image /RestoreHealth - DISM scan will now start. Keep in mind that this scan can take up to 20 minutes to complete, so don’t interrupt it.
Once the DISM scan is finished, check if the problem still persists. If the issue is still present or if you were unable to run SFC scan before, be sure to repeat the SFC scan again. After doing that, the problem should be completely resolved.
Several users are also recommending using chkdsk scan. To do that, follow these steps:
- Start Command Prompt as administrator.
- Now enter the following command, replacing X with the letter that represents your system partition. In most cases, that would be C. Press Enter to run the command:
chkdsk /f X - If you decide to scan your C drive, you’ll need to schedule a scan and restart your PC. To do that, press Y in Command Prompt and restart your PC.
- Once your PC restarts, chkdsk scan will start automatically. Wait for the scan to complete. Depending on the size of your partition, the scan can take up to 20 minutes or more.
Once the scan is completed, check if the problem still persists.
7. Install the latest updates
- Open the Settings app and navigate to Update & security section.
- Now click on Check for updates button.
Windows will check for available updates and download them in the background. After installing the latest updates, check if the problem still persists.
These methods will show you exactly what you need to do in order to fix your Windows Defender in the Windows 10 operating system.
You can also write to us in the comments section if you have any other additional issues or questions regarding this subject.
Still having issues? Fix them with this tool:
SPONSORED
If the advices above haven’t solved your issue, your PC may experience deeper Windows problems. We recommend downloading this PC Repair tool (rated Great on TrustPilot.com) to easily address them. After installation, simply click the Start Scan button and then press on Repair All.
Newsletter
Похоже, что после того, как Защитник Windows начнет вносить определенное обновление в свою базу данных, у него начнутся проблемы с зависанием или он просто не запустится должным образом в Windows 10. Многие пользователи, предпочитающие автономное сканирование Защитника Windows, жаловались, что этот инструмент не работает.
В большинстве случаев сообщение об ошибке появляется всякий раз, когда вы пытаетесь выполнить выборочное сканирование или полное сканирование всех ваших жестких дисков, и оно, скорее всего, даст вам всплывающее сообщение, что Защитнику Windows не удалось просканировать ваш компьютер. Эта программная служба была остановлена с кодом ошибки 0x800106ba.
Пользователи сообщали о разном, но похожем поведении, связанном с этой ненормальной функциональностью. Итак, давайте посмотрим поближе.
Когда возникает эта проблема и чего ожидать?
- Могут быть затронуты все типы сканирования (полное сканирование Защитника Windows зависает, быстрое сканирование Windows не работает и, конечно же, автономное сканирование Защитника Windows не запускается или не перезапускается)
- Предполагаемое оставшееся время полной проверки Защитника Windows продолжает увеличиваться (пользователи также сообщали о других проблемах, связанных с полными проверками, таких как полная остановка Защитника Windows до завершения или просто сбой при полной проверке)
- Дополнительные проблемы с автономным режимом (автономное сканирование Защитника Windows останавливается на 92 или выполняется слишком долго)
- Пользовательское сканирование Защитника Windows не работает
- Сканирование напрасно (последнее сканирование Защитника Windows недоступно / 0 файлов проверено или автономное сканирование Защитника Windows не дало результатов)
- Также влияет на более новые версии ОС (автономное сканирование Защитника Windows не работает в Windows 11)
- Автономное сканирование Защитника Windows просто перезагружается
- Сканирование Защитника Windows не работает в безопасном режиме
Итак, в приведенном ниже руководстве мы будем выполнять действие по восстановлению настроек до того места, где у вашего Защитника Windows не было этой проблемы, а также несколько дополнительных проверок системы, чтобы убедиться, что это от Защитника Windows, а не от самой операционной системы..
Обратите внимание, что в случае автономного сканирования о проблемах с инструментом сообщалось несколько лет назад. Однако многие пользователи продолжали использовать его, пока некоторые обновления Windows не повлияли на его функциональность.
1. Воссоздайте разделы восстановления
Этот метод должен работать, когда автономное сканирование Защитника Windows зависает или даже не запускается. Пользователи часто прибегают к чистой установке, а затем удаляют разделы восстановления. Это приводит к тому, что Защитник Windows перестает работать.
Итак, что вам нужно сделать, это попытаться выполнить установку восстановления Windows на месте, которая также воссоздаст удаленный раздел.
Операцию можно выполнить либо с помощью ISO-файлов Windows 10, либо с помощью Media Creation Tool, чтобы скопировать Windows 10 на портативный носитель и затем вставить его в уязвимое устройство.
Возможно, после этого вам также придется установить некоторые обновления.
2. Используйте командную строку
- Запустите командную строку от имени администратора.
- В командной строке вам нужно будет написать следующую команду:
C:ProgramFilesWindowsDefenderMpCmdRun.exe–removedefinitionsТеперь нажмите Enter, чтобы запустить команду.
- После выполнения команды закройте командную строку и перезагрузите компьютер.
Примечание. Очень важно помнить, что вам не следует повторно выполнять обновление Защитника Windows. Если вы хотите обновить приложение Защитника Windows, обязательно проверьте, исправила ли Microsoft эту проблему.
Если Защитник Windows вообще не включается в Windows 10, вот что вам нужно сделать.
3. Используйте сторонний антивирус
Если вы все еще не можете решить проблему с Защитником Windows, вы можете подумать о переходе на стороннее антивирусное решение.
Хотя Защитник Windows — хороший и бесплатный инструмент, есть и другое более надежное антивирусное программное обеспечение с расширенными функциями.
В этой связи мы рекомендуем использовать ESET Internet Security как очень доступное, легкое и эффективное решение.
Наверняка вы слышали об ESET, так как это давно зарекомендовавший себя бренд в индустрии онлайн-безопасности, и теперь их продукты стали еще более производительными благодаря последним обновлениям.
ESET Internet Security предлагает защиту при просмотре веб-страниц и функции безопасности онлайн-банкинга, защищая от программ-вымогателей и шпионских программ.
4. Запустите восстановление системы
- Нажмите клавишу Windows + S и введите восстановление системы . Выберите Создать точку восстановления в меню.
- Появится окно «Свойства системы ». Теперь нажмите кнопку «Восстановление системы» .
- Когда откроется окно «Восстановление системы» , нажмите « Далее » .
- Если доступно, установите флажок Показать другие точки восстановления . Выберите нужную точку восстановления из меню и нажмите « Далее» .
- Теперь следуйте инструкциям на экране, чтобы завершить процесс восстановления.
После восстановления вашего ПК проверьте, сохраняется ли проблема.
ВАЖНО: Перед попыткой этого шага сделайте резервную копию ваших файлов и папок, которые вам понадобятся, потому что существует вероятность того, что после восстановления системы файлы и папки могут быть удалены.
5. Проверьте свои исключения
- Нажмите клавишу Windows + I, чтобы открыть приложение «Настройки».
- Теперь перейдите в раздел « Обновление и безопасность ».
- В меню слева выберите Защитник Windows . На правой панели выберите Открыть Центр безопасности Защитника Windows .
- Появится Центр безопасности Защитника Windows. Щелкните Защита от вирусов и угроз.
- Теперь выберите Параметры защиты от вирусов и угроз.
- Прокрутите вниз до раздела «Исключения» и нажмите «Добавить или удалить исключения«.
- Теперь вы должны увидеть все доступные исключения. Выберите исключение и нажмите кнопку « Удалить ».
Удалите все исключения из Защитника Windows и проверьте, решает ли это проблему.
Несколько пользователей сообщили, что весь их диск C был добавлен в список исключений без их ведома. Это вызвало проблему с Защитником Windows, но вы можете легко решить эту проблему, просто удалив свои исключения.
6. Выполните сканирование SFC, DISM и chkdsk.
- Нажмите клавишу Windows + X, чтобы открыть меню Win + X.
- Выберите Командная строка (Администратор) из списка. Если командная строка недоступна, вы также можете использовать PowerShell (администратор) .
- Когда запустится командная строка , введите sfc /scannow и нажмите Enter .
- Теперь начнется сканирование SFC. Дождитесь окончания сканирования. Имейте в виду, что это сканирование может занять до 15 минут.
После завершения сканирования проверьте, сохраняется ли проблема. Если вам не удалось запустить сканирование SFC или если проблема не устранена, вы можете вместо этого попробовать использовать сканирование DISM. Для этого выполните следующие действия:
- Запустите командную строку от имени администратора.
- Когда откроется командная строка , введите следующую команду + Enter:
DISM /Online /Cleanup-Image /RestoreHealth - Сканирование DISM начнется. Имейте в виду, что это сканирование может занять до 20 минут, поэтому не прерывайте его.
После завершения сканирования DISM проверьте, сохраняется ли проблема. Если проблема не устранена или вам не удалось запустить сканирование SFC ранее, обязательно повторите сканирование SFC еще раз. После этого проблема должна быть полностью решена.
Несколько пользователей также рекомендуют использовать сканирование chkdsk. Для этого выполните следующие действия:
- Запустите командную строку от имени администратора.
- Теперь введите следующую команду, заменив X буквой, обозначающей системный раздел. В большинстве случаев это будет C . Нажмите Enter , чтобы запустить команду:
chkdsk /f X - Если вы решите просканировать диск C, вам нужно запланировать сканирование и перезагрузить компьютер. Для этого нажмите Y в командной строке и перезагрузите компьютер.
- Как только ваш компьютер перезагрузится, сканирование chkdsk запустится автоматически. Дождитесь завершения сканирования. В зависимости от размера вашего раздела сканирование может занять до 20 минут и более.
После завершения сканирования проверьте, сохраняется ли проблема.
7. Установите последние обновления
- Откройте приложение «Настройки» и перейдите в раздел «Обновление и безопасность«.
- Теперь нажмите кнопку «Проверить наличие обновлений » .
Windows проверит наличие доступных обновлений и загрузит их в фоновом режиме. После установки последних обновлений проверьте, сохраняется ли проблема.
Эти методы покажут вам, что именно вам нужно сделать, чтобы исправить ваш Защитник Windows в операционной системе Windows 10.
Вы также можете написать нам в разделе комментариев, если у вас есть другие дополнительные проблемы или вопросы по этой теме.
На чтение 7 мин. Просмотров 3.6k. Опубликовано 03.09.2019
Запуск антивирусной программы очень важен для безопасности вашей системы. Windows 10 поставляется со встроенным антивирусом, Защитником Windows, который может защитить вашу систему от различных вредоносных программ и связанных с ними угроз.
Антивирусная программа Microsoft может выполнять сканирование трех типов: быстрое, полное и пользовательское. Получить антивирус для сканирования вашего компьютера довольно просто, все, что вам нужно сделать, это проверить один из трех вариантов и дождаться завершения сканирования. К сожалению, недавние отчеты пользователей показали, что Защитник Windows не будет выполнять быстрое сканирование из-за неправильной группы или состояния ресурса.
Содержание
- Пользователи жалуются, что Защитник Windows не будет выполнять быстрое сканирование
- Решение 1 – Удалить сторонний антивирус
- Решение 2 – Проверьте список исключений
- Решение 3 – Изменить параметры питания
- Решение 4 – Установите последние обновления
- Решение 5 – Выполнить сканирование SFC и DISM
- Решение 6 – Создать новую учетную запись пользователя
- Решение 7 – Выполнить восстановление системы
- Решение 8 – Попробуйте сторонний антивирус
Пользователи жалуются, что Защитник Windows не будет выполнять быстрое сканирование
Защитник Windows является надежным антивирусом, но иногда Защитник Windows не может выполнить быстрое сканирование. Это может быть проблемой, и, говоря о Защитнике Windows, вот некоторые похожие проблемы, о которых сообщили пользователи:
- Защитник Windows не может сканировать, не сканирует . Это некоторые довольно распространенные проблемы с Защитником Windows, но их можно исправить с помощью одного из наших решений.
- Ваш компьютер не может быть отсканирован Защитником Windows . Это еще одна проблема, которая может возникнуть с Защитником Windows. Если вы столкнулись с этим, убедитесь, что у вас нет стороннего антивируса, работающего в фоновом режиме.
- Защитник Windows не завершит сканирование – Иногда Защитник Windows не может завершить сканирование. В этом случае обязательно проверьте список исключений и удалите все подозрительные исключения.
- Защитник Windows не сканирует Windows 10 . Если Защитник Windows не сканирует, возможно, проблема в отсутствующих обновлениях. Просто обновите Windows 10 до последней версии и проверьте, помогает ли это.
Решение 1 – Удалить сторонний антивирус
По-видимому, это сообщение об ошибке является временной ошибкой, которая иногда сопровождается кодом ошибки 0x8007139F. Перезапуск и обновление вручную Защитника Windows должно быть достаточно для устранения этой проблемы.
Если это простое действие не решает проблему, убедитесь, что вы не запускаете другую антивирусную программу одновременно. Если вы это сделаете, удалите его и сохраните Защитника Windows. Если у вас ранее был другой антивирус, и вы недавно установили Защитник Windows, также возможно, что остатки вашей предыдущей программы безопасности все еще присутствуют. В этом случае вам необходимо полностью удалить все следы вашего предыдущего антивируса.
Вы можете использовать определенные средства удаления антивируса в зависимости от используемого вами программного обеспечения для защиты от вредоносных программ. Вот список утилит для удаления наиболее распространенных антивирусных программ:
- Утилита удаления Avast
- AVG инструмент для удаления
- Инструмент удаления Avira
- Средство удаления BitDefender
- Инструмент удаления Kaspersky
- ESET инструмент для удаления
- Инструмент удаления BullGuard
Запустите инструмент удаления, перезагрузите компьютер, перейдите к Защитнику Windows и запустите быстрое сканирование.
Решение 2 – Проверьте список исключений
Если Защитник Windows не выполнит быстрое сканирование, проблема может заключаться в вашем списке исключений. По словам пользователей, иногда вредоносная программа может добавить весь диск в список исключений, чтобы Windows не могла его найти.
Однако вы можете решить проблему, просто проверив список исключений. Для этого выполните следующие действия:
- Нажмите Ключ Windows + I , чтобы открыть приложение Настройки .
-
Когда откроется Приложение настроек , перейдите в раздел Обновление и безопасность .
-
В меню слева выберите Безопасность Windows . На правой панели нажмите Открыть Центр безопасности Защитника Windows .
-
Выберите Защита от вирусов и угроз .
-
Теперь выберите Настройки защиты от вирусов и угроз .
-
Прокрутите вниз до раздела E xclusion и нажмите Добавить или удалить исключения .
- Если ваш системный диск находится в списке, обязательно удалите его. Возможно, вам также придется удалить другие исключения из списка.
После этого проблема должна быть полностью решена.
Решение 3 – Изменить параметры питания
По словам пользователей, если Защитник Windows не выполнит быстрое сканирование, возможно, проблема в настройках питания. Для этого просто выполните следующие действия:
-
Нажмите Windows Key + S и введите настройки питания . Выберите в меню Настройки питания и сна .
-
Когда откроется Приложение настроек , нажмите Дополнительные настройки питания в категории Связанные настройки .
-
Теперь найдите свой текущий тарифный план и нажмите Изменить настройки плана рядом с ним.
-
Установите для Отключить дисплей и Перевести компьютер в спящий режим значение Никогда . Нажмите Сохранить изменения .
После этого проверьте, решена ли проблема. Это звучит как странное решение, но несколько пользователей сообщили, что оно работает, поэтому вы можете попробовать его.
Решение 4 – Установите последние обновления
В некоторых случаях вы можете решить эту проблему, просто установив последние обновления. Microsoft усердно работает над исправлением ошибок и проблем Windows 10, и иногда Центр обновления Windows может решить ваши проблемы.
По умолчанию Windows 10 автоматически загружает и устанавливает обновления, но иногда вы можете пропустить обновление. Однако вы можете в любое время проверить наличие обновлений вручную, выполнив следующие действия:
- Откройте приложение Настройки и перейдите в раздел Обновление и безопасность .
-
Теперь нажмите кнопку Проверить обновления на правой панели.
Если доступны какие-либо обновления, они будут загружены в фоновом режиме и установлены, как только вы перезагрузите компьютер. После перезагрузки компьютера проверьте, не устранена ли проблема.
Решение 5 – Выполнить сканирование SFC и DISM
Защитник Windows является основным компонентом Windows 10, и если вы не можете выполнить быстрое сканирование, возможно, проблема в повреждении файла. Ваши системные файлы могут быть повреждены, и это приведет к появлению этой проблемы.
Однако вы можете исправить проблемы с повреждением файлов, выполнив сканирование SFC и DISM. Для этого выполните следующие действия:
-
Нажмите Windows Key + X , чтобы открыть меню Win + X, и выберите Командная строка (Admin) . Кроме того, вы также можете использовать PowerShell (Admin) .
-
Когда откроется Командная строка , введите sfc/scannow и нажмите Enter .
- Сканирование SFC начнется. Сканирование может занять около 15 минут, поэтому не прерывайте его.
После того, как сканирование завершено, проверьте, не устранена ли проблема. Если проблема сохраняется, или если вы не можете запустить сканирование SFC, вам, возможно, придется использовать сканирование DISM. Для этого выполните следующие действия:
- Запустите Командную строку от имени администратора.
-
Теперь выполните команду DISM/Online/Cleanup-Image/RestoreHealth .
- Сканирование DISM начнется. Сканирование может занять около 20 минут, а иногда и больше, поэтому не мешайте ему.
После завершения сканирования DISM проверьте, сохраняется ли проблема. Если вы хотите, вы можете повторить сканирование SFC еще раз, и все поврежденные файлы должны быть восстановлены.
Решение 6 – Создать новую учетную запись пользователя
По мнению пользователей, иногда ваша учетная запись пользователя может быть повреждена, что может вызвать проблемы с Защитником Windows. Чтобы решить эту проблему, рекомендуется создать новую учетную запись пользователя и проверить, появляется ли проблема в новой учетной записи.
Для этого просто выполните следующие простые шаги:
-
Откройте приложение Настройки и перейдите в раздел Аккаунты .
-
На левой панели выберите Семья и другие люди . Теперь выберите Добавить кого-то еще на этот компьютер .
-
Выберите У меня нет информации для входа этого человека .
-
Выберите Добавить пользователя без учетной записи Microsoft .
-
Введите имя пользователя для новой учетной записи и нажмите Далее .
После создания новой учетной записи пользователя переключитесь на нее и проверьте, появляется ли проблема по-прежнему. Если нет, вам нужно переместить свои личные файлы в новую учетную запись и начать использовать ее вместо старой.
Решение 7 – Выполнить восстановление системы
Если Защитник Windows не выполнит быстрое сканирование, вы можете решить проблему, выполнив Восстановление системы. Для этого выполните следующие действия:
-
Нажмите Windows Key + S и введите восстановление системы . Выберите в меню Создать точку восстановления .
-
Откроется окно Свойства системы .Нажмите кнопку Восстановление системы .
-
Восстановление системы теперь начнется. Нажмите Далее , чтобы продолжить.
-
Если доступно, установите флажок Показать больше точек восстановления . Выберите нужную точку восстановления и нажмите Далее .
- Следуйте инструкциям на экране для завершения процесса восстановления.
После завершения процесса восстановления проверьте, сохраняется ли проблема.
Решение 8 – Попробуйте сторонний антивирус

Если Защитник Windows не выполнит быстрое сканирование, возможно, лучшим вариантом будет переключиться на другое антивирусное программное обеспечение.
На рынке есть много замечательных антивирусных инструментов, и если вы ищете антивирусное программное обеспечение, которое обеспечит максимальную защиту без вмешательства в вашу систему, вам следует рассмотреть возможность использования BullGuard .
Невозможность выполнить быстрое сканирование в Защитнике Windows может быть большой проблемой, но мы надеемся, что вам удалось решить эту проблему с помощью одного из наших решений.
Примечание редактора . Этот пост был первоначально опубликован в августе 2016 года и с тех пор был полностью переработан и обновлен для обеспечения свежести, точности и полноты.
✔️ Исправлено: автономное сканирование Защитника Windows не работает в Windows 10.
– Обзоры Новости
- Заметили, что автономное сканирование Защитника Windows не работает после последних обновлений?
- Если сканирование Защитником Windows заблокировано, может помочь переустановка операционной системы без каких-либо изменений.
- Кроме того, возврат к точке восстановления полезен, если полное сканирование Защитника Windows зависло.
- Другими успешно опробованными методами являются сканирование из командной строки.
XINSTALL, НАЖИМАЯ НА ЗАГРУЗОЧНЫЙ ФАЙЛ
Для устранения различных проблем с ПК мы рекомендуем DriverFix:
Это программное обеспечение будет поддерживать работоспособность ваших драйверов, защищая вас от распространенных компьютерных ошибок и сбоев оборудования. Проверьте все свои драйверы прямо сейчас, выполнив 3 простых шага:
- Скачать DriverFix (скачать файл проверено).
-
Щелчок начать анализ чтобы найти все проблемные драйверы.
-
Щелчок Обновите драйверы чтобы получать новые версии и избегать системных сбоев.
- В этом месяце DriverFix скачали 0 читателей.
Похоже, что после того, как Защитник Windows начнет выполнять определенное обновление своей базы данных, у него начнутся проблемы со сбоями или он просто не запустится должным образом в Windows 10. Многие пользователи, предпочитающие сканирование Защитника Windows в автономном режиме, жаловались, что инструмент не работает. . работай
В большинстве случаев сообщение об ошибке появляется всякий раз, когда вы пытаетесь выполнить выборочное сканирование или полное сканирование всех ваших жестких дисков, и, скорее всего, появится всплывающее сообщение. Защитнику Windows не удалось просканировать ваш компьютер. Эта служба программы была остановлена. с последующим кодом ошибки 0x800106ba.
Пользователи сообщают о разном, но похожем поведении в отношении этой аномальной функции. Итак, давайте посмотрим поближе.
Когда возникает эта проблема и чего мне ожидать?
- Могут быть затронуты все типы сканирования (Защитник Windows полное сканирование заблокированоокна быстрое сканирование не работает и, конечно же, Защитник Windows автономное сканирование не запускается или перезагружается)
- Defender для Windows расчетное оставшееся время полного сканирования продолжает увеличиваться (Пользователи также сообщали о других проблемах, связанных с полным сканированием, таких как Защитник Windows. все сканирование остановлено до завершения или просто вылетает при полном сканировании)
- Больше никаких проблем с автономным режимом (Защитник Windows автономное сканирование останавливается на 92 где это находится занимает слишком много времени)
- Defender для Windows пользовательское сканирование не работает
- Сканирование завершилось неудачно (Защитник Windows последнее сканирование недоступно/0 отсканированных файлов или Защитник Windows автономное сканирование без результатов)
- Это также влияет на более новые версии операционной системы (Автономное сканирование Защитника Windows не работает в Windows 11)
- Defender для Windows автономная проверка только перезапускается
- Defender для Windows сканирование не работает в безопасном режиме
Поэтому в приведенном ниже учебном пособии мы выполним действие по восстановлению конфигурации, если у вашего Защитника Windows не было этой проблемы, а также дополнительные проверки системы, чтобы убедиться, что это от Защитника Windows, а не от самой операционной системы. .
Обратите внимание, что в случае автономного сканирования о проблемах с этим инструментом сообщалось уже несколько лет. Однако многие пользователи продолжали использовать его, пока некоторые обновления Windows не повлияли на функциональность.
1. Пересоздайте разделы восстановления
Этот метод должен работать, когда автономное сканирование Защитника Windows зависает или даже не запускается. Пользователи часто прибегают к чистой установке, а затем удаляют разделы восстановления. Это приводит к остановке Защитника Windows.
Итак, что вам нужно сделать, это попробовать выполнить установку обновления Windows на месте, которая также воссоздаст удаленный раздел.
Операцию можно выполнить с помощью ISO-файлов Windows 10 или Media Creation Tool, чтобы скопировать Windows 10 на портативный носитель, а затем вставить его в уязвимое устройство.
Вам также может понадобиться установить обновления впоследствии.
2. Используйте командную строку.
- Démarrer Системный символ как администратор
- В Системный символвам нужно будет ввести следующую команду: C:ProgramFilesWindowsDefenderMpCmdRun.exe –removedefinitions
теперь нажмите Иди в выполнить команду.
- После выполнения команды закройте Системный символ и перезагрузите компьютер.
Отметить: Следует отметить одну очень важную вещь: вам больше не нужно снова обновлять Защитник Windows. Если вы хотите обновить приложение Защитника Windows, обязательно проверьте, исправила ли Microsoft эту проблему.
Если Защитник Windows не включается в Windows 10, вот что делать.
3. Используйте сторонний антивирус
Если вам по-прежнему не удается решить проблему с Защитником Windows, вы можете рассмотреть возможность перехода на стороннее антивирусное решение.
Хотя Защитник Windows является хорошим бесплатным инструментом, существуют и другие более надежные антивирусные программы с расширенными функциями.
В этом смысле мы рекомендуем использовать ESET Internet Security как очень дешевое, легкое и эффективное решение.
Совет эксперта: Некоторые проблемы с ПК трудно исправить, особенно когда речь идет о поврежденных репозиториях или отсутствующих файлах Windows. Если у вас возникли трудности с исправлением ошибки, возможно, ваша система частично повреждена. Мы рекомендуем вам установить Restoro, инструмент, который проанализирует вашу машину и определит, что не так.
Нажмите здесь, чтобы скачать и начать ремонт.
Наверняка вы слышали об ESET, так как это давно зарекомендовавший себя бренд в индустрии онлайн-безопасности, и теперь его продукты стали еще более производительными благодаря последним обновлениям.
ESET Internet Security предлагает защиту при просмотре веб-страниц и функции безопасности онлайн-банкинга, защищая от программ-вымогателей и шпионских программ.
⇒ Получить ESET Internet Security
4. Запустите восстановление системы.
- нажимать Клавиша Windows + S и введите система реставрации. Выбирать Создать точку восстановления из меню.
- свойства системы теперь появится окно. нажмите сейчас система реставрации кнопка.
- Когда система реставрации открывается окно, нажмите следующая.
- Если есть, проверьте Показать больше точек питания. Выберите нужную точку восстановления из меню и нажмите следующая.
- Теперь следуйте инструкциям на экране, чтобы завершить процесс восстановления.
После восстановления вашего ПК проверьте, сохраняется ли проблема.
ВАЖНО: Перед попыткой этого шага сделайте резервную копию ваших файлов и папок, которые вам понадобятся, поскольку возможно, что после восстановления системы файлы и папки будут удалены.
5. Проверьте свои исключения
- нажимать Клавиша Windows + I открыть Настройки приложения.
- Теперь перейдите к Обновление и безопасность .
- В меню слева выберите Defender для Windows. На правой панели выберите Откройте Центр безопасности Защитника Windows..
- Центр безопасности Защитника Windows сейчас появится. Нажмите на Защита от вирусов и угроз.
- Выбрать сейчас Настройки защиты от вирусов и угроз.
- Прокрутите до исключения раздел и нажмите Добавить или удалить исключения.
- Теперь вы должны увидеть все доступные исключения. Выберите исключение и нажмите кнопку Избавиться от кнопка.
Удалите все исключения Защитника Windows и посмотрите, решит ли это проблему.
Несколько пользователей сообщили, что весь их диск C был добавлен в список исключений без их ведома. Это вызвало проблему с Защитником Windows, но вы можете легко исправить это, просто удалив свои исключения.
6. Выполните сканирование SFC, DISM и chkdsk.
- нажимать Клавиша Windows + X чтобы открыть меню Win + X.
- Выбирать Командная строка (администратор) из списка. да Системный символ недоступен, вы также можете использовать PowerShell (администратор).
- Когда Системный символ начать, войти sfc /сканировать сейчас и нажмите Иди в.
- Теперь начнется сканирование SFC. Дождитесь завершения сканирования. Обратите внимание, что это сканирование может занять до 15 минут.
После завершения сканирования проверьте, сохраняется ли проблема. Если вам не удалось запустить сканирование SFC или если проблема не устранена, вы можете вместо этого попробовать использовать сканирование DISM. Для этого выполните следующие действия:
- Démarrer Системный символ как администратор
- Когда Системный символ откроется, введите следующую команду + Enter: DISM /Online /Cleanup Image /RestoreHealth
- DEC Теперь начнется сканирование. Обратите внимание, что это сканирование может занять до 20 минут, поэтому не прерывайте его.
После завершения сканирования DISM проверьте, сохраняется ли проблема. Если проблема не устранена или вам не удалось запустить сканирование SFC ранее, обязательно повторите сканирование SFC еще раз. После этого проблема должна быть полностью решена.
Некоторые пользователи также рекомендуют использовать сканирование chkdsk. Для этого выполните следующие действия:
- Démarrer Системный символ как администратор
- Теперь введите следующую команду, заменив X с буквой, которая представляет ваш системный раздел. В большинстве случаев это будет C. торопиться Иди в для запуска команды: chkdsk/f X
- Если вы решите просканировать диск C, вам нужно будет запланировать сканирование и перезагрузить компьютер. Для этого нажмите ET au Системный символ и перезагрузите компьютер.
- Как только ваш компьютер перезагрузится, сканирование chkdsk запустится автоматически. Дождитесь завершения сканирования. В зависимости от размера вашего раздела сканирование может занять до 20 минут и более.
После завершения сканирования проверьте, сохраняется ли проблема.
7. Установите последние обновления
- Откройте Настройки приложения и перейти к Обновление и безопасность .
- теперь нажмите на Проверить обновления кнопка.
Windows проверит наличие доступных обновлений и загрузит их в фоновом режиме. После установки последних обновлений проверьте, сохраняется ли проблема.
Эти методы покажут вам, что именно вам нужно сделать, чтобы исправить ваш Защитник Windows в операционной системе Windows 10.
Вы также можете написать нам в разделе комментариев, если у вас есть какие-либо другие проблемы или вопросы по этой теме.
Все еще есть проблемы? Исправьте их с помощью этого инструмента:
- Загрузите этот инструмент для восстановления ПК рейтинг «Отлично» на TrustPilot.com (загрузка начинается на этой странице).
- Щелчок начать анализ чтобы найти проблемы Windows, которые могут вызывать проблемы на ПК.
- Щелчок исправить все решать проблемы с запатентованными технологиями (эксклюзивная скидка для наших читателей).
В этом месяце Restoro скачали 0 читателей.
ИСТОЧНИК: Отзывы Новости
Не забудьте поделиться нашей статьей в социальных сетях, чтобы дать нам солидный импульс. 🤗
Похоже, что после того, как Защитник Windows выполнит конкретное обновление своей базы данных, у него начнутся проблемы с зависанием, или он просто не сможет правильно запуститься в Windows 8.1 или Windows 10. Мы нашли решение этой проблемы, и оно так же просто, как и оно. можно получить, следуя приведенным ниже инструкциям, только в том порядке, в котором они описаны, и исправьте Защитника Windows в операционной системе Windows 8.1 или Windows 10.
В большинстве случаев сообщение об ошибке появляется всякий раз, когда вы пытаетесь выполнить пользовательское сканирование или полное сканирование всех ваших жестких дисков, и оно, скорее всего, выдаст всплывающее сообщение «Защитник Windows не может сканировать ваш компьютер. Эта служба программ остановлена »с последующим кодом ошибки« 0x800106ba ».
Таким образом, в приведенном ниже учебном пособии мы будем выполнять действие по восстановлению настроек обратно туда, где у вашего Защитника Windows не было этой проблемы, а также несколько дополнительных проверок системы, чтобы убедиться, что это от Защитника Windows, а не от самой операционной системы. ,
Учебник о том, как исправить Защитник Windows в Windows 8.1 и Windows 10
Защитник Windows — это надежное приложение безопасности, которое может защитить ваш компьютер от различных угроз. Тем не менее, некоторые проблемы могут возникнуть с этим инструментом, и, говоря о проблемах, пользователи сообщили о следующих проблемах:
- Защитник Windows не работает Windows 10 — Если у вас есть проблемы с Защитником Windows, проблема может быть связана с вашей Windows. Чтобы устранить проблему, обязательно установите последние обновления и проверьте, решает ли это проблему.
- Быстрое сканирование Защитника Windows зависло. Иногда Защитник Windows может застрять во время сканирования. Чтобы решить эту проблему, обязательно исправьте все поврежденные файлы, которые могут у вас быть на жестком диске.
- Быстрое сканирование Защитника Windows не работает — это может быть раздражающей проблемой, но мы уже рассмотрели эту тему в нашем Защитнике Windows, но не сделаем статью о быстром сканировании , поэтому обязательно ознакомьтесь с ней для получения дополнительной информации.
- Защитник Windows ваш компьютер не может быть проверен — это еще одна проблема, которая может возникнуть с Защитником Windows. Тем не менее, вы сможете исправить это с помощью одного из наших решений.
Решение 1. Используйте командную строку
По словам пользователей, вы можете решить проблемы с Защитником Windows, просто используя командную строку. Для этого выполните следующие действия:
- Запустите командную строку от имени администратора.
- В командной строке вам нужно будет написать следующую команду: «C: Program Files Windows Defender MpCmdRun.exe» –removedefinitions . Теперь нажмите Enter, чтобы запустить команду.
- После выполнения команды закройте командную строку и перезагрузите компьютер.
Примечание. Очень важно помнить, что вам не следует обновлять Защитник Windows снова. Если вы хотите обновить приложение Защитника Windows, убедитесь, что Microsoft исправила эту проблему.
- Читайте также: Исправлено: Защитник Windows не включается в Windows 10
Решение 2. Запустите восстановление системы
ВАЖНО! Перед выполнением этого шага создайте резервную копию файлов и папок, которые вам понадобятся, поскольку существует вероятность, что после восстановления системы файлы и папки могут быть удалены.
Еще один способ решить эту проблему — использовать восстановление системы . Это полезная функция, которая может легко исправить многие проблемы на вашем компьютере. Чтобы использовать восстановление системы, вам необходимо сделать следующее:
- Нажмите Windows Key + S и введите восстановление системы . Выберите Создать точку восстановления из меню.
- Откроется окно « Свойства системы» . Теперь нажмите кнопку восстановления системы .
- Когда откроется окно восстановления системы , нажмите Далее .
- Если доступно, установите флажок Показать больше точек восстановления . Выберите нужную точку восстановления в меню и нажмите « Далее» .
- Теперь следуйте инструкциям на экране, чтобы завершить процесс восстановления.
Как только ваш компьютер будет восстановлен, проверьте, сохраняется ли проблема.
Решение 3 — Проверьте ваши исключения
Многие пользователи сообщали об определенных проблемах при использовании Защитника Windows. По их словам, проблема была в исключениях. Иногда вредоносные приложения могут добавлять определенные файлы или каталоги, вызывая эту проблему.
Фактически, несколько пользователей сообщили, что весь их диск C был добавлен в список исключений без их ведома. Это вызвало проблему с Защитником Windows, но вы можете легко решить эту проблему, просто удалив исключения. Для этого вам необходимо выполнить следующие шаги:
- ЧИТАЙТЕ ТАКЖЕ: Решение для предупреждений «Обнаружен вредоносный код Защитник Windows принимает меры»
- Нажмите клавишу Windows + I, чтобы открыть приложение «Настройки» .
- Теперь перейдите к разделу Обновление и безопасность .
- В меню слева выберите Защитник Windows . На правой панели выберите Открыть Центр безопасности Защитника Windows .
- Появится Центр безопасности Защитника Windows . Нажмите на Вирус и защита от угроз .
- Теперь выберите параметры защиты от вирусов и угроз .
- Прокрутите вниз до раздела « Исключения » и нажмите « Добавить или удалить исключения» .
- Теперь вы должны увидеть все доступные исключения. Выберите исключение и нажмите кнопку Удалить .
Удалите все исключения из Защитника Windows и проверьте, решает ли это проблему.
Решение 4. Выполните сканирование SFC, DISM и chkdsk.
По словам пользователей, иногда проблемы с Защитником Windows могут возникать из-за поврежденных системных файлов. Чтобы решить эту проблему, рекомендуется выполнить сканирование SFC. Для этого выполните следующие действия:
- Нажмите Windows Key + X, чтобы открыть меню Win + X. Выберите Командная строка (Администратор) из списка. Если командная строка недоступна, вы также можете использовать PowerShell (Admin) .
- Когда запускается командная строка , введите sfc / scannow и нажмите Enter .
- Сканирование SFC начнется. Подождите, пока сканирование завершится. Имейте в виду, что это сканирование может занять до 15 минут.
По завершении сканирования проверьте, сохраняется ли проблема. Если вы не смогли запустить сканирование SFC или проблема не устранена, вы можете попробовать использовать сканирование DISM . Для этого выполните следующие действия:
- Запустите командную строку от имени администратора.
- Когда откроется командная строка , введите DISM / Online / Cleanup-Image / RestoreHealth и нажмите Enter, чтобы запустить ее.
- Сканирование DISM начнется. Помните, что сканирование может занять до 20 минут, поэтому не прерывайте его.
После завершения сканирования DISM проверьте, сохраняется ли проблема. Если проблема все еще существует или вы не смогли запустить сканирование SFC прежде, обязательно повторите сканирование SFC снова. После этого проблема должна быть полностью решена.
- ЧИТАЙТЕ ТАКЖЕ: «Служба этой программы остановлена» Ошибка Защитника Windows
Несколько пользователей также рекомендуют использовать сканирование chkdsk. Для этого выполните следующие действия:
- Запустите командную строку от имени администратора.
- Теперь введите chkdsk / f X:. Помните, что вам нужно заменить X буквой, обозначающей системный раздел. В большинстве случаев это будет C. Нажмите Enter, чтобы запустить команду.
- Если вы решите сканировать диск C, вам нужно запланировать сканирование и перезагрузить компьютер. Для этого нажмите Y в командной строке и перезагрузите компьютер.
- После перезагрузки компьютера сканирование chkdsk запустится автоматически. Подождите, пока сканирование завершится. В зависимости от размера вашего раздела сканирование может занять до 20 минут и более.
После завершения сканирования проверьте, сохраняется ли проблема.
Решение 5 — Установите последние обновления
Если у вас есть проблемы с Защитником Windows, проблема может быть связана с вашей Windows. Некоторые ошибки могут появляться время от времени, и эти ошибки могут мешать работе Защитника Windows.
По умолчанию Windows 10 автоматически загружает отсутствующие обновления, но иногда вы можете пропустить обновление. Однако вы всегда можете проверить наличие обновлений, выполнив следующие действия:
- Откройте приложение «Настройки» и перейдите в раздел « Обновление и безопасность ».
- Теперь нажмите кнопку Проверить наличие обновлений .
Windows проверит наличие доступных обновлений и загрузит их в фоновом режиме. После установки последних обновлений проверьте, сохраняется ли проблема.
Решение 6 — Используйте сторонний антивирус
Если вы все еще не можете решить проблему с Защитником Windows, возможно, стоит подумать о переходе на стороннее антивирусное решение. В прошлом мы рассматривали антивирусное программное обеспечение , и если вы ищете новое антивирусное приложение для вашего ПК, мы должны порекомендовать Bitdefender , BullGuard и Panda Antivirus . Все эти инструменты предлагают отличные функции, поэтому, если вы не можете решить проблему с Защитником Windows, не стесняйтесь попробовать любой из этих инструментов.
Вот вам два метода, которые точно покажут вам, что нужно сделать для исправления Защитника Windows в операционной системе Windows 8.1 или Windows 10. Вы также можете написать нам в разделе комментариев на странице, расположенной ниже, если у вас есть какие-либо дополнительные вопросы или вопросы по этому вопросу, и мы поможем вам в дальнейшем как можно скорее.
Примечание редактора : этот пост был первоначально опубликован в феврале 2015 года и с тех пор был полностью переработан и обновлен для обеспечения свежести, точности и полноты.
ЧИТАЙТЕ ТАКЖЕ:
- Исправлено: не удалось инициализировать приложение Защитника Windows.
- Как включить защиту от эксплойтов в Защитнике Windows
- Защитник Windows рекламируется как самый безопасный инструмент защиты от вредоносных программ
- Проблемы с Защитником Windows после установки обновления для создателей Windows 10 [Fix]
- Защитник Windows не запускается, если дважды щелкнуть значок в трее [FIX]
Бывают случаи, когда Защитник Windows или Быстрое сканирование безопасности Windows могут не работать на компьютерах с Windows 11 или Windows 10. В таких ситуациях вы можете следовать этим советам и рекомендациям, чтобы устранить проблему. В этой статье объясняется большинство распространенных сценариев вместе с решениями, чтобы вы могли исправить их в считанные минуты.
Если быстрое сканирование не работает в Защитнике Windows в Windows 11/10, выполните следующие действия:
- Удалите другое программное обеспечение безопасности
- Отключить настройки групповой политики
- Проверить файлы реестра
- Перезапустите антивирусную службу Microsoft Defender.
- Запустите инструменты SFC и DISM
- Использовать точку восстановления системы
Чтобы узнать больше об этих шагах, продолжайте читать.
1]Удалите другое программное обеспечение безопасности
Если Windows Security или Защитник Windows не работают должным образом, вам необходимо убедиться, что у вас есть какое-либо другое стороннее антивирусное приложение или нет. Если на вашем компьютере установлено более одного программного обеспечения безопасности, одно из них не будет работать. Вот почему рекомендуется удалить стороннюю программу безопасности, если она у вас есть.
После этого вы можете перейти к другим решениям, упомянутым ниже.
2]Отключить настройки групповой политики
Иногда неправильные настройки групповой политики могут вызвать эту проблему на вашем компьютере. Хотя Редактор локальной групповой политики помогает включать или отключать определенные функции безопасности Windows, важная функция может работать неправильно, если вы настроите ее неправильно. Именно поэтому рекомендуется установить все настройки на заводские значения по умолчанию и проверить, осталась ли проблема или нет.
Для этого сделайте следующее:
- Нажмите Win + R, чтобы открыть окно «Выполнить».
- Введите gpedit.msc и нажмите кнопку ОК.
- Перейдите в раздел Конфигурация компьютера > Административные шаблоны > Компоненты Windows > Антивирусная программа Microsoft Defender.
- Найдите все параметры Enabled и Disabled здесь и в других включенных папках.
- Дважды щелкните каждый параметр и выберите параметр «Не настроено».
- Нажмите кнопку ОК.
Как только вы закончите с этим шагом, закройте все окна и перезагрузите компьютер.
3]Проверьте файлы реестра
Те же параметры групповой политики можно включить или отключить с помощью редактора реестра. Вот почему рекомендуется также проверить файлы реестра. Если какой-либо параметр включен, вам необходимо отключить его оттуда.
Предостережение: Перед изменением любого значения рекомендуется сделать резервную копию файлов реестра.
- Нажмите Win+R > введите regedit > нажмите кнопку Enter.
- Нажмите «Да».
- Перейдите по этому пути: HKEY_LOCAL_MACHINESOFTWAREPoliciesMicrosoftWindows Defender.
- Найдите все значения REG_DWORD со значением 1.
- Дважды щелкните по каждому из них и введите 0.
- Нажмите кнопку ОК и перезагрузите компьютер.
Однако, если вы не можете найти здесь какое-либо значение REG_DWROD, вам не нужно ничего делать.
Устранение неполадок: проблемы с обновлением определений для Microsoft Defender
4]Перезапустите антивирусную службу Microsoft Defender.
Антивирусная служба Microsoft Defender отвечает за работу системы безопасности Windows на вашем компьютере. Если эта служба остановлена, вы можете столкнуться с перебоями при использовании Защитника Windows. Поэтому вы можете попробовать перезапустить эту службу, чтобы проверить, решает ли это проблему или нет.
Для этого сделайте следующее:
- Найдите услуги и нажмите на результат поиска.
- Найдите антивирусную службу Microsoft Defender.
- Дважды щелкните эту службу и нажмите кнопку «Стоп».
- Нажмите кнопку «Пуск».
Иногда вы можете обнаружить, что кнопки «Пуск» и «Стоп» неактивны. Если это так, вам не нужно ничего делать, так как эта служба уже работает в фоновом режиме.
5]Запустите инструменты SFC и DISM
SFC и DISM — две лучшие утилиты для исправления поврежденных системных файлов. Если эта проблема возникает из-за поврежденных системных файлов, вы можете избавиться от нее, запустив эти инструменты:
6]Используйте точку восстановления системы
Вероятно, это последнее, что вам нужно сделать, когда ничего не помогло. Если вы ранее создали точку восстановления системы, вы можете использовать ее, чтобы снова запустить Защитник Windows. Независимо от того, используете ли вы Windows 11 или Windows 10, этот метод работает на любом ПК. Поэтому следуйте этому руководству, чтобы восстановить Windows с помощью точки восстановления системы.
Читать: действия запуска Защитника Windows не работают
Как запустить быстрое сканирование в Windows 11?
Чтобы запустить Быстрое сканирование в Windows 11 вам нужно сначала открыть Windows Security. Затем переключитесь на Защита от вирусов и угроз раздел с левой стороны. Под Текущие угрозы меню, вы можете найти опцию под названием Быстрое сканирование. Вам нужно нажать на эту кнопку, чтобы запустить сканирование на вашем диске C.
Почему сканирование Windows на вирусы не работает?
Может быть несколько причин, по которым сканирование Windows на вирусы не работает на вашем компьютере. От наличия второго антивирусного приложения до повреждения системного файла — причиной этой ошибки может быть что угодно. Тем не менее, вы можете воспользоваться этими предложениями, упомянутыми выше, и хитростями, чтобы решить проблему на ПК с Windows 11 или Windows 10.
Это все! Я надеюсь, что эти решения сработали для вас.
Читать: Автономное сканирование Защитника Windows не работает.
На устройстве отсутствуют важные исправления, касающиеся безопасности и качества.
И так уже несколько месяцев
Ответы (5)
BT(если она есть), остановить службу обновлений, очистить содержимое папки c:\Windows\SoftwareDistribution\, и повторить поиск обновлений.
Этот ответ помог 34 польз.
Это помогло устранить вашу проблему?
К сожалению, это не помогло.
Великолепно! Спасибо, что пометили это как ответ.
Насколько Вы удовлетворены этим ответом?
Благодарим за отзыв, он поможет улучшить наш сайт.
Насколько Вы удовлетворены этим ответом?
Благодарим за отзыв.
Этот ответ помог 24 польз.
Это помогло устранить вашу проблему?
К сожалению, это не помогло.
Великолепно! Спасибо, что пометили это как ответ.
Насколько Вы удовлетворены этим ответом?
Благодарим за отзыв, он поможет улучшить наш сайт.
Насколько Вы удовлетворены этим ответом?
Благодарим за отзыв.
Советую вам обновить образ Windows без ущерба для личных файлов.
Восстановить целостность поврежденных системных файлов Windows 10 можно путем обновления системы посредством утилиты Media Creation Tool. Ее можно скачать на официальном сайте Microsoft по ссылке:
https://go.microsoft.com/fwlink/?LinkId=691209
Далее запускаете Media Creation Tool. Принимаете лицензионные условия.
Выбираете Обновить этот компьютер сейчас.
Далее последует загрузка файлов для обновления, будут проведены подготовительные действия. После чего нажмите кнопку Установить. И ждите завершения процесса обновления.
Обновление Windows 10 – длительный по времени, в то же время самый надежный способ вернуть операционной системе работоспособность. Процесс обновления Windows 10 по времени проходит примерно столько же, сколько и процесс ее переустановки. В рамках проведения этого процесса все поврежденные системные файлы будут перезаписаны, сохранятся данные пользовательского профиля, установленные программы и внесенные системные настройки, а на выходе получим свежайшую, со всеми установленными обновлениями Windows 10 October 2018 Update.
Надеюсь это решит вашу проблему!
__
Если мой ответ вам помог, пожалуйста, отметьте его как ответ.
Disclaimer: В ответе могут быть ссылки на сайты не на сайты Microsoft, Все советы с таких сайтов Вы выполняете на свой страх и риск.
Этот ответ помог 94 польз.
Это помогло устранить вашу проблему?
К сожалению, это не помогло.
Великолепно! Спасибо, что пометили это как ответ.
Насколько Вы удовлетворены этим ответом?
Благодарим за отзыв, он поможет улучшить наш сайт.
Источник
Отчет о работоспособности недоступен.
Ответы (8)
К сожалению, исходя из информации на официальном сайте Lenovo, Ваш ноутбук Lenovo G500 не поддерживает ОС Windows 10. Вы можете проверить данную информацию по этой ссылке. Скорее всего, это и является причиной ошибки.
Если у Вас возникнут дополнительные вопросы, пожалуйста, обращайтесь к нам снова.
Если данная информация была полезна, пожалуйста, отметьте её как ответ.
Это помогло устранить вашу проблему?
К сожалению, это не помогло.
Великолепно! Спасибо, что пометили это как ответ.
Насколько Вы удовлетворены этим ответом?
Благодарим за отзыв, он поможет улучшить наш сайт.
Насколько Вы удовлетворены этим ответом?
Благодарим за отзыв.
Это помогло устранить вашу проблему?
К сожалению, это не помогло.
Великолепно! Спасибо, что пометили это как ответ.
Насколько Вы удовлетворены этим ответом?
Благодарим за отзыв, он поможет улучшить наш сайт.
Насколько Вы удовлетворены этим ответом?
Благодарим за отзыв.
Этот ответ помог 3 польз.
Это помогло устранить вашу проблему?
К сожалению, это не помогло.
Великолепно! Спасибо, что пометили это как ответ.
Насколько Вы удовлетворены этим ответом?
Благодарим за отзыв, он поможет улучшить наш сайт.
Насколько Вы удовлетворены этим ответом?
Благодарим за отзыв.
Полагаю, недавно обновлена система. Дайте Защитнику сканировать систему: «Быстрая проверка», так появится — если не сразу, то после следующем запуске системы.
да, я действительно обновлял ОС. Сделал как вы сказали, просканировал и перезагрузился но все равно зеленая галочка не появляется. И отчет о работоспособности все так же не доступен как на скрине сверху. Что то не так с работоспособностью моего лэптопа?
Это помогло устранить вашу проблему?
К сожалению, это не помогло.
Великолепно! Спасибо, что пометили это как ответ.
Насколько Вы удовлетворены этим ответом?
Благодарим за отзыв, он поможет улучшить наш сайт.
Насколько Вы удовлетворены этим ответом?
Благодарим за отзыв.
Этот ответ помог 2 польз.
Это помогло устранить вашу проблему?
К сожалению, это не помогло.
Великолепно! Спасибо, что пометили это как ответ.
Насколько Вы удовлетворены этим ответом?
Благодарим за отзыв, он поможет улучшить наш сайт.
Насколько Вы удовлетворены этим ответом?
Благодарим за отзыв.
Вряд ли. Подождите несколько дней. Возможно, системе требуется пройти процессы оптимизации.
хорошо, подожду несколько дней. я на всякий случай ещё запустил полное сканирование может что то изменит
Это помогло устранить вашу проблему?
К сожалению, это не помогло.
Великолепно! Спасибо, что пометили это как ответ.
Насколько Вы удовлетворены этим ответом?
Благодарим за отзыв, он поможет улучшить наш сайт.
Насколько Вы удовлетворены этим ответом?
Благодарим за отзыв.
К сожалению, исходя из информации на официальном сайте Lenovo, Ваш ноутбук Lenovo G500 не поддерживает ОС Windows 10. Вы можете проверить данную информацию по этой ссылке. Скорее всего, это и является причиной ошибки.
Если у Вас возникнут дополнительные вопросы, пожалуйста, обращайтесь к нам снова.
У меня такая же проблема, только ноутбук Asus S400CA
Судя по сайту производителя, рекомендуется Windows 10 Pro
Проблема появилась после последнего обновления
Это помогло устранить вашу проблему?
К сожалению, это не помогло.
Великолепно! Спасибо, что пометили это как ответ.
Насколько Вы удовлетворены этим ответом?
Благодарим за отзыв, он поможет улучшить наш сайт.
Источник
Последняя проверка работоспособности недоступна windows 10
В Windows 10 Creators Update компания Microsoft почти полностью переработала «Защитник», встроенный антивирус. Приложение стало универсальным, в нем появилось много новых фишек, в том числе и отчеты о работоспособности системы (это когда Windows Defender уведомляет о любых проблемах с драйверами, аккумулятором, памятью и прочими элементами). Функция реально полезная, но иногда вместо самого отчета «Защитник» выдает ошибку «Отчет о работоспособности недоступен». В данном материале я расскажу о том, как исправить ее буквально за две минуты.
Недоступность отчета о работоспособности может быть вызвана разными факторами. Когда я искал решение данной проблемы, многие советовали просто перезагрузить компьютер запустить быстрое сканирование системы в Windows Defender. В моем случае сканирование не помогло, но я нашел другой метод: он займет больше времени, но зато точно вернет отчет о работоспособности.
Первым делом нужно удалить папку PerfLogs, которая находится в корне системного диска. Для этого вам понадобятся права администратора.
Может оказаться, что данная папка пустая или по пути PerfLogs → System → Diagnostics нет никаких файлов. Если это так, значит отчет не генерируется вообще, поэтому Windows Defender и выдает сообщение «Отчет о работоспособности недоступен».
Следующий шаг — создание данного отчета вручную. Для этого необходимо запустить утилиту «Системный монитор» (просто введите это название в стандартный поиск) и по пути Производительность → Группы сборщиков данных → Системные запустите System Diagnostics (нужно нажать правой клавишей мыши на этом пункте и выбрать «Пуск»).
После создания отчета (следить за процессом можно по пути Производительность → Отчеты → Системные) необходимо перезагрузить компьютер.
В моем случае отчет о работоспособности системы в Windows Defender появился сразу же после перезагрузки. Если у вас по-прежнему будет отображаться ошибка «Отчет о работоспособности недоступен», запустите полное сканирование: Защитник Windows → Защита от вирусов и угроз → Расширенная проверка → Полное сканирование. После этого отчет о работоспособности точно появится.
Если данный материал был полезен для вас, поставьте лайк и можете даже поделиться им в социальных сетях. Возникшие вопросы обязательно задавайте в комментариях, постараюсь на все ответить.
Источник