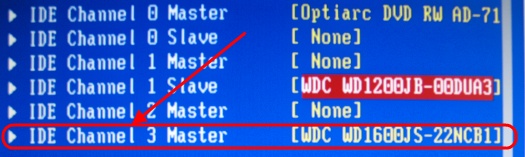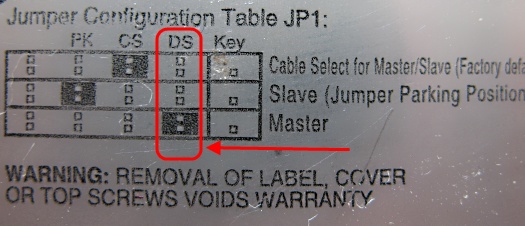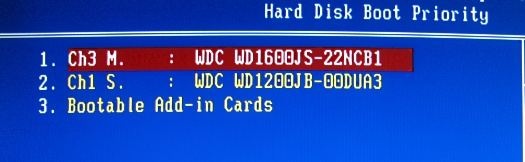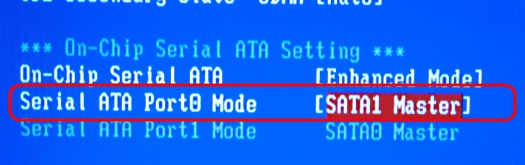Замена жесткого диска может быть необходимостью в ситуациях, когда старый диск вышел из строя или места на нем больше нет. Однако, после замены пользователи иногда сталкиваются с проблемой: Windows не запускается.
Если после замены жесткого диска операционная система не загружается, необходимо понять причину и принять меры для решения проблемы. Одной из возможных причин может быть неправильная установка операционной системы на новый диск. В этом случае, рекомендуется переустановка Windows или восстановление системы из резервной копии.
Также, возможной причиной проблемы может быть несовместимость нового жесткого диска с системой. В этом случае, рекомендуется проверить совместимость диска с компьютером или ноутбуком, а также обновить драйвера на новый жесткий диск.
Крайней мерой может стать восстановление системы с использованием утилиты восстановления, которая доступна в Windows. Но перед этим рекомендуется создать резервную копию важной информации, чтобы не потерять данные при восстановлении системы.
При возникновении проблемы с запуском Windows после замены жесткого диска, важно не паниковать и последовательно исследовать возможные причины. Самостоятельное решение проблемы может занять некоторое время, но в конечном итоге позволит снова наслаждаться работой с операционной системой.
Содержание
- Проблемы с запуском Windows после замены жесткого диска
- Переустановка операционной системы
- Проверка подключения нового жесткого диска
- Восстановление загрузчика операционной системы
Проблемы с запуском Windows после замены жесткого диска
Замена жесткого диска в компьютере может вызвать проблемы с запуском операционной системы Windows. В данной статье мы рассмотрим несколько часто встречающихся проблем и предложим решения для их устранения.
1. Отсутствие операционной системы
После замены жесткого диска может возникнуть ситуация, когда компьютер не обнаруживает операционную систему и выдает сообщение «No bootable device» или «Operating system not found». В таком случае проверьте правильность подключения нового диска к материнской плате и убедитесь, что диск определен в BIOS. Если диск не определен, возможно, требуется обновление BIOS или установка драйверов для контроллера дисков.
2. Ошибка «MBR не найден» или «Bootmgr is missing»
Ошибка «MBR не найден» или «Bootmgr is missing» может возникнуть, если новый жесткий диск не имеет активной раздел с загрузочной записью, или запись загрузчика повреждена. Для исправления этой ошибки можно воспользоваться инструментом восстановления системы или установочным диском Windows, чтобы восстановить загрузочный сектор.
3. Необходимость установки драйверов
После установки нового жесткого диска может потребоваться установка драйверов для контроллера дисков или других компонентов. Если операционная система не обнаруживает некоторые устройства или работает нестабильно, установите соответствующие драйверы с помощью диска с драйверами или загрузите их с официального сайта производителя устройства.
4. Необходимость переустановки операционной системы
В некоторых случаях, особенно если были изменены аппаратные компоненты компьютера или перенесены настройки BIOS, может потребоваться переустановка операционной системы Windows. Если все другие решения не приводят к успеху и проблемы с запуском Windows не удается исправить, рекомендуется сделать резервную копию данных и переустановить операционную систему заново.
Замена жесткого диска может вызвать несколько проблем с запуском Windows, но, как правило, они решаемы. Если вы столкнулись с проблемой запуска после замены диска, следуйте нашим рекомендациям и, в случае необходимости, обратитесь за помощью к профессионалам.
Переустановка операционной системы
Если после замены жесткого диска ваш компьютер не запускается, может потребоваться переустановка операционной системы. Вот что вы можете сделать:
1. Создайте загрузочный USB-накопитель или DVD
Для переустановки операционной системы вам понадобится загрузочное устройство, такое как USB-накопитель или DVD. Скачайте оригинальный образ операционной системы от официального источника и создайте загрузочный носитель.
2. Подключитесь к загрузочному носителю
Подсоедините загрузочный USB-накопитель или вставьте загрузочный DVD в свой компьютер. Затем перезагрузите компьютер и убедитесь, что загрузка происходит с созданного загрузочного носителя.
3. Запустите процесс установки
Следуйте инструкциям на экране, чтобы запустить процесс установки операционной системы. Обычно вам будет предложено выбрать язык, регион и другие настройки. Затем вы должны будете принять лицензионное соглашение и выбрать опцию установки «Настроить с начала» или «Сохранить все файлы» в зависимости от ваших предпочтений.
4. Дождитесь завершения установки
После выбора настроек установки, ожидайте, пока операционная система будет полностью установлена на новый жесткий диск. Этот процесс может занять некоторое время, поэтому будьте терпеливы.
5. Перезагрузите компьютер
Когда установка будет завершена, перезагрузите компьютер и убедитесь, что операционная система запускается с нового жесткого диска. Возможно, вам придется изменить настройки загрузки BIOS, чтобы указать, с какого устройства загружаться.
Если все выполнено правильно, ваш компьютер должен успешно запуститься с новым жестким диском и переустановленной операционной системой.
Обратите внимание, что при переустановке операционной системы все файлы на новом жестком диске будут удалены, поэтому перед началом этого процесса необходимо создать резервные копии важных данных.
Проверка подключения нового жесткого диска
Если после замены жесткого диска Windows не запускается, первым делом следует проверить, правильно ли подключен новый диск. Вот несколько шагов, которые помогут вам это сделать:
- Убедитесь, что всех кабелей, необходимых для подключения диска, достаточно хорошо зафиксированы.
- Проверьте, что питание подается на новый диск и что кабель питания надежно подключен к нему и источнику питания.
- Удостоверьтесь, что SATA- или IDE-кабель (в зависимости от типа диска) подключен к новому диску с одной стороны, а с другой — к материнской плате.
- Проверьте, что выбран правильный порт на материнской плате для подключения диска.
- Если у вас есть другой компьютер, попробуйте подключить новый жесткий диск к нему и проверить, запустится ли Windows на этом компьютере. Если она запускается, то проблема может быть в настройках вашего первоначального компьютера.
Если после выполнения этих шагов Windows по-прежнему не запускается, возможно, проблема не связана с подключением нового диска и вам следует обратиться к специалисту. Он поможет вам выявить и решить проблему более детально.
Восстановление загрузчика операционной системы
После замены жесткого диска на компьютере может возникнуть проблема с запуском операционной системы Windows. Это связано с тем, что новый жесткий диск не содержит необходимую информацию для загрузки системы. Однако, существует несколько способов восстановить загрузчик операционной системы и вернуть компьютер в рабочее состояние.
Вот некоторые из них:
- Восстановление загрузчика операционной системы с помощью командной строки
- Восстановление загрузчика операционной системы с помощью установочного диска
- Восстановление загрузчика операционной системы с помощью специальных программных средств
Выбор способа восстановления зависит от конкретной ситуации и предпочтений пользователя. Важно помнить, что все вышеперечисленные способы требуют определенных знаний и могут быть сложны для неопытного пользователя. Поэтому, если вам не удается самостоятельно восстановить загрузчик операционной системы, рекомендуется обратиться к специалисту или службе технической поддержки.
|
0 / 0 / 0 Регистрация: 13.07.2017 Сообщений: 7 |
|
|
1 |
|
|
13.07.2017, 02:25. Показов 13772. Ответов 10
Доброго времени суток!
0 |
|
8587 / 3017 / 507 Регистрация: 14.04.2011 Сообщений: 7,530 |
|
|
13.07.2017, 09:56 |
2 |
|
Вероятно загрузчик системы находится на HDD, а не на SSD. Загрузитесь в систему, на клавиатуре Win+R, введите diskmgmt.msc -> OK. Откроется окно Управление дисками, сделайте и покажите скрин этого окна.
0 |
|
0 / 0 / 0 Регистрация: 13.07.2017 Сообщений: 7 |
|
|
13.07.2017, 10:42 [ТС] |
3 |
|
Да, я тоже вчера об этом подумал потом, т.к. при покупке ноута система стояла на HDD, а SSD вообще был не размечен. Вот, на HDD находится раздел «Зарезервировано системой», я полагаю, там находятся загрузочные файлы? Миниатюры
0 |
|
0 / 0 / 0 Регистрация: 13.07.2017 Сообщений: 7 |
|
|
13.07.2017, 10:57 [ТС] |
5 |
|
UPD: подключил диск к другому компу, чтобы видеть этот раздел, но винда не видит эти файлы на нём (показ скрытых файлов и папок включён), а вот Акронис показывает эти загрузочные файлы. Можно ли как-то сделать такой же раздел на ssd и перенести туда эти файлы?
0 |
|
0 / 0 / 0 Регистрация: 13.07.2017 Сообщений: 7 |
|
|
13.07.2017, 11:07 [ТС] |
6 |
|
Писал в тему, не увидел сообщения. Спасибо, буду пробовать.
0 |
|
Модератор 15835 / 7869 / 743 Регистрация: 03.01.2012 Сообщений: 32,606 |
|
|
13.07.2017, 11:11 |
7 |
|
но винда не видит эти файлы на нём (показ скрытых файлов и папок включён), а вот Акронис показывает эти загрузочные файлы Ессно… Тут надо ещё и снять галочку с «Скрывать особо защищённые системные файлы»… А Акронису чихать на субординацию в винде
1 |
|
0 / 0 / 0 Регистрация: 13.07.2017 Сообщений: 7 |
|
|
13.07.2017, 11:36 [ТС] |
8 |
|
А, понятно) Я обычно шарю в чём-то до определённого момента) век живи — век учись. Из той темы: восстановление с помощью загрузочного диска не помогло «Восстановление при загрузке не удалось восстановить компьютер».
0 |
|
0 / 0 / 0 Регистрация: 13.07.2017 Сообщений: 7 |
|
|
13.07.2017, 11:55 [ТС] |
9 |
|
После манипуляций в командной строке результаты вроде такие, какие и должны быть, вот скрины cmd и папки диска C (ssd) — все файлы там, но результат тот же: при извлечении hdd система не загружается, снова boot device not found. Миниатюры
0 |
|
0 / 0 / 0 Регистрация: 13.07.2017 Сообщений: 7 |
|
|
13.07.2017, 14:26 [ТС] |
10 |
|
Сделал почти те же самые манипуляции, только не с ssd, а с новым hdd и во время непосредственно установки винды (http://computerinfo.ru/ne-udal… ij-razdel/) — всё заработало, винда установилась и запустилась. Что не так может быть с ssd? А то к хорошему быстро привыкаешь, на нём-то и надёжнее и работает пошустрее винда.. Добавлено через 22 минуты
0 |
|
Модератор 15835 / 7869 / 743 Регистрация: 03.01.2012 Сообщений: 32,606 |
|
|
13.07.2017, 15:30 |
11 |
|
Как правило, загрузчик, расположенный на SSD для кэша, не виден компу. Почему — не знаю. По этому поводу уже были вопросы на форуме. Самое интересное, что устанавливаться он (загрузчик) стремится в первую очередь именно туда…
1 |
После замены Жесткого диска не стартует Виндос
-
Chetlanin -
-
Вопрос темы решён
-
- #1
Купил жесткий диск, положил его рядом с компьютером, подсоеденил, отформатировал поставил образ системы — всё заработало, стартовал несколько,пока настраивал, раз-всё нормально.
Выключил, отсоеденил диск, засунул в компьютер, подсоеденил, прикрутил, закрыл комп, включаю — не загружается виндовс, пишет что- то связанное с BООТ, я так понимаю не может найти(загрузить) загрузочные файлы.
Захожу в Биос на первой закладки вижу мой новый диск с маркировкой WD……..(у меня там ещё один есть Самсунг) подключён по какой-то SАТА 1 (Самсунг подключён как раньше были провода слева широкая а справа питание, такая белая штука). Захожу в раздел BООТ меню(думал что последовательность обрасщения к дискам стоит не так и хотел поменять) вижу там СD, сьёмный носитель, Самсунг и ещё что-то, а диска с маркировкой WD нет( может это что-то и есть он?). Бало уже времени 1 час Ночи, всё-равно неполенился подключил старый диск, который два часа назад стоял и работал — такая же херня( тоже пишет про БООТ).
Лёг спать(а не спится ни как), утром взял комп. на работу, а наш айтишник, как назло, взял пару дней отпуск.
Вот пишу вам в надежде на помощь.
Что там точно написано сказать немогу — не записал, каюсь. -
- #2
Ты ее как «Master» или как «Slave» поставил?
-
- #3
Она же работала; да и со старой такая же проблема.
-
- #4
Ты не ответил на вопрос. А что у тебя на Самсунговском харде стоит? Тоже винда?
Ты когда новую подключал Самсунг ХДД отключал наверное? -
- #5
Master или Slave неимеет значения, если стартовая Плата была SATA
скажи как настроин SATA Контроллер ? тоесть что там за оптионен для него можно выбиратьпоидее отключи Самсунг от питания, тогда она мешатца не будет
-
- #6
Я сейчас на работе, вечером дома посмотрю.
На Самсунге нет Системы, диск с системой я снял и на это место поставил новый диск. -
- #7
Приятель минут пять в Биосе поковырялся(что-то там слетело) и всё заработало.
Спасибо всем. -
- #8
Слава, с зачем тебе был этот гемор? Ты ж вроде макбук приобрёл? Ностальгия?
-
- #9
Слава, с зачем тебе был этот гемор? Ты ж вроде макбук приобрёл? Ностальгия?
Семья-то большая так и к Маку доберутся, да и Винда как «первая любовь»
Замена жесткого диска — процедура, которую приходится выполнять пользователю, когда старый винчестер выходит из строя. Однако, не всегда после замены Windows запускается без проблем.
Проблемы с запуском операционной системы после замены винчестера могут возникнуть по нескольким причинам:
1. Неверно установлен идентификатор жесткого диска.
2. Отсутствуют или повреждены файлы загрузчика операционной системы.
3. Отсутствуют необходимые драйвера для нового диска.
Если Windows не запускается после замены винчестера, рекомендуется выполнить следующие действия для решения проблемы:
Содержание
- Причины и решения проблемы запуска Windows после замены винчестера
- 1. Не правильное подключение нового жесткого диска
- 2. Необходимость изменения настроек BIOS
- 3. Проблемы с разделами и загрузочным сектором
- 4. Некорректная установка операционной системы
- Неправильное подключение нового винчестера
- Отсутствие установочного диска или USB с операционной системой Windows
- Неправильное установленное BIOS
- Необходимость переустановки операционной системы Windows
- Проблемы с драйверами нового винчестера
- Поврежденное программное обеспечение Windows
Причины и решения проблемы запуска Windows после замены винчестера
После замены винчестера в компьютере иногда возникают проблемы с запуском операционной системы Windows. Это может быть вызвано несколькими причинами, которые мы рассмотрим далее.
1. Не правильное подключение нового жесткого диска
При замене винчестера важно правильно подключить новое устройство к материнской плате и блоку питания. Неправильное подключение может привести к тому, что компьютер не запустится. Убедитесь, что все кабели подключены к соответствующим портам и что они надежно закреплены.
2. Необходимость изменения настроек BIOS
При замене винчестера может потребоваться изменение настроек BIOS, чтобы компьютер мог правильно распознать новый жесткий диск. Перезапустите компьютер и войдите в настройки BIOS (обычно это делается, нажимая определенную клавишу при запуске компьютера, такую как DEL или F2). В настройках BIOS найдите раздел, отвечающий за обнаружение жестких дисков, и убедитесь, что новый диск отображается в списке. Если он не отображается, попробуйте выполнить поиск оборудования, чтобы BIOS мог его распознать.
3. Проблемы с разделами и загрузочным сектором
При замене винчестера могут возникнуть проблемы с разделами и загрузочным сектором диска. В этом случае необходимо восстановить разделы и загрузочный сектор с помощью специальных инструментов, таких как загрузочный USB-диск или установочный диск Windows. Запустите компьютер с использованием этих инструментов и следуйте инструкциям для восстановления разделов и загрузочного сектора.
4. Некорректная установка операционной системы
Если после замены винчестера операционная система не запускается, возможно, есть проблема с самой установкой операционной системы. Если вы сами устанавлили операционную систему, убедитесь, что все шаги установки были выполнены правильно и что драйверы устройств установлены. Если операционная система была установлена на компьютере в магазине или сервисном центре, возможно, они неправильно установили систему. В этом случае свяжитесь с ними и запросите помощь в решении проблемы запуска.
В любом случае, если после замены винчестера возникли проблемы с запуском Windows, вам стоит обратиться за помощью к специалисту или сервисному центру. Они смогут провести диагностику и решить проблему более точно.
Неправильное подключение нового винчестера
Если после замены винчестера операционная система не запускается, возможно, что новый винчестер был неправильно подключен. Вот несколько рекомендаций, которые могут помочь вам исправить эту проблему:
- Убедитесь, что все кабели подключены к соответствующим портам на материнской плате. Проверьте, что кабель SATA или IDE надежно прикреплен как к винчестеру, так и к материнской плате.
- Проверьте биос настройки в своей системе. Убедитесь, что новый винчестер распознан биосом и определен как загрузочное устройство.
- Если подключение нового винчестера было осуществлено без использования переходника, проверьте, что новый винчестер установлен в правильный режим (Master или Slave) в зависимости от настроек вашего старого винчестера.
- Если вы используете новую версию интерфейса, например, SATA, проверьте, что в биосе включен соответствующий режим (AHCI или IDE).
- Попробуйте переподключить винчестер с использованием другого кабеля или порта на материнской плате, чтобы исключить возможность проблемы с неправильным подключением.
Если после проверки подключения винчестера система все еще не запускается, возможно, проблема связана с другими аспектами замены винчестера, и вам может потребоваться профессиональная помощь для диагностики и исправления проблемы.
Отсутствие установочного диска или USB с операционной системой Windows
Если вы заменили жесткий диск (винчестер) в компьютере, но не имеете установочного диска или USB с операционной системой Windows, вам потребуется найти другой способ восстановить систему.
В случае, если вы использовали резервную копию системы или создали образ диска ранее, вы можете восстановить Windows с помощью этих файлов. Для этого вам понадобятся восстановительные диски или файлы на другом носителе, например, внешнем жестком диске или USB-флешке.
Если же у вас нет доступа к резервным копиям или образам диска, вы можете обратиться к другому компьютеру, у которого есть доступ к интернету, и загрузить установочный образ Windows с официального веб-сайта Microsoft. Затем вы можете записать этот образ на диск или создать загрузочную USB-флешку.
Если ни один из этих вариантов не подходит, вы можете обратиться за помощью к специалистам или сервисному центру. Они могут помочь вам восстановить операционную систему или предоставить установочный диск или USB с Windows.
Неправильное установленное BIOS
Если после замены винчестера не запускается Windows, возможно, что проблема связана с неправильно установленным BIOS.
BIOS (Basic Input/Output System) – это программное обеспечение, установленное на материнской плате компьютера, которое выполняет основные функции, связанные с инициализацией аппаратных компонентов и загрузкой операционной системы.
В случае замены винчестера, необходимо убедиться, что BIOS правильно настроен для загрузки нового жесткого диска. Вот несколько шагов, которые помогут восстановить правильную работу BIOS:
- Проверьте подключение жесткого диска: Убедитесь, что жесткий диск правильно подключен к материнской плате компьютера и что все кабели надежно закреплены. Проверьте соответствие порта подключения и типа интерфейса жесткого диска (например, SATA или IDE).
- Настройте порядок загрузки: В BIOS необходимо установить правильный порядок загрузки устройств. Убедитесь, что новый жесткий диск настроен как первое устройство для загрузки. Обычно это можно сделать в разделе «Boot» или «Boot Order» в настройках BIOS.
- Проверьте наличие обновлений BIOS: Иногда проблемы совместимости между новым жестким диском и старым BIOS могут вызывать неполадки при загрузке. Проверьте официальный сайт производителя материнской платы на наличие обновлений BIOS и установите их, если доступны.
- Сброс настроек BIOS: Если все остальные шаги не помогли, попробуйте сбросить настройки BIOS в значения по умолчанию. Обычно для этого существует специальная опция в настройках BIOS. После сброса настроек переустановите необходимые параметры для правильной работы нового жесткого диска.
Если после выполнения этих шагов проблема не решена, возможно, причина не в неправильном установленном BIOS, и вам потребуется проверить другие возможные проблемы, связанные с оборудованием или операционной системой.
Необходимость переустановки операционной системы Windows
Иногда после замены винчестера возникают проблемы с запуском операционной системы Windows. В таких случаях может потребоваться переустановка ОС для восстановления работоспособности компьютера. Ниже представлены основные случаи, когда необходима переустановка Windows.
- Отсутствие установочного диска или USB-накопителя: Если у вас нет установочного носителя с Windows, то для переустановки ОС вам потребуется создать его. Вы можете воспользоваться официальным инструментом от Microsoft — Media Creation Tool, чтобы создать загрузочный USB-накопитель с установочными файлами Windows.
- Повреждение файлов системы: Если при замене винчестера произошла потеря или повреждение системных файлов Windows, то запуск ОС может быть невозможен. В таких случаях рекомендуется переустановить Windows, чтобы восстановить нормальную работу операционной системы.
- Смена желаемой версии ОС: Если вы решили изменить версию Windows при замене винчестера, например, перейти с Windows 7 на Windows 10, то для этого потребуется переустановка ОС. Когда вы меняете оборудование компьютера, часто рекомендуется установить последнюю версию Windows для максимальной совместимости и безопасности.
- Проблемы с драйверами: После замены винчестера могут возникнуть проблемы с драйверами. Если ОС не может найти или правильно установить необходимые драйверы для нового винчестера, то переустановка Windows может помочь исправить эту проблему.
Перед переустановкой ОС рекомендуется выполнить резервное копирование всех важных данных, чтобы избежать потери информации. Также необходимо иметь под рукой серийный номер или ключ активации Windows, чтобы успешно активировать операционную систему после переустановки.
После переустановки Windows рекомендуется установить все обновления и необходимые драйверы, чтобы обеспечить оптимальную работу компьютера.
Проблемы с драйверами нового винчестера
После замены винчестера на новый, могут возникнуть проблемы с драйверами, что может привести к невозможности запуска Windows. Вот несколько возможных причин и решений для данной ситуации:
- Отсутствующие драйвера. При установке нового винчестера, операционная система может не распознать его без необходимых драйверов. В этом случае рекомендуется посетить официальный сайт производителя винчестера и загрузить последнюю версию драйверов для совместимости с операционной системой Windows.
- Неправильно установленные драйверы. Драйверы, загруженные с официального сайта, могут быть повреждены или неправильно установлены. Для исправления этой проблемы рекомендуется удалить текущие драйверы и повторно установить их с помощью официального установщика.
- Конфликт драйверов. Если у вас имеется другое оборудование, которое использует тот же драйвер, что и новый винчестер, может возникнуть конфликт драйверов. В этом случае рекомендуется отключить или удалить другое оборудование с аналогичным драйвером.
- Обновление операционной системы. Могут возникнуть проблемы при обновлении операционной системы после замены винчестера. В этом случае рекомендуется проверить, что все необходимые обновления установлены. Также рекомендуется обновить BIOS системы до последней версии.
Если после выполнения вышеперечисленных решений проблема с запуском Windows не устраняется, рекомендуется обратиться в специализированный сервисный центр для дальнейшей диагностики и ремонта компьютера.
Поврежденное программное обеспечение Windows
Если после замены винчестера ваш компьютер не запускается, причиной может быть поврежденное программное обеспечение Windows. В таком случае, вам понадобится провести ремонт или восстановление операционной системы.
Существует несколько способов восстановить поврежденное программное обеспечение Windows:
1. Восстановление с использованием восстановительного диска:
Запустите компьютер с помощью восстановительного диска, который поставляется с операционной системой. Следуйте инструкциям, чтобы выбрать язык, регион и метод ввода. Затем выберите опцию «Восстановить компьютер» и следуйте инструкциям, чтобы восстановить поврежденное ПО Windows.
2. Восстановление с использованием точки восстановления:
Если у вас есть созданная ранее точка восстановления системы, вы можете использовать ее для восстановления операционной системы. Запустите компьютер в режиме безопасного режима и выберите опцию «Восстановление системы». Следуйте инструкциям, чтобы выбрать точку восстановления и восстановить поврежденное ПО Windows.
3. Переустановка операционной системы:
Если все остальные методы не помогли, вы можете переустановить операционную систему Windows. Для этого вам понадобится установочный диск с ОС Windows. Запустите компьютер с помощью установочного диска и следуйте инструкциям для переустановки операционной системы.
Перед восстановлением или переустановкой операционной системы Windows рекомендуется сделать резервную копию всех важных данных. Также помните, что восстановление операционной системы может занять некоторое время, и все изменения, внесенные после создания последней точки восстановления, будут потеряны.
Содержание
- Почему не запускается Windows при переносе жесткого диска на другой компьютер
- Содержание
- Роль компьютера в современной жизни
- Почему не запускается компьютер при установке другого жесткого диска
- Как правильно подключить жесткий диск с другого компьютера
- Дополнительная информация по теме
- Почему не запускается Windows на другом компьютере при переносе жесткого диска?
- Не устанавливается и не запускается Windows после замены жесткого диска
- После подключения второго винчестера система не грузится?
- Не загружается Windows? Практические советы, как все починить
- Попробуем завести
- Возможно, поврежден загрузчик
- Не обнаружен загрузочный диск?
- Синий экран смерти: Driver IRQL not less or equal
- Возвращаем копию системного файла
- Восстанавливаем загрузку Windows 10
- Используем загрузочный носитель Windows 10
- Параметры восстановления запуска «десятки»
- Утилиты для ремонта
- Оперативная память
Содержание
Роль компьютера в современной жизни
В современном развитом обществе компьютер стал частью многогранной жизни для значительной части населения. Очень многие просиживают за компьютером годами: кто-то общается, кто-то трудится, большинство просто играет. Сегодня даже маленькие дети с легкостью запускают на домашнем компьютере свои любимые игры. Современный компьютер максимально совместим с дополнительным оборудованием (камера, фотоаппарат, Flash накопитель), стоит только «воткнуть» устройство в разъем USB, и нужное программное обеспечение установиться автоматически. Некоторые пытливые умы начинают ставить эксперименты не только над операционной системой (ОС), но и над железом (физическими устройствами) компьютера.
Например, поменяться видеокартами или взять у друга планку оперативки или скачать специальную программу по устранению проблем в Windows.
Почему не запускается компьютер при установке другого жесткого диска
Сегодня хочется остановиться на проблеме запуска Windows с винчестера от другого компьютера.
Многие, наверное, пробовали самостоятельно устанавливать Windows; в принципе, ничего сложного: вставляешь диск в привод DVD и сидишь, ждешь окончания установки. Люди, которые меланхолично наблюдают за автоматической установкой Windows, часто не совсем понимают, что же в этот момент времени происходит с их компьютером.
Сразу после первого запуска программы установки Windows копирует необходимые для работы файлы, а именно стандартные или встроенные в операционной систему драйвера для Вашей конфигурации компьютера. Непосредственно в начале установки обнаруживаются и подключаются системные устройства, а именно: стандартные контроллеры (и для вашего HDD, конечно же), процессор и приводы оптических дисков. То есть операционная система начинает работать именно с Вашей конфигурацией железа.
Операционная система затачивается именно под Ваш набор устройств. После первой перегрузки устанавливаются стандартные драйвера для всего остального оборудования. Операционная система установлена, но для корректной работы некоторых устройств (звуковой и видео карт, USB разъемы) требуются специфические драйвера, которые устанавливаются пользователем.
К каждой материнской плате прилагается набор драйверов, которые позволяют корректно работать с дополнительными устройствами конкретного производителя. Эти дополнительные драйвера улучшают эффективность использования устройств, но отличаются от стандартных. К примеру, стандартный драйвер на видео дает разрешение экрана 800х600, и только драйвер производителя видеокарты позволяет максимально эффективно использовать все предусмотренные изготовителем возможности данного гаджета.
Установка сторонних драйверов существенно улучшает работу компьютера, но делает практически невозможным прямой перенос винчестера с машины на машину, ведь винчестер хранит информацию о конкретных установленных устройствах, необходимых для загрузки Windows.
Сегодня существует множество производителей компьютеров, запасных частей к устройствам. Многие фирмы специализируются на производстве конкретных устройств: кто-то производит материнские платы, кто-то процессоры, кто-то видеокарты, кто-то программное обеспечение. Каждый производитель вкладывает огромные деньги в разработку именно своей продукции.
Это, конечно же, двигает прогресс вперед, но, как правило, приводит к тому, что для каждого высокотехнологичного устройства необходим свой драйвер. То есть программное обеспечение затачивается не только под нужного производителя, но так же и под конкретную серию выпускаемых устройств. Драйвера производства одной фирмы не будут корректно работать с устройствами, выпущенными другой фирмой. Разнообразие производителей компьютерных устройств ведет к появлению разнообразия компьютерных конфигураций, то есть практически каждый компьютер становиться уникальным в плане использования системных устройств.
Вся информация о конфигурации в таком специфическом случае будет практически идентичной, и проблем возникнуть не должно.
Возникает резонный вопрос: почему тогда к компьютеру с легкостью можно подключить дополнительные устройства, а винчестер при переносе отказывается работать? Все до безобразия просто: жесткий диск является системным устройством и начинает работу еще до старта Windows, то есть сама операционной система запускается с этого самого жесткого диска.
Так что если изначально работа с жестким диском некорректна, операционной система не запуститься и уж тем более не сможет подобрать необходимые для работы винчестера драйвера.
Как правильно подключить жесткий диск с другого компьютера
Дополнительная информация по теме
В данной статье рассказывается о возможных причинах отсутствия звука на компьютере и способах решения этой проблемы
В данной статье рассмотрен вопрос о важности проведения программной профилактики ноутбука или компьютера, а также указана периодичность ее проведения
В статье описывается, каким образом организовать перенос сайта с одного хост-провайдера на другой
Статья о механизмах сплочения команды, под которыми подразумеваются рабочие взаимоотношения и взаимопонимание
Источник
Почему не запускается Windows на другом компьютере при переносе жесткого диска?
Бывают в жизни моменты, когда приходится выполнять действия неправильные, но необходимые. К таким действиям можно, в общем-то, отнести и запуск операционной системы Windows с жесткого диска, который ранее стоял в другом компьютере, на котором и производилась установка. Попробуем разобраться, почему эту операцию можно считать «неправильной», по каким причинам может не запускаться перенесенная таким образом операционная система и что следует сделать, чтобы все-таки ее запустить.
Начнем с главного. Почему не стоит «оживлять» старую операционную систему в новом компьютере, и с какими проблемами это связано? Для объяснения потребуется небольшой экскурс в то, как устанавливается и работает операционная система Windows.
Если Вы хотя бы раз производили установку самостоятельно, Вы наверняка помните примерную последовательность. После начала установки с оптического диска первым делом копируются установочные файлы, затем, после первой перезагрузки, операционная система запускается уже с жесткого диска и некоторое время настраивается «самостоятельно». Именно в этот момент происходит первоначальная «привязка» Windows к аппаратной части компьютера. Еще до первого полноценного запуска система определяет, из каких комплектующих состоит компьютер и устанавливает для них стандартные драйверы. Естественно, таким образом устанавливаются драйверы не для всех устройств. Но обязательный набор, в который входят драйверы системных устройств (процессора, чипсета и стандартных контроллеров), жестких дисков и приводов оптических дисков, устанавливается всегда.
После первой загрузки «новоустановленной» системы пользователь осуществляет окончательную настройку Windows и устанавливает драйверы, которые поставляются вместе с комплектующими компьютера. При этом часть стандартных драйверов заменяется на «специальные», которые позволяют полностью использовать возможности оборудования.
Что мы имеем в итоге? Операционная система установлена и настроена на работу с определенной конфигурацией компьютера. Именно с этим и связаны проблемы при переносе жесткого диска с установленной на него Windows, и именно по этой причине лучше устанавливать систему заново.
Но иногда возникают ситуации, когда установка новой операционной системы не решает проблемы, а создает. Например, установлена какая-либо уникальная программа с уникальной конфигурацией, переустановить которую не представляется возможным, или установочного диска Windows под руками нет, а работать компьютер должен сразу после установки жесткого диска.

Чаще всего проблемы при загрузке Windows связаны с работой контроллера жестких дисков. Механизм возникновения этих проблем выглядит следующим образом. После того, как «чистая» операционная система загружается первый раз, пользователь устанавливает пакет драйверов, идущих в комплекте с материнской платой. В этот пакет могут входить драйверы встроенной звуковой и видеокарты, сетевой карты и контроллеров USB. И обязательно в этот набор входят драйверы контроллера жестких дисков, которые позволяют эффективнее использовать ресурсы накопителя (в сравнении со стандартными, интегрированными в Windows драйверами). Именно эти драйверы загружаются до того, как начинает работать система, и именно они чаще всего «мешают» загрузке Windows.
Решение проблемы, как это часто бывает, напрямую связано с причиной ее возникновения. Для того, чтобы загрузить Windows после переноса жесткого диска, необходимо еще до перемещения носителя произвести на компьютере-доноре определенные операции. Перед последним выключением компьютера следует удалить из системы драйверы контроллера жестких дисков и восстановить стандартные драйверы Windows. Также не лишним будет удалить драйверы плат расширения, например, ТВ-тюнера. Выполняются эти операции в меню «Свойства системы –> Оборудование» в Панели управления Windows. Система потребует произвести перезагрузку, для того, чтобы изменения вступили в силу. Выбираем вариант «Произвести перезагрузку позже» и выключаем компьютер. Все, жесткий диск можно переносить, при такой последовательности действий вероятность загрузки системы в новом компьютере приближается к ста процентам.
Но что делать, если старый компьютер вышел из строя и произвести на нем какие-либо операции уже нельзя? Могу посоветовать только одно – материнскую плату в новый компьютер в этом случае следует выбирать так, чтобы она была максимально похожа на старую. Производитель чипсета (Intel, AMD, Nvidia) должен совпадать обязательно, и желательно, чтобы производитель материнской платы и модель чипсета также совпадали. Идеальным вариантом, естественно, является замена материнской платы на аналогичную.
Итак, запустить систему удалось. Что нужно сделать после этого? Как и в случае с установкой новой операционной системы, следует установить драйверы для нового оборудования и системные программы, такие как панель управления звуком для новой звуковой карты или программу работы с модулем Wi-Fi. И конечно, следует удалить аналогичные программы, «привязанные» к старым устройствам.
Подводя итог сказанному выше, хочу еще раз напомнить, что запускать Windows, перенесенную на новый компьютер вместе с жестким диском, стоит только в случае крайней необходимости. Если таковой необходимости нет, лучше будет установить на новый компьютер новую и «чистую» операционную систему. Но если переносить и запускать Windows все же придется, я надеюсь, что рекомендации, изложенные в статье, будут Вам полезны.
Источник
Не устанавливается и не запускается Windows после замены жесткого диска
Помощь в написании контрольных, курсовых и дипломных работ здесь.
Не запускается установка Win после замены жёсткого диска
Заменил старый HDD на аналогичный (не новый). СД диск с Windows загрузочный, приоритет в буте.
Windows после замены жесткого диска
Всем доброго времени суток! Вот такая ситуация: полтора года назад куплен ноутбук, была.
не могу восстановить windows 7 после замены жесткого диска
не могу восстановить windows 7 после замены жесткого диска, когда пытаюсь установить с диска с.
Синие экраны после замены жесткого диска Windows 7
Здравствуйте. Поменял винч на нетбуке, так как старый умер. Взял новый WD начали постоянно.
Добавлено через 22 минуты
А после этого теперь всё спокойно встаёт и работает на ssd (при этом винда, видимо, для загрузки всё равно использует файлы на hdd). Я ничего не понимаю, но главной задачей было поменять hdd, с чем я справился, так что спасибо вам))
Ошибка, постоянный перезапуск после замены жесткого диска и установки Windows 7
Здравствуйте, господа! Очень прошу помощи. Ситуация такова. Старый жесткий диск (Seagate).
Не включается компьютер после замены жёсткого диска
Здравствуйте. Ситуация такая: в конце февраля сгорел родной жёсткий диск моего относительно нового.
Ошибка жесткого диска после замены материнки
Привет. Поменял сегодня материнскую плату и процессор. После запуска первого выставил диск с.
Источник
После подключения второго винчестера система не грузится?

Быстро зарисую пару ситуаций:
1. Вы купили себе новый винчестер, отключили старый и поставили операционку на новый. После этого прикрутили старый винчестер и система перестала загружаться.
2. Вам попался за пиво (нашару, недорого) новый или Б/У винчестер, Вы его поставили и система перестала загружаться…
А теперь, начинаем разбираться в случившемся более детально:
Скорее всего новый и большего объема винчестер у Вас SATA (1,2 не важно) и ПК не ультра современный, как и у большинства пользователей.
Все дело в том, что материнские платы по стандарту (не знаю по какому) принимают винчестеры с подключением через IDE, как главные и собственно загрузочные. Новые версии материнок уже получили исправленные версии биоса и проблема медленно отходит.
Решение проблемы с подключением второго винчестера:
Сначала, Вам нужно удостоверится, что нужный Вам винчестер установлен в режим главного (MASTER). Для этого, зайдите в BIOS при перезагрузке ПК (обычно нужно нажимать клавижу Del или F2 сразу при загрузке).
Нужное мне винчестер выделен стрелочкой на рисунке и он установлен в режим «мастера». Если у Вас не так, нужно пробовать такие варианты:
1. Ставим правильно перемычку винчестера.
Проверить положение перемычки на винчестере и установить её в режим мастера. Для этого снимаем винчестер и ищем на его корпусе такую инструкцию как на рисунке ниже:
Нас интересует режим MASTER и, если Ваша перемычка установлена не там где нужно — переставьте её.
Понять схемку очень просто — смотрите на то, как близко к ключу перемычка установлена (ключ это один квадратик KEY), а на физическом устройстве — это просто один торчащий контакт.
Если Вы потеряли перемычку для винчестера или её просто нет, то делаем следующее — находим такие штуки (скобы для степлера самые мелкие):
И сгибаем скобку так, чтобы она плотно села на контакты винчестера. Если метод не сработал — попробуйте зачистить скобку аккуратно ножом.
Должно выйти, что то такое:
Тут у нас установлен режим MASTER для той схемы, которая выше. Для уверенности подожмите скобку пинцетом или канцелярским ножём, чтобы она не слетела от вибраций и пр.
2. Настраиваем Hard Disk Boot Priority.
Идем снова в BIOS и проверяем главный у нас винчестер или нет. Если винчестер отображается как Master, но система все равно не грузится и не стартует, то пора ворошить настройки биоса.
Ищем пункт Hard Disk Boot Priority
И убеждаемся, что нужный нам винчестер стоит первый в списке. Если не так, то передвигаем его вверх. Чтобы разобраться где какой, смотрите либо маркировку на самих жеских дисках, либо ищите по цифре размер (тут у меня 1600 = 160 гигабайт и 1200 = 120 гигабайт винчестеры соответственно).
3. Настраиваем пункт BIOS OnChip IDE Device
Ищем вышеуказанный пункт и устанавливаем главный порт SATA, в случае, когда винчестер один на SATA(главный), а второй на IDE (второстепенный).
Если у Вас нет такого пункта, то придется переставить физически красный сата-шнурок в соседний SATA порт в вашем ПК.
После всех этих стенаний система должна запустится с нужного Вам винчестера. Случай чаще всего происходит либо при неправильно выставленных перемычках и при установке главного винта на сата интерфейсе, а IDE — шный винчестер ставят вторым.
Во всяком случае, спрашивайте, что непонятно. Удачного Вам времени суток…
Источник
Не загружается Windows? Практические советы, как все починить
Из-за программных сбоев или выхода из строя отдельных комплектующих компьютера Windows может вовсе перестать запускаться. CHIP расскажет о том, как восстановить загрузку операционной системы.
Проблема сбоя при загрузке Windows довольно распространенная, несмотря на то, что Windows 7 и Windows 10 весьма надежные ОС и редко дают сбои. Конечно, огромную роль в этом играет и оборудование, которое для домашних систем очень разнообразно, а у бюджетных решений имеет низкий коэффициент отказоустойчивости.
В большинстве случаев в ошибках в загрузке ОС виноваты либо сами пользователи, которые, например, выполнили неправильное выключение ПК или удалили случайно системный файл, либо жесткий диск, на котором образовалась сбойная область на загрузочном секторе.
CHIP предлагает воспользоваться нашими советами по решению проблемы с загрузкой Windows и восстановить работоспособность системы.
Попробуем завести
Столкнувшись с невозможностью загрузки операционной системы Windows, для начала стоит пару раз перезагрузить компьютер, ведь проблема может носить разовый характер. Если не помогло, то попробуйте на десять секунд обесточить компьютер, отключив его от электросети. При этом нужно обесточить блок бесперебойного питания, если таковой подключен, а если речь идет о ноутбуке, то извлечь батарею.
Не помешает также временно отсоединить внешнее оборудование: мышь, клавиатуру, принтер, съемные диски, модули беспроводной связи и прочее. Если причина кроется именно во внешних устройствах, поочередное подключение каждого из них поможет вычислить виновника.
Конечно, далеко не всегда проблему можно решить простейшими манипуляциями, а, значит, придется приступать к анализу текста сообщения об ошибке, появившегося во время запуска компьютера.
Возможно, поврежден загрузчик

Скачать образ можно либо с официального сайта Microsoft (потребуется ввод ключа продукта) либо с помощью специальной утилиты Microsoft Windows and Office ISO Download Tool. После загрузки и запуска программы (устанавливать ее не требуется) нажмите в появившемся сообщении «Нет» и затем выберите версию Windows и язык, после чего и нажмите кнопку «Скачать».

Перезагрузите ПК и в первые секунды загрузки нажимайте функциональную клавишу для открытия BIOS. У разных ПК это могут быть разные клавиши, например ESC, F2 или F6. Нажатие клавиши F8 в Windows 10 позволит вызвать вызвать меню особых вариантов загрузки, в том числе в безопасном режиме. Если это не сработало, при перезагрузке удерживайте клавишу Shift.

В появившемся окне «Параметров восстановления системы» нас интересуют два пункта: «Восстановление запуска системы» и «Командная строка». Первый вариант позволит автоматически устранить проблему с запуском операционной системы, а в случае его неудачи придется обращаться к услугам второго.
В командной строке наберите:
«bootrec /rebuildbcd»
Нажмите «Enter»и согласитесь на внесения изменений в конфигурационные данные загрузки, поочередно нажав клавиши «Y» и «Enter». После этого остается лишь создать новый загрузочный сектор при помощи команды «Bootrec /FixBoot» и перезагрузить компьютер.
Не обнаружен загрузочный диск?

Чтобы понять, на программном или аппаратном уровне кроется проблема, достаточно зайти в BIOS в уже знакомый раздел «Boot device priority». Если винчестера (HDD) среди предложенных вариантов видно не будет, значит, проблема связана с оборудованием. Возможно, отошел кабель передачи данных питания или питания жесткого диска, либо накопитель и вовсе отжил свое.
Если же компьютер нормально распознает жесткий диск, причина носит программный характер и кроется в главной загрузочной записи (MBR) — она повреждена, либо отсутствует. Решается ситуация предельно просто.
Загрузившись с установочного диска, достаточно выполнить в консоли восстановления всего лишь одну команду:
bootrec /fixmbr
Синий экран смерти: Driver IRQL not less or equal

Если при загрузке в безопасном режиме синий экран смерти все равно появляется, необходимо вернуться к прошлой версии драйвера, с которой не возникало проблем. Сделать это можно при помощи точки восстановления, если такие создавались ранее.

На этот раз нас интересует пункт «Восстановление системы», в котором можно выбрать одну из имеющихся точек восстановления.
Возвращаем копию системного файла
Отсутствие в системе некоторых важных системных файлов, в первую очередь драйверов с расширением SYS, частенько встречаются в Windows 7 и 10. Самый эффективный способ решить проблему — вернуть пропажу на место, разыскав ее копию на установочной флешке Windows, позаимствовав на другом компьютере с такой же версией ОС или просто разыскав на бескрайних просторах Интернета.
Если под рукой нет второго компьютера, то для поиска, загрузки и копирования файлов понадобится LiveCD с ОС, не требующей установки, например, Kaspersky Rescue Disk.
Одним их удобнейших вариантов является операционная система Puppy Linux, которая будет готова к работе менее чем за минуту. В данную ОС включены драйверы для самых распространенных моделей сетевых карт, а, значит, выйти в Интернет не составит труда.
Исключением являются файлы системного реестра: System, Software, SAM, Security и Default, которые хранятся в папке «С:windowssystem32config». Заменить их копиями с другого компьютера, конечно же, не получится, поэтому единственным вариантом остается откат к точке восстановления, если она была сделана в свое время.
Восстанавливаем загрузку Windows 10
Используя иструмент восстановления Windows 10, нужно открыть меню дополнительных способов загрузки (нажав после включения компьютера F8) и перейти в раздел «Устранение неполадок».
Шанс успеть в это время нажать нужную клавишу (точнее, сочетание F8 и Shift) велик, если система установлена на жесткий диск стандарта MBR и отключена опция быстрого запуска. Для быстрых системных дисков SSD придется постараться нажимать быстро — ну, или понадобится другой загрузочный носитель.
В любом случае понадобится инсталляционный носитель с Windows 10. По нашему опыту, флешка аварийного восстановления Windows 10 зачастую помочь восстановить систему не сможет. Стоит учесть, что образ системы должен быть той же разрядности, что и установленный на вашем ПК. К тому же, если вы используете загрузочную флешку, она должна быть обязательно с файловой системой FAT32.
Как альтернативу можно использовать загрузочный пакет утилит MS DaRT 10 (Microsoft Diagnostic and Recovery Toolset для Windows 10). Скачать ее можно с официального сайта Microsoft. Образы Windows 10 доступны для загрузки с сайта Microsoft.
Используем загрузочный носитель Windows 10
Подключите носитель к компьютеру, перезагрузитесь, задайте в настройках BIOS первым этот диск и загрузитесь с него. После загрузки выберите язык системы. Если выбран русский, нажмите «Далее».
Следом будет предложено перейти к инсталляции или восстановлению Windows. Нажмите «Восстановление системы». На экране «Выбор действия» нажмите «Поиск и устранение неисправностей».
Параметры восстановления запуска «десятки»

Утилиты для ремонта
Причиной практически всех рассмотренных в статье проблем с загрузкой Windows могут быть поврежденные сектора жесткого диска (бэд-блоки). Даже если с помощью одной из рассмотренных в статье манипуляций операционную систему удалось вернуть к жизни, не помещает проверить рабочее состояние винчестера.
Сделать это можно при помощи бесплатного приложения MHDD (можно скачать здесь), которое можно запустить прямо с загрузочной флешки. В меню программы необходимо выбрать из списка канал, к которому подключен жесткий диск с ОС, указав его номер. Затем можно просмотреть данные S.M.A.R.T, своеобразную «медицинскую карту» винчестера (клавиша F8), либо запустить сканирование секторов на наличие ошибок (клавиша F4), предварительно разрешив их исправление — «Remap | ON».
Если проблемных секторов очень много, то процедура может затянуться на часы и даже сутки. Учитывая, что бэд-блоки, как правило, концентрируются в начале жесткого диска, будет проще переместить раздел с ОС подальше от проблемной зоны — отступа в 2 Гб будет вполне достаточно.
Для этой цели подойдет загрузочный диск с бесплатным редактором разделов MiniTool Partition Wizard FE. В меню программы нужно прибегнуть к операции «Partition | Move/Resize».
Оперативная память
Как мы уже отмечали выше, причиной BSOD может быть оперативная память, не способная, например, работать на повышенных частотах. В таких случаях на синем экране возможен такой текст: «PAGE_FAULT_IN_NONPAGED_AREA».
Провести тест модулей ОЗУ позволяет бесплатное приложение Memtest86. Как и с MHDD, с Memtest86 можно работать с загрузочной флешки. Приложение не требует настройки и сразу после запуска начинает диагностику с применением целого ряда тестов. Пункт меню «Pass» отображает число завершенных циклов тестов, тогда как «Errors» — количество зафиксированных ошибок.
Источник
Бывают в жизни моменты, когда приходится выполнять действия неправильные, но необходимые. К таким действиям можно, в общем-то, отнести и запуск операционной системы Windows с жесткого диска, который ранее стоял в другом компьютере, на котором и производилась установка. Попробуем разобраться, почему эту операцию можно считать «неправильной», по каким причинам может не запускаться перенесенная таким образом операционная система и что следует сделать, чтобы все-таки ее запустить.
Начнем с главного. Почему не стоит «оживлять» старую операционную систему в новом компьютере, и с какими проблемами это связано? Для объяснения потребуется небольшой экскурс в то, как устанавливается и работает операционная система Windows.
Если Вы хотя бы раз производили установку самостоятельно, Вы наверняка помните примерную последовательность. После начала установки с оптического диска первым делом копируются установочные файлы, затем, после первой перезагрузки, операционная система запускается уже с жесткого диска и некоторое время настраивается «самостоятельно». Именно в этот момент происходит первоначальная «привязка» Windows к аппаратной части компьютера. Еще до первого полноценного запуска система определяет, из каких комплектующих состоит компьютер и устанавливает для них стандартные драйверы. Естественно, таким образом устанавливаются драйверы не для всех устройств. Но обязательный набор, в который входят драйверы системных устройств (процессора, чипсета и стандартных контроллеров), жестких дисков и приводов оптических дисков, устанавливается всегда.
После первой загрузки «новоустановленной» системы пользователь осуществляет окончательную настройку Windows и устанавливает драйверы, которые поставляются вместе с комплектующими компьютера. При этом часть стандартных драйверов заменяется на «специальные», которые позволяют полностью использовать возможности оборудования.
Что мы имеем в итоге? Операционная система установлена и настроена на работу с определенной конфигурацией компьютера. Именно с этим и связаны проблемы при переносе жесткого диска с установленной на него Windows, и именно по этой причине лучше устанавливать систему заново.
Но иногда возникают ситуации, когда установка новой операционной системы не решает проблемы, а создает. Например, установлена какая-либо уникальная программа с уникальной конфигурацией, переустановить которую не представляется возможным, или установочного диска Windows под руками нет, а работать компьютер должен сразу после установки жесткого диска.
В таком случае хочешь — не хочешь, а приходится «поднимать» уже установленную на жесткий диск операционную систему. При этом главной задачей является загрузить Windows до этапа появления рабочего стола. Чаще всего перенесенная с жестким диском операционная система просто не загружается. Она может зависать в процессе загрузки, выбрасывать «синие экраны» с сообщениями об ошибке, бесконечно перезагружаться или показывать строку с бегущими полосками загрузки.

Чаще всего проблемы при загрузке Windows связаны с работой контроллера жестких дисков. Механизм возникновения этих проблем выглядит следующим образом. После того, как «чистая» операционная система загружается первый раз, пользователь устанавливает пакет драйверов, идущих в комплекте с материнской платой. В этот пакет могут входить драйверы встроенной звуковой и видеокарты, сетевой карты и контроллеров USB. И обязательно в этот набор входят драйверы контроллера жестких дисков, которые позволяют эффективнее использовать ресурсы накопителя (в сравнении со стандартными, интегрированными в Windows драйверами). Именно эти драйверы загружаются до того, как начинает работать система, и именно они чаще всего «мешают» загрузке Windows.
Решение проблемы, как это часто бывает, напрямую связано с причиной ее возникновения. Для того, чтобы загрузить Windows после переноса жесткого диска, необходимо еще до перемещения носителя произвести на компьютере-доноре определенные операции. Перед последним выключением компьютера следует удалить из системы драйверы контроллера жестких дисков и восстановить стандартные драйверы Windows. Также не лишним будет удалить драйверы плат расширения, например, ТВ-тюнера. Выполняются эти операции в меню «Свойства системы –> Оборудование» в Панели управления Windows. Система потребует произвести перезагрузку, для того, чтобы изменения вступили в силу. Выбираем вариант «Произвести перезагрузку позже» и выключаем компьютер. Все, жесткий диск можно переносить, при такой последовательности действий вероятность загрузки системы в новом компьютере приближается к ста процентам.
Но что делать, если старый компьютер вышел из строя и произвести на нем какие-либо операции уже нельзя? Могу посоветовать только одно – материнскую плату в новый компьютер в этом случае следует выбирать так, чтобы она была максимально похожа на старую. Производитель чипсета (Intel, AMD, Nvidia) должен совпадать обязательно, и желательно, чтобы производитель материнской платы и модель чипсета также совпадали. Идеальным вариантом, естественно, является замена материнской платы на аналогичную.
Итак, запустить систему удалось. Что нужно сделать после этого? Как и в случае с установкой новой операционной системы, следует установить драйверы для нового оборудования и системные программы, такие как панель управления звуком для новой звуковой карты или программу работы с модулем Wi-Fi. И конечно, следует удалить аналогичные программы, «привязанные» к старым устройствам.
Подводя итог сказанному выше, хочу еще раз напомнить, что запускать Windows, перенесенную на новый компьютер вместе с жестким диском, стоит только в случае крайней необходимости. Если таковой необходимости нет, лучше будет установить на новый компьютер новую и «чистую» операционную систему. Но если переносить и запускать Windows все же придется, я надеюсь, что рекомендации, изложенные в статье, будут Вам полезны.