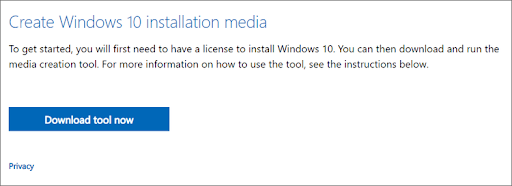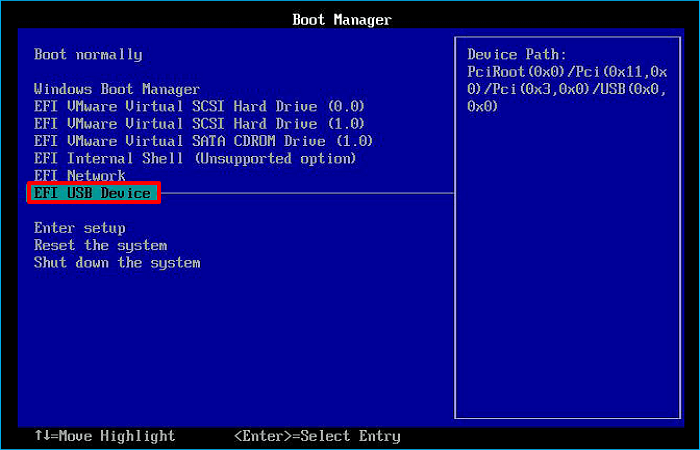|
0 / 0 / 0 Регистрация: 13.07.2017 Сообщений: 7 |
|
|
1 |
|
|
13.07.2017, 02:25. Показов 13772. Ответов 10
Доброго времени суток!
0 |
|
8587 / 3017 / 507 Регистрация: 14.04.2011 Сообщений: 7,530 |
|
|
13.07.2017, 09:56 |
2 |
|
Вероятно загрузчик системы находится на HDD, а не на SSD. Загрузитесь в систему, на клавиатуре Win+R, введите diskmgmt.msc -> OK. Откроется окно Управление дисками, сделайте и покажите скрин этого окна.
0 |
|
0 / 0 / 0 Регистрация: 13.07.2017 Сообщений: 7 |
|
|
13.07.2017, 10:42 [ТС] |
3 |
|
Да, я тоже вчера об этом подумал потом, т.к. при покупке ноута система стояла на HDD, а SSD вообще был не размечен. Вот, на HDD находится раздел «Зарезервировано системой», я полагаю, там находятся загрузочные файлы? Миниатюры
0 |
|
0 / 0 / 0 Регистрация: 13.07.2017 Сообщений: 7 |
|
|
13.07.2017, 10:57 [ТС] |
5 |
|
UPD: подключил диск к другому компу, чтобы видеть этот раздел, но винда не видит эти файлы на нём (показ скрытых файлов и папок включён), а вот Акронис показывает эти загрузочные файлы. Можно ли как-то сделать такой же раздел на ssd и перенести туда эти файлы?
0 |
|
0 / 0 / 0 Регистрация: 13.07.2017 Сообщений: 7 |
|
|
13.07.2017, 11:07 [ТС] |
6 |
|
Писал в тему, не увидел сообщения. Спасибо, буду пробовать.
0 |
|
Модератор 15835 / 7869 / 743 Регистрация: 03.01.2012 Сообщений: 32,606 |
|
|
13.07.2017, 11:11 |
7 |
|
но винда не видит эти файлы на нём (показ скрытых файлов и папок включён), а вот Акронис показывает эти загрузочные файлы Ессно… Тут надо ещё и снять галочку с «Скрывать особо защищённые системные файлы»… А Акронису чихать на субординацию в винде
1 |
|
0 / 0 / 0 Регистрация: 13.07.2017 Сообщений: 7 |
|
|
13.07.2017, 11:36 [ТС] |
8 |
|
А, понятно) Я обычно шарю в чём-то до определённого момента) век живи — век учись. Из той темы: восстановление с помощью загрузочного диска не помогло «Восстановление при загрузке не удалось восстановить компьютер».
0 |
|
0 / 0 / 0 Регистрация: 13.07.2017 Сообщений: 7 |
|
|
13.07.2017, 11:55 [ТС] |
9 |
|
После манипуляций в командной строке результаты вроде такие, какие и должны быть, вот скрины cmd и папки диска C (ssd) — все файлы там, но результат тот же: при извлечении hdd система не загружается, снова boot device not found. Миниатюры
0 |
|
0 / 0 / 0 Регистрация: 13.07.2017 Сообщений: 7 |
|
|
13.07.2017, 14:26 [ТС] |
10 |
|
Сделал почти те же самые манипуляции, только не с ssd, а с новым hdd и во время непосредственно установки винды (http://computerinfo.ru/ne-udal… ij-razdel/) — всё заработало, винда установилась и запустилась. Что не так может быть с ssd? А то к хорошему быстро привыкаешь, на нём-то и надёжнее и работает пошустрее винда.. Добавлено через 22 минуты
0 |
|
Модератор 15835 / 7869 / 743 Регистрация: 03.01.2012 Сообщений: 32,606 |
|
|
13.07.2017, 15:30 |
11 |
|
Как правило, загрузчик, расположенный на SSD для кэша, не виден компу. Почему — не знаю. По этому поводу уже были вопросы на форуме. Самое интересное, что устанавливаться он (загрузчик) стремится в первую очередь именно туда…
1 |
Многие пользователи сталкивались с проблемой установки операционной системы Windows после замены жесткого диска на ноутбуке. Это может быть очень разочаровывающим и ограничивающим опытом. К счастью, существует несколько распространенных причин, объясняющих это явление, а также возможные решения.
Одной из основных причин невозможности установки Windows после замены жесткого диска может быть отсутствие необходимых драйверов. Когда вы заменяете жесткий диск, компьютер может не распознавать новый диск и, следовательно, не устанавливать операционную систему. В таких случаях необходимо установить драйверы для нового жесткого диска, чтобы операционная система могла его распознать и работать с ним.
Другой причиной может быть некорректная настройка BIOS. Возможно, после замены жесткого диска BIOS нуждается в обновлении или изменении настроек, чтобы распознать и корректно работать с новым диском. В этом случае рекомендуется проверить настройки BIOS и, если необходимо, обновить их или изменить режим работы диска.
Кроме того, проблема может быть связана с неисправностью самого жесткого диска или его соединения с материнской платой. Плохое соединение или повреждение диска может привести к тому, что компьютер не распознает новый диск и не может установить операционную систему. В этом случае рекомендуется проверить соединения и, при необходимости, заменить жесткий диск или провести ремонт.
В случае проблемы с установкой Windows после замены жесткого диска, необходимо тщательно проверить драйверы, настройки BIOS и состояние диска. При необходимости можно обратиться к специалисту, чтобы получить дополнительную помощь и решить проблему. Не стоит отчаиваться, поскольку большинство проблем могут быть решены с правильным подходом и помощью.
Содержание
- Замена жесткого диска ноутбука: причины и решения проблем с установкой Windows
- Влияние замены жесткого диска на установку Windows
- Ошибки при установке Windows после замены жесткого диска
- Проблема несоответствия драйверов после замены жесткого диска
- Конфликты с установкой Windows из-за BIOS или UEFI
Замена жесткого диска ноутбука: причины и решения проблем с установкой Windows
При замене жесткого диска на ноутбуке может возникнуть ряд проблем при попытке установки операционной системы Windows. В этом разделе мы рассмотрим причины этих проблем и предложим решения.
Одной из основных причин возникновения проблем с установкой Windows после замены жесткого диска является нарушение структуры дискового раздела. При замене диска может измениться его размер или тип раздела, что может привести к конфликту при установке операционной системы.
Чтобы решить эту проблему, вам необходимо восстановить структуру диска и создать соответствующие разделы. Для этого вы можете воспользоваться специальными программами для работы с разделами, такими как EaseUS Partition Master или GParted. При помощи этих программ вы сможете изменить размер разделов, создать новые или удалить старые, а также изменить тип раздела.
Еще одной причиной проблем с установкой Windows может быть отсутствие драйверов для нового жесткого диска. При установке операционной системы Windows требуется наличие драйверов для оборудования компьютера, включая жесткий диск. Если вы заменили жесткий диск на ноутбуке, то новый диск может потребовать установки новых драйверов.
Для решения этой проблемы вам необходимо загрузить драйверы для жесткого диска на внешний носитель (например, флешку) или на другой раздел жесткого диска. Затем, при установке Windows вы сможете указать место расположения этих драйверов и установить их.
| Проблема | Решение |
|---|---|
| Изменение структуры дискового раздела | Восстановить структуру диска при помощи программ для работы с разделами |
| Отсутствие драйверов для нового жесткого диска | Загрузить драйверы на внешний носитель или другой раздел и указать их место при установке Windows |
Влияние замены жесткого диска на установку Windows
При замене жесткого диска на ноутбуке может возникнуть ряд проблем при установке операционной системы Windows. Замена жесткого диска требует тщательного подхода, поскольку ошибка или неправильное выполнение процедуры может привести к невозможности установки Windows. В этом разделе рассмотрим возможные причины и решения для проблем, связанных с установкой Windows после замены жесткого диска.
1. Отсутствие драйверов для нового жесткого диска. После замены жесткого диска, Windows может не распознать его из-за отсутствия соответствующих драйверов. В этом случае необходимо скачать драйверы для нового жесткого диска с официального сайта производителя и установить их до установки операционной системы.
2. Неправильная настройка BIOS. После замены жесткого диска может потребоваться изменение настроек BIOS, чтобы компьютер мог определить новый жесткий диск. Проверьте настройки BIOS и убедитесь, что задан правильный порядок загрузки и что SATA-режим настроен на режим AHCI.
3. Неисправность жесткого диска. В некоторых случаях замена жесткого диска может быть вызвана его неисправностью. Перед установкой Windows убедитесь, что новый жесткий диск работает исправно. Проверьте его наличие в BIOS и проведите диагностику при помощи специализированных программ.
4. Ошибки при создании загрузочного USB-накопителя или диска. Если вы используете загрузочный USB-накопитель или диск для установки Windows, обратите внимание на возможные ошибки при создании носителя. Убедитесь, что загрузочный носитель создан правильно, используя официальные инструменты от Microsoft или проверенные программы для записи образа.
5. Неправильная установка операционной системы. В случае, если все вышеперечисленные причины и решения не помогли, возможно, причиной проблем является неправильная установка операционной системы. При установке Windows следуйте официальным инструкциям Microsoft и убедитесь, что все этапы установки выполнены корректно.
Важно помнить, что замена жесткого диска на ноутбуке может потребовать дополнительных действий и внимания к деталям для успешной установки Windows. Если все указанные решения не помогают, рекомендуется обратиться к специалисту или производителю ноутбука для получения дополнительной помощи.
Ошибки при установке Windows после замены жесткого диска
После замены жесткого диска на ноутбуке установка операционной системы Windows может столкнуться с различными ошибками. Проблемы могут возникать из-за неправильных настроек BIOS, несовместимости нового жесткого диска с системой или ошибок при создании загрузочного носителя.
Вот некоторые распространенные ошибки, которые могут возникнуть при попытке установить Windows после замены жесткого диска:
- Ошибка «Нет загрузочного устройства» или «No bootable device». Эта ошибка может возникнуть, если BIOS неправильно настроен на загрузку операционной системы. В таком случае, необходимо зайти в настройки BIOS и убедиться, что новый жесткий диск правильно определен как первое загрузочное устройство.
- Ошибка «Отсутствует NTLDR» или «NTLDR is missing». Эта ошибка обычно возникает, когда на загрузочном носителе не найден файл NTLDR, который необходим для загрузки операционной системы. В таком случае, необходимо проверить загрузочный носитель на наличие всех необходимых файлов и возможно создать новый загрузочный носитель.
- Ошибка «Отсутствует BOOTMGR» или «BOOTMGR is missing». Эта ошибка возникает, когда на загрузочном носителе не найден файл BOOTMGR, который также необходим для загрузки операционной системы. Аналогично предыдущему случаю, следует проверить загрузочный носитель и возможно создать новый загрузочный носитель.
- Ошибка «Неправильная система дисков» или «Invalid system disk». Эта ошибка может возникнуть, если новый жесткий диск не совместим с операционной системой Windows. Проверьте совместимость жесткого диска с системой и, если необходимо, попробуйте использовать другой диск.
Для решения указанных ошибок можно попробовать следующие шаги:
- Проверить настройки BIOS и убедиться, что новый жесткий диск правильно определен как первое загрузочное устройство.
- Проверить загрузочный носитель на наличие всех необходимых файлов и возможно создать новый загрузочный носитель.
- Проверить совместимость нового жесткого диска с операционной системой и, при необходимости, использовать другой диск.
Если перечисленные методы не помогли решить проблему, рекомендуется обратиться за помощью к специалистам или производителю ноутбука, чтобы получить дальнейшую поддержку и решение проблемы.
Проблема несоответствия драйверов после замены жесткого диска
Возможной причиной того, что Windows не устанавливается после замены жесткого диска на ноутбуке, может быть несоответствие драйверов. В процессе установки операционной системы, Windows загружает драйверы для оборудования компьютера, таких как чипсет, видеокарта, звуковая карта и другие.
При замене жесткого диска, старые драйверы могут не подходить для нового оборудования или операционной системы. Это может привести к ошибкам установки или неправильной работе системы после установки.
Для решения проблемы несоответствия драйверов можно выполнить следующие шаги:
- Загрузите последние версии драйверов для компонентов вашего ноутбука с официального сайта производителя. Обычно они предоставляют список драйверов для каждой модели ноутбука.
- Перенесите драйверы на флеш-накопитель или другое съемное устройство.
- Подключите флеш-накопитель к ноутбуку и запустите установку Windows. В процессе установки будет предложено выбрать место для установки драйверов. Укажите путь к флеш-накопителю и дождитесь завершения установки драйверов.
- После установки драйверов продолжите установку Windows как обычно.
Если проблема не устраняется после установки драйверов или вы не можете найти соответствующие драйверы, рекомендуется обратиться в службу поддержки производителя ноутбука или на форумы для получения дополнительной помощи.
| Причина | Решение |
|---|---|
| Старые драйверы не подходят для нового оборудования или операционной системы | Загрузите последние версии драйверов с официального сайта производителя, установите их в процессе установки Windows. |
| Отсутствие соответствующих драйверов | Обратитесь в службу поддержки производителя ноутбука или на форумы для получения дополнительной помощи. |
Конфликты с установкой Windows из-за BIOS или UEFI
BIOS (Basic Input Output System) и UEFI (Unified Extensible Firmware Interface) — это программное обеспечение, установленное на материнскую плату компьютера, которое обеспечивает взаимодействие между операционной системой и аппаратным обеспечением компьютера.
Если при замене жесткого диска были изменены настройки BIOS или UEFI, то это может привести к неправильной работе установщика Windows. Например, если в BIOS или UEFI выбранный режим загрузки не соответствует способу установки Windows (например, выбран режим Legacy вместо UEFI), то установщик может отказаться запускаться или будет выдавать ошибки.
Для решения данной проблемы необходимо внимательно проверить настройки BIOS или UEFI. Если вы заменили жесткий диск на ноутбуке, то, возможно, в них требуется сбросить настройки на значения по умолчанию или настроить их подходящим образом для конкретной установки Windows.
Также рекомендуется обновить версию BIOS или UEFI до последней доступной версии. Зачастую производители выпускают обновления BIOS или UEFI, которые исправляют проблемы совместимости с операционными системами, включая Windows.
Если проблема с установкой Windows сохраняется после проверки и корректировки настроек BIOS или UEFI, то возможно потребуется обратиться к производителю ноутбука или компьютера для получения дополнительной поддержки и инструкций.
The best way to speed up a computer is to replace an old hard drive, but reinstalling Windows is a poor idea. In the previous article, we discussed how to replace a laptop’s hard drive and reinstall the operating system.
This article from EaseUS will walk you through how to install Windows after replacing hard drive. Most importantly, following the instructions below, you can change the disk without reinstalling the operating system. Hurry up and learn how.
Do You Have to Reinstall Windows After Replacing Hard Drive
Replacing a laptop’s hard drive is becoming increasingly popular for its convenience and efficiency in solving disk or computer problems. The following are some common scenarios you need to change your hard drive:
- When running out of disk space, you might need to upgrade to a larger hard drive.
- When your hard drive experiences some failure, you can fix it by switching out the disk for a new drive.
- When your PC becomes slower, replacing an old HDD with an SSD is one of the best and easiest ways to get a faster write-read speed.
But do you need to reinstall Windows after a hard drive replacement?
The answer is in the affirmative. No matter what motivates you to replace your hard drive, one common concern you will face is how to install Windows after doing so. Your computer can only be used generally after system reinstallation.
In the next part, let’s learn how to install Windows after changing a hard drive. Keep moving on!
How to Install OS After Replacing Hard Drive
After replacing the hard drive, installing Windows should be the top priority. The installation process usually includes three parts. Let’s come to the details. Here, take Windows 10 as an example.
- Part 1. Create Windows 10 Installation Media
- Part 2. Boot from Windows 10 Installation Media
- Part 3. Install Windows on New Hard Drive
Part 1. Create Windows 10 Installation Media
To install Windows 10 operating system, you need to create Windows 10 installation media. In addition, the easiest and most common way is to use a bootable USB drive. You need to create one to help reinstall or clean install Windows 10 on the new drive.
Creating a Windows 10 bootable USB is simple. You can refer to this article for help.
Part 2. Boot from Windows 10 Installation Media
You can perform the steps below to boot your computer from Windows 10 bootable USB drive.
Step 1. Insert the bootable USB drive into your computer with a new hard disk installed.
Step 2. After the computer has been started, press and hold the BIOS key (F2, Del, F10, or F12, depending on the model) until the BIOS screen appears.
Step 3. Navigate to Boot Manager to set the bootable USB as the first boot device in the BIOS settings.
Step 4. Save the changes and exit the BIOS. Your computer will then boot from the bootable USB.
Part 3. Install Windows on New Hard Drive
The steps to install Windows on a new drive are as follows:
Step 1. You’ll enter Windows Setup automatically when the computer boots up again. Select your Language and other preferences settings and click Next.
Step 2. Tap Install now.
Step 3. Click I don’t have a product key. (You will be prompted for your Windows 10 product key during the Windows Setup process. When you select the I don’t have a product key option, Windows will eventually activate itself.)
Step 4. Click the I accept the license terms box and click Next.
Step 5. Select Click Custom: Install Windows only (advanced).
Step 6. Select an unallocated drive, tap New, Apply, and then Next.
Step 7. You will get new partitions. Select the primary partition and tap Next.
Step 8. Wait for the installation process to be completed.
All the steps for installing Windows after replacing the hard disk are listed above. After reinstalling the operating system, you can reload your applications and restore your personal files from the backup on the new hard drive. That sounds difficult, right? Additionally, it takes much time and is laborious.
But do not worry. You have other ways out. Here is a way to help you replace a hard drive without reinstalling Windows. Let’s learn how in the following.
Pro Tip: Replacing Hard Drive Without Reinstalling Windows
To use the laptop normally, you must reinstall the necessary software and the Windows operating system after replacing the hard drive. This is problematic since it takes much time. Is it possible to replace a laptop’s hard drive with an SSD without reinstalling Windows?
The answer is yes. You can replace a hard drive without Windows reinstallation. It is called cloning. You can clone your hard drive to another drive without reinstalling Windows.
For that, you need to use professional disk cloning software because Windows does not have built-in cloning software. Under such circumstances, EaseUS Disk Copy is the right one to meet your needs.
EaseUS Disk Copy is a professional disk cloning utility for Windows 11/10/8/7. It can help you clone the system, disk, partition, etc., and transfer your Windows 10 from HDD to SSD without losing data. In addition, it can help you clone M.2 SSD with only one slot and clone a hard drive with bad sectors.
After installing EaseUS Disk Copy on your computer, you can perform the steps below to clone your hard disk to another one without reinstalling Windows.
Prior Notice:
- The «Sector by sector copy» asks the size of your destination disk to be at least equal to or larger than that of the source disk. Leave this feature unchecked if you wish to clone a larger hard disk to a smaller hard disk.
- All data on the destination disk will be completely erased, so take care.
Step 1. To start copying/cloning an entire disk to another, choose this disk as the source disk under «Disk Mode» and click «Next».
Step 2. Choose the other disk as the destination disk.
Step 3. Check the disk layout of the two disks. You can manage the disk layout of the destination disk by selecting «Autofit the disk», «Copy as the source» or «Edit disk layout».
- «Autofit the disk» makes some changes by default on the destination disk layout so that it can work at its best status.
- «Copy as the source»does not change anything on destination disk and the layout is the same as source disk.
- «Edit disk layout» allows you to manually resize/move partition layout on this destination disk.
Tick the «Check the option if the target is SSD» option to put your SSD in its best performance.
A message now appears, warning you that data will be lost. Please confirm this message by clicking «OK» and then click «Next».
Step 4. Click «Proceed» to officially execute the task.
To Sum Up
How to install Windows after replacing hard drive? Have you got your answer now? In this article, you can learn, after replacing hard drive, how to install Windows in a step-by-step guide. As you can see in the article, reinstalling Windows is a little complicated after changing a hard drive.
Fortunately, in this article, you can also learn how to replace a hard disk without reinstalling Windows with the help of EaseUS Disk Copy. It is a practical cloning utility that can help you perform various cloning tasks. It can also help you solve the issues like the cloned hard drive showing wrong size. More valuable features are waiting for you to explore!
FAQs on How to Install Windows After Replacing Hard Drive
1. Do I have to install Windows after replacing hard drive?
Yes, you will have to install your Windows if you replace your hard drive. But if you clone your hard drive to another drive, you do not need to reinstall Windows. This is because cloning allows you to replace a hard drive without reinstalling Windows.
2. Does replacing a hard drive remove the OS?
Yes, replacing the hard drive will remove your operating system (OS). If your OS is stored on your hard drive, when replacing the hard drive, you need to reinstall your OS to make your computer run as usual.
3. How to transfer OS from HDD to SSD without reinstalling Windows?
If you want to transfer your operating system from an HDD to an SSD without reinstalling Windows, you can use a way called cloning. Cloning lets you migrate your OS from HDD to SSD without Windows reinstallation.
Жесткий диск – это важнейшая часть компьютера, на котором хранятся все данные и операционная система. Иногда бывает необходимо заменить жесткий диск на новый, например, при поломке старого или при увеличении объема памяти. После замены жесткого диска нужно установить операционную систему заново. В данной статье будет рассказано, как установить Windows после замены жесткого диска.
Перед установкой Windows нужно подготовиться. Вам понадобится загрузочное устройство с образом операционной системы, такой как флеш-накопитель или DVD-диск с образом. Также необходимо иметь доступ к интернету, чтобы скачать драйвера для нового жесткого диска и устройств компьютера. Приготовьте все необходимые ключи активации и другую информацию, которая может потребоваться во время установки операционной системы.
Теперь переходим к процессу установки Windows после замены жесткого диска. Включите компьютер и вставьте загрузочное устройство с образом операционной системы. Затем перезагрузите компьютер и выберите нужное устройство загрузки в биосе. Если все сделано правильно, появится экран установки Windows.
Примечание: При установке Windows следуйте инструкциям на экране, выбирая язык, формат времени и другие параметры. Обратите внимание на лицензионное соглашение, прежде чем продолжить.
Далее выберите диск, на который будет установлена операционная система. Выберите новый жесткий диск, который вы установили. Если нужного диска нет в списке, возможно, потребуется установить драйверы для него. Введите ключ активации, если он требуется.
Затем выберите опцию установки операционной системы – «Чистая установка» или «Обновление». Настоятельно рекомендуется выбрать «Чистая установка», чтобы избежать проблем совместимости и ошибок из-за старых файлов. После выбора опции Windows начнет установку. Дождитесь завершения процесса, после чего можно будет настроить операционную систему и начать пользоваться новым жестким диском.
Содержание
- Подготовка к установке Windows после замены жесткого диска
- Необходимые инструменты и материалы
- Установка Windows после замены жесткого диска
- Пошаговая инструкция
Подготовка к установке Windows после замены жесткого диска
Перед тем, как начать установку операционной системы Windows на новый жесткий диск, необходимо выполнить ряд подготовительных действий. Это поможет обеспечить успешную и безопасную установку.
- Сделайте резервную копию данных. Перед заменой жесткого диска рекомендуется сохранить все важные файлы на внешний носитель или в облачное хранилище. Это поможет избежать потери информации в случае непредвиденных ситуаций.
- Отключите компьютер и заземлитесь. Перед началом замены жесткого диска необходимо отключить компьютер от источника питания и заземлиться. Это поможет предотвратить повреждение компонентов компьютера статическим электричеством.
- Выберите подходящий жесткий диск. При выборе жесткого диска для установки Windows стоит обратить внимание на его объем, интерфейс, скорость чтения и записи данных. Убедитесь, что выбранный диск совместим с вашей системой и соответствует вашим требованиям.
- Создайте загрузочный носитель. Для установки Windows после замены жесткого диска необходимо иметь загрузочный носитель. Вы можете создать его на флеш-накопителе или записать на DVD-диск образ операционной системы Windows. Используйте официальные источники для получения дистрибутива Windows.
- Проверьте настройки BIOS. Перед установкой Windows на новый жесткий диск необходимо убедиться, что настройки BIOS правильно сконфигурированы для загрузки с выбранного загрузочного носителя. При необходимости, внесите соответствующие изменения в настройках BIOS.
Пройдя все подготовительные этапы, вы будете готовы к установке операционной системы Windows на новый жесткий диск без проблем и неприятностей.
Необходимые инструменты и материалы
Перед тем как начать установку Windows после замены жесткого диска, вам понадобятся следующие инструменты и материалы:
| 1. | Новый жесткий диск |
| 2. | USB-накопитель или DVD-диск с установочным образом Windows |
| 3. | Рабочий компьютер или ноутбук с доступом в Интернет |
| 4. | Отвертка или другой инструмент для открытия корпуса компьютера |
| 5. | Накопитель с резервной копией важных данных (опционально) |
| 6. | Лицензионный ключ для активации Windows |
Убедитесь, что у вас есть все необходимые инструменты и материалы, прежде чем приступать к установке Windows.
Установка Windows после замены жесткого диска
Замена жесткого диска в компьютере может потребоваться, если старый диск вышел из строя или если вы хотите увеличить его объем. После замены жесткого диска необходимо установить операционную систему Windows.
Вот пошаговая инструкция, которая поможет вам установить Windows после замены жесткого диска:
- Подготовьте установочный диск или USB-накопитель с Windows. Если у вас нет установочного диска, вы можете создать загрузочный USB-накопитель с помощью специальной программы.
- Вставьте установочный диск или подключите USB-накопитель к компьютеру, перезагрузите компьютер и выберите опцию загрузки с установочного носителя.
- Следуйте инструкциям на экране, чтобы запустить процесс установки Windows.
- Выберите язык, часовой пояс и раскладку клавиатуры в соответствии с вашими предпочтениями.
- Нажмите «Установить сейчас» и примите лицензионное соглашение.
- Выберите тип установки: обновление или чистая установка. Рекомендуется выбрать чистую установку, чтобы избежать возможных проблем с предыдущей операционной системой.
- Выберите диск, на который вы хотите установить Windows. Убедитесь, что выбранный диск соответствует новому жесткому диску, который вы установили.
- Дождитесь завершения процесса установки Windows. Компьютер может несколько раз перезагрузиться во время этого процесса.
- После завершения установки Windows на новый жесткий диск настройте операционную систему согласно вашим потребностям.
После выполнения всех этих шагов вы сможете начать работать на своем компьютере с новым жестким диском и установленной операционной системой Windows.
Пошаговая инструкция
Шаг 1: Подготовка
Перед началом процесса установки Windows после замены жесткого диска необходимо убедиться, что у вас есть все необходимые материалы:
- Установочный диск Windows или образ операционной системы на USB-накопителе
- Ключ активации Windows
- Драйверы для вашего компьютера, если они не являются частью стандартной установки Windows
- Сохраненные данные и файлы, которые вы хотите сохранить, так как весь диск будет форматирован в процессе установки
Шаг 2: Подключение нового жесткого диска
Подключите новый жесткий диск к вашему компьютеру. Убедитесь, что он правильно подключен к материнской плате и питанию.
Шаг 3: Загрузка с установочного диска/USB
Вставьте установочный диск Windows или подключите USB-накопитель с образом операционной системы к компьютеру. Перезагрузите компьютер и войдите в BIOS, выбрав нужную кнопку (обычно это Del, F2 или F10) при старте компьютера.
В BIOS выберите меню «Boot» и настройте загрузку с оптического привода или USB-накопителя в качестве первого приоритета загрузки.
Сохраните настройки BIOS и перезагрузите компьютер. Теперь ваш компьютер будет загружаться с установочного диска или USB-накопителя.
Шаг 4: Установка Windows
После загрузки с установочного диска или USB-накопителя следуйте инструкциям на экране для установки Windows. Выбирайте нужные опции, такие как язык и регион, а также соглашайтесь с лицензионным соглашением.
Когда вам будет предложено выбрать раздел для установки Windows, выберите новый жесткий диск. Если на диске до этого были какие-либо данные, процесс установки предложит вам отформатировать диск. Убедитесь, что перед этим вы сохранили все необходимые данные, так как форматирование полностью удалит все файлы с диска.
Шаг 5: Установка драйверов и настройка системы
Когда установка Windows будет завершена, компьютер перезагрузится и вы попадете на рабочий стол новой операционной системы. Теперь вам нужно будет установить драйверы для вашего компьютера.
Установите все необходимые драйверы для компонентов вашего компьютера, чтобы они работали правильно. Обычно драйверы вы можете найти на официальном сайте производителя вашего компьютера или на диске, поставляемом с компьютером.
После установки драйверов настройте систему в соответствии с вашими предпочтениями, включая установку программ и настройку интернета.
Поздравляю! Вы успешно установили Windows после замены жесткого диска.

Если же все-таки выбрать этот раздел и нажать «Далее» в программе установки, вы увидите ошибку сообщающую, что нам не удалось создать новый или найти существующий раздел с предложением просмотреть дополнительные сведения в файлах журнала программы установки. Ниже будут описаны способы исправить такую ошибку (которая может возникать в программах установки Windows 10 — Windows 7).
По мере того, как все чаще на компьютерах и ноутбуках пользователей встречается разнообразие в таблицах разделов на дисках (GPT и MBR), режимов работы HDD (AHCI и IDE) и типов загрузки (EFI и Legacy), учащаются и ошибки при установке Windows 10, 8 или Windows 7, вызванные этими параметрами. Описываемый случай — как раз одна из таких ошибок.
Примечание: если сообщение о том, что установка на диск невозможна сопровождается информацией об ошибке 0x80300002 или текстом «Возможно, этот диск скоро выйдет из строя» — это может быть вызвано плохим подключением диска или кабелей SATA, а также повреждениями самого накопителя или кабелей. Данный случай не рассматривается в текущем материале.
Исправление ошибки «Установка на данный диск невозможна» с помощью настроек БИОС (UEFI)
Чаще всего указанная ошибка происходит при установке Windows 7 на старых компьютерах с БИОС и Legacy загрузкой, в тех случаях, когда в БИОС в параметрах работы SATA устройств (т.е. жесткого диска) включен режим AHCI (или какие-либо режимы RAID, SCSI).
Решение в данном конкретном случае — зайти в параметры БИОС и изменить режим работы жесткого диска на IDE. Как правило, это делается где-то в разделе Integrated Peripherals — SATA Mode настроек БИОС (несколько примеров на скриншоте).
Но даже если у вас не «старый» компьютер или ноутбук, этот вариант также может сработать. Если же вы устанавливаете Windows 10 или 8, то вместо включения IDE режима, рекомендую:
- Включить EFI-загрузку в UEFI (если она поддерживается).
- Загрузиться с установочного накопителя (флешки) и попробовать установку.
Правда в этом варианте вам может встретиться другой тип ошибки, в тексте которой будет сообщаться, что на выбранном диске находится таблица MBR-разделов (инструкция по исправлению упомянута в начале этой статьи).
Почему такое происходит я и сам не до конца понял (ведь драйвера AHCI включены в образы Windows 7 и выше). Более того, воспроизвести ошибку я смог и для установки Windows 10 (скриншоты как раз оттуда) — просто изменив контроллер диска с IDE на SCSI для виртуальной машины Hyper-V «первого поколения» (т.е. с БИОС).
Будет ли появляться указанная ошибка при EFI-загрузке и установке на диск, работающий в IDE-режиме, проверить не смог, но допускаю подобное (в этом случае пробуем включить AHCI для SATA дисков в UEFI).
Также в контексте описываемой ситуации может оказаться полезным материал: Как включить режим AHCI после установки Windows 10 (для предыдущих ОС все аналогично).
Сторонние драйвера контроллера дисков AHCI, SCSI, RAID
В некоторых случаях проблема вызвана специфичностью оборудования пользователя. Наиболее распространенный вариант — наличие кэширующих SSD на ноутбуке, многодисковые конфигурации, RAID-массивы и SCSI карты.
Эта тема затронута у меня в статье Windows не видит жесткий диск при установке, а суть сводится к тому, что, если у вас есть основания предполагать, что особенности оборудования являются причиной ошибки «Установка Windows не данный диск невозможна», первым делом следует зайти на официальный сайт производителя ноутбука или материнской платы, и посмотреть, а есть ли там какие-то драйвера (как правило, представленные в виде архива, а не установщика) для SATA-устройств.
Если есть — загружаем, распаковываем файлы на флешку (там обычно присутствуют inf и sys файлы драйвера), а в окне выбора раздела для установки Windows нажимаем «Загрузить драйвер» и указываем путь к файлу драйвера. А уже после его установки, становится возможной и установка системы на выбранный жесткий диск.
Если предложенные решения не помогают, пишите комментарии, будем пробовать разобраться (только упоминайте модель ноутбука или материнской платы, а также какую ОС и с какого накопителя устанавливаете).