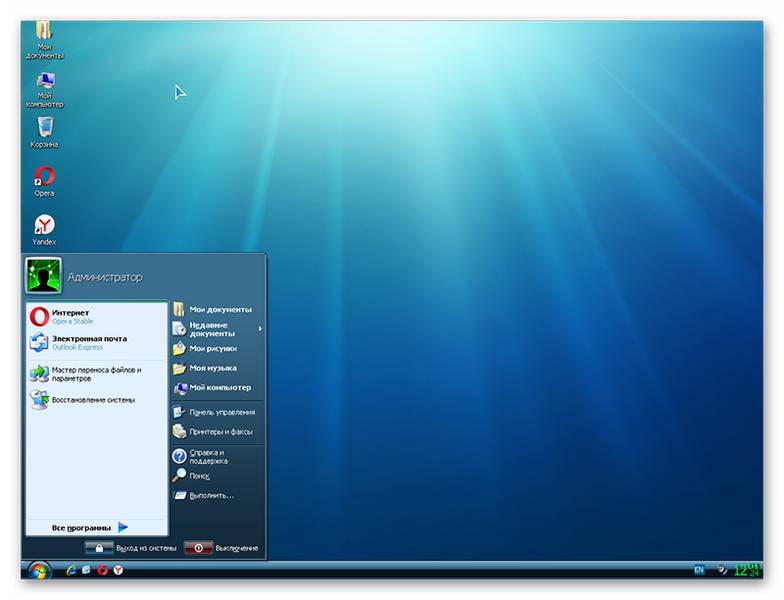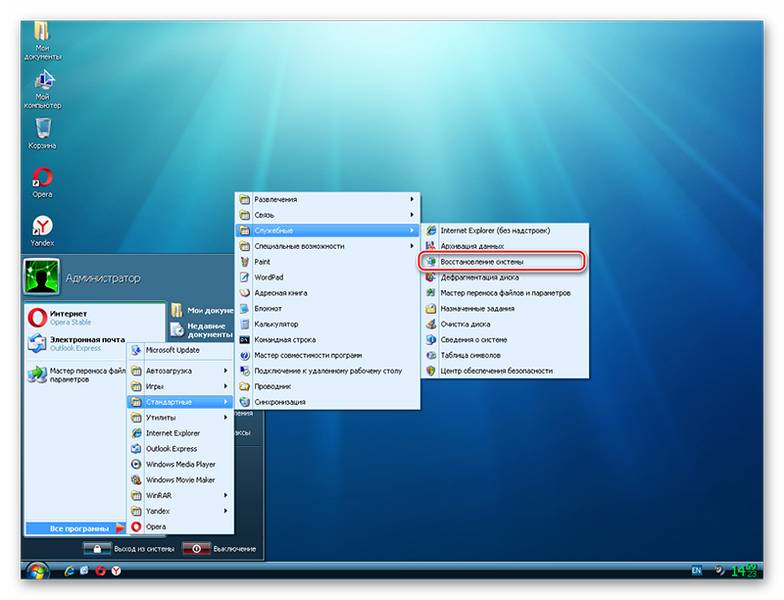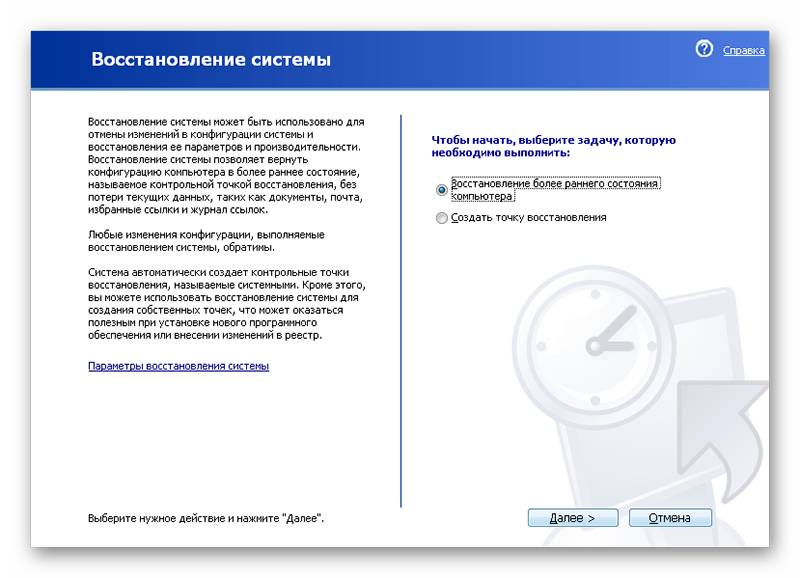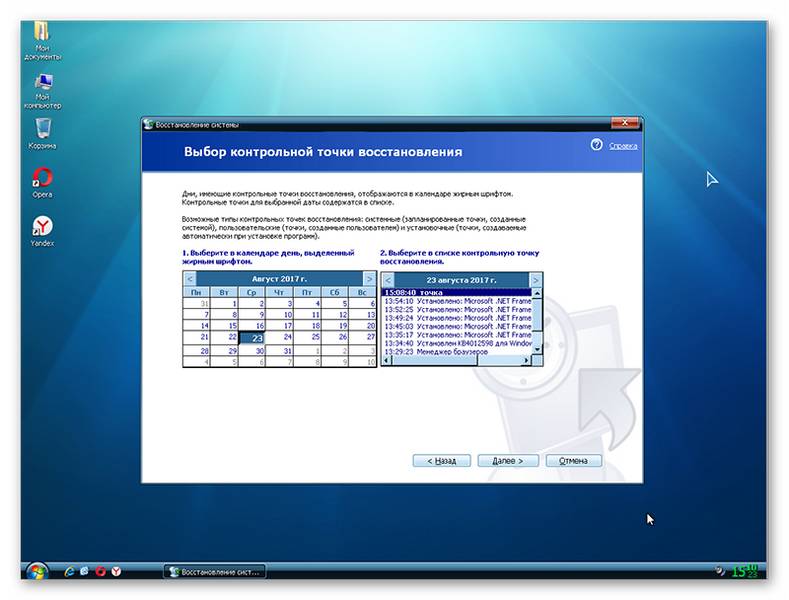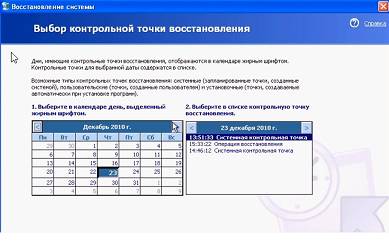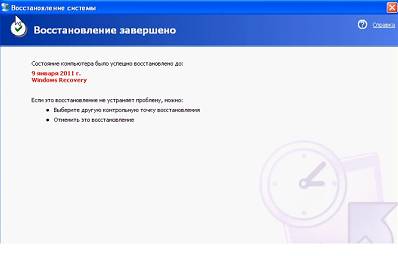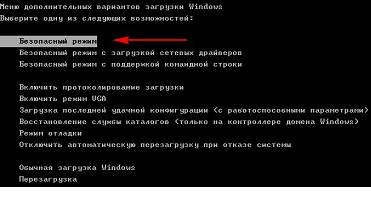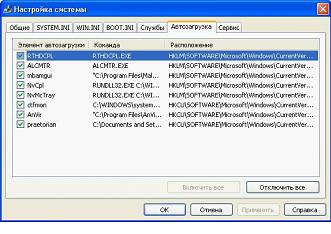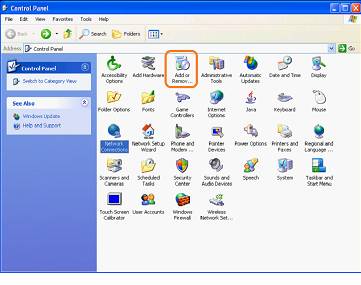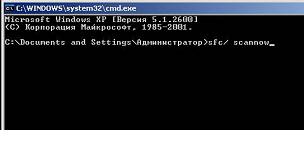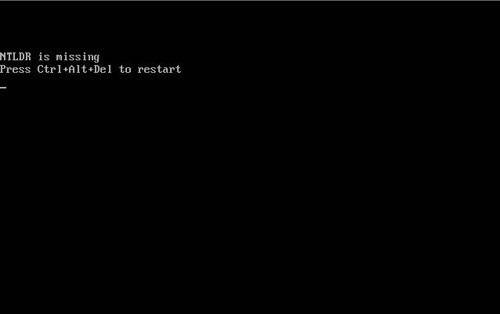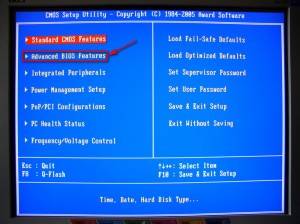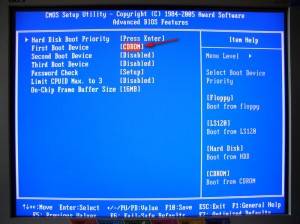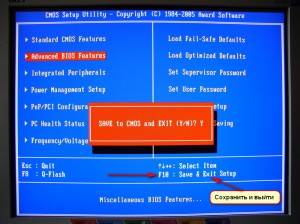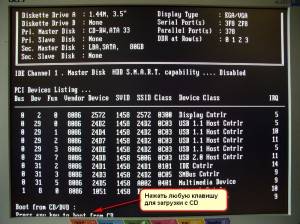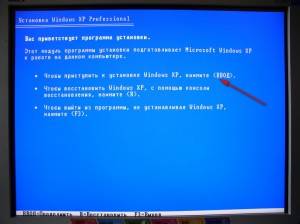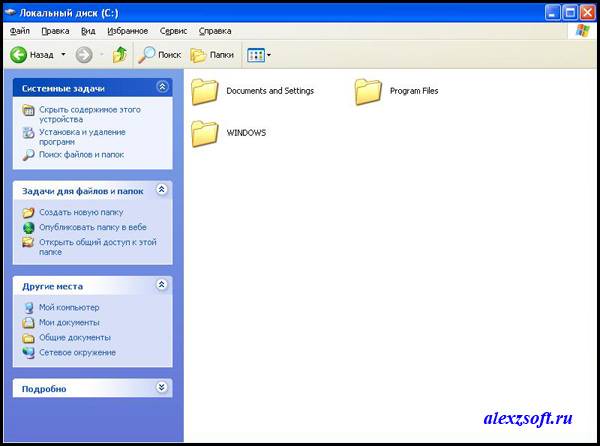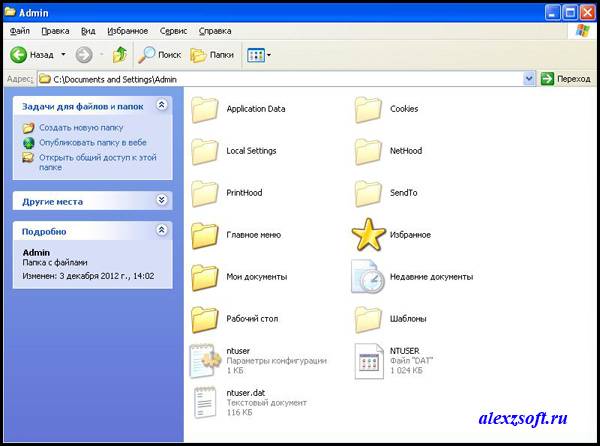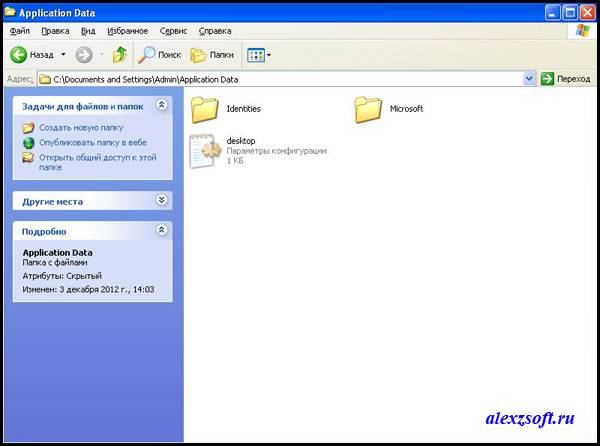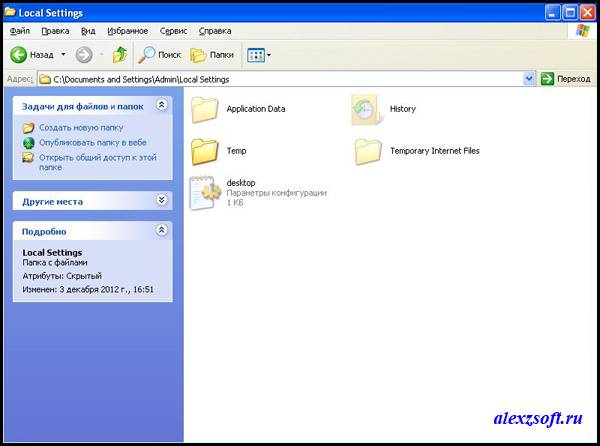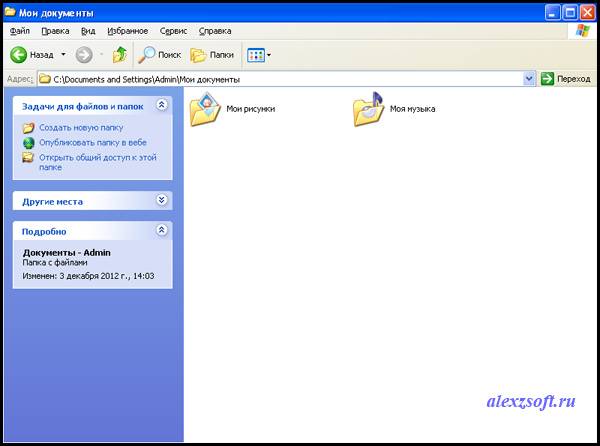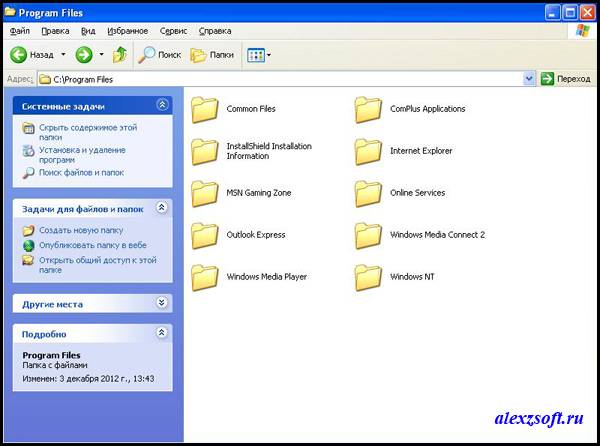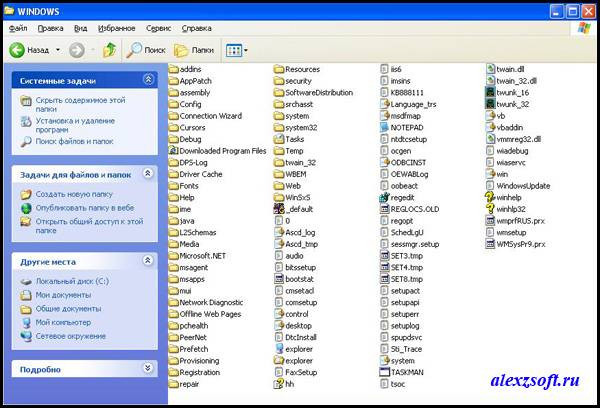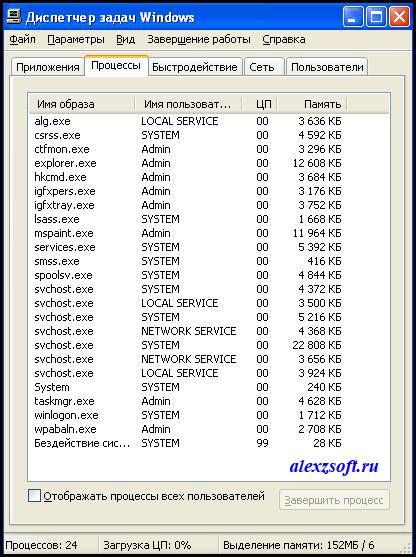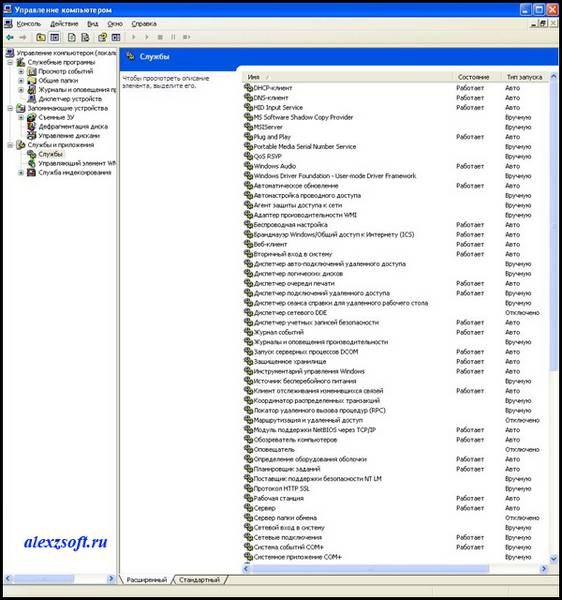Обновлено: 09.10.2023
В этой статье базы знаний объясняется, что на самом деле происходит, когда вы сталкиваетесь с бесконечным циклом перезагрузки при запуске Windows, обычно когда ваш ПК мигает между экраном BIOS POST, на котором отображается логотип производителя вашего ПК (например, Dell, HP, Toshiba, Acer, ASUS, Samsung, LG, Lenovo), а затем отображается экран загрузки Windows.
Это руководство предназначено для следующих версий Windows: Windows XP, Vista, 7, 8 или 8.1
О «цикле бесконечной перезагрузки Windows»
Следующая информация об этой ошибке была собрана NeoSmart Technologies на основе информации, собранной и представленной нашей глобальной сетью инженеров, разработчиков и технических специалистов или партнерских организаций.
Описание и симптомы
Приведенные ниже сообщения об ошибках, оповещения, предупреждения и симптомы связаны с этой ошибкой.
Симптом 1. Каждая попытка запустить Windows просто приводит к перезагрузке
Каждый раз, когда предпринимается попытка включить и запустить ПК с Windows под управлением Windows XP, Windows Vista, Windows 7 или Windows 8, процедура запуска начинается нормально, но после того, как Windows начала загружаться или просто как экран запуска Windows и процесс загрузки близится к завершению, компьютер внезапно перезагружается.
Проблеск или вспышка синего экрана может наблюдаться в течение короткого периода времени (от доли секунды до нескольких секунд), когда компьютер начинает перезагружаться.
Последующие перезагрузки или выключения питания ПК приводят к такому же поведению.
Причины этой ошибки
Известно, что эта ошибка возникает в результате одного или нескольких из следующих действий:
Причина 1: синий экран смерти при запуске
Если каждый раз, когда вы включаете компьютер, он пытается запустить Windows, а затем внезапно перезагружает компьютер обратно к экрану BIOS, на самом деле происходит то, что ваш компьютер испытывает BSOD (синий экран смерти) во время процесса запуска. , а затем перезагружаюсь в надежде, что в следующий раз он будет работать лучше (попробуйте, попробуйте еще раз). К сожалению, часто это не так, и это приводит к постоянному циклу перезагрузки.
Проблема в том, что, поскольку он перезагружается при появлении BSOD, у вас нет возможности увидеть синий экран, чтобы записать коды ошибок и текст для исследования.
Это не было исходным поведением более ранних версий Windows, которые обычно останавливались на синем экране смерти, если это происходило, и позволяли пользователю просматривать сведения о коде остановки BSOD и тексте ошибки, чтобы помочь в устранении неполадок и поиск решений для этой ошибки.
Устранение «бесконечного цикла перезагрузки» в Windows
Требуется установочный компакт-диск или DVD-диск Windows!
Некоторые из приведенных ниже решений требуют использования установочного компакт-диска или DVD-диска Microsoft Windows. Если к вашему компьютеру не прилагается установочный диск Windows или у вас больше нет установочного носителя Windows, вы можете вместо этого использовать Easy Recovery Essentials для Windows. EasyRE автоматически найдет и устранит многие проблемы, а также может быть использован для решения этой проблемы с помощью приведенных ниже инструкций.
Easy Recovery Essentials может исправить многие ошибки, такие как эта, автоматически с помощью функции восстановления системы загружаемой среды EasyRE. EasyRE в настоящее время доступен для Windows XP, Vista, 7 и 8, и его можно загрузить и создать на любом ПК.
Функция восстановления системы EasyRE является «полностью неразрушающей» — она никоим образом не затрагивает, не удаляет и не отменяет изменения в ваших личных файлах и папках (например, на рабочем столе, в загрузках, музыке, изображениях и т. д.). )
-
. Важно загрузить копию, соответствующую вашей версии Windows (XP, Vista, 7 или 8). Если вы не уверены, это руководство поможет вам определить, какая версия Windows у вас установлена.
- Запишите образ. Внимательно следуйте этим инструкциям о том, как записать загрузочный ISO-образ, так как создание загрузочного компакт-диска может оказаться сложной задачей! Кроме того, в этих инструкциях объясняется, как создать загрузочный USB-накопитель EasyRE для восстановления.
- Загрузите компьютер с созданного компакт-диска Easy Recovery Essentials или USB-накопителя.
- После запуска EasyRE выберите параметр «Автоматическое восстановление» и нажмите «Продолжить».
Выберите «Автоматическое восстановление» в Easy Recovery Essentials
Выберите диск, связанный с установкой Windows, которую вы пытаетесь восстановить.
Выберите точку восстановления для восстановления EasyRE.
Выберите диск, связанный с установкой Windows, которую вы пытаетесь восстановить.
Этот параметр позволяет получить точное и полное сообщение об ошибке, сопровождающее синий экран смерти, путем отключения параметра автоматического перезапуска Windows. Примечание. Это не исправит ошибку загрузки, с которой вы столкнулись, само по себе, но должно предоставить дополнительную информацию, которая может оказаться важной для решения основной проблемы.
Возможность отключения автоматического перезапуска при сбое системы доступна в меню «Дополнительные параметры загрузки» при запуске. Приведенные ниже инструкции вызывают такое поведение. Более подробные инструкции по отключению автоматического перезапуска при сбое системы также доступны в нашей базе знаний.
- Перезагрузите компьютер
- Подождите, пока BIOS завершит POST (экран с логотипом производителя и/или информацией о системе)
- Быстро начните несколько раз нажимать F8, пока не увидите список параметров загрузки.
- Выберите «Отключить автоматический перезапуск при сбое системы».
- Нажмите Enter и дождитесь загрузки компьютера.
Что это за сообщение на этом экране и какой код ошибки показывает BSOD? Информация на этом синем экране смерти жизненно важна для устранения фактической основной проблемы.
Функция восстановления при загрузке или «Восстановление компьютера», доступная в Windows Vista и более поздних версиях (включая Windows 7 и Windows 8 или 8.1, а также Server 2008 и Server 2012), может использоваться как для устранения проблемы, так и как выполнить диагностику системы, чтобы определить конкретную основную причину циклической перезагрузки, наличие BSOD за доли секунды или что-то другое.
Восстановление при загрузке — это инструмент автоматической диагностики и восстановления, доступный на установочном диске Windows, который можно использовать для поиска и устранения некоторых распространенных проблем. Дополнительную информацию о том, как работает Startup Repair и что он делает, можно найти в нашей базе знаний. Следующие шаги инициируют восстановление при загрузке с установочного диска Windows:
Не удается загрузиться с установочного компакт-диска Windows?
См. наше руководство по настройке ПК для загрузки с компакт-диска или DVD-диска для устранения неполадок и получения более подробных инструкций.
Дополнительная информация
Связанные записи
Ссылки поддержки
- Easy Recovery Essentials для Windows — наш диск для восстановления и восстановления.
Это простой в использовании и автоматизированный диагностический диск. Он доступен для Windows 8, Windows 7 и Windows Vista. Он также доступен для Windows XP и Windows Server.
Применимые системы
Эта статья базы знаний, посвященная Windows, относится к следующим операционным системам:
Получите полный доступ к Fixing Windows XP Annoyances и более чем 60 000 другим играм с бесплатной 10-дневной пробной версией O’Reilly.
Есть также прямые онлайн-мероприятия, интерактивный контент, материалы для подготовки к сертификации и многое другое.
Глава 1. Интерфейс Windows
Вы можете переставлять мебель в своем офисе, расставлять любимые безделушки на полках и обрезать растения так, как вам нравится. Так почему же вы не можете настроить Windows по своему вкусу?
На самом деле Windows XP на удивление гибкая. Это к счастью, потому что один из лучших способов справиться со многими неприятностями Windows – настроить, настроить или иным образом взломать операционную систему, чтобы избавиться от них.
ОБЩИЙ ИНТЕРФЕЙС
Быстрая прокрутка
РАЗДРАЖЕНИЕ. Когда я прокручиваю папку в Проводнике Windows или веб-страницу в Internet Explorer, она становится «липкой», как будто ее нужно смазать. Я полагаю, что о смазке моего монитора не может быть и речи, но должен быть способ сделать прокрутку более быстрой.
Чтобы отключить плавную прокрутку на веб-страницах, в Internet Explorer выберите «Инструменты» → «Свойства обозревателя» и перейдите на вкладку «Дополнительно». Прокрутите вниз до конца раздела «Просмотр», снимите флажок «Использовать плавную прокрутку» и нажмите «ОК».
Увеличить резкость размытого текста
РАЗДРАЖЕНИЕ: Текст на моем экране размыт. Нужны ли мне очки?
ИСПРАВЛЕНИЕ . Если логотип производителя на вашем мониторе также размыт, возможно, стоит надеть очки. В противном случае есть две вещи, которые могут вызвать размытие текста в Windows XP.
Если на вашем экране размыто все, а не только текст, возможно, на вашем дисплее установлено неправильное разрешение. Если у вас ЖК-монитор с плоским экраном, его исходное разрешение соответствует числу физических пикселей монитора. Например, если исходное разрешение вашего монитора составляет 1024×768, а в Windows установлено значение 800×600, вашему экрану придется интерполировать это более низкое разрешение, и изображение будет размытым. Чтобы решить эту проблему, щелкните правой кнопкой мыши пустую область рабочего стола, выберите «Свойства», а затем перейдите на вкладку «Параметры». Перемещайте ползунок «Разрешение экрана», пока числа не совпадут с исходным разрешением вашего экрана, а затем нажмите «ОК». (См. следующий раздражающий фактор, если этот параметр делает значки и текст слишком маленькими.)
Если вы не знаете исходное разрешение своего экрана, обычно (но не всегда) это самое правое (самое высокое) значение.Поскольку собственное разрешение ЖК-дисплея также является самым высоким, которое он может отображать, вы понимаете, что зашли слишком далеко, если теряете края рабочего стола, а Windows прокручивает дисплей при перемещении мыши. В случае сомнений см. документацию .
Если текст — это единственное размытое изображение на экране, вы страдаете от «преимуществ» сглаживания, как показано на рис. 1–2. Windows «сглаживает» экранные шрифты, чтобы уменьшить их неровные края, но это не всегда выглядит так радужно.
Помимо прочего, он проведет вас через настройки, позволяя настроить функцию по своему вкусу. Он даже позволяет изменять контрастность, чтобы свести к минимуму недостатки, присущие сглаживанию .
Чтобы отключить сглаживание шрифта, щелкните правой кнопкой мыши пустую область рабочего стола, выберите «Свойства», перейдите на вкладку «Внешний вид» и нажмите кнопку «Эффекты». Существует два вида сглаживания шрифтов (Standard или ClearType), но есть вероятность, что вы не заметите разницы. Просто снимите флажок «Использовать следующий метод для сглаживания краев экранных шрифтов» и нажмите «ОК», чтобы полностью отключить эту функцию.
Добейтесь успеха на экранах с высоким разрешением
РАЗДРАЖЕНИЕ: я потратил много денег на лучший плоский ЖК-дисплей с самым высоким разрешением на рынке, но все на экране слишком маленькое. Я зря потратил деньги?
ИСПРАВЛЕНИЕ: зависит от того, сколько вы потратили! Но хорошая новость заключается в том, что вы можете увеличить большинство элементов на экране, чтобы компенсировать крошечные пиксели. Чтобы увеличить текст, щелкните правой кнопкой мыши пустую область рабочего стола, выберите «Свойства» и перейдите на вкладку «Внешний вид». В раскрывающемся списке «Размер шрифта» вы можете выбрать «Большой» или «Очень крупный», но для достижения наилучших результатов нажмите кнопку «Дополнительно», чтобы увеличить определенные элементы (строка заголовка, меню, всплывающие подсказки и т. д.) по своему вкусу.
Начните с нажатия Активное окно в маленьком окне предварительного просмотра в верхней части диалогового окна, показанного на рис. 1-3 (или выберите Активная строка заголовка в списке Элемент), а затем выберите большее число в списке Размер в вторая строка (рядом со списком шрифтов). Сделайте то же самое для неактивной строки заголовка, меню, окна сообщения, заголовка палитры и всплывающей подсказки.
Пока вы здесь, вы, вероятно, захотите увеличить значки на рабочем столе. По умолчанию они имеют размер 32×32 пикселя, но если вы выберете значок в меню «Элемент», вы можете указать любой размер, который вам нравится. Для достижения наилучших результатов ограничьте свой выбор числом, кратным 16, например 48 или 64. Наконец, отрегулируйте интервал между значками (по горизонтали и вертикали), чтобы разместить новые, более крупные значки.
Перетащите окна без изменений
РАЗДРАЖЕНИЕ. Моя коллега может видеть окна своего приложения, пока она перетаскивает их по экрану, но на моем компьютере я вижу только контуры. Как я могу получить гораздо более очевидную мгновенную обратную связь?
ИСПРАВЛЕНИЕ. Щелкните правой кнопкой мыши пустую область рабочего стола, выберите «Свойства», перейдите на вкладку «Внешний вид» и нажмите кнопку «Эффекты». Установите флажок «Показывать содержимое окна при перетаскивании» и нажмите «ОК».
Вы когда-нибудь замечали, что фотографии выглядят чрезмерно зернистыми или содержат некрасивые полосы или полосы там, где должно быть гладкое небо или градиент? Все цвета на вашем экране искажаются при отображении новых изображений или веб-страниц? Это симптомы адаптивной палитры. Когда ваш дисплей настроен на 256 цветов, в любой момент времени не может использоваться более 256 отдельных цветов. Поскольку 256 цветов недостаточно для представления всех цветов спектра, Windows просто выбирает лучшие 256 цветов каждый раз, когда вы отображаете изображение. Чем больше изображений отображается, тем ужаснее могут выглядеть вещи.
Однако, поскольку 65 536 цветов (16-битный режим или 2 16 цветов; иногда их называют High Color) достаточно для отображения фотографических изображений (как и еще лучшие 24- и 32-битные режимы), палитра является фиксированной и не нужно подстраиваться под то, что на экране. Это приводит к более насыщенному и быстрому отображению; веб-страницы, игры и фотографии выглядят лучше; и вам не нужно мириться с постоянно меняющейся палитрой.
Чтобы задать глубину цвета, откройте панель управления «Дисплей» и выберите вкладку «Настройки». Переместите ползунок «Разрешение экрана» вправо, чтобы увеличить разрешение экрана (чем больше точек, тем больше площадь экрана, но элементы экрана меньше). Справа находится раскрывающийся список «Качество цвета» со всеми настройками глубины цвета, поддерживаемыми вашей видеокартой.Выберите максимальное качество цвета, поддерживаемое вашим видеооборудованием (не ниже Medium 16 бит).
Когда вы настраиваете глубину цвета, Windows может автоматически регулировать другие параметры в зависимости от возможностей вашей карты, особенно если вы используете более старую видеокарту. Объем памяти вашей видеокарты определяет максимальную глубину цвета и разрешение, которые вы можете использовать.
Память, необходимая для определенного параметра, рассчитывается путем умножения размера по горизонтали, умноженного на размер по вертикали, и на количество байтов на пиксель. Если вы находитесь в 32-битном цветовом режиме, каждому пикселю потребуется 32 бита или 4 байта (в байте 8 бит). При разрешении 1600×1024 это 1600x1024x4 байта на пиксель или 6,25 МБ. Следовательно, видеокарта с 8 МБ памяти справится с настройкой дисплея, а карта всего с 4 МБ — нет. Частота обновления карты также может ограничивать максимальное разрешение и глубину цвета. Однако большинство новых карт легко превышают эти ограничения, поэтому вопрос может быть спорным.
В большинстве случаев выбирайте максимальную глубину цвета, поддерживаемую вашей системой, при любом разрешении, которое вы используете в данный момент. Однако, поскольку более высокая глубина цвета может привести к тому, что ваши приложения будут работать немного медленнее и потреблять больше системной памяти, вам может потребоваться перейти на 16-битный цвет.
—Из Раздражение Windows XP для гиков, 2-е издание
Сделать Windows полупрозрачной при перетаскивании
РАЗДРАЖЕНИЕ: когда у меня открыто много окон, трудно найти нужное. Как я могу быстро избавиться от беспорядка?
Обратитесь к производителю видеоадаптера (видеокарты) за подходящим драйвером для вашего оборудования; см. главу 6 для получения дополнительной информации об установке новых драйверов и возврате к более ранним версиям, если новые драйверы не работают должным образом .
Отменить анимацию элементов управления Windows
РАЗДРАЖЕНИЕ: Windows бесконечно долго открывает меню и раскрывающиеся списки, а также прокручивает списки. Как я могу дать ему пинок под зад?
ИСПРАВЛЕНИЕ: Чтобы Windows XP казалась более привлекательной и продвинутой, чем у конкурентов (я знаю, какие у конкурентов?), Microsoft добавила анимацию в некоторые части интерфейса. Но ожидание (и ожидание), пока Windows медленно открывает меню, может быть настоящим бременем. Чтобы ускорить процесс, откройте панель управления системой, перейдите на вкладку «Дополнительно» и нажмите кнопку «Настройки» в разделе «Производительность». Снимите флажки для «Появлять меню или сдвигать его», «Открывать поля со списком» и любых других анимаций, которые вас раздражают (см. рис. 1-5). Нажмите «Применить», чтобы опробовать новые настройки.
Темы позволяют сохранять несколько отдельных настроек под одним именем. В Windows есть только одно место для сохранения и извлечения тем, и выбор темы влияет на настройки в нескольких диалоговых окнах.
Для управления темами откройте панель управления «Дисплей» и перейдите на вкладку «Темы». Чтобы загрузить тему и заменить текущие настройки, выберите тему в раскрывающемся списке «Тема» и нажмите кнопку «Применить».
Чтобы сохранить текущие настройки в новой теме (или заменить существующую тему), нажмите кнопку «Сохранить как». Ваша тема сохраняется в виде отдельного файла .theme по умолчанию в папке Мои документы. Но для заполнения списка тем используются только темы из папки \Windows\Resources\Themes, поэтому поместите туда свои собственные файлы .theme.
Настройки, сохраненные с текущей темой, включают ваши обои, ваши пользовательские значки на рабочем столе (выберите вкладку «Рабочий стол», затем кнопку «Настроить рабочий стол»), вашу заставку, ваш текущий стиль и выбранные цвета. Темы по существу охватывают все вкладки в диалоговом окне «Свойства экрана», кроме вкладки «Настройки».
Согласно документации Windows, темы также должны содержать указатели мыши, звуки и настройки оформления проигрывателя Windows Media. К сожалению, это просто не работает. При сохранении пользовательской темы эти дополнительные настройки игнорируются. Что еще хуже, когда вы затем загружаете тему, указатели мыши, звуки и скины WMP просто возвращаются к своим значениям по умолчанию. Вам нужно будет использовать схемы (см. боковую панель «Использование схем»), чтобы сохранить настройки мыши и звука и защитить их от функции тем.
—Из Раздражение Windows XP для гиков, 2-е издание
Настроить внешний вид Windows
РАЗДРАЖЕНИЕ: мне надоели стили «Windows XP» и «Windows Classic», единственные два варианта выбора в свойствах экрана.Могу ли я добавить свои собственные стили?
Я восстанавливаю систему, которая была атакована несколькими вирусами, и мне пришлось восстанавливать XP с помощью установочного диска Windows. После завершения ремонта меня приветствовал экран входа в систему XP, и я попытался войти в систему как администратор. Появился стандартный экран с травой, за которым последовало диалоговое окно «Активация продукта Windows», в котором говорилось: «Проблема помешала Windows точно проверить состояние этого компьютера. Чтобы продолжить, ваша копия Windows должна быть активирована в Microsoft. Вы хотите активировать Windows сейчас? ?» Если я выберу «Нет», Windows вернет меня к экрану входа в систему. Если я выбираю «Да», то Windows ничего не делает — активация не происходит и XP не запускается. система просто зависает. Я также попытался войти в безопасный режим, но он указал, что я не могу активировать в безопасном режиме, и загрузил меня обратно на экран входа в систему. Я могу получить доступ к командной строке, если выберу безопасный режим с командной строкой при запуске. К вашему сведению, я могу просматривать структуру каталогов этой сборки XP, когда настраиваю жесткий диск в качестве подчиненного диска для другой системы. Мы будем очень признательны за любую помощь в решении этой проблемы.
Эта тема заблокирована. Вы можете подписаться на вопрос или проголосовать за него как полезный, но вы не можете отвечать в этой теме.
Сообщить о нарушении
Домогательство – это любое поведение, направленное на то, чтобы побеспокоить или расстроить человека или группу людей. К угрозам относятся любые угрозы самоубийства, насилия или причинения вреда другому человеку. Любой контент на тему для взрослых или неуместный для веб-сайта сообщества. Любое изображение, ссылка или обсуждение наготы. Любое поведение, которое является оскорбительным, грубым, вульгарным, оскверняет или демонстрирует неуважение. Любое поведение, которое может нарушать лицензионные соглашения с конечными пользователями, включая предоставление ключей продукта или ссылок на пиратское программное обеспечение. Незапрашиваемая массовая рассылка или массовая реклама. Любые ссылки на вирусы, шпионское ПО, вредоносное ПО или фишинговые сайты или их пропаганда. Любой другой неприемлемый контент или поведение, как это определено Условиями использования или Кодексом поведения. Любое изображение, ссылка или обсуждение, связанные с детской порнографией, детской наготой или другим жестоким обращением с детьми или их эксплуатацией.
У меня точно такая же проблема, и после 2 дней поиска и использования трюков, найденных в Интернете, я решил эту проблему.
Настройка моего компьютера была следующей: Windows XP sp3 с IExplorer 8, но мне пришлось пойти на восстановление после того, как некоторые системные файлы были повреждены, не знаю почему.
Мой установочный компакт-диск для восстановления был: Windows XP sp2
По моему мнению, основная проблема заключалась в том, что после восстановительной установки система конфликтовала с существующими версиями IExplorer 7 и 8. IE 7 и 8 препятствовали работе приложения активации MS (OOBE) после восстановительной установки, приложение OOBE беззвучно аварийно завершало работу, и предотвратил процесс входа в систему.
Я не мог войти даже в безопасном режиме, НО в безопасном режиме + командная строка я смог войти! Поэтому выберите безопасный режим + командная строка в загрузке. Затем успешно войдите в систему. Затем просто закройте командную строку и нажмите CTRL+ALT+DEL, чтобы открыть диспетчер задач. В диспетчере задач запустите новое приложение «c:» и на следующий вопрос ответьте «Нет», и после одного сообщения об ошибке у вас будет открыт диск c:, а после него у вас будет рабочий стол. Вы можете закрыть мастер восстановления системы, который был открыт. Затем просто перейдите в c:\windows\ie7\spuninst и запустите spuninst.exe. Затем сделайте то же самое в c:\windows\ie8\spuninst. После того, как вы удалили оба, перезагрузите Windows, и после первого вопроса активации вы должны увидеть большое диалоговое окно активации.
Я потратил гораздо больше времени, потому что мне сказали, что удаление IE7 и IE8 можно выполнить через командную строку. Я сделал, но это не решило мою проблему. Тем временем я испробовал тысячи других трюков.
Пожалуйста, сообщите нам, если это помогло вам.
Сообщить о нарушении
Домогательство – это любое поведение, направленное на то, чтобы побеспокоить или расстроить человека или группу людей. К угрозам относятся любые угрозы самоубийства, насилия или причинения вреда другому человеку. Любой контент на тему для взрослых или неуместный для веб-сайта сообщества. Любое изображение, ссылка или обсуждение наготы. Любое поведение, которое является оскорбительным, грубым, вульгарным, оскверняет или демонстрирует неуважение. Любое поведение, которое может нарушать лицензионные соглашения с конечными пользователями, включая предоставление ключей продукта или ссылок на пиратское программное обеспечение. Незапрашиваемая массовая рассылка или массовая реклама. Любые ссылки на вирусы, шпионское ПО, вредоносное ПО или фишинговые сайты или их пропаганда. Любой другой неприемлемый контент или поведение, как это определено Условиями использования или Кодексом поведения. Любое изображение, ссылка или обсуждение, связанные с детской порнографией, детской наготой или другим жестоким обращением с детьми или их эксплуатацией.
Получите полный доступ к Windows XP Hacks, 2nd Edition и более чем 60 000 другим играм с бесплатной 10-дневной пробной версией O’Reilly.
Есть также прямые онлайн-мероприятия, интерактивный контент, материалы для подготовки к сертификации и многое другое.
Глава 1. Запуск и завершение работы
Советы 1–7
Возможно, наиболее упускаемой из виду частью XP является то, как люди запускают и выключают свои системы.Что вы думаете о запуске и завершении работы? Вероятно, не так много. Нажмите кнопку, чтобы запустить компьютер, нажмите несколько кнопок, чтобы выключить его, и все.
На самом деле, вы можете многое сделать, чтобы повысить производительность и получить удовольствие от настройки при использовании запуска и завершения работы. Вы можете создавать загрузочные меню и выбирать из настраиваемых параметров запуска; вы можете создать свой собственный загрузочный экран; вы можете выполнять автоматизированные задачи каждый раз при выключении компьютера; и вы можете остановить запуск ненужных программ и служб, чтобы увеличить скорость вашего ПК. В этой главе вы узнаете обо всем этом, а также о других способах освоения и настройки запуска и завершения работы системы.
Настройка параметров мультизагрузки
Отредактируйте или создайте меню запуска, позволяющее выбрать операционную систему для загрузки в мультизагрузочных системах, или создайте меню, позволяющее выбирать различные параметры запуска для одной операционной системы, если у вас установлена только XP.
Если в вашей системе установлена другая операционная система (в дополнение к XP), ваш компьютер запускается с меню мультизагрузки, которое позволяет вам выбрать операционную систему, которую вы хотите запустить. Меню остается активным в течение 30 секунд, а обратный отсчет на экране показывает, сколько времени у вас есть, чтобы сделать выбор в меню. По истечении 30 секунд загрузится операционная система по умолчанию, которая обычно является последней установленной операционной системой.
Вы можете настроить это меню мультизагрузки и способ запуска вашего ПК, отредактировав файл boot.ini, скрытый системный файл, чтобы контролировать различные параметры запуска, в том числе продолжительность отображения меню, какая операционная система должна быть по умолчанию, использовать ли экран-заставку XP при запуске XP и подобные функции. И, как вы увидите позже в этом хаке, вы также можете использовать файл для создания меню запуска, которое позволит вам выбирать из разных версий вашей операционной системы — например, ту, которую вы будете использовать для отслеживания проблем с запуском. и еще один для запуска в безопасном режиме.
Файл boot.ini представляет собой обычный текстовый файл, который находится в корневой папке C:\. Возможно, вы не сможете его увидеть, потому что это системный файл, а если вы его увидите, возможно, вы не сможете его редактировать, потому что это файл только для чтения. Чтобы сделать его видимым, запустите проводник Windows, выберите «Вид» → «Сервис» → «Свойства папки» → «Вид» и установите переключатель «Показать скрытые файлы и папки». Чтобы сделать файл доступным для редактирования, щелкните его правой кнопкой мыши в проводнике Windows, выберите «Свойства», снимите флажок «Только для чтения» и нажмите «ОК».
Редактирование файлов
Чтобы отредактировать файл, откройте его в текстовом редакторе, например в Блокноте. Ниже приведен типичный файл boot.ini для ПК, на котором установлены две операционные системы — Windows XP Home Edition и Windows 2000 Professional:
Как видите, в файле есть два раздела: [загрузчик] и [операционные системы]. Чтобы настроить меню и параметры запуска, отредактируйте записи в каждом разделе. Прежде чем редактировать boot.ini, сделайте его копию и сохраните под другим именем (например, boot.ini.old), чтобы вы могли вернуться к нему, если вы вызвать проблемы при редактировании файла.
Ниже приведены подробные сведения о том, как редактировать записи в каждом разделе:
Этот раздел определяет, как работает процесс загрузки; он указывает операционную систему по умолчанию и время, в течение которого пользователь должен сделать выбор в меню загрузки, если меню загрузки было включено. Значение тайм-аута указывает в секундах, как долго отображать меню и ждать выбора перед загрузкой операционной системы по умолчанию. Если вы хотите, например, задержку в 15 секунд, введите 15 в качестве значения. Используйте значение 0, если вы хотите, чтобы операционная система по умолчанию загружалась немедленно. Если вы хотите, чтобы меню отображалось бесконечно и оставалось на экране до тех пор, пока не будет сделан выбор, используйте значение -1. Значение по умолчанию указывает, какая запись в разделе [операционная система] является операционной системой по умолчанию. (Значение по умолчанию используется, даже если в разделе [операционная система] указана только одна операционная система.) Чтобы изменить операционную систему по умолчанию, отредактируйте параметр, в нашем примере, на default=multi(0)disk(0)rdisk. (0)раздел(2)\WINNT .
Итак, в нашем примере, если вы измените настройки меню таким образом, что экран появится на 10 секунд перед загрузкой операционной системы по умолчанию, а операционной системой по умолчанию является Windows 2000 Professional, раздел будет выглядеть так:
В этом разделе указано, какие операционные системы установлены на компьютере, а также подробные параметры для каждой из них. XP использует путь Advanced RISC Computing (ARC) для указания расположения загрузочного раздела. В нашем примере путь ARC:
Первый параметр, определяющий контроллер диска, должен быть равен 0 . Второй параметр, параметр диска, также должен быть равен 0. Параметр rdisk указывает номер диска на контроллере с загрузочным разделом. Числа начинаются с 0 .Таким образом, если у вас установлено три жестких диска, а на втором жестком диске находится загрузочный раздел, используется параметр rdisk(1) . Параметр раздела определяет номер раздела загрузочного раздела. Разделы начинаются с номера 1 . В последнем разделе, в нашем примере это \WINDOWS , указывается путь к папке, в которой установлена операционная система.
Тим Фишер имеет более чем 30-летний опыт работы в сфере технологий. Он пишет о технологиях более двух десятилетий и является вице-президентом и генеральным директором Lifewire.
Безопасный режим Windows XP может помочь вам диагностировать и решить многие серьезные проблемы, особенно когда нормальный запуск невозможен.
Не пользователь Windows XP? См. Как запустить Windows в безопасном режиме? конкретные инструкции для вашей версии Windows.
Нажмите F8 перед заставкой
Для начала включите компьютер или перезагрузите его.
Непосредственно перед появлением экрана-заставки Windows XP, показанного выше, нажмите клавишу F8, чтобы войти в меню дополнительных параметров Windows.
Выберите вариант безопасного режима
Теперь вы должны увидеть экран меню дополнительных параметров Windows. Если нет, возможно, вы пропустили небольшое окно возможности нажать F8 на шаге 1, и Windows, вероятно, теперь продолжает нормально загружаться, если может. В этом случае просто перезагрузите компьютер и повторите шаг 1.
Здесь вам представлены три варианта безопасного режима, в которые вы можете войти:
- Безопасный режим: этот вариант используется по умолчанию и обычно является лучшим выбором. Это загрузит только абсолютный минимум процессов, необходимых для запуска Windows.
- Безопасный режим с поддержкой сети. Этот параметр загружает те же процессы, что и безопасный режим, но также включает те, которые позволяют работать сетевым функциям в Windows. Это полезно, если вам может понадобиться доступ к Интернету или локальной сети при устранении неполадок.
- Безопасный режим с командной строкой. Этот вариант безопасного режима также загружает минимальный набор процессов, но разрешает доступ к командной строке. Это ценный вариант, если необходимо более сложное устранение неполадок. Однако это немного отличается, поэтому ознакомьтесь с инструкциями по безопасному режиму Windows XP с командной строкой для получения дополнительной информации.
С помощью клавиш со стрелками на клавиатуре выделите параметр «Безопасный режим» или «Безопасный режим с поддержкой сети» и нажмите Enter.
Читайте также:
- Настройки учетной записи устарели, почта Windows 10 что делать
- Как создать rar-архив в Windows 10
- Portmap Linux что это такое
- Thunderbird не запускает Ubuntu
- Fm20 dll windows 10 решение проблемы

05.03.2019
При запуске виндовс экран черный, и появляется диалоговое окно с надписью нажмите ctrl+alt+del для разблокировке, после чего требует ввод пароля в систему, после чего уже можно работать. Как это исправить, чтоб загрузка системы шла стандартно

05.03.2019
Так это и есть штатная загрузка. Чтобы входить без пароля, в панели управления найди управление пользователями и группами и там сними галку «требовать пароль при входе», затем введи логин и пароль пользователя, под которым надо входить.

05.03.2019
Это означает…
1. В настройках указано, что этот компьютер входит в состав корпоративного домена.
2. В настройках указано требовать нажатие ctrl+alt+del (по умолчанию в доменах, для безопасности, эту комбинацию нельзя симулировать программно).
Убрать подключение к домену.
Компьютер → Свойства → Дополнительные параметры системы → Имя компьютера → Изменить.
Переключится на рабочую группу, перезагрузится.
Убрать требования нажать…
Win+R → netplwiz.exe → Дополнительно → Снять галку с Требовать нажатия CTRL+ALT+DELETE
- Система windows обнаружила на этом диске ошибки которые нужно исправить закройте это диалоговое окно и восстановите диск Хотел проверить диск на ошибки и вот это вылезло! КОмп работает. СКажите, что будет если я закрою это диалоговое окно?
- Помогите диалоговое окно виндовс зависло, перезагрузка не помогает, как его отключить? При откр программ Это чёрная хрень и есть эта хрень этот параметр откл в настройках но где он я хз, всё перерыл не нашёл
- У меня виндовс 7.При запуске периодически появляется окно о том, что нужно до 14 января 2020г перейти на виндовс 10 Угрожает, что не будет обновляться, вирусы заедят и прочее… Так ли это?
- ЧТО делать если при запуске 7 винды выскакивает ошибка Возникла ошибка при запуске D:\Program Files\Sawmenger XP.dll ЧТО делать если при запуске 7 винды выскакивает ошибка «Возникла ошибка при запуске D:\Program Files\Sawmenger XP.dll»
Добавить комментарий
Windows XP — одна из самых популярных операционных систем Microsoft, которая с момента ее выпуска получила огромное распространение по всему миру. Но некоторые пользователи сталкиваются с проблемой, когда после загрузки системы появляется назойливое диалоговое окно. В этой статье мы рассмотрим несколько способов, как устранить эту проблему и повысить удобство использования компьютера.
Появление диалогового окна после загрузки Windows XP может быть вызвано различными причинами. Оно может быть связано с установкой нового программного обеспечения, изменениями в системных настройках или даже наличием вирусов или вредоносного ПО на компьютере. В любом случае, этот диалоговое окно может быть раздражающим и мешать нормальной работе системы.
Первый способ исправить появление диалогового окна после загрузки Windows XP – проверить запуск приложений в папке автозагрузки. Часто виной этой проблемы являются неправильно настроенные или устаревшие приложения, которые запускаются автоматически при загрузке системы. Для этого нужно открыть папку автозагрузки, нажав правую кнопку мыши на кнопке «Пуск» и выбрав «Проводник». Затем пройдите по следующему пути: C:\Documents and Settings\Ваше_имя_пользователя\Меню «Пуск»\Программы\Автозагрузка. Далее, удалите или переместите в другую папку все ненужные или подозрительные ярлыки и приложения.
Если первый способ не помог, можно попробовать отключить ненужные службы и процессы. Делается это в меню «Пуск» через «Панель управления». Откройте «Управление компьютером» и перейдите в раздел «Службы и приложения → Службы». В открывшемся окне вы увидите список всех установленных служб Windows XP. Отключите все ненужные службы, оставив только самые важные и необходимые для работы системы. Это может помочь решить проблему и устранить диалоговое окно после загрузки операционной системы.
Содержание
- Проблема с появлением диалогового окна после загрузки Windows XP
- Почему появляется диалоговое окно при запуске Windows XP?
- Вред, наносимый диалоговым окном после загрузки операционной системы
- Как исправить проблему с диалоговым окном при запуске Windows XP?
- Устранение причин появления диалогового окна при загрузке ОС
- Дополнительные способы решения проблемы с диалоговым окном на Windows XP
Проблема с появлением диалогового окна после загрузки Windows XP
Если вы столкнулись с проблемой появления диалогового окна после загрузки операционной системы Windows XP, вам может потребоваться принять несколько мер для ее исправления. Эта проблема может быть вызвана различными факторами, включая ошибку в системном файле или некорректным программным обеспечением.
Вот несколько шагов, которые вы можете предпринять для решения данной проблемы:
1. Перезагрузите компьютер в безопасном режиме. Чтобы это сделать, нажмите клавишу F8 перед загрузкой Windows и выберите опцию «Безопасный режим». В безопасном режиме загружаются только основные драйверы и службы, что может помочь идентифицировать и исправить возможные проблемы.
2. Проверьте наличие вредоносного ПО. Появление диалогового окна после загрузки может быть связано с наличием вредоносных программ на компьютере. Выполните проверку системы с помощью антивирусного программного обеспечения, чтобы обнаружить и удалить подозрительные файлы или программы.
3. Проверьте запуск программ при загрузке системы. Возможно, некорректные или устаревшие программы могут вызывать появление диалогового окна после загрузки. Чтобы проверить список программ, запускающихся при загрузке системы, нажмите клавиши Win + R, введите «msconfig» и нажмите Enter. Перейдите на вкладку «Загрузка» и отключите ненужные программы. Выполните перезагрузку компьютера и проверьте, исчезло ли диалоговое окно.
4. Проверьте целостность системных файлов. Поврежденные или отсутствующие системные файлы могут вызывать проблемы при загрузке Windows XP. Чтобы проверить целостность системных файлов, выполните команду «sfc /scannow» в командной строке с правами администратора. Эта команда проверит и восстановит поврежденные системные файлы, если это необходимо.
Если проблема с появлением диалогового окна после загрузки Windows XP не устраняется после выполнения этих шагов, возможно, потребуется обратиться к специалисту или выполнить переустановку операционной системы.
Почему появляется диалоговое окно при запуске Windows XP?
-
Старый или поврежденный драйвер устройства: Если у вас установлен старый или неправильно установленный драйвер устройства, операционная система может стараться открыть диалоговое окно с запросом на установку или обновление драйвера.
-
Запуск программы при загрузке: В некоторых случаях программы могут быть настроены на автоматический запуск при загрузке операционной системы. Если какая-то из таких программ вызывает диалоговое окно, оно будет открыто при запуске Windows XP.
-
Испорченные системные файлы: Иногда появление диалогового окна может быть связано с повреждением системных файлов. Это может произойти из-за сбоев в работе жесткого диска, неправильного выключения компьютера или заражения вирусами.
Для устранения появления диалогового окна при запуске Windows XP рекомендуется выполнить следующие действия:
-
Проверить и обновить драйверы устройств: Откройте «Диспетчер устройств» и проверьте, есть ли какие-либо проблемы с установленными драйверами. Если есть, попробуйте обновить драйверы до последней версии.
-
Отключить автозапуск программ: Проверьте список программ, которые запускаются при загрузке системы. Если есть программа, вызывающая диалоговое окно, отключите ее автозапуск.
-
Проверить и восстановить испорченные системные файлы: С помощью командной строки или специальных программ можно проверить целостность системных файлов и восстановить их при необходимости.
Если проблема с появлением диалогового окна после загрузки Windows XP сохраняется, может потребоваться дополнительное исследование или помощь специалиста по поддержке компьютеров. Не стесняйтесь обратиться к профессионалам, чтобы решить эту проблему и сохранить нормальную работу вашей операционной системы.
Вред, наносимый диалоговым окном после загрузки операционной системы
Появление диалогового окна после загрузки операционной системы Windows XP может быть раздражающим и причинять неудобства для пользователей. Это окно может попросить подтверждение некоторых настроек или предложить установить дополнительное программное обеспечение.
Однако, такие диалоговые окна, появляющиеся после загрузки Windows XP, могут иногда быть вредоносными и повлечь за собой следующие проблемы:
- Риск установки вредоносного программного обеспечения: Некоторые диалоговые окна могут предложить пользователю установить определенное программное обеспечение, которое на самом деле является вирусом, трояном или шпионским ПО.
- Потеря конфиденциальности данных: Некоторые диалоговые окна могут запрашивать доступ к личным данным, таким как пароли, учетные записи или банковская информация. Попадание этих данных в неправильные руки может привести к краже личных средств или нарушению конфиденциальности.
- Замедление работы операционной системы: Постоянное появление диалоговых окон может привести к замедлению работы операционной системы, так как пользователь должен будет каждый раз отвечать на них, что отнимает время и ресурсы компьютера.
- Ошибки или сбои при работе с программами: Некоторые диалоговые окна могут запрашивать подтверждение или изменение настроек программ, и неправильный выбор может привести к сбоям, ошибкам или некорректной работе программного обеспечения.
В целях безопасности и улучшения опыта использования операционной системы Windows XP, не рекомендуется отвечать на подозрительные диалоговые окна, предлагающие неизвестные или ненужные программы или запрашивающие личные данные. Вместо этого, рекомендуется обновлять операционную систему, использовать антивирусное программное обеспечение и быть внимательными при установке новых программ или обновлений.
Как исправить проблему с диалоговым окном при запуске Windows XP?
Если у вас возникла проблема с появлением диалогового окна после загрузки Windows XP, есть несколько способов ее решения.
1. Проверьте запланированные задачи. Диалоговое окно может появляться из-за запланированных задач, которые активируются при загрузке системы. Введите «taskschd.msc» в меню «Выполнить», чтобы открыть планировщик задач и проверить список задач. Удалите или отключите любые ненужные или сомнительные задачи.
2. Проверьте автозагрузку. Диалоговое окно может появляться из-за программ, добавленных в список автозагрузки. Щелкните правой кнопкой мыши по кнопке «Пуск», выберите «Проводник» и перейдите в папку «Автозагрузка». Удалите или отключите любые ненужные или сомнительные программы.
3. Проверьте реестр. Диалоговое окно может быть вызвано некорректными записями в реестре. Откройте «Редактор реестра», нажав «Win + R» и введя «regedit». Перейдите к следующему пути: «HKEY_CURRENT_USER\Software\Microsoft\Windows\CurrentVersion\Run» и «HKEY_LOCAL_MACHINE\SOFTWARE\Microsoft\Windows\CurrentVersion\Run». Удалите или отключите любые ненужные или сомнительные записи.
4. Проверьте наличие вирусов. Диалоговое окно может быть вызвано вирусом или вредоносной программой. Запустите антивирусное программное обеспечение и проведите полное сканирование системы. Удалите любые обнаруженные угрозы.
Если проблема с диалоговым окном продолжается, рекомендуется обратиться за помощью к специалисту или посетить форумы поддержки Microsoft для получения дополнительной информации.
| Примечание |
|---|
| Перед внесением изменений в реестр или автозагрузку, рекомендуется создать резервную копию данных или создать точку восстановления системы, чтобы иметь возможность вернуться к предыдущему состоянию, если что-то пойдет не так. |
Устранение причин появления диалогового окна при загрузке ОС
Появление диалогового окна после загрузки операционной системы Windows XP может быть вызвано различными причинами. Проблема может быть связана с запуском некорректного приложения, наличием вредоносного программного обеспечения или ошибкой в системных настройках. Чтобы устранить данную проблему, следует выполнить несколько шагов.
1. Проверьте автозагрузку программ
Приложения, которые автоматически запускаются при загрузке системы, могут вызывать появление диалогового окна. Для проверки списка программ, загружающихся при старте ОС, следуйте указанным инструкциям:
а) Нажмите клавишу «Windows» и букву «R», чтобы открыть окно «Выполнить».
б) Введите команду «msconfig» (без кавычек) и нажмите «ОК».
в) Перейдите на вкладку «Автозагрузка».
г) Отключите флажки у ненужных приложений, которые вызывают появление диалогового окна.
д) Нажмите «ОК» и перезагрузите компьютер.
2. Проверьте наличие вредоносных программ
Вредоносные программы также могут вызывать появление диалогового окна при загрузке ОС. Рекомендуется выполнить полное сканирование системы антивирусной программой и просканировать компьютер специализированными инструментами для обнаружения вредоносного программного обеспечения.
3. Проверьте файлы системы
Ошибка в системных файлов может быть одной из причин появления диалогового окна. Для исправления этой проблемы рекомендуется выполнить следующую команду в командной строке (от имени администратора):
sfc /scannow
Это позволит системе проверить целостность системных файлов и восстановить их, если это необходимо.
4. Обновите ПО и драйверы
Устаревшее программное обеспечение или драйверы могут вызывать появление диалогового окна. Рекомендуется установить последние обновления Windows XP и обновить все установленные программы и драйверы с официальных сайтов разработчиков.
После выполнения указанных шагов, перезагрузите компьютер и проверьте, исчезло ли диалоговое окно при загрузке системы. Если проблема все еще остается, рекомендуется обратиться к специалисту для получения дополнительной помощи.
Дополнительные способы решения проблемы с диалоговым окном на Windows XP
Если вы до сих пор столкнулись с появлением диалогового окна после загрузки Windows XP, несмотря на то, что уже попробовали основные способы исправления проблемы, не отчаивайтесь. Существуют несколько дополнительных методов, которые могут помочь вам избавиться от этой назойливой ошибки.
1. Проверьте автозагрузку программ. Часто причиной появления диалогового окна может быть исполняемый файл, который добавлен в автозагрузку системы. Откройте панель управления Windows XP и выберите «Автозагрузка». Проверьте список программ и отключите любые неизвестные или ненужные вам.
2. Перезагрузите в безопасном режиме. Загрузка Windows XP в безопасном режиме позволяет запустить систему с минимальным количеством драйверов и служб. Нажмите F8 во время запуска компьютера, чтобы открыть меню выбора режима загрузки. Выберите «Безопасный режим» и нажмите Enter. Если диалоговое окно не появляется в безопасном режиме, скорее всего, проблема вызвана конфликтом драйверов или программ.
3. Проверьте наличие вирусов и вредоносного ПО. Злонамеренные программы могут быть ответственны за появление диалогового окна на Windows XP. Обновите свою антивирусную программу и выполните полное сканирование системы. Удалите все обнаруженные угрозы и перезагрузите компьютер.
4. Создайте нового пользователя. Если проблема с диалоговым окном возникает только при входе с вашей учетной записью, возможно, ваш профиль поврежден. Создайте нового пользователя и попробуйте войти с его учетной записью. Если диалоговое окно не появляется, это указывает на проблему с профилем.
5. Обновите драйверы. Открытые окна могут быть вызваны устаревшими или поврежденными драйверами устройств. Обновите все драйверы вашего компьютера, включая видеокарту, звуковую карту и сетевой адаптер. Загрузите последние версии драйверов с официального веб-сайта производителя каждого устройства.
Если все эти дополнительные способы не помогли решить проблему с появлением диалогового окна после загрузки Windows XP, рекомендуется обратиться за помощью к специалисту или продолжить искать решение с помощью Интернета и сообществ пользователей Windows XP. К сожалению, Windows XP является устаревшей операционной системой, и поддержка от Microsoft уже не предоставляется. Однако, вероятность того, что кто-то уже сталкивался с подобной проблемой и нашел ее решение, остается вполне реальной.
8
Лабораторная
работа 1
Основы
работы в Windows XP
Операционная система Windows XP) запускается
автоматически при включении компьютера.
После проверки аппаратуры на экране
появляется сообщение Starting
Windows XP…, а затем заставка с
логотипом системы. Далее, в зависимости
от обстановки на вашем компьютере, могут
следовать заставки сети, запрос на ввод
пароля, репортаж о подключении сетевых
дисков и т.п. Процесс загрузки завершается
появлением на экране Рабочего
стола (Desktop)
с Панелью
задач (Taskbar), после чего можно
приступать к работе.
Для завершения сеанса работы Windows XP
рекомендуется выбрать пункт меню
Пуск (Start) панели задач Выход
из системы (Log Off). На экране
появится диалоговое окно с полями
выбора:
-
Смена пользователя
(Switch User) -
Выход (Log Off)
Для завершения работы в Windows XP (выключения
или перезагрузки) следует выбрать пункт
меню
Пуск (Start) панели задач Выключение
(Shut
Down),
и затем один из предложенных вариантов:
-
Ждущий
режим (Stand
by); -
Выключить
компьютер
(Shut Down); -
Перегрузить
компьютер
(Restart);
Выберите нужный пункт и нажмите кнопку
Да
(Ок).
Система автоматически закрывает все
открытые приложения Windows XP (при этом
возможны запросы на завершение работы
приложения) и отключит системный блок.
1.2. Схема работы пользователя
После запуска Windows XP основную часть
поверхности экрана занимает Рабочий
стол (Desktop), на котором находятся
значки, обозначающие различные папки
(folder), программы (application),
документы (document) и ярлыки
(shortcut). Окон на Рабочем
столе пока нет.
В нижней части экрана находится Панелью
задач (Taskbar) – своеобразное
«табло», пульт управления, с помощью
которого пользователь руководит
процессом запуска приложений и
переключения между приложениями. В
левой части панели задач имеется кнопка
Пуск
(Start), позволяющая вызвать
Главное
меню (Start menu) системы, а правая
часть – это область индикации «справочных»
данных. В частности, здесь находится
указатель текущего алфавита и указатель
текущего времени. В основную часть
панели Windows XP помещает значки запущенных
приложений.
Пользователь запускает приложения, и
на Рабочем
столе открывается окно этого
приложения. В этом окне пользователь
открывает окно документа (иногда оно
открывается автоматически). В любой
момент пользователь может приостановить
работу приложения, открыть другие
приложения и работать с их документами,
попеременно и по своему усмотрению
переключаясь от приложения к приложению.
1.3. Основные понятия Windows xp
На уровне физической организации данных
вся информация в Windows XP представлена
теми же файлами и каталогами, что и
MS DOS. Каждая программа представлена
на диске файлом с расширением .EXE или
.COM, а данные, с которыми работает
программа, файлом (файлами) с тем или
иным расширением (например, .DOC или .BMP).
Поименованная группа файлов называется
каталогом (или подкаталогом).
На логическом уровне (уровне пользователя)
Windows XP предлагает следующую терминологию:
-
файлы
с расширением .EXE или .COM, как и ранее,
называются программами, или приложениями
(application); -
файлы-данные
называются теперь документами (document); -
каталоги
называются теперь папками (folder).
Расширение (extension) имени
файла условно называется типом файла
(документа). Тип документа можно
зарегистрировать, т.е. указать системе,
с какой программой связано данное
расширение.
Ярлыком (shortcut) называют
небольшой файл (до 1Кб) с расширением
.LNK (для папок, документов и приложений
Windows XP) или .PIF (для приложений MS DOS),
содержащий некоторую ссылку на
представляемый ярлыком объект, т.е.
своеобразный «адрес» объекта.
Каждый объект в Windows XP (папка, программа,
документ, ярлык) может быть представлен
на экране картинкой, которую называют
значком (иконка, пиктограмма) (icon).
Рабочее окно, которое открывается на
экране, имеет определенный тип и вариант
представления на экране. В Windows XP различают
три типа окон:
-
окно программы
(приложения); -
окно документа;
-
диалоговое окно.
Диалоговое окно возникает на экране
чаще всего в результате выбора той или
иной команды меню или нажатия кнопки
панели инструментов.
Окна приложения и документа имеют три
варианта представления на экране:
-
полноэкранный
(full-screen)
– окно развернуто и занимает весь экран
(Рабочий стол); -
нормальный
(Normal)
– окно занимает часть экрана; -
значок
(icon)
– окно «свернуто» в пиктограмму.
Для изменения варианта представления
окна приложения и окна документа
применяются соответствующие кнопки в
зоне заголовка окна. Значок свернутого
окна работающего приложения всегда
находится на панели задач, а значок
свернутого окна документа – в левой
нижней части окна приложения, работающего
с данным документом.
Кнопка Пуск
(Start)
панели задач является главным элементом
интерфейса Windows XP. Если щелкнуть на
кнопке Пуск
(Start)
или одновременно нажать клавиши CTRL-ESC,
появляется Главное
меню (Start
menu)
системы. Главное
меню формируется из пунктов,
при помощи которых в принципе можно
выполнить все операции системы, не
прибегая к услугам окна папки Рабочий
стол. Главное
меню – это специальная подпапка
Windows XP (в каталоге Windows), которая содержит
подпапку Все
программы (All
Programs),
а последняя, в свою очередь, может
включать множество подпапок и отдельных
программ. Содержимое этих подпапок –
ярлыки, указывающие на те или иные
программы. Если справа от пункта меню
находится стрелка, при выборе данного
пункта меню появляется новое, вложенное
(или подчиненное) меню.
Элементами Главного
меню являются:
Все
программы (All
Programs).
С помощью этого пункта запускаются
прикладные программы.
Мои
документы (My Documents).
Этот
пункт помогает быстрее открывать
документы. При выборе пункта на экране
появится список тех документов, которые
вы открывали за последнее время. Щелкнув
на имени документа, вы откроете и
приложение, создавшее документ, и
соответствующий файл.
Недавние
документы (My
Recent
Documents).
С
помощью этого пункта можно открыть
документы, с которыми пользователь
работал в последнее время.
Панель
управления (Control
Panel).
Этот пункт предназначен для настройки
системы и ее отдельных компонентов.
Поиск
(Search).
При помощи этого пункта можно осуществлять
поиск «потерянных» папок или
документов в файловой системе или даже
компьютерах, если вы работаете в сети.
Справка
и поддержка (Help
and
Support).
В результате выбора этого пункта на
экране появится окно справочной системы
Windows XP.
Выполнить…
(Run…).
По этой команде на экране появляется
диалоговое окно, предназначенное для
непосредственного запуска приложений
из командной строки, набираемой в поле
ввода этого диалогового окна.
Пункты
Выход
из системы и
Выключение
уже
были описаны выше.
Под объектами Windows XP понимают следующие
элементы:
-
основные
объекты (папки(folder),
программы(application)
и документы(document)); -
ярлыки
(shortcut); -
специальные
объекты (панель задач (Task
bar),
Главное меню (Start
menu), панель
управления
(Control Panel), принтеры
(printers).
В окнах Windows XP различают следующие
элементы интерфейса:
-
три
типа меню (menu)
– горизонтальное (главное), ниспадающее
и контекстное; -
панели
инструментов
(tool bar); -
строки
состояния
(status bar); -
полосы
прокрутки
(scroll bar); -
различные
элементы диалоговых окон и окон
документов (командные кнопки (button),
списки (list)
и т.д.).
Рассмотрим элементы окна приложения.
Заголовок занимает верхнюю строку окна
и содержит следующие элементы:
-
кнопки
управления вариантом представления
окна (в правой части зоны заголовка):
Свернуть
(Minimize)
и Развернуть/Восстановить
(Maximize/Restore
Down); -
кнопку
Закрыть
(Close)
(окно); -
название
приложения (а иногда и имя обрабатываемого
документа); -
значок
системного меню (в левой части зоны
заголовка), предназначенного для
управления окном (т.е. для изменения
представления окна, его размеров,
позиции, для закрытия окна).
Горизонтальное меню занимает вторую
строку окна приложения. Состав меню
может меняться в зависимости от функций
программы. При выборе пункта этого меню
раскрывается ниспадающее меню. Кроме
того, в приложениях Windows XP используют
контекстное меню объекта, которое
раскрывается при указании на объект и
нажатии правой кнопки мыши.
Панель инструментов (Tool
bar) – это набор пиктограмм
(кнопок), каждая из которых представляет
некоторую функцию или «инструмент»,
предусмотренный для работы в окне
приложения. Как правило, кнопки панели
инструментов дублируют функции команд
меню приложения. Если название команды,
которую вы выбрали, завершается
многоточием (например, Файл/Открыть…(File/Open)),
на экране появляется диалоговое окно.
С помощью этого диалогового окна вы
вводите данные, необходимые для работы
программы.
Диалоговое окно может быть модальным
и немодальным.
Модальное окно блокирует работу
приложения. Вы должны завершить все
операции с этим окном и закрыть его,
чтобы вернуться в окно приложения
(документа).
Немодальное окно не останавливает
работу приложения. Вы можете щелчком
мыши, не закрывая окна, переходить в
окно приложения (документа), работать
с ним, а затем щелчком мыши вернуться в
диалоговое окно.
Характеристики Windows XP могут меняться в
очень широких пределах даже на одном
компьютере. Изменение этих характеристик
называется настройкой системы. Условно
можно выделить три блока настройки:
-
общая настройка системы с помощью
Панели
управления (Control
Panel); -
настройка рабочего стола;
-
настройка параметров окна папки или
любого приложения.
Общая настройка системы осуществляется
при помощи специальной папки Панель
управления. Открыть окно
Панели
управления можно, либо выбрав
в Главном
меню команду Панель
управления, либо дважды щелкнув
на значке Панели
управления в окне Мой
компьютер. В окне папки Панель
управления вы увидите множество
значков с подписями: Экран
(Screen),
Шрифты
(Fonts),
Дата
и время (Date
and
Time),
Мышь
(Mouse)
и др. Если дважды щелкнуть на одном из
значков, на экране, как правило, появится
одноименное диалоговое окно (иногда с
вкладками и подчиненными окнами), функции
которого легко понять, исходя из цели
конкретной настройки. Задав параметры,
необходимо, как обычно, нажать кнопку
ОК.
Отказаться от всех введенных изменений
можно, если нажать кнопку Отмена
(Cancel)
или клавишу ESC, или просто
закрыть окно стандартным способом – с
помощью системного меню окна или кнопки
Закрыть
(Close).
Например, для установки нового программного
обеспечения в окне Панель управления
выберите двойным нажатием мыши значок
Установка
и удаление программ (Add or Remove Programs).
На экране появится одноименное диалоговое
окно с вкладками Изменение
или удаление программ (Change
or Remove Programs), Установка программ (Add
New
Programs),
Установка компонентов Windows
(Add/Remove
Windows
Components)
и Выбор
программ по умолчанию (Set
Program
Access
and
Defaults).
На вкладке Изменение
или удаление программ можно
увидеть список уже установленных
программ. Для того, чтобы добавить
недостающие компоненты уже установленных
программ или произвести удаление
программы, надо выделить соответствующий
программе пункт списка и нажать кнопку
Изменить
(Change)
или
Удалить (Remove)
и, следуя советам инсталляционного
модуля этой программы, произвести
операцию удаления или добавления
недостающих компонентов. В случае
установки новой программы надо обратиться
к мастеру установки, выбрав вкладку
Установка
программ, следуя советам в
сменяющих друг друга диалоговых окнах
Мастера
установки, выполнить все
требуемые действия.
При помощи закладки Установка
компонентов Windows
вы можете добавить не
установленные ранее или удалить уже
установленные компоненты самой Windows
XP.
Выполнив все действия по установке/удалению,
нажмите кнопку ОК.
Конфигурирование новых устройств
компьютера (например, звуковой платы)
в Windows XP производится автоматически при
включении компьютера («plug and play»).
Если система не распознала при загрузке
нового устройства, установку нового
оборудования в Windows XP вы можете осуществить,
выбрав в окне Панель
управления (Control
Panel)
значок Установка
оборудования и выполнив все
предписания Мастера
установки нового оборудования,
который проведет вас шаг за шагом до
тех пор, пока все необходимые действия
по установке оборудования не будут
выполнены.
Соседние файлы в предмете [НЕСОРТИРОВАННОЕ]
- #
- #
- #
- #
- #
- #
- #
- #
- #
- #
- #
Если при появлении
меню загрузки Windows
XP
нажать клавишу F8,
то на экране появится меню опций отладки
и дополнительных режимов загрузки.
В безопасном
режиме
Windows
2000/XP
использует параметры по умолчанию:
VGA-монитор;
драйвер мыши Microsoft;
минимальный набор драйверов устройств
необходимый для запуска системы. Если
при загрузке в безопасном режиме проблемы
исчезли, нужно изменить значения
параметров по умолчанию и удалить лишние
драйверы до полного решения проблемы.
Если несовместимый
драйвер вызвал проблему при первой же
перезагрузке, то в этом случае поможет
опция Загрузка
последней удачной конфигурации
(Last
Know
Good
Configuration).
Когда пользователь выбирает из меню
безопасного режима эту опцию, система
при запуске использует информацию ключа
реестра HKEY_LOCAL_MACHINESYSTEMCurrentControlSet
и восстанавливает всю конфигурационную
информацию, сохраненную после того, как
компьютер был в последний раз успешно
загружен.
Если известен
драйвер, вызвавший проблему, то можно
попробовать использовать такие опции
меню безопасного режима, как Безопасный
режим (Safe
Mode),
Безопасный
режим с загрузкой сетевых драйверов
(Safe
Mode
with
Networking)
или Безопасный
режим с поддержкой командной строки
(Safe
Mode
with
Command
Prompt).
После загрузки системы можно будет
удалить проблемный драйвер с помощью
штатных средств Windows
2000 —Мастера
оборудования
(Hardware
Wizard)
или Диспетчера
устройств
(Device
Manager).
Если системный и
загрузочный разделы отформатированы
для использования файловой системы
FAT,
можно попытаться загрузить компьютер
с помощью загрузочной дискеты MS
DOS
(или Windows
9x)
и вручную удалить или переименовать
файл проблемного драйвера.
7. Точки восстановления системы.
В полностью
сконфигурированной системе крах нового
приложения может привести к значительным
временным затратам по восстановлению
системы, что делает важной функцию
отката Windows
XP.
Перед установкой
приложения можно создать точку
восстановления, представляющую собой
«слепок» операционной системы и
установленных приложений, который
помещается на жесткий диск. После
создания точки восстановления, можно
устанавливать и тестировать новое
приложение.
Если после установки
нового приложения возникли проблемы,
можно отменить установку приложения.
Если это не поможет или нет уверенности
в результатах удаления приложения,
можно воспользоваться точкой восстановления
и «откатить» систему к ее предыдущему
состоянию. Файлы приложения при этом
не удаляются. Если они остались, то их
требуется удалить вручную.
Для повышения
производительности системы часто
отключают службу восстановления. Тогда
перед созданием точки восстановления
придется каждый раз проверять, можно
ли будет ею воспользоваться.
Чтобы узнать
состояние службы восстановления системы,
нужно щелкнуть правой клавишей мыши по
значку Мой
компьютер
и выбрать в контекстном меню строку
Свойства.
Далее перейти на вкладку Восстановление
системы.
Если установлен флажок Отключить
восстановление системы на всех дисках,
то точку восстановления создать нельзя.
Чтобы изменить параметры отдельного
диска, нужно его выделить и щелкнуть по
кнопке Параметры.
Появится окно Свойства
системы,
которое позволит включить или выключить
наблюдение и задать объем диска,
резервируемый под точки восстановления.
При решении
определенных задач, таких как установка
заплат, Windows
создает точки восстановления автоматически.
Однако лучше создавать точки восстановления
вручную.
Чтобы создать
точку восстановления,
нужно воспользоваться мастером
восстановления системы, который
запускается последовательностью команд
Пуск
®
Программы
®
Специальные
®
Служебные
®
Восстановление
системы. В
начальном окне мастера нужно сделать
выбор между созданием новой точки
восстановления и использованием
существующей точки. Для создания новой
точки восстановления установить
переключатель Создать
точку восстановления
и щелкнуть по кнопке Далее.
Теперь нужно ввести имя точки восстановления
и щелкнуть по кнопке Создать.
После создания точки восстановления
(это займет некоторое время) мастер
откроет последнее диалоговое окно с
именем и датой создания точки
восстановления. Щелкнув по кнопке Домой,
можно вернуться в начальное окно
восстановления системы, а щелкнув по
кнопке Закрыть
— закрыть окно.
Точка восстановления
— это не резервная копия системы, для
которой нужна полная архивация. Причина
создания точки восстановления — подготовка
места для отката системы в случае сбоя
приложения, обновления или заплаты.
Следует сначала удалить приложение, а
затем воспользоваться точкой
восстановления, чтобы ликвидировать
вред, нанесенный реестру и другим
приложениям.
Для восстановления
системы нужно вызвать мастера
восстановления и в его начальном
диалоговом окне установить переключатель
Восстановление
более раннего состояния компьютера
и щелкнуть по кнопке Далее.
На экране появится диалоговое окно
Выбор
контрольной точки восстановления.
После выбора конкретной точки
восстановления нужно щелкнуть по кнопке
Далее.
Мастер восстановления отобразит окно,
в котором будут описаны результаты
воздействия данной точки восстановления
на систему. Чтобы начать процедуру
восстановления системы, нужно убедиться,
что все окна приложений закрыты, а затем
щелкнуть по кнопке Далее.
Система восстановит себя и перезагрузится.
После завершения перезагрузки система
сообщит, что можно отменить восстановление,
если его результаты не устраивают
пользователя.
Соседние файлы в папке ОС
- #
- #
11.04.2015101.38 Кб107КР.doc
- #
- #
- #
- #
- #
- #
- #
- #
- #
Содержание
- Как убрать окно администратора при загрузке windows xp
- Как убрать окно приветствия Windows и причины неисправности системы XP | Полезно знать 1
- Как убрать окно приветствия при загрузке Windows XP.
- Рабочую станцию ХР можно запереть двумя щелчками мыши.
- Компьютер начал ни с того, ни с сего перезагружаться. Как выяснить причину?
- Как отключить создание скрытого файла Thumbs.db?
- Как отключить автозапуск компакт-дисков?
- Как отключить автозагрузку ненужных программ?
- Как можно немного ускорить работу Windows XP на слабых машинах?
- Windows XP не хочет запоминать открытые окна после перезапуска. Как это исправить?
- Компьютер стал периодически зависать, вылезать различные ошибки. Что делать?
- Как можно удалить файл, минуя “Корзину”?
- Как часто нужно переустанавливать Windows XP?
- Отключение окна выбора пользователя и автоматический вход в систему без ввода пароля (windows xp / 7)
- Несколько вариантов удаления пароля администратора в Windows XP.
- KZNcomputer
- Возможно Вам будут интересны следующие материалы
- Деактивация суперадминистратора
- Как удалить учетную запись Windows-пользователя?
- Типы учетных записей и варианты их деактивации
- Как удалить учетную запись Microsoft?
- Не получается убрать окно выбора пользователя при входе в Windows XP
Частенько случается что Windows перестает автоматически входить в систему под учетной записью пользователя по умолчанию, при том что пользователь (он же администратор) один единственный в системе. По сути это не критично, но непривычно – приходится при каждой загрузке Windows щелкать ОК в соответствующем окне. Особенно неприятно когда Вы не находитесь в этот момент перед компьютером и спустя время, сев за компьютер, вынуждены ждать окончания загрузки. А ведь хотели сварить кофейку пока система грузится…
Вернуть все на свои места довольно просто, но в некоторых случаях нужно будет немного повозиться. Итак, открываем «Панель управления» — «Учетные записи пользователей» и в открывшемся окне, четко посредине видим надпись «Изменение входа пользователей в систему» — в нее и тыкаем. В новом окошке ставим галочку напротив пункта «Использовать страницу приветствия», жмем «Применение параметров» и перезагружаем компьютер.
Обычно этого достаточно. Но очень часто пункт «Использовать страницу приветствия» бывает неактивным, т.е. без возможности установки/снятия галочки. При этом появляется сообщение со следующим текстом «Службы клиента для NetWare выполнили отключение экрана приветствия и быстрое переключение пользователей. Чтобы восстановить эти особенности, нужно отменить установку служб клиента для NetWare».
В этом случае нужно удалить клиент для сетей NetWare, в хозяйстве он все равно не пригодится. Открываем «Панель управления» — «Сетевые подключения», находим «Подключение по локальной сети», щелкаем на нем правой кнопкой мыши и выбираем «Свойства». В открывшемся окне переход во вкладку «Общие» и находим в списке пункт «Клиент для сетей NetWare», после чего выделяем его щелчком мыши и жмем снизу кнопку «Удалить». Соглашаемся на все последующие вопросы системы и перезагружаем компьютер. После перезагрузки пункт «Использовать страницу приветствия» станет активным и Вы сможете включить автоматический вход в систему.
— На что вы в первую очередь смотрите когда видите красивую девушку?
— Сначала на волосы, потом глаза, губы… шея… грудь… талия… У меня диал-ап!
Источник
Как убрать окно приветствия Windows и причины неисправности системы XP | Полезно знать 1
Как убрать окно приветствия при загрузке Windows XP.
Рабочую станцию ХР можно запереть двумя щелчками мыши.
Кликнув на рабочем столе правой кнопкой, создайте новый ярлык и введите в поле location строку rundll32.exe user32.dll,LockWorkStation. Присвойте этому ярлыку какое-нибудь имя. Теперь двойным щелчком по нему вы сможете блокировать свой компьютер. Того же эффекта можно добиться сочетанием клавиш Windows + L.
Компьютер начал ни с того, ни с сего перезагружаться. Как выяснить причину?
Во-первых, ОС Windows ни с того, ни с сего не начнет перезагружаться. В таких случаях нужно попытаться найти причину. Причин может быть много: программные или аппаратные сбои. Попытайтесь вспомнить, после установки какого устройства (часто оказывается сбойная память) или приложения начали происходить проблемы. Для начала отключаем автоматическую перезагрузку. Настройка > Панель управления > Система > Дополнительно > Загрузка и восстановление > Параметры. Убрать галочку с пункта “Выполнить автоматическую перезагрузку”. Галочка на пункте “Записать событие в системный журнал” должна стоять. Теперь компьютер не уйдет в перезагрузку, а выдаст синий экран (к сожалению, в редких случаях и это не поможет). Будет указан код ошибки (найти список кодов можно в Интернете). Зная его, будет легче выявить и устранить проблему — но и тут можно долго повозиться. Мне пришлось потратить три дня, чтобы понять, что “синий экран смерти” вызвала невинная на первый взгляд установка файрвола Agnitium Outpost.
Как отключить создание скрытого файла Thumbs.db?
Как отключить автозапуск компакт-дисков?
Для отключения открываем редактор групповых политик (кнопка «Пуск»,«Выполнить» запускаем gpedit.msc). Далее выбираем «Политика Локальный компьютер», «Конфигурация компьютера», «Административные шаблоны», «Система», и, наконец, пункт «Отключить автозапуск». Двойной щелчок по этой политике открывает свойства этого пункта, где нужно поставить «Включен» и выбрать «Отключить автозапуск на» «всех дисководах». Второй способ, в дисковод вставляем диск, лоток закрываем и держим клавишу «Shift» 5-10 cек, после этого автозапуск не срабатывает.
Как отключить автозагрузку ненужных программ?
Вы стали замечать, что Windows стал долго загружаться. Возможно, дело в том, что в автозагрузке стоит много программ. Отредактировать это количество. Пуск > Выполнить > msconfig > Автозагрузка. Изменения вступят в силу при следующей загрузке компьютера.
Как можно немного ускорить работу Windows XP на слабых машинах?
Windows XP не хочет запоминать открытые окна после перезапуска. Как это исправить?
Дело в том, что по умолчанию в Windows XP этот параметр просто не активирован. Чтобы включить его, зайдите в Проводник, воспользуйтесь командой Сервис->Свойства папки, на вкладке Вид поставьте галочку напротив пункта Восстанавливать прежние окна папок при входе в систему и щелкните на кнопке Применить.
Компьютер стал периодически зависать, вылезать различные ошибки. Что делать?
Возможно, нарушена целостность операционной системы. Попробуйте восстановить систему следующим образом. Пуск >> Выполнить >> sfc.exe /scannow. Сверяет системные файлы с оригинальными на диске и при отсутствии восстанавливает с установочного диска (для этого вам понадобится дистрибутив Windows XP). И еще. Процесс не быстрый, запаситесь терпением.
Как можно удалить файл, минуя “Корзину”?
Удалять файлы нужно нажимая сочетание клавиш “Shift+Del”. Только будьте аккуратны. Восстановить удаленные подобным образом файлы и папки будет сложнее (а порой и совсем невозможно).
Как часто нужно переустанавливать Windows XP?
По идее, переустанавливать ее нужно только при появлении критических ошибок. Не слушайте тех, кто говорит, что систему необходимо переустанавливать каждые два-три месяца. У вашего покорного слуги Windows XP работает без сбоев вот уже без малого три года. Конечно, она уже не столь шустра как после установки, но и смысла ставить операционку заново нет. Просто нужно постоянно следить за ее состоянием: правильно устанавливать и удалять программы, позаботиться о ее безопасности и не пускать за свой компьютер посторонних если вы работаете через администратора. Кстати, получить необходимую информацию о вашей операционной системе можно следующим образом. Пуск > Выполнить > cmd и в строке ввести systeminfo и нажать “Enter”.
Источник
Отключение окна выбора пользователя и автоматический вход в систему без ввода пароля (windows xp / 7)
Отключение окна выбора пользователя и автоматический вход в систему без ввода пароля удобен в том случае, если вы являетесь единственным пользователем компьютера, либо используете конкретную учетную запись значительно чаще, чем остальные. Настраивая автоматический вход в систему, необходимо понимать, что любой человек, включивший компьютер, беспрепятственно выполнит вход в систему и получит доступ ко всем файлам и параметрам используемой учетной записи. Настройка автоматического входа различается в зависимости от того, присоединен ли компьютер к домену.
Если вы пользуетесь Windows XP, то, скорее всего, вам придется редактировать реестр Windows. Будьте осторожны, ввод неправильных значений может затруднить работу Windows.
Чтобы включить автоматический вход с помощью редактора реестра, нужно выполнить следующие действия.
Примечание. Если значение параметра DefaultPassword не задано, система автоматически изменяет значение параметра AutoAdminLogon с 1 (true) на 0 (false), тем самым отключая автоматический вход.
Примечания. Чтобы пропустить процедуру автоматического входа и войти в систему под другим именем, удерживайте клавишу SHIFT после завершения сеанса или перезагрузки Windows.
Изменения, внесенные в реестр, не будут работать, если на сервере объектом групповой политики или локальной политикой определена заставка для входа в сеть. После изменения политики таким образом, чтобы она не воздействовала на сервер, функция автоматического входа в систему будет работать правильно.
В Microsoft Windows XP Home Edition и Microsoft Windows XP Professional на компьютере, который не входит в состав домена, автоматический вход в систему также можно отключить без редактирования реестра. Для этого выполните следующие действия.
Точно также проблема решается на компьютере с Windows 7:
Нажмите на клавиатуре Windows+R (или пункт Выполнить (Run) в меню Пуск).
2. В появившемся окне введите control userpasswords2 и нажмите Ввод.
3. В открывшемся окне Учетные записи пользователей (User Accounts) на вкладке Пользователи (Users) выделите свою учетную запись и уберите галочку с пункта Требовать ввод имени пользователя и пароля (Users must enter a user name and password to use this computer).
4. Нажмите Применить (Apply).
5. В открывшемся окне Автоматический вход в систему (Automatically Log On) будут три поля:
Введите свой пароль в поле Пароль (Password) и еще раз – в поле Подтверждение (Confirm Password).
Всё. Со следующей перезагрузки системы вам больше не нужно будет вводить свой пароль. Вход в Windows 7 будет происходить автоматически.
Источник
Несколько вариантов удаления пароля администратора в Windows XP.
KZNcomputer
Если у вас в операционной системе Windows XP имеются неиспользуемые или не нужные учётные записи, то их в любой момент можно удалить. Следует учитывать, что для совершения данной операции необходимо обладать правами администратора. Для выполнения этой операции существует несколько способов, рассмотрим каждый из них подробнее.
Самый простой и очевидный способ. Необходимо выполнить следующие действия:
Второй вариант более наглядный. Здесь требуется выполнить следующий алгоритм действий:
Также для удаления профиля пользователя можно воспользоваться очень удобной консолью «Управление компьютером».
Если же у вас по каким-либо причинам не получилось удалить учетную запись, или при удалении возникли ошибки — можно воспользоваться способом в котором используется удаление пользователя через реестр, приведенным ниже. Следует учитывать, что этот способ довольно опасен, поэтому если умеете — сделайте резервную копию вашей системы (Backup), если же вы не уверены в том, что все сделаете правильно лучше всего будет обратиться в хороший сервисный центр, однако продолжим.
Возможно Вам будут интересны следующие материалы
Если эта статья показалась вам полезной, пожалуйста, проголосуйте за нее. Это поможет другим быстрее найти эту статью из множества других менее полезных. Вся информация представленная на сайте носит справочный характер и не является публичной офертой.
Деактивация суперадминистратора
Наконец, посмотрим, как удалить учетную запись суперпользователя или хотя бы обойти ее. Для начала выберите нужное приложение и через ПКМ перейдите к свойствам ярлыка. Снизу отметьте пункт постоянного запуска от имени администратора. После сохранения опций программа будет стартовать так, как если бы ее запускали от имени админа через меню ПКМ на исполняемом файле или ярлыке.
Но это немного неудобно. Проще всего вообще деактивировать эту регистрацию (присвоить права себе). Для этого в командной строке, изначально запущенной от имени админа, следует вписать команду net user Администратор /active:no (для англоязычных версий системы вместо русского слова вписывается Administrator). После рестарта все приложения будут запускаться с максимумом возможностей, а отключение контроля UAC не потребуется.
Как удалить учетную запись Windows-пользователя?
Итак, перейдем к практическим действиям и для начала посмотрим на действия по удалению локальных учеток. Для этого необходимо использовать классическую панель управления (а не раздел параметров в Windows 10) и выбрать соответствующий раздел. Как удалить учетную запись локального юзера?
Проще всего войти в управление другой регистраицей и использовать в параметрах строку удаления. При этом нужно обратить внимание на два важных момента:
При удалении, правда, будет выдан запрос на удаление таких данных. Если их нужно оставить, следует выбрать соответствующий пункт.
Теперь посмотрим, как удалить учетную запись локального типа еще одним простым методом, представляющим собой альтернативное решение.
Для доступа к учеткам в консоли «Выполнить» нужно вписать команду netplwiz, после выполнения которой появится небольшое окно со списком всех зарегистрированных юзеров. Выбираете нужного и нажимаете кнопку удаления. В этом случае, как и в прошлом примере, для выполнения операции необходимо наличие прав администратора.
Обратите внимание, что удаленная учетная запись в Windows (локальная) восстановлению не подлежит. Можно, конечно, запустить откат системы до прежнего состояния. Но это может не сработать, и поэтому придется создавать новую регистрацию.
Типы учетных записей и варианты их деактивации
Для начала давайте определимся, что собой представляют регистрационные данные, какими они бывают и что можно удалить. Практически все пользователи знают, что в Windows имеется возможность создания локальных учетных записей, для которых назначаются специальные логины и пароли для конфиденциального входа в систему. Такая регистрация может привязываться к учетке Microsoft, но может обходиться и без нее.
Регистрация Microsoft, появившаяся еще в Windows 8.1, имеет несколько другую природу, хотя с ее помощью войти в систему тоже можно. К тому же, с таким вариантом входа есть возможность расширенного использования сервисов корпорации, к которым названная регистрация предоставляет доступ. Но большинство пользователей спешит избавиться от учетки этого типа только по причине якобы нарушения конфиденциальности (логины и пароли, хотите вы этого или нет, в любом случае отправляются на серверы корпорации, не говоря уже о другой информации вроде предпочтений в поисковых запросах или используемых программах).
Как удалить учетную запись каждого из этих типов, далее мы и рассмотрим. А пока обратим внимание еще на один немаловажный аспект. По всей видимости, нет надобности напоминать, что, начиная с Windows 7, в операционной системе появился всемогущий суперадминистратор, обладающий куда большими правами доступа к системным функциям или запуску программ, нежели обычный пользователь. И без него не обходится практически ни одно действие.
Замечали, что некоторые приложения приходится запускать через меню ПКМ от имени администратора? Почему так, ведь даже при установке системы пользователю назначаются администраторские права, а на деле оказывается, что вызвать какой-то апплет, будь юзер хоть трижды админом, без согласия суперпользователя и с полным набором функций невозможно? Это сделано специально для того, чтобы юзер случайно не изменил критически важные параметры системы или не удалил важные файлы и папки, необходимые для ее корректного функционирования.
Однако, даже несмотря на это, разработчики все-таки оставили небольшую лазейку. Конечно, удалить регистрационную запись, которая, кстати, в «учетках» не отображается, не получится, но вот деактивировать ее или установить для конкретного приложения постоянный старт от имени админа можно совершенно элементарно.
Как удалить учетную запись Microsoft?
Теперь несколько слов об удалении регистрации Microsoft. Сделать это можно не менее просто.
В Windows 10 для этого понадобится войти в соответствующий раздел из меню параметров и выбрать пункт семьи и других пользователей (естественно, если такие учетки в системе зарегистрированы). Далее, как обычно, выбирается нужная запись и нажимается соответствующая кнопка удаления.
Аналогичные действия для собственной учетки можно произвести в том же разделе, но в меню электронной почты и регистрационных записей, где выбирается строка входа под локальной учеткой вместо регистрации Microsoft.
Система предложит ввести пароль от старой регистрации, указать новый пароль и подсказу для его восстановления, хотя можно оставить и используемые данные. После этого будет выдано сообщение о том, что учетная запись «Майкрософт» удалена (преобразована в локальную), а на компьютере она будет соответствовать обычному юзеру, как это было в более ранних системах.
Источник
Не получается убрать окно выбора пользователя при входе в Windows XP
Помощь в написании контрольных, курсовых и дипломных работ здесь.
Пропало окно выбора пользователя Windows XP SP3 после переразбивки
Добрый день. Ситуация такова: на компе установлено несколько ОС. Понадобилось увеличивать.
При входе Windows пароль не требуется, а при входе в сетевую папку требует имя пользователя и пароль
Имеется Windows Server 2012 и клиентская машина на Windows 7 которая привязана к домену. Почему.
отменить выбор пользователя при входе в Windows 7 x64 Ultimate
постораюсь объяснить предельно доступно: мне нужно отменить выбор пользователя при загрузке.
СисТемникс, с каких времен слово «Корпорация» пишется
Corparation?
Или сборка за гаражами, или заселился сдверь. Имхо конечно.
СисТемникс, с каких времен слово «Корпорация» пишется
Corparation?
Или сборка за гаражами, или заселился сдверь. Имхо конечно.
СисТемникс, а свой-то пользователь жив? Заходит?
В Documents and Settings его папки присутствуют (это просто для справки)
После удаления учеток админ_2 снова есть в списке?
СисТемникс, а свой-то пользователь жив? Заходит?
В Documents and Settings его папки присутствуют (это просто для справки)
После удаления учеток админ_2 снова есть в списке?
да. зайти я могу в учётку свою.в том и прикол что такой учетной (админ 2) нет. я и через управление компьютером, в пользователях смотрел, нет там такого-администратор 2.
Источник
Компьютер не загружается дальше заставки с Windows XP
Нередко возникают ситуации, когда операционная система Windows XP в один прекрасный момент перестает загружаться. Причин тому может быть множество, а для каждой конкретной проблемы требуется индивидуальное решение. Однако если пользователь знает, из-за чего компьютер может давать сбои, то он без особого труда сможет решить проблему самостоятельно. Все возможные причины отказа можно условно разделить на две группы:
- Аппаратные — во внутренностях компьютера что-то поломалось, и Windows больше не работает;
- Программные — в самой ОС возникли программные ошибки, которые мешают правильной работе системы;
Стоит также обратить внимание, на каком этапе ОС не загружается, то есть что успевает появиться на экране, и после какого именно события вы обнаруживаете сбой. В данном случае будет рассмотрена ситуация, когда Windows XP уже после появления заставки больше не запускается.
Что можно сделать
Самым первым методом, к которому нужно прибегнуть, является загрузка последней удачной конфигурации системы. Ведь причина неисправности может всего лишь быть в том, что вы, допустим, установили на компьютер некорректную программу или драйвер, из-за наличия которых ОС нормально не загружается. Соответственно для нормальной работы системы вам нужно вернуть ее к тому моменту, когда эти средства установлены не были. В системном реестре есть специальный раздел HKEY_LOCAL_MACHINESSYSTEMCurrentControlSet, куда заносится информация о последней беспроблемной загрузке. Именно с помощью этого раздела Windows определит последнюю удачную конфигурацию и осуществит загрузку на ее основе.
Другой вариант — запустить Windows XP в безопасном режиме.
При таком методе загружается только минимально необходимый набор программных средств для работы Windows, ничего из вспомогательных программ не загружается.
Если вы не смогли загрузить свою систему как обычно, но в безопасном режиме она загрузилась без проблем, это уже говорит о том, что у вас, скорее всего, недавно было установлено на компьютер какое-либо программное обеспечение, из-за которого ваша система не запускается.
Запустив компьютер в безопасном режиме, следует провести восстановление Windows XP. Для этого нужно запустить утилиту восстановления, которая находится в директории Все программы/Стандартные/Служебные/Восстановление системы. Она делает, так называемые, снимки важных системных файлов, а полученные сведения сохраняет в виде точек восстановления, на которых система нормально загружается (точнее, загружалась до возникновения неполадки). Точки можно создавать вручную, периодически они создаются автоматически (например, после установки нового программного обеспечения). Вам нужно выбрать нужную точку, а затем запустить процесс восстановления. По его завершении компьютер будет перезагружен.
Если ничего не помогло
Если предыдущие попытки оказались тщетны, и ваша система по-прежнему не загружается, то последней мерой может стать восстановление системы при помощи установщика. Для того чтобы это проделать, вам потребуется установочный диск с Windows XP. Вставьте его в дисковод, войдите в BIOS и поставьте загрузку с него. Также можно воспользоваться USB накопителем. Если на экране запускается окно с предложением нажать любую клавишу для продолжения работы, то именно так и сделайте. Появится окно установки операционной системы Windows XP. Вам потребуется первый пункт, выбрав который, вы начнете установку Windows XP на компьютер. Первым делом на экране высветится лицензионное соглашение, которое нужно принять, иначе установить ОС не получится.
На следующем этапе внизу экрана появится надпись «Поиск предыдущих версий Microsoft Windows…». Таким образом, программа определяет, что ей нужно делать дальше — установить систему на компьютер или же запустить механизм восстановления уже установленной ОС. Тут есть один достаточно важный нюанс — чтобы процедура восстановления прошла успешно, вам понадобится диск именно с тем экземпляром Windows, который был у вас установлен ранее. Это связано с тем, что каждая операционная система имеет свой серийный номер, который в процессе установки также проверяется на соответствие с ранее установленной копией.
Допустим, проверка успешно завершилась, и никаких проблем с совместимостью обнаружено не было. В таком случае на экране появляется сообщение с предложением или восстановить имеющуюся копию Windows, или установить на жесткий диск новую копию, а процедуру восстановления не проводить. Поскольку нас интересует именно восстановление системы, то нужно выбрать первый пункт, а затем нажать клавишу R. Если вдруг мастер установки предложит вам только установить новую копию Windows на компьютер, не соглашайтесь — так вы удалите вашу ОС с компьютера, и придется проводить установку заново.
Если вы все сделали правильно, то программа начнет процедуру восстановления. Со стороны это будет выглядеть как установка новой ОС на компьютер, но на самом деле это именно восстановление поврежденной системы. Ведь в процессе не затрагиваются учетные записи пользователей компьютера, установленные на компьютере программы и данные системного реестра.
Все, теперь ваш компьютер загружается в обычном режиме. Желательно убедиться, что в BIOS были выставлены правильные приоритеты загрузки устройств (потому что после восстановления через дистрибутив их приходится менять). Приоритетным должен быть запуск с жесткого диска. Если все правильно, то ОС Windows XP запускается и работает без сбоев.
Источник
Что делать если компьютер не грузится дальше заставки ?
Обычно, в большинстве случаев, неисправности персонального компьютера (ПК) определяются ещё на этапе теста POST. Тем не менее, часто ПК «зависает» уже после прохождения POST и на экране появляется изображения логотипа производителя материнской платы (МП) или результатов сканирования оборудования и дальнейшая работа ПК останавливается.
Причин подобного поведения ПК может быть несколько. Рассмотрим их детальнее.
Не загружается компьютер дальше экрана материнской платы
Обычно результатом начальной загрузки ПК является индикация его основных параметров (типа процессора и количества установленной оперативной памяти) и подключённых периферийных устройств.
После этого происходит попытка загрузки программы из начальной области основного устройства внешней памяти. В качестве такового может быть встроенный жесткий диск, устройство для чтения компакт-дисков или DVD или какой-то из внешних накопителей (сетевой диск, внешнее хранилище, флэшка и т.д.) Этой программой обычно является загрузчик операционной системы.
В силу ряда причин загрузка на данном этапе может не произойти. Разберёмся, почему это происходит.
Причины
Основных причин в данном случае немного:
- сбой в настройках системы BIOS;
- проблемы с периферийными устройствами;
- повреждение главного загрузчика (Master Boot Record или MBR);
- неисправность МП.
Важно! Вероятность аппаратного конфликта основных комплектующих ПК (материнки, процессора, памяти, видеокарты и т.д.) вряд ли может быть причиной остановки загрузки, поскольку если есть проблемы в совместимости этих устройств, они будут выявлены уже на этапе POST.
В первом случае причина может состоять в неправильной конфигурации низкоуровневых параметров ПК: неправильного разгона, ошибочно указанного типа накопителя информации, неправильного места загрузки и т.д.
Современные МП могут иметь большое количество настроек, которые в некоторых случаях могут быть неправильно прописаны. И причина здесь не только в особо «одарённых» пользователях, меняющих настройки, не понимая их смысла. Иногда запись неправильной информации может происходить вследствие аппаратных сбоев и пользователь здесь совершенно не при чём.
Вторая причина является одной из самых распространённых. Обычно, подобное происходит при подключении нескольких устройств, несовместимых друг с другом, однако, не тестирующийся на этапе POST. При этом, подобные устройства могут занимать одинаковые адреса в памяти или использовать другие одинаковые ресурсы (например, вектора прерываний). Естественно, подобное может приводить к «зависаниям компьютера».
Третья причина заключается в том, что на основном, т.н. «активном» устройстве внешней памяти, отсутствует, либо повреждён самый первый блок информации, с которого начинается загрузка операционной системы.
Последняя причина самая неприятная, поскольку она, во-первых, трудно диагностируема без специальных средств, а, во-вторых, фактически это означает полную неработоспособность ПК, требующую замены одного из его основных компонентов – МП.
Решение проблемы
Рассмотрим, какие следует предпринять действия, чтобы исправить проблему «зависания» ПК на этапе загрузки.
Сбой в BIOS
Здесь всё относительно просто. Необходимо сбросить настройки в первоначальное состояние. Для этого следует войти в SETUP (нажав F2 или Del после прохождения POST) и выбрать в нём пункт Restore Default Settings. После чего перезагрузить ПК.
Конфликт периферии
Следует отключить все периферийные устройства и проделать несколько загрузок, подключая сначала одно устройство, затем два, три и так далее. Таким образом, легко найти тот компонент системы, который и даёт сбой, и заменить его.
Ошибка MBR
Здесь ничего не поделать, кроме как восстановить основной загрузчик. Это можно сделать, например, при помощи опции System Restore при загрузке с диска, содержащего ОС. Альтернативный вариант – воспользоваться какой-нибудь системной утилитой (например, ERD Commander), которая способна восстанавливать MBR.
Неисправность материнки
Самая неприятная причина имеет и самое неприятное решение – отнести МП в ремонт или заменить её на исправную. Самый дорогой, долгий и неприятный вариант, однако, по-другому решить эту проблему не получится.
Другие интересные статьи можете прочитать на нашем сайте WI-Tech.ru
Спасибо всем, кто дочитал до конца.
Не забывайте ставить лайк, подписываться на канал и делиться публикациями с друзьями.
Источник
Windows зависает при загрузке «Добро пожаловать»: как устранить неполадку
Иногда в системе происходит серьезный сбой, (особенно подвержены этой ошибке версии Windows 7 и выше), и экран зависает на приветственном сообщении «Добро пожаловать». Сложности данной ситуации добавляет невозможность входа в учетную запись и получения доступа к функциям управления. Ниже будут рассмотрены способы устранения проблемы.
Решение проблем с загрузочным окном Windows.
Причины неполадки
Причин прекращения загрузки может быть несколько:
- попадание пыли в процессор;
- конфликт драйверов;
- большое количество программ, запускающихся вместе с системой;
- ошибка жесткого диска;
- повреждение системных файлов;
- вредоносное ПО;
- некачественная видеокарта.
Чтобы достоверно установить, к какому случаю относятся неполадки именно вашей системы, нужно открыть хотя бы элементарные функции управления. Для этого перезапустите компьютер и, пока еще не началась загрузка Windows, несколько раз нажмите F8 (в зависимости от типа БСВВ, ее могут активировать другие клавиши – попробуйте также F2, Shift+F8, Del+F2). Должно появиться окно с предложением войти в систему в «Безопасном режиме» — выберите его и щелкните Enter.
Способы устранения проблемы
Удаление или переустановка драйверов
Первым делом нужно проверить драйверы на совместимость с системой, потому что в большинстве случаев именно это обстоятельство приводит к прекращению запуска. Самыми «конфликтными» зачастую оказываются драйверы графической карты, чуть реже — звуковой.
- Нажимаем «Пуск», переходим в «Панель управления» (в Windows 10 ее проще найти через «Поиск»).
- Выбираем «Система и безопасность».
- Теперь открываем «Диспетчер устройств» – «Видеоадаптеры».
- Щелкаем по названию видеокарты правой кнопкой мыши, выбираем «Обновить драйверы».
- Здесь нас интересует предложение «Автоматический поиск …» — соглашаемся с ним и ждем, пока обнаружатся и установятся обновления.
- После пытаемся войти в ОС в обычном режиме.
Если не получилось, повторяем те же манипуляции с каждым устройством. Иногда приходится совсем удалять несовместимый драйвер, чтобы он не мешал загрузке. Система в этом случае заменит его адекватным аналогом, но с потерей некоторых возможностей.
- Возвращаемся к «Диспетчеру устройств» и щелкаем правой кнопкой мыши по устройству с конфликтным драйвером.
- Выбираем «Свойства»- «Драйвер» – «Удалить».
- Выполните перезагрузку и снова попытайтесь войти в систему в привычном режиме.
Удаление программ из автозапуска
Многие программы при инсталляции самостоятельно попадают в автозапуск. Диссонанс одной из них с компонентами системы может вызвать ее зависание. Для устранения неполадки необходимо выявить конфликтующее ПО.
- Комбинацией Win+R вызываем окно «Выполнить», вбиваем «msconfig» (без кавычек).
- Открываем вкладку «Автозагрузка».
- Убираем отметки со всех приложений в списке и фиксируем изменения.
- Перезапускаем ОС в нормальном режиме.
Если проблема устранена, значит ее источник действительно скрывался в конфликтующем приложении. Чтобы выяснить, в каком именно, снова откройте «Автозагрузку» и поставьте галочку напротив первой программы по списку, затем проверьте, как запускается система. И так поступайте с каждой программой, пока не выявите конфликтную. Если ОС все равно не загружается, дальшце стоит проверить жесткий диск.
Проверка HDD на наличие ошибок
- Нажимаем Win+R.
- В открывшемся окне вводим «cmd».
- Теперь перед нами панель «Командной строки», куда необходимо вписать «chkdsk/f» (игнорируйте кавычки) и кликнуть Enter.
- Появится сообщение, информирующее о невозможности выполнить проверку, потому что диск задействован в другом процессе, и предложение начать действие после перезагрузки. Для этого в конце фразы дописываем букву Y, жмем Enter.
- Перезагружаем компьютер и входим в систему в обычном режиме.
- Теперь ошибки будут автоматически устранены, и ОС перестанет загружаться бесконечно долго.
Но если HDD получил механические повреждения (например, от удара), это не поможет — придется его заменить.
Проверка на целостность файлов системы
Компьютер и ноутбук зависают также из-за нарушения целостности системных файлов. Чтобы проверить, не ваш ли это случай:
- Нажимаем Win+R.
- В окне «Выполнить» пишем «cmd».
- Откроется «Командная строка», в поле которой вбиваем «sfc/scannow» (игнорируем кавычки) — Enter.
Таким образом, мы запустили диагностику, ее результаты будут отображаться в том же окне. Система самостоятельно обнаружит и устранит неполадки.
Проверка на вирусы
Если компьютер долго грузится, возможно, он заражен вирусом. Чтобы определить, так это или нет, нужно просканировать все файлы антивирусным приложением. Для этого:
- Найдите ярлык антивируса и убедитесь, что программа способна работать в «Безопасном режиме».
- Запустите «Сканирование компьютера». Необходимо проверить все файлы, имеющиеся на HDD и флеш-картах.
- Когда будут найдены зараженные компоненты, удалите их или отправьте в карантин.
- Снова перезагрузите компьютер и войдите в ОС в обычном режиме.
Точка восстановления
Один из вариантов возвращения к нормальному функционированию — применение точки восстановления.
- Открываем меню «Пуск». В строку поиска вводим «Восстановление системы» и отправляемся туда.
- Нажимаем кнопку «Далее». Открывается список сохраненных точек восстановления. Выбираем и снова «Далее».
- Кнопка «Готово».
Произойдет перезагрузка, после которой система вернется в нормальное состояние.
Источник
Восстановление Windows XP требуется, когда операционная система из за ошибочных действий пользователя, последствий деятельности вирусов или технических неполадок, напрочь отказывается загружаться. В этом случае необходимо воспользоваться всеми доступными способами для восстановлении системы и только в случае неудачи переустанавливать Windows.
Ведь в большинстве случаев достаточно воспользоваться встроенными инструментами восстановления системы Windows XP. А их вполне достаточно для успешного восстановления работоспособности компьютера:
Очень часто достаточно выбрать режим загрузки последней удачной конфигурации и система загрузится.
Для этого при загрузке Windows нажимаем клавишу F8 и в меню выбора загрузки операционной системы надо выбрать «Загрузка последней удачной конфигурации»
Для этого при загрузке Windows нажимаем клавишу F8 и в меню выбора загрузки операционной системы выбираем загрузка в безопасном режиме. Затем меню пуск- программы — стандартные — служебные — восстановление системы. Выбираем нужную точку восстановления на работоспособную дату и следуем за указаниями на экране монитора. Программа начнет восстанавливать файлы и в случае успешного восстановления загрузится в обычном режиме.
Recovery Console — Восстановление Windows XP консолью востановления
Если предыдущие операции не принесли желаемого результата надо воспользоваться программой Recovery Console. Консоль восстановления — это оперативный способ для восстановления системы. Этот инструмент предоставляет доступ к восстановительным процессам при значительных повреждениях файлов операционной системы Windows XP.
Для этого при загрузке компьютера нажимаем клавишу «delete», попадаем в BIOS -выбираем загрузка с CD.
Вставляем в устройство установочный диск с Windows XP и перезагружаемся. Через некоторое время откроется диалоговое окно с предложением выбора по установке Windows. Выбираем «восстановление Windows XP с помощью консоли восстановления» и нажимаем клавишу «R». После загрузки консоли восстановления следуем за указаниями программы, выполняя предлагаемые команды:
1: C: WINDOWS -1- «Enter» 1-если на жестком диске одна операционная система
C: WINDOWS> — «fixboot» Восстановление загрузочного сектора
сектор в раздел C — «y» yes — согласится
C: WINDOWS> — «fixmbr» Восстановление Master Boot Record
запись новой MBR — «y» yes — согласится
C: WINDOWS> «exit» Выход на перезагрузку
В большинстве случаев восстановление Windows XP без переустановки проходит успешно.
Если вы не можете осуществить восстановление Windows XP без переустановки, то эта статья как раз для вас. Далее будут описаны различные методы, позволяющие сделать эту «операцию» без потерь.
Как восстановить Windows XP без переустановки: вариант 1
Сначала нужно попробовать стандартный и быстрый способ восстановления работоспособности операционной системы. Пробуем загрузиться в безопасном режиме. Включаем компьютер. После того, как загрузится БИОС и отобразится информация от материнской карты, нужно нажать клавишу F8.
Далее будет предложен список различных вариантов загрузки. Выбираем «безопасный режим». Возможно два варианта событий: система загрузилась и не загрузилась. Если у вас удалось запустить её, то не пугайтесь тому, что вы увидите. В таком режиме грузится только основные вещи. Разрешение экрана будет примерно 800 на 600. Всё будет выглядеть малопривлекательно, поскольку драйвера от вашей видеокарты не будут работать в полном режиме или вообще не будут функционировать.
Заходим в меню «Пуск». Далее нажимаем «Все программы», «Стандартные», «Служебные». И, наконец, выбираем утилиту «Восстановление системы».
Система предложит вам выбрать точку восстановления. Если таковой нет, то этот способ вам ничем не поможет. Именно поэтому, периодически необходимо создавать точки восстановления данных.
Как восстановить Windows XP без переустановки: вариант 2
Если вы всё-таки смогли загрузиться, но точки восстановления нет, тогда нужно попробовать восстановить файлы при помощи диска с дистрибутивом Windows XP (именно такой же сборки, что установлена у вас) и одной специальной встроенной мини-утилиты.
Для её запуска нужно открыть диалоговое окно «Выполнить». Нажмите на клавиатуре «Windows»+R. Вставляем диск и потом вводим «sfc /scannow». В результате этого, все ваши испорченные или отсутствующие файлы будут воссозданы.
Как восстановить Windows XP без переустановки: вариант 3
Если ваша ОС не грузится, то значит какие-то загрузочные файлы повреждены. Нужно попробовать их реанимировать. Это можно сделать, используя командную строку.
Загружаемся с диска. В БИОСе настраиваем первым загрузочным устройством привод или же при загрузке системы нажимаем F2. Бывает что и f12. Зависит от версии БИОСа. Там будет указана клавиша и Boot menu.
После того, как выокажетесь в консоли, вы можете попробовать реанимировать файл boot.ini, используя команду Bootcfg. Если вы затрудняетесь её использовать, то введите Bootcfg /?, и тогда вы получите справку по этой функции.
Если был испорчен файл NTLDR, который отвечает за загрузку, то необходимо использовать команду fixboot.
Если проблемы с жестким диском, то тогда в помощь к вам придет команда chkdsk.
Как восстановить Windows XP без переустановки: последний шанс
Если всё плохо, то значит, вы не можете запустить компьютер. Из-за того, что система не может работать, вы не можете воспользоваться утилитой “sfc”. Но есть другой способ.
Нам опять же пригодится диск с «Виндой». Заходим в установку. Не стоит сразу пугаться, поскольку ведь речь идет о восстановление ОС без переустановки.
Принимаем соглашение и прочее. Далее установщик просканирует жесткий диск на наличие других операционных систем. Если будет найдена ваша старая Винда (она будет не определена только в том случае, когда программы на диске и на компьютере отличаются), то вам предложат установить новую копию или восстановить старую.
Что будет в этом случае? У вас перезапишутся все данные с папки Windows, а также и те системные файлы, которые расположены в корневом каталоге. То есть, все самое нужное и необходимое для стабильного функционирования и работы системы будет в полном порядке.
Помимо этого, у вас не изменится папка с программами, рабочий стол и прочее. Это очень удобно, но по времени занимает столько же, сколько и установка, если не учитывать время на инсталляцию программного обеспечения, драйверов и прочего.
Периодически, в ходе самых разнообразных действий в системе случаются сбои: это может быть и вирусное заражение компьютера пользователя, и неправильная установка драйверов и утилит. Это может быть сбой при обновлении драйверов и программ, когда обновление недоработанное, или содержит какую-то ошибку. Может случиться программный сбой при неправильном отключении компьютера, когда вилку вытаскивают из розетки или при неожиданном отключении света, если компьютер не подключен к источнику бесперебойного питания. Неумелые действия самого пользователя могут привести к критическим ошибкам ОС при попытке оптимизировать или настроить Windows XP. И ещё масса вариантов, при которых операционная система либо, вообще, перестаёт загружаться, либо загружается, но работает некорректно. В этих случая требуется восстановление системы Виндовс XP.
Если система загружается — в Windows XP есть специальное, встроенное средство восстановления.
- Идём в Пуск.
- Открываем Все программы.
- Далее, в выпадающем списке ищем Служебные.
- В следующем выпадающем списке выбираем Восстановление системы.
В правой части окна есть два пункта: Выбрать точку для восстановления более раннего состояния и Создать точку восстановления.
Здесь можно выбрать одну из имеющихся точек для восстановления более раннего работоспособного состояния компьютера. При этом состояние компьютера будет возвращено к тому моменту, когда проблемы ещё не было. Все установленные программы, а также некоторые файлы, загруженные в компьютер после этого периода, будут удалены.
А также здесь можно создать вручную свою точку для восстановления, нажав на второй пункт. Сделать это очень просто.
- Отмечаем второй пункт Создать точку восстановления и кликаем Далее.
- Вносим описание для нашей новой точки и кликаем Создать.
Всё готово, теперь, при установке какого-то подозрительного софта у нас есть гарантированная точка для отката, если при установке что-то пойдёт не так.
Возвращаемся в окно выбора задачи для восстановления и отмечаем первый пункт. В следующем окне выбираем день, к которому необходимо откатится из, выделенных жирным шрифтом. Не все дни можно выбрать, а только те, в которые подобные точки создавались, это происходит автоматически при установке многих программ, драйверов и обновлений. Выбираем день и кликаем Далее.
Процесс восстановления системы полностью обратим и в любой момент можно отменить откат, вернувшись в исходное состояние.
Если, к примеру, подобная манипуляция не принесла желаемого результата.
Если ОС отказывается загружаться, вообще, можно попробовать восстановить её через консоль. Для этого потребуется образ системы, записанный на диск или USB-флешку. Только образ должен быть той же версии и разрядности, какая установлена на компьютере.
- Чтобы выполнить восстановление Win XP с установочного диска нужно загрузить компьютер с диска, и в окне программы установки нажать на клавиатуре (R) для загрузки консоли.
- Далее, будет предложено выбрать систему, которую будем восстанавливать, если система у вас одна, нажимаем на клавиатуре цифру 1, если больше, то соответственно 1 или 2, чаще всего на компьютере установлена всего одна система, поэтому выбираем (1) и подтверждаем свой выбор клавишей Enter.
- Если учётная запись защищена паролем, вводим его и снова подтверждаем своё действие клавишей Enter. Если пароля нет, то сразу нажимаем Enter.
- Появится командная строка, в которой нужно набрать команду – (fixmbr) (маленькими латинскими буквами). И снова подтверждаем – Enter.
- Далее, появится предупреждение, здесь нужно подтвердить свои действия, нажав клавишу (y).
- Загрузочная запись успешно восстановлена, теперь нужно записать новый загрузочный сектор.
- Набираем команду (fixboot) – подтверждаем действие клавишей (y) и затем – Enter.
- Теперь нужно выйти из консоли, набрав команду (Exit) и подтверждаем Enter.
Компьютер должен загрузиться нормально, при условии, конечно, что сделано всё правильно.
В случае неисправности при загрузке или работе, восстановить систему windows XP рекомендуется несколькими способами.
Распространенный способ. Представляет откат по закрепленным датам.
Они назначаются в «Пуск/Все программы/Стандартные/Служебные/Восстановление системы.»
- Календарный лист с автоматической установкой точек, отвечающих за восстановление загрузки windowsxp.Возможно создание точек вручную.
- Следует предупреждение о невозможности отмены процесса. Нажимаем «Далее» и переходим на следующий этап.
- После чего нажимаем ниже «Завершить» и продолжаем работу.
Скажу о не запуске windows в безопасном режиме. Он говорит о заражении компьютера вирусами.В противном случае, рекомендуется сделать восстановление системы на windows xp через «безопасный режим». Применяется он в случае невозможности нормальной загрузки windows.
- Загружаем в безопасном режиме. При включении питания компьютера нажимаем клавишу F-8 до тех пор, пока не попадете в меню со списком вариантов запуска.
- Работает здесь принцип действия стандартного метода. Запустить восстановление системы windows xp по пути «пуск/все программы/стандартные/служебные/Восстановление системы.», и повторить действия из первой главы. Отличие – в «Безопасном режиме» нет функции назначать даты отката ОС.
Не обязательно, что Загрузчик для windows сработает после стандартных методов лечения.На этот случай применяется ручная чистка.
- В данном режиме используется вариант восстановить загрузчик windows xp, удаляя вредоносные программы и пакеты драйверов, установленные недавно.
Замечание – при попытке восстановить систему виндовс хр этим методом, понадобится установочный диск windows.
- Начну с преимуществ. Первый плюс приведенных методов — восстановление windows xp без переустановки. Второй – сохранение технически незаменимого программного обеспечения, находящегося на локальном диске С. Третье – в большинстве случаев нет нужды использовать восстановление windows xp с установочного диска.
- О недостатках. Первый минус – отсуствующий установочный диск не рекомендуется. Он важен. Второй – не все умеют применять командную консоль. Третий – система вылечится не с полной уверенностью в исправной дальнейшей работе.
Использовать архив копии для лечения windows следуетв крайнем случае, перед ним используют общие методы, или лечат вручную. Этим способом пользуются, когда исчерпаны другие варианты. Стоит спервапопробоватьзагрузитьперсональный компьютер в «безопасном режиме», после чегоиспользоватьоткатдо последней удачной конфигурации. Варианты решения проблемы приведены в начале темы.
Когда не срабатывают способы, используется аварийный ремонтный пакет – она есть переустановка ОС. После запроса установки нажимаем клавишу f2. Мы попадаем в область подсистемы, действующей при выполнении программы переустановкиwindows.В ходе выполнения программа снимает данные конфигурации с уже считываемого элемента доступных разделов. Лечатся дисковые разметки разделов и томов, технически необходимых при последующей прогрузке ПК. Программа выполняет реставрацию параметров, но это не сработает при исключительных обстоятельствах. После выполняется стандартная установка windows. В последнюю очередь выполняется запуск автореставрации, при использовании архивной копии, заранее созданной стандартной программой.
Общение с персональным компьютером не всегда состоит из одних только радостей и удовольствий. Иногда бывают и неприятности, проблемы и «заморочки». Бывает, случается, что Windows не может загрузиться, и вместо привычного экрана приветствия, мы наблюдаем более чем унылую ситуацию: компьютер намертво зависает и не реагирует ни на что, либо уходит в постоянную перезагрузку, не успев даже открыть ни одного окна. Бывает, что запуск компьютера прерывается, и на мониторе появляются несколько белых строчек английского текста на чёрном фоне, или же высвечивается совсем уж непонятный синий экран с кучей непонятных цифр и букв (BSOD, IT-специалисты не без причины прозвали этот экран «синим экраном смерти«). Как бы это внешне не выглядело, ясно лишь одно — операционная система вышла из строя.
Причин такой ситуации может быть масса — скачки напряжения в электросети во время работы с компьютером, вредоносное воздействие вирусов, конфликты устройств или программ, либо просто «кривые» руки пользователя или ещё что-нибудь. У достаточно опытного человека удивления такая ситуация не вызовет, разве лишь может вызвать досаду, если имеется, например, куча дел и возиться с восстановлением совсем некстати.
Все эти проблемы легко решаются полной переустановкой операционки — в умелых руках она занимает менее часа и не представляет никаких сложностей. Но помимо самой Windows, в операционной системе может быть установлено много сторонних программ, которые потом придётся переустанавливать и снова настраивать. Также бывает, что какие-то важные данные сохранены прямо на Рабочем столе или на системном разделе (чего опытные пользователи не допускают) и при переустановке, естественно, уничтожатся. Либо просто в какой-либо ситуации время — деньги. Что делать в этом случае, спросите вы?
Можно попробовать восстановить работоспособность Windows XP, используя несколько встроенных функций, заранее подготовленных компанией Microsoft.
Зажимаем при запуске системы, как только с монитора исчезнет информация о BIOS’е и найденных устройствах, клавишу F8 на клавиатуре (на некоторых компьютерах придётся не просто нажать и держать, а нажимать эту клавишу несколько раз в быстром темпе) и ждём, когда загрузится меню безопасного режима.
В этом меню белыми строчками на чёрном фоне перечислены варианты аварийной загрузки Windows. Самым первым нам надо попробовать режим » Загрузка последней удачной конфигурации (с работоспособными параметрами) «. Если сбой не носит глобального характера, выбор этого пункта довольно часто помогает запустить систему в нормальном режиме. Не помогло? Читаем дальше.
Заходим в меню безопасного режима тем же способом, который описан выше, и выбираем верхнюю строчку — » Безопасный режим «. Этот вид загрузки Windows является, пожалуй, самым главным при возникновении каких-либо неполадок в работе сестемы. Он, в отличие от обычного, при загрузке не запускает всех системных служб и не подгружает все драйвера — работает по «самому минимуму». Запускается и загружается лишь самое необходимое для работы системы. Если удалось выйти на Рабочий стол, не пугайтесь того, что всё выглядит необычно — просто в этом режиме видеодрайвера не загружаются. Можно попытаться своими силами выяснить причину неполадки и устранить её (если у вас на это хватает знаний и опыта). Либо, в крайнем случае, «эвакуировать» важные данные (save’ы игрушек, например , или важные настройки программ) с системного раздела в безопасное место, чтобы можно было спокойно переустановить операционную систему, не опасаясь за их потерю.
Если вы точно знаете, что сбой вызвала какая-то программа, можно попробовать в безопасном режиме удалить её (правда, в этом режиме запустить Windows installer удаётся не всегда), после чего попытаться перезагрузиться.
Можно попробовать запустить Восстановление системы (если, конечно, вы не отключили её, как советуют многие «горе-оптимизаторы») и откатить Windows на другую контрольную точку — очень часто это решает все проблемы. Для её запуска идём Пуск -> Все программы -> Стандартные -> Служебные и выбираем Восстановление системы . К сожалению, иногда в безопасном режиме эту службу запустить не удаётся.
Вообще, если вы не компьютерный «супер-профи», не рекомендую отключать эту службу — довольно часто она спасает систему от переустановки (хотя и не всегда), а её работа при мощности современных компьютеров практически незаметна. Важно лишь поправить дефолтные настройки на более разумные. Делается это так: Пуск -> правой кнопкой мыши на Мой компьютер -> Свойства и выбрать вкладку Восстановление системы . Здесь в маленьком окошечке поочерёдно выделить каждый раздел и, нажав Параметры , задать для него отдельные настройки. Лично я выставляю так: Для того раздела, где установлена операционная система, с помощью ползунка устанавливаю предельный размер около 1 ГБ, а на всех остальных дисках восстановление полностью отключаю, чтобы не расходовать впустую пространство на винчестере. Вы же выставите так, как вам покажется оптимальным.
Если же причину сбоя устранить не удалось, либо, хоть Безопасный режим и сработал, но переустановка Windows крайне нежелательна из-за опасения потерять важные программы, или просто жаль тратить время, придётся воспользоваться помощью загрузочного диска Windows XP, с которого вы устанавливали операционную систему.
Примечание . На некоторых дисках с самодельными сборками Windows иногда отсутствуют необходимые инструменты.
Вставьте диск в привод и загрузитесь с него, выставив в BIOS’е первоочередную загрузку с дисковода.
Как включить в BIOS первоочередную загрузку с дисковода. В самом начале загрузки компьютера, сразу, как пройдёт информация BIOS зажимаем и держим (или часто нажимаем) клавишу Delete (Del), пока не появится меню настройки BIOS. Ищем в нём раздел, где указан порядок загрузочных устройств (перемещаемся с помощью клавиш со стрелками, а выбираем клавишей Enter , назад — Esc ). В Award BIOS — это раздел Advanced, в AMI BIOS — раздел BOOT. В других вариантах вам придётся самостоятельно найти эти опции — ищите всё, связанное с boot (загрузка). После того, как раздел найден, надо изменить настройки так, чтобы ваш дисковод стал самым первым загрузочным устройством (или самым верхним в списке загрузочных устройств). Поменяли? Сохраняйте изменения, нажав F10 , и на следующий вопрос ответьте, нажав » Y » («да»). Компьютер перезагрузится и при следующем запуске загружаться уже будет сначала с диска в дисководе. Не забудьте потом, когда вы всё исправите, вернуть настройки назад, т.к. такой порядок загрузки не совсем удобен в повседневном использовании компьютера.
Кстати, некоторые модели ноутбуков позволяют кратковременно, на один раз изменить порядок загрузки, не залезая в настройки BIOS. Для этого при запуске несколько раз нажмите F12 и в появившемся маленьком меню выберите свой дисковод. Ничего потом назад возвращать не надо — при следующей загрузке всё будет как обычно.
Вход в настройки некоторых версий BIOS осуществляется не по клавише Delete , а, например, по F2 или другой. Точно определить это можно по информации BIOS в начале загрузки — внимательно смотрите в самый низ экрана, в левом углу там проскочит указание на нужную клавишу.
Итак, перезагружаемся с диска в дисководе. Как только появится надпись Press any key. (или похожее), у вас будет только 5 секунд, чтобы запустить загрузку с диска, нажав ЛЮБУЮ клавишу на клавиатуре. Если не успели — компьютер начнёт загружаться с винчестера, и придётся снова перезагружаться.
Всё нажали вовремя? Дождитесь появления первого диалогового окна:
Нажмите Enter . Начнётся установка (устанавливается Windows в тот же раздел, файловая система оставляется без изменений). После того, как вы прочитаете лицензионное соглашение и согласитесь с ним, нажав F8 , инсталлятор проверит ваш жесткий диск на наличие установленных версий Windows XP. Найдя таковую, предложит восстановить её. Согласитесь с этим, нажав клавишу R .
Дальнейшая процедура напоминает обычную установку системы — так же вводится лицензионный ключ, выбирается регион и часовой пояс и т.д. По окончании процесса, который длится примерно, как и обычная установка Windows XP, все необходимые для работы файлы будут восстановлены и никакие данные и программы не будут затронуты — всё останется на своих местах. Возможно, лишь придётся обновить драйвера, но не всегда это потребуется делать. И все программы со всеми данными и настройками останутся в неприкосновенности.
ПРИМЕЧАНИЕ. Если параллельно с XP на этом же жёстком диске у вас установлена Windows Vista, вероятнее всего, что этот способ у вас не пройдёт — Vista, как правило, затирает все загрузочные записи и файлы и заменяет их своими, прописывая на винчестере одну единственную операционную систему — себя-любимую, и лишь затем включает в свои файлы записи на загрузку других операционок. В результате чего, инсталлятор Windows XP, естественно, просто не находит никакой системы для восстановления. Можно попробовать в такой ситуации сначала переписать загрузочный сектор с помощью Консоли восстановления командами fixboot или fixmbr (читаем ниже), а затем, полностью восстановив Windows XP, восстановить уже из-под неё загрузчик Vista. Данный процесс достаточно подробно описан здесь.
Иногда такого глобального восстановления Windows не требуется и можно попробовать воспользоваться встроенной утилитой, которая называется Консолью восстановления .
В тех ситуациях, когда испорчена загрузочная запись или файлы загрузки, Консоль восстановления — самый простой и быстрый способ решения проблемы.
Чтобы войти в неё нужно, так же как и в предыдущем примере, вставить загрузочный диск и дождаться появления первого диалогового окна (см. второй скриншот). Только теперь нам не следует нажимать на Enter — нас интересует именно Консоль восстановления, поэтому жмём R и дожидаемся, пока на экране не появится список операционных систем, установленных на компьютере.
Если Windows у вас всего одна (как и у большинства пользователей), просто нажмите сначала 1 , а затем Enter . Если же операционных систем установлено несколько — выберите нужную.
Далее вас попросят ввести имя администратора и его пароль. Если вы их не меняли, то оставьте эти два поля как есть и нажмите два раза Enter . Теперь на экране вы увидите такой текст: «C:Windows» – вы достигли места назначения.
В рамках этой статьи мы опишем лишь несколько команд, которые нам понадобятся. Если же вы хотите в дальнейшем использовать все возможности, которые может предоставить Консоль восстановления, вам придётся самостоятельно поискать в Интернете список всех команд и советы по их применению. Можно также получить некоторую информацию из встроенной документации, набрав в командной строке Консоли HELP или /? . Для получения описания каждой из команд, можете добавлять ключ /? (например, chkdsk /? или HELP chkdsk ).
Данная команда исправляет загрузочный сектор жесткого диска, т. е. предоставляет компьютеру нужную информацию для загрузки операционной системы. С её помощью можно устранить достаточно частую неисправность, когда вместо ожидаемых «окошек» мы видим надпись на черном фоне «NTLDR is missing«.
Появление такого окна однозначно указывает на повреждение загрузочной записи. Среди наиболее вероятных причин появления этой ошибки можно выделить проблемы в электропитании, неправильное выключение компьютера или «эксперименты» с установкой на тот же жёсткий диск различных операционных систем, отличных от Windows.
С помошью данной команды проблема решается элементарно. Набираем в появившейся командной строке fixboot , соглашаемся с тем, что мы действительно хотим перезаписать загрузочный сектор, нажав Y .
Всё. Далее, набрав в командной строке exit и нажав Enter , выходим из Консоли восстановления и проверяем результат.
Выполняет те же действия, что и предыдущая, с той лишь разницей, что в данном случае перезаписывается полностью весь загрузочный сектор.
Сканирует жесткий диск на предмет наличия ошибок. Если запустить эту команду с ключом r ( chkdsk /r ), все найденные ошибки будут автоматически исправляться. Достаточно часто данная команда помогает восстановить Windows и сохранить все данные на системном разделе.
Все рассмотренные нами варианты не гарантируют 100% восстановление операционной системы Windows, т. к. всё напрямую зависит от причины неисправности. Однако в большинстве случаев эти способы помогают достаточно быстро и без потерь восстановить нормальную работоспособность.
Совет напоследок . Позаботьтесь о том, чтобы не хранить никаких важных данных на системном разделе жёсткого диска. Иначе в случае неожиданного падения Windows и незапланированной её переустановки эти данные могут быть безвозвратно утеряны. Как следует продумайте удобную для себя систему хранения файлов, создав различные папки на других разделах винчестера. И в дальнейшем сохраняйте данные в эти папки. также следует помнить, что Рабочий стол — это тоже специальная папка на системном разделе, так же как и Мои документы, в которую по умолчанию сохраняются все картинки, музыка и т.д. Кстати, можно изменить месторасположение Моих документов, перенеся их на другой раздел. Делается это так: Пуск -> правая кнопка мыши на Мои документы -> Свойства. В открывшемся окне выбираем вкладку Папка назначения и, нажав Переместить. , указываем место.

Для переустановки Windows XP в режиме восстановления необходим диск с дистрибутивом. Нужно отметить, в этой связи, что многочисленные сборки Windows XP, как правило, не пригодны для переустановки в этом режиме. И лишь некоторые из них имеют специальный «ручной» режим пригодный для этой операции. Еще важно чтобы диск был с версией Windows XP той, которую Вы восстанавливаете, то есть Home или Professional.
Переустановка Windows XP в режиме восстановления почти не отличается от обычной чистовой переустановки с диска CD или DVD. Для начала нужно обеспечить загрузку с привода CD/DVD. Это можно сделать через экран выбора загрузочных устройств, который вызывается клавишей F8, F9 или F11 в начальный период запуска компьютера. Но надежнее зайти в SETUP BIOS и назначить первым загрузочным устройством привод CD/DVD. Выбор загрузочного устройства находится либо в разделе Advanced Bios Features, либо по закладке BOOT. Иногда эта опция спрятана в разделе меню под названием Boot sequence. После внесения изменений в BIOS нужно сохранить эти изменения. Для этого нажимаем клавишу F10.
Итак, диск с дистрибутивом вставлен в дисковод. Если загрузка с исправного диска и дисковода не произошла, то это означает, что либо диск вставлен слишком поздно, либо требуется нажатие любой клавиши для запуска загрузки. Необходимость нажатия любой клавиши выводится на экран в виде записи “Pres any key to boot from CD”. Я обычно нажимаю нейтральную клавишу «Пробел». Для повтора загрузки нажимаем три клавиши Ctrl Alt Del. На дисках со сборками обычно открывается меню и запуск установки осуществляется выбором соответствующего пункта, причем пункты с автоматической установкой не годятся для переустановки в режиме восстановления.
После запуска установки будет проверен диск С и загружены установочные файлы.
Здесь нажимаем Enter.
Тут нажимаем клавишу F8
Здесь для восстановления старой копии Windows XP нужно нажать клавишу R
Будут перезаписаны все системные файлы
Затем компьютер будет перезагружен через 15 секунд. Можно не ждать эти 15 секунд и нажать Enter.
После перезагрузки начнется собственно установка Windows.
После переустановки, если материнская плата заменена, то нужно установить необходимые драйвера устройств.
Здравствуйте дорогие читатели, очень часто на моем сайте ищут информацию как восстановить Windows на самое начало, конечно же можно его восстановить переустановив его, но не хочется возиться с этим делом, особенно если на компьютере стоят программы, которые сложно настроить. Можно и почистить компьютер с помощью программы, вручную или почистить с помощью реестра. Но некоторые папки программы не удалятся и по этому в этой статье я покажу какие файлы и папки устанавливаются в самом начале. Сравнив, вы сможете понять что нужно, а что нет.
Сегодня я буду вести речь о восстановление Windows XP на самое начало. А потом расскажу и про Windows 7.
Теперь внимание: как пользоваться этой инструкцией.
Открываете папку и смотрите какие у вас папки есть, а какие у меня. То что нет у меня, можно удалять. Но будьте внимательнее. Не удалите нужные вам программы и драйвера.
Не рекомендую трогать папки с названиями: Ati, GeForce, Intel, Atlon, Office, Microsoft, Realtek — это основные фирмы драйверов.
Начнем.
Идем далее в папку Documents and Settings. Но здесь показаны ещё и скрытые папки. Они тоже бывают лишними. Чтобы из отобразить читайте в статье скрытых папок.
Дальше Application Data:
Выходим назад, заходим в Local Settings:
Опять выходим, заходим в мои документы:
Выходим до диска С и заходим в Program Files:
Опять выходим идем в WINDOWS:
Заходим в System32:
Тут картинку сделать я не смог, т.к. файлов уж очень много. Скачиваем списком — СКАЧАТЬ
Половина пути по восстановлению виндоус на самое начало завершено…
Дальше смотрим процессы. Нажимаем Ctrl+Alt+Delete и появляется диспетчер задач. Отключить лишнее можно в автозагрузке. Смотрите статью ускорение виндоус за счет автозагрузки.
Нажимаем пуск и видим…
Далее выходим на стандартный рабочий стол windows xp или нажимаем Win+D и смотрим…
Теперь кликаем правой кнопкой по моему компьютеру и выбираем управление. Службы и приложения > службы. Там смотрим список служб. Кстати вы можете отключить ненужные службы.
Все. Самое основное выложил, теперь вы смело можете восстановить Windows XP на начало. Даже без переустановки.
С течением времени случается, что операционная система Windows XP вследствие некоторых событий может вызывать серьезные сбои, перестает загружаться, или же все-таки загружается, но работает с ошибками, зависает и тому подобное.
Обычно в таких случаях приходится заново переустанавливать систему со всеми вытекающими отсюда последствиями: нужно переустанавливать драйвера и программы, которыми вы пользуетесь и к которым уже привыкли.
Не говоря уже о том, что придется затратить довольно много времени на полное восстановление ОС.
К счастью, во многих случаях совсем не обязательно выполнять переустановку системы для восстановления ее работоспособности.
Рекомендуем сначала попробовать восстановить ОС встроенными в windows XP штатными средствами восстановления.
Самый простой и быстрый способ — это использовать процедуру «Восстановление системы».
Сначала нужно загрузить ваш компьютер в безопасном режиме.
Для этого удерживайте нажатой клавишу F8 при загрузке, а затем в окне выбора вариантов загрузки нужно выбрать «Безопасный режим».
После того, как компьютер загрузится уже в безопасном режиме выполните команду «Пуск > Программы > Стандартные > Служебные > Восстановление системы».
Вам будет предложено выбрать точку восстановления, то есть выполнить откат на более раннюю дату.
Выберите ту дату, когда система работала нормально.
После восстановления необходимых системе файлов компьютер перезагрузится уже в обычном стандартном режиме.
Обратите внимание: при восстановлении операционной системы все программы, установленные позже даты создания контрольной точки, работать не будут! Их нужно будет заново переустановить.
Бывает так, что точки восстановления не создавались, потому что восстановление системы было отключено, или откат системы не дал нужных результатов.
В этом случае примените процедуру проверки и восстановления системных файлов.
Для этого выполните команду: «Пуск > Выполнить». В окне ввода команд наберите «sfc /scannow».
Конечно, диск с операционной системой должен у вас быть иначе ничего не получится. Причем диск именно с вашей версией ОС.
После завершения ее работы компьютер нужно будет перезагрузить.
Так что не спешите сразу переустанавливать систему, попробуйте ее сначала восстановить.
- Кулинария (5177)
- фруктовые пироги,шарлотки (548)
- торты (510)
- печенье,пряники,вафли (493)
- украшения тортов (462)
- булочки сладкие,баранки (366)
- выкрутасы с тестом (298)
- десерт,кремы (251)
- несладкая выпечка (249)
- курочка,индюшка и др.хрюшка (243)
- творожная выпечка (195)
- рогалики (194)
- вареники,пельмени и другие (191)
- пирожки сладкие,пончики (175)
- фуршет (159)
- пирожные (145)
- дрожжевое тесто (144)
- слоеное тесто (141)
- блины,блинчики,оладьи,сырники (138)
- крошка-картошка (132)
- сладкая выпечка (126)
- шпаргалка для кухни (124)
- бутерброды (98)
- рулеты (97)
- кексы,маффины (97)
- пироги сладкие (93)
- закуски (93)
- виды теста (93)
- песочное тесто (78)
- медовики (73)
- напитки (70)
- бисквитная выпечка (51)
- заготовки (50)
- салаты (45)
- украшение блюд (33)
- соусы (26)
- выпечка хлеба (24)
- видеорецепты (17)
- карвинг (17)
- вкусные картинки (14)
- рыба (13)
- рисунки на кофе (11)
- тесто фило (4)
- интернациональная кухня (2)
- Вязание (685)
- спицы,узоры (101)
- пледы,коврики (95)
- шнуры и узлы (90)
- советы (74)
- платки,шарфы,шали (71)
- для женщин (68)
- крючок,узоры (58)
- носки,мелочь (50)
- туниское вязание (41)
- хочу связать (33)
- крючок (27)
- на вилке (13)
- макраме (7)
- Шитье (616)
- быстро и просто (341)
- переделки (153)
- полезные советы (66)
- трансформеры (42)
- декоративные швы (7)
- шторы (4)
- Красиво,необычно,интересно (480)
- музыка (278)
- украшения своими руками (89)
- игры (38)
- досуг (11)
- вышивка (1)
- юмор (1)
- Для дома (432)
- интерьер (160)
- идеи (119)
- подушки (63)
- мебель (61)
- нужное (51)
- мелочи (45)
- душевно (13)
- Книги,журналы (349)
- аудиокниги (107)
- изучаем ин.языки (101)
- переводчики текстов (19)
- детям (3)
- Здоровье (212)
- массаж (67)
- гимнастика (43)
- Мой компьютер (195)
- Рукоделие (162)
- разные виды (54)
- сумки (49)
- пэчворк (36)
- пуговицы (21)
- Сад,огород,балкон (129)
- Кулинарная книга Алии (76)
- TV онлайн (67)
- фильмы,мультики (15)
- Молитвы (50)
- Сайты(нужное) (2)
Как восстановить Windows XP без переустановки?
В этой статье поговорим о том, как можно восстановить Windows XP без переустановки.
С течением времени случается, что операционная система Windows XP вследствие некоторых событий может вызывать серьезные сбои, перестает загружаться, или же все-таки загружается, но работает с ошибками, зависает и тому подобное.
Обычно в таких случаях приходится заново переустанавливать систему со всеми вытекающими отсюда последствиями: нужно переустанавливать драйвера и программы, которыми вы пользуетесь и к которым уже привыкли.
Не говорю уже о том, что придется затратить довольно много времени на полное восстановление ОС.
К счастью, во многих случаях совсем не обязательно выполнять переустановку системы для восстановления ее работоспособности.
Рекомендую сначала попробовать восстановить ОС встроенными в windows XP штатными средствами восстановления.
Самый простой и быстрый способ — это использовать процедуру «Восстановление системы».
Сначала нужно загрузить ваш компьютер в безопасном режиме.
Для этого удерживайте нажатой клавишу F8 при загрузке, а затем в окне выбора вариантов загрузки нужно выбрать «Безопасный режим».
После того, как компьютер загрузится уже в безопасном режиме выполните команду «Пуск > Программы > Стандартные > Служебные > Восстановление системы».
Вам будет предложено выбрать точку восстановления, то есть выполнить откат на более раннюю дату.
Выберите ту дату, когда система работала нормально.
После восстановления необходимых системе файлов компьютер перезагрузится уже в обычном стандартном режиме.
Обратите внимание: при восстановлении операционной системы все программы, установленные позже даты создания контрольной точки, работать не будут! Их нужно будет заново переустановить.
Бывает так, что точки восстановления не создавались, потому что восстановление системы было отключено, или откат системы не дал нужных результатов.
В этом случае примените процедуру проверки и восстановления системных файлов.
Для этого выполните команду: «Пуск > Выполнить». В окне ввода команд наберите «sfc /scannow».
Конечно, диск с операционной системой должен у вас быть иначе ничего не получится. Причем диск именно с вашей версией ОС.
После завершения ее работы компьютер нужно будет перезагрузить.
Так что не спешите сразу переустанавливать систему, попробуйте ее сначала восстановить. Удачи!
- Главная
- /
- Система
- /
- Как запустить восстановление Windows XP при возникновении проблем
Как запустить восстановление Windows XP при возникновении проблем
При работе в Windows XP возникают проблемы, которые могут привести к потере рабочего времени. Вернуть работоспособность можно воспользовавшись восстановлением системы.
Операционные системы семейства Microsoft особенно подвержены нападению вирусов. Кроме того, немало других причин может вызвать сбой. При повреждении области загрузки или заражении системных файлов пользователи зачастую прибегают к переустановке Windows.
Когда нет возможности запустить безопасный режим, а при запуске операционной системы возникают ошибки, первым делом нужно подумать о восстановлении системы. Эта функция позволяет вернуться к сохраненной копии системных файлов, тем самым дав новую жизнь Windows, не прибегая к полной переустановке.
Почему лучше использовать восстановление Windows XP, чем переустановку
Большинство специалистов в области ИТ предпочитают переустановку Windows XP восстановлению. Они аргументируют это тем, что таким образом система обновится, перестанет выдавать ошибки, и проблемы сами собой исчезнут. Это действительно так.
Однако восстановление имеет не меньший эффект, кроме того, у него есть преимущества:
Все эти преимущества восстановления над установкой возможны в случае правильного и периодического создания точек восстановления.
Что такое точки восстановления Windows XP и как с ними работать
Для того чтобы использовать восстановление Windows XP, необходимо выполнить следующие условия:
- Включить соответствующую службу;
- Создать актуальную для вас точку;
- Должна работать программа, отвечающая за процесс восстановления. Она находится в папке C:WINDOWSsystem32Restorerstrui.exe
Проверить, запущена ли служба восстановления, можно просто, запустив приложение из служебных программ.

Точка представляет собой резервную копию важных данных на определенный период времени. Как правило, она создается автоматически при внесении изменений в настройки системы. Создать точку восстановления можно и самостоятельно. Рекомендуется делать это перед установкой обновленных драйверов или сомнительного программного обеспечения.
Чтобы создать резервную копию вручную, необходимо выполнить следующие действия:
- Открыть меню «Пуск» и зайти в стандартные программы;
- Найти пункт «Служебные» и запустить восстановление системы;
- Выбрать «Создание точки восстановления».

Создание может занять от 5 до 30 минут в зависимости от загруженности Windows. Рекомендуется создавать точку вручную сразу после переустановки операционной системы, установив на неё необходимые драйвера и программы, а также введя сетевые настройки.
Поскольку процесс по возвращению к предыдущему состоянию системы зачастую является критически важной операцией, предусмотрено несколько способов его запуска.
Запустить восстановление Windows XP с точки можно, воспользовавшись безопасным режимом, если есть возможность его запустить. Делается это при помощи клавиши «F8» во время загрузки операционной системы.
Далее запуск осуществляется точно таким же методом, как и создание точки – из служебных программ меню «Пуск».
Недостатками этого метода отката к резервной копии являются следующие нюансы:
- Безопасный режим может вообще не запускаться;
- Файлы точек могут быть заражены или повреждены вирусами;
- В отличие от более поздних версий, откат из точек невозможен при использовании загрузочного меню или запуске с диска;
- Некоторые файлы не заменяются, а создаются их копии;
- Наблюдение за системным разделом занимает оперативную память.
- Если операционная система загружается в обычном режиме. В таком случае, необходимо вставить установочный диск и ждать загрузки меню. В нем нужно выбрать «Установка…» и нажать «Далее».

В следующем окне вместо инсталляции выбрать «Обновление» из выпадающего меню.
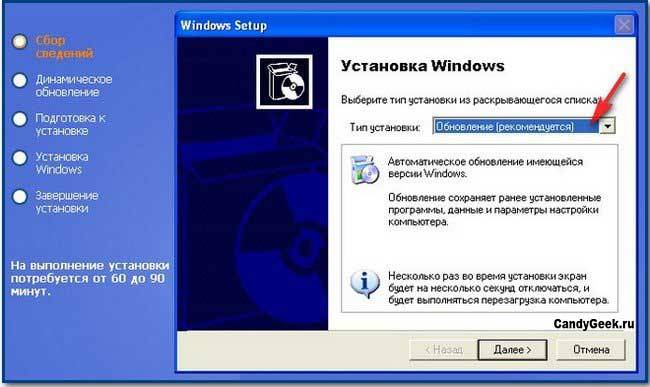
- Если Windows XP не загружается вообще, то последним средством спасения при помощи восстановления с диска станет запуск из загрузочной области. Для этого необходимо в Bios в приоритетах загрузки выбрать нужное устройство с дистрибутивом и запуститься с него. В процессе инсталляции будет предложено меню выбора опции, где нужно будет нажать кнопку «R», запускающую восстановление системы.

После того, как дистрибутив определит системный раздел и найдет установленную копию, он предложит выбор. Необходимо выделить её и еще раз подтвердить действие кнопкой «R».

Далее установщик начнет замену системных файлов в автоматическом режиме. У этого способа также есть свои недостатки:
- При восстановлении системы с дистрибутива могут быть заменены файлы драйверов, являющиеся системными, что может привести к новым конфликтам оборудования;
- Для запуска отката желательно использовать тот установочный диск, с которого производилась инсталляция;
- Необходим официальный или хотя бы не урезанный дистрибутив, как в большинстве сборок для экономии места для драйверов, иначе там может быть отключена функция отката.
Не стоит забывать, что функция восстановления не гарантирует 100% работоспособность системы по окончании операции и не вернет утерянных данных. В случае если пострадали ваши личные файлы, воспользуйтесь специализированной программой.
Несмотря на то, что в отличие от современных версий в Windows XP система восстановления далека от идеальной, отключать её не стоит. В седьмой и восьмой версии виндовс использование резервной точки для отката более продумано. Там исправлено большинство погрешностей и проблем этого процесса. Кроме того, основной отличительной способностью является возможность создания копии целого раздела (образа) для последующего восстановления и работы с точкой из загрузчика.
В каждом из методов есть свои недостатки, и не всегда резервная копия может быть спасением. Однако в большинстве случаев эта опция позволяет быстро вернуть работоспособность вашему персональному компьютеру. А потом уже можно приступить к необходимым операциям по лечению от вирусов или поиску удаленной информации.