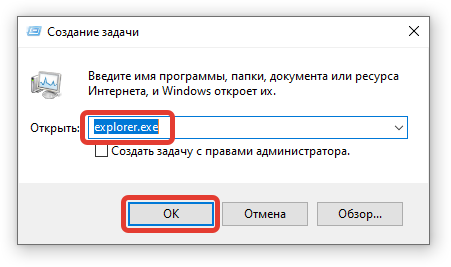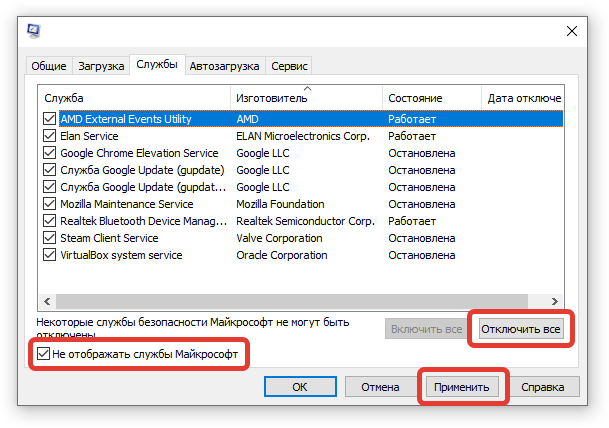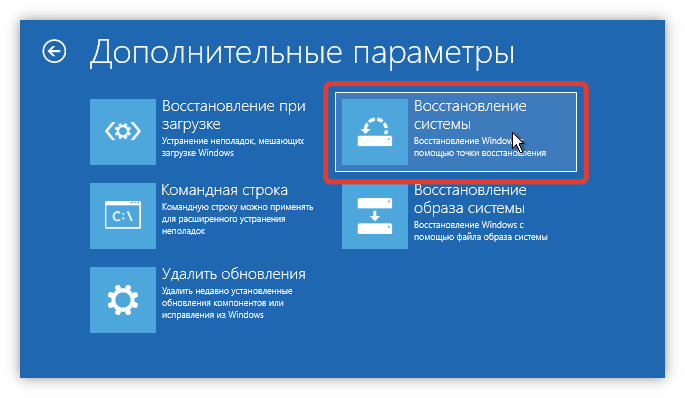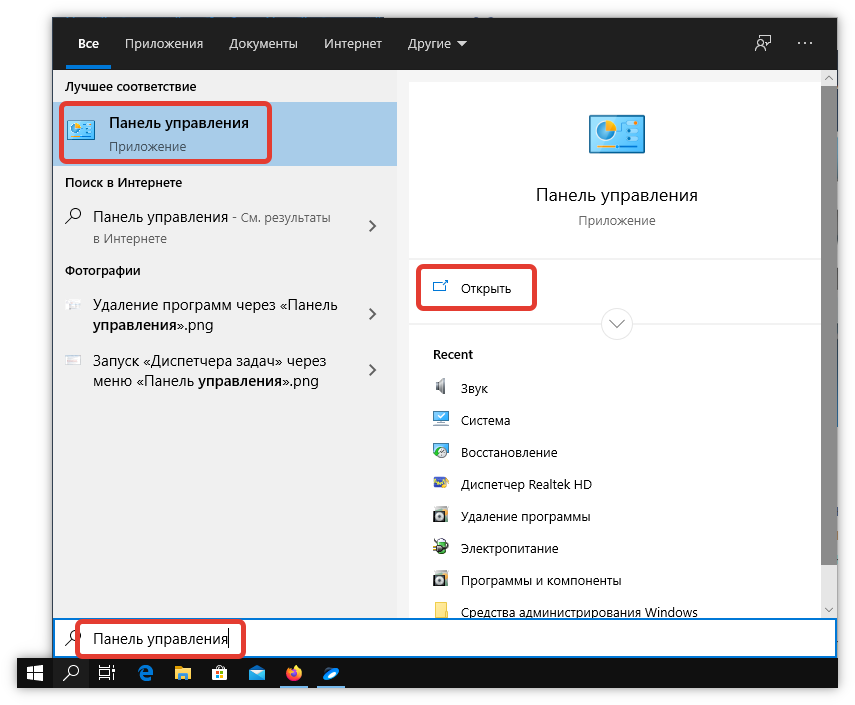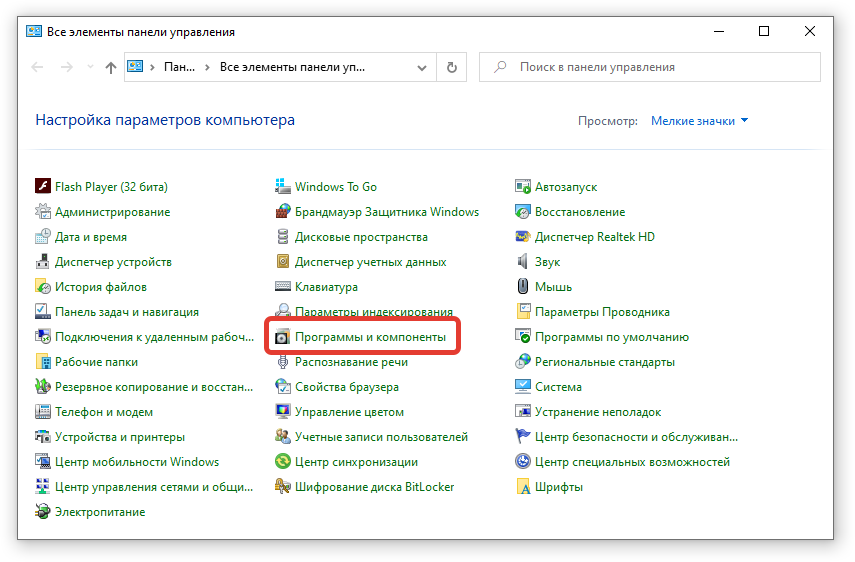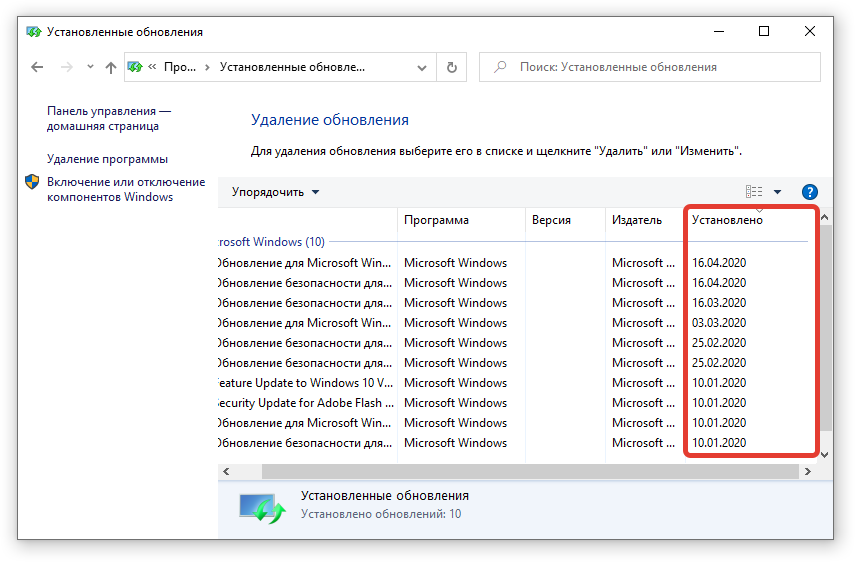Обновление Windows приносит стабильность и решение ошибок и багов. Но иногда, после обновления Windows 10 не запускается система. В этой статье мы разберём способы решения этой проблемы и расскажем о причинах её возникновения.
Причины
С момента релиза Windows 10, эта проблема стала проявляться значительно чаще, чем на 7 или 8 версиях ОС. Обращений в поддержку и сообщений на профильных форумах стало на порядок больше. «Компьютер с Windows 10 не запускается после обновления» — с такими заголовками часто появляются сообщения на форумах Microsoft и профильных ресурсах. С выходом новых обновлений таких сообщений становится все больше.
Проблема, когда после установки обновления Windows 10 не запускается система, возникает по нескольким причинам:
- Влияние сторонних приложений;
- Повреждение целостности реестра и системных файлов;
- Несовместимость драйверов и оборудования;
- И наконец, проблемное обновление.
Могу сказать, что проблема, возникающая из-за обновлений, проявляется довольно редко (кроме последнего обновление October Update ‘18).
В основном с проблемой сталкиваются старые устройства, «захламлённые» системы, на которых установлено по 2 антивируса и по 3-4 «оптимизатора». Но даже новые устройства сталкиваются с этой не очень приятной ошибкой.
Решение проблемы
Разберём каждый вариант решения проблемы — почему не запускается Windows 10.
#1 Черный экран
Проблема: После последнего обновления Windows 10 не запускается ноутбук/ПК, только черный экран.
Причина: Если есть курсор мыши – сторонние приложения, чаще всего антивирусы – Avast или McAfee.
Если нет курсора мыши – проблема совместимости драйвера и/или антивируса.
Решение: Если есть курсор мыши.
- Для начала, проверить возможность запуска приложений. Попробуйте запустить диспетчер задач (один из вариантов, используя сочетание Ctrl-Shift-Esc). Если он запустился, то откройте вкладку Файл и нажмите на «Запустить новую задачу»
- И введите команду explorer, для вызова проводника.
- Если рабочий экран загрузился, и все работает, значит что-то помешало ему. Чтобы проверить, что было причиной проблемы, необходимо выполнить чистую загрузку. Если же не загрузился, перейдите к шагу «Если нет курсора мыши».
— Чистая загрузка – режим, при котором ОС работает без сторонних служб и приложений.
— Для начала – откройте диспетчер задач и выключите все пункты из вкладки «Автозагрузка».
— Затем откройте приложение «Конфигурация компьютера», введя команду msconfig в окне «Выполнить» (сочетание Win+R)
— После чего во вкладке «Службы» отключите все сторонние службы.
Примите к сведению, что антивирус можно полностью отключить в его настройках или полностью удалив его.
— Перезагрузите устройство. Если после чистой загрузки, проблема исправилась, необходимо выявить «проблемное» приложение, путём поочередного отключения и включения программ в автозагрузке и вкладке «Службы».
Решение: Если нет курсора мыши.
- В случае, если же система загрузилась и экран не содержит ни курсора и ни элементов интерфейсов, попробуйте вызвать диспетчер задач и повторить шаги из прошлого решения, используя клавиши Tab и Enter, для переключения и выбора элементов окна.
- Если и этот вариант не помог и экран всё такой же пустой и черный, попробуйте загрузить ОС в безопасном режиме. Проблема может заключаться в том, что драйвер или стороннее приложение (чаще всего антивирус) мешают корректной загрузке системных служб или процессов.
- Для входа в безопасный режим, попробуйте нажать сочетание клавиш Win+L, чтобы заблокировать компьютер. На экране блокировки, нажмите на перезагрузку с зажатой клавишей Shift.
Если после нажатия на Win+L ничего не происходит, значит процесс winlogon не был запущен и заблокировать экран не получится, так как вход в Windows не был произведён. Вам потребуется выполнить принудительную перезагрузку устройства (используя кнопку перезагрузки или выключения и включения) несколько раз, пока не появится окно восстановления. После чего выполните следующие шаги:
- Выберите пункт «Диагностика» — «Дополнительные параметры»
- Затем, нажмите на «Параметры загрузки»
- После перезагрузки нажмите соответствующую клавишу, для запуска безопасного режима (от 4 до 6).
- Если Windows загрузилась, выполните варианты из способа «Если есть курсор мыши» — чистую загрузку.
- Также, проблема может заключаться в проблемном драйвере. Проверьте Центр обновлений, на наличие обновлений устройств или посмотрите в Диспетчере устройств, какое из них было недавно обновлено и удалите этот драйвер.
#2 Система долго запускается
Проблема: После обновления долго не запускается Windows 10 64/32 bit
Причина: Конфликт со сторонним ПО, проблемное обновление.
Решение проблемы стороннего ПО описано в варианте «Черный экран».
Если же чистая загрузка и безопасный режим не помогли в решении проблемы, то вероятно, что это обновление несовместимо или является ошибочным. Microsoft редко признаётся, что иногда выпускает проблемные обновления. От них можно услышать извинения и советы, если ошибка после обновления имела массовый характер, например, как с обновлением October 2018 Update.
Попробуйте удалить проблемное обновление и запретить его к загрузке, специальной утилитой от Microsoft.
- Для начала откройте программы и компоненты, через панель управления или же через параметры Windows.
- Нажмите на пункт «Просмотр установленных обновлений».
- Выберите последнее обновление, после которого произошла проблема (если вы не знаете какое, отсортируйте по дате установке и удалите обновления, установленные в день ошибки).
- После этого выполните перезагрузку системы.
Скрыть «проблемное» обновление поможет утилита от Microsoft — «Show or hide updates». Скачать ее можно по этой ссылке http://download.microsoft.com/download/F/2/2/F22D5FDB-59CD-4275-8C95-1BE17BF70B21/wushowhide.diagcab.
- После загрузки запустите утилиту;
- На этапе выбора, выберите пункт «Hide updates»;
- И после чего выберите обновление, которое вы не хотите больше получать.
Но лучшим способом является полное отключение обновлений на Windows 10. Как это сделать мы написали в нашей статье «Как отключить обновления Windows 10»
Дополнительно: Вы также можете выполнить восстановление системы и вернуться к рабочему состоянию системы. Но учитывая, что обновления отличаются друг от друга, обычный «откат» не поможет в случае установки крупного обновления. Рассмотрим эти варианты в следующем способе.
#3 Система не запускается
Проблема: Обновилась система Windows 10, ничего не запускается. Постоянные ошибки и перезагрузки, без появления стандартного рабочего стола.
Причина: Повреждение системных файлов, несовместимость.
Решение:
В первую очередь необходимо убедиться в том, есть ли возможность загрузить систему в безопасном режиме. То, как это сделать, указано в способе «Черный экран. Вариант 2».
Если вам удалось загрузить систему, попробуйте проверить систему на наличие ошибок. Это не очень действенный способ, но желательно его выполнить перед тем, как переходить к восстановлению.
- Сканирование и исправление ошибок выполняется командой sfc /scannow в окне командной строки.
- После завершения сканирования попробуйте перезагрузить устройство.
Если это не помогло, попробуйте откатить систему к рабочему состоянию, используя стандартное средство восстановления.
- Откройте окно «Выполнить» и введите команду rstrui;
- Запустите средство восстановления системных файлов и попробуйте выполнить откат к последней точке.
Точки восстановления создаются автоматически, если включена защита системы. В противном случае, точек восстановления не будет обнаружено и придётся использовать другие способы восстановления.
Если восстановление не помогло, попробуйте другой способ. Если было установлено крупное обновление Windows 10 (которое выходит каждые пол года), у системы есть возможность вернуться к прошлой версии, если в новой имеются проблемы и ошибки.
Для этого, пройдите в параметры Windows (сочетание Win+i), откройте Обновление и безопасность, пройдите во вкладку «Восстановление» и в пункте «Вернуться к предыдущей версии» нажмите кнопку «начать».
Решение: Если не запускается Windows 10 и идёт восстановление запуска.
В противном случае, когда корректный запуск системы невозможен, в решении проблемы должно помочь средство восстановления – WinRE (Windows Recovery Environment).
Средство будет запущено автоматически, после 2-3 неудачных попыток загрузки системы, кроме случаем Boot-loop’а, когда Windows циклически перезапуска. В этом случае, вам необходимо самостоятельно выполнить принудительную перезагрузку устройство, также 2-3 раза.
Как в случае с безопасным режимом, пройдите в Диагностику системы и выберите дополнительные параметры.
На странице дополнительных параметров попробуйте выполнить следующие пункты (поочерёдно, если прошлый вариант не помог):
- Восстановление при загрузке – исправляет стандартные проблемы загрузчика
- Восстановление системы – восстановление из точки восстановления, если она было создана ранее
- Возврат к прошлой сборке – если недавно было установлено крупное обновление
- Если не запускается Windows 10 после любого предложенного восстановления, попробуйте вариант «Вернуться в исходное состояние» – это крайний вариант, если ничего не работает.
#4 Синий экран
Проблема: После обновления системы Windows 10, перестал запускаться ПК, возникает ошибка синего экрана, после чего ПК перезагружается и снова возникает синий экран.
Или во время работы системы, возникает синий экран и устройство перезагружается.
Причина: Проблема драйвера или повреждение системных файлов.
Решение: Когда система не запускается
Для начала попробуйте войти в систему, используя безопасный режим. Если вам это удастся, перейдите к следующему варианту.
Если же попытки войти в безопасный режим не увенчались успехом, не запускается Windows 10 и вы не знаете, как восстановить систему, попробуйте выполнить восстановление из способа «Если система не запускается в безопасном режиме».
Решение: Когда система запускается и ошибка возникает во время работы Windows
В этом случае, всё немного проще. Вероятнее всего, что проблема заключается в некорректной работе драйвера и его конфликте с работой системных служб. Чтобы узнать, первопричину и решить проблему, необходимо проанализировать саму ошибку.
Код ошибки даст немного информации о её причине, но больше поможет сбойный модуль, который указывается в скобках после кода.
Например, ошибка nvlddmkm.sys указывает на ошибку драйвера видеокарты Nvidia.
Больше информации даст «Журнал событий», который сохраняет информацию об ошибках и сбоях системы.
- Откройте журнал событий (ПКМ по кнопке Пуск и выберите Просмотр событий)
- Выберите журнал система
- Журнал может содержать очень много информации, поэтому используйте фильтр по событиям – Критические и Ошибки.
- После чего можно будет проанализировать, какие ошибки возникали при использовании системы.
Самую подробную информацию о произошедшем даст дамп памяти – небольшой файл, содержащий информацию о процессах происходивших во время ошибки. Используя специальные сервисы или приложения, можно «прочитать» этот дамп и определить первопричину.
Сам дамп может быть огромным, если ошибки копились в течение нескольких месяцев и лет, поэтому чаще используется мини дамп памяти. Чтобы включить сохранение мини дампа, выполните следующее:
- Откройте свойства компьютера (сочетание клавиш Win+ Pause) и выберите «Дополнительные параметры системы»
- Затем откройте параметры загрузки и восстановления
- Выберите сохранение малого дампа и нажмите ОК.
Теперь после возникновения ошибки дамп будет появляться в папке Windows\Minidump.
Осталось расшифровать полученный файл, это можно сделать через специальные приложения или сервисы:
- BlueScreenView– довольно простое приложение с простым и понятным интерфейсом
- Windbg (или Debugging Tools for Windows)– инструменты Microsoft для анализа BSOD, простым пользователям будет довольно сложно разобраться в данном приложении
- osronline.com – сервис, где вы можете онлайн проверить дамп памяти на ошибки.
Более подробно мы разбирали этот вопрос в статье «BSOD: анализ и решение».
В данной статье мы рассказали, что делать если Windows 10 не запускается на вашем ноутбуке/ПК. Надеемся, что эта информация была вам полезна и помогла справиться с ошибками. Если у вас возникли вопросы, будем рады помочь в комментариях к этой статье.
Отличного Вам дня!
Для обеспечения стабильности и безопасности вашей Windows, вы должны регулярно устанавливать обновления безопасности (вручную с помощью msu / cab файлов или автоматически через службу Windows Update). Microsoft ежемесячно каждый второй вторник выпускает новые обновления Windows. В некоторых случаях новые обновления могут вызвать различные проблемы в системе (из-за плохого тестирования, ошибки инженеров, несовместимости с железом и т.д.), и установленное обновление нужно удалить (Способы удаления обновлений в Windows). Однако случается что операционная система Windows перестает загружаться (падает в BSOD с ошибками CRITICAL_PROCESS_DIED, INACCESSIBLE_BOOT_DEVICE, или автоматически перезагружается) и вы не можете штатно удалить проблемное обновление.
В этой статье мы рассмотрим, как корректно удалить обновления в Windows 10 и 11 (Windows Server 2019/2016/2012), если операционная система не загружается.
Содержание:
- Использование среды восстановления Windows (WinRE) для удаления обновлений
- Как удалить обновления, если Windows не загружается?
Использование среды восстановления Windows (WinRE) для удаления обновлений
Если Windows не загружается, вы можете попробовать использовать среду восстановления Windows (Windows Recovery Environment — WinRE) для исправления типовых ошибок и удаления последних обновлений.
Загрузчик Windows Boot Manager попытается автоматически загрузить компьютер в среде Windows Recover Environment, если три предыдущие попытки загрузки Windows были неудачными. Вы можете просто 3 раза подряд прервать загрузку системы кнопкой отключения питания.
На экране WinRE выберите Troubleshoot. Здесь будет представлено несколько опций, позволющих исправить типовые проблемы загрузки Windows:
- Startup repair – попробуйте использовать эту опцию первой, чтобы Windows попыталась автоматически исправить типовые проблемы
- System Restore – позволяет откатиться к одной из предыдущих точек восстановления
- System Image Recovery – позволяет восстановить компьютер из созданной ранее резервной копии вашего образа Windows
- Uninstall Updates – данный режим позволяет удалить последние обновления безопасности или обновления билда Windows 10.
Выберите Uninstall Updates. Выберите один из режимов:
- Uninstall latest quality updates – используется для удаления последнего ежемесячного обновления Windows;
- Uninstall latest feature update – используется для удаления билда Windows 10.
Выберите нужную вам опцию, дождитесь удаления обновления, перезагрузите компьютер в обычном режиме.
В некоторых случаях при удалении обновлений вы можете увидеть ошибку:
You have pending update actions and we won't be able to uninstall the latest quality/feature update of Windows. Try running Startup Repair instead.
В этом случае нужно вручную удалить файл pending.xml (описано в следующем разделе).
Как удалить обновления, если Windows не загружается?
Если Windows после установки обновлений не загружается в режиме восстановления, нужно загрузить компьютер с любого доступного диска или флешки. Это может быть как среда восстановления Windows (WinRE), установочный диск или флешка с Windows, ERD (он же MSDaRT 10) или другой загрузочный диск.
Примечание. В Windows 10 и 11 при проблемах с загрузкой ОС должна автоматически запускаться среда восстановления с командной строкой.
В этом примере, я загружу компьютер с установочной флешки с Windows 10 x64. При загрузке зайдите в BIOS/UEFI вашего компьютера и измените порядок загрузки, выбрав вашу USB флешку в качестве первичного загрузочного устройства.
Совет. Для загрузки подойдет любой установочный диск (главное условие – соблюдение разрядности ОС), с учетом совместимости. Так установочный образ Windows 10 можно использовать для восстановления Windows 7, но наоборот не удастся, т.к. в более старых версиях ОС могут поддерживаться не все команды и параметры.
На втором экране с приглашением начать установку Windows нужно нажать кнопку Repair Computer или нажать сочетание клавиш Shift+F10.
В первом случае выберите Troubleshoot -> Command Prompt (Командная строка).
В открывшемся окне командной строки среды Win PE нужно определить букву диска, которая назначена вашему системному разделу с Windows (это может быть не диск C:\).
Выполите команду:
DISKPART
Выведите список разделов в системе:
list volume
В моем примере среда WinPE не назначила букву диска моему разделу с Windows. На моем скриншоте это Volume 1 с файловой системой NTFS и разделом 39 Гб (100 Мб раздел это загрузочный EFI раздел).
Чтобы назначить ему букву диска V, выполните команды:
Select volume 1
Assign letter=v
Еще раз выполните команду
list vol
, чтобы убедится, что разделу с Windows назначена буква диска.
Завершите сеанс diskpart командой:
exit
В нашем примере мы назначили системному разделу Windows букву V:\ (используйте свою букву диска в следующих командах).
Выведите список обновлений (пакетов), установленных в офлайн образе Windows с помощью DISM:
DISM /Image:V:\ /Get-Packages /format:table
Если вы знаете какое конкретное обновление (KB) вызвало проблему, его номер можно использовать в качестве фильтра:
DISM /Image:V:\ /Get-Packages /format:table | find “4056887”
Или можно отфильтровать список по дате установке:
DISM /Image:V:\ /Get-Packages /format:table | find “10/25/2021”
(формат даты зависит от настроек локализации Windows, в моем примере используется американский формат даты)
Примечание. Если список обновлений очень большой, и вы точно не знаете, какое из последних обновлений вызвало BSOD, можно выгрузить полный список в текстовый файл и открыть его с помощью блокнота (в нем можно пользоваться поиском).
DISM /Image:V:\ /Get-Packages /format:table > d:\updates.txt
Notepad V:\updates.txt
Теперь нужно скопировать идентификатор проблемного пакета в буфер (выделить название пакета в командной строке и нажать Enter; чтобы вставить текст – просто щёлкните правой кнопкой мыши).
С помощью следующей команды можно удалить обновление:
DISM /Image:V:\ /Remove-Package /PackageName:Package_for_KB4056887~31bf3856ad364e35~amd64~~10.0.1.0
Если вы точно не знаете, какое конкретное обновление вызвало проблему, п удалите все недавно установленные пакеты о очереди.
После удаления обновления попробуйте загрузить Windows в обычном режиме.
Если вам нужно удалить обновления, ожидающие установки (со статусом Pending), нужно удалить файл pending.xml.
Для этого в коммандой строке выполните следующие команды:
del V:\Windows\WinSxS\pending.xml
del V:\Windows\WinSxS\cleanup.xml
(файл может отсутствовать)
del V:\Windows\SoftwareDistribution\Download\*.*
Также для очистки некорректных обновления со статусом Pending можно использовать DISM:
dism /image:v:\ /ScratchDir:v: /cleanup-image /RevertPendingActions
Эта операция отменяет все отложенные действия предыдущих операций обслуживания, так как эти действия могут быть причиной сбоя при загрузке.
Затем вы можете воспользоваться DISM, чтобы проверить и исправить хранилище компонентов Windows в офлайн режиме (понадобится установочный диск Windows):
Dism /image:V:\ /Cleanup-Image /RestoreHealth /Source:D:\sources\install.wim
Если у вас есть диск восстановления MSDaRT, то удалить проблемные обновления можно еще проще. Достаточно загрузится с диска MSDaRT (разрядность должна совпадать), выбрать Диагностика -> Microsoft Diagnostics and Recovery Toolset. В списке утилит выберите Hotfix Uninstall (Удаление исправлений).
Выделите какие обновления нужно удалить, и нажимаете Далее.
Всем привет! Сегодня разбираем очередную проблему, когда после обновления Windows 10 при включении или перезагрузке висит черный экран, и загрузка ОС останавливается. Проблема очень многогранная поэтому решений может быть много. Я подробно описал 7 шагов, которые должны помочь. Все шаги делать не нужно, на одном из них у вас проблема должна решиться. Если в процессе что-то будет не получаться, или вы захотите задать вопрос – то смело пишите в комментариях в самом низу статьи.
Содержание
- ШАГ 1: Первые действия
- ШАГ 2: Проверка подключения
- ШАГ 3: Запуск WinRE режима
- ШАГ 4: Попытка восстановления загрузки ОС
- ШАГ 5: Запуск безопасного режима
- ШАГ 6: Загрузка ОС в безопасном режиме
- ШАГ 7: Восстановление загрузки
- Задать вопрос автору статьи
ШАГ 1: Первые действия
Для начала нам нужно проверить, что нет никаких проблем с материнской платой – для этого нажмите один раз на CapsLock или NumLock. Далее на клавиатуре вы должны увидеть, что загораются соответствующие индикаторы.
Индикатор не загорелся (Нажмите, чтобы открыть спойлер)
- Выключите компьютер – для этого зажмите кнопку «Питания» (эта та кнопка, на которую вы нажимаете, чтобы включить комп) до тех пор, пока компьютер не выключится.
- Если у вас ноутбук, отключите блок питания. Если у вас компьютер, то полностью его обесточьте, выдернув из розетки.
- Подождите так примерно 5 минут.
- Включаем устройство обратно. Если это не помогло, то переходим к шагу 2.
Если лампочки загораются, значит связь с железом есть, и, скорее всего, Windows работает. Давайте попробуем обновить связь с экраном и видеокартой – для этого зажмите и удерживайте клавиши:
+ Ctrl + Shift + B
Далее вы должны услышать короткий сигнал – это хороший знак. Экран должен погаснуть и появиться снова. Теперь пробуем войти в учетную запись, если окно входа отобразилось. Если оно не отобразилось, но что-то на экране все же есть. Например, отображается курсор (стрелка), или вы видите черный рабочий стол. В таком случае зажимаем клавиши:
Ctrl + Alt + Del
Если диспетчер задач запустился, перейдите на вкладку «Процессы». Отсортируйте все процессы по имени. Далее находим «Проводник», жмем правой кнопкой мыши и кликаем «Перезапустить».
Если это не дало результата, то жмем «Файл» – «Запустить новую задачу».
Ставим галочку, чтобы запустить её с правами админа (если такая галочка есть) и вводим команду:
explorer.exe
Жмем «ОК». Если вы все равно видите темный экран – переходим к следующему шагу.
ШАГ 2: Проверка подключения
Есть вероятность, что с Windows 10, а также с остальным железом компьютера все нормально, но есть проблемы именно с видеокартой. Возможно, после обновления Windows автоматом переустановились драйвера на видеоадаптер. После загрузки на экране не отображается окошко с текстом: «НЕТ СИГНАЛА»?
В таком случае есть несколько вариантов. Если у вас на компьютере или ноутбуке установлено две видеокарты, то возможно видеопоток идет на другой выход. Если у вас монитор, то попробуйте сначала выключить, а потом включить его. На экране вы увидите надпись с названием видеовыхода. Попробуйте эти выходы попереключать на самом мониторе, нажав по кнопке «Source».
Следующий вариант, что видеопоток от видеокарты идет на другой выход. Например, у вас монитор подключен к DVI, а после обновления поток пошел на HDMI выход. В таком случае можно переподключить монитор в другой порт.
Следующая проблема, когда у компьютера две видеокарты. После обновы перестала нормально работать дискретная видеокарта (та, которая подключается отдельно в PCI слот). Можно попробовать переподключить монитор к встроенной карте и проверить работу.
Если у вас ноутбук, попробуйте отключить все устройства от него. Особенно это касается подключений других мониторов, телевизоров. Также отключите флешки, телефоны, а также другие внешние устройства. Вытащите все CD/DVD диски. После этого перезагрузите комп, зажав кнопку «Питания» до полного выключения, а потом снова включите ПК.
ШАГ 3: Запуск WinRE режима
Нам нужно загрузить систему в безопасном режиме. Это можно сделать двумя способами:
Первый способ (Открыть спойлер)
Использовать установочный носитель (флешка или диск) с той же версией Windows 10, которая у вас установлена. В общем если у вас остался установщик, то подключаем его. Если у вас нет установщика, то вы можете его сделать – об этом подробно написано тут.
Далее выключаем и включаем комп. Сразу в момент загрузки, при отображении экрана BIOS вам нужно открыть BOOT-меню, зажав вспомогательную кнопку. Кнопки могут отличаться в зависимости от версии БИОС – это могут быть F12, F11, Esc, F8. Или вы можете зайти в БИОС, найдите там раздел «BOOT» и установите загрузку с этого носителя.
Как только загрузка с установщика пойдет, жмем по кнопке «Далее».
Устанавливать мы ничего не будем, не переживайте. Жмем по ссылке «Восстановление системы».
Второй способ (открыть спойлер)
Безопасный режим можно запустить и без загрузочной флешки или диска, но данный способ помогает не всегда. В общем нам нужно запустить модуль восстановления на компе, но заставить это можно вот таким вот странным способом:
- Зажимаем кнопку «Питания», пока комп не выключится.
- Потом сразу же его включаем. И опять зажимаем кнопку «Питания», чтобы он выключился.
- Повторяем шаги 1 и 2 раза 3-4. На одном из этапов вылезет окно где вам нужно разрешить полный перезапуск устройства. Далее откроется окно безопасного режима.
Нажимаем «Поиск и устранение неисправностей».
ШАГ 4: Попытка восстановления загрузки ОС
- У нас есть тут несколько пунктов и один из них нам точно поможет. Вы могли заметить, что есть «Удаление обновления», но мы пока к нему прибегать не будем. Возможно есть проблема в системных файлах, которые отвечают за загрузка ОС, поэтому давайте для начала выполним «Восстановление при загрузке».
- Выбираем вашу Виндовс.
- Если вылезла ошибка, то можно попробовать другие варианты.
- Снова загружаемся в безопасном режиме. Вот теперь пробуем удалить обновления.
- Тут есть два варианта – выбираем «Удалить последнее обновление компонентов».
- Если и это не поможет, то можно выполнить «Восстановление системы» – там ничего сложного нет, просто выбираем одну из точек восстановления.
ШАГ 5: Запуск безопасного режима
Безопасный режим – это загрузка операционной системы только с определенным набором служб и утилит. В таком режиме драйвера видеокарты не погружаются. Если нам удастся загрузить систему, то значит проблема именно в дровах на видюху. Позже мы попытаемся их откатить или удалить. Проблема в том, что запускаем безопасный режим по-разному – поэтому выберите свой вариант.
Я загрузил WinRE режим без загрузочной флешки или диска
Если вы запустили безопасный режим с помощью постоянного выключения или включения, то вы можете заметить, что тут есть еще один пункт – «Параметры загрузки». Выбираем его.
Далее нужно выбрать вариант загрузки – используем не цифры, а клавиши от «F1» до «F9». Нас интересует два параметра запуска:
- F4 – обычный безопасный режим
- F5 – безопасный режим с сетевыми драйверами.
Я бы на вашем месте выбрал первый вариант – F4.
Я загрузил WinRE режим с загрузочной флешки или диска
Если вы откроете спойлер выше, то заметите, что при загрузке WinRE режима другим способом в окошке есть «Параметры загрузки» – там можно выбрать безопасный режим. Чаще всего при запуске WinRE режима с флешки данного пункта нет. Поэтому запускать безопасный режим мы будем с командной строки. В консоли используем один из двух вариантов:
bcdedit /set {default} safeboot minimal
bcdedit /set {default} safeboot network
Первая команда запускает обычный режим, вторая запускает режим с поддержкой сетевых драйверов. Лучше использовать первый вариант.
ШАГ 6: Загрузка ОС в безопасном режиме
Итак, мы запустили операционную систему в безопасном режиме. Теперь наша задача откатить драйвер видеокарты. Откройте «Диспетчер устройств» – для этого нажмите правой кнопкой по кнопке «Пуск». Или найдите этот раздел через поиск Виндовс.
В диспетчере устройств откройте раздел «Видеоадаптеры». Если у вас две видюхи – выберите ту, к которой подключен монитор. Если у вас ноутбук, то выбираем встроенную видеокарту, а не дискретную, так как именно она начинает работать во время загрузки ОС. Два раза нажмите левой кнопкой мыши, чтобы зайти в свойства. Перейдите во вкладку «Драйвер», нажмите «Откатить».
Вы на всякий случай можете откатить драйвер и для второй видеокарты (если она есть). Далее перезагружаем комп. Если это не помогло, то попробуйте их полностью удалить – делается это тут же, просто жмем по другой кнопке «Удалить устройство».
Если и это не помогло, то скорее всего дело в антивирусной программе. Да, как бы странно это не звучало, но именно это решение есть на официальном сайте Microsoft.
- Откройте панель управления. Это можно сделать или через поиск, или используя клавиши + R и команду: control.
- «Программы и компоненты» – если вы не можете найти этот пункт, установите другой режим просмотра.
- Находим в списке все сторонние антивирусы, которые у вас есть и удаляем их.
- Перезагружаемся.
Скорее всего есть проблема в системных файлах, но лежит проблема куда глубже. Поэтому нам нужно их восстановить. Делать мы это будем через командную строку. Все шаги я уже подробно описал в отдельной инструкции по этой ссылке. Вы также можете задавать свои вопросы в комментариях ниже.
Содержание
- Исправление синего экрана
- Исправления черного экрана
- Способ 1: Исправление деятельности вируса
- Способ 2: Исправление проблем с видеосистемой
- Вопросы и ответы
Нередко пользователь сталкивается с проблемой запуска Windows 10 после установки очередных обновлений. Эта проблема вполне решаема и имеет несколько причин.
Помните, что если вы что-то сделаете не так, то это может повлечь другие ошибки.
Исправление синего экрана
Если перед вами появился код ошибки CRITICAL_PROCESS_DIED, то в большинстве случаев обычная перезагрузка поможет исправить ситуацию.
Ошибка INACCESSIBLE_BOOT_DEVICE тоже решается перезагрузкой, но если это не помогло, то система сама начнёт автоматическое восстановление.
- Если этого не произошло, то перезагрузитесь и при включении зажмите F8.
- Перейдите в раздел «Восстановление» — «Диагностика» — «Дополнительные параметры».
- Теперь кликните на «Восстановление системы» — «Далее».
- Выберите из списка исправную точку сохранения и восстановите её.
- Компьютер перезагрузиться.
Исправления черного экрана
Есть несколько причин возникновения черного экрана после установки обновлений.
Способ 1: Исправление деятельности вируса
Возможно, система заражена вирусом.
- Выполните сочетание клавиш Ctrl+Alt+Delete и перейдите к «Диспетчер задач».
- Нажмите на панели «Файл» — «Запустить новую задачу».
- Вводим «explorer.exe». После запустится графическая оболочка.
- Теперь зажмите клавиши Win+R и впишите «regedit».
- В редакторе перейдите по пути
HKEY_LOCAL_MACHINE\SOFTWARE\Microsoft\Windows NT\CurrentVersion\WinlogonИли просто найдите параметр «Shell» в «Правка» — «Найти».
- Дважды кликните на параметр левой клавишей.
- В строке «Значение» введите «explorer.exe» и сохраните.

Способ 2: Исправление проблем с видеосистемой
Если у вас подключен дополнительный монитор, то причина проблемы с запуском может заключатся в нем.
- Войдите в систему, а после нажмите Backspace, чтобы удалить экран блокировки. Если у вас есть пароль, то введите его.
- Подождите примерно 10 секунд пока запустится система и выполните Win+R.
- Кликните клавишу вправо, а затем Enter.
В некоторых случаях исправить ошибку запуска после обновления довольно сложно, поэтому будьте аккуратны, исправляя проблему самостоятельно.
Еще статьи по данной теме:
Помогла ли Вам статья?
При работе компьютера может возникнуть проблема запуска Windows после обновления либо появиться существенное замедление загрузки системы. В процессе включения может отобразиться синий экран, начаться этап восстановления обновлений и прочее. Неполадки зачастую связанны с системными компонентами. Исправить ситуацию можно самостоятельно, не обращаясь за помощью к специалисту.
Содержание
- Почему Windows 10 не загружается после обновления
- Что делать, если после обновления не загружается система
- Если отображается черный экран
- Появление синего экрана
- Система долго загружается
- ОС не запускается
- Что делать для восстановления Windows 10
- Заключение
Большинство причин связаны с проблемами программного характера, но возникают неполадки и в аппаратной части компьютера. Одни из возможных причин:
- неисправность носителя;
- некорректно работающий процессор или оперативная память;
- поломка материнской платы;
- ошибочная установка программ;
- повреждение системных файлов;
- выход из строя либо неправильная инсталляция драйверов.
Что делать, если после обновления не загружается система
Существует множество инструментов для решения проблемы, когда после обновления Windows 10 не запускается система. Устранение неисправности достигается несколькими способами, делящимися на приведенные типы:
- если отображается черный экран;
- при появлении синего экрана;
- система долго загружается;
- ОС не запускается.
Внимание! Некоторые шаги можно выполнять без четкой последовательности — есть вероятность отсутствия эффективности предпринятых действий.
Если отображается черный экран
Одной из проблем, возникающей при запуске Windows, может оказаться появление черного экрана. Чтобы устранить ошибку, нужно:
- Вызвать «Диспетчер задач» сочетанием клавиш Ctrl + Shift + Esc.
- Перейти в пункт «Файл», создать новую задачу под названием explorer.exe.
- Зайти во вкладку «Автозагрузка» и отключить последние установленные приложения, по возможности остановить запуск всех программ.
- Нажать сочетание клавиш Win + R.
- Ввести в окно msconfig и подтвердить ввод.
- Найти «Службы», кликнуть левой кнопкой мыши, в появившемся окне отключить несистемные компоненты.
- Перезагрузить компьютер.
- В случае удачного запуска, деинсталлировать недавно загруженную программу и начать возвращать службы в рабочее состояние.
Если не появилась заставка, курсор и приветствие, необходимо:
- Вызвать специальное меню сочетанием клавиш Ctrl + Alt + Delete.
- Нажать Shift + Reboot.
- Перейти в «Параметры загрузки» и выбрать режим безопасного запуска.
- Перезагрузить компьютер.
- В безопасном режиме деинсталлировать последние установленные программы.
В случае повторения ошибки, рекомендуется переустановить или обновить драйвера. После выполнения действий Windows будет включаться.
Появление синего экрана
Может возникнуть ситуация, при которой возникает постоянный перезапуск с синим экраном. Система перед приветствием перестает работать и начинает перезагружаться. Причиной является отсутствие или повреждение критического количества файлов. Нужно выполнить откат операционной системы:
- Перезагрузить компьютер, удерживая Shift + F8 во время запуска BIOS.
- Выбрать «Устранение неполадок компьютера».
- Перейти в «Диагностика» → «Восстановление системы».
- Следуя рекомендациям, выбрать точку восстановления в моменте стабильной работы системы.
- Дождаться окончания процесса восстановления. Это может занять время.
Внимание! В случае невозможности открыть окно восстановления, необходимо запустить соответствующую операцию с помощью инструментов загрузочной флешки.
Система долго загружается
После нового обновления загрузка системы может занимать продолжительное время. Ноутбук или ПК с момента запуска до появления рабочего стола зависает на черном экране. Для исправления нужно:
- Перейти в «Панель управления», выполнив системный поиск одноименного компонента.
- Зайти в раздел «Программы и компоненты».
- Нажать «Просмотр установленных обновлений» слева.
- Указать сортировку по дате и времени.
- Удалить последнее обновление или пакет новых компонентов системы.
ОС не запускается
Windows может вовсе перестать запускаться. В таком случае не появляется рабочий стол, курсор мыши, приветствие. Система постоянно перезагружается и не подает признаков работоспособности. Возможные причины:
- несовместимость компонентов;
- критическое повреждение системных файлов.
Требуется воспользоваться несколькими методами:
- Попробовать запустить систему в безопасном режиме, сделать проверку на вредоносное ПО и удалить последние обновления.
- Если было произведено обновление с более ранних версий Windows, поможет возврат к предыдущей через меню Shift + F8.
- Выполнить запуск в безопасном режиме с использованием «Командной строки». Следует выполнить команду sfc /scannow для проверки на ошибки.
Обратите внимание! Через консоль можно запустить стандартное средство восстановления системы командой rstrui.
Что делать для восстановления Windows 10
Если не загружается безопасный режим или не помогает ни один из способов, рекомендуется использование стороннего загрузочного диска с лечащей утилитой для переноса важных данных на другой носитель.
Запускать программу следует через настройки BIOS, установив в качестве приоритетного носителя флеш-накопитель или диск. Далее необходимо:
- Установить лечащую утилиту с файловой системой на носитель через другое устройство.
- Вставить накопитель в компьютер с нерабочей операционной системой, совершить запуск через загрузочный носитель.
- Найти и перенести важные данные на накопитель.
- Выполнить проверку на наличие вредоносного кода.
- Извлечь носитель, подключить к рабочему компьютеру.
- Сохранить файлы в надежном месте, отформатировать переносчик.
- Создать загрузочный образ Windows 10.
- Проверить работоспособность. В противном случае выполнить чистую переустановку ОС.
Заключение
Чтобы не возникало проблем в дальнейшем, не рекомендуется вносить изменения в реестр самостоятельно, устанавливать Windows от стороннего производителя с модификациями, загружать сомнительное программное обеспечение. Нужно регулярно обновлять драйвера, использовать антивирус. При необходимости можно отключить автоматическое обновление системы.
( 1 оценка, среднее 5 из 5 )