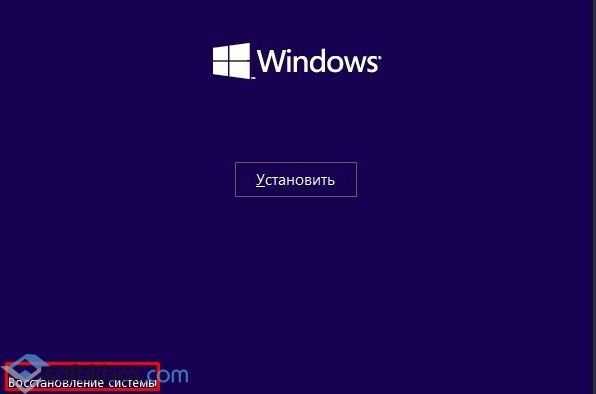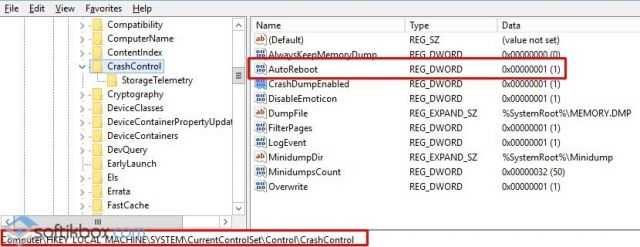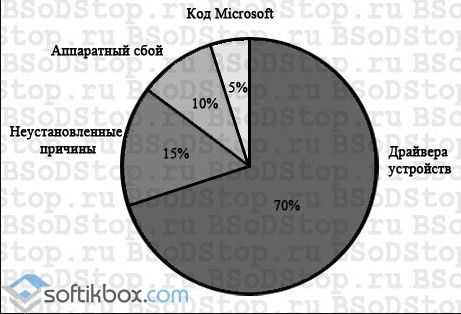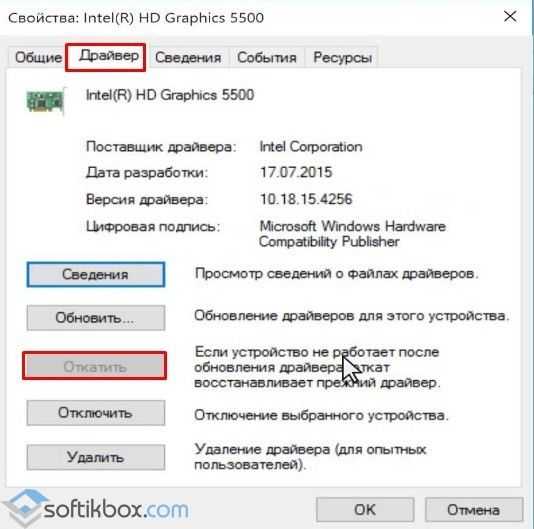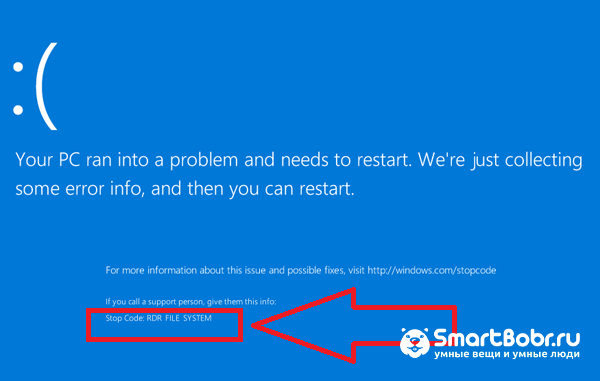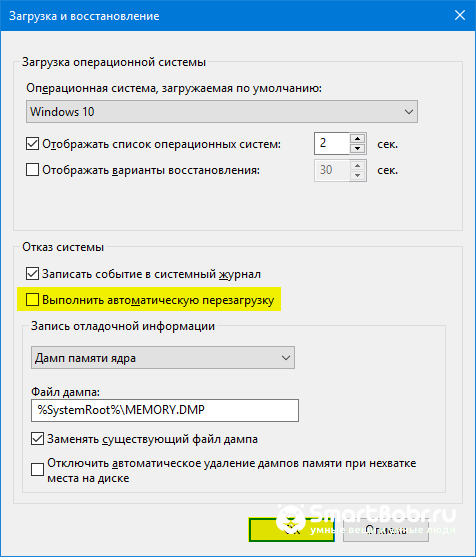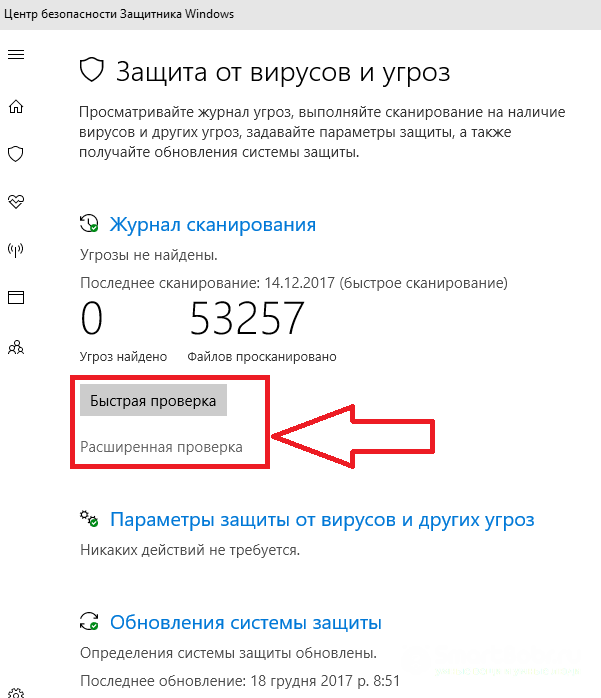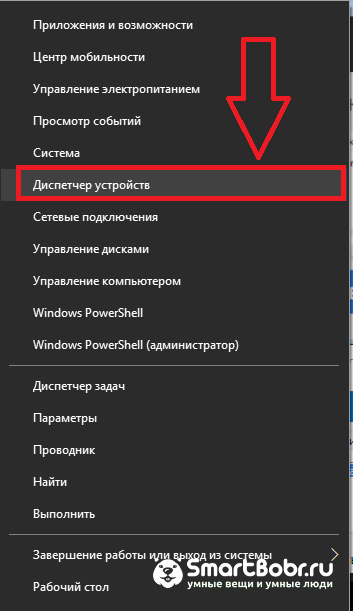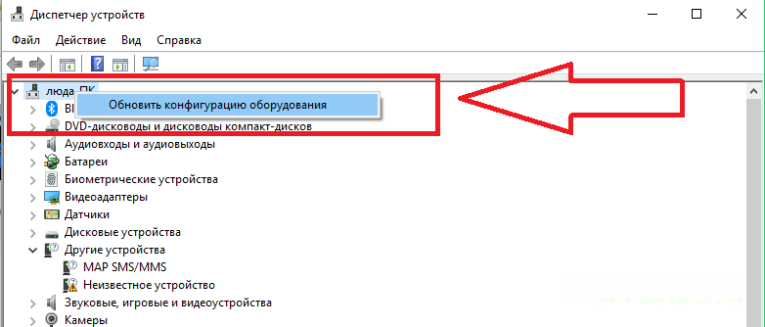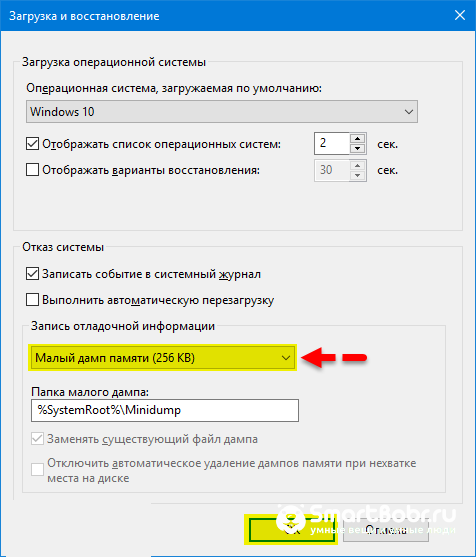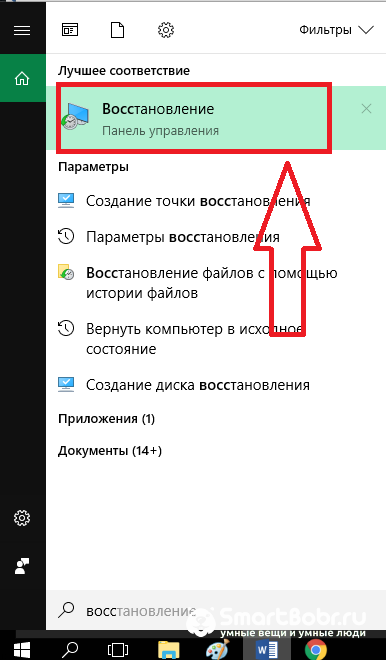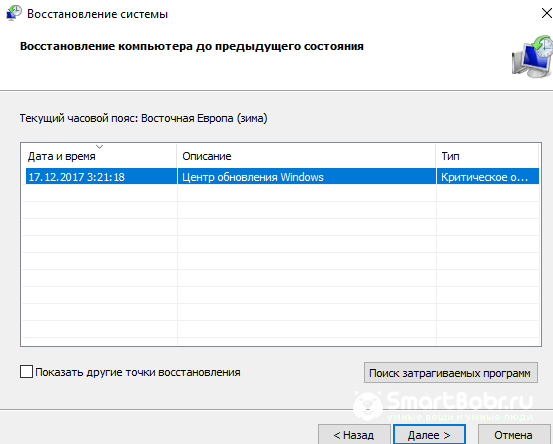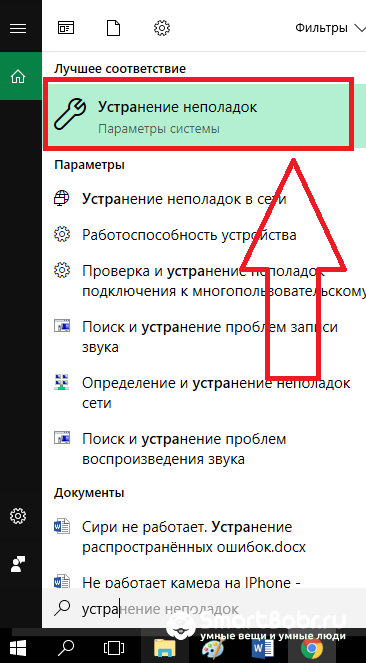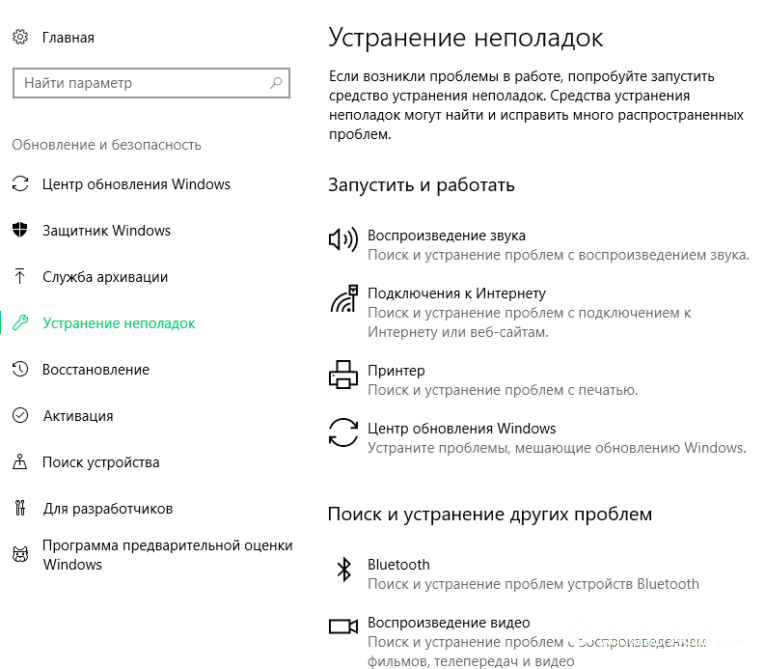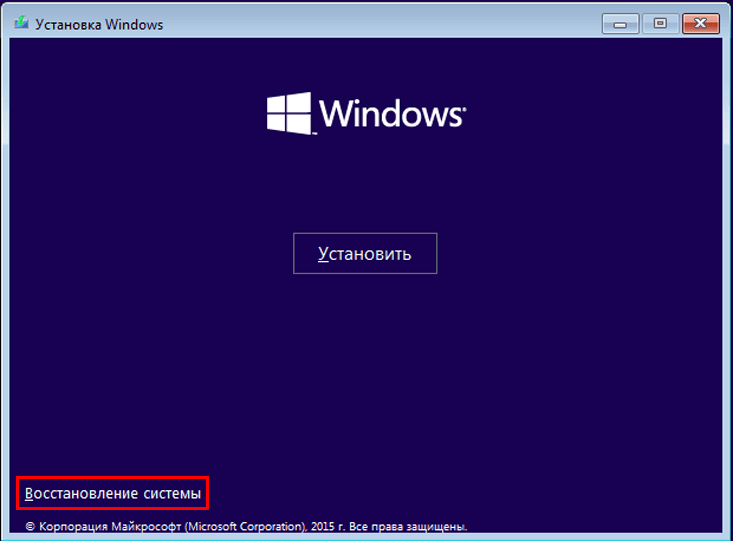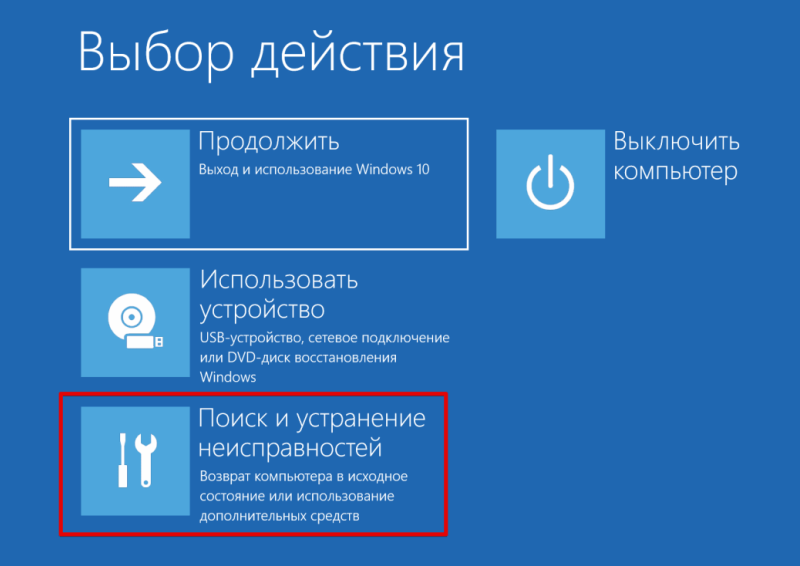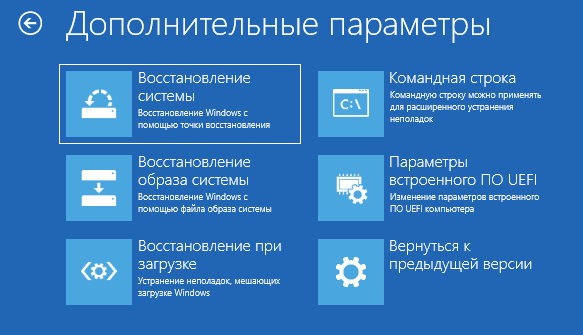Синий экран смерти, или ВSOD – проблема, пугающая многих компьютерных пользователей, особенно если их знания ограничиваются любительским уровнем владения ПК. Белые буквы на синем фоне действительно представляют угрозу работоспособности гаджета, однако это, конечно, вовсе не значит, что устройство пора утилизировать.
Многие проблемы операционной системы Windows 10, которые и становятся причиной возникновения неполадок, можно исправить в несколько кликов. Главное – знать, как правильно это сделать, чтобы не нанести еще большего вреда системе.
Содержание:
- Что такое синий экран смерти
- Почему BSOD появляется в Windows 10
- Как исправить проблему синего экрана
- Через БИОС
- С помощью командной строки
- Через безопасный режим
- Как исправить ошибку Memory Management
- Другие способы решить проблему
Что такое синий экран смерти
Появление ВSOD – это явный показатель того, что с операционной системой возникла серьезная ошибка, которая требует незамедлительного исправления. Возникает «экран смерти» только в тех случаях, когда компьютер не в состоянии устранить ошибку самостоятельно.
Как правило, после красочного сообщения с грустным смайлом следует принудительная перезагрузка устройства, которая на время может стабилизировать работу системы. Но подобный подход лишь оттягивает неизбежное, и ошибка вскоре появится снова.
Рано или поздно столкнуться с проблемой устрашающего белого текста на синем фоне, придется каждому пользователю ОС Windows. Впервые BSOD увидели пользователи Windows 95, и с тех пор способ предупреждения о фатальных ошибках системы практически не изменился. Однако в защиту новых версий ОС можно сказать, что они более стабильны, нежели их предшественники. Поэтому количество пользователей, сталкивающихся с BSOD, становится все меньше.
Владельцы ПК на системе Windows 10 видят ВSOD как короткое сообщение об ошибке с ее кодовым названием под грустным смайликом. В некоторых случаях на экране также можно увидеть QR-код, отсканировав который можно узнать причину появления ошибки.
Почему BSOD появляется в Windows 10
Существует несколько фатальных ошибок ОС, которые могут спровоцировать появление ВSOD. Чаще всего к ним относятся:
- Ошибки в драйверах.
- Сбои в ядре операционной системы (низкоуровневое программное обеспечение).
- Выход из строя компонентов компьютера (к примеру, поломка видеокарты).
- Подключение конфликтующих устройств (сканер, принтер и т.д.)
- Неправильно настроенный BIOS.
- Недостаток оперативной памяти на жестком диске.
- Установка поврежденной прошивки.
- Удаление важных ключей реестра.
- Перегрев процессора.
- Различные вирусы.
Только узнав причину «вылета» системы можно приступать к устранению проблемы.
Возникновение BSOD – это всегда повод присмотреться к работе своего компьютера, потому что если проблему не устранить, она будет напоминать о себе снова и снова.
Как исправить проблему синего экрана
Существует несколько способов устранения проблемы синего экрана, выбор которых зависит от причин ее появления и способностей пользователя.
Через БИОС
Чаще всего люди отдают предпочтение реанимированию системы через старый добрый БИОС, так как это довольно быстрый и легкий способ. Некоторые ошибки не позволяют включить компьютер, система просто не пропускает пользователя дальше заставки включения.
Чтобы реанимировать ПК через BIOS, необходимо:
- Войти в БИОС при загрузке системы. Вход может отличаться в зависимости от модели компьютера. По этой причине перед его ремонтом следует ознакомиться с горячими клавишами в инструкции гаджета.
- Кликнуть на раздел Boot (на современных устройствах).
- Выбрать пункт Disabled в строке Вoot Booster.
- Сохранить изменения и перезагрузить компьютер. Действия сбросят гаджет до заводских настроек, что способствует решению большинства проблем, вызывающих BSOD. Но стоит понимать, что настраивать устройство «под себя» придется заново, а все сохранения будут удалены.
Разрешить неудобства с потерей данных поможет резервное копирование или отправка важных файлов в облако.
С помощью командной строки
Нередко к проблеме приводят повреждения системных файлов или ошибки в них. Особенно часто с такой причиной сталкиваются люди, скачивающие ПО через сторонние ресурсы. В таком случае в качестве мер реанимации можно использовать командную строку SFC, которая находит и устраняет ошибки, возникшие в системных файлах.
Для устранения бага стоит придерживаться следующей инструкции:
- Запустите командную строку от имени администратора. Ее можно найти через поисковую систему на компьютере, расположенную в меню «Пуск».
- Подтвердите свое намерение, нажав на клавишу «Да/Yes».
- Введите в появившемся окне: sfc/scannow.
- Нажмите на кнопку “Enter” в качестве подтверждения.
- После завершения сканирования, перезагрузите компьютер.
Если причина проблемы была в файлах системы, то после sfc-сканирования гаджет начнет работать в прежнем режиме.
Через безопасный режим
Узнать причину неполадки можно также с помощью включения компьютера в так называемом безопасном режиме. Под ним подразумевается ограниченная версия системы, в которую входят только основные функции и системные драйверы. То есть, любые сторонние драйверы и программы включены не будут, а значит и не смогут помешать работе устройства.
Чтобы запустить безопасный режим на последней версии ОС, необходимо:
- Зажать клавишу Shift и кликнуть на раздел перезагрузки.
- Оказавшись в разделе «Выбор действия», нажать на пункт «Диагностика» (Поиск и устранение неисправностей).
- После следует выбрать «Дополнительные параметры» и «Перезагрузить».
- Последним этапом станет нажатие на клавишу F4.
Если при включении ПК ошибка не появится, значит причиной ее возникновения стали сторонние драйверы, программы или вирусы.
В таком случае останется только проанализировать последние дни пользования устройством и вспомнить, устанавливалось на него что-то или нет. Ответ «да» подразумевает удаление всех сторонних программ и драйверов, установленных в последнее время.
Выйти из режима можно просто с помощью перезагрузки устройства. Безопасный режим – отличный способ понять причину поломки устройства без ряда дополнительных манипуляций.
Как исправить ошибку Memory Management
Такая ошибка является частой причиной появления грустного смайлика на экране монитора. Она может возникнуть как в процессе работы устройства, так и при его включении. Но значение у Memory Management всегда одно – несовместимость аппаратной и программной частей компьютера.
Основанием для появления Memory Management чаще всего является:
- Установка неисправного драйвера или его несовместимость с техникой.
- Помехи в работе жесткого диска.
- Неисправности в оперативной памяти.
- Неподходящая версия BIOS.
- Установка программ, зараженных вирусами.
- Ошибки в настройках подачи электричества.
Если причиной неисправности стало вредоносное ПО, то достаточно просканировать компьютер с помощью антивирусных программ.
Удаление неисправного или несовместимого драйвера также может решить проблему, если он стал причиной ее возникновения. Убедиться в этом поможет запуск устройства через безопасный режим. В некоторых ситуациях может потребоваться сброс до заводских настроек или переустановка системы.
Но далеко не всегда причиной поломки является файловая система. Неисправности в «железе» также нередко провоцируют появления бага. Поэтому важно обновлять BIOS до последней версии, так как его устаревание чревато серьезными проблемами с ПК.
Если все проделанные действия не окажут нужного эффекта, необходимо:
- Проверить винчестер на наличие трещин, битых секторов и бэдов.
- Проанализировать оперативную память. Ошибки в ее работе отображает программа Memtest 86.
Ноутбуки и другие компьютеры, работающие на аккумуляторе, могут выдавать фатальный экран в случае проблем с электропитанием. В таких ситуациях необходимо выбирать сбалансированный режим питания при работе от сети.
Иногда восстановить прежнюю работоспособность компьютера самостоятельно не получается. Как правило, в этом всегда виноваты физические неисправности элементов, а не сбои оперативной системы. В таком случае лучше обратиться в сервисный центр, где профессионалы найдут как причину неисправности, так и способы ее устранения.
Другие способы решить проблему
Существует ряд дополнительных и достаточно легких мер, которые также могут восстановить работоспособность компьютера:
- В первую очередь, рекомендовано запустить «Центр обновления Windows», чтобы убедиться в актуальности своей ПО. В случае существования более новой версии, необходимо ее установить.
- На актуальность стоит проверить и все драйверы, установленные на ПК. Для этого можно воспользоваться бесплатными сервисом Driver Booster, который стягивает все нужные драйверы автоматически.
Перегрев – одна из самых распространенных причин фатального бага, особенно если компьютер устарел. В этом случае необходимо проверить температуру процессора и видеокарты и при необходимости охладить ПК. В дальнейшем стоит прибегнуть к качественной очистке устройства от пыли и грязи, а также замене охлаждающих составляющих. Не лишним также окажется проверка оперативной памяти и винчестера на повреждения с помощью специальных программ, список которых можно найти в сети.
Одним из самых легких способов восстановления нормального функционирования ПК является возврат до последнего работающего состояния или сброс до заводских настроек. Переустановка ОС также является неплохим выходом из сложной ситуации.
BSOD – это сигнал о возникновении серьезной ошибки, которая работает подобно стоп-сигналу для компьютера на ОС Windows. Устранить неполадку можно сразу несколькими способами. С большинством из них может справиться большинство рядовых пользователей ПК.
Загрузка…
Ошибки синего экрана (иногда называемые ошибками черного экрана или ошибками кода STOP) могут возникать, если серьезная проблема приводит к неожиданному закрытию или перезапуску Windows. Может появиться сообщение «Windows завершено, чтобы предотвратить повреждение компьютера» или аналогичное сообщение.

Эти ошибки могут быть вызваны проблемами как с оборудованием, так и с программным обеспечением. Если перед возникновением ошибки «синий экран» вы добавили новое оборудование, то завершите работу компьютера, удалите это оборудование и перезапустите компьютер. Если во время перезапуска возникают проблемы, попробуйте запустить компьютер в безопасном режиме. Дополнительные сведения см. в статье Запуск компьютера в безопасном режиме в Windows.
Кроме того, можно попробовать получить последние обновления из Центра обновления Windows, справку из других источников или восстановить Windows до более раннего состояния.
Если ни одно из этих действий не поможет устранить ошибку «Синий экран», попробуйте средство устранения неполадок с голубым экраном в приложении «Получить справку».
-
В Windows откройте раздел Получить справку.
-
В приложении «Получить справку» введите Устранение ошибок BSOD.
-
Следуйте инструкциям в приложении «Получить справку».
Примечание: Если вы не используете устройство с Windows, вы можете запустить средство устранения неполадок синего экрана в браузере, перейдя в раздел Контакт служба поддержки Майкрософт и введя устранение ошибки BSOD. Затем следуйте пошаговому руководству в разделе «Рекомендуемая справка».
Дополнительные сведения о конкретном коде ошибки STOP см. в справочнике по коду проверки ошибок.
Нужна дополнительная помощь?
Нужны дополнительные параметры?
Изучите преимущества подписки, просмотрите учебные курсы, узнайте, как защитить свое устройство и т. д.
В сообществах можно задавать вопросы и отвечать на них, отправлять отзывы и консультироваться с экспертами разных профилей.
Найдите решения распространенных проблем или получите помощь от агента поддержки.
Здравствуйте. Даже при бережном отношении к компьютерной технике, могут возникать различные проблемы. Иногда они способны загнать в тупик даже опытного специалиста. К примеру,
синий экран при включении компьютера без надписей. Что бы это значило? Об этой и прочих «загадочных» неисправностях я поведаю в данной статье.
За много лет работы я научился решать разные задачи, но порой приходится искать ответы на форумах, поскольку приходится сталкиваться с весьма интересными проблемами. Рассмотрим некоторые из них.
При включении компьютера пустой синий экран
Если загрузка операционной системы дошла до момента, когда должна появиться заставка, но этого не произошло – значит произошел системный сбой.
Причин может быть несколько:
- Установка конфликтного обновления Windows;
- Некорректные драйвера устройств;
- Вирусы;
- Отключение ПК в момент инсталляции обновлений.
Сначала можно попробовать вызвать «Диспетчер задач», нажав одновременно Ctrl + Esc + Shift . Затем выбираем в меню «Файл» — «Новая задача». И запускаем «Проводник», прописав в строке ввода команду: explorer.exe.
Если не срабатывает, то следует выполнить перезагрузку компьютера и войти в «Безопасный режим». Для этого нужно нажимать F8 на клавиатуре сразу же после запуска системы. Должно появиться такое меню, где выбираем соответствующий пункт:
Когда Виндовс запустится, нужно устранить источник проблемы:
- Просканировать диски на вирусы;
- Удалить «свежие» драйвера (если считаете, что именно они вызвали ошибку);
- Деинсталлировать недавно установленные приложения.
На крайний случай, выполняйте откат к одной из точек восстановления. Подробности этого процесса расписаны в статье по ссылке.
Аналогично поступаем и в случае, когда появляется черный экран и не какой реакции. Хотя и здесь могут быть свои нюансы, в зависимости от момента проявления дефекта. Сейчас узнаете больше.
Черный экран в начале загрузки
Он может указывать на серьезную неисправность аппаратного типа, что влечет за собой ремонтные работы. Какие же могут быть причины?
- Перегревание чипсета, приводящее к сбоям в работе южного и северного мостов;
- Вышла из строя видеокарта. При этом система может загружаться, Вы будете слышать звуки, но на экране — только «тьма». Для стационарного ПК можно попробовать подключить заведомо рабочий видео адаптер. С ноутбуком всё сложно – придётся нести его в сервис.
- Нарушена работа лампы подсветки дисплея, или же поврежден / отключен шлейф. Возможно, Вы проводили чистку лэптопа и случайно повредили (отключили) кабель, идущий от материнской платы к экрану. Способ проверки очень прост – подсоедините к ноуту внешний монитор. Если он работает, значит проблема не в этом.
- Сбой в оперативной памяти. Рекомендую полностью отключить ПК от сети, снять крышку и попробовать вытащить планки ОЗУ из слотов. Просмотреть, нет ли на них следов окисления. Затем вставить их аккуратно на место и запустить компьютер.

Оказывается, так задумано для диагностики неисправностей. Вот расшифровка «сигналов» по количеству миганий:
- 1 – проблема с процессором;
- 2 – повреждена система ввода / вывода (не включается БИОС);
- 3 – неисправность оперативки;
- 4 – не работает графическая карта (или контроллер);
- 5 – сбой чипсета;
- 6 – BIOS не может пройти проверку на подлинность.
Если же появляется черный экран с надписями на английском языке, то часто это связано с отказом жесткого диска. Система попросту не видит его. Чтобы проверить эту версию, необходимо зайти в BIOS. В большинстве случаев это достигается нажатием клавиш F2 / F12 / Del в самом начале загрузки ПК.
В Биосе следует проверить, видит ли компьютер HDD. Эта информация отображается на главном окне. Вы должны увидеть название диска напротив SATA.
Если там ничего не указано, значит следует:
- Либо отнести ноут на сервис;
- Либо самостоятельно разобрать его, проверить качество подключения, снять диск и подсоединить его к заведомо работающей системе.
Включение — выключение
Я неоднократно сталкивался с подобным явлением, когда после запуска ПК кулер включается на 2 секунды и выключается. Если вентилятор запускается, то причина не в системе охлаждения, а в блоке питания или поврежденной батарее.
Для ноутбука попробуйте снять аккумулятор и подсоединить кабель напрямую. Всё должно заработать. В стационарном варианте придется пробовать подключать другой блок (рабочий).
Возможна и другая ситуация: не слышен шум вентилятора, и система автоматически «глохнет». Это явно указывает на неработающий кулер, что приводит к активации защитного механизма.
Просто писк…
Если Вы запускаете комп, а он пищит и не включается, значит Вы столкнулись с аппаратной неисправностью. В лучшем случае, достаточно будет поправить шнур подключения монитора к видеокарте, или вытащить / вставить модуль памяти. Но всё зависит от характера писка, который указывает на конкретную ошибку. Рекомендую посмотреть этот документ с расшифровкой всех возможных вариантов для разных версий BIOS:
Скачать
С уважением, Виктор
Способ №3
Проверка оборудования, подключенного к компьютеру.
Есть вероятность, что причиной ошибки может быть аппаратура, подключенная к ПК (например, веб-камера, микрофон, принтер и т.д.). Поэтому удалите все устройства, отключите их драйвера и перезагрузите систему. Клавиатуру и мышь можно оставить.
Теперь проследите, появится ли ошибка. Если нет, то начните постепенно подключать оборудование, каждый раз долгое время проверяя на наличие ошибки, пока не наткнетесь снова на синий экран. Определив нужное устройство, не используйте его снова или попробуйте переустановить его драйвер.
Откат системы до нужных параметров
Это способ пригодится, если пользователь точно знает, когда синий экран Windows 10 впервые помешал его работе за ПК. В таком варианте можно откатить систему на день, когда компьютер функционировал без сбоев. Опять же, загружаться следует в безопасном режиме.
Для совершения операции нужно использовать встроенную программу восстановления системы или найти сохраненный резервный образ из программы Ghost, AOMEI Backupper или Acronis. Разумеется, второй вариант осуществим, если указанные программы были установлены на компьютере до появления Blue Screen.
Важно отметить, Блу Скрин может возникнуть, если пользователь установил обновление Windows 10. Если проблема возникла именно после загрузки новых файлов в операционную систему, для начала необходимо обновить драйверы для компьютера, а уже после удалять установленное обновление
Проблемы после обновления ОС
Последний вариант, о котором хочется рассказать – обновление Windows 10. Компания Microsoft регулярно выпускает актуальные апдейты, которые содержат решения для исправления системных ошибок и защиту от уязвимостей.
Патчи приходят в виде файлов небольшого размера, по принципу: один апдейт – одно исправление. Но время от времени Microsoft выпускает глобальное обновление, которое устанавливается минут 15-20 и содержит множество исправлений. «Синий экран смерти» проявляется на накопительных обновлениях.
Здесь от пользователя требуется минимум усилий. Если во время обновления операционная система Windows 10 уходит в BSOD, то после рестарта она автоматически выполняет откат к предыдущим настройкам.
Если все же откат не удался, то подключаем загрузочный диск к системному блоку и переходим к разделу «Восстановление системы». Подробное описание приведено в подразделе «Безопасный режим».
Загрузка …
Чтобы привести ОС в рабочее состояние, необходимо по пунктам выполнить определенные инструкции. Порядок действий выбран не случайно, поскольку учитываются несколько факторов:
- Самые частые причины (в одной статье трудно расписать их все, а потому будут даны лишь наиболее вероятные).
- Сложность выполнения задачи. Инструкции будут начинаться с самых простых методов, с которыми справятся даже неопытные пользователи ПК. А в конце будет дан метод решения проблемы для продвинутых компьютерщиков.
Если один из пунктов не помогает решить проблему, можно смело переходить к следующему. Таким образом, получится выяснить причины неисправности и убрать синий экран Windows 10 с монитора, чтобы без помех продолжать работать за ПК.
Поиск вирусов и программ, которые вредят Windows
Поскольку каждый пользователь ПК ежедневно выходит в интернет, то на компьютер непременно загружаются различные программы, которые могут повредить работоспособность Windows.
Обычно решить проблему помогает установка следующих программ:
- Avast
- Malwarebytes Anti-Malware.
Скорее всего, у вас не получится установить антивирус или просто скачать его из-за появления синего экрана при загрузке.
Необходимо перейти в свойства системы, открыть безопасный режим Windows 10 (F8) при начале загрузки ОС.
Наша цель — загрузиться в безопасном режиме или режиме отладки, в зависимости от версии Windows. Следуйте инструкциям в скриншотах ниже.
Далее нужно очень быстро перезагрузить персональный компьютер, пока на мониторе снова не возник синий экран Windows 10.
Если на компьютер ПК попали вредоносные программы, переход в безопасный режим позволит сохранить и установить подходящий антивирус, чтобы отсканировать ОС и очистить ее от вирусов.
Windows 10 синий экран и перезагружается
На многих форумах одной из обсуждаемых тем является следующая: при загрузке Windows 10 появляется синий экран и перезагружается компьютер. Причин такой неполадки много. Среди частых можно выделить: некорректное завершение работы операционной системы из-за STOP-ошибки, активация опции «Выполнить автоматическую перезагрузку», малый размер файла подкачки и невозможность сохранить файл аварийного дампа памяти. Из-за этих и не только причин на Виндовс 10 может постоянно вылетать BsoD и ПК войти в циклическую перезагрузку.
Причины и способы решения проблемы
Если на ПК под управлением Windows 10 перезагрузка циклическая, стоит выполнить следующее.
- Нужно попасть в BIOS и выставить приоритетность загрузки с носителя.
- Вставляем диск в дисковод или подключаем флешку с установочными файлами той же версии и разрядности, что и установлена Windows После выбираем «Восстановление системы».
Этим способом вы отключите перезагрузку ПК при ошибках.
Теперь, когда компьютер не будет постоянно перезагружаться, можно установить точную причину синего экрана смерти. Однако стоит учесть один нюанс, что синей экран смерти может по-прежнему вылетать. Поэтому придется загрузиться в безопасном режиме.
Далее, чтобы узнать об ошибке выполняем следующее:
- Жмём «Пуск», «Панель управления», «Администрирование», «Просмотр событий». Или жмём «Win+R» и вводим «compmgmtlauncher».
- Откроется окно управления компьютером. В меню слева выбираем ветку «Просмотр событий», а в новом окне справа смотрим события с ошибкой. Для этого слева выбираем ветку «Система».
Если вы ранее ставили драйвера, стоит выполнить откат системы, так как программное обеспечение может вызвать BsoD. Сделать это можно различными способами. Чаще всего, видеодрайвер вызывает ошибку. Чтобы его откатить стоит попасть в «Диспетчер устройств» и в ветке «Видеоадаптеры» выбрать устройство, нажать на него правой кнопкой мыши и выбрать «Свойства», а во вкладке «Драйвер» нажать «Откатить».
Если видеокарта полностью работоспособна и не требует драйвера, стоить проверить оперативную память на предмет ошибок программой Memtest86 и сбросить настройки BIOSа к начальным, если вы разгоняли процессора или ОЗУ.
Для проверки жесткого диска стоит ввести в командной строке с правами Администратора «chkdsk E: /f», где E – это буква диска с операционной системой.
Также важно отметить, что синий экран смерти может возникать из-за перегрева системы или недостаточного напряжения. Поэтому стоит почистить ПК от пыли, проверить, нет ли вздутых конденсаторов на материнской плате и в блоке питания
Только проверив полностью ПК на предмет поврежденных компонентов можно определить причину BsoDа и исправить неполадку.
Что делать и как исправить синий экран смерти Windows 10 и 7 — основные коды ошибок
Если ваш компьютер или ноутбук очень быстро начинает перезагрузку после показа BSoD, после следующего запуска системы необходимо отключить перезагрузку. Таким образом, вы сможете самостоятельно выбрать время, когда компьютер выключится после появления блу скрина.
- Нажмите на сочетание клавиш Win и Break;
- В открывшемся окне кликните на поле «Дополнительные параметры», а затем на вкладку «Загрузка»;
- Откройте дополнительные опции загрузки ОС и во всплывающем окне снимите флажок напротив поля «Автоматическая перезагрузка».
Что делать и как убрать синий экран смерти Windows?
К сожалению, нет единого как исправить синий экран смерти Windows 7, 10. Если он возникает периодически, можно попробовать выполнить пошаговые действия для устранения ошибки в дальнейшем.
Шаг 1 – Сканирование системы антивирусным ПО
На первом этапе устранения ошибок, связанных с появлением синего экрана, необходимо проверить систему на наличие вредоносных программ. Если у вас нет установленного антивируса, достаточно воспользоваться стандартным Защитником Windows 10. Он является надежным средством диагностики и устроения ошибок ПК, а также быстро выявляет вирусы.
Рекомендуем запускать расширенную проверку. Процесс сканирования может занять от 5 до 30 минут. После выполнения операции удалите все найденные грозы и перезагрузите компьютер.
Шаг 2 – Обновление драйверов
Для решения неполадок, связанных с драйверами оборудования, следует зайти в Диспетчер устройств. Для это кликните правой клавишей мышки на кнопке «Пуск» и выберите нужную утилиту:
Содержимое окна диспетчера устройств имеет древовидную структуру, каждый элемент которой отображает конкретную группу оборудования. Для обновления всей системы целиком, нажмите на имени компьютера правой кнопкой мышки и выберите пункт «Обновить конфигурацию». Нужное ПО будет автоматически загружено с сервера Майкрософт.
Шаг 3 – Настройка дампа памяти
Если блу скрин возник из-за попытки запуска Торрент-файла или из-за включения только что установленной игры, решить проблему поможет изменение дампа памяти:
- Зайдите в окно панели управления и откройте меню «Загрузка и восстановление»;
- В поле «Запись отладочной информации» выберите уровень «Малый дамп памяти».
- Сохраните настройки и перезапустите ПК.
Шаг 4 – Откат системы
Если все предыдущие методы не помогли и синий экран все еще периодически возникает в системе, необходимо сделать откат ОС до состояния, когда неполадка еще не возникала.
Восстановление ОС происходит за счет точки резервного копирования, которую вы или сама система сохранила в памяти устройства. Следуйте инструкции, чтобы выполнить откат ОС:
- Откройте панель поиска и введите в ней «Восстановление»;
- В результатах поиска выберите указанный на рисунке ниже пункт;
- В новом окне кликните на «Запуск восстановления системы», чтобы активировать работу утилиты-помощника;
- Выберите точку доступа, дата создания которой соответствует нормальной работе системы без возникновения синего экрана и нажмите «Далее».
В результате восстановления, вы получите сохраненную копию системы без установленных последних обновлений. Также, все файлы, папки и программы, которые были установлены после создания резервной копии, будут удалены с компьютера.
Шаг 5 – Автоматическая диагностика
Выявить неполадки системы, в следствии которых появляется БСоД можно и с помощью встроенной утилиты устранения неполадок. Запустите её, воспользовавшись поиском:
В окне помощника вы увидите все модули работы компьютера, которые поддаются сканированию. Поочередно нажимайте на каждый из них для запуска утилиты диагностики. В случае выявления неисправностей, программа автоматически применит исправления.
Если вы лучше воспринимаете информацию в форме видео, то посмотрите этот ролик:
Причина 5: Нестабильная работа драйверов
Драйверы — программное обеспечение, которое необходимо для корректного функционирования практически всех встроенных комплектующих и периферийных устройств. Если вы не установили требуемые файлы после приобретения оборудования или давно не смотрели наличие обновлений, вполне вероятно появление синего экрана смерти с самыми разными кодами ошибок. Мы рекомендуем любыми доступными средствами произвести проверку апдейтов абсолютно для всех драйверов и инсталлировать их, если такие будут найдены. Разобраться в этом поможет специальная инструкция далее.
Подробнее: Обновляем драйверы на Windows 10
Что касается появления Stop Code после установки драйверов, то это связано с неправильно подобранной версией или ошибках, которые появились во время инсталляции. Решите эту ситуацию откатом программного обеспечения, выполнив инструкции из следующей статьи, основанной на драйвере графического адаптера от NVIDIA.
Подробнее: Как откатить драйвер
Описание ошибки
Стоп-код 0х00000024 описывается символическим именем NTFS_FILE_SYSTEM. Система выбрасывает данный тип исключения, если встречает критическую ошибку файловой системы NTFS. Документация Майкрософт сообщает, что исключительная ситуация такого типа генерируется драйвером ntfs.sys.
Этот драйвер представляет логическую оболочку между объектами файловой системы NTFS и диспетчером ввода\вывода. Он обеспечивает интерфейс для системных запросов записи и чтения, обращенных к дисковому устройству.Стоп-код NTFS_FILE_SYSTEM состоит из четырех параметров, определяющих дополнительную информацию о возникшей ошибке.
Первый параметр описывает исходный файл и строку в этом файле, где возникло исключение. Данные об исходном файле закодированы в старших 16 битах шестнадцатеричного числа параметра. Младшие 16 бит описывают номер строки.
Если стек вызовов содержит вызов инструкции NtfsExceptionFilter, то во второй параметр заносится адрес записи исключения, третий параметр в этом случае содержит описание адреса контекста записи.
Четвертый параметр обычно не используется, а зарезервирован на будущее.
STOP-ошибка при установке драйвера или компонента ОС
Причиной, вызывающей синий экран, может быть обновление компонентов Виндовс или установка нового драйвера (чаще всего проблемы вызывают видеокарты от nVidia). В таком случае придется выполнить откат операционной системы к состоянию перед этой процедурой. Хорошо, если компьютер после нескольких попыток включается и предоставляет возможность удалить обновление или откатить версию драйвера.
Чтобы просмотреть установленные обновления с возможностью их удаления, введите в поисковой строке «Просмотр установленных» и запустите приложение «Просмотр установленных…». Если не знаете, какой из апдейтов стал причиной неполадки, удаляйте их последовательно, перезагружая ПК после удаления каждого.
Если проблема не исчезает после нескольких перезагрузок, Windows 10 вызывает восстановление системы, где предлагает остановить выбор на контрольной точке, к которой осуществится откат. Успешное восстановление сопровождается окном с соответствующей информацией и перезагрузкой ПК.
Если при включении ноутбука синий экран вас не тревожит, попробуйте временно деактивировать обновление ОС до выяснения причин возникновения системной неполадки или исправления ошибок разработчиками с Microsoft.
Что делать, если не удается зайти в систему
Вам потребуется зайти в среду восстановления. Если вы не можете в нее попасть – используйте загрузочную флешку (создать ее можно при помощи другого ПК): когда вам предложат установить операционную систему, нажмите на надпись в левом нижнем углу.
Далее перейдите в следующий раздел:
После можно перейти к одному из двух способов. Первый заключается в том, чтобы откатить систему. Для этого выберите первый пункт в списке действий. Необходимо понимать, что вам будут нужны точки восстановления.
Также вы можете проверить целостность необходимых для работы файлов. Делается это так же, как если бы вы могли зайти в систему: просто введите команду «sfc /scannow» (без кавычек) и нажмите на клавишу Enter. Ошибки по возможности будут исправлены без вашего участия.
Проверка планок ОЗУ
В ходе игры компьютер производит много тепла, которое в свою очередь увеличивает сопротивление в электрическом потоке. При неплотно установленной планке ОЗУ могут возникнуть ошибки чтения/записи, когда температуры достигают максимума, из-за более высокого сопротивления при плохом контакте.
Для проверки плотности подключения отключите кабель питания и откройте системный блок. Извлеките планки памяти, очистите их от пыли, слегка протрите ластиком контакты и установите обратно в слоты. Убедитесь, что сработали защелки крепления планок ОЗУ перед тем, как включить компьютер.
После проверьте память тестом MemTest86+, в случае обнаружения ошибок замените ОЗУ.
Загрузка драйверов
Если в коде имеется имя конкретного модуля, который вызывает ошибку, необходимо в интернете ввести эти цифры, чтобы узнать причины неисправности ОС. Если, к примеру, сбой происходит из-за драйверов сетевой карты, требуется найти последнюю версию и загрузить ее на компьютер.
Проблему еще может решить не загрузка обновлений для утилиты, а откат ее до предыдущей версии.
Программисты не рекомендуют полностью доверять драйверам, которые компьютер автоматически обновляет. Обычно они стабильно работают, но иногда на ПК загружаются нестандартные компоненты Майкрософт. Это понизит производительность установленной систем, а также вызовет ряд проблем, в том числе, и синий экран Windows 10.
Желательно самому открыть сайт разработчика ПК или ноутбука, чтобы найти там вышедшие обновления для Виндовс.
Ошибка HEADER BAD POOL в Windows 10
Если вы не можете запустить Windows 10 в обычном режиме, попробуйте загрузить в Safe Режим. Это поможет вам при разрешении. Чтобы решить эту проблему, вы можете попробовать процедуры, перечисленные ниже. Сначала просмотрите весь список предложений, а затем решите, какой из них вы хотите попробовать.
Удалить недавно установленное программное обеспечение
Если вы недавно установили какое-либо программное обеспечение, удалите его и проверьте, чтобы ошибка исчезла. Ошибка в большинстве случаев, сторонние антивирусные приложения. Если вы установили антивирусные продукты в свою систему, вы можете попробовать удалить их временно. Если это решает проблему, вы можете заменить их на другие приложения. В окне «Панель управления» нажмите «Программы и компоненты», чтобы открыть список программ, установленных в системе, и удалить антивирусную программу — или недавно установленное программное обеспечение.
Удалить недавно установленное оборудование
Если вы недавно установили какие-либо аппаратного обеспечения, откройте диспетчер устройств, найдите драйвер устройства, щелкните его правой кнопкой мыши и выберите «Удалить». Перезагрузите компьютер и посмотрите.
Отключение внешних устройств
Другой причиной ошибки могут быть внешние устройства, которые мешают системе. Чтобы изолировать эту причину, отключите все периферийные устройства и внешние устройства, за исключением клавиатуры и мыши, и перезагрузите компьютер. Проверьте, устраняет ли проблема. Если он работает, одно или несколько ранее подключенных внешних аппаратных устройств могут быть неисправными и их необходимо заменить. Если это не решит проблему, вы можете попробовать следующие шаги.
Отключить Функция быстрого запуска
Отключить функцию быстрого запуска и посмотреть. Он включен по умолчанию в Windows. Время от времени это может помешать работе системы и вызвать повреждение заголовка пула.
Обновление устройства D Реки
Неисправные драйверы могут вызывать проблемы. Хотя Windows Update обновляет все драйверы, их также можно обновить вручную, если предыдущий шаг не работает.
Чтобы обновить драйверы устройств, нажмите Win + R и откройте окно Run. Введите devmgmt.msc, чтобы открыть диспетчер устройств. В списке драйверов щелкните правой кнопкой мыши по отдельным драйверам и выберите «Обновление драйверов» для каждого драйвера. Обновите их все по одному.
Вы также можете использовать Driver Verifier Manager для проверки поведения плохих драйверов.
Выполнять чистую загрузку
Выполнять чистую загрузку и проверить, устраняет ли она проблему. Если у вас нет проблем, это означает, что какой-то не-Microsoft процесс вызывает эту ошибку остановки. Вам нужно будет вручную попытаться идентифицировать преступника.
Выполнить H ardware Чистая загрузка
Чистая загрузка оборудования отличается от обычного состояния чистой загрузки. Аппаратные компоненты, которые не нужны для запуска системы, в диспетчере устройств отключены.
Нажмите Win + R, чтобы открыть окно «Запуск». Введите devmgmt.msc и нажмите «Ввод», чтобы открыть диспетчер устройств. Вы можете отключить драйверы для следующих устройств, щелкнув их правой кнопкой мыши и выбрав вариант для их отключения.
- Адаптеры отображения.
- Приводы DVD / CD-ROM.
- Звуковые, видео и игровые контроллеры.
- Сетевые адаптеры.
- Модемы
- Порты
- Устройства USB и контроллер — если вы НЕ используете USB / Wireless Mouse или Keyboard.
Перезапустите систему и проверьте, исправлена ли эта ошибка. Если это так, значит, это одно из этих устройств. Снова вам придется попытаться идентифицировать устройство вручную методом проб и ошибок.
Запустить средство диагностики памяти Windows
Вы также можете запустить встроенный инструмент диагностики памяти Windows. Откройте инструмент и нажмите «Диагностировать проблемы памяти вашего компьютера». После того, как запуск завершен, вы можете открыть средство просмотра событий и найти результаты в записи MemoryDiagnostics-Results.
Проверить ОЗУ
Обычно это делается экспертом по оборудованию, но было сообщено что проблема может быть с ОЗУ. Поэтому, это должно быть проверено.
Надеюсь, что-то поможет!
Если вы являетесь продвинутым пользователем, вы можете посетить Microsoft для получения дополнительной информации об этой ошибке остановки.
См. Этот пост, если вы получили ошибку BAD_POOL_CALLER.
Netflix
Хотя сервис Netflix и не пользуется такой огромной популярностью в русскоязычном сегменте, его продукцию смотрят миллионы зрителей по всей территории РФ и ближайших стран.
Было бы грех не упомянуть удобное мобильное приложение от Netflix, в котором, безусловно, уже давно интегрированы функции оффлайн-сохранения. Загрузить фильм вы сможете практически на любое из своих устройств — главное, чтобы хватило памяти для хранения данных. Нужно отметить, что для оффлайн-просмотра доступны не все фильмы и сериалы, поэтому ищите соответствующий значок скачивания.
Как скачать фильм оффлайн:
- Установите последнюю версию Netflix Зайдя в приложение, выберите в медиатеке фильм для сохранения, воспользовавшись фильтром
- Как посмотреть сохраненный фильм без Интернета:
- Откройте приложение Netflix на устройстве, где был сохранен фильм или сериал Перейдите в раздел Загрузки Выберите из списка скачанный контент (фильм, эпизод сериала) Нажмите на кнопку Смотреть
Примечание: Netflix поддерживает одновременно до 100 загрузок. Советуем скачивать кино при подключении к wifi, иначе скорость соединения и стоимость мобильного трафика могут неприятно удивить.
Инструкция, как очистить память телефона от ненужных файлов
Решения для ошибки CRITICAL_PROCESS_DIED
Метод №1 Исправление/обновление драйверов устройства
Для того чтобы выполнить обновление различных драйверов нам понадобится зайти в систему. Обычным способом этого добиться нельзя, так что будет использовать “Безопасный режим”. Это гарантирует, что никакие лишние утилиты не будут запущены вместе с системой. Для того чтобы войти в этот режим сделайте следующее:
- Выполните перезагрузку ПК и нажмите Shift+F8 во время загрузки материнской карты. Убедитесь, что вы сделали это до появления логотипа Windows.
- Вам откроются “Продвинутые опции по восстановлению”.
- Далее нажмите на “Устранение проблем” -> “Продвинутые опции” -> “Настройки запуска Windows”.
- Теперь просто включите “Безопасный режим” и перезагрузите ваш компьютер. При перезагрузке, вы с вероятностью в 99% не увидите BSoD CRITICAL_PROCESS_DIED.
Как только вы оказались в “Безопасном режиме”, нужно проверить устройства на наличие ошибок или конфликтов. Выполнить вы можете это через “Диспетчер устройств”. Добраться до диспетчера можно через свойства вашего “Компьютера”.
Любое устройство с которым есть какие-либо проблемы в “Диспетчере устройств” помечаются желтым восклицательным знаком. При нахождении такового, нажмите на нем правой кнопкой мыши и выберите “Обновить”.
Если же с драйвера достаточно новые, то попробуйте выполнить переподключение устройства. Теперь нажмите на кнопку “Действия” в верхней панели и выберите “Сканировать на наличие изменений”. После этого произойдет переустановка драйверов, что может решить проблему.
После этого перезагрузите ваш ПК и посмотрите, изменилось ли что.
Метод №2 Сканирование и исправление поврежденной файловой системы
Утилита по проверке файловой системы довольно полезная вещь, которая идет уже сразу с операционной системой Windows.Она просканирует поврежденные участки файловой системы и восстановит их если найдет. Для того чтобы воспользоваться этой утилитой сделайте следующее:
- Нажмите комбинацию клавиш Win+X или правой кнопкой мыши по кнопке “Пуск”. Выберите “Командная строка(администратор)”.
- В открывшейся “Командной строке” впишете команду sfc /scannow и нажмите Enter.
- Весь этот процесс сканирования и прочего может занять минут 15-20.
- По окончании операции, вы увидите список найденных проблем в файловой системе и исправлены ли они.
После этого перезагрузите ваш компьютер. Ошибка CRITICAL_PROCESS_DIED должна была исчезнуть, если проблема заключалась в файловой системе.
Метод №4 Точки восстановления
Использование точек восстановления в таких ситуациях времена неизбежно. Данный метод возможен только при заранее созданной точки восстановления в которой ваш компьютер находился в стабильном состоянии.
“Восстановление системы” находится в Панели управления Windows.
Во время работы с Windows 10 на экране пользователя появляется синий экран, а затем компьютер зависает. Что делать в таких ситуациях? Как исправить ошибку? Что сделать, чтобы избежать подобных проблем? Об этом расскажем подробнее в статье.
Что это за ошибка
Взгляните на картинку ниже. Подобное явление называют «синим экраном смерти» (Blue Screen of Death). Проблема возникает при критических ошибках в операционной системе.
Впервые он появился в операционной системе Win NT. Свое прозвище ошибка получила из-за последствий: когда она возникала в ранних версиях ОС, то компьютер уходил в принудительную перезагрузку. Данные не сохранялись и результаты работы терялись.
Коды ошибок
Перечислим наиболее часто встречающиеся коды, по которым идентифицируются тип ошибки.
- «0х0000001а». Проблема возникла в системных файлах Windows. Ее сложно исправить, приходится переустанавливать ОС.
- «0x00000116». Означает проблему с драйвером видеокарт Nvidia или Radeon. Необходимо удалить старый драйвер и установить новый.
- «0×00000050». Ошибка в стеке протоколов TCP/IP. Варианты решения: переустановить драйвер сетевой карты либо отключить использование протокола IPV6.
Безопасный режим
Отдельно хочется рассказать о такой опции, как «Безопасный режим». Такой режим отличается от стандартного тем, что во время запуска ОС подгружается минимальное количество служб и системных файлов. Смотрите так же: как зайти в безопасный режим в Windows 10.
В предыдущих версиях Windows для активации режима было необходимо после запуска компьютера нажать клавишу F8. В десятой версии функция вызова отключена по умолчанию. Пользователю понадобится флэшка либо установочный диск, чтобы активировать режим Safe Mode.
Запускаем Windows 10 с загрузочного носителя, выбираем раздел «Восстановление системы», подраздел «Параметры загрузки».
Варианты загрузки ОС
Нас интересуют три пункта, выделенные красным. Активируем четвертый пункт и ждем запуска безопасного режима. Если запуск прошел успешно, то нажимаем сочетание клавиш «Win» + «Pause Break». Выбираем с левой стороны раздел «Дополнительные параметры системы».
Системные параметры
Откроется системное меню. Переходим во вкладку «Защита системы», пункт «Восстановить».
Вкладка «Защита системы»
На мониторе отобразится мастер восстановления. Следуем подсказкам.
Выбор точки восстановления
Выбираем актуальную точку восстановления, нажимаем «Далее». Процесс займет 3-5 минут, после чего ПК автоматически перезагрузится. Ошибка «Синий экран смерти» лечится откатом к точке восстановления в 80% случаев.
Причины синего экрана смерти
Из-за чего «синий экран смерти» появляется в последних релизах Windows 10? Что приводит к краху системы?
Подобная ошибка возникает, когда драйвер устройства пытается выполнить недопустимое действие, итогом чего становится экстренная перезагрузка рабочей станции. Причины появления BSOD условно разделяют на:
- проблемы с аппаратной частью компьютера. К примеру, установлена несовместимая версия драйвера;
- конфликты на уровне программного обеспечения (допустим, антивирус блокирует действия другого приложения);
- совместная работа двух и более антивирусных решений;
- заражение ПК вирусами, которые прямо или косвенно вызывают «синий экран смерти»;
- неисправность жесткого диска: появление «плохих» секторов, поломка контроллера и другое;
- перегрев системного блока;
- некорректное обновление системных файлов.
Каждая ошибка обладает уникальным кодом, по которому ее идентифицируют. При возникновении BSOD, компьютер уходит в автоматическую перезагрузку, и у пользователя нет возможности записать информацию о проблеме.
Чтобы получить подробную информацию, отключаем опцию автоматической перезагрузки. Нажимаем сочетание клавиш «Win» + «Pause Break». В открывшемся окне выбираем пункт с левой стороны, отмеченный красным цветом.
Свойства системы
Далее переходим к разделу «Параметры».
Параметры загрузки ОС
Деактивируем чекбокс, как показано на картинке ниже.
Отключаем автоматическую перезагрузку
Далее закрываем все окна по кнопке «ОК», чтобы сохранить внесенные изменения. Теперь в случае возникновения сообщения о «синем экране смерти» ПК отобразит на экране подробную информацию о событии.
Проблема с драйверами
Проблема с драйверами также может быть причиной появления BSoD. После повторной загрузки Windows 10 нажимаем правой кнопкой мыши на знаке «Пуск», выбираем раздел «Диспетчер устройств».
Диспетчер устройств
Откроется рабочая область с установленными устройствами. Находим элемент, отмеченный желтым восклицательным знаком или красным крестиком. Кликаем правой кнопкой мыши на него, выбираем раздел «Обновить драйвера».
Поиск неисправности
На мониторе пользователя отобразится диалоговое окно с предложением поиска необходимого ПО. Доступно два варианта.
Поиск
Лично я рекомендую выбирать автоматический поиск. Операционная система Windows 10 сама найдет необходимую версию и установит ее. Если на жестком диске программное обеспечение отсутствует, то ОС подключается к официальной базе драйверов компании Microsoft и продолжает поиск там.
Ручной режим подойдет для ситуаций, когда пользователь самостоятельно нашел необходимый драйвер. Выбираем второй вариант, указываем путь с загруженными данными и ожидаем окончания установки.
Важно! Многие производители выдают драйвера в виде архивов, которые необходимо распаковать до инсталляции.
После успешной установки ПО, перезагружаем ПК и проверяем работоспособность. Для этого выполняем предыдущие действия, которые привели к краху системы.
Загрузка …
Блокирующие действия антивируса
Программное средство защиты от зловредов и вирусных угроз включает в себя превентивные меры. Антивирус, встретив подозрительную активность со стороны приложения, автоматически его блокирует.
Рекомендуется отключить антивирусную защиту на время выполнения программы. Если ошибка не появляется, то исключаем конфликтующее приложение из проверки антивирусом.
Раздел «Исключения» находится в настройках. Пользователю необходимо указать точный путь к исполняемому файлу (выглядит в виде XXXXX. exe) программы.
На собственном опыте сталкивался с подобной ситуацией, когда на домашнем компьютере стоял Comodo Internet Security. Хорошее решение, но антивирус немного «параноик». Программа блокирует любое подозрительное соединение или активность. Разработчики создавали продукт по принципу «лучше заблокировать, чем пропустить».
Загрузка …
Несколько антивирусов на ПК
Немного теории. Антивирусное средство состоит из нескольких модулей: антивирусная проверка, межсетевой экран (файрвол), проактивная защита, анти-спам и другие. Все эти модули встраиваются в Windows на уровне файлового и сетевого доступа. Это значит, что любые действия пользователя перехватываются и анализируются программой, а потом исполняются, если нет угрозы.
Принцип работы программы следующий.
- Пользователь запускает приложение на рабочей станции.
- Антивирус предварительно блокирует действия исполняемого файла и запускает проверку.
- Если процесс оказался «чистым» (не содержит скрытых команд или зловредного кода), то блок снимается, а программа переходит к запуску.
- В противном случае файл помещается в карантин, а пользователю выводится на монитор соответствующее сообщение.
Важно! Средство защиты после установки по умолчанию считает, что оно – единственная защита пользователя от внешних и внутренних угроз.
BSOD под Windows 10
Когда на ПК установлено несколько антивирусов, то они конфликтуют между собой. Ситуация выглядит следующим образом (см. картинку).
Первый антивирус проверяет файл, загруженный с Интернета. Он блокирует его, а потом проверяет. В этот момент второе ПО тоже пытается получить доступ к нему, но все попытки отклоняются. В результате он считает, что действия первого – это вирусная атака, и начинает выполнять соответствующие команды: пытается блокировать первый антивирус или удалить его.
Если антивирусов установлено более двух, то несложно представить, что в итоге произойдет с операционной системой Windows 10 в результате такого хаоса. Итогом станет принудительная перезагрузка с сообщением «синего экрана смерти».
Чтобы избежать подобных неприятностей, проверяем Windows на наличие антивирусных программ. Удаляем лишние программы, оставляем один антивирус.
Уважаемые читатели, я не буду указывать в статье наименования антивирусных ПО, поскольку это будет выглядеть рекламой. Какой лучше выбрать – решать вам. Прежде всего, это должен быть антивирус, который не будет нагружать вашу операционную систему Windows. То есть при включенном антивирусе работа на компьютере должна проходить без лишних торможений или зависаний. Выбирайте решение уровня Internet Security: он сразу включает в себя антивирус и межсетевой экран.
Загрузка …
Вирусы на компьютере
Вирусная атака также является причиной появления «синего экрана смерти» на Windows. Связано это с тем, что зловредное ПО блокирует системные файлы, и при попытке стороннего приложения получить доступ к ним возникает системная ошибка.
Что сделать в такой ситуации? Во-первых, активировать проверку компьютера антивирусным ПО. Он постарается найти угрозу и изолировать ее или удалить.
Во-вторых, некоторые зловреды блокирует действия пользователя или системные файлы. Загружаемся в безопасном режиме либо c LiveCD, запускаем проверку на вирусы.
В-третьих, не забываем про превентивные меры защиты: скачиваем файлы только с проверенных сайтов, во время установки ПО внимательно читаем, что именно будет проинсталлировано, не открываем странные вложения в письмах от неизвестных лиц.
По собственному опыту могу сказать следующее: большинство машин, которые я лечил от «блокировщиков», заразились из-за невнимательности владельцев. Кто-то скачал файл с неизвестного сайта, кто-то сразу нажал «ОК» во врем установки, даже не посмотрев, на сообщение и т.д.
Неисправный жесткий диск
Еще одна причина BSOD – проблемы с жестким диском. Для исправления ситуации, запускаем проверку стандартными средствами Windows 10.
Нажимаем правой кнопкой мыши на кнопке «Пуск», переходим к разделу, отмеченным красным цветом.
Выбор командной строки
Набираем следующую команду chkdsk C: /F /R, нажимаем Enter. Система предложить назначить проверку на следующий запуск Windows – соглашаемся.
Проверка диска
Процесс может занять пару часов в зависимости от параметров жесткого диска и количества ошибок. После проверки на экране отобразится результат, в котором указываются ошибки и исправления.
Еще раз перезагружаем ПК и проверяем работоспособность Windows 10.
Загрузка …
Перегрев системного блока
Из-за повышенной температуры внутри системного блока операционная система Windows 10«зависает», некорректно реагирует на запросы пользователя, и, в конечном счете, перезагружается либо выключается.
Последние действия представляют собой встроенный метод защиты от перегрева. Он интегрирован на программном уровне в BIOS и защищает технические части от повреждений в результате превышения допустимого значения температуры.
Чтобы избежать перегрева, необходимо регулярно проводить профилактические работы:
- замену термопасты на процессоре,
- продув системного блока компрессором, чтобы удалить накопившуюся пыль,
- смену вентиляторов,
- настройку системы оповещения при приближении температуры к критической точке.
Важно! Проводить профилактику рекомендуется только опытным пользователям, которые знакомы с устройством системного блока. В противном случае лучше обратиться в авторизированные сервисные центры.
В качестве примера рассмотрим программу HWMonitor. Официальный сайт: https://www.cpuid.com/softwares/hwmonitor.html
Она распространяется бесплатно, доступна для загрузки по ссылке выше.
После скачивания запускаем программу. На мониторе отображается информация о текущих значениях температуры.
HWMonitor
По ходу работы сталкивался с ситуацией, когда ошибки и «зависания» возникали из-за грязи и пыли внутри системного блока. Берем системный блок, разбираем, аккуратно вычищаем, собираем обратно и запускаем. Полчаса времени – проблемы решены.
Загрузка …
Проблемы после обновления ОС
Последний вариант, о котором хочется рассказать – обновление Windows 10. Компания Microsoft регулярно выпускает актуальные апдейты, которые содержат решения для исправления системных ошибок и защиту от уязвимостей.
Патчи приходят в виде файлов небольшого размера, по принципу: один апдейт – одно исправление. Но время от времени Microsoft выпускает глобальное обновление, которое устанавливается минут 15-20 и содержит множество исправлений. «Синий экран смерти» проявляется на накопительных обновлениях.
Здесь от пользователя требуется минимум усилий. Если во время обновления операционная система Windows 10 уходит в BSOD, то после рестарта она автоматически выполняет откат к предыдущим настройкам.
Если все же откат не удался, то подключаем загрузочный диск к системному блоку и переходим к разделу «Восстановление системы». Подробное описание приведено в подразделе «Безопасный режим».
Загрузка …
Заключение
Я очень коротко рассказал об известной ошибке, называемой «Синий экран смерти». Приведены основные ситуации, в которых BSOD проявляется, перечислены причины ошибки и приведены краткие инструкции по исправлению. Надеюсь, мой материал оказался для вас полезным!
Загрузка …
Post Views: 2 904