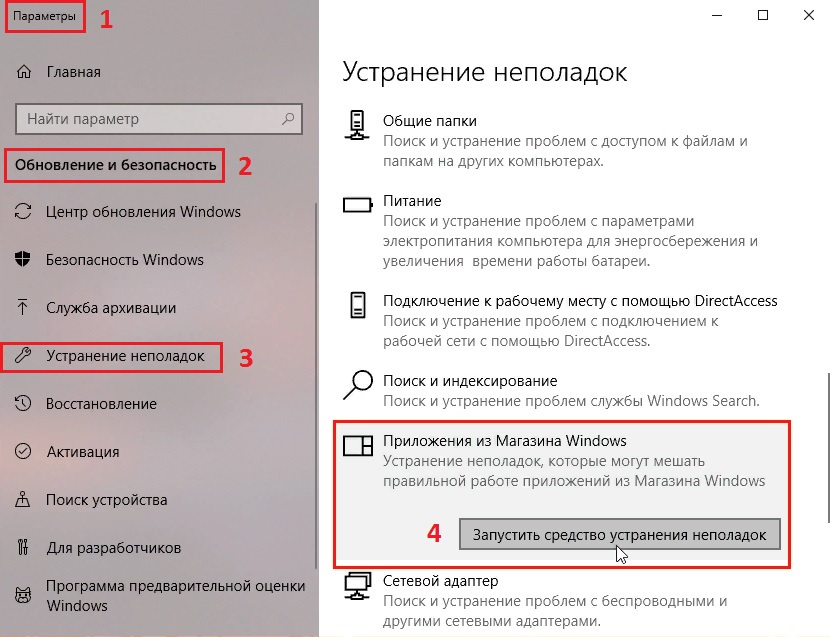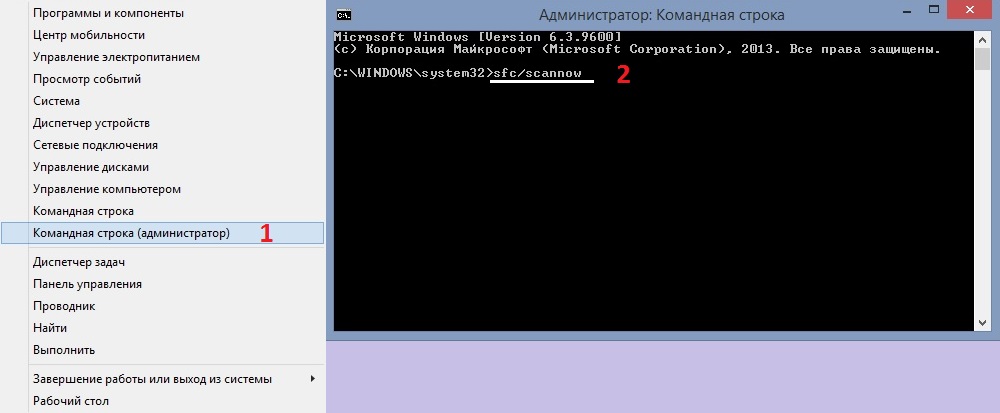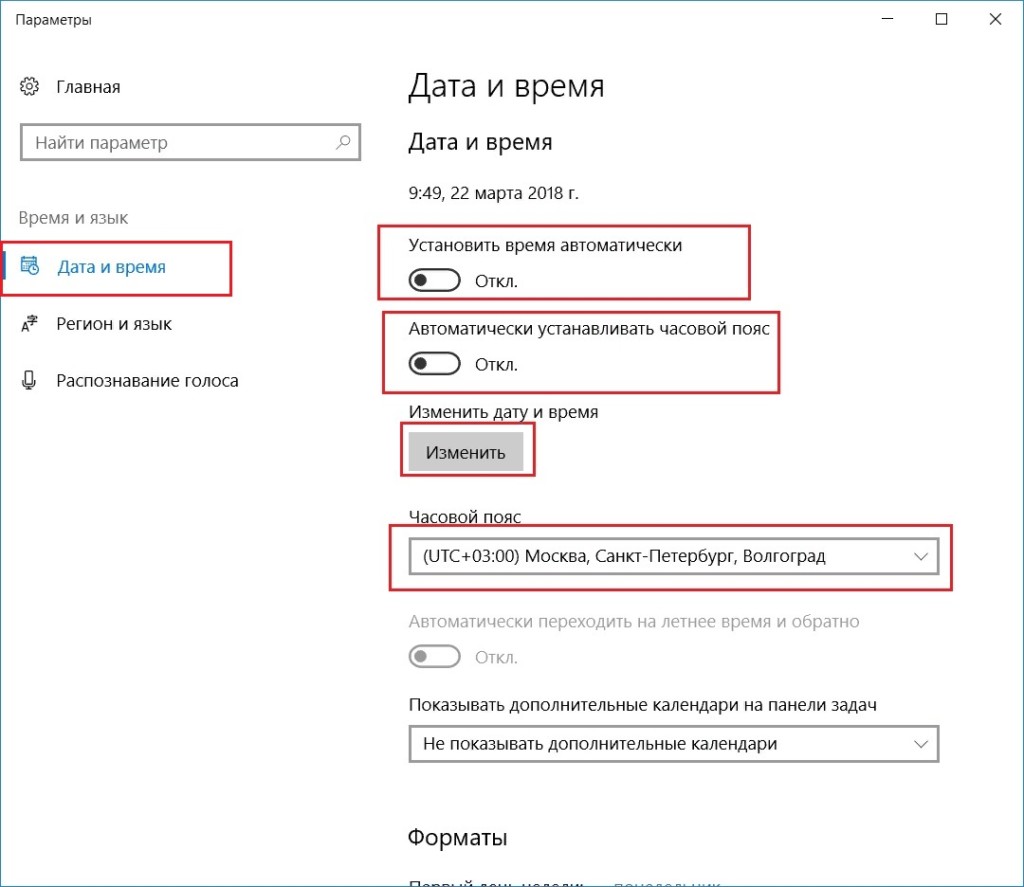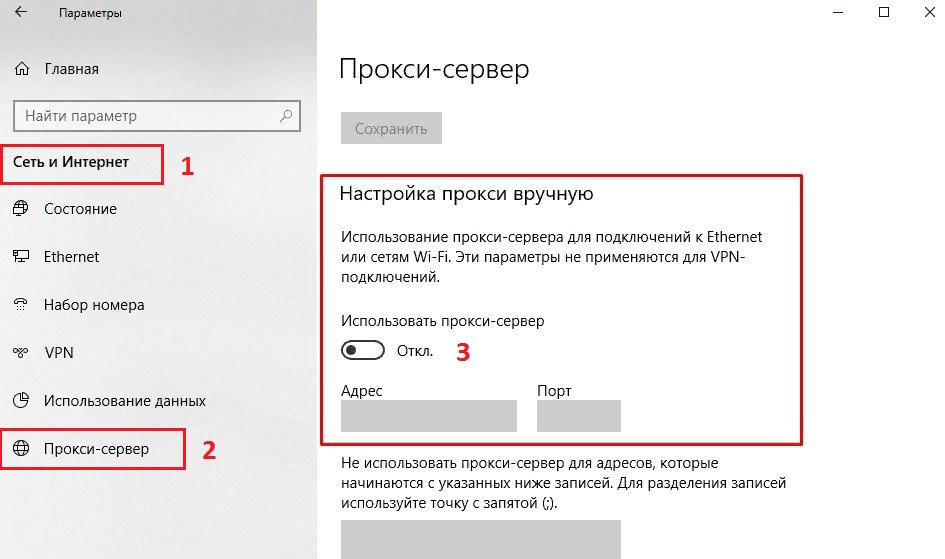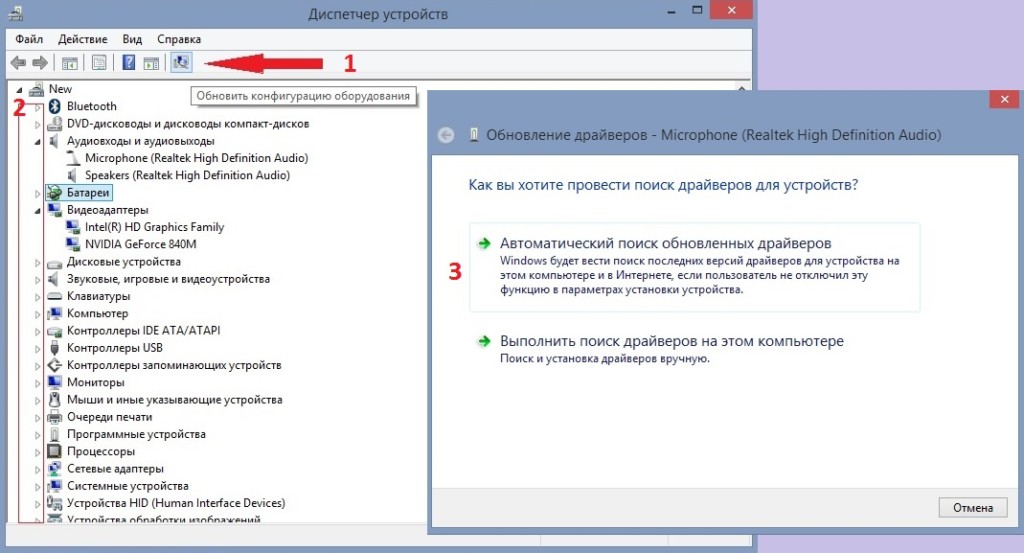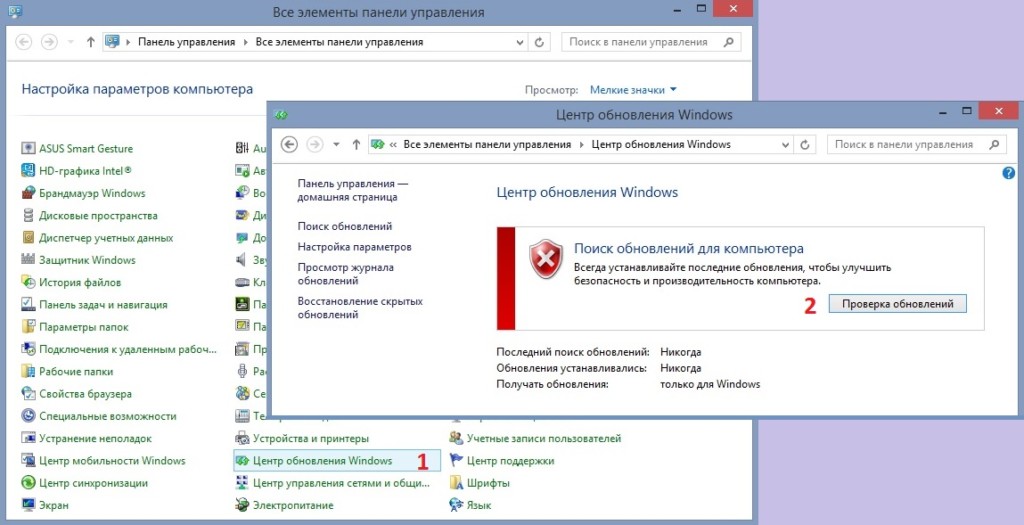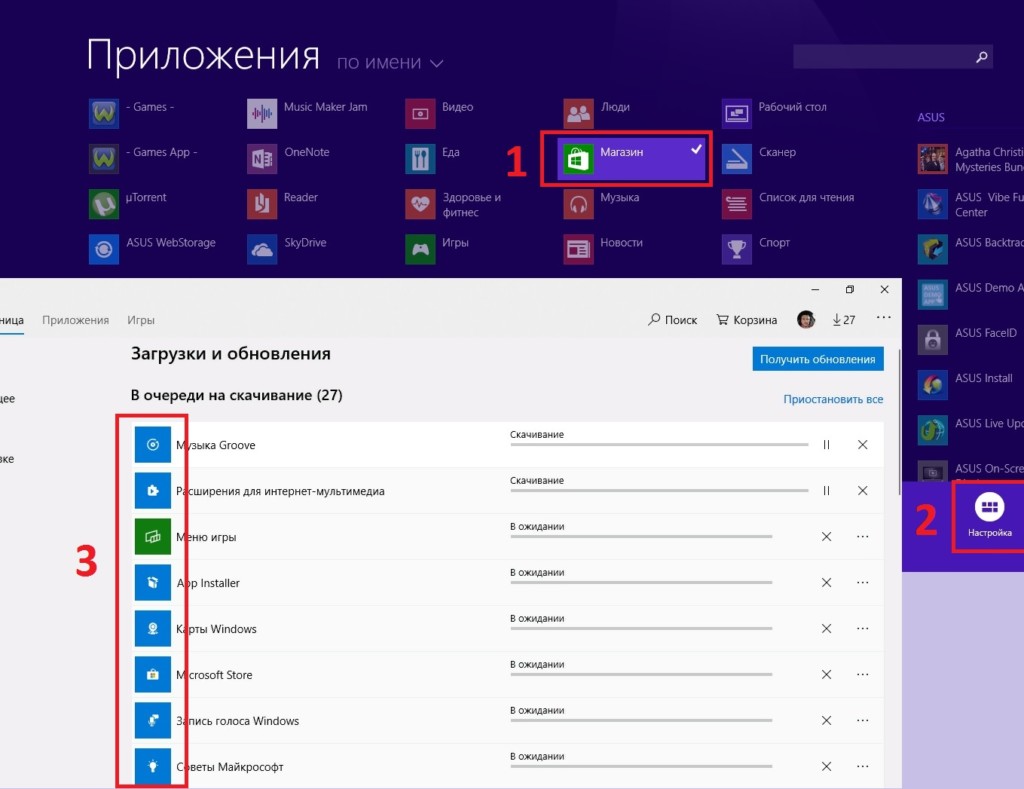Как исправить неработающие приложения Microsoft после сброса Windows 8, 8.1, 10?
Иногда после сброса Windows к исходному состоянию перестают работать встроенные приложения от Microsoft. Такая ошибка чаще всего случается из-за несовместимости программ или повреждения каких-либо файлов. Как и во многих других случаях, в зависимости от причины, есть разные варианты решения проблемы. Рассмотрим все методы ниже.
Решение 1. Запустите средство устранения неполадок приложений
Как запустить автоматическую диагностику:
- Щёлкните правой кнопкой мыши по значку Windows (левый нижний угол).
- Перейдите в Параметры и выберите Обновление и безопасность.
- Откройте в левом меню вкладку Устранение неполадок.
- Выберите справа раздел Приложения Магазина Windows и нажмите Запустить средство устранения неполадок.
Решение 2. Запустите сканирование системы SFC для исправления ошибок
Как использовать утилиту sfc:
- Нажмите ПКМ по значку Windows, и выберите Командная строка (администратор).
- Нажмите «Да» во всплывающем окне контроля учётных записей, и дождитесь загрузки Командной строки.
- Запустите SFC сканирование, введя следующую строку:
- sfc /scannow
- Нажмите Enter, и дождитесь, пока Windows завершит сканирование, сообщив о всех найденных ошибках.
Решение 3. Проверьте настройки даты и времени
Руководство по настройке:
- Нажмите сочетание клавиш Windows + I, чтобы открыть Настройки.
- Выберите вкладку Дата и время, и убедитесь, что ваш часовой пояс правильный.
- Затем сдвиньте ползунки «Установить время автоматически» и «Автоматически устанавливать часовой пояс» на Откл.
- Дождитесь, пока процесс завершится, затем снова включите.
Решение 4. Проверьте настройки прокси-сервера
Где посмотреть параметры прокси в Windows 10:
- Ещё раз нажмите сочетание клавиш Windows + I, и перейдите в Сеть и Интернет.
- Выберите вкладку Прокси-сервер.
- Убедитесь, что в разделе «Настройка прокси вручную» для параметра «Использовать прокси-сервер» установлено значение «Откл».
Решение 5. Обновите драйверы
Инструкция по обновлению:
- Нажмите ПКМ по значку Windows, и выберите Диспетчер устройств.
- В верхнем меню нажмите Обновить конфигурацию оборудования.
- Затем разверните каждый из разделов в списке, чтобы найти проблемные драйверы.
- Драйверы, помеченные жёлтым треугольником с восклицательным знаком следует обновить.
- Нажмите по ним ПКМ и выберите Обновить драйверы.
- А затем Автоматический поиск обновлённых драйверов.
- Дождитесь установки, и перезагрузите компьютер.
Решение 6. Обновить ОС
После проведения сброса Windows, система откатывается к заводским настройкам, поэтому необходимо установить актуальные обновления.
Как это сделать:
- Нажмите ПКМ по значку Windows, и выберите Панель управления.
- Перейдите в раздел Центр обновления Windows.
- Справа нажмите Проверка обновлений.
- Установите все необходимые обновления и перезагрузите систему.
Решение 7. Обновите приложения из Microsoft Store
Проверяем обновления для приложений:
- Нажмите кнопку Пуск, и перейдите к разделу всех приложений.
- В списке выберите Microsoft Store (Магазин) и щёлкните по нему ПКМ.
- Нажмите Настройки, а затем — Загрузки и обновления.
- Выберите в списке необходимые, и нажмите Скачать / Обновить.
На чтение 11 мин. Просмотров 1.1k. Опубликовано
Приложения являются важной частью Windows 10, и некоторые пользователи сообщают, что приложения Windows 10 не открываются на их компьютере, поэтому сегодня мы покажем вам, как решить эту проблему.
Исправлено: приложения Windows 10 не открывались на моем ПК
Приложения для Windows 10 являются важной частью Windows, но иногда проблемы с приложениями для Windows могут возникать в различных обстоятельствах. Например:
- Приложения для Windows 10 не открывают Администратор – по словам пользователей, эта проблема возникает при попытке запуска приложений при использовании учетной записи администратора. Это довольно необычно, поскольку приложения обычно запускаются без проблем, если вы запускаете их как администратор.
- Приложения Windows 10 не будут открываться с панели задач – в этом случае ваши приложения не будут запускаться с помощью ярлыка на панели задач. Эта проблема обычно возникает, если вы используете настройку с двумя мониторами.
- Приложения Windows 10 не будут открываться после обновления – некоторые обновления могут вызвать проблемы с Windows и помешать запуску ваших приложений. Многие пользователи сообщили, что эта проблема начала появляться после установки определенного обновления Windows.
- Приложения Windows 10 не будут открываться после восстановления системы . Восстановление системы, вероятно, является одним из самых простых способов решения различных проблем на вашем компьютере. Однако есть сообщения о том, что восстановление системы может вызвать эту и другие проблемы.
- Приложения для Windows 10 не запускаются, не запускаются, не запускаются – по мнению пользователей, эта проблема также может препятствовать запуску приложений. В некоторых серьезных случаях ваши приложения для Windows 10 вообще не загружаются.
- Приложения для Windows 10 не останутся открытыми . Одной из самых неприятных проблем, с которыми вы можете столкнуться, является постоянный сбой ваших приложений. Многие пользователи сообщали о сбое приложений Windows 10 при запуске. Это большая проблема, которая сделает все ваши приложения практически непригодными для использования.
- Приложения для Windows 10 не будут отображаться – пользователи также сообщили, что они не могут видеть свои приложения. Кажется, что приложения работают, но пользователи сообщают, что не могут их использовать. По словам пользователей, похоже, что приложения для Windows 10 закрываются.
- Приложения для Windows 10 не максимизируют – эта конкретная проблема аналогична предыдущей, и во время работы приложений пользователи не могут получить к ним доступ. Этот тип проблемы обычно возникает при использовании двух мониторов. Приложения будут находиться на панели задач, но пользователи не смогут максимизировать их вообще. На самом деле, кажется, что приложения для Windows 10 вообще не работают.
- Приложения для Windows 10 перестали работать – это, вероятно, одна из самых серьезных проблем, с которыми вы можете столкнуться. Эта проблема может повлиять на все ваши приложения и помешать вам использовать их.
- Приложения для Windows 10 не будут устанавливаться, загружаться, обновляться – по мнению пользователей, в некоторых случаях ваши приложения вообще не будут работать. Это может быть серьезной проблемой, поскольку пользователи не могут обновлять, устанавливать или загружать новые приложения.
Исправлено – приложения Windows 10 не открывались
Решение 1. Убедитесь, что служба Центра обновления Windows работает .
Пользователи сообщают, что приложения Windows 10 не будут открываться, если служба Windows Update не работает, поэтому давайте проверим состояние службы Windows Update. Для этого выполните следующие действия:
-
Нажмите Windows Key + R , чтобы открыть диалоговое окно «Выполнить». Когда откроется диалоговое окно «Выполнить», введите services.msc и нажмите Enter или нажмите ОК .
- Найдите Центр обновления Windows в списке служб. Убедитесь, что для Тип запуска установлено значение Ручной или Автоматический .
- Если это не так, дважды щелкните сервис Центр обновления Windows , чтобы открыть его свойства.
-
Когда откроется окно Свойства , найдите раздел Тип запуска и выберите Ручной или Автоматический из списка.
- Нажмите Применить и ОК , чтобы сохранить изменения.
Возникли проблемы со службой Центра обновления Windows? Исправь их как настоящий техник!
Решение 2. Смена владельца вашего диска C:
Иногда приложения Windows 10 не открываются из-за проблем с правами собственности, но это легко исправить. Чтобы изменить владельца папки или раздела жесткого диска, выполните следующие действия:
- Откройте Этот компьютер и найдите диск, на котором установлена Windows 10. По умолчанию это должно быть C .
-
Нажмите на диск правой кнопкой мыши и выберите Свойства .
-
Перейдите на вкладку Безопасность и нажмите кнопку Дополнительно .
-
Найдите раздел Владелец и нажмите Изменить .
- Появится окно Выбрать пользователя или группу . Нажмите кнопку Дополнительно .
-
Нажмите кнопку Найти сейчас . Появится список пользователей и групп пользователей. Выберите группу Администраторы и нажмите ОК .
-
В окне Выбрать пользователя или группу нажмите ОК .
-
В Дополнительные параметры безопасности необходимо изменить владельца окна на Администраторы , а группу Администраторы добавить в список Записи разрешений . Установите флажок Заменить владельца на подконтейнерах и объектах .
- Нажмите Применить и ОК . Подождите, пока процесс завершится.
Кроме того, вы можете добавить разрешения «Полный доступ» к диску для группы ВСЕ ПАКЕТЫ ПРИЛОЖЕНИЙ.
- Откройте раздел Свойства на диске и перейдите на вкладку Безопасность .
-
Нажмите кнопку Изменить .
-
Откроется окно Разрешения для локального диска . Нажмите кнопку Добавить .
- Появится окно Выбрать пользователя или группу . Нажмите кнопку Дополнительно , а затем нажмите Найти сейчас .
-
Найдите ВСЕ ПАКЕТЫ ДЛЯ ПРИЛОЖЕНИЙ в списке, выберите его и нажмите ОК .
- Нажмите ОК еще раз.
-
ВСЕ ПАКЕТЫ ПРИЛОЖЕНИЙ теперь будут добавлены в список. Нажмите на нее и выберите Полный контроль . Нажмите Применить и ОК , чтобы сохранить изменения.
- Если проблема не устранена, откройте свойства раздела диска, перейдите на вкладку «Безопасность» и добавьте Полный контроль в группу Пользователи .
Решение 3 – измените FilterAdministratorToken в редакторе реестра
Пользователи сообщают, что приложения не открываются в Windows 10, а некоторые пользователи даже сообщают о проблемах с меню «Пуск» при использовании учетной записи администратора.
Если у вас возникли те же проблемы, вы можете исправить их, выполнив следующие действия:
-
Нажмите Windows Key + R , чтобы открыть диалоговое окно «Выполнить». Когда откроется диалоговое окно «Выполнить», введите regedit и нажмите Enter или нажмите ОК .
-
Когда откроется Редактор реестра , перейдите к следующему ключу на левой панели:
-
HKEY_LOCAL_MACHINESOFTWAREMicrosoftWindowsCurrentVersionPoliciesSystem
-
HKEY_LOCAL_MACHINESOFTWAREMicrosoftWindowsCurrentVersionPoliciesSystem
- На правой панели найдите 32-битный DWORD с именем FilterAdministratorToken . Если FilterAdministratorToken доступен, перейдите к следующему шагу. Если FilterAdministratorToken DWORD не существует, вы можете создать его, щелкнув правой кнопкой мыши на правой панели и выбрав Создать> DWORD (32-разрядная версия) . Теперь измените имя нового значения на FilterAdministratorToken .
-
Дважды нажмите FilterAdministratorToken DWORD. В поле Значение данных введите 1 и нажмите ОК , чтобы сохранить изменения.
- Закройте Редактор реестра и перезагрузите компьютер.
Редактор реестра Windows слишком сложен? Получить еще один инструмент для редактирования реестра из этого свежего списка!
Решение 4. Убедитесь, что ваши приложения обновлены .
Иногда приложения не запускаются, если они не обновлены до последней версии. Чтобы это исправить, вам нужно сделать следующее:
-
Откройте приложение Магазин Windows , это можно сделать, нажав Клавиша Windows + S и введите Магазин . Из списка результатов выберите Магазин .
-
Когда откроется приложение Windows Store , нажмите значок Учетная запись Microsoft в правом верхнем углу (рядом с полем поиска) и выберите Загрузки и обновления . из меню.
- Нажмите кнопку Проверить обновления и обновите все приложения.
Если приложение Store не работает, вы можете попробовать выполнить те же действия из другой учетной записи на своем компьютере или использовать командную строку для принудительного обновления.Для этого выполните следующие действия:
- Нажмите Windows Key + X и выберите в меню Командная строка .
-
При запуске Командная строка введите следующую строку и нажмите Ввод :
-
schtasks/run/tn «Обновление приложения MicrosoftWindowsWindowsUpdateAutomatic»
-
schtasks/run/tn «Обновление приложения MicrosoftWindowsWindowsUpdateAutomatic»
Решение 5. Убедитесь, что Windows 10 обновлена .
Иногда эти типы проблем могут быть устранены с помощью Центра обновления Windows, поэтому убедитесь, что у вас установлены последние обновления. Чтобы проверить наличие обновлений, сделайте следующее:
- Откройте Приложение настроек и перейдите в раздел Обновление и безопасность .
- Перейдите в раздел Центр обновления Windows и загрузите последние обновления.
Мы также рекомендуем этот сторонний инструмент (на 100% безопасный и протестированный нами) для автоматической загрузки всех устаревших драйверов на ваш ПК.
Решение 6. Запустите средство устранения неполадок
Если приложения для Windows 10 не открываются, вы можете запустить это средство устранения неполадок от Microsoft. Просто скачайте его и запустите, и он должен найти и устранить большинство проблем.
Решение 7. Переустановите проблемное приложение .
Если определенное приложение не будет работать в Windows 10, иногда вам просто нужно переустановить его. Для этого выполните следующие действия:
- Откройте меню «Пуск» и найдите проблемное приложение.
-
Нажмите правой кнопкой мыши и выберите Удалить .
- После удаления приложения откройте приложение Магазин и повторите попытку загрузки.
Сделайте свою жизнь проще, используя инструмент для удаления из нашего великолепного списка!
Решение 8. Использование PowerShell
Если приложение Store не может запуститься, вы не сможете обновить ни одно из приложений, которые не открылись, поэтому рекомендуется использовать PowerShell для решения этой проблемы. Чтобы устранить эту проблему, просто выполните следующие действия:
-
Нажмите Windows Key + S и введите PowerShell . Найдите PowerShell в списке результатов и щелкните его правой кнопкой мыши. Выберите Запуск от имени администратора .
-
Когда PowerShell запустится, введите следующие строки. Нажмите Ввод после каждой строки и дождитесь ее завершения, прежде чем вводить новую строку кода:
- Get-appxpackage -packageType bundle |% {add-appxpackage -register -disabledevelopmentmode ($ _. installlocation + «appxmetadataappxbundlemanifest.xml»)}
- $ bundlefamilies = (get-appxpackage -packagetype Bundle) .packagefamilyname
- get-appxpackage -packagetype main |? {-not ($ bundlefamilies -contains $ _. packagefamilyname)} |% {add-appxpackage -register -disabledevelopmentmode ($ _. installlocation + «appxmanifest.xml»)}
Решение 9. Выполните сброс кэша магазина .
Если вы не можете открыть приложение Store и не можете обновить ваши приложения, вы можете выполнить сброс кэша Store, выполнив следующие действия:
-
Откройте Командную строку от имени администратора . Для этого нажмите Ключ Windows + X и выберите Командная строка (Администратор) .
-
При запуске Командная строка введите wsreset.exe и нажмите Enter , чтобы запустить его.
- Закройте Командную строку и попробуйте запустить приложение Store и обновить свои приложения.
Решение 10. Используйте командную строку .
- Запустите Командную строку от имени администратора .
-
При запуске Командная строка введите следующую команду и нажмите Enter , чтобы запустить ее:
-
ren% windir% System32AppLockerPlugin *. * * .bak
-
ren% windir% System32AppLockerPlugin *. * * .bak
- Закройте Командную строку и перезагрузите компьютер.
Решение 11. Убедитесь, что служба идентификации приложений работает .
Если у вас есть проблемы с приложениями Windows 10, которые не запускаются, вы можете проверить, работает ли служба идентификации приложений. Для этого выполните следующие действия:
-
Нажмите Windows Key + R и введите services.msc . Нажмите Enter или нажмите ОК .
- Когда откроется окно Службы , найдите Службу идентификации приложений и дважды щелкните по нему.
-
Когда откроется окно Свойства удостоверения приложения , найдите раздел Статус службы .
- Если для Состояние службы установлено значение Остановлено , нажмите кнопку Пуск , чтобы запустить службу.
- Нажмите Применить и ОК , чтобы сохранить изменения.
- Закройте окно Службы и перезагрузите компьютер.
Решение 12. Переместите папку базы данных из одного профиля в другой .
Чтобы завершить это решение, нам нужно создать два новых профиля и переместить папку базы данных из одного профиля в ваш основной профиль.
Хотя этот процесс может показаться немного сложным, просто следуйте инструкциям внимательно, и вы сможете завершить его.
-
Нажмите Windows Key + X и выберите Командная строка (Администратор) .
-
Когда запускается Командная строка , введите следующие строки и нажмите Enter после каждой строки, чтобы выполнить ее:
- Чистый пользователь «TempAdmin1» «пароль1»/add
- Чистый пользователь «TempAdmin2» «пароль2»/add
- Сетевые администраторы локальной группы «TempAdmin2»/add
- Выйдите из своей учетной записи, нажав Ctrl + Alt + Delete и нажав Выйти .
- Войдите в учетную запись TempAdmin1 . Пользователь вводит пароль1 как пароль .
- Выйдите из учетной записи TempAdmin1 , как вы это делали в Шаг 3 .
- Войдите в учетную запись TempAdmin2 . Используйте пароль2 в качестве пароля .
- После входа в учетную запись TempAdmin2 откройте Проводник .
-
Перейдите на вкладку Вид и нажмите Скрытые элементы . Это покажет скрытые файлы и папки.
- Перейдите в папку C: UsersTempAdmin1AppDataLocalTileDataLayer . Если вы получили предупреждение, просто нажмите Продолжить .
-
Найдите папку База данных , щелкните ее правой кнопкой мыши и выберите Копировать .
- Теперь вам нужно вставить эту папку в ваш основной профиль. Перейдите в папку C: UsersYOUR_USERNAMEAppDataLocalTileDataLayer .
- Найдите папку База данных и измените ее имя на База данных.BAD .
- Нажмите правой кнопкой мыши на пустом месте и выберите в меню Вставить .
- Перезагрузите компьютер и вернитесь в свой основной профиль.
-
Нажмите Windows Key + S и введите Учетные записи пользователей . Выберите Аккаунты пользователей в списке.
-
Нажмите Управление другой учетной записью , выберите учетные записи TempAdmin1 и TempAdmin2 и нажмите Удалить учетную запись , чтобы удалить эти учетные записи.

В этой статье — несколько способов исправить проблему, если приложения Windows 10 не работают и избежать переустановки или сброса операционной системы. См. также: Не работает калькулятор Windows 10 (плюс как установить старый калькулятор).
Примечание: по имеющимся у меня сведениям, проблема с автоматическим закрытием приложений после запуска, помимо прочего, может проявляться на системах с несколькими мониторами или с ультравысоким разрешением экрана. Решений для данной проблемы на текущий момент времени предложить не могу (кроме сброса системы, см. Восстановление Windows 10).
И еще одно примечание: если при запуске приложений вам сообщают о том, что нельзя использовать встроенную учетную запись Администратор, то создайте отдельную учетную запись с отличающимся именем (см. Как создать пользователя Windows 10). Похожая ситуация, когда вам сообщают, что Вход в систему выполнен с временным профилем.
Сброс приложения Windows 10
В юбилейном обновлении Windows 10 в августе 2016 года появилась новая возможность восстановления работоспособности приложений, если они не запускаются или не работают иным образом (при условии, что не работают конкретные приложения, а не все). Теперь, вы можете сбросить данные (кэш) приложения в его параметрах следующим образом.
- Зайдите в Параметры — Система — Приложения и возможности.
- В списке приложений нажмите по тому, которое не работает, а затем — по пункту Дополнительные параметры.
- Выполните сброс приложения и хранилища (учтите, что могут быть также сброшены учетные данные, хранящиеся в приложении).
После выполнения сброса, можно проверить, восстановилась ли работа приложения.
Переустановка и перерегистрация приложений Windows 10
Внимание: в некоторых случаях выполнение инструкций из этого раздела может привести к тому, что с приложениями Windows 10 возникнут дополнительные проблемы (например, вместо них появятся пустые квадраты с подписями), учитывайте это и для начала, наверное, лучше попробовать следующие описанные способы, а уже потом возвращаться к этому.
Одна из самых действенных мер, срабатывающих для большинства пользователей в описываемой ситуации — перерегистрация приложений магазина Windows 10. Выполняется это с помощью PowerShell.
Прежде всего, запустите Windows PowerShell от имени администратора. Для этого вы можете начать вводить в поиске Windows 10 «PowerShell», а когда нужное приложение будет найдено, кликнуть по нему правой кнопкой мыши и выбрать запуск от имени Администратора. Если же поиск не работает, то: пройдите в папку C:\ Windows\ System32\ WindowsPowerShell\ v1.0 кликните правой кнопкой мыши по Powershell.exe, выберите запуск от имени администратора.
Скопируйте и введите следующую команду в окно PowerShell, после чего нажмите Enter:
Get-AppXPackage | Foreach {Add-AppxPackage -DisableDevelopmentMode -Register "$($_.InstallLocation)\AppXManifest.xml"}
Дождитесь завершения выполнения работы команды (при этом не обращая внимания на то, что она может выдать значительное количество ошибок красного цвета). Закройте PowerShell и перезагрузите компьютер. Проверьте, стали ли работать приложения Windows 10.
Если в данном виде способ не сработал, то есть второй, расширенный вариант:
- Удалите те приложения, запуск которых для вас критичен
- Переустановите их (например, с помощью команды, указанной ранее)
Подробнее об удалении и повторной установке предустановленных приложений: Как удалить встроенные приложения Windows 10.
Дополнительно, вы можете выполнить то же действие автоматически с помощью бесплатной программы FixWin 10 (в разделе Windows 10 выбрать пункт Windows Store Apps not opening). Подробнее: Исправление ошибок Windows 10 в FixWin 10.
Сброс кэша магазина Windows
Попробуйте выполнить сброс кэша магазина приложений Windows 10. Для этого, нажмите клавиши Win+R (клавиша Win — та, что с эмблемой Windows), после этого в появившееся окно «Выполнить» ведите wsreset.exe и нажмите Enter.
После завершения, попробуйте запустить приложения снова (если сразу не сработает, попробуйте перезагрузить компьютер).
Проверка целостности системных файлов
В командной строке, запущенной от имени администратора (запустить можно через меню по клавишам Win+X), выполните команду sfc /scannow и, если она не выявила проблем, то еще одну:
Dism /Online /Cleanup-Image /RestoreHealth
Возможно (хоть и маловероятно), что проблемы с запуском приложений удастся исправить данным способом.
Дополнительные способы исправить запуск приложений
Есть также и дополнительные варианты исправления проблемы, если ничто из выше описанного не смогло помочь в ее решении:
- Переключение часового пояса и даты в автоматически определяемые или наоборот (есть прецеденты, когда это срабатывает).
- Включение контроля учетных записей UAC (если вы до этого его отключили), см. Как отключить UAC в Windows 10 (если делать обратные шаги, он включится).
- Программы, отключающие функции слежения в Windows 10 также могут влиять на работу приложений (блокировать доступ к Интернету, в том числе в файле hosts).
- В планировщике заданий, зайдите в библиотеке планировщика в Microsoft — Windows — WS. Запустите вручную оба задания из этого раздела. Через пару минут проверьте запуск приложений.
- Панель управления — Устранение неполадок — Просмотр всех категорий — Приложения из магазина Windows. Это запустит средство автоматического исправления ошибок.
- Проверьте службы: Служба развертывания AppX, Служба лицензий клиента, Сервер моделей данных плиток. Они не должны быть отключены. Две последних — выполняться автоматически.
- Использование точки восстановления (панель управления — восстановление системы).
- Создание нового пользователя и вход под ним (при этом проблема не решается для текущего пользователя).
- Сброс Windows 10 через параметры — обновление и восстановление — восстановление (см. Восстановление Windows 10).
Надеюсь, что-то из предложенного поможет разобраться с этой проблемой Windows 10. Если же нет — сообщайте в комментариях, там же приветствуются дополнительные возможности совладать с ошибкой.
Владельцы компьютеров, ноутбуков нередко сталкиваются с ситуацией, когда игра или софт не запускаются. Стандартная утилита может открыть окно и сразу закрыться, а иногда и вовсе не отвечать на отклики мыши. В Виндовс эта проблема образовывается без видимых оснований. Если владельцу гаджета пришлось столкнуться с такой неполадкой, стоит рассмотреть причины, по которым не запускаются приложения в компьютере с Windows 10.
В чем причина проблемы
Софт в «десятке» открывается и сразу закрывается либо не запускается вовсе по разным причинам. Чем сложнее операционка, тем больше в ней компонентов для функционирования утилит. Соответственно, возникает больше вероятности появления различного рода неполадок. Каждая служба или процесс могут повлиять на запуск софта.
Основные причины проблемы:
- Вирусные программы – при возникновении такой проблемы пользователю понадобится проверить систему на наличие вирусных атак. Желательно воспользоваться 2-3 антивирусными ПО.
- Ошибки целостности – приложение не откроется, если операционке не удается получить доступ к файлу или библиотеке DLL, связанной с утилитой.
- Доступ к программе открыт только для одной учетной записи, а запуск выполняется под другим именем.
- Неполадки в работе «Магазина», которые возникают из-за сбоев в аккаунте или заполненного кэша.
Устранить проблему с запуском приложений в Виндовс 10 можно, если применить на практике один из предложенных способов.
Как исправить проблему с запуском приложений Windows 10
После выявления причины неполадки можно самостоятельно решить задачу, связанную с открытием нужного софта. Достаточно, в зависимости от источника неполадки, выбрать один из предложенных методов.
Сброс кэша
Активные приложения в определенный период накапливают данные, которые хранятся в одной из папок. Наполненное хранилище становится источником сбоев в работе операционки. В поздних версиях Виндовс 10 появилась возможность очистки кэша с помощью встроенных инструментов, а не скачанными сервисами.
Очистка кэша происходит в следующем порядке:
- Открыть меню «Параметры» через «Пуск» или клавишами: «Win + I».
- Найти «Система».
- В левой части меню найти и нажать «Приложения и возможности».
- Найти в открывшемся списке проблемное приложение. Кликнуть по нему ЛКМ.
- Выбрать из списка «Дополнительные параметры».
- Нажать кнопку «Сбросить».
После выполнения всех пунктов пользователю нужно попробовать открыть программу. Если не удалось совершить операцию, нужно дополнительно сбросить кэш «Магазина», воспользовавшись инструкцией:
- Нажать одновременно: «Win + R».
- В окне «Выполнить» ввести: «wsreset.exe». Нажать клавишу ввода.
Для вступления изменений в силу юзеру понадобится перезагрузить компьютер. Далее останется проверить софт на работоспособность. Если по-прежнему ничего не происходит, воспользоваться следующим вариантом.
Повторная регистрация Windows Store
Этот вариант применяют в исключительных случаях, когда перестали запускаться утилиты. Это связано с тем, что изменение аккаунта несет в себе риски появления новых проблем. Повторная регистрация учетки подразумевает собой создание нового аккаунта в «Магазине» Виндовса.
Выполняется операция по следующей схеме:
- Открыть «Пуск».
- Запустить стандартную КС с расширенными правами.
- Ввести: «Get-AppXPackage | Foreach {Add-AppxPackage -DisableDevelopmentMode -Register «$($_.InstallLocation)\AppXManifest.xml»}».
- Нажать «Enter».
После утилита должна запуститься и работать в обычном режиме. Но если этого не случилось, воспользоваться следующим вариантом.
Изменение типа определения времени
Пользователь может сменить системные настройки на автоматический тип определения времени либо поменять его на ручной ввод. Юзеру необходимо знать, что такой способ помогает редко.
Пошаговая инструкция:
- Кликнуть по дате и времени на Панели задач.
- В календаре внизу найти и нажать раздел «Параметры времени и даты».
- Под пунктом «Установить время автоматически» передвинуть переключатель в положение «Вкл.» или «Выкл.».
После этого пользователь может проверить, помогли ли действия решить проблему. Если утилиты снова не работают, перейти к следующему методу.
Сброс настроек Windows 10
Если после всех предыдущих способов не удается открыть нужное приложение в «десятке», пользователь может сбросить настройки системы до заводских. Личные данные при этом сохранятся, а все изменения в настройках будут утеряны.
Для сброса параметров до первоначального уровня нужно выполнить следующее:
- Зайти в «Пуск».
- Выбрать раздел «Параметры».
- Кликнуть по «Обновлению и безопасности».
- Войти во вкладку «Восстановление».
- Кликнуть по кнопке «Начать».
- Выбрать один из предложенных вариантов действий.
- Нажать на кнопку «Сброс».
Система начнет восстановление настроек по умолчанию. В процессе Виндовс несколько раз перезапустится. После обновления программа откроется с первоначальными настройками.
Другие возможные решения
Нередко копия установленной утилиты на компьютере может быть несовместима с «десяткой». В ОС находится специальный инструмент, позволяющий решить проблему.
Для этого нужно выполнить следующее:
- Нажать ПКМ по утилите, которая не открывается.
- Из списка выбрать «Исправление проблем с совместимостью».
Далее запустится служба, которая проверит систему на ошибки, поможет выявить их и устранить.
Кроме этого способа, юзер может выполнить проверку целостности системных файлов. В крайнем случае, поможет откат операционки до точки восстановления.
Если в «десятке» перестали запускаться приложения, юзер может устранить неполадку одним из предложенных способов. Сначала рекомендуется проверить Винду на наличие вирусов, после переходить к радикальным методам. После восстановления работоспособности утилиты пользоваться ею можно в обычном режиме.
Windows – операционная система, широко используемая миллионами пользователей по всему миру. При восстановлении компьютера или обновлении операционной системы, пользователи иногда сталкиваются с проблемой, когда ни одна программа не запускается. Это может быть связано с различными факторами, такими как конфликты программного обеспечения, повреждение файлов или некорректные настройки. В этой статье рассмотрим основные причины и предоставим решения для этой распространенной проблемы.
1. Некорректные настройки окружения
Одна из наиболее распространенных причин, по которой программы не запускаются после восстановления Windows, — неправильные настройки окружения. Окружение – это набор переменных, которые определяют способ работы программ на компьютере. Если эти настройки были изменены или повреждены в результате восстановления, могут возникнуть проблемы с запуском программ.
Решение:
- Проверьте настройки переменных среды. Щелкните правой кнопкой мыши на значке «Мой компьютер» на рабочем столе и выберите «Свойства». Затем перейдите в раздел «Дополнительные параметры системы» и выберите «Переменные среды». Убедитесь, что все настройки установлены правильно.
- Перезапустите компьютер после изменения настроек окружения. Это поможет применить изменения и возможно решить проблему.
2. Конфликты программного обеспечения
Еще одна распространенная причина проблем с запуском программ после восстановления Windows — конфликты программного обеспечения. Бывает, что некоторые программы несовместимы между собой и могут вызывать ошибки или отказ в работе.
Решение:
- Проверьте список установленных программ и выявите возможные конфликты. Загрузите «Панель управления», выберите «Программы» и затем «Программы и компоненты». Обратите внимание на программы, которые могут вызывать проблемы, и удалите или обновите их.
- Если проблема возникает с конкретной программой, попробуйте переустановить ее. Удалите программу полностью, перезагрузите компьютер и затем установите ее снова.
3. Повреждение или отсутствие файлов
Еще одна возможная причина неработоспособности программ после восстановления Windows — повреждение или отсутствие необходимых файлов. Во время восстановления операционной системы некоторые файлы могут быть повреждены или удалены, что может привести к неработоспособности программ.
Решение:
- Запустите инструмент «Проверка диска» для исправления ошибок в файловой системе. Нажмите правой кнопкой мыши на диск, выберите «Свойства», затем «Сервис» и «Проверка диска». Установите флажок «Автоматически исправлять ошибки файловой системы» и «Сканировать и восстанавливать сектоы поврежденные данные». Начните проверку диска и дождитесь ее завершения.
- Если у вас есть резервная копия важных файлов и программ, попробуйте их восстановить. Это поможет восстановить отсутствующие или поврежденные файлы, которые могут влиять на работу программ.
4. Обновления ОС и драйверов
Еще один фактор, который может вызывать проблемы с запуском программ после восстановления Windows — это несовместимость программ с новыми обновлениями операционной системы или драйверами устройств. Обновления могут изменять настройки и требования программ, что может привести к их неработоспособности.
Решение:
- Проверьте доступность обновлений программ. Запустите каждую программу отдельно и проверьте наличие доступных обновлений. Если обновление доступно, установите его и перезагрузите компьютер.
- Обновите драйверы устройств. Загрузите «Диспетчер устройств» и проверьте наличие устройств с устаревшими драйверами. Установите обновленные драйверы для этих устройств и перезагрузите компьютер.
В заключение, проблемы с запуском программ после восстановления Windows могут вызывать различные факторы. Однако, следуя предложенным решениям и внимательно проверяя каждый аспект, вы сможете устранить многие из этих проблем и восстановить нормальную работу своих программ.