Download Windows Speedup Tool to fix errors and make PC run faster
System Restore is a feature that allows you to take Windows Windows 11 or Windows 10 to a state where everything was working fine. But then it may so happen that when you try tried restoring, the computer just does not reboot! The system may initiate an Automatic Repair, but it keeps booting back to the Repair option. In simple words, System Restore fails, and you are left with unbootable Windows 10. This post will help you figure out a way to get Windows 11/10 back to working condition.
The possible reason why Windows doesn’t boot after system restore
One of the most common reasons why the system restore fails is a driver conflict. There are two parts to system restoration.
- First, it restores the files and saves the information into the registry.
- Second, after reboot, it will start restoring the catalog files and drivers.
However, Windows loads the existing driver first and then the latest version. There is a mismatch, and this results in a loop. That’s the reason why it keeps trying to repair.
There are only two ways to fix the problem:
- Disable Driver Signature
- System Restore using Advanced Recovery.
Keep a Windows Bootable USB drive ready to use.
1] Disable Driver Signature
When the computer boots up, and the OS detects that there is something wrong with the files. It will trigger Automatic Startup Repair. If it doesn’t, then try interrupting the boot process three times in a row – for when you do this, Automatic Repair mode will appear.
When on Recovery screen, go to Troubleshoot > Advanced options > More recovery options > Startup settings.
Among the list, choose the “Disable driver signature enforcement” option. This method will allow Windows to skip checking for any driver signature, and hence the system restores process should resume and finish.
2] System Restore using Advanced Recovery
This suggestion assumes that you initiated System Restore while Windows was working, and you were logged into the system.
To give it a try one more time, you can use the Advanced Recovery method, i.e., boot using bootable USB media.
Once on the recovery screen, Go to Troubleshoot > Advanced Options > System Restore. This will launch the recovery system which you may have seen on Windows, ask you select System Restore date, and then try recovering the system.
Read: Windows stuck in an endless reboot loop.
What if nothing works?
If nothing works, what do you do about it? Honestly, there is nothing much. Tools such as DISM, SFC, and other system tools will not work. If you have files on the computer, even they are at risk, it is always recommended to keep a backup on Cloud services such as OneDrive.
However, if you have a backup-restore system in place, it would be best to use that. Even if you lose a bit, it will save a lot of time and other files which cannot be accessed anymore. You can use any third-party backup software or use the Windows Backup and Restore to recover the OS using a system image.
Alternatively, you could Boot or Repair Windows using the Installation Media.
I hope the post helps you.
Post that may help you if your computer does not boot:
- Windows PC will not boot up or start
- Windows computer unable to boot to BIOS
- Windows does not boot after compressing System Drive
- Computer boots to black or blank screen with a blinking cursor.
Anand Khanse is the Admin of TheWindowsClub.com, a 10-year Microsoft MVP (2006-16) & a Windows Insider MVP (2016-2022). Please read the entire post & the comments first, create a System Restore Point before making any changes to your system & be careful about any 3rd-party offers while installing freeware.
Не создавайте точку восстановления, если только что установили операционную систему.
В Windows 10 нашёлся баг, из-за которого ваш компьютер может перестать загружаться. Это связано с созданием точки восстановления и последующим обновлением операционной системы. К счастью, у проблемы есть решение.
Windows 10 перестаёт загружаться, когда вы устанавливаете чистую ОС, включаете защиту системы, создаёте точку восстановления и скачиваете хотя бы одно системное обновление. Если после этого воспользоваться восстановлением, то компьютер во время включения начнёт выдавать ошибку 0xc000021a. Это происходит из-за несоответствия подписей драйверов версиям файлов каталогов.
Как решить проблему
- Перезагрузите компьютер два раза, чтобы войти в среду восстановления Windows.
- Выберите «Поиск и устранение неисправностей» > «Дополнительные параметры» > «Просмотреть другие параметры восстановления» > «Параметры загрузки» > «Перезагрузить».
- В списке выберите «Отключить обязательную проверку подписи драйвера». Для этого, возможно, придётся нажать на F7.
- Дождитесь перезагрузки.
После этого процесс восстановления продолжится, и система вернётся к той точке, которую вы создали после установки ОС.
Как обойти проблему
Можно вообще избежать появления ошибки.
- Найдите раздел «Параметры восстановления» через поиск Windows 10 и выберите его.
- Нажмите «Перезагрузить сейчас».
- Выберите «Поиск и устранение неисправностей» > «Дополнительные параметры» > «Восстановление системы».
Содержание
- Возвращаем работоспособность Windows 10
- Способ 1: Исправление повреждения системного загрузчика
- Способ 2: Восстановление других системных компонентов
- Способ 3: Устранение аппаратных неисправностей носителя
- Способ 4: Переустановка ОС
- Вопросы и ответы
С каждой выпущенной версией операционной системы компания Microsoft совершенствует надёжность и стабильность ПО, однако порой возникают проблемы – «десятка» отказывается загружаться, равно как не запускаются и встроенные средства восстановления. Давайте же разберёмся, как справиться с этой проблемой.
Непосредственно причиной рассматриваемого сбоя является необратимое повреждение компонентов ОС, тогда как косвенными источниками этого сбоя будет вирусное заражение либо аппаратные поломки системного накопителя или иного компонента компьютера.
Все нижеприведённые методы устранения неполадок подразумевают наличие у пользователя загрузочного носителя Виндовс 10.
Подробнее:
Запись загрузочной флешки или CD/DVD Windows 10
Установка Windows 10 с флешки
Способ 1: Исправление повреждения системного загрузчика
Если ОС отказывается загружаться из выключенного состояния, это почти всегда означает нарушение целостности загрузчика Виндовс. Поэтому первым делом стоить попробовать выполнить его восстановление – если не сработает, тогда стоит переходить к другим методам.
Урок: Способы восстановления загрузчика Windows 10
Способ 2: Восстановление других системных компонентов
Нормальной загрузке системы могут также помешать проблемы с другими программными компонентами ОС, поэтому считаем целесообразным предложить устранение неполадок с ними. Один из наших авторов уже подробно описал возможные пути решения этой задачи – для получения подробностей воспользуйтесь ссылкой ниже.
Урок: Восстановление системных компонентов Windows 10
Способ 3: Устранение аппаратных неисправностей носителя
Увы, но очень часто невозможность загрузки «десятки» появляется вследствие сбоя устройства памяти, на которое установлена ОС, в первую очередь жесткого диска. Как правило, этой неполадке предшествуют симптомы в виде щелчков, потрескиваний, уменьшения скорости доступа к файлам и прочим подобным.
Читайте также: Симптомы проблем с жестким диском
В случае поломки HDD его следует как можно быстрее вывести из эксплуатации и заменить на новый. Это не всегда представляется возможным, поэтому проблемный носитель можно временно вернуть в строй, проведя проверку утилитой chkdsk.
Урок: Проверка жесткого диска на наличие ошибок
Выходить из строя могут также и твердотельные накопители – отсутствие движущихся частей вовсе не гарантия бесперебойной работы. Методика их проверки и возможного восстановления доступны в статье далее.
Урок: Проверка работоспособности SSD
Способ 4: Переустановка ОС
В некоторых случаях ни один из представленных выше методов не помогает – система полностью вышла из строя, или накопитель оказался необратимо повреждён. В такой ситуации единственным выходом будет полная переустановка «десятки». К счастью, в случае исправного носителя получится сохранить пользовательские данные.
Подробнее: Переустановка Windows 10 без удаления данных
Мы рассказали вам о том, как нужно действовать в случае, когда Виндовс 10 не загружается и стандартное средство восстановления тоже не работает. Как видим, вариантов решения не слишком много, однако это можно объяснить сложностью самой проблемы.
Еще статьи по данной теме:
Помогла ли Вам статья?
Здравствуйте админ, буду краток — не загружается ноутбук с Windows 10, ошибки при загрузке выходят разные, а то и просто чёрный экран. Создал загрузочную флешку Windows 10 и загрузил с неё ноутбук, зашёл в «Дополнительные параметры» и выбрал восстановление системы, но оно оказалось отключено. В безопасный режим войти не могу.
Пробовал искать ответы в интернете, все советуют произвести восстановление системных файлов Windows 10 с помощью sfc /scannow, а как это можно сделать, если сама винда не грузится?
Как произвести восстановление целостности системных файлов, если Windows 10 не загружается
Привет друзья! В сегодняшней статье мы рассмотрим довольно сложный случай восстановления Windows 10, во-первых система не загружается, а во-вторых, когда мы загрузились в среду восстановления и попытались запустить средство проверки системных файлов sfc /scannow, у нас вышла ошибка.
Если ваша Windows 10 отказывается загружаться, то вполне возможно, это происходит из-за нарушения целостности системных файлов операционной системы и нужно просто произвести их восстановление, при этом повреждённые файлы будут заменены работоспособными версиями из хранилища компонентов Windows (папка C:Windows\WinSxS) и система должна загрузиться. Сделать это можно даже том в случае, если Windows не загружается, нужно всего лишь создать загрузочную флешку с Win 10 и загрузить с неё Ваш ноутбук.
В начальном окне установки Windows 10 жмём клавиатурное сочетание «Shift + F10»— запускается командная строка.
Для начала определяем букву раздела с установленной Win 10, для этого водим команду notepad. Откроется блокнот, затем Файл->Открыть.
Заходим в Компьютер и определяем букву диска с установленной Windows 10, в моём случае раздел (E:)
Закрываем блокнот и вводим в командной строке команду
sfc /scannow /offbootdir=E:\ /offwindir=E:\Windows
Где:
offbootdir=E:\ раздел, содержащий папку WinSxS с хранилищем оригинальных компонентов Windows, (папка C:Windows\WinSxS).
offwindir=E:\Windows — раздел с установленной операционной системой.
жмём Enter.
Начинается сканирование повреждённых файлов Windows.
На компьютере с исправной операционной системой программа защиты ресурсов Windows скорее всего не обнаружит повреждённые системные файлы и выдаст сообщение: «Защита ресурсов Windows не обнаружила нарушений целостности»
Если повреждения будут обнаружены, то результат будет таким: «Защита ресурсов Windows обнаружила поврежденные файлы и успешно их восстановила»
Вот и всё. Перезагружаемся и пробуем войти в операционную систему.
Но при тяжёлых системных сбоях, вызванных различными причинами, сообщение будет таким «Программа защиты ресурсов Windows обнаружила повреждённые файлы, но не может восстановить некоторые из них»
Что делать, если восстановление повреждённых системных файлов Windows 10 заканчивается неудачей, например ошибкой — «Программа защиты ресурсов Windows обнаружила повреждённые файлы, но не может восстановить некоторые из них»
Друзья, данная ошибка обозначает, что само хранилище оригинальных компонентов системы повреждено и сначала нужно восстановить его, а затем запускать sfc /scannow. Вот здесь начинается самое интересное, чтобы восстановить хранилище компонентов нужно выполнить команду Dism /Online /Cleanup-Image /RestoreHealth (подробно команда описывается в здесь), но в среде восстановления эта команда не работает, так как использует для восстановления Центр обновления Windows и у вас в итоге выйдет ошибка. Короче проблема получается такая, что sfc /scannow просто негде взять оригинальные компоненты для замещения неисправных системных файлов.
В этом случае поступают так — запускают команду sfc /scannow с определённым ключом указывающим на то, что в случае обнаружения нарушений в системных файлах для восстановления нужно использовать другой источник, например файлы из дистрибутива Windows 10. Как это сделать.
Найдите исправный компьютер с установленной Windows 7, 8.1, 10.
Скачайте на сайте Майкрософт ISO образ Windows 10,
присоедините его к виртуальному дисководу, потом войдите в папку Sources и найдите там файл образ install.wim, его нужно разархивировать в папку с произвольным названием (например repair) на переносной жёсткий диск USB или обычную флешку объёмом не менее 16 Гб.
Затем, подсоедините переносной жёсткий диск USB к ноутбуку, на котором не загружается Windows 10, загрузите ноутбук с загрузочной флешки Windows 10, войдите в среду восстановления, откройте командную строку и выполните команду sfc /scannow с определённым ключом указывающим на то, что в случае обнаружения нарушений в системных файлах для восстановления нужно использовать папку repair с файлами Windows 10 на переносном жёстком диске.
Теперь обо всём подробно!
В первую очередь нам понадобится компьютер с установленной Windows 7, 8.1, 10.
Подсоединяем образ системы к виртуальному дисководу (в моём случае E:). Файлы в дистрибутиве Windows 10 сжаты и находятся в файл-образе install.wim, а тот, в свою очередь, находится в папке sources.

Примечание: Если вам понадобится восстановить таким же образом Windows 8.1, то вы соответственно скачаете ISO-образ Windows 8.1, но в этом образе вместо файла install.wim будет файл install.esd, разницы абсолютно никакой и делать дальше нужно одно и тоже.

Откроем и скопируем из образа install.wim или install.esd все файлы на переносной винчестер, сделать это проще всего в программе 7-Zip.
Скачиваем бесплатную программу 7-Zip, устанавливаем и запускаем.
Официальный сайт программы
http://www.7-zip.org/
В главном окне программы (представляющей из себя обычный проводник) открываем виртуальный диск с файлами Windows 10 (в моём случае E:), идём в папку Sources, щёлкаем левой мышью на файле install.wim и выбираем «Извлечь»
В открывшемся проводнике указываем путь к нашему переносному жёсткому диску USB (буква F:) и папке repair, жмём ОК.
Начинается процесс извлечения файлов Windows 10 в папку repair переносного жёсткого диска USB (буква F:).
Закрыть
Папка с распакованными файлами Win 10 находится на переносном жёстком диске USB (F:)

и занимает объём 13 Гб.
Идём к ноутбуку, на котором не загружается из-за ошибок Windows 10
Подсоединяем к нему переносной жёсткий диск USB с папкой repair.
Загружаем ноутбук с загрузочной флешки Windows 10.
В начальном окне установки системы жмём клавиатурное сочетание «Shift + F10» — запускается командная строка.
Определяем букву раздела с установленной Win 10 и букву переносного жёсткого диска USB с файлами Windows 10, для этого водим команду notepad. Откроется блокнот, затем Файл->Открыть.
Видим, что буква (E:) присвоена разделу с установленной Windows 10.
А буква (J:) присвоена — переносному жёсткому диску USB c папкой repair, где находятся системные файлы ISO-образа Windows 10.
Выполняем в командной строке команду:
sfc /scannow /offbootdir=J:\repair\ /offwindir=E:\Windows
Где:
offbootdir=J:\repair — переносной жёсткий диск USB c папкой repair, где находятся системные файлы ISO-образа Windows 10.
offwindir=E:\Windows — раздел с установленной Windows 10.
Друзья, я ввожу команду на ноутбуке с исправной Windows 10, поэтому нарушений целостности системных файлов в моём случае не обнаружено.
Если ваша операционная система неисправна, то вполне возможно средству sfc /scannow удастся восстановить повреждённые компоненты и ваша Windows 10 загрузится.
Статьи по теме:
- Восстановление повреждённого хранилища компонентов Windows 10 в Среде предустановки Windows (Windows PE) с помощью дистрибутива Win 10, а также виртуального диска VHD
- Что делать, если при запуске sfc/scannow выдается ошибка «Защита ресурсов Windows не может выполнить запрошенную операцию»
- Как конвертировать файл install.esd в install.wim.
Не загружается рабочий стол — что делать?
Если после удаления вируса (а может быть и не после, возможно, он только завелся), при включении компьютера не загружается рабочий стол Windows 7 или Windows XP, то в этой инструкции вы найдете пошаговое решение проблемы. В Windows 10 бывают такие же проблемы и решаются, по сути точно так же, но есть и ее другие варианты: Плитки вместо рабочего стола Windows 10, Черный экран в Windows 10 — как исправить.
Сначала о том, почему это происходит — дело в том, что ряд вредоносного ПО вносит изменения в тот раздел реестра, который как раз и отвечает за запуск привычного интерфейса операционной системы. Иногда бывает так, что после удаления вируса, антивирус удаляет сам файл, но не убирает измененные параметры в реестре — это и приводит к тому, что вы видите черный экран с указателем мыши.
Итак, после входа в Windows компьютер показывает только черный экран и указатель мыши на нем. Приступаем к исправлению этой проблемы, для этого:
- Нажмите Ctrl + Alt + Del — запустится либо диспетчер задач, либо меню, из которого его можно запустить (запустите в этом случае).
- Вверху диспетчера задач выберите «Файл» — «Новая задача (Выполнить)»
- В диалоговом окне введите regedit и нажмите ОК.
- В редакторе реестра в параметрах слева откройте ветку HKEY_LOCAL_MACHINE\SOFTWARE\Microsoft\Windows NT\CurrentVersion\Winlogon
- Обратите внимание на значение строкового параметра Shell. Там должно быть указано explorer.exe. Также посмотрите на параметр userinit, его значение должно быть c:\windows\system32\userinit.exe
- Если это не так, кликните по нужному параметру правой кнопкой мыши, выберите в меню «Изменить» и поменяйте на правильное значение. Если Shell здесь нет вообще, то кликните правой кнопкой мыши по пустому месту правой части редактора реестра и выберите «Создать строковый параметр», после чего задайте имя — Shell и значение explorer.exe
- Посмотрите аналогичную ветку реестра, но уже в HKEY_CURRENT_USER (остальной путь такой же, как и в предыдущем случае).
Там не должно быть указанных параметров, если они есть — удалите их.
- Закройте редактор реестра, нажмите Ctrl + Alt + Del и либо перезагрузите компьютер, либо выйдите из системы.
При следующем входе в систему рабочий стол будет загружаться. Однако, если описанная ситуация будет повторяться снова и снова, после каждой перезагрузки компьютера, я бы рекомендовал воспользоваться хорошим антивирусом, а также обратить внимание на задания в планировщике задач. Но, обычно, достаточным оказывается просто произвести описанные выше действия.
В комментариях читатель ShaMan прелагает такое решение (у некоторых пользователей сработало) — заходим на рабочий стол, нажимаем на правую кнопку мыши заходим в ВИД — Отображать значки рабочего стола (Должна стоять галочка) если нету то ставим и рабочий стол должен появиться.
remontka.pro в Телеграм | Другие способы подписки
Поддержать автора и сайт
Устранение неполадок загрузки Windows — Windows Client
- Статья
- Чтение занимает 9 мин
Попробуйте наш виртуальный агент.
Примечание.
эта статья предназначена для агентов поддержки и ИТ-специалистов. Если вам нужны более общие сведения о вариантах восстановления, см. параметры восстановления в Windows 10.
Применимо к: Windows 10
Аннотация
Существует несколько причин, по которым на компьютере под управлением Windows могут возникнуть проблемы во время запуска. Чтобы устранить неполадки загрузки, сначала определите, на каком из следующих этапов компьютер зависает:
| Этап | Процесс загрузки | BIOS | UEFI |
|---|---|---|---|
| 1 | Предварительная перезагрузка | MBR/PBR (код начальной загрузки) | Встроенное ПО UEFI |
| 2 | Диспетчер загрузки Windows | %SystemDrive%\bootmgr | \EFI\Microsoft\Boot\bootmgfw.efi |
| 3 | Загрузчик ОС Windows | %SystemRoot%\system32\winload. exe exe |
%SystemRoot%\system32\winload.efi |
| 4 | Windows NT ОС | %SystemRoot%\system32\ntoskrnl.exe |
-
Предварительная перезагрузка: встроенное ПО компьютера инициирует самообработку питания (POST) и загружает параметры встроенного ПО. Этот процесс предварительной загрузки завершается при обнаружении допустимого системного диска. Встроенное ПО считывает главную загрузодоступную запись (MBR), а затем запускает диспетчер загрузки Windows.
-
Диспетчер загрузки Windows: диспетчер загрузки Windows находит и запускает загрузчик Windows (Winload.exe) в загрузочной секции Windows.
-
Загрузчик операционной системы Windows: загружаются основные драйверы, необходимые для запуска ядра Windows, и ядро запускается.
-
Windows NT ОС: ядро загружается в память куста системного реестра и других драйверов, помеченных как BOOT_START.
Ядро передает управление процессу диспетчера сеансов (Smss.
exe), который инициализирует системный сеанс, загружает и запускает устройства и драйверы, которые не помечены BOOT_START.
Ниже приведена сводка последовательности загрузки, то, что будет отображаться на экране, и типичные проблемы загрузки на этом этапе последовательности. Прежде чем приступить к устранению неполадок, необходимо понять структуру процесса загрузки и состояние отображения, чтобы убедиться, что проблема правильно определена в начале задействования. Выберите эскиз, чтобы просмотреть его больше.
Каждый этап имеет разные подходы к устранению неполадок. В этой статье приведены методы устранения неполадок, возникающих на первых трех этапах.
Примечание.
Если компьютер несколько раз загружается в параметры восстановления, выполните следующую команду в командной строке, чтобы разорвать цикл:
Bcdedit /set {default} recoveryenabled no
Если параметры F8 не работают, выполните следующую команду:
Bcdedit /set {default} bootmenupolicy legacy
Этап BIOS
Чтобы определить, прошел ли система этап BIOS, выполните следующие действия.
-
Если к компьютеру подключены внешние периферийные устройства, отключите их.
-
Проверьте, работает ли индикатор жесткого диска на физическом компьютере. Если он не работает, это означает, что процесс запуска завис на этапе BIOS.
-
Нажмите клавишу NumLock, чтобы узнать, включается или выключается индикатор. Если он не переключается, это означает, что процесс запуска завис в BIOS.
Если система зависла на этапе BIOS, возможно, возникла проблема с оборудованием.
Этап загрузочного загрузщика
Если экран черный, за исключением мигающее курсор, или если вы получаете один из следующих кодов ошибок, это состояние указывает, что процесс загрузки завис на этапе загрузочного загрузщика:
- Отсутствуют или повреждены данные конфигурации загрузки (BCD)
- Файл загрузки или MBR поврежден
- Отсутствует операционная система
- Загрузочный сектор отсутствует или поврежден
- Bootmgr отсутствует или поврежден
- Не удается загрузиться из-за отсутствия или повреждения системного куста
Чтобы устранить эту проблему, запустите компьютер с помощью установного носителя Windows, нажмите клавиши SHIFT+F10 для командной строки, а затем используйте любой из следующих методов.
Метод 1. Средство восстановления при запуске
Средство восстановления при запуске автоматически устраняет многие распространенные проблемы. Это средство также позволяет быстро диагностировать и устранять более сложные проблемы при запуске. Когда компьютер обнаруживает проблему при запуске, компьютер запускает средство восстановления при запуске. При запуске средства выполняется диагностика. Эти диагностические данные включают анализ файлов журналов запуска, чтобы определить причину проблемы. Когда средство восстановления при запуске определяет причину, средство пытается устранить проблему автоматически.
Чтобы выполнить эту задачу вызова средства восстановления при запуске, выполните следующие действия.
Примечание.
Дополнительные методы запуска WinRE см. в разделе «Среда восстановления Windows( Windows RE)».
- Запустите систему на установимом носителе для установленной версии Windows. Дополнительные сведения см. в разделе «Создание установного носителя для Windows».
- На экране «Установка Windows » нажмите кнопку «Далее>восстановить компьютер».
- На экране «Выбор параметра » выберите » Устранение неполадок».
- На экране «Дополнительные параметры » выберите » Восстановление при запуске».
- После восстановления при запуске выберите «Завершение работы«, а затем включите компьютер, чтобы проверить, может ли Windows правильно загрузиться.
Средство восстановления при запуске создает файл журнала, который поможет понять проблемы при запуске и выполненные исправления. Файл журнала можно найти в следующем расположении:
%windir%\System32\LogFiles\Srt\Srttrail.txt
Дополнительные сведения см. в разделе «Устранение ошибок синего экрана».
Метод 2. Восстановление кодов загрузки
Чтобы восстановить коды загрузки, выполните следующую команду:
BOOTREC /FIXMBR
Чтобы восстановить загрузочный сектор, выполните следующую команду:
BOOTREC /FIXBOOT
Примечание.
Выполнение BOOTREC вместе с перезаписывает Fixmbr только главный загрузочный код. Если повреждение в MBR влияет на таблицу секций, Fixmbr выполнение может не устранить проблему.
Метод 3. Устранение ошибок BCD
Если вы получаете ошибки, связанные с BCD, выполните следующие действия.
-
Проверьте все установленные системы. Чтобы выполнить этот шаг, выполните следующую команду:
Bootrec /ScanOS
-
Перезапустите компьютер, чтобы проверить, устранена ли проблема.
-
Если проблема не устранена, выполните следующие команды:
bcdedit /export c:\bcdbackup attrib c:\boot\bcd -r -s -h ren c:\boot\bcd bcd.old bootrec /rebuildbcd
-
Перезапустите систему.
Метод 4. Замена Bootmgr
Если методы 1, 2 и 3 не устраняют проблему, замените файл Bootmgr с диска C на раздел system Reserved. Чтобы выполнить эту замену, выполните следующие действия.
-
В командной строке измените каталог на системный зарезервированный раздел.
-
Выполните команду
attrib, чтобы отобразить файл:attrib -r -s -h
-
Перейдите на системный диск и выполните ту же команду:
attrib -r -s -h
-
Переименуйте файл bootmgr в bootmgr.old:
ren c:\bootmgr bootmgr.old
-
Перейдите на системный диск.
-
Скопируйте файл загрузчика и вставьте его в системный зарезервированный раздел.
-
Перезагрузите компьютер.
Метод 5. Восстановление системного куста
Если Windows не удается загрузить куст системного реестра в память, необходимо восстановить системный куст. Для этого используйте среду восстановления Windows или диск аварийного восстановления (ERD) для копирования файлов из каталога C:\Windows\System32\config\RegBack в папку C:\Windows\System32\config.
Если проблема не исчезнет, может потребоваться восстановить резервную копию состояния системы в альтернативное расположение, а затем получить кусты реестра для замены.
Примечание.
Начиная с Windows 10 версии 1803, Windows больше не выполняет автоматическое резервное копирование системного реестра в папку RegBack. Это изменение является стандартным и предназначено для уменьшения общего размера места на диске Windows. Чтобы восстановить систему с поврежденным кустом реестра, корпорация Майкрософт рекомендует использовать точку восстановления системы. Дополнительные сведения см. в разделе » Системный реестр больше не выполняет резервное копирование в папку RegBack, начиная с Windows 10 версии 1803.
Этап ядра
Если система зависает на этапе ядра, вы получаете несколько симптомов или несколько сообщений об ошибках. Эти сообщения об ошибках включают в себя, но не ограничиваются следующими примерами:
-
После экрана-заставки (экран логотипа Windows) появится сообщение об ошибке остановки.
-
Отобразится определенный код ошибки. Например,
0x00000C2или0x0000007Binaccessible boot device.- Расширенное устранение неполадок при остановке ошибки 7B или Inaccessible_Boot_Device
- Расширенное устранение неполадок с кодом события 41 «Система перезагружена без предварительного завершения работы»
-
Экран зависает на значке «вращающийся колесико» (скользящий точек) «занято системой».
-
После экрана-заставки появится черный экран.
Чтобы устранить эти проблемы, попробуйте следующие варианты загрузки восстановления по одному.
Сценарий 1. Попробуйте запустить компьютер в безопасном режиме или в последней известной хорошей конфигурации
На экране «Дополнительные параметры загрузки» попробуйте запустить компьютер в безопасном или безопасном режиме с помощью сети. Если один из этих вариантов работает, используйте Просмотр событий, чтобы определить и диагностировать причину проблемы загрузки. Чтобы просмотреть события, записанные в журналы событий, выполните следующие действия.
-
Используйте один из следующих методов, чтобы открыть Просмотр событий:
-
В дереве консоли разверните Просмотр событий и выберите журнал, который требуется просмотреть. Например, выберите системный журнал илижурнал приложений.
-
В области сведений откройте событие, которое вы хотите просмотреть.
-
В меню Правка щелкните команду Копировать. Откройте новый документ в программе, в которую вы хотите вставить событие. Например, Microsoft Word. Затем выберите «Вставить».
-
Используйте клавишу СТРЕЛКА ВВЕРХ или СТРЕЛКА ВНИЗ, чтобы просмотреть описание предыдущего или следующего события.
Чистая загрузка
Чтобы устранить неполадки, влияющие на службы, выполните чистую загрузку с помощью system Configuration (msconfig).
Выберите выборочный запуск, чтобы проверить службы по одному, чтобы определить, какая из них вызывает проблему.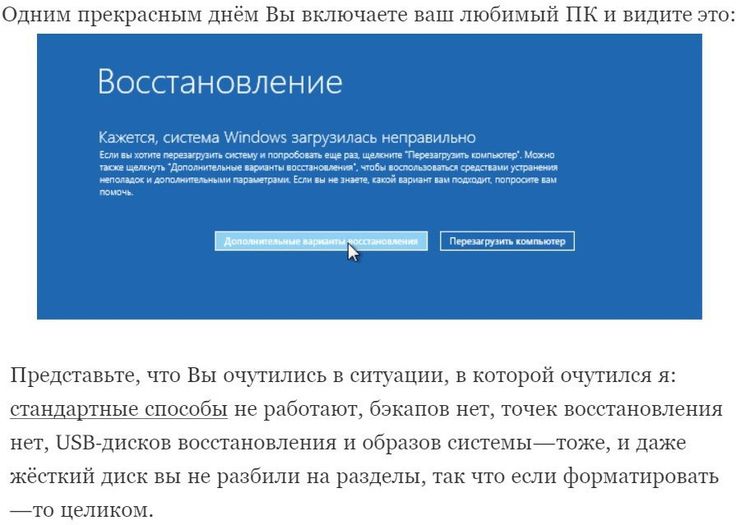
Отключите любую службу, которая оказаться неисправной, и попробуйте запустить компьютер еще раз, нажав кнопку «Обычный запуск».
Подробные инструкции см. в статье «Выполнение чистой загрузки в Windows».
Если компьютер запускается в режиме отключения подписи драйвера, запустите компьютер в режиме отключения принудительного применения подписи драйвера, а затем выполните действия, описанные в следующей статье, чтобы определить, какие драйверы или файлы требуют принудительного применения подписи драйвера: устранение проблемы загрузки, вызванной отсутствием сигнатуры драйвера (x64)
Примечание.
Если компьютер является контроллером домена, попробуйте использовать режим восстановления служб каталогов (DSRM).
Этот метод является важным шагом при возникновении ошибки stop «0xC00002E1» или «0xC00002E2»
Примеры
Предупреждение
При неправильном изменении реестра с использованием редактора реестра или другого способа могут случиться серьезные проблемы.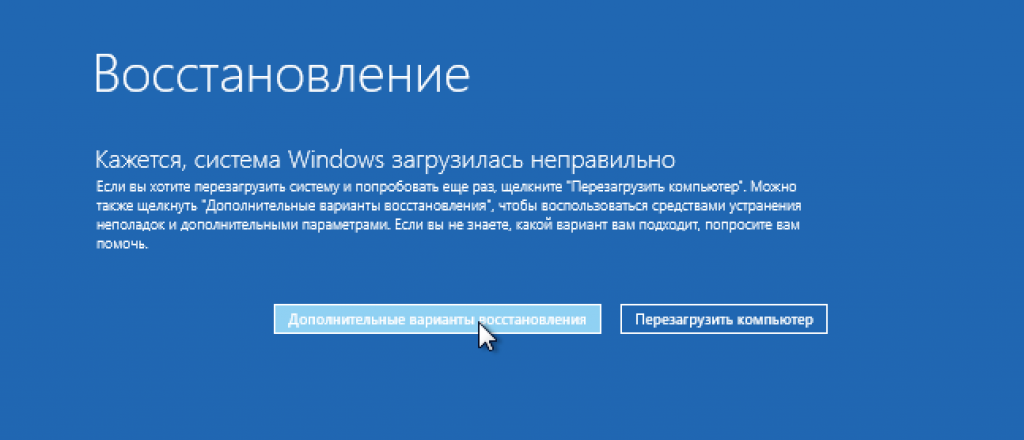
Код ошибки INACCESSIBLE_BOOT_DEVICE (STOP 0x7B)
Чтобы устранить эту ошибку остановки, выполните следующие действия, чтобы отфильтровать драйверы:
-
Перейдите в среду восстановления Windows (WinRE), поместив на диск ISO-диск системы. ISO должен иметь ту же версию Windows или более позднюю.
-
Откройте реестр.
-
Загрузите системный куст и найдите его тест.
-
В следующем подразделе реестра проверьте наличие элементов фильтра и верхнего фильтра для драйверов сторонних поставщиков:
HKEY_LOCAL_MACHINE\SYSTEM\ControlSet001\Control\Class -
Для каждого нахождения стороннего драйвера выберите верхний или нижний фильтр, а затем удалите данные значений.
-
Выполните поиск похожих элементов во всем реестре.
Выполните соответствующую обработку, а затем выгрузите куст реестра.
-
Перезапустите сервер в обычном режиме.
Дополнительные инструкции по устранению неполадок см. в разделе «Дополнительные сведения об устранении неполадок при остановке ошибки 7B или Inaccessible_Boot_Device».
Чтобы устранить проблемы, возникающие после установки обновлений Windows, проверьте наличие ожидающих обновлений, выполнив следующие действия.
-
Откройте окно командной строки в WinRE.
-
Выполните команду:
DISM /image:C:\ /get-packages
-
При наличии ожидающих обновлений удалите их, выполнив следующие команды:
DISM /image:C:\ /remove-package /packagename: name of the package DISM /Image:C:\ /Cleanup-Image /RevertPendingActions
Попробуйте запустить компьютер.
Если компьютер не запускается, выполните следующие действия.
-
Откройте окно командной строки в WinRE и запустите текстовый редактор, например Блокнот.
-
Перейдите на системный диск и найдитеwindows\winsxs\pending.xml.
-
Если pending.xmlнайден , переименуйте его как pending.xml.old.
-
Откройте реестр, а затем загрузите куст компонента в HKEY_LOCAL_MACHINE как тест.
-
Выделите загруженный тестовый куст и найдите значение pendingxmlidentifier.
-
Если значение pendingxmlidentifier существует, удалите его.
-
Выгрузите тестовый куст.
-
Загрузите системный куст и найдите его тест.
-
Перейдите к следующему подразделу:
HKEY_LOCAL_MACHINE\SYSTEM\ControlSet001\Services\TrustedInstaller -
Измените начальное значение с 1 на 4.
-
Выгрузите куст.
-
Попробуйте запустить компьютер.
Если ошибка stop возникает позднее в процессе запуска или если ошибка остановки по-прежнему создается, можно записать дамп памяти.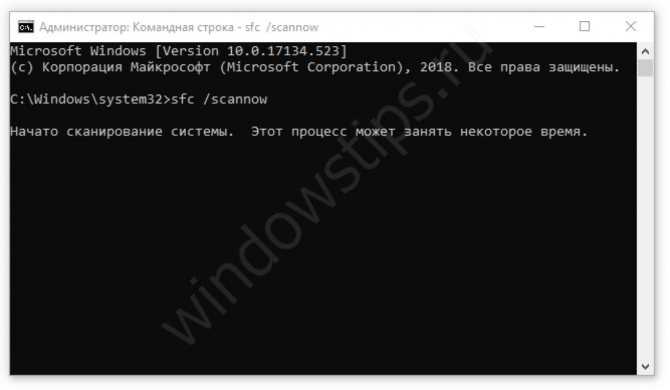
Дополнительные сведения о проблемах с файлами страниц в Windows 10 или Windows Server 2016 см. в статье «Общие сведения о файлах страниц».
Дополнительные сведения об ошибках остановки см. в разделе «Дополнительные сведения об устранении ошибок остановки» или «Ошибка синего экрана».
Иногда в файле дампа отображается ошибка, связанная с драйвером. Например ,windows\system32\drivers\stcvsm.sys отсутствует или повреждена. В этом случае следуйте приведенным ниже рекомендациям.
-
Проверьте функциональные возможности, предоставляемые драйвером. Если драйвер является сторонним драйвером загрузки, убедитесь, что вы понимаете, что он делает.
-
Если драйвер не важен и не имеет зависимостей, загрузите системный куст, а затем отключите драйвер.
-
Если ошибка остановки указывает на повреждение системного файла, запустите средство проверки системных файлов в автономном режиме.
-
Для этого откройте WinRE, откройте командную строку и выполните следующую команду:
SFC /Scannow /OffBootDir=C:\ /OffWinDir=C:\Windows
Дополнительные сведения см. в статье об использовании средства проверки системных файлов (SFC) для устранения проблем.
-
При повреждении диска выполните команду check disk:
chkdsk /f /r
-
-
Если ошибка остановки указывает на повреждение общего реестра или если вы считаете, что установлены новые драйверы или службы, выполните следующие действия.
- Запустите WinRE и откройте окно командной строки.
- Запустите текстовый редактор, например Блокнот.
- Перейдите в папку C:\Windows\System32\Config\.
- Переименуйте все пять кустов, включив
.oldих в имя. - Скопируйте все кусты из папки Regback , вставьте их в папку Config и попробуйте запустить компьютер в обычном режиме.
Примечание.
Начиная с Windows 10 версии 1803, Windows больше не выполняет автоматическое резервное копирование системного реестра в папку RegBack. Это изменение является стандартным и предназначено для уменьшения общего размера места на диске Windows. Чтобы восстановить систему с поврежденным кустом реестра, корпорация Майкрософт рекомендует использовать точку восстановления системы. Дополнительные сведения см. в разделе » Системный реестр больше не выполняет резервное копирование в папку RegBack, начиная с Windows 10 версии 1803.
- Миниинструмент
- Центр новостей MiniTool
- Исправлено — Windows 10 не загружалась при восстановлении системы после обновления
.
Вера | Подписаться |
Последнее обновление
Возникли проблемы с перезагрузкой ПК с Windows 10 после восстановления предыдущей версии Windows? На самом деле, вы не единственный.
Windows 10 не загружается при использовании функции восстановления системы после обновления
Для пользователей Windows 10 плохие новости. Microsoft признала, что пользователи могут столкнуться с синим экраном после установки обновления вторника исправлений за май 2019 года при использовании функции восстановления системы.
Связанная статья: Синий экран смерти Windows 10 — вы можете быстро исправить
Согласно отчету Bleeping Computer, эта проблема с синим экраном влияет на все ПК, на которых включена защита системы и есть точка восстановления системы был создан перед установкой обновлений Windows 10.
При попытке восстановить систему после завершения установки обновления Windows система Windows не будет восстановлена, а вместо этого появится уведомление о том, что «компьютер испытывает Stop-ошибку (0xc000021a)».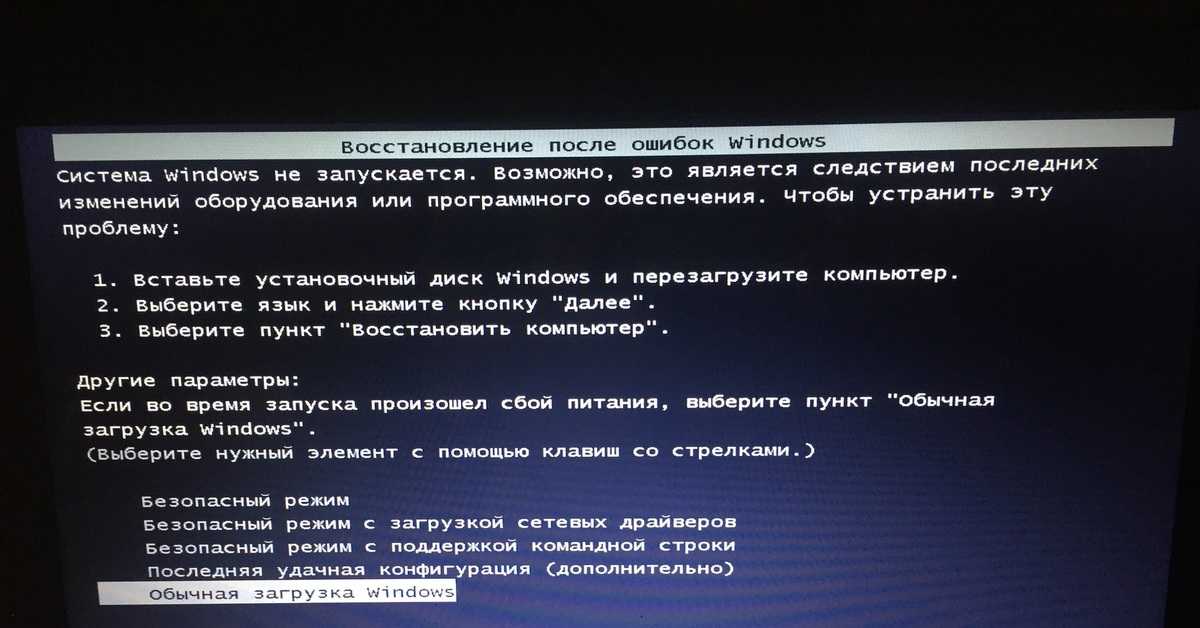
Это не первый случай, когда вторник исправлений непреднамеренно вызывает серьезные проблемы у пользователей Windows 10. В прошлом месяце апрельские обновления патчей Microsoft вызвали зависание и замедление работы Windows.
По иронии судьбы, это фиаско не вызвано выпуском исправления безопасности для Windows 10. Вместо этого пользователи должны иметь дело с поломкой системы, в которой Microsoft обвиняет конфликт драйверов и последующую неисправность.
Согласно странице поддержки Microsoft, проблема — невозможность восстановить систему до точки восстановления после обновления Windows 10 — известная проблема Windows 10. И эта компания объяснила причину:
Windows временно выполняет восстановление используемых файлов в процессе восстановления системы. Затем он сохраняет информацию в реестре и завершает поэтапную операцию при перезагрузке ПК.
«В этой ситуации Windows восстанавливает файлы каталога и подготавливает файлы драйвера .
sys для восстановления при перезагрузке компьютера. Однако при перезагрузке компьютера Windows загружает существующие драйверы, прежде чем восстанавливать более поздние версии драйверов. Поскольку версии драйверов не соответствуют версиям восстановленных файлов каталога, процесс перезагрузки останавливается». Microsoft
Исправление: ошибка Windows 10, зависающая на компьютерах после восстановления системы
Восстановление после неудачных перезапусков
Если Windows 10 не загружается при использовании функции восстановления системы после обновления, попробуйте перезагрузить компьютер, а затем перейдите в среду восстановления Windows (WinRE). Чтобы избежать сбоев перезапуска, вызванных этой известной проблемой, пользователям, возможно, придется использовать аппаратный переключатель перезапуска и перезапускать дважды.
Совет: Кроме того, пользователи могут создать диск восстановления или диск восстановления для загрузки ПК для устранения неполадок.
Выполните следующие действия в WinRE:
- Перейдите к разделу «Устранение неполадок» > «Дополнительные параметры» > «Дополнительные параметры восстановления» > «Параметры запуска» > «Перезагрузить сейчас» .
- Выберите параметр Отключить обязательное использование подписи драйверов в списке параметров запуска, нажав клавишу F7.
- Разрешить процесс запуска. После перезагрузки Windows процесс восстановления системы должен возобновиться и завершиться.
Выполнив следующие действия, пользователи могут восстановить компьютер до точки восстановления, выбранной до возникновения стоп-ошибки 0xc000021a.
Избегайте неудачных перезапусков
Чтобы запустить операцию восстановления системы на компьютерах, на которых возникла проблема, пользователям следует использовать WinRE, а не диалоговое окно «Параметры». Выполните следующие действия, чтобы запустить этот процесс с рабочего стола Windows:
- Перейдите к Пуск > Настройки > Обновление и безопасность > Восстановление .
- Выберите Перезагрузить сейчас под Дополнительные параметры .
- Выберите Устранение неполадок > Дополнительные параметры > Восстановление системы в WinRE.
- Введите ключ восстановления, как показано на экране, и следуйте инструкциям, чтобы завершить операцию восстановления.
Совет: Мы настоятельно рекомендуем сделать резервную копию операционной системы Windows перед любым обновлением Windows, чтобы восстановить более раннюю версию ПК. Для этого хорошим выбором будет бесплатная программа резервного копирования Windows MiniTool ShadowMaker.
- Твиттер
- Линкедин
- Реддит
Об авторе
Комментарии пользователей:
Fix Восстановление системы не удалось и не завершилось успешно.

На этой странице вы узнаете:
- 1. Почему не удалось восстановить систему
- 2. Как выполнить резервное копирование и восстановление системы в случае сбоя восстановления системы
- 2. Как исправить ошибку сбоя восстановления системы в Windows 10/8/7
- 3. Как устранить коды ошибок восстановления системы: 0x80070091, 0x80070005, 0x8000fff, 0x8007045b
- 4. Как принудительно восстановить систему
- Продолжительность чтения : 5-7 минут
- Применяется к: Исправление ошибки восстановления системы в Windows 10/8/7, устранение кодов ошибок при выполнении восстановления системы.
- Подходит для: Опытных пользователей Windows, также включено одно решение для восстановления системы для начинающих.
Обзор «Восстановление системы не завершилось успешно» в Window 10 Проблема
Восстановление системы — это очень полезная функция операционной системы Windows 10/8.
Но восстановление системы может завершиться ошибкой по некоторым причинам. Здесь вы можете проверить приведенный ниже список, чтобы определить, испытываете ли вы ту же проблему на своем ПК:
- Сообщение об ошибке: Восстановление системы не выполнено успешно. Системные файлы и настройки вашего компьютера не были изменены.
- Сведения: Восстановление системы не может получить доступ к файлу. Вероятно, это антивирусная программа, запущенная на компьютере. Временно отключите антивирусную программу и повторите попытку восстановления системы.
- Код ошибки: Произошла неуказанная ошибка во время восстановления системы с такими ошибками, как 0x80070091, 0x80070005, 0x8000ffff, 0x8007045b, 0x800423F3, 0x81000203 и т.
д.
В этом случае вы не сможете восстановить систему или данные, так как восстановление системы не работает в Windows 10/8.1/8/7. Но не волнуйтесь! Следуйте инструкциям, чтобы узнать, почему восстановление системы не удалось, и как исправить незавершенное восстановление системы, а также самостоятельно выполнить принудительное восстановление системы.
Почему произошел сбой восстановления системы
Так что же может привести к сбою операции восстановления системы? Согласно всплывающему сообщению об ошибке в ОС Windows и у некоторых администраторов Windows, мы пришли к выводу о 5 возможных факторах, которые могут помешать вам вернуть Windows 10/8/7 в предыдущее состояние:
- Прерывание антивирусного программного обеспечения
- Прерывание настройки защиты системы
- Потеря или повреждение системного файла
- Потеря или повреждение файла точки восстановления системы
- Недостаточно места на диске C для восстановления системы
Итак, как выполнить резервное копирование или восстановление системы, если встроенная функция Windows не работает? И как исправить ошибку восстановления системы в Windows 10 или 8/7? Продолжайте читать, и вы найдете практическое решение этой проблемы с пошаговыми инструкциями.
Часть 1. Выполнение резервного копирования и восстановления системы при сбое восстановления системы
Применяется к: Помогите пользователям Windows создать образ резервной копии системы и выполнить восстановление системы в случае сбоя функции восстановления системы.
Если вы обнаружите, что функция восстановления системы не работает на вашем компьютере, рекомендуется немедленно принять меры для создания резервной копии вашей текущей операционной системы Windows.
Как выполнить резервное копирование и восстановление системы, если восстановление системы не удалось? В этом случае вам нужно обратиться за помощью к надежному программному обеспечению для резервного копирования Windows. Здесь вы можете попробовать EaseUS Todo Backup, который может помочь вам сделать резервную копию системы и данных простым щелчком мыши во всех версиях Windows.
Пошаговое руководство по созданию образа резервной копии системы (резервное копирование Windows 10)
Шаг 1.
Шаг 2. Среди четырех доступных категорий выберите OS .
Шаг 3. EaseUS Todo Backup автоматически выберет системный раздел, вам нужно только выбрать место назначения резервной копии.
Шаг 4. Для сохранения файла резервной копии доступны как локальный диск, так и NAS.
Шаг 5. После завершения процесса резервного копирования вы можете проверить состояние резервного копирования, восстановить, открыть или удалить резервную копию, щелкнув правой кнопкой мыши задачу резервного копирования слева.
Часть 2. Как исправить ошибку восстановления системы, которая завершилась неудачно. Ошибка
Применяется к: .
После создания резервной копии Windows вы можете попробовать решения с инструкциями по устранению ошибки восстановления системы в Windows 10/8/1/8/7:
- №1.
Отключить антивирусное программное обеспечение
- №2. Проверьте настройки защиты системы
- №3. Запустите FSC
- №4. Запустите восстановление системы из безопасного режима
- №5. Попробуйте чистую загрузку
- №6. Запустите восстановление системы из другой точки восстановления
- Примечание:
- Некоторые исправления и запущенное восстановление системы могут привести к потере данных. Чтобы избежать потери данных, обязательно сделайте резервную копию данных заранее.
- Вы можете напрямую создавать резервные копии своих данных с помощью программного обеспечения для резервного копирования файлов EaseUS, как рекомендовано в части 1.
Способ 1. Отключить антивирусное программное обеспечение
В большинстве случаев восстановление системы не удалось и не завершилось успешно, потому что ваше антивирусное программное обеспечение мешает восстановлению системы. Итак, если вы используете антивирусное программное обеспечение, отключите его.
Отключить антивирусное ПО:
Шаг 1. Найдите запущенное антивирусное ПО.
Шаг 2 . Дождитесь завершения процесса очистки от вирусов, если антивирус сканирует ваше устройство.
Шаг 3. Закройте антивирус и закройте его с панели задач в Windows 10.
Отключите Защитник Windows:
Шаг 1. Нажмите клавиши Windows + R, чтобы открыть диалоговое окно «Выполнить».
Шаг 2. Введите regedit и нажмите «ОК», чтобы открыть редактор реестра.
Шаг 3. Перейдите к HKEY_LOCAL_MACHINE\SOFTWARE\Policies\Microsoft\Windows Defender.
Шаг 4. Найдите запись реестра с именем DisableAntiSpyware, дважды щелкните ее и установите для нее значение 1 .
Способ 2. Проверьте настройки защиты системы
Иногда, если настройки защиты системы повреждены, также может возникнуть ошибка восстановления системы, которая завершилась неудачно.
Шаг 1. Загрузитесь в Windows, щелкните правой кнопкой мыши «Этот компьютер» и выберите «Свойства»
Шаг 2. Нажмите «Защита системы».
Шаг 3. В столбце «Защита» проверьте, включена ли защита на системном диске C.
Если в столбце Защита установлено значение «Выкл.», выберите жесткий диск и нажмите «Настроить».
Способ 3. Запустите команду SFC для проверки и восстановления поврежденной файловой системы
Другая причина сбоя восстановления системы и неуспешного завершения ошибки — повреждение системного файла. Вы можете попробовать запустить sfc для проверки и восстановления поврежденных системных файлов, чтобы устранить проблему.
Шаг 1. Загрузитесь в Windows, нажмите «Пуск». Введите командную строку в поле поиска.
Шаг 2. Щелкните правой кнопкой мыши «Командная строка» и выберите «Запуск от имени администратора».
Шаг 3. После загрузки командной строки введите sfc /scannow и нажмите «Ввод».
Эта команда найдет все поврежденные системные файлы и автоматически восстановит поврежденные системные файлы.
Метод 4. Запуск восстановления системы из безопасного режима
По мнению некоторых пользователей, запуск восстановления системы из безопасного режима — это возможный способ обойти ошибку «Восстановление системы не завершилось успешно».
Шаг 1. Перезагрузите компьютер и нажмите F8 до появления логотипа Windows.
Шаг 2. Выберите «Безопасный режим» и нажмите Enter.
Шаг 3. Дождитесь завершения загрузки Windows.
Теперь вы можете открыть Восстановление системы и выполнить шаги мастера, чтобы восстановить предыдущее состояние Windows.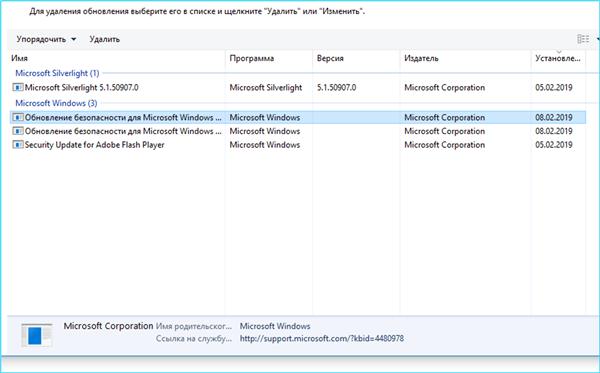
Метод 5. Попробуйте выполнить чистую загрузку для запуска восстановления системы
Некоторые администраторы также предлагают попробовать выполнить чистую загрузку, чтобы проверить, работает ли восстановление системы на вашем ПК с Windows 10. Вот шаги, которые вы можете выполнить:
Шаг 1. Нажмите клавиши Windows + R, введите msconfig.exe, и нажмите Enter.
Шаг 2. Откройте «Конфигурация системы», перейдите на вкладку «Общие», снимите флажок «Загружать элементы запуска» в переключателе «Выборочный запуск».
Шаг 3. На вкладке «Службы» установите флажок «Скрыть все службы Microsoft» и нажмите «Отключить все».
Шаг 4. Нажмите «ОК» для подтверждения и перезагрузите компьютер.
После этого вы можете попробовать выполнить действия из метода 6, чтобы продолжить восстановление системы в Windows 10.
Способ 6. Запустить восстановление системы из других точек восстановления
Если вы создали более одной точки восстановления, поздравляем. В случае сбоя восстановления системы вы все равно можете принудительно восстановить систему на своем компьютере, вернув Windows в предыдущее состояние с ранее созданными точками восстановления.
Вот шаги, которые вам нужно выполнить:
Шаг 1. Нажмите клавиши Windows + R, введите и создайте точку восстановления в поле поиска.
Шаг 2. Нажмите на верхний результат, чтобы открыть «Свойства системы».
Шаг 3. Нажмите кнопку «Восстановление системы» в разделе «Защита системы».
Откроются все созданные вами точки восстановления.
Шаг 4. Нажмите «Далее» и выберите другую точку восстановления для восстановления на вашем ПК.
Шаг 5. Нажмите «Готово» и «Да», чтобы выполнить восстановление системы на вашем ПК.
После этого просто дождитесь завершения процесса. Не забудьте перезагрузить компьютер, чтобы сохранить все изменения.
Это все возможные решения для восстановления системы, которое завершилось неудачно. Надеюсь, хотя бы один из них окажется полезным!
Часть 3. Устранение кодов ошибок при сбое восстановления системы
Обратите внимание, что иногда по разным причинам, когда во время восстановления системы возникает неуказанная ошибка, коды ошибок могут отличаться.
Если восстановление системы не удалось в Windows 10/8.1/8/7 с другими кодами ошибок, такими как 0x80070091, 0x80070005, 0x8000fff, 0x8007045b и т. д., вы можете попробовать следующий метод, чтобы решить проблему:
- #1. Исправить сбой восстановления системы с ошибкой 0x80070091 в Windows 10
- №2. Исправление восстановления системы не завершилось успешно из-за ошибки 0x80070005
- №3. Устранение ошибки восстановления системы Windows 10 с кодом ошибки 0x8000fff
- №4.
Ошибка восстановления адресной системы с кодом ошибки 0x8007045b
Исправить сбой восстановления системы с ошибкой 0x80070091 в Windows 10
Теперь сбой восстановления системы с ошибкой 0x80070091 атакует большое количество пользователей Windows 10. Если вы являетесь одной из жертв, вы можете получить следующее окно с сообщением «Восстановление системы не выполнено успешно». Во время восстановления системы произошла неуказанная ошибка. (0x80070091)».
Чтобы исправить неустановленную ошибку, возникшую во время восстановления системы 0x80070091 в Windows 10:
Шаг 1. Загрузитесь в безопасном режиме.
Шаг 2. Щелкните правой кнопкой мыши кнопку «Пуск», выберите «Командная строка (администратор)», чтобы открыть командную строку.
Шаг 3. Введите takeown /f «C:\Program Files\WindowsApps»/r /d Y и нажмите Enter.
Шаг 4. Введите icacls «C:\Program Files\WindowsApps» /grant «%USERDOMAIN%\%USERNAME%»:(02) /t и нажмите Enter 9.
Шаг 5. Введите rd /s «C:\Program Files\Windows Apps» и нажмите Enter. Он попросит вас подтвердить. Да. Это удалит папку.
Шаг 6. Теперь перезагрузите компьютер, и восстановление системы должно работать. Вы больше не будете получать сообщение об ошибке «Восстановление системы не выполнено успешно».
Исправление восстановления системы не завершилось успешно с ошибкой 0x80070005
Восстановлено. (0x80070005)» в разделе «Подробности».
Чтобы исправить неуказанную ошибку, возникшую во время восстановления системы 0x80070005 в Windows 10:
Шаг 1. Введите Services.msc в поле поиска меню «Пуск», нажмите Enter.
Шаг 2. Убедитесь, что «Служба теневого копирования томов и планировщика заданий и поставщика теневого копирования программного обеспечения Microsoft» запущена и установлена на «Автоматически».
Шаг 3. Если статус службы восстановления системы не запущен, запустите ее. Кроме того, установите для него значение «Автоматически», если это не так.
Шаг 4. Перезагрузите компьютер, еще раз подтвердите, а затем проверьте, устранена ли проблема с ошибкой восстановления системы.
Устранить сбой восстановления системы Windows 10 с кодом ошибки 0x8000ffff
И если восстановление системы не удалось и не завершилось успешно с ошибкой 0x8000ffff, вы получите следующее окно и увидите сообщение об ошибке: «Во время восстановления системы произошла неуказанная ошибка. (0x8000ffff)» в разделе «Подробности».
Чтобы исправить неуказанную ошибку, возникшую во время восстановления системы 0x8000ffff в Windows 10/8/7:
Шаг 1. Нажмите «Пуск», а затем введите Восстановление системы в поле «Начать поиск».
Шаг 2. Щелкните правой кнопкой мыши «Восстановление системы», а затем выберите «Запуск от имени администратора».
Шаг 3. В диалоговом окне «Восстановление системы» нажмите «Далее».
Шаг 4. Выберите точку восстановления и нажмите «Далее».
Шаг 5. В окне «Подтвердите точку восстановления» нажмите «Готово».
Ошибка восстановления адресной системы с кодом ошибки 9 0x8007045b0046
Ошибка восстановления системы Windows с кодом 0x8007045b — это конкретная ошибка, связанная с точным файлом точки восстановления.
Вот шаги для применения и устранения этой проблемы:
Шаг 1. Нажмите Windows + R, введите командную строку , щелкните правой кнопкой мыши верхний результат и выберите «Запуск от имени администратора».
Шаг 2. Введите reactc /boottore и нажмите Enter.
Если эта команда не удалась, введите reactc /enable и нажмите Enter.
Шаг 3. Перезагрузите компьютер и войдите в среду Windows RE.



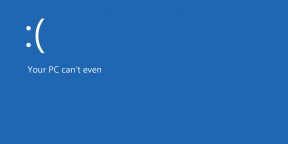





















 Там не должно быть указанных параметров, если они есть — удалите их.
Там не должно быть указанных параметров, если они есть — удалите их.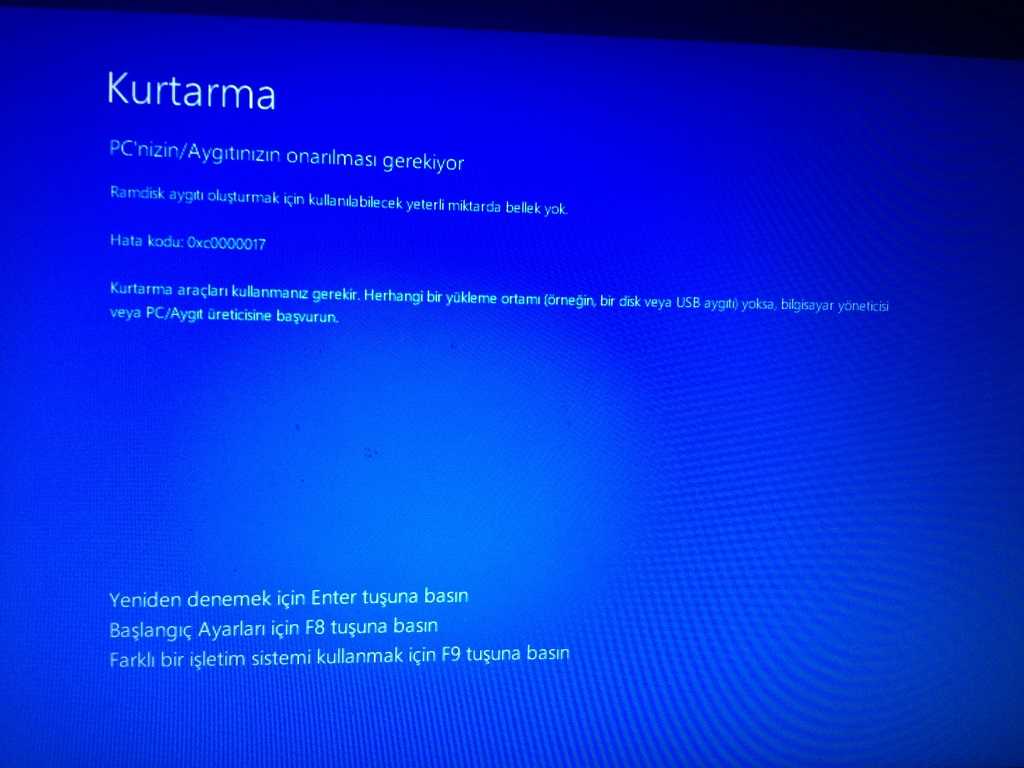

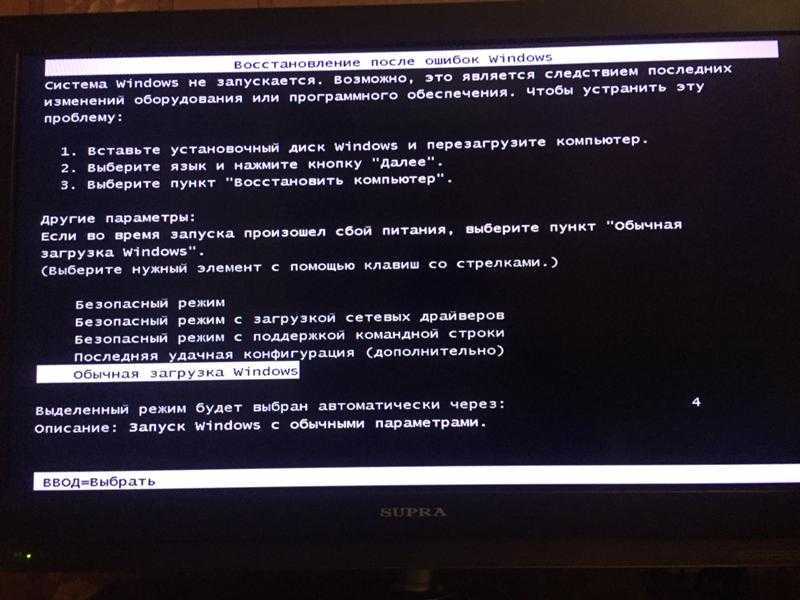
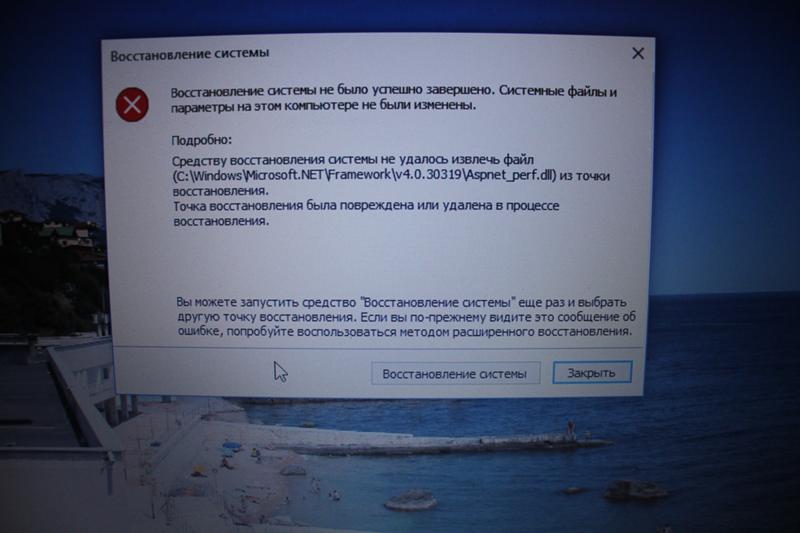


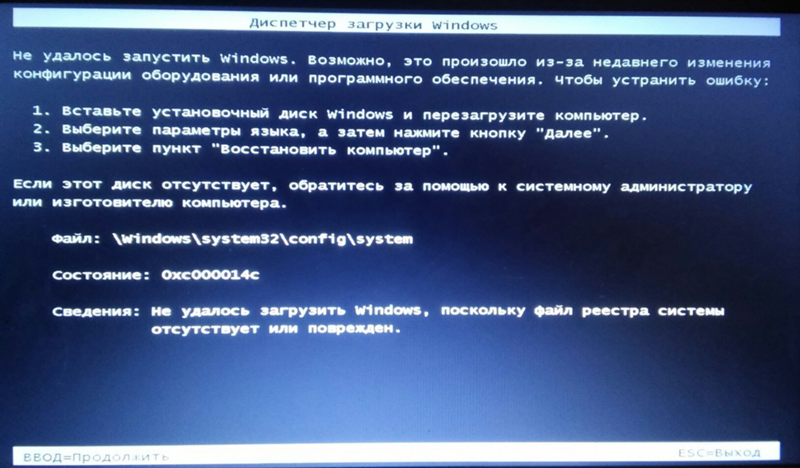

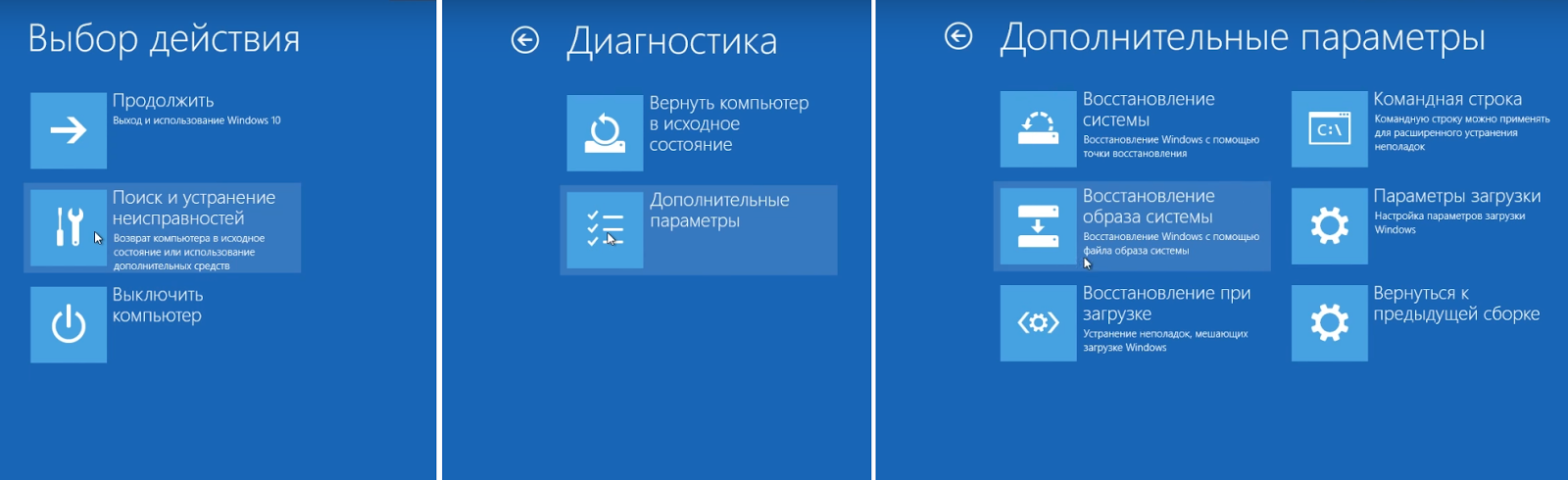
 Выполните соответствующую обработку, а затем выгрузите куст реестра.
Выполните соответствующую обработку, а затем выгрузите куст реестра.
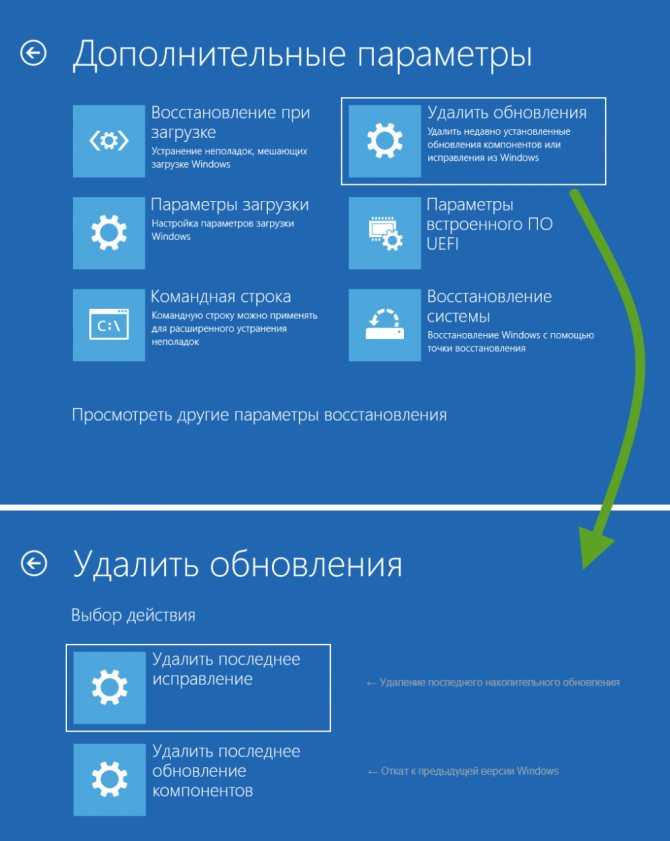
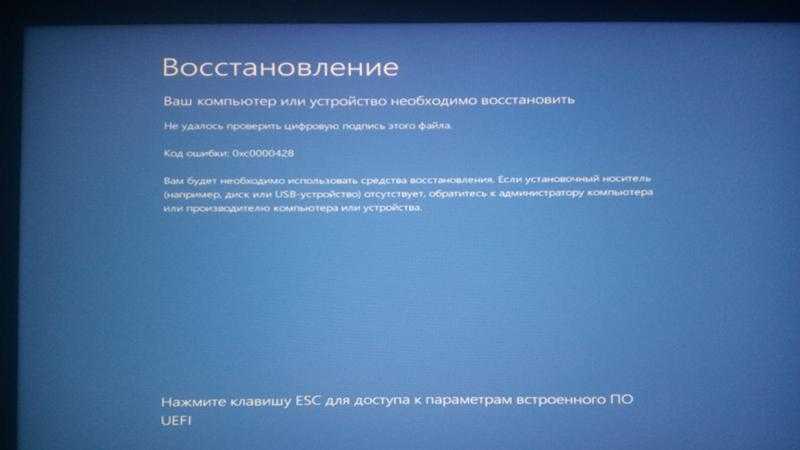 sys для восстановления при перезагрузке компьютера. Однако при перезагрузке компьютера Windows загружает существующие драйверы, прежде чем восстанавливать более поздние версии драйверов. Поскольку версии драйверов не соответствуют версиям восстановленных файлов каталога, процесс перезагрузки останавливается». Microsoft
sys для восстановления при перезагрузке компьютера. Однако при перезагрузке компьютера Windows загружает существующие драйверы, прежде чем восстанавливать более поздние версии драйверов. Поскольку версии драйверов не соответствуют версиям восстановленных файлов каталога, процесс перезагрузки останавливается». Microsoft
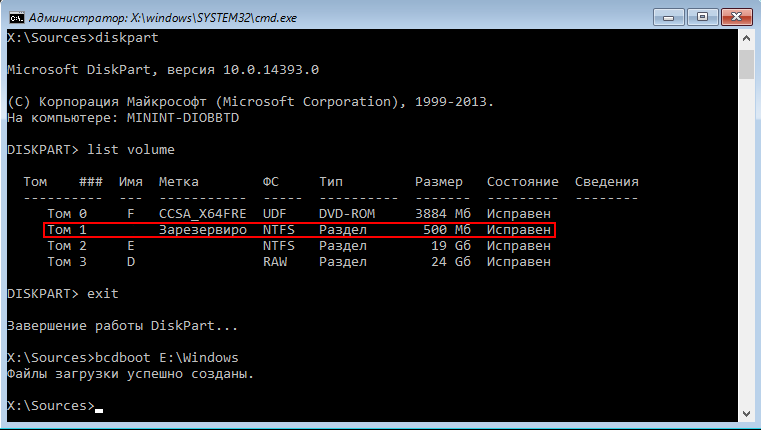 д.
д.
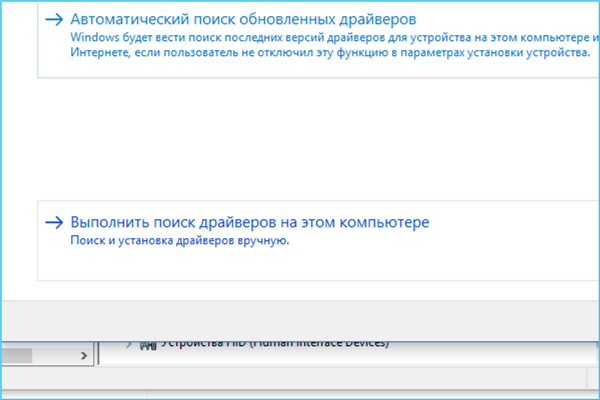
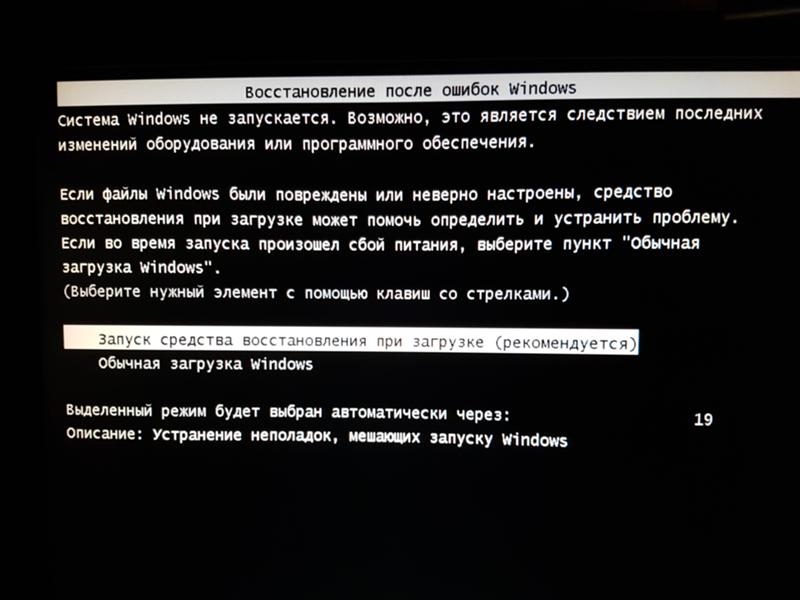


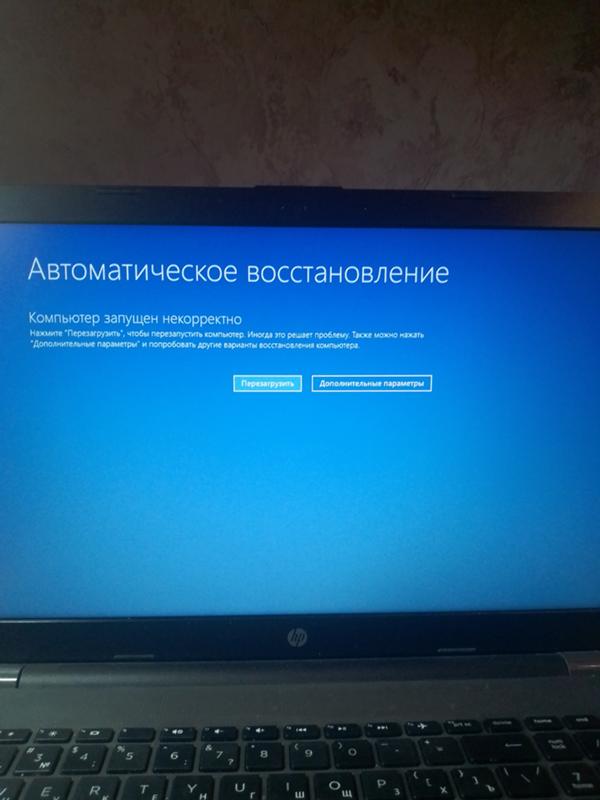 Ошибка восстановления адресной системы с кодом ошибки 0x8007045b
Ошибка восстановления адресной системы с кодом ошибки 0x8007045b

