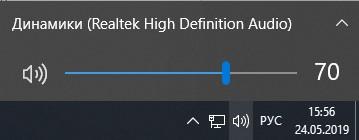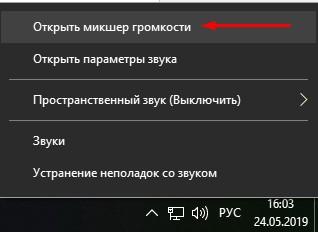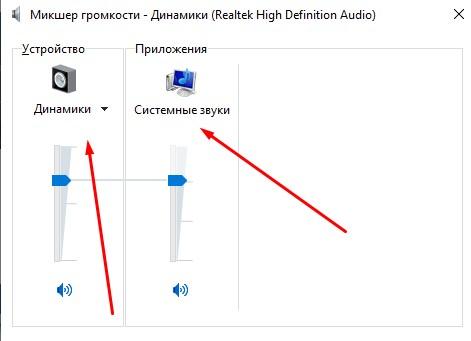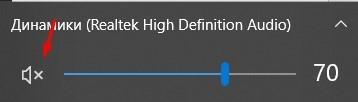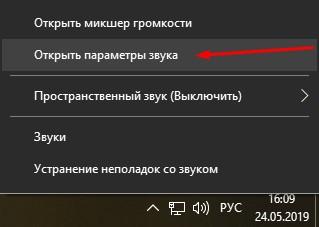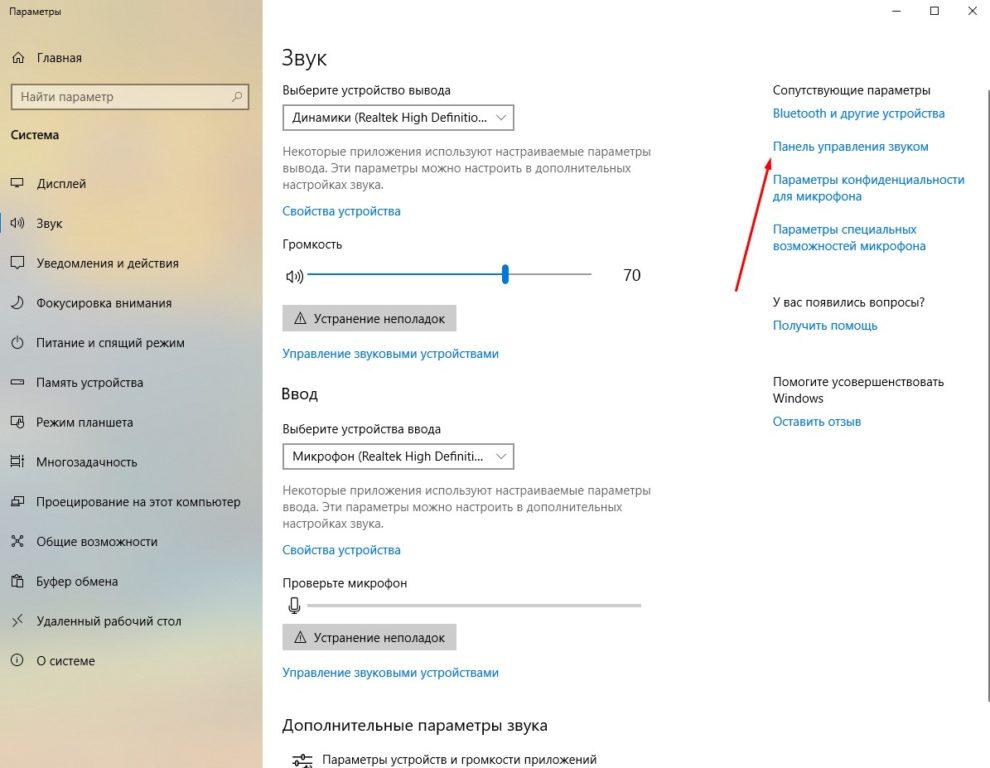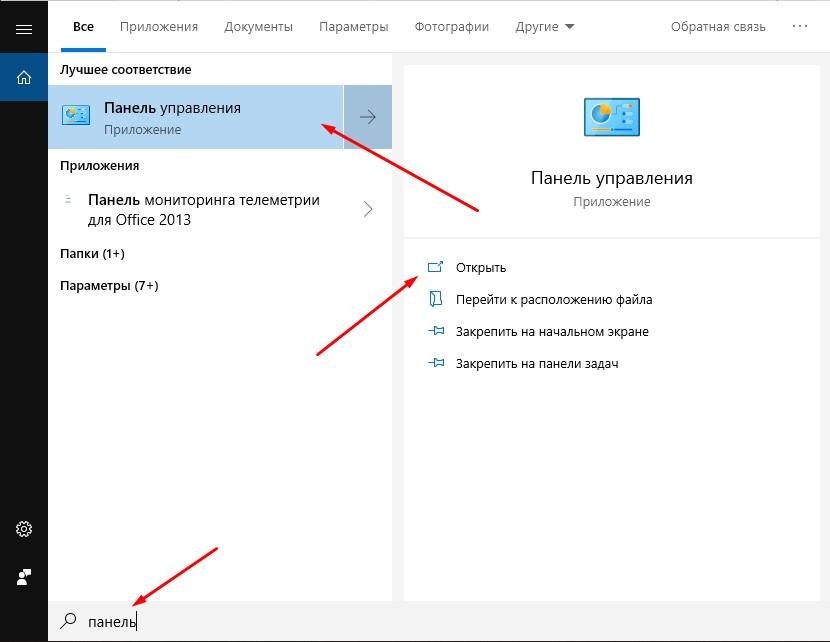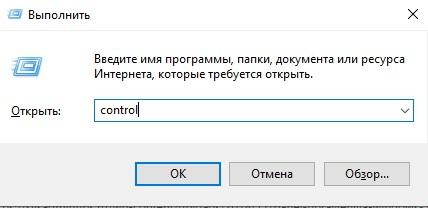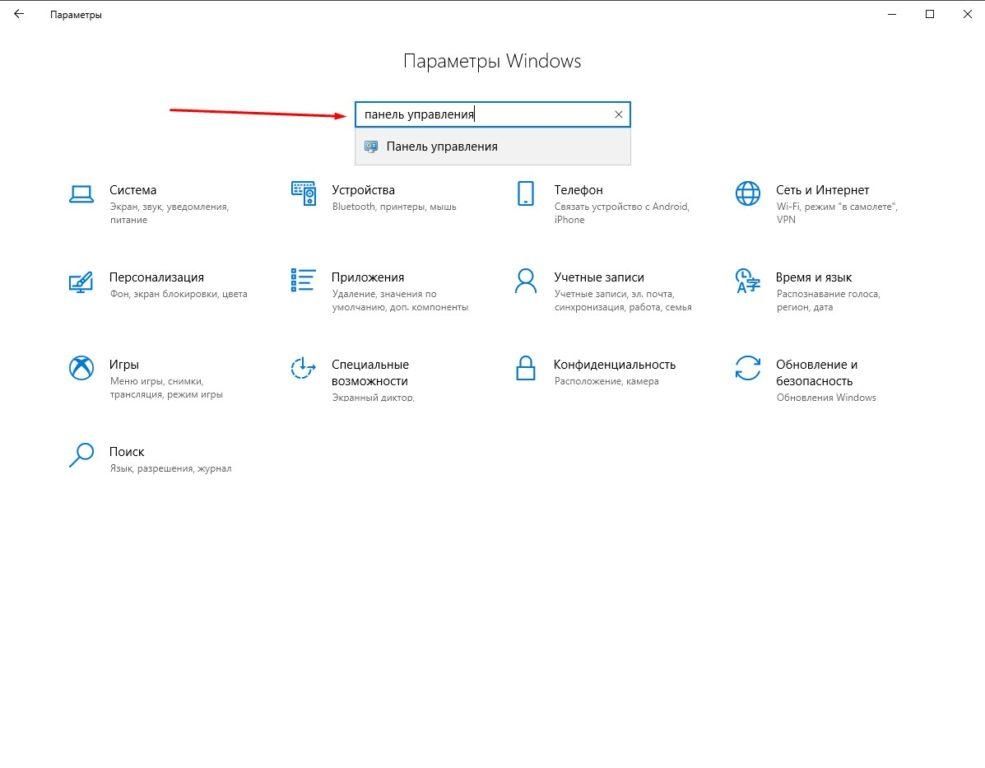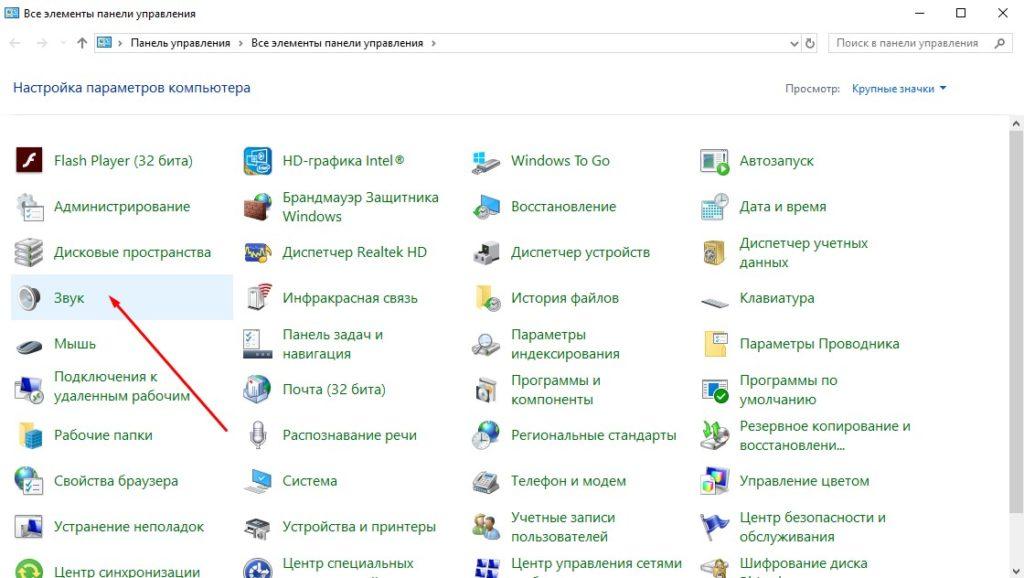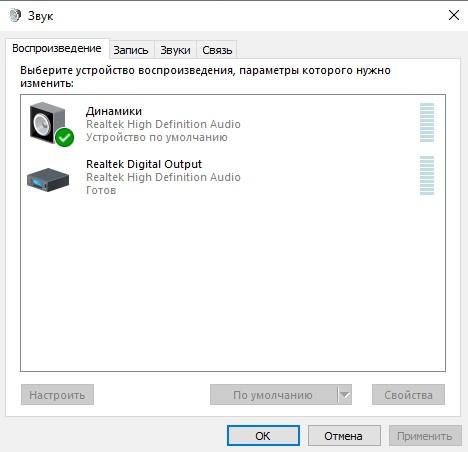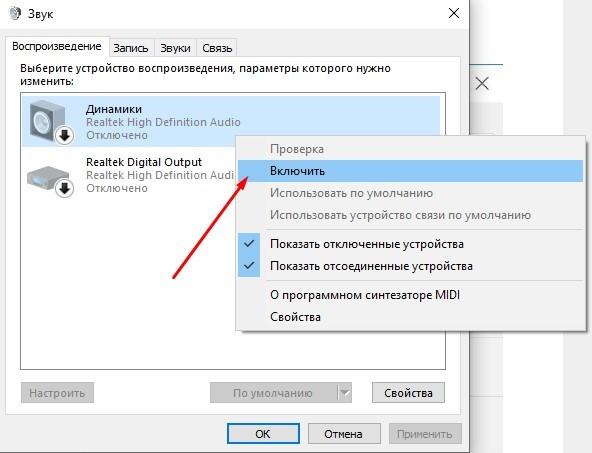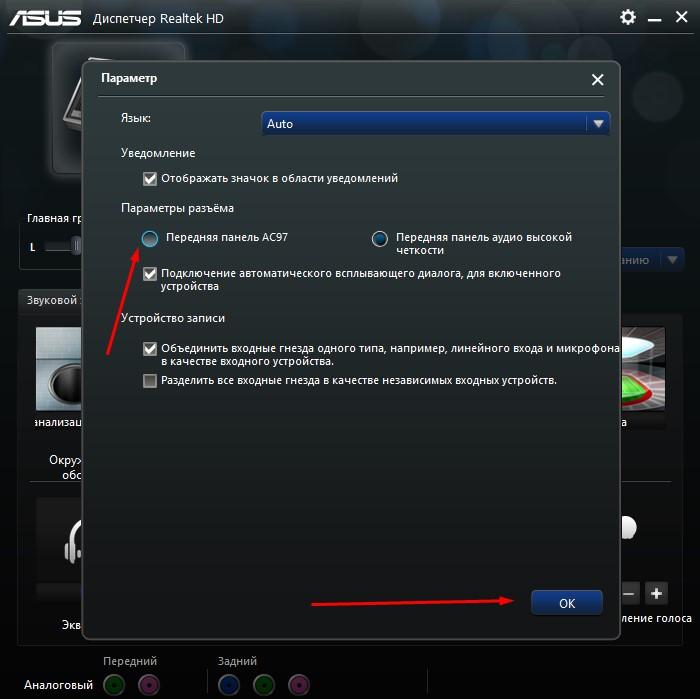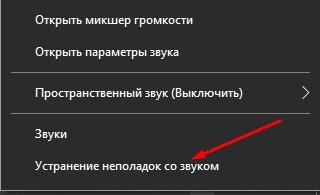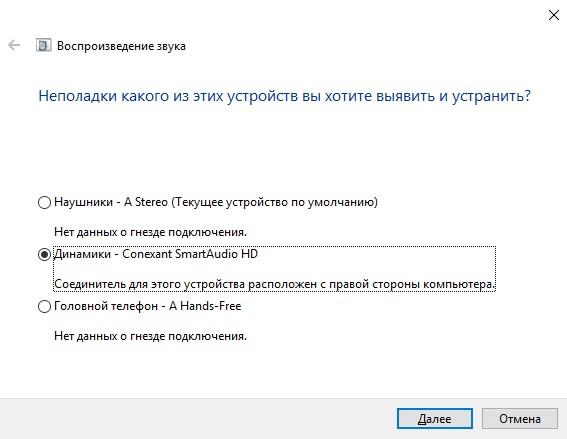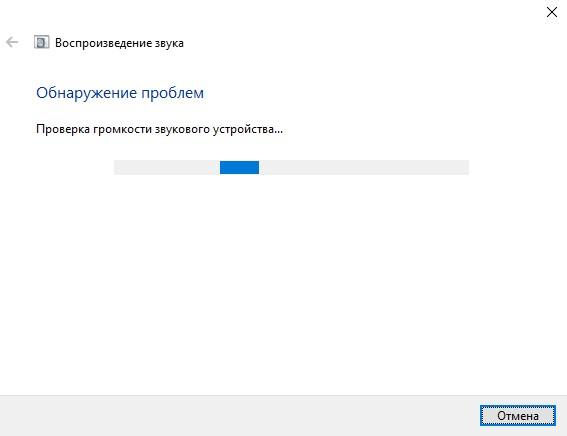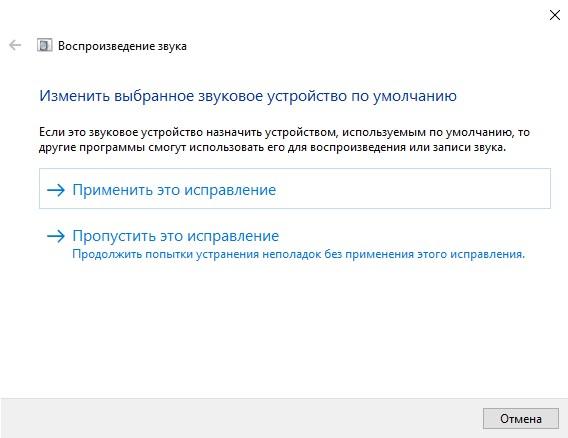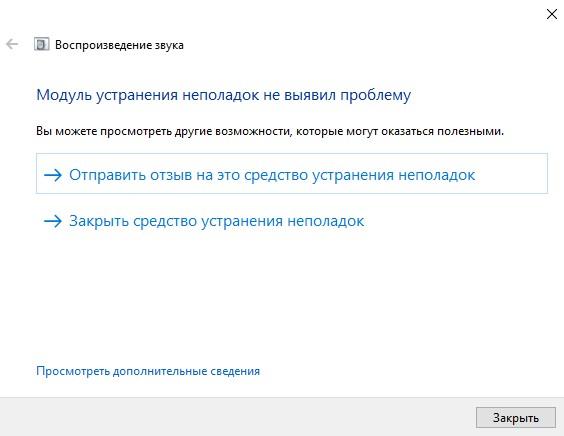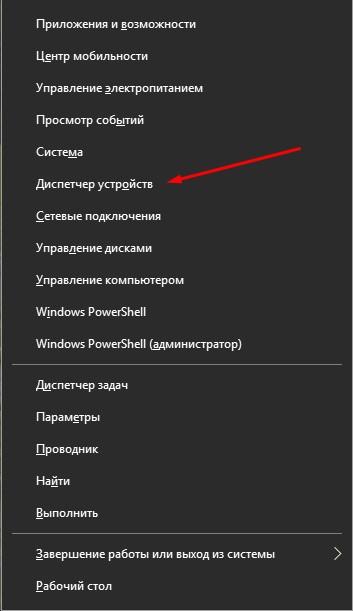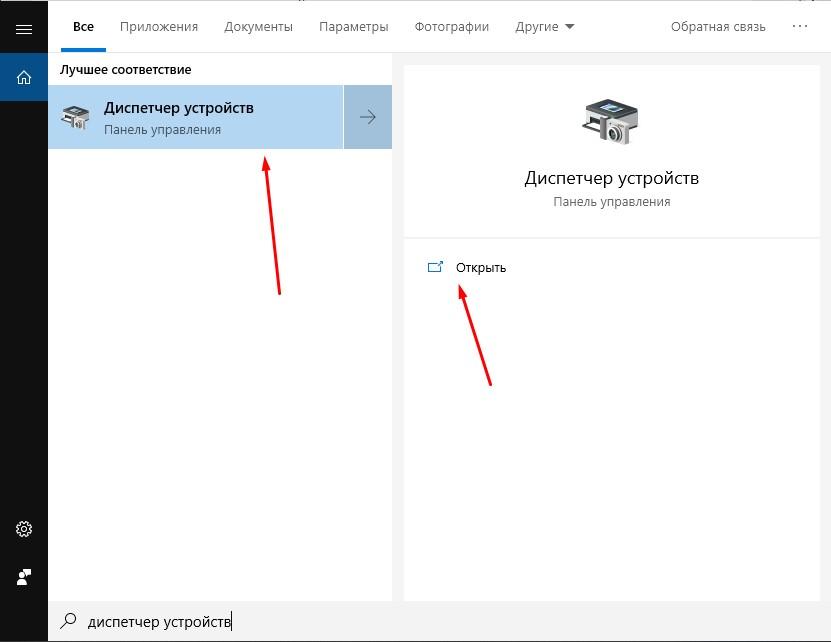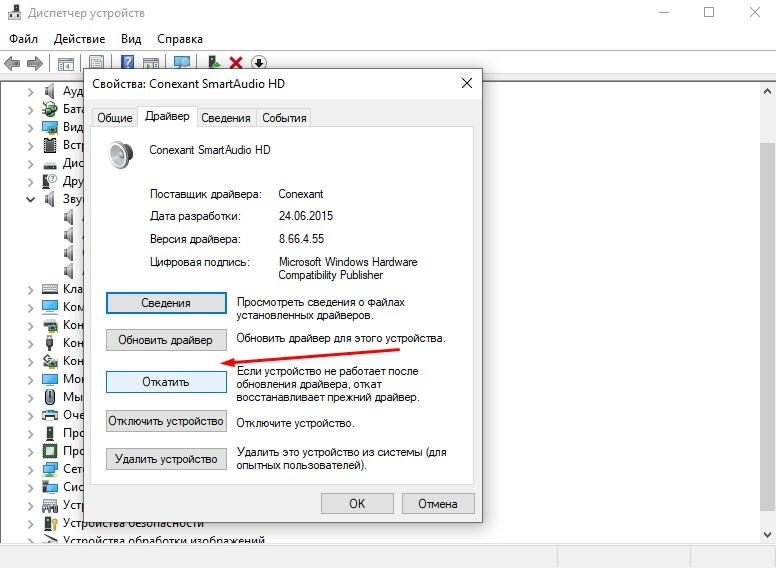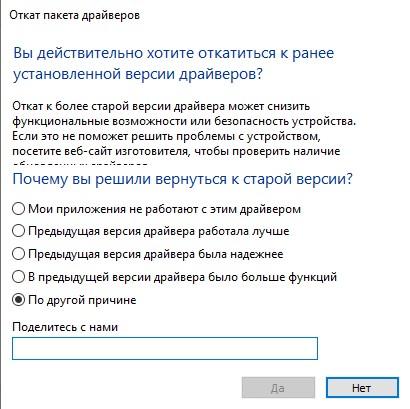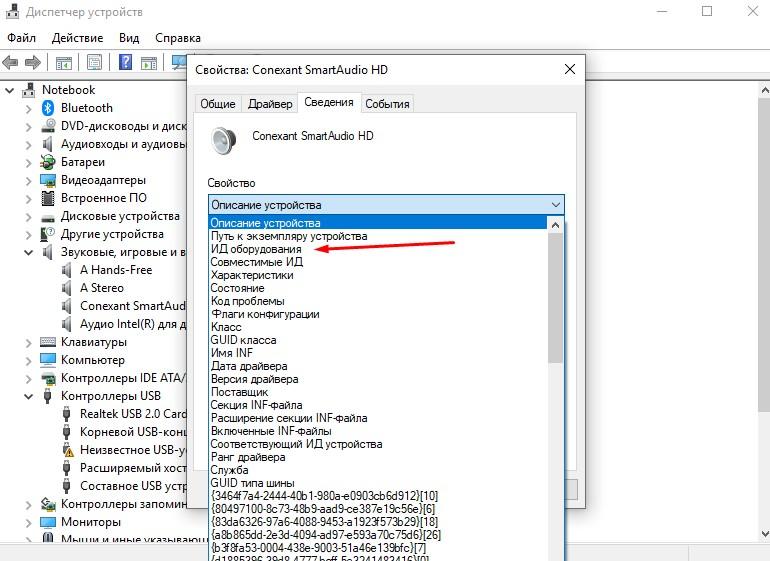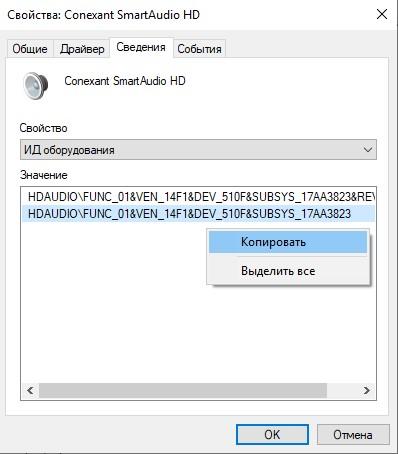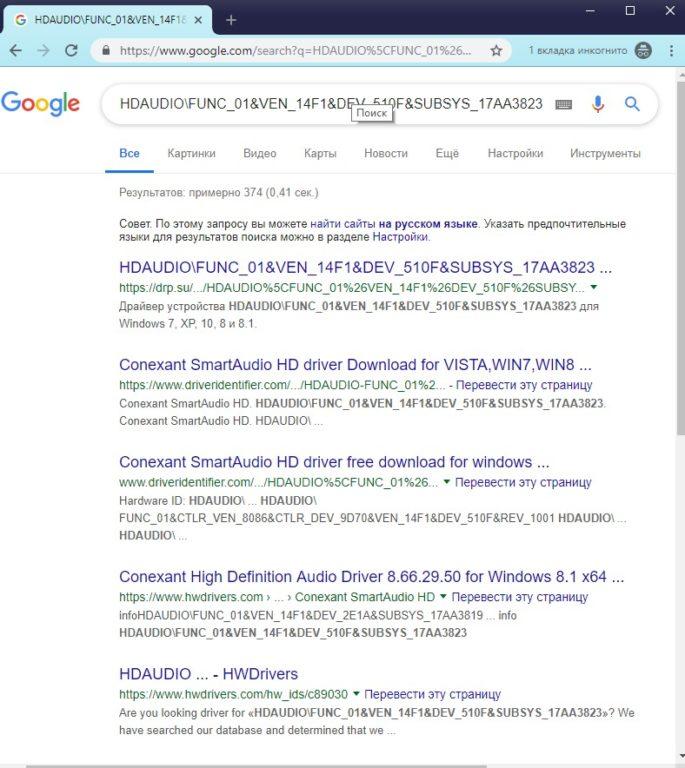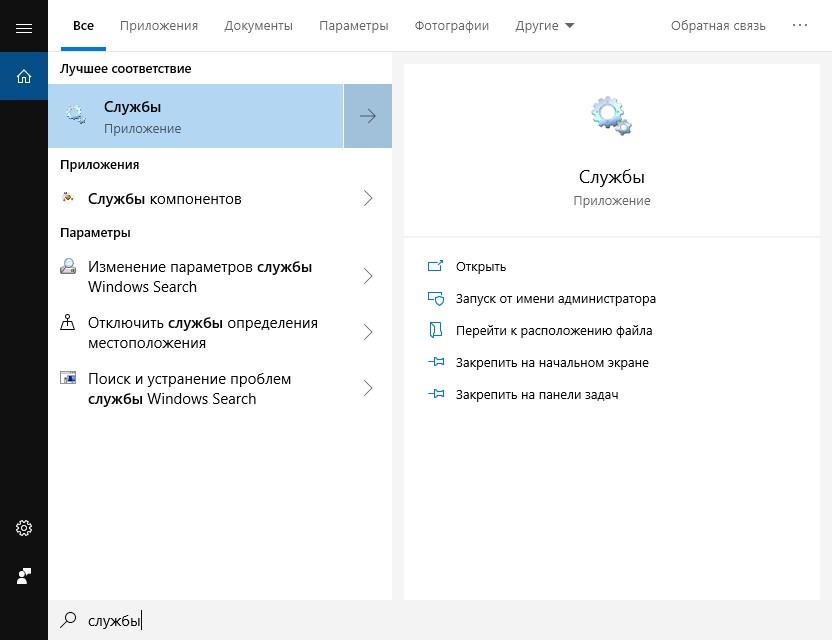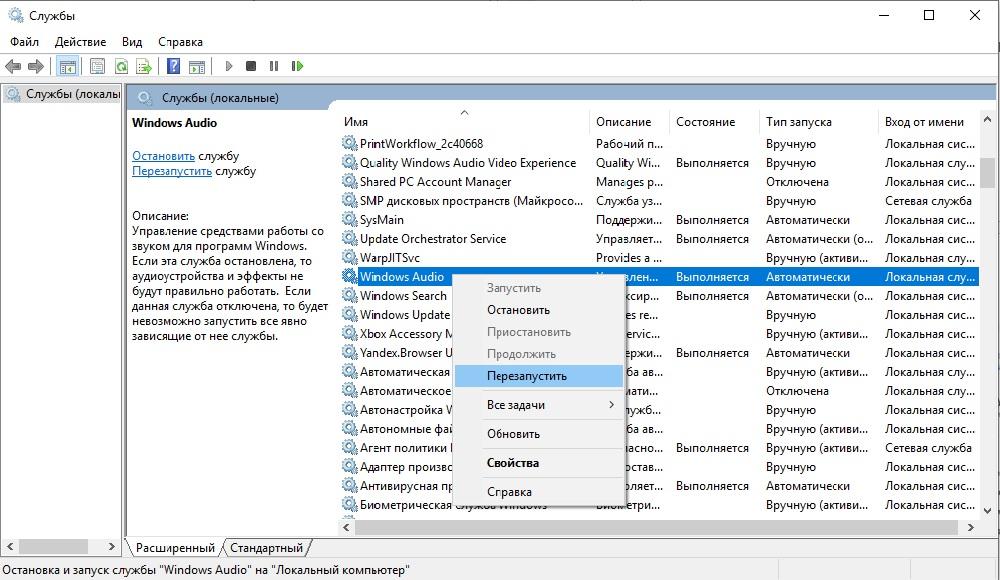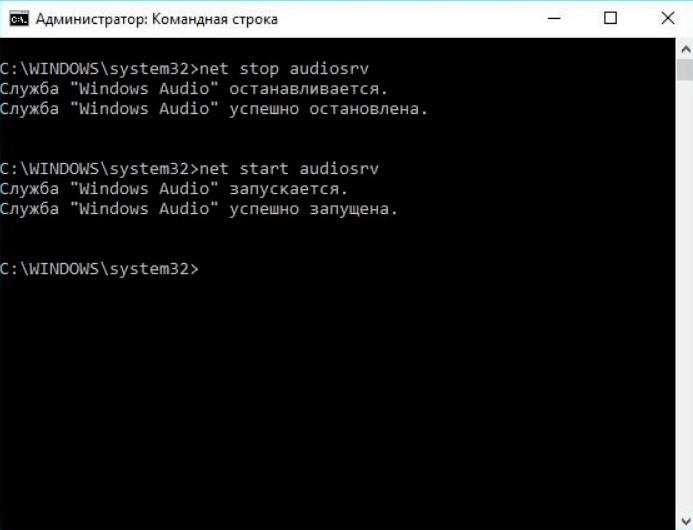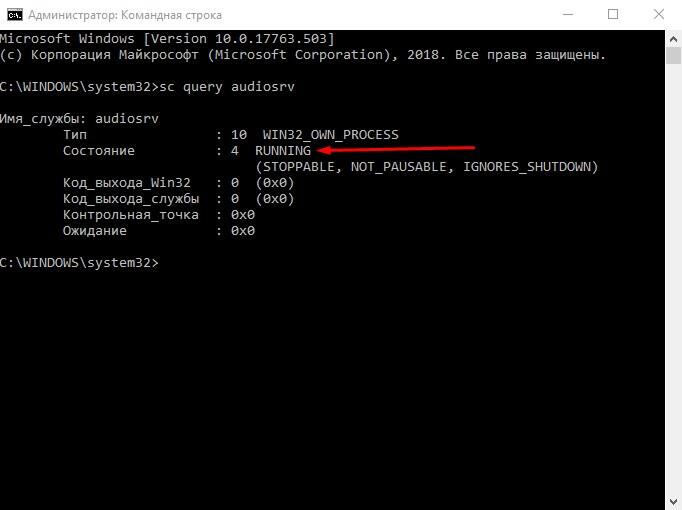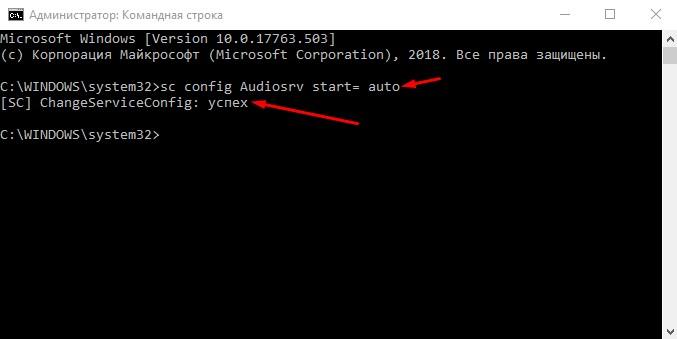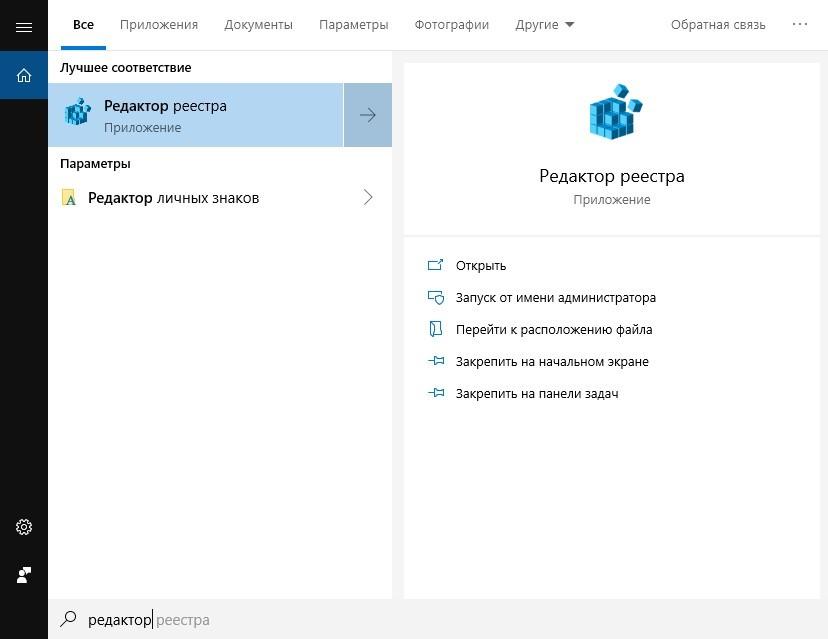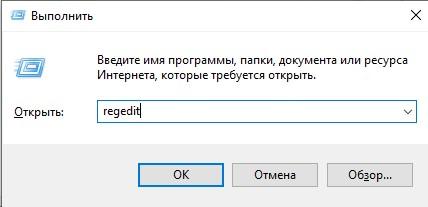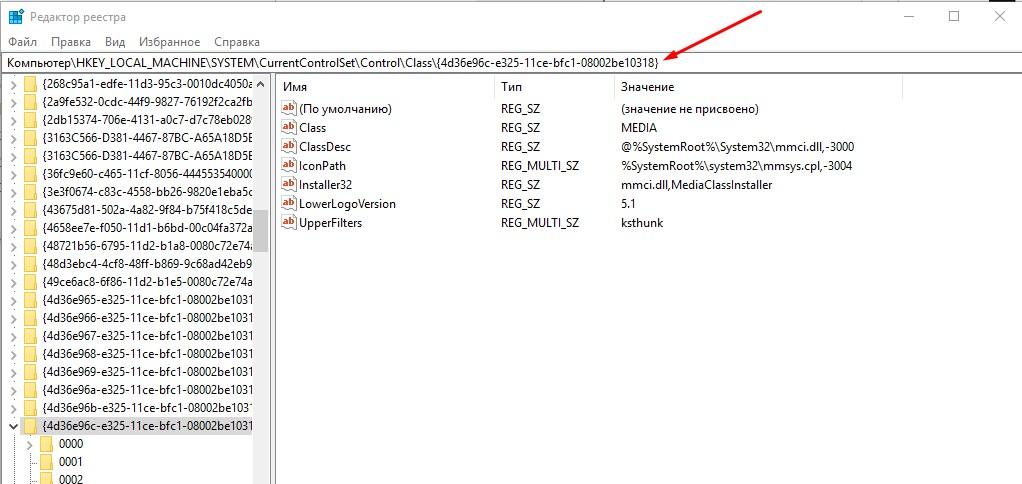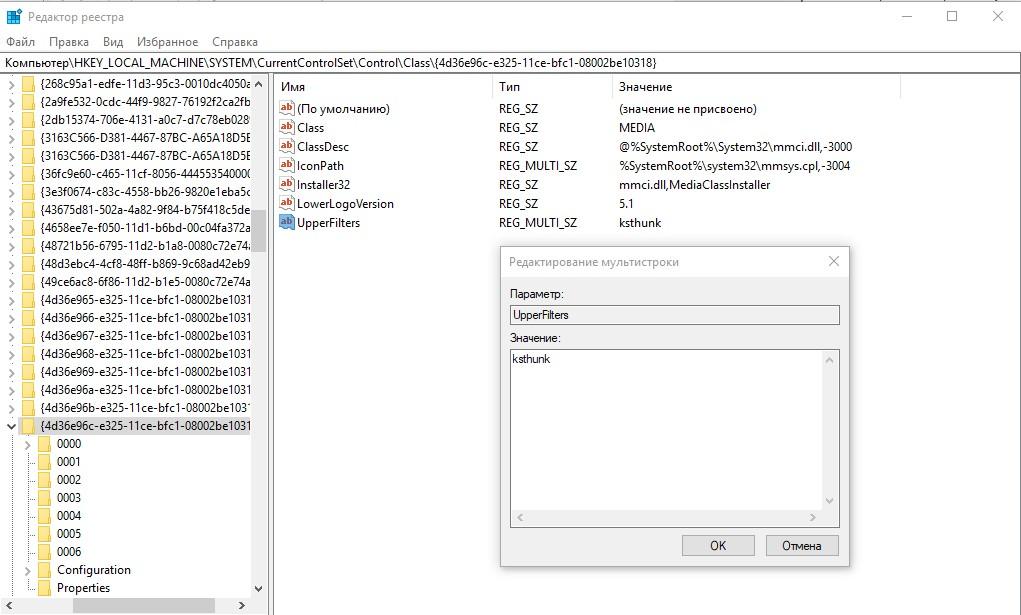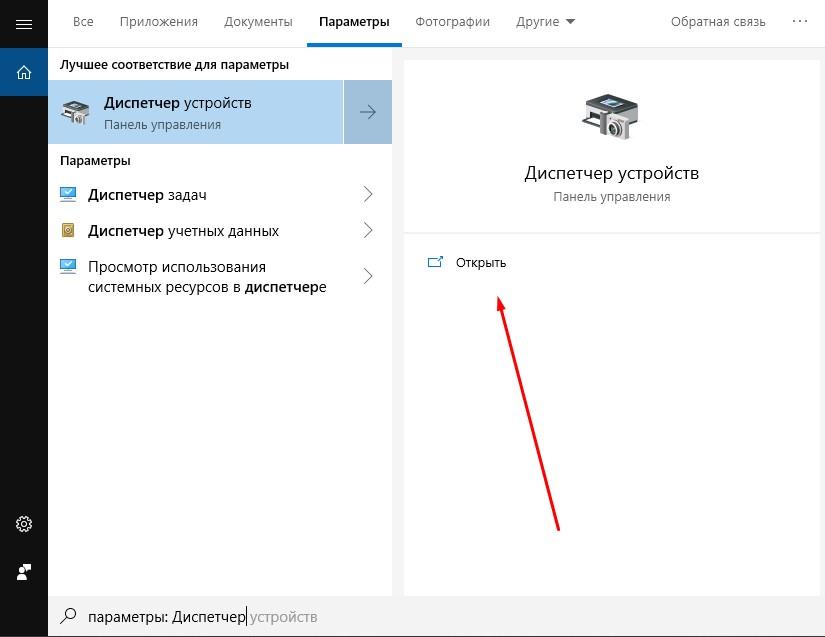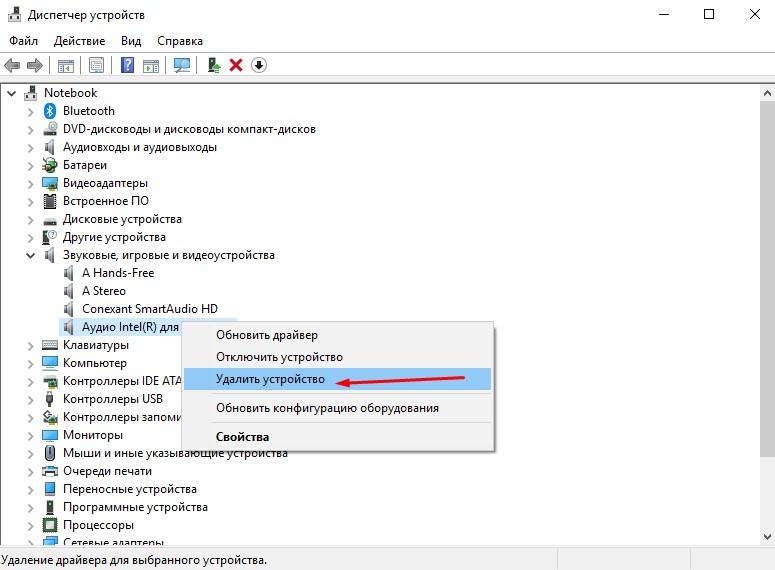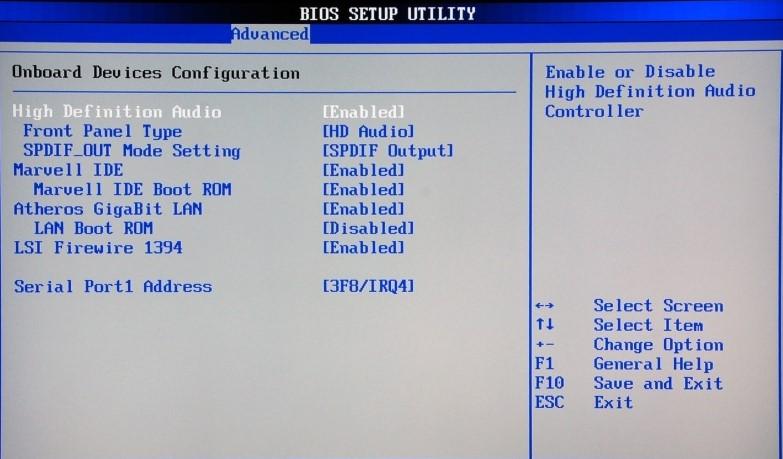Если у вас возникли проблемы со звуком, воспользуйтесь следующими рекомендациями. Советы перечислены в определенном порядке — начните с первого, проверьте, помог ли он, и переходите к следующему.
Перед началом работы
Сначала запустите автоматическое средство устранения неполадок звука в приложении «Техническая поддержка». Приложение «Техническая поддержка» автоматически проводит диагностику и выполняет нужные действия для устранения большинства проблем со звуком.
Открыть приложение «Техническая поддержка»
Если приложению «Техническая поддержка» не удается устранить проблему со звуком, попробуйте следующие решения:
Если доступно несколько устройств вывода звука, убедитесь в том, что выбрано нужное. Для этого выполните следующие действия.
-
Щелкните значок Динамики на панели задач.
-
Затем щелкните стрелку справа от ползунка громкости динамиков, чтобы открыть список аудиоустройств, подключенных к компьютеру. Подсказка должна отображаться как Управление звуковыми устройствами при наведении указателя мыши на стрелку.
-
Убедитесь в том, что звук воспроизводится на предпочитаемом вами звуковом устройстве, таком как динамик или наушники.
Если это не помогло, переходите к следующему совету..
Возможно, это средство устранит проблемы со звуком автоматически.
Запуск средства устранения неполадок:
-
В поле Поиск на панели задач введите средство устранения неполадок звука, затем выберите Поиск и устранение неполадок с воспроизведением звука в результатах поиска, чтобы запустить средство устранения неполадок.
-
Нажмите кнопку Далее, выберите устройство, для которого следует устранить неполадки, затем продолжите работу со средством устранения неполадок.
Также можно запустить средство устранения неполадок из раздела параметров звука.
-
Нажмите кнопку Пуск > Параметры > Система > Звук > Устранение распространенных проблем со звуком и выберите Устройства вывода или Устройства ввода.
Если запуск средства устранения неполадок не помог, переходите к следующему совету.
Проверка наличия обновлений:
-
Выполните одно из следующих действий:
-
Если отображается состояние «Установлены все доступные обновления», перейдите к следующему совету.
-
Если отображается состояние «Доступны обновления», щелкните Установить сейчас.
-
-
Выберите обновления, которые необходимо установить, а затем нажмите кнопку Установить.
-
Перезагрузите компьютер и проверьте, правильно ли работает звук.
Если это не решило проблему, переходите к следующему совету.
Выполните следующие действия.
-
Проверьте надежность подключения динамиков и наушников к разъемам. Убедитесь, что все кабели подключены.
-
При наличии нескольких разъемов 5 мм для подключения, особенно в системе объемного звука, убедитесь, что все кабели подключены к правильному разъему.
-
Если не ясно, к какому разъему необходимо подключить тот или иной кабель, обратитесь к изготовителю оборудования или попытайтесь по очереди найти наиболее очевидные выходные разъемы и проверьте, работают ли они.
Примечание: В некоторых системах для аудиовыхода используется разъем зеленого цвета, а для микрофонного входа — разъем розового цвета. Также могут использоваться маркировки «наушники» или «микрофон».
-
-
Убедитесь, что питание включено.
-
Убедитесь, что параметр «Отключить звук» не включен. Попробуйте установить более высокий уровень громкости с помощью всех регуляторов.
Примечание: У некоторых динамиков и в некоторых приложениях используются собственные регуляторы громкости. Обязательно проверьте их все.
-
Попробуйте подключить динамик и наушники к другому USB-порту.
-
Возможно, что динамики не будут работать, когда подключены наушники. Отключите наушники и посмотрите, помогло ли это.
Если проблемы со звуком сохранились, ознакомьтесь со следующими разделами, чтобы получить дополнительные сведения об устранении неполадок.
Проверьте, не отключен ли звук для звуковых устройств и не отключены ли эти устройства.
-
Нажмите и удерживайте (или щелкните правой кнопкой мыши) значок Динамики на панели инструментов, затем выберите Открыть микшер громкости.
Примечание: Если значок Динамики не виден, он может находиться в области переполнения. Выберите Показать скрытые значки , чтобы проверить эту область.
-
Вы увидите набор элементов управления громкостью для ваших устройств. Убедитесь, что ни на одном из них не отключен звук. Если звук отключен, рядом с элементов управления будет отображаться красный крестик. Чтобы включить звук, одно из следующих действий:
-
Выберите регулятор громкости и установите нужный уровень громкости.
-
Щелкните значок Включить динамики.
-
-
Проверьте свойства устройства и убедитесь, что устройства не были отключены по ошибке. Нажмите кнопку Пуск > Параметры > Система > Звук .
-
В разделе Дополнительно выберите Дополнительные параметры звука, затем перейдите на вкладку Воспроизведение (вывод) или Запись (ввод).
-
Выберите устройство и нажмите кнопку Свойства.
-
Убедитесь, что рядом с параметром Использование устройства в списке устройств ввода и вывода установлен флажок Использовать это устройство (включить).
Если это не решило проблему, переходите к следующему совету.
Аппаратные проблемы могут быть вызваны устаревшими или неработоспособными драйверами. Убедитесь, что аудиодрайвер обновлен, и при необходимости обновите его. Если это не сработает, попробуйте удалить аудиодрайвер (он будет переустановлен автоматически). Если это не поможет устранить проблему, попробуйте воспользоваться универсальным аудиодрайвером, который поставляется вместе c Windows. Если у вас возникли проблемы со звуком после установки обновлений, попробуйте выполнить откат драйвера звукового устройства.
Автоматическое обновление аудиодрайвера:
-
В поле поиска на панели задач введите диспетчер устройств, а затем выберите его в списке результатов.
-
Нажмите стрелку рядом с разделом Звуковые, игровые и видеоустройства, чтобы развернуть его.
-
Нажмите и удерживайте (или щелкните правой кнопкой мыши) название звуковой платы или звукового устройства, например наушников или динамиков, выберите Обновить драйвер, затем выберите Автоматический поиск драйверов. Следуйте инструкциям на экране, чтобы завершить обновление.
Если Windows не находит новый драйвер, найдите его на веб-сайте изготовителя устройства и выполните сопутствующие указания. Если это не поможет устранить проблему, попробуйте удалить аудиодрайвер.
Удаление аудиодрайвера:
-
В поле поиска на панели задач введите диспетчер устройств, а затем выберите его в списке результатов.
-
Нажмите стрелку рядом с разделом Звуковые, игровые и видеоустройства, чтобы развернуть его.
-
Нажмите и удерживайте (или щелкните правой кнопкой мыши) название звуковой платы или звукового устройства, выберите Удалить устройство, установите флажок Попытаться удалить драйвер для этого устройства и нажмите кнопку Удалить.
-
Перезапустите компьютер.
Примечание: Перед перезапуском обязательно сохраните документы и все остальные текущие данные.
-
При перезапуске автоматически появится запрос на переустановку звукового драйвера на компьютере.
-
Чтобы перезапустить компьютер, нажмите кнопку Пуск > Завершение работы > Перезагрузка .
-
Если это не поможет устранить проблему, попробуйте воспользоваться универсальным аудиодрайвером, который поставляется вместе c Windows.
Использование универсального аудиодрайвера, который поставляется вместе c Windows:
-
В поле поиска на панели задач введите диспетчер устройств, а затем выберите его в списке результатов.
-
Щелкните стрелку Звуковые, игровые и видеоустройства, чтобы развернуть этот раздел.
-
Нажмите и удерживайте (или щелкните правой кнопкой мыши) название звуковой платы или звукового устройства, выберите Обновить драйвер > Найти драйверы на этом компьютере > Выбрать драйвер из списка уже установленных драйверов.
-
Выберите звуковое устройство, драйвер которого требуется обновить, нажмите кнопку Далее, а затем следуйте инструкциям по его установке.
Если эти действия не устранили проблему со звуком, перейдите на веб-сайт изготовителя устройства и установите самые последние аудиодрайверы для вашего устройства. Ниже приведен пример страницы скачивания драйвера на веб-сайте производителя звукового устройства.

Если после установки обновлений возникли проблемы со звуком
Если звук работал до запуска Центра обновления Windows, а теперь не работает, попробуйте выполнить откат аудиодрайвера.
Откат аудиодрайвера:
-
В поле поиска на панели задач введите диспетчер устройств, а затем выберите его в списке результатов.
-
Нажмите стрелку рядом с разделом Звуковые, игровые и видеоустройства, чтобы развернуть его.
-
Нажмите и удерживайте (или щелкните правой кнопкой мыши) название звуковой платы или звукового устройства, затем выберите Свойства.
-
Перейдите на вкладку Драйвер и выберите Откатить.
-
Прочтите и выполните инструкции, затем нажмите кнопку Да, если требуется откатить аудиодрайвер.
Если откат звукового драйвера не помог или оказался невозможен, вы можете попытаться восстановить компьютер из точки восстановления системы.
Восстановление компьютера из точки восстановления системы:
При установке обновлений Майкрософт в системе мы создаем точку восстановления системы на случай возникновения проблем. Попробуйте восстановить систему до этой точки и проверьте, помогло ли это устранить проблемы со звуком. Дополнительные сведения см. в разделе «Восстановление из точки восстановления системы» статьи Параметры восстановления в Windows.
Если вы подключаетесь к звуковому устройству, такому как наушники или динамики, с помощью USB или HDMI, возможно, вам потребуется задать это звуковое устройство как используемое по умолчанию. Если вы используете внешний монитор без встроенных динамиков, убедитесь, что этот монитор не выбран в качестве устройства вывода звука по умолчанию. В этом случае не будет звука. Это можно проверить при задании устройства вывода звука по умолчанию. Вот как это сделать.
-
Нажмите кнопку Пуск > Параметры > Система > Звук .
-
В разделе Выходные данные выберите устройство, которое вы хотите использовать для воспроизведения в качестве устройства вывода. При выборе этого устройства вы также задаете его в качестве значения по умолчанию.
Если настройка звукового устройства по умолчанию не дала результатов, дополнительные советы по устранению неполадок см. в следующих разделах.
Иногда наличие дополнительных средств звука может привести к проблемам со звуком. Их отключение может помочь устранить проблему.
-
Введите панель управления в поле поиска на панели задач, а затем в списке результатов выберите «Панель управления».
-
В разделе «Панель управления» выберите Оборудование и звук > Звук.
-
На вкладке Воспроизведение нажмите и удерживайте (или щелкните правой кнопкой мыши) Устройство по умолчанию, затем выберите Свойства.
-
Перейдите на вкладку Дополнительно и снимите флажок Включить дополнительные средства звука или Включить звуковые эффекты (в зависимости от того, какой из этих флажков отображается), нажмите кнопку Применить, затем попробуйте воспроизвести звук с помощью звукового устройства.
-
Если этот метод не поможет, на вкладке Воспроизведение нажмите и удерживайте (или щелкните правой кнопкой мыши) другое устройство по умолчанию (если оно есть) и выберите Свойства. Снимите флажок Включить дополнительные средства звука или Включить звуковые эффекты (в зависимости от того, какой из этих флажков отображается), нажмите кнопку Применить, затем снова попробуйте воспроизвести звук. Выполните это для каждого стандартного устройства.
Если выключение дополнительных средств звука не дало результатов, дополнительные инструкции по устранению неполадок см. в следующих разделах.
-
Введите службы в поле поиска на панели задач, а затем в списке результатов выберите «Службы».
-
Выберите каждую из следующих служб, нажмите и удерживайте ее (или щелкните правой кнопкой мыши), выберите Перезапустить, затем нажмите кнопку Да.
-
Windows Audio
-
Средство построения конечных точек Windows Audio
-
Удаленный вызов процедур (RPC)
-
Если перезапуск этих служб не решит проблему, дополнительные инструкции по устранению неполадок см. в следующих разделах.
-
Введите панель управления в поле поиска на панели задач, а затем в списке результатов выберите «Панель управления».
-
В разделе «Панель управления» выберите Оборудование и звук > Звук.
-
На вкладке Воспроизведение нажмите и удерживайте (или щелкните правой кнопкой мыши) Устройство по умолчанию, затем выберите Свойства.
-
На вкладке Дополнительно в разделе Формат по умолчанию измените этот параметр, нажмите кнопку ОК, затем снова проверьте звуковое устройство. Если это не помогло, попробуйте еще раз изменить данный параметр.
Если использование других форматов аудио не дало результатов, дополнительные инструкции по устранению неполадок см. в следующих разделах.
После установки ряда обновлений необходимо перезапустить устройство.
Чтобы проверить наличие установленных обновлений, ожидающих перезагрузки, выполните следующие действия.
-
Сохраните документы и закройте все приложения.
-
Нажмите кнопку Пуск > Завершение работы . Если есть обновления, ожидающие установки, вы увидите параметры Обновить и перезапустить и Обновить и завершить работу.
-
Выберите один из этих параметров перезапуска, чтобы применить обновления.
Требуется справка по Центру обновления Windows? См. статью Устранение неполадок при обновлении Windows.
Если перезапуск не дал результатов, дополнительные инструкции по устранению неполадок см. в следующем разделе.
Некоторые проблемы со звуком могут быть вызваны проблемой с аудиокодеком IDT High Definition Audio. Это можно исправить при помощи ручного обновления драйверов, позволяющего выбрать нужный звуковой драйвер.
Примечание: Не все системы имеют аудиокодек IDT High Definition Audio.
Чтобы убедиться в наличии этого аудиокодека и обновить драйвер вручную, выполните следующие действия.
-
В поле поиска на панели задач введите диспетчер устройств, а затем выберите его в списке результатов.
-
Щелкните стрелку Звуковые, игровые и видеоустройства, чтобы развернуть этот раздел.
-
Найдите аудиокодек IDT High Definition Audio. Если он есть в списке, нажмите и удерживайте его (или щелкните правой кнопкой мыши), выберите Обновить драйвер, Найти драйверы на этом компьютере > Выбрать драйвер из списка уже установленных драйверов.
-
Вы увидите список предустановленных драйверов. Выберите Устройство с поддержкой High Definition Audio и нажмите кнопку Далее.
-
Нажмите кнопку Пуск > Параметры > Конфиденциальность и безопасность.
-
В разделе Разрешения приложений выберите Микрофон.
-
Убедитесь, что переключатели Доступ к микрофону и Разрешить приложениям доступ к микрофонувключены.
-
Если возникла проблема с определенным приложением, прокрутите вниз список в разделе Разрешить приложениям доступ к микрофону и убедитесь, что переключатель для этого приложения также включен.
Если доступно несколько устройств вывода звука, убедитесь в том, что выбрано нужное. Для этого выполните следующие действия.
-
Щелкните значок Динамики на панели задач.
Примечание: Если значок Динамики не виден, он может находиться в области переполнения. Выберите Показать скрытые значки , чтобы проверить эту область.
-
После этого щелкните стрелку , чтобы открыть список звуковых устройств, подключенных к компьютеру.
-
Убедитесь в том, что звук воспроизводится на предпочитаемом вами звуковом устройстве, таком как динамик или наушники.
Если это не помогло, переходите к следующему совету..
Возможно, это средство устранит проблемы со звуком автоматически.
Запуск средства устранения неполадок:
-
В поле поиска на панели задач введите средство устранения неполадок звука, затем в списке результатов выберите Поиск и устранение неполадок при воспроизведении звука и нажмите кнопку Далее.
-
Выберите устройство, проблему с которым требуется устранить, и продолжите работу со средством устранения неполадок.
Средство устранения неполадок также можно запустить из раздела параметров звука. Нажмите кнопку Пуск > Параметры > Система > Звук > Устранение неполадок.
Если запуск средства устранения неполадок не помог, переходите к следующему совету.
Проверка наличия обновлений:
-
Выполните одно из следующих действий:
-
Если отображается состояние «Установлены все доступные обновления», перейдите к следующему совету.
-
Если отображается состояние «Доступны обновления», щелкните Установить сейчас.
-
-
Выберите обновления, которые необходимо установить, а затем нажмите кнопку Установить.
-
Перезагрузите компьютер и проверьте, правильно ли работает звук.
Если это не решило проблему, переходите к следующему совету.
Выполните следующие действия.
-
Проверьте надежность подключения динамиков и наушников к разъемам. Убедитесь, что все кабели подключены.
-
При наличии нескольких разъемов 5 мм для подключения, особенно в системе объемного звука, убедитесь, что все кабели подключены к правильному разъему.
-
Если не ясно, к какому разъему необходимо подключить тот или иной кабель, обратитесь к изготовителю оборудования или попытайтесь по очереди найти наиболее очевидные выходные разъемы и проверьте, работают ли они.
Примечание: В некоторых системах для аудиовыхода используется разъем зеленого цвета, а для микрофонного входа — разъем розового цвета. Также могут использоваться маркировки «наушники» или «микрофон».
-
-
Убедитесь, что питание включено.
-
Убедитесь, что параметр «Отключить звук» не включен. Попробуйте установить более высокий уровень громкости с помощью всех регуляторов.
Примечание: У некоторых динамиков и в некоторых приложениях используются собственные регуляторы громкости. Обязательно проверьте их все.
-
Попробуйте подключить динамик и наушники к другому USB-порту.
-
Возможно, что динамики не будут работать, когда подключены наушники. Отключите наушники и посмотрите, помогло ли это.
Если проблемы со звуком сохранились, ознакомьтесь со следующими разделами, чтобы получить дополнительные сведения об устранении неполадок.
Проверьте, не отключен ли звук для звуковых устройств и не отключены ли эти устройства.
-
Нажмите и удерживайте (или щелкните правой кнопкой мыши) значок Динамики на панели инструментов, затем выберите Открыть микшер громкости.
Примечание: Если значок Динамики не виден, он может находиться в области переполнения. Выберите Показать скрытые значки , чтобы проверить эту область.
-
Вы увидите набор элементов управления громкостью для ваших устройств. Убедитесь, что ни на одном из них не отключен звук. Если звук отключен, то рядом с элементом управления громкостью появится красный круг с линией. В этом случае выберите регулятор громкости для включения звука.
-
Проверьте свойства устройства и убедитесь, что устройства не были отключены по ошибке. Нажмите кнопку Пуск > Параметры > Система > Звук .
-
Выберите звуковое устройство, а затем Свойства устройства. ВыберитеСвойства устройства для устройств ввода и вывода звука.
-
Убедитесь, что для устройств ввода и вывода снят флажок Отключить.
Если это не решило проблему, переходите к следующему совету.
Аппаратные проблемы могут быть вызваны устаревшими или неработоспособными драйверами. Убедитесь, что аудиодрайвер обновлен, и при необходимости обновите его. Если это не сработает, попробуйте удалить аудиодрайвер (он будет переустановлен автоматически). Если это не поможет устранить проблему, попробуйте воспользоваться универсальным аудиодрайвером, который поставляется вместе c Windows. Если у вас возникли проблемы со звуком после установки обновлений, попробуйте выполнить откат драйвера звукового устройства.
Автоматическое обновление аудиодрайвера:
-
В поле поиска на панели задач введите диспетчер устройств, а затем выберите его в списке результатов.
-
Нажмите стрелку рядом с разделом Звуковые, игровые и видеоустройства, чтобы развернуть его.
-
Нажмите и удерживайте (или щелкните правой кнопкой мыши) название звуковой платы или звукового устройства, например наушников или динамиков, выберите Обновить драйвер, затем выберите Автоматический поиск обновленных драйверов. Следуйте инструкциям на экране, чтобы завершить обновление.
Если Windows не находит новый драйвер, найдите его на веб-сайте изготовителя устройства и выполните сопутствующие указания. Если это не поможет устранить проблему, попробуйте удалить аудиодрайвер.
Удаление аудиодрайвера:
-
В поле поиска на панели задач введите диспетчер устройств, а затем выберите его в списке результатов.
-
Нажмите стрелку рядом с разделом Звуковые, игровые и видеоустройства, чтобы развернуть его.
-
Щелкните правой кнопкой мыши название звуковой платы или звукового устройства, выберите Удалить устройство,установите флажок Удалить драйвер для этого устройства и нажмите кнопку Удалить.
-
Перезапустите компьютер.
-
Примечание. Перед перезапуском обязательно сохраните документы и другие текущие данные.
-
При перезапуске автоматически появится запрос на переустановку звукового драйвера на компьютере.
-
Чтобы перезапустить компьютер, нажмите кнопку Пуск > Завершение работы > Перезагрузка .
-
Если это не поможет устранить проблему, попробуйте воспользоваться универсальным аудиодрайвером, который поставляется вместе c Windows.
Использование универсального аудиодрайвера, который поставляется вместе c Windows:
-
В поле поиска на панели задач введите диспетчер устройств, а затем выберите его в списке результатов.
-
Нажмите стрелку рядом с разделом Звуковые, игровые и видеоустройства, чтобы развернуть его.
-
Нажмите и удерживайте (или щелкните правой кнопкой мыши) название звуковой платы или звукового устройства, выберите Обновить драйвер > Найти драйверы на этом компьютере > Выбрать драйвер из списка уже установленных драйверов.
-
Выберите звуковое устройство, драйвер которого требуется обновить, нажмите кнопку Далее, а затем следуйте инструкциям по его установке.
Если эти действия не привели к устранению проблемы со звуком, посетите веб-сайт производителя устройства и установите последние версии драйверов для вашего устройства. Ниже приведен пример страницы скачивания драйвера на веб-сайте производителя звукового устройства.

Если после установки обновлений возникли проблемы со звуком
Если звук работал до запуска Центра обновления Windows, а теперь не работает, попробуйте выполнить откат аудиодрайвера.
Откат аудиодрайвера:
-
В поле поиска на панели задач введите диспетчер устройств, а затем выберите его в списке результатов.
-
Нажмите стрелку рядом с разделом Звуковые, игровые и видеоустройства, чтобы развернуть его.
-
Нажмите и удерживайте (или щелкните правой кнопкой мыши) название звуковой платы или звукового устройства, затем выберите Свойства.
-
Перейдите на вкладку Драйвер и выберите Откатить.
-
Прочтите и выполните инструкции, затем нажмите кнопкуДа, если требуется откатить аудиодрайвер.
Если откат звукового драйвера не помог или оказался невозможен, вы можете попытаться восстановить компьютер из точки восстановления системы.
Восстановление компьютера из точки восстановления системы:
При установке обновлений Майкрософт в системе мы создаем точку восстановления системы на случай возникновения проблем. Попробуйте восстановить систему до этой точки и проверьте, помогло ли это устранить проблемы со звуком. Дополнительные сведения см. в разделе «Восстановление из точки восстановления системы» статьи Параметры восстановления в Windows.
Если вы подключаетесь к звуковому устройству, такому как наушники или динамики, с помощью USB или HDMI, возможно, вам потребуется задать это звуковое устройство как используемое по умолчанию. Если вы используете внешний монитор без встроенных динамиков, убедитесь, что этот монитор не выбран в качестве устройства вывода звука по умолчанию. В этом случае не будет звука. Это можно проверить при задании устройства вывода звука по умолчанию. Вот как это сделать.
-
Введите панель управления в поле поиска на панели задач, а затем в списке результатов выберите «Панель управления».
-
В разделе «Панель управления» выберите Оборудование и звук > Звук.
-
На вкладке Воспроизведение нажмите и удерживайте (или щелкните правой кнопкой мыши) название звукового устройства, выберите Использовать по умолчанию, затем нажмите кнопку ОК.
Если настройка звукового устройства по умолчанию не дала результатов, дополнительные советы по устранению неполадок см. в следующих разделах.
Иногда наличие дополнительных средств звука может привести к проблемам со звуком. Их отключение может помочь устранить проблему.
-
Введите панель управления в поле поиска на панели задач, а затем в списке результатов выберите «Панель управления».
-
В разделе «Панель управления» выберите Оборудование и звук > Звук.
-
На вкладке Воспроизведение нажмите и удерживайте (или щелкните правой кнопкой мыши) Устройство по умолчанию, затем выберите Свойства.
-
На вкладке Улучшения установите флажок Отключить все дополнительные средства звука или Отключить все звуковые эффекты (в зависимости от того, какой из этих флажков отображается), нажмите кнопку ОК, затем попробуйте воспроизвести звук с помощью звукового устройства.
-
Если этот метод не поможет, на вкладке Воспроизведение нажмите и удерживайте (или щелкните правой кнопкой мыши) другое устройство по умолчанию (если оно есть) и выберите Свойства. На вкладке Улучшения установите флажок Отключить все дополнительные средства звука или Отключить все звуковые эффекты (в зависимости от того, какой из этих флажков отображается), нажмите кнопку ОК, затем снова попробуйте воспроизвести звук. Выполните это для каждого стандартного устройства.
Если выключение дополнительных средств звука не дало результатов, дополнительные инструкции по устранению неполадок см. в следующих разделах.
-
Введите службы в поле поиска на панели задач, а затем в списке результатов выберите «Службы».
-
Выберите каждую из следующих служб, щелкните ее правой кнопкой мыши и нажмите кнопку Перезапустить.
-
Windows Audio
-
Средство построения конечных точек Windows Audio
-
Удаленный вызов процедур (RPC)
-
Если перезапуск этих служб не решит проблему, дополнительные инструкции по устранению неполадок см. в следующих разделах.
-
Введите панель управления в поле поиска на панели задач, а затем в списке результатов выберите «Панель управления».
-
В разделе «Панель управления» выберите Оборудование и звук > Звук.
-
На вкладке Воспроизведение нажмите и удерживайте (или щелкните правой кнопкой мыши) Устройство по умолчанию, затем выберите Свойства.
-
На вкладке Дополнительно в разделе Формат по умолчанию измените этот параметр, нажмите кнопку ОК, затем снова проверьте звуковое устройство. Если это не помогло, попробуйте еще раз изменить данный параметр.
Если использование других форматов аудио не дало результатов, дополнительные инструкции по устранению неполадок см. в следующих разделах.
После установки ряда обновлений необходимо перезапустить устройство.
Чтобы проверить наличие установленных обновлений, ожидающих перезагрузки, выполните следующие действия.
-
Сохраните документы и закройте все приложения.
-
Нажмите кнопку Пуск > Завершение работы . Если у вас есть ожидающие установки обновления, отобразится сообщение Обновить и перезагрузить и Обновить и завершить работу.
-
Выберите один из этих параметров перезапуска, чтобы применить обновления.
Требуется справка по Центру обновления Windows? См. статью Устранение неполадок при обновлении Windows.
Если перезапуск не дал результатов, дополнительные инструкции по устранению неполадок см. в следующем разделе.
Некоторые проблемы со звуком могут быть вызваны проблемой с аудиокодеком IDT High Definition Audio. Это можно исправить при помощи ручного обновления драйверов, позволяющего выбрать нужный звуковой драйвер.
Примечание: Не все системы имеют аудиокодек IDT High Definition Audio.
Чтобы убедиться в наличии этого аудиокодека и обновить драйвер вручную, выполните следующие действия.
-
В поле поиска на панели задач введите диспетчер устройств, а затем выберите его в списке результатов.
-
Нажмите стрелку рядом с разделом Звуковые, игровые и видеоустройства, чтобы развернуть его.
-
Найдите аудиокодек IDT High Definition Audio. Если он есть в списке, нажмите и удерживайте его (или щелкните правой кнопкой мыши), выберите Обновить драйвер, Найти драйверы на этом компьютере > Выбрать драйвер из списка уже установленных драйверов.
-
Вы увидите список предустановленных драйверов. Выберите Устройство с поддержкой High Definition Audio и нажмите кнопку Далее.
-
Выберите Пуск > Параметры > Конфиденциальность , а затем выберите Микрофон в меню слева.
-
В разделе Разрешить доступ к микрофону на этом устройстве выберите Изменить. Убедитесь, что переключатель установлен в положение Вкл..
-
Если у вас возникла эта проблема с конкретным приложением, прокрутите список вниз до пункта Выбрать приложения Microsoft Store, которые могут получать доступ к микрофону и убедитесь, что переключатель рядом с этим приложением также переведен в положение Вкл..
Содержание
- Решаем проблемы с периодической пропажей звука на ноутбуке в Windows 7
- Способ 1: Использование средства устранения неполадок
- Способ 2: Проверка службы Windows Audio
- Способ 3: Установка звуковых драйверов
- Способ 4: Просмотр Журнала событий Windows
- Способ 5: Проверка встроенных и периферийных устройств
- Вопросы и ответы
Сейчас практически каждый пользователь во время своего взаимодействия с операционной системой воспроизводит музыку, запускает видео или игры. Корректное восприятие происходящего зависит от качества звука, а появление проблем вынуждает юзеров самостоятельно искать решения. Так определенные пользователи сталкиваются с периодической пропажей звука в Windows 7, что вызывает еще больше вопросов, поскольку обычно после перезагрузки ноутбука или по прошествии некоторого времени он снова появляется. Сегодня мы бы хотели максимально детально рассмотреть эту неполадку, представив возможные варианты ее исправления.
Неполадки, связанные с временным исчезновением звука, могут быть как программные, так и аппаратные, следовательно, придется искать решение по порядку, начиная с самого простого способа. Ведь не хочется разобрать ноутбук, проверить его звуковую карту, а потом обнаружить, что сбой заключался в отключенной службе. Поэтому мы предлагаем ознакомиться с представленными ниже методами, начиная с первого и заканчивая проверкой с исправлением аппаратных проблем, если программно от трудности избавиться не получится.
Способ 1: Использование средства устранения неполадок
Первый вариант с использованием встроенного средства устранения проблем Виндовс не всегда является действенным, однако здесь все проверки и исправления происходят в автоматическом режиме, а значит можно потратить немного своего времени, дождавшись завершения сканирования и получения отчета. Запуск проверки осуществляется через соответствующий раздел в «Панели управления» и выглядит так:
- Откройте меню «Пуск» и перейдите в «Панель управления».
- Опуститесь вниз окна, где найдите категорию «Центр поддержки».
- Там вам потребуется выбрать инструмент «Устранение неполадок».
- Появятся варианты сканирования. В разделе «Оборудование и звук» кликните по кнопке «Устранение неполадок воспроизведения звука».
- Откроется «Мастер решения проблем». В нем просто щелкните на «Далее».
- Ожидайте запуска стандартного средства.
- Ознакомьтесь с появившимися вопросами и следуйте инструкциям, которые будут отображаться в дальнейшем.
По завершении сканирования отобразится текстовый отчет. Если средству удалось найти какие-либо ошибки, вы сразу же будете уведомлены об этом. Затем надо перезагрузить лэптоп и проверить эффективность исправлений, перейдя к стандартному использованию ОС.
Способ 2: Проверка службы Windows Audio
Второй фактор, на который обязательно требуется обратить внимание — работоспособность службы «Windows Audio». Конечно, если вы использовали первый способ, наверняка заметили, что инструмент самостоятельно перезагружает эту службу. Но дело в том, что он именно только запускает ее повторно, а не изменяет параметры, что мы и будем проверять сейчас.
- Вернитесь к «Панели управления», где перейдите в раздел «Администрирование».
- Здесь в списке отыщите строку «Службы» и кликните по ней.
- Откроется перечень всех стандартных и дополнительных служб. Среди всех имен отыщите «Windows Audio» и сделайте двойной щелчок левой кнопкой мыши по ней, чтобы переместиться к свойствам.
- В окне «Свойства» убедитесь в том, что тип запуска установлен в режиме «Автоматически», а сама служба функционирует. Если это не так, измените состояние самостоятельно.
- По завершении останется только нажать на «Применить», чтобы сохранить все настройки.

После этого рекомендуется перезагрузить ноутбук и перейти к его активному использованию, чтобы убедиться в нормальном функционировании рассмотренной службы. Если окажется, что она продолжается останавливаться или настройки каким-то образом сбиваются, переходите к следующим способам, где как раз и описывается исправление этой ситуации. Дополнительно рекомендуем обратить внимание на рекомендации по решению проблем со службой «Windows Audio», перейдя к изучению указанного ниже материала.
Подробнее: Решаем проблемы со службой аудио в Windows
Способ 3: Установка звуковых драйверов
Если вы только установили операционную систему, то могли заметить, что звук нормально работает и до установки специальных драйверов, поэтому некоторые пользователи и пренебрегают этим. Однако подобные действия могут вызвать неприятные последствия, о которых и идет речь в этой статье. Потому обязательно надо инсталлировать подходящее под звуковую карту ПО, предварительно узнав наименование материнской платы лэптопа или его название. Детальнее об этом определении читайте в других материалах на нашем сайте, перейдя по указанным ниже ссылкам.
Подробнее:
Определяем модель материнской платы
Выясняем название модели ноутбука
Что касается непосредственно инсталляции драйверов, то происходит это при использовании специальных веб-ресурсов, сторонних или встроенных инструментов. Здесь уже каждый пользователь выбирает оптимальный для себя вариант. Разобраться с этим так же помогут отдельные статьи, указанные далее.
Подробнее:
Установка драйверов в операционной системе Windows
Скачиваем и устанавливаем звуковые драйвера для Realtek
Способ 4: Просмотр Журнала событий Windows
Перейдем к завершающему способу, который связан с программными сбоями воспроизведения звука в Виндовс 7. Его смысл заключается в просмотре журнала событий Windows, куда записываются абсолютно все выполняемые действия в ОС. Это поможет определить, какая именно программа, утилита или параметр провоцирует остановку службы Audio или вызывает другие сбои.
- Откройте главное меню «Панели управления», например, через окно «Пуск». Здесь переместитесь в раздел «Администрирование».
- Выберите строку «Просмотр событий».
- Обратите внимание на панель слева. В ней потребуется развернуть директорию «Журналы Windows».
- Теперь в списке «Приложение» или «Система» вы можете узнать все события, произошедшие на протяжении всего сеанса. Желательно сюда переходить сразу же после того, как пропал звук.
- Нажмите по строке одной из ошибок или сведений, чтобы просмотреть подробную информацию. Здесь будет указана причина остановки службы или сбоя в ОС.

Если с помощью представленных сведений получилось найти раздражителя, надо сразу же избавиться от него. Часто подобные неполадки провоцирует действие вирусов или установленного ранее стороннего программного обеспечения. Поэтому вам следует действовать, исходя из сложившейся ситуации. В случае обнаружения непонятных файлов и процессов запустите сканирование на наличие угроз, а если дело заключается в стороннем приложении, удалите его. Обо всем этом детально читайте далее.
Подробнее:
Борьба с компьютерными вирусами
Инсталляция и деинсталляция программ в Windows 7
Способ 5: Проверка встроенных и периферийных устройств
Выше вы были ознакомлены с программными методами решения трудности с пропажей звука в операционной системе. Сейчас мы хотим уделить время аппаратным поломкам или сбоям, которые тоже могут привести к подобной ситуации. В первую очередь проверьте имеющееся периферийное оборудование (наушники, динамики или внешнюю звуковую карту). Убедитесь в том, что сами устройства функционируют корректно, а также попробуйте заменить кабель или подключить аппаратуру напрямую в случае использования переходников, внешних звуковых карт или подобных девайсов. Если вдруг окажется, что проблема заключается в периферии, ее следует диагностировать и отремонтировать либо же просто заменить.
Теперь перейдем ко внутренним комплектующим. Здесь внимание следует обратить на звуковую карту, шлейф подключения и разъем 3,5 мм, через который и подключается гарнитура. Для начала ознакомьтесь с представленной далее статьей, чтобы узнать все о тестировании звуковой карты в Windows 7.
Подробнее: Проверка звуковой карты в Windows 7
Следующие действия, к сожалению, не выполнить без разборки ноутбука. Вам необходимо получить доступ к материнской плате, чтобы диагностировать разъем для наушников и убедиться в том, что шлейф подключения звуковой карты не отошел или не был поврежден. Сама звуковая карта выполнена в виде черного квадрата, в большинстве случаев с надписью Realtek, потому найти ее не составит труда. Если вы сомневаетесь, что у вас получится произвести такую проверку самостоятельно, обращайтесь к специалистам в сервисный центр.
Подробнее: Разбираем ноутбук в домашних условиях
Выше вы были ознакомлены с доступными методами решения трудности со временной пропажей звука на ноутбуке в Windows 7. Как видите, причин возникновения ошибки существует много, и они разделяются на программные и аппаратные. Потому пользователь сталкивается с непростой задачей диагностики и исправления, в чем поможет разобраться представленный выше материал.
Читайте также: Решение проблем с динамиками на ноутбуке

В этой инструкции по шагам описаны возможные способы исправить наиболее распространенные проблемы, когда воспроизведение аудио работает неправильно или просто пропал звук в Windows 10 после обновления или установки, а также просто в процессе работы без видимых причин. См. также: что делать, если звук Windows 10 хрипит, шипит, трещит или очень тихий, Нет звука по HDMI, Служба аудио не запущена.
Не работает звук Windows 10 после обновления до новой версии
Если у вас пропал звук после установки новой версии Windows 10 (например, обновления до 1809 October 2018 Update), для начала попробуйте следующие два метода исправления ситуации.
- Зайдите в диспетчер устройств (можно через меню, которое открывается по правому клику на кнопке Пуск).
- Раскройте раздел «Системные устройства» и посмотрите, есть ли там устройства с буквами SST (Smart Sound Technology) в названии. Если есть, нажмите по такому устройству правой кнопкой мыши и выберите «Обновить драйвер».
- Далее выберите «Выполнить поиск драйверов на этом компьютере» — «Выбрать драйвер из списка доступных драйверов на компьютере».
- Если в списке есть другие совместимые драйверы, например, «Устройство с поддержкой High Definition Audio», выберите его, нажмите «Далее» и установите.
- Учитывайте, что в списке системных устройств может быть более одного устройства SST, выполните шаги для всех.
И ещё один способ, более сложный, но также способный помочь в ситуации.
- Запустите командную строку от имени администратора (можно использовать поиск на панели задач). И в командной строке введите команду
- pnputil /enum-drivers
- В списке, который выдаст команда, найдите (при наличии) пункт, для которого исходное имя — intcaudiobus.inf и запомните его опубликованное имя (oemNNN.inf).
- Введите команду pnputil /delete-driver oemNNN.inf /uninstall для удаления этого драйвера.
- Зайдите в диспетчер устройств и в меню выберите Действие — Обновить конфигурацию оборудования.
Прежде чем приступать к шагам, описываемым далее, попробуйте запустить автоматическое исправление проблем со звуком Windows 10, кликнув правой кнопкой мыши по значку динамика и выбрав пункт «Устранение неполадок со звуком». Не факт, что сработает, но, если не пробовали — стоит попробовать. Дополнительно: Не работает звук по HDMI в Windows — как исправить, Ошибки «Выходное аудио устройство не установлено» и «Наушники или динамики не подключены».
Примечание: если звук пропал после простой установки обновлений в Windows 10, то попробуйте зайти в диспетчер устройств (через правый клик по пуску), выбрать в звуковых устройствах вашу звуковую плату, кликнуть по ней правой кнопкой мыши, а затем — на вкладке «Драйвер» нажать «Откатить». В дальнейшем вы можете отключить автоматическое обновление драйверов для звуковой платы, чтобы проблема не возникала.
Пропал звук в Windows 10 после обновления или установки системы
Самый распространенный вариант проблемы — на компьютере или ноутбук просто пропадает звук. При этом, как правило (сначала рассмотрим этот вариант), значок динамика на панели задач в порядке, в диспетчере устройств Windows 10 для звуковой платы написано «Устройство работает нормально», а драйвер не нуждается в обновлении.
Правда, в то же самое время обычно (но не всегда) в данном случае звуковая плата в диспетчере устройств называется «Устройство с поддержкой High Definition Audio» (а это верный признак отсутствия установленных драйверов на нее). Обычно это случается для звуковых чипов Conexant SmartAudio HD, Realtek, VIA HD Audio, ноутбуков Sony и Asus.
Устанавливаем драйвера на звук в Windows 10
Что делать в этой ситуации, чтобы исправить проблему? Почти всегда работающий способ состоит из следующих простых шагов:
- Ввести в поисковике Модель_вашего_ноутбука support, или Модель_вашей_материнской_платы support. Не рекомендую при возникновении проблем, о которых идет речь в этой инструкции, начинать поиск драйверов, например, с сайта Realtek, прежде всего посмотрите на сайте производителя не чипа, но всего устройства.
- В разделе поддержки найти драйверы аудио для загрузки. Если они будут для Windows 7 или 8, а не для Windows 10 — это нормально. Главное, чтобы не отличалась разрядность (x64 или x86 должно соответствовать разрядности системы, установленной в настоящий момент, см. Как узнать разрядность Windows 10)
- Установить эти драйверы.
Казалось бы, просто, но многие пишут о том, что уже так делали, но ничего не происходит и не меняется. Как правило, это происходит из-за того, что несмотря на то, что установщик драйверов проводит вас по всем шагам, фактически драйвер на устройство не устанавливается (легко проверить, посмотрев свойства драйвера в диспетчере устройств). Причем, установщики некоторых производителей не сообщают об ошибке.
Есть следующие способы решения этой проблемы:
- Запуск установщика в режиме совместимости с предыдущей версией Windows. Помогает чаще всего. Например, для установки Conexant SmartAudio и Via HD Audio на ноутбуках обычно срабатывает этот вариант (режим совместимости с Windows 7). См. Режим совместимости программ Windows 10.
- Предварительно удалить звуковую плату (из раздела «Звуковые, игровые и видеоустройства») и все устройства из раздела «аудиовходы и аудиовыходы» через диспетчер устройств (правый клик по устройству — удалить), по возможности (если есть такая отметка), вместе с драйверами. И сразу после удаления запустить установщик (в том числе и через режим совместимости). Если драйвер все так же не установится, то в диспетчере устройств выбрать «Действие» — «Обновить конфигурацию оборудования». Часто срабатывает на Realtek, но не всегда.
- Если после этого установился старый драйвер, то кликнуть правой кнопкой мыши по звуковой плате, выбрать «Обновить драйвер» — «Выполнить поиск драйверов на этом компьютере» и посмотреть, появились ли в списке уже установленных драйверов новые (кроме Устройство с поддержкой High Definition Audio) совместимые драйвера для вашей звуковой платы. А если знаете ее название, то можно посмотреть и среди несовместимых.
Даже если вы не смогли найти официальных драйверов, все равно попробуйте вариант с удалением звуковой платы в диспетчере устройств с последующим обновлением конфигурации оборудования (пункт 2 выше).
Звук или микрофон перестал работать на ноутбуке Asus (может подойти и для других)
Отдельно отмечу способ решения для ноутбуков Asus со звуковым чипом Via Audio, именно на них чаще всего возникают проблемы с воспроизведением, а также подключением микрофона в Windows 10. Путь решения:
- Зайти в диспетчер устройств (через правый клик по пуску), открыть пункт «Аудиовходы и аудиовыходы»
- Через правый клик по каждому пункту в разделе, удалить его, если есть предложение удалить и драйвер, сделайте это тоже.
- Зайдите в раздел «Звуковые, игровые и видеоустройства», удалите их тем же образом (кроме HDMI-устройств).
- Загрузите драйвер Via Audio от Asus, с официального сайта под вашу модель, для Windows 8.1 или 7.
- Запустите установщик драйвера в режиме совместимости с Windows 8.1 или 7, желательно от имени Администратора.
Отмечу, почему я указываю на более старую версию драйвера: замечено, что работоспособным в большинстве случаев оказывается VIA 6.0.11.200, а не более новые драйвера.
Устройства воспроизведения и их дополнительные параметры
Некоторые начинающие пользователи забывают проверить параметры устройств воспроизведения звука в Windows 10, а это лучше сделать. Как именно:
- Кликните правой кнопкой мыши по значку динамика в области уведомлений справа внизу, выберите пункт контекстного меню «Устройства воспроизведения». В Windows 10 1903 путь будет иным: правый клик по значку динамика — Открыть параметры звука — Панель управления звуком в разделе «Сопутствующие параметры», а в Windows 10 1809 и 1803: правый клик по значку динамика — «Звуки», а затем вкладка «Воспроизведение».
- Убедитесь, что установлено правильное устройство воспроизведения по умолчанию. Если нет, кликните по нужному правой кнопкой мыши и выберите пункт «Использовать по умолчанию».
- Если динамики или наушники, как и требуется, являются устройством по умолчанию, кликните по ним правой кнопкой мыши и выберите пункт «Свойства», а затем перейдите на вкладку «Дополнительные возможности».
- Отметьте пункт «Отключить все эффекты».
После выполнения указанных настроек, проверьте, заработал ли звук.
Звук стал тихим, хрипит или автоматически снижается громкость
Если несмотря на то, что звук воспроизводится, с ним есть какие-то проблемы: он хрипит, слишком тихий (причем громкость может меняться сама), попробуйте следующие варианты решения проблемы.
- Зайдите в устройства воспроизведения, кликнув правой кнопкой мыши по значку динамика.
- Кликните правой кнопкой мыши по устройству, со звуком с которого возникает проблема, выберите «Свойства».
- На вкладке «Дополнительные возможности» отметьте «Отключить все эффекты». Примените настройки. Вы вернетесь к списку устройств воспроизведения.
- Откройте вкладку «Связь» и уберите уменьшение громкости или отключение звука при связи, установите «Действие не требуется».
Примените сделанные настройки и проверьте, была ли решена проблема. Если нет, есть еще один вариант: попробуйте через диспетчер устройств выбрать вашу звуковую плату — свойства — обновить драйвер и установить не «родной» драйвер звуковой платы (показать список установленных драйверов), а один из совместимых, которые Windows 10 может предложить сама. В данной ситуации иногда случается, что на «не родных» драйверах проблема не проявляется.
Дополнительно: проверьте, включена ли служба Windows Audio (нажмите Win+R, введите services.msc и найдите службу, убедитесь, что служба выполняется и тип запуска для нее установлен в «Автоматически».
В заключение
Если ничто из описанного так и не помогло, рекомендую также попробовать использовать какой-нибудь популярный драйвер-пак, а предварительно проверить, а работоспособны ли сами устройства — наушники, колонки, микрофон: случается и так, что проблема со звуком не в Windows 10, а в них самих.
Если пропал звук на ноутбуке, чаще всего, проблема не в поломке компьютера, а в неправильных настройках Windows. Возможно, вы случайно отключили динамики на устройстве или произошел сбой в работе операционной системы. Далее мы расскажем, как исправить неполадку, чтобы восстановить звук на ноутбуке.
Перезагрузите ноутбук
Первым делом всегда пробуем просто перезагрузить систему. Нажмите:
- «Пуск»;
- «Выключение»;
- «Перезагрузка».
Если появилось сообщение, предлагающее принудительно завершить работу программ, соглашайтесь.
Перезагрузить ноутбук можно и другим способом: с помощью кнопки включения. Просто зажмите ее на несколько секунд, и устройство выключится. Затем опять нажмите на эту кнопку, и система снова запустится. Если на ноутбуке пропал звук из-за установки какой-то программы или сбоя в работе Windows, то перезапуск исправит проблему.
Имейте в виду, что перезагрузка ПК через кнопку включения нежелательна, потому что в этом случае Windows не успевает сохранить нужные данные и закончить работу приложений корректно. Нередко после такой перезагрузки запускается меню «Восстановление системы». Перезагружайте ноутбук через кнопку только в том случае, когда компьютер завис и не отзывается на ваши команды.
Включите звук с помощью комбинации клавиш
Очень часто звук у ноутбука пропадает после случайного нажатия горячих клавиш — комбинаций, с помощью которых можно управлять ПК без мыши. Например, ставить видео на паузу, повышать или понижать уровень яркости, регулировать громкость и так далее. Эти комбинации работают на всех современных компьютерах.
Чтобы включить динамики на ноутбуке, взгляните на верхний блок своей клавиатуры. Найдите клавиши с «F1» по «F12» с рисунками на них. Найдите изображение с перечеркнутым динамиком, сначала зажмите кнопку «Fn» в нижней части клавиатуры, а затем эту клавишу.
Проверьте иконку динамика на панели задач
Панель задач — это часть той же плашки, где находится кнопка «Пуск». В ее правой части, недалеко от часов, есть иконка динамика. Нажмите на нее левой кнопкой мыши и переведите ползунок громкости в самое правое положение. Когда вы отпустите ползунок, Windows издаст короткий звук, который должен вам сообщить о том, что динамики в норме.
Если это не помогло и проблема со звуком остается, нажмите по иконке динамика правой кнопкой мыши и выберите «Открыть микшер громкости». В появившемся меню переведите все ползунки в крайнее верхнее положение.
Если у ноутбука после этого все равно не работают динамики, снова кликните правой кнопкой мыши по иконке и выберите пункт «Открыть параметры звука». В опции «Общая громкость» переведите ползунок в крайнее правое положение.
Выберите устройство воспроизведения в меню «Звук»
Когда настройка ползунков громкости на панелях не помогает, убедитесь, что у вас верно выбрано устройство воспроизведения. Вполне возможно, звук передается не на динамики ноутбука, а на динамики монитора, наушников или чего-то еще.
Нажмите правой кнопкой мыши по иконке динамика на панели задач и выберите пункт «Звук». Перед вам откроется маленькое меню, в котором нужно перейти на вкладку «Воспроизведение». Она обычно располагается сверху. В появившемся списке выберите «Динамики» и нажмите «ОК». В более старых версиях Windows, например 7 и XP, вместо слова «Динамики» может быть фраза «Головные телефоны». Имейте в виду, что это одно и то же.
Когда вы выбрали правильное устройство воспроизведения, снова отрегулируйте ползунки, как в предыдущем пункте. Проверьте «Общую громкость» и «Микшер громкости»: абсолютно все значения должны стоять на максимуме. Если все равно нет звука на ноутбуке, значит, проблема кроется глубже.
Проверьте службу «Windows Audio»
Службы — это маленькие приложения, которые работают в фоновом режиме. Иногда они могут отключаться или запускаться с ошибками. Нередко именно из-за этого перестает работать звук на ноутбуке.
Чтобы проверить работу службы аудио, нажмите комбинацию клавиш «Win» и «R». В левом нижнем углу вашего экрана появится маленькое меню, в котором нужно вписать services.msc и нажать кнопку «ОК». Перед вами откроется окно со службами, в котором нужно найти Windows Audio. Кликните по этой службе правой кнопкой мыши и выберите «Запустить». Если кнопка не нажимается, значит, служба активна и работает исправно. Тогда приступаем к настройке драйверов.
Обновите драйверы звуковой карты
Звуковая карта — это маленький чип, который распаян прямо на материнской плате вашего ноутбука. Он обрабатывает и выводит всю звуковую информацию на вашем компьютере. Операционная система Windows не знает, как работать с этим устройством, поэтому ей требуется инструкция в виде драйвера.
Иногда драйверы начинают работать с ошибками, и тогда они могут стать причиной, почему нет звука на ноутбуке. Чтобы исправить проблему, нажмите кнопку «Поиск» на панели задач и введите «Диспетчер устройств». Перейдите в это меню и найдите в левом столбце пункт «Звуковые, игровые и видеоустройства». Нажмите на него, и перед вами откроется список устройств. Обновите драйвер каждого их них через меню, которое вызывается правой кнопкой мыши: операционная система сама найдет и скачает файлы в интернете.
Повторите эту процедуру со всеми устройствами из списка. Может быть, что при нажатии на «Автоматический поиск драйвера» Windows напишет «Наиболее подходящие драйверы для данного устройства уже установлены». В таком случае лучше удалить старые драйверы, скачать новые и установить их.
Удалите и установите драйверы заново
В пункте «Звуковые, игровые и видеоустройства» найдите названия всех своих устройств. Для каждого их них скачайте драйверы в интернете.
Чтобы сделать это, в поисковой строке браузера впишите перед названием устройства фразу «скачать драйвер для». Это будет выглядеть примерно так: «Скачать драйвер для High Definition Audio».
Когда нужные файлы будут загружены, перейдите в «Звуковые, игровые и видеоустройства», а затем удалите каждый пункт из списка. Далее по очереди запускайте и устанавливайте файлы, которые скачали ранее. Если по-прежнему не работает звук на ноутбуке, переходим к следующему способу.
Включите звуковую карту в BIOS
BIOS — это специальная операционная система, которая зашита в материнскую плату вашего ноутбука. Она нужна, чтобы настраивать работу комплектующих компьютера. Нередко в работе BIOS случаются сбои, и тогда звуковая карта может отключаться.
Чтобы перейти в BIOS, перезагрузите ноутбук и во время его запуска постоянно нажимайте клавишу «Delete» на клавиатуре. Перед вами откроется меню, в котором при помощи стрелочек нужно перейти на вкладку «Advanced». Найдите пункт «HD Audio Controller» или «High Definition Audio». Сказать точное название нельзя, так как у всех ноутбуков разная версия BIOS. Напротив этих параметров должно стоять «Enabled». Если стоит «Disabled», то нажмите «Enter» и поменяйте значение.
Что делать, если проблемы со звуком на ноутбуке остались
Если ни один из способов вам не помог, значит, проблема не программная, а аппаратная — не в настройках Windows, а внутри компьютера. В таком случае причин, почему не работает звук на ноутбуке, может быть много: поломка звуковой карты, повреждение материнской платы, критический сбой в работе BIOS и так далее.
Справится с такими неисправностями и починить ноутбук можно только в профессиональной мастерской. Обращайтесь в официальный сервисный центр HYPERPC, и мы решим любую техническую проблему вашего компьютера.
Звук в компьютере пропадает по разным причинам – начиная от небольших программных сбоев и заканчивая повреждением системных файлов вирусами или выходом звуковой платы из строя. В большинстве случаев найти решение достаточно просто, и пользователю не придется прибегать к сложным действиям. Я расскажу о том, почему может пропасть звук и что нужно сделать, чтобы исправить это.
Прежде чем предпринимать какие-либо меры, необходимо выяснить, по какой причине динамики перестали воспроизводить звук. Вначале рассмотрим только программные варианты, и только потом, если причина не обнаружена, можно переходить к проверке аппаратной части.
Звук отключен в микшере громкости
Сначала проверяю громкость звучания в системном регуляторе (справа на панели задач). Она может уменьшиться из-за вмешательства сторонних программ или случайного переведения ползунка пользователем на минимальную отметку. Поэтому сначала проверяю состояние регулятора, нажав на иконку динамика в правой части панели задач.
Проверим громкость
Еще можно открыть микшер, вызвав контекстное меню правой кнопкой мыши и выбрав соответствующий вариант.
Откроем микшер
Все ползунки перевожу вверх, потом провожу проверку. Если других неисправностей не имеется, звук снова должен появиться.
Настройка
Бывает и такое – ползунок громкости установлен на нормальной отметке, но воспроизведения все равно нет. Вероятнее всего, на клавиатуре была случайно нажата мультимедийная клавиша, отключающая звук. Решение проблемы – вновь нажать на ту же клавишу или кликнуть по иконке динамика в микшере.
Проверим, не отключен ли звук совсем
Устройства воспроизведения отключены в параметрах
Если первый метод не сработал, значит, проблема скрыта глубже. Проверяю настройки через меню «Параметры звука». Открыть его возможно несколькими способами. Первый – через ссылку в том же контекстном меню, что и микшер. Затем выбрав в настройках пункт «Панель управления звуком»
Откроем параметры
Панель находится справа
Второй – через панель управления. Вызвать ее можно через поиск, окно «Выполнить», или отыскав в параметрах.
Перейти можно и через панель управления
Откроем control
Введем в поисковую строку
Уже затем в окне панели управления перейти в категорию «Звук».
Находим Звук
После завершения всех действий в обоих случаях выйдет такое окно.
Окно звука
В нем отображаются все устройства воспроизведения звука, установленные на компьютере. Если иконки не тусклые, а на одной из них стоит галочка, то с ними все в порядке. Вполне допустимо, что устройства были отключены – случайно или специально. Включаются они нажатием на соответствующий параметр в контекстном меню.
Включим
ЛИЧНЫЙ ОПЫТ. На компьютере у меня установлены по две пары разъемов, спереди и сзади, и ДИСПЕТЧЕР REALTEK HD. В настройках у меня стоят передняя панель AC97 и аудио высокой четкости. По умолчанию я всегда устанавливаю AC97, так как именно на ней работают передние разъемы. Но временами программа сбрасывает эти установки и ставит в приоритет звуковую карту высокой четкости. В таких случаях мне приходится открывать окно программы, заходить в параметры и переключать приоритетную панель.
AC97 находится на передней панели
Неправильное подключение штекера
Если с микшером все в порядке, необходимо перейти к проверке подключения штекера в разъеме. Вероятно, он был случайно задет и немного отсоединен. Но и этого хватит, чтобы звук не воспроизводился. Случается, что устройство неправильно подключено, например, штекер динамика был воткнут в разъем для микрофона.
Штекер
Программные неполадки
Звук может не появиться и при неполадках или сбоях в работе утилиты. Быть может, при запуске системы или какого-либо ее компонента служба была запущена неправильно. Проведу диагностику приложением «Устранение неполадок со звуком» в контекстном меню иконки громкости.
Может помочь
Приложение предоставит выбор звукового устройства, работу которого нужно наладить. Отмечаю нужное устройство и нажимаю «Далее».
Нужные устройства
Система начнет искать причину возникшей неполадки, предложит вариант решения проблемы и в итоге представит отчет о проделанной работе. При этом в процессе она посоветует отключить звуковые эффекты для повышения качества звучания.
Ждем-с
Можно изменить
Хм, проблем нет
Обязательно нужно попробовать перезагрузить компьютер. Иногда после этого система загружается лучше, и все неполадки исчезают.
Проблемы в работе звукового драйвера
Звуковой драйвер тоже может сбоить: в этом случае поможет его откат до старой версии. Для этого я захожу в «Диспетчер устройств» – через контекстное меню «Пуск» или панель поиск.
Контекстное меню
Открываем
Ищу в списке устройство воспроизведения звука, захожу в свойства, перехожу во вкладку «Драйвер» и нажимаю на кнопку «Откатить».
Выбора нет
Система попросит указать причину отката. Можно выбрать один из предложенных или при желании указать собственный вариант.
Любой вариант
Если процедура отката недоступна в компьютере, необходимо переустановить драйвер вручную. Можно воспользоваться диском с лицензионным ПО, который прилагался в комплекте к компьютеру или ноутбуку. Если же такового нет, придется самостоятельно искать установщик в сети Интернет. Просто нужно зайти на сайт производителя компьютера или ноутбука, указать модель и скачать нужный пакет драйверов.
Если же компьютер не брендовый и был собран самостоятельно, тогда искать придется на сайте производителя материнской или звуковой платы. Поиск будет проводиться только по точному уникальному идентификатору. Чтобы узнать его, в том же окне диспетчера устройств (введем название утилиты в панель поиска и нажмем на первый результат) «Сведения». В списке свойств выбирается «ИД оборудования» – значение копируется и вставляется в поле поисковика.
Проверим ИД
ID
Выдача поиска
В итоге старая версия драйвера полностью удаляется через Диспетчер устройств и устанавливается новая.
Вирусы в компьютере
Некоторые вирусы могут менять настройки системы и даже отключать важные параметры. В этом случае потребуется лишь провести проверку антивирусом, а встроенным или сторонним – разницы нет. Перед запуском защитника Windows понадобится сначала обновить базы данных и только потом начинать полное сканирование.
Не работает служба Windows Audio
После окончания проверки антивирусом нужно проверить работу службы, отвечающей за воспроизведение звука. Нужно зайти в приложение «Службы», введя в поиске соответствующий запрос.
Ищем службы
Ищу в списке службу «Windows Audio», перезапускаю ее через контекстное меню. Тип запуска обязательно должен быть автоматическим.
Перезапустим через службы
Продвинутые пользователи могут воспользоваться командной строкой для перезапуска службы.
Вхожу в командную строку через запрос CMD в окне «Выполнить» (WIN+R). Для остановки службы Windows Audio ввожу команду «net stop audiosrv», а для запуска – «net start audiosrv» или «sc start audiosrv».
Перезапуск
Рабочее состояние утилиты проверяю командой «sc query audiosrv».
Состояние рабочее
Точно так же могу поменять тип запуска – запрос «sc config Audiosrv start= auto» изменит его на автоматический.
sc config Audiosrv start= auto
Повреждения в реестре
Некоторые программы по оптимизации и настройке системы могут вносить изменения в параметрах реестра компьютера. И прекращение воспроизведения звука – лишь один из симптомов.
Чтобы устранить неисправность, мне нужно внести изменения в редакторе реестра. Открываю его через окно «Выполнить» или строку поиска.
Начнем вводить название утилиты
Куда мы без редактора реестра
Следую по указанному пути –HKEY_LOCAL_MACHINE\SYSTEM\CurrentControlSet\Control\Class\{4d36e96c-e325-11ce-bfc1-08002be10318}. Перехожу в раздел.
Нужная директория
Открываю параметр UpperFilters и, если кроме значения ksthunk присутствуют еще какие-то, удаляю их.
Параметр UpperFilters
В этом окне все в порядке.
Звук пропал после обновления Windows 10
Этот баг встречается у пользователей с октября 2018 года после загрузки версии 1809 ОС Windows 10. На экране появлялась ошибка «Выходное аудио устройство не установлено». Причина такова – во время установки апдейта по умолчанию устанавливаются драйвера на звуковые устройства компании Intel.
Поддержка корпорации Microsoft рекомендует удалить драйвер этого устройства, выполнив следующие шаги:
- Открыть «Диспетчер устройств» от имени администратора.
Диспетчер устройств
- В разделе «Звуковые, игровые и видеоустройства» найти наименование Intel – обычно отображается как Intel SST Audio Controller или Intel Smart Sound Technology driver. Также в списке может быть аудио драйвер с желтым восклицательным знаком.
- Щелкнуть по иконке правой кнопкой мыши и нажать на «Удалить устройство».
Удалим
- Подтвердить действие.
- Перезагрузить компьютер.
После перезагрузки звук может вновь появиться, так как драйверы звукового устройства будут установлены по умолчанию.
Отключение звука в BIOS
Причиной исчезновения звуков может быть и отключение устройства в меню BIOS. Для входа в него на первых секундах включения компьютера необходимо нажимать клавишу «Del», «F2» или «F10» – какую именно, зависит от модели ПК и характеристик.
Во вкладке «Advanced» напротив пункта «High Definition Audio» должен стоять статус «Enabled». Если же стоит «Disabled», тогда нужно перейти к нему и поменять значение кнопками стрелочек на клавиатуре. Измененные параметры обязательно должны сохраниться при выходе.
BIOS
Если карта работает исправно, звук сразу же появится после перезагрузки.
Отключение/поломка динамиков
Колонки также могут перегореть, выйти из строя или выключиться, и это может быть причиной отсутствия звука. Для проверки берутся любые другие рабочие динамики или наушники. Стоит отдельно проверить, не загрязнились ли контакты на штекере, и нет ли перегиба провода. Ни в коем случае не рекомендуется использовать динамики или наушники с поврежденной изоляцией проводов.
Повреждения звуковой карты
Этот вариант стоит рассматривать в последнюю очередь, или если ни один из вышеперечисленных способов не помог. Допускается и повреждение контактов в разъеме для динамиков. Такая ситуация исправляется покупкой новой звуковой карты.
Заключение
Если пропал звук на компьютере, сначала нужно проверять правильность подключения штекера в разъеме, потом программные элементы. Искать проблему в аппаратной части нужно только в том случае, если другие методы не помогли. И ни в коем случае не следует разбирать компьютер или ноутбук, если вы ничего не понимаете в этом. Желательно отнести устройство на проверку в сервисный центр.
Post Views: 1 559