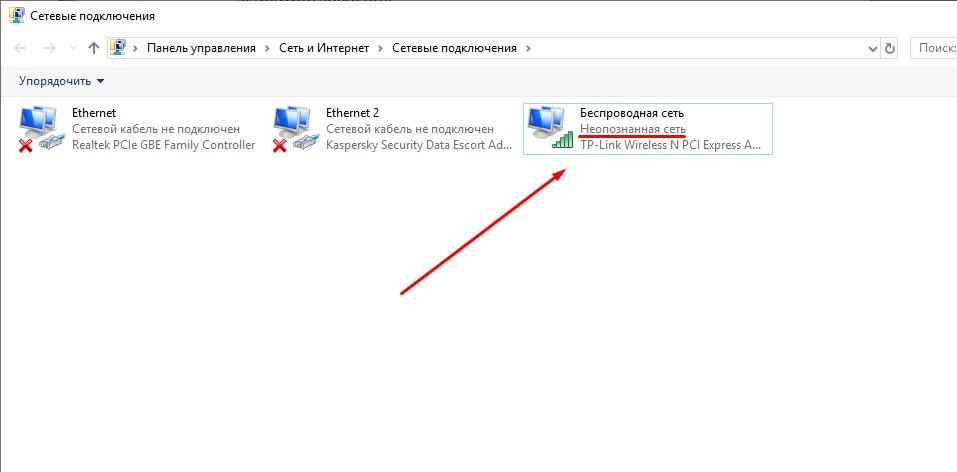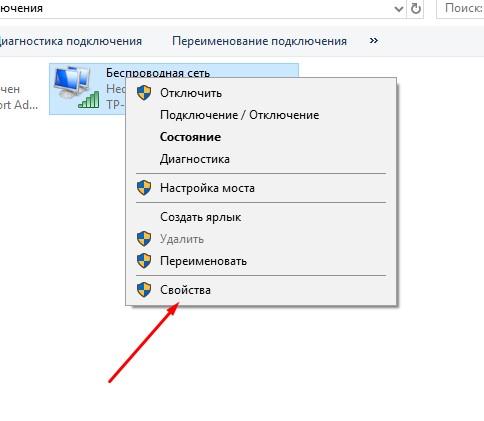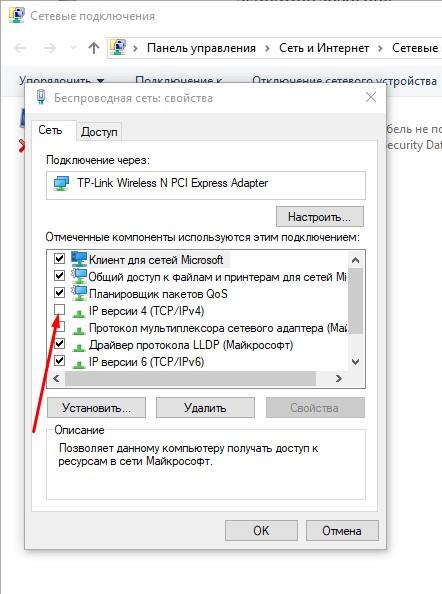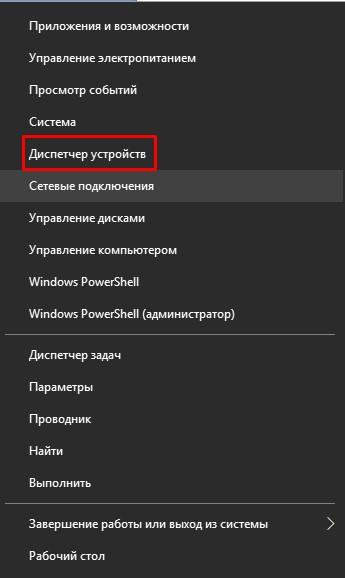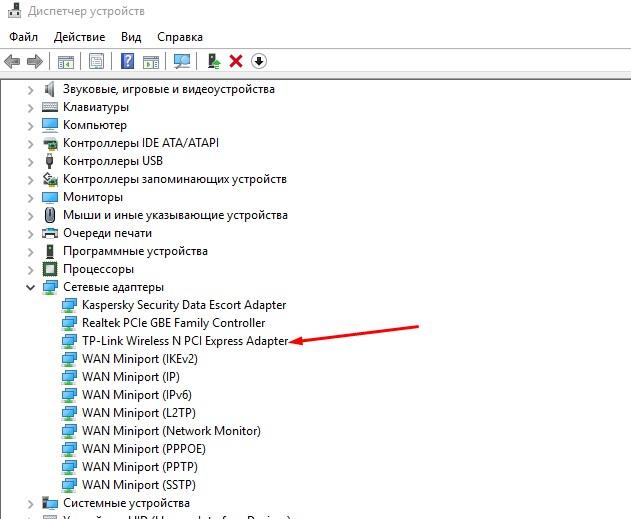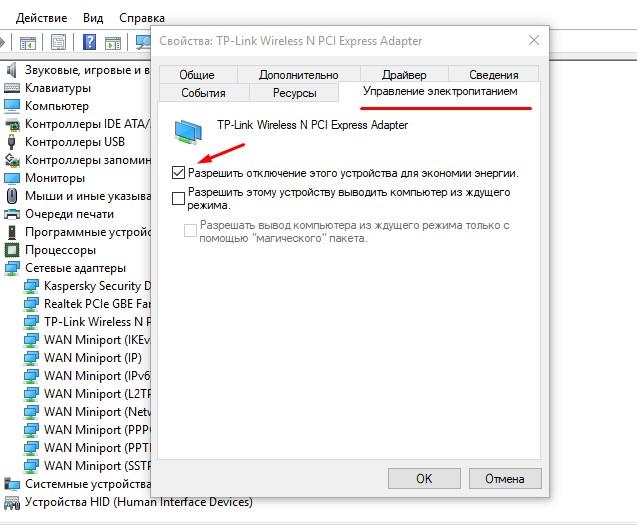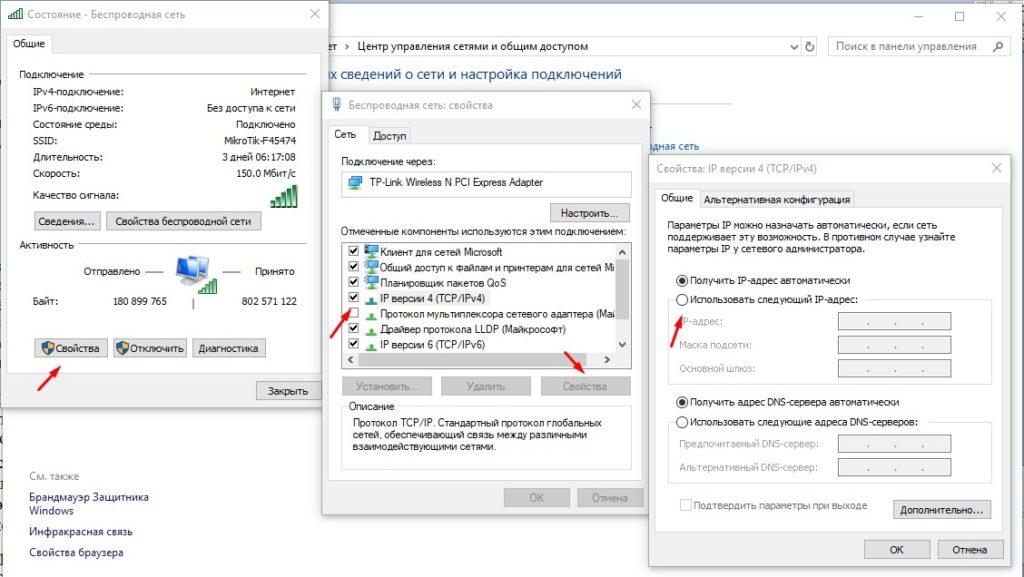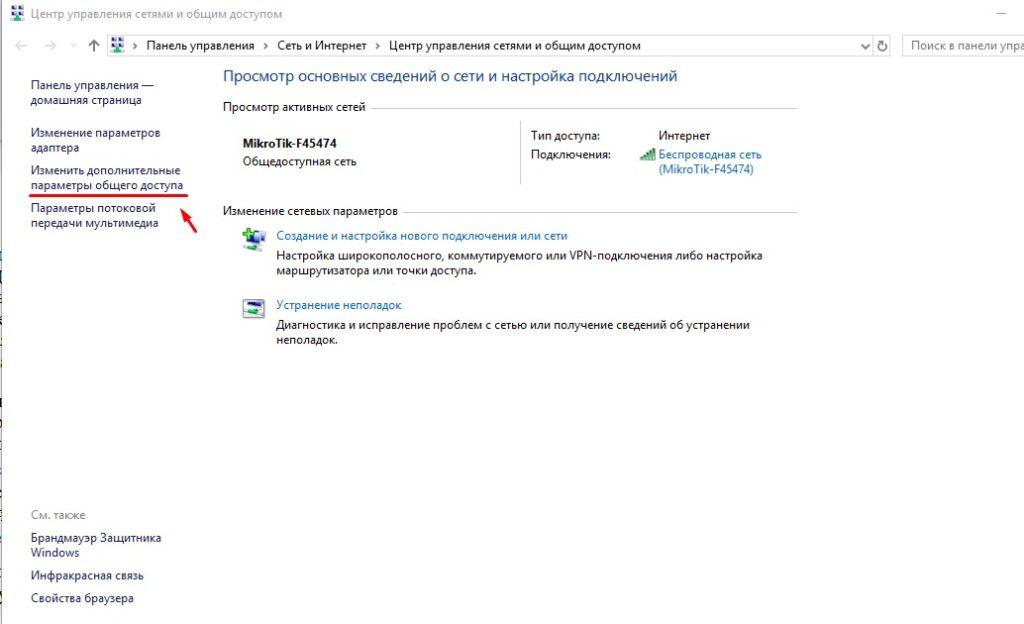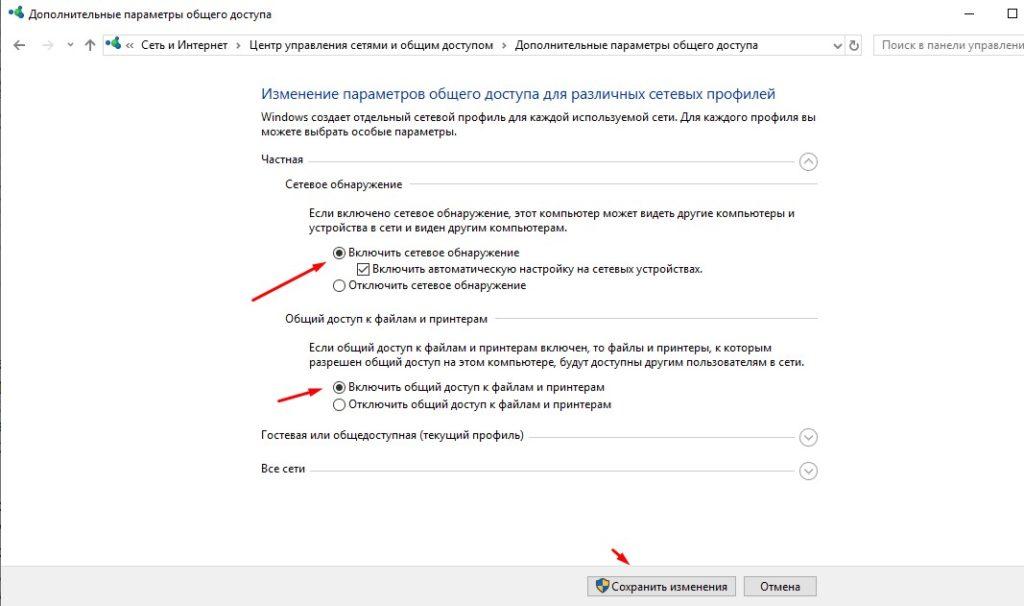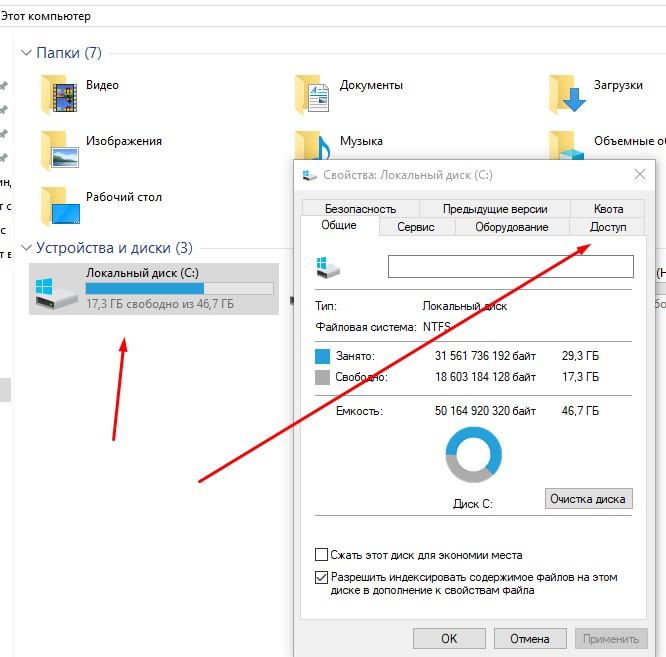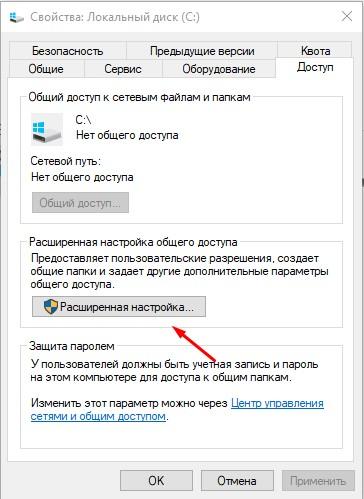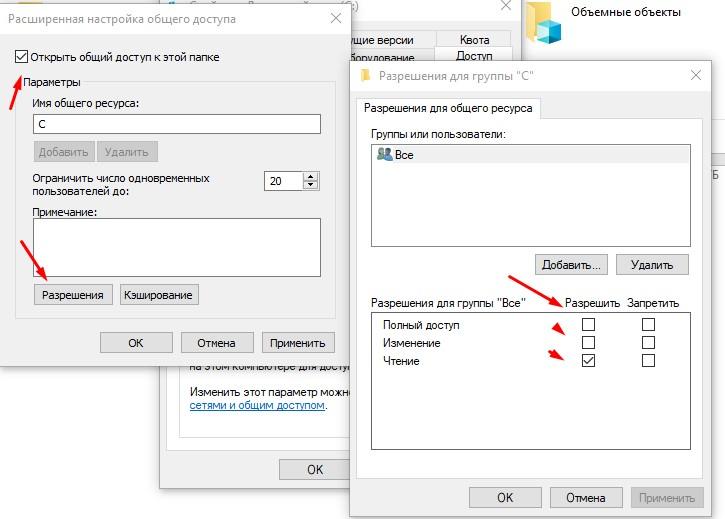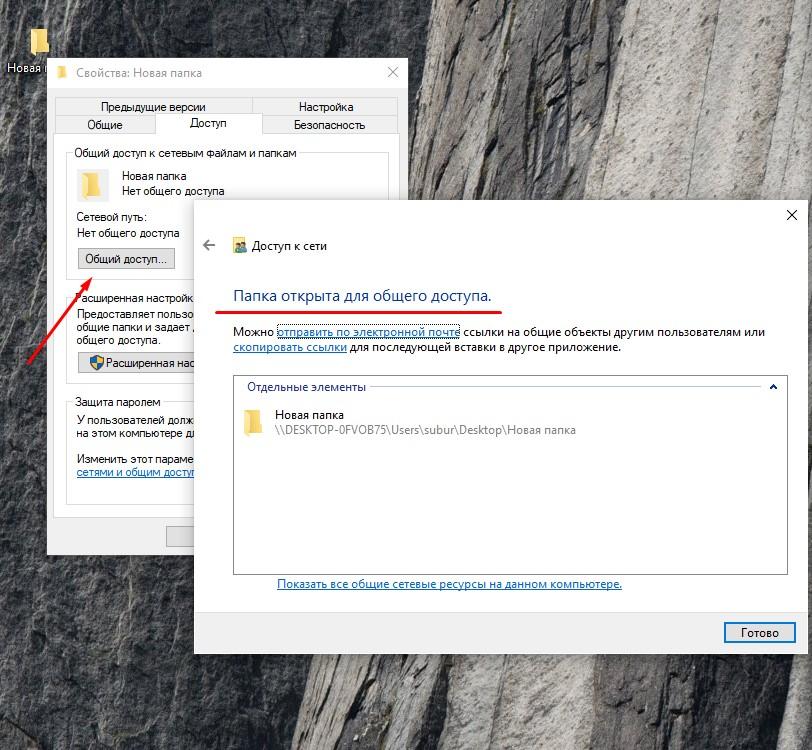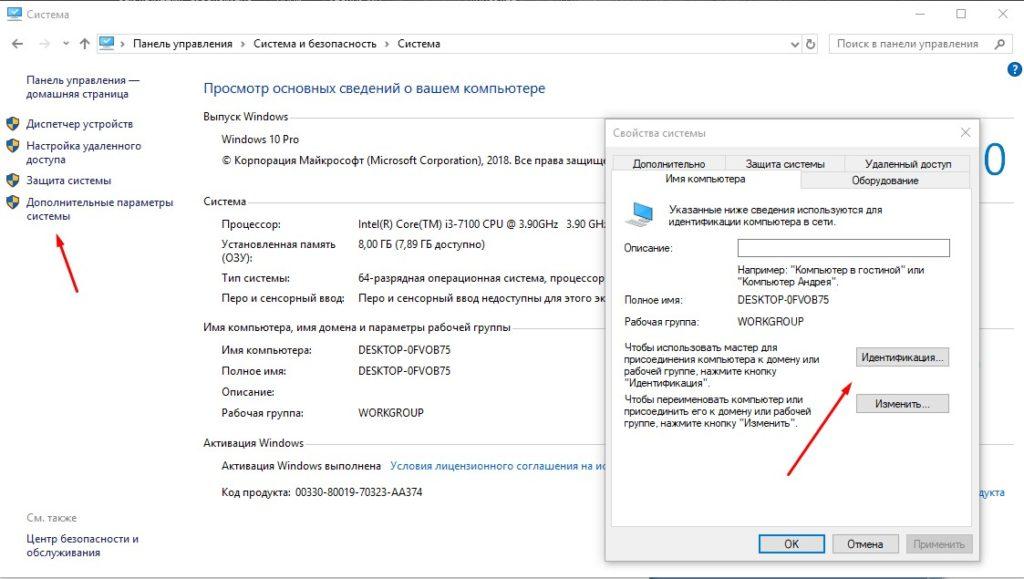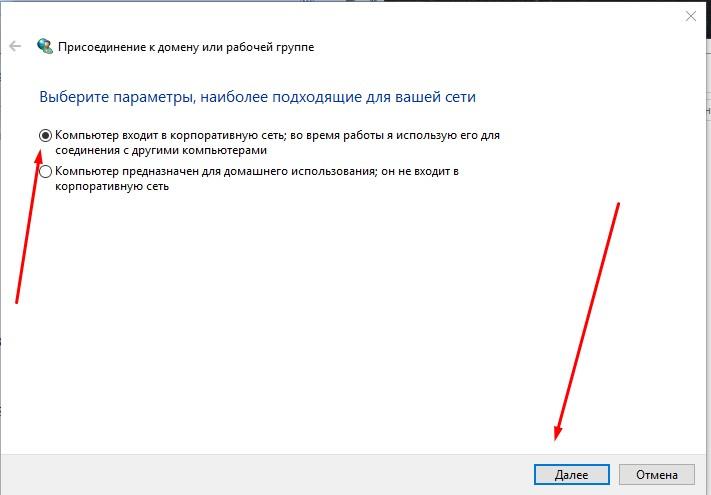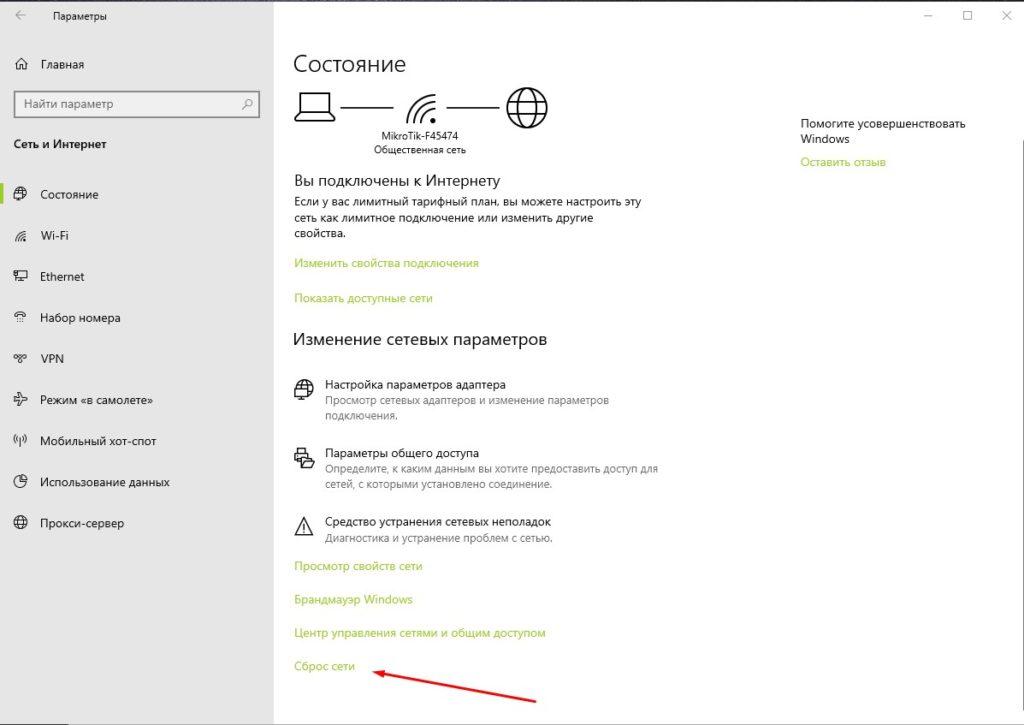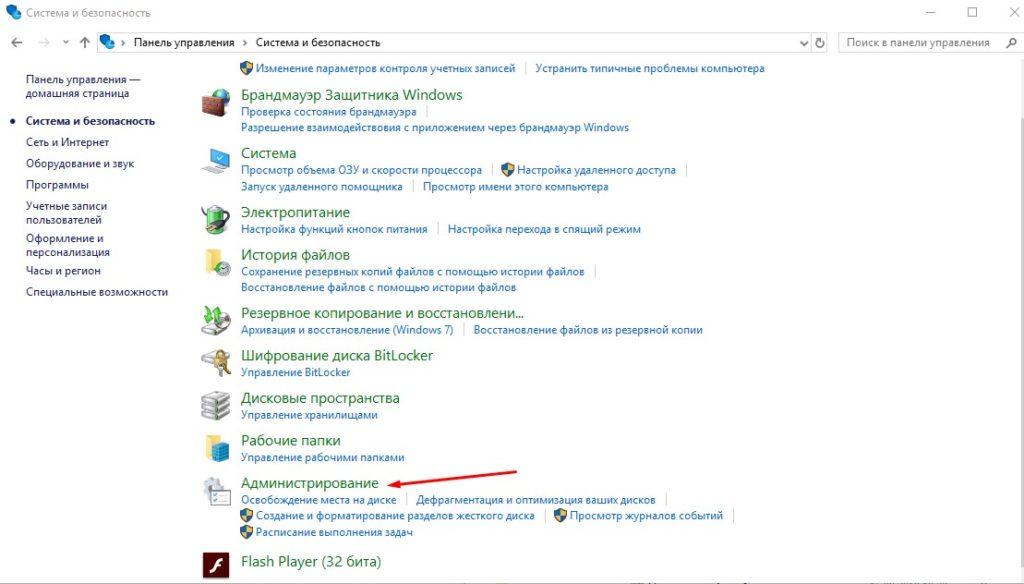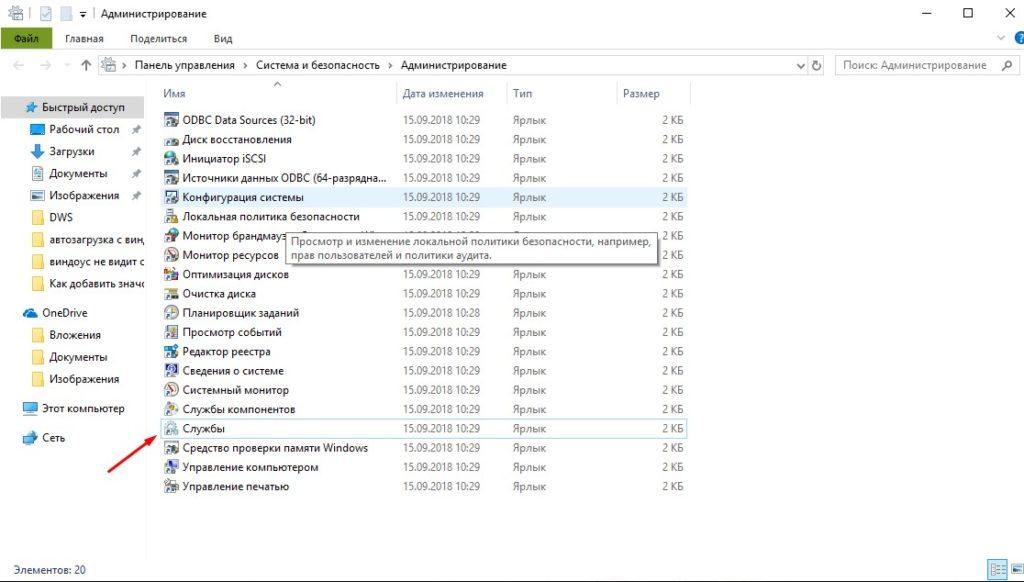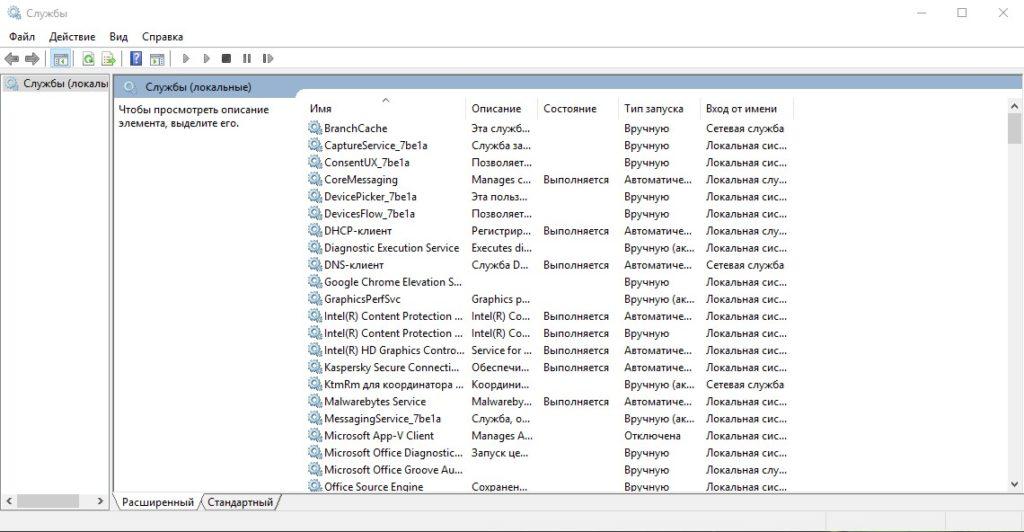Проводное подключение Ethernet позволяет быстро получить доступ к Интернету: подключите один конец кабеля Ethernet к домашнему маршрутизатору, а другой — к порту Ethernet на компьютере с Windows. (Если на вашем компьютере нет порта Ethernet, но вы хотите попробовать этот вариант, вы можете получить адаптер USB-Ethernet.)
Если вы не можете получить доступ к Интернету через подключение Ethernet, попробуйте выполнить следующие инструкции, чтобы устранить проблему.
На домашнем маршрутизаторе
Чтобы решить проблему или сузить область поиска решения, в первую очередь выполните следующие действия:
-
Проверьте кабель Ethernet и подключение. Убедитесь, что кабель Ethernet надежно подключен к порту Ethernet на маршрутизаторе и компьютере с Windows 11. Убедитесь, что кабель Ethernet подключен к правильному порту Ethernet маршрутизатора, а не к порту Интернета, который используется для подключения модема и маршрутизатора.
Если один кабель Ethernet не работает и у вас под рукой есть другой, попробуйте подключить этот другой кабель Ethernet. Если он работает, вероятно, проблема заключается в первом кабеле.
-
Перезагрузите модем и беспроводной маршрутизатор. Это поможет установить новое соединение с поставщиком услуг Интернета. При этом все подключения к вашей сети Wi‑Fi будут временно разорваны. Инструкции по перезагрузке модема и маршрутизатора могут отличаться, но основные действия таковы:
Примечание: Если у вас есть комбинированное устройство с кабельным модемом/маршрутизатором Wi-Fi, вам просто нужно выполнить предлагаемые действия на одном устройстве.
-
Отсоедините кабель питания маршрутизатора от источника питания.
-
Отсоедините кабель питания модема от источника питания.
В некоторых модемах есть резервный аккумулятор. Если после отключения модема его индикаторы не гаснут, извлеките аккумулятор.
-
Подождите не менее 30 секунд.
Если вы вынимали из модема аккумулятор, верните его на место.
-
Подключите модем к источнику питания. Индикаторы модема замигают. Подождите, пока они перестанут мигать.
-
Подключите маршрутизатор к источнику питания.
Подождите несколько минут, пока модем и маршрутизатор полностью включатся. Как правило, готовность этих устройств можно проверить по индикаторам состояния.
-
На компьютере попробуйте снова зайти в Интернет с помощью Ethernet-подключения.
На компьютере
-
Проверьте состояние сети в разделе “Параметры”. Откройте Параметры > Сеть и Интернет. Проверьте состояние подключения Ethernet в верхней части экрана. Убедитесь, что под именем сетевого подключения указано Подключено. Если возникает ошибка, например выдается сообщение Требуется действие, выберите Ethernet, чтобы просмотреть параметры подключения Ethernet.
Если один кабель Ethernet не работает и у вас под рукой есть другой, попробуйте подключить этот другой кабель Ethernet. Если он работает, вероятно, проблема заключается в первом кабеле.
-
Подключение к сети Wi-Fi. Если ваш маршрутизатор поддерживает сеть Wi-Fi, попробуйте подключиться к Wi-Fi и посмотрите, удастся ли вам это. Эта рекомендация преследует две цели: помочь вам подключиться к Интернету и ограничить число возможных причин проблемы. Подробнее см. в разделе Подключение к сети Wi-Fi в Windows.
-
Запуск сетевых команд. Попробуйте запустить эти сетевые команды, чтобы вручную сбросить стек TCP/IP, освободить и обновить IP-адрес, а также очистить и сбросить кэш сопоставителя DNS-клиента.
-
Выберите Поиск на панели задач и введите Командная строка. Появится кнопка Командная строка. Справа от нее выберите Запуск от имени администратора > Да.
-
В командной строке выполните в указанном порядке следующие команды, а затем проверьте, помогло ли это решить проблему с подключением:
-
Введите netsh winsock reset и нажмите клавишу ВВОД.
-
Введите netsh int ip reset и нажмите клавишу ВВОД.
-
Введите ipconfig /release и нажмите клавишу ВВОД.
-
Введите ipconfig /renew и нажмите клавишу ВВОД.
-
Введите ipconfig /flushdns и нажмите клавишу ВВОД.
-
-
Удалите драйвер сетевого адаптера Ethernet и выполните перезапуск Если предыдущие шаги не помогли устранить проблему, попробуйте удалить драйвер сетевого адаптера и перезагрузить компьютер. Windows установит последнюю версию драйвера автоматически. Воспользуйтесь этим способом, если сетевое подключение стало работать неправильно после недавнего обновления.
Сначала убедитесь, что у вас есть резервные копии драйверов. Перейдите на веб-сайт изготовителя компьютера и скачайте последнюю версию драйвера для сетевого адаптера. Если компьютер не подключается к Интернету, скачайте драйвер на другом компьютере, сохраните его на USB-устройстве флэш-памяти, а затем установите на своем компьютере. Вам нужно знать изготовителя компьютера и название или номер модели.
-
Выберите поиск на панели задач, введите диспетчер устройств, а затем выберите Диспетчер устройств в списке результатов.
-
Разверните раздел Сетевые адаптеры и найдите сетевой адаптер Ethernet для своего устройства.
-
Выберите сетевой адаптер, нажмите и удерживайте его (или щелкните правой кнопкой мыши), затем выберите Удалить устройство > Попытка удалить драйвер для этого устройства > Удалить.
-
После удаления драйвера нажмите кнопку Пуск > Выключение > Перезагрузка.
После перезапуска компьютера операционная система Windows автоматически выполнит поиск драйверов и установит драйвер сетевого адаптера. Проверьте, помогло ли это решить проблему с подключением. Если Windows не устанавливает драйвер автоматически, попробуйте установить резервную копию драйвера, сохраненную перед удалением.
-
Выполните сброс сети. Сброс сетевых параметров является крайним шагом. Используйте его, только если вышеперечисленные действия не помогли установить подключение.
Возможно, это поможет устранить проблемы с подключением после перехода с Windows 10 на Windows 11, а также проблему, из-за которой вы можете подключиться к Интернету, но не к общим сетевым дискам. Сброс сети позволяет удалить все установленные сетевые адаптеры и их параметры. После перезапуска компьютера все сетевые адаптеры будут переустановлены, а параметрам будут заданы значения по умолчанию.
-
Нажмите кнопку Пуск и введите слово параметры. Выберите Параметры > Сеть и Интернет > Дополнительные параметры сети > Сброс сети.
Открытие параметров состояния сети и Интернета
-
В окне Сброс сетевых параметров выберите пункты Сбросить > Да.
Дождитесь завершения перезагрузки компьютера и проверьте, удалось ли решить проблему.
Примечания:
-
После выполнения сброса сетевых параметров может потребоваться переустановить и настроить другое сетевое программное обеспечение, которое вы можете использовать, например клиент VPN или виртуальные коммутаторы от Hyper‑V (если вы используете то или иное программное обеспечение для виртуализации сети).
-
При выполнении сброса сетевых параметров все ваши известные сетевые подключения могут быть переведены на профиль общедоступной сети. При использовании профиля общедоступной сети обнаружение вашего компьютера другими компьютерами и устройствами, находящимися в сети, будет недоступно, за счет чего повышается степень безопасности вашего компьютера. Тем не менее, если ваш компьютер используется для общего доступа к файлам или принтеру, вам придется заново включить возможность сетевого обнаружения вашего компьютера, выбрав профиль частной сети. Для этого нажмите кнопку Пуск и введите слово параметры. Выберите Параметры > Сеть и Интернет > Ethernet. На экране Ethernet в разделе Тип сетевого профиля выберите Частная.
-
На другом компьютере
-
Попробуйте подключиться к той же сети с другого устройства. Если у вас дома есть другой компьютер с Windows и адаптер USB-Ethernet, попробуйте подключиться с помощью этого компьютера. Если вам это удастся, проблема, скорее всего, возникла из-за вашего первого компьютера. Если вы не можете подключиться к сети Ethernet с любого компьютера, причиной проблемы может быть маршрутизатор, поставщик услуг Интернета или адаптер USB-Ethernet.
На домашнем маршрутизаторе
Чтобы решить проблему или сузить область поиска решения, в первую очередь выполните следующие действия:
-
Проверьте кабель Ethernet и подключение. Убедитесь, что кабель Ethernet надежно подключен к порту Ethernet на маршрутизаторе и компьютере с Windows 10. Убедитесь, что кабель Ethernet подключен к правильному порту Ethernet маршрутизатора, а не к порту Интернета, который используется для подключения модема и маршрутизатора.
Если один кабель Ethernet не работает и у вас под рукой есть другой, попробуйте подключить этот другой кабель Ethernet. Если он работает, вероятно, проблема заключается в первом кабеле.
-
Перезагрузите модем и беспроводной маршрутизатор. Это поможет установить новое соединение с поставщиком услуг Интернета. При этом все подключения к вашей сети Wi‑Fi будут временно разорваны. Инструкции по перезагрузке модема и маршрутизатора могут отличаться, но основные действия таковы:
Примечание: Если у вас есть комбинированное устройство с кабельным модемом/маршрутизатором Wi-Fi, вам просто нужно выполнить предлагаемые действия на одном устройстве.
-
Отсоедините кабель питания маршрутизатора от источника питания.
-
Отсоедините кабель питания модема от источника питания.
В некоторых модемах есть резервный аккумулятор. Если после отключения модема его индикаторы не гаснут, извлеките аккумулятор.
-
Подождите не менее 30 секунд.
Если вы вынимали из модема аккумулятор, верните его на место.
-
Подключите модем к источнику питания. Индикаторы модема замигают. Подождите, пока они перестанут мигать.
-
Подключите маршрутизатор к источнику питания.
Подождите несколько минут, пока модем и маршрутизатор полностью включатся. Как правило, готовность этих устройств можно проверить по индикаторам состояния.
-
На компьютере попробуйте снова зайти в Интернет с помощью Ethernet-подключения.
На компьютере
-
Проверьте состояние сети в разделе “Параметры”. Откройте Параметры > Сеть и Интернет> Состояние. Проверьте состояние подключения Ethernet. Под сетевым подключением Ethernet должно быть указано Вы подключены к Интернету.
Если один кабель Ethernet не работает и у вас под рукой есть другой, попробуйте подключить этот другой кабель Ethernet. Если он работает, вероятно, проблема заключается в первом кабеле.
-
Подключение к сети Wi-Fi. Если ваш маршрутизатор поддерживает сеть Wi-Fi, попробуйте подключиться к Wi-Fi и посмотрите, удастся ли вам это. Эта рекомендация преследует две цели: помочь вам подключиться к Интернету и ограничить число возможных причин проблемы. Подробнее см. в разделе Подключение к сети Wi-Fi в Windows.
-
Запуск сетевых команд. Попробуйте запустить эти сетевые команды, чтобы вручную сбросить стек TCP/IP, освободить и обновить IP-адрес, а также очистить и сбросить кэш сопоставителя DNS-клиента.
-
В поле поиска на панели задач введите Командная строка. Появится кнопка Командная строка. Справа от нее выберите Запуск от имени администратора > Да.
-
В командной строке выполните в указанном порядке следующие команды, а затем проверьте, помогло ли это решить проблему с подключением:
-
Введите netsh winsock reset и нажмите клавишу ВВОД.
-
Введите netsh int ip reset и нажмите клавишу ВВОД.
-
Введите ipconfig /release и нажмите клавишу ВВОД.
-
Введите ipconfig /renew и нажмите клавишу ВВОД.
-
Введите ipconfig /flushdns и нажмите клавишу ВВОД.
-
-
Удалите драйвер сетевого адаптера Ethernet и выполните перезапуск Если предыдущие шаги не помогли устранить проблему, попробуйте удалить драйвер сетевого адаптера и перезагрузить компьютер. Windows установит последнюю версию драйвера автоматически. Воспользуйтесь этим способом, если сетевое подключение стало работать неправильно после недавнего обновления.
Сначала убедитесь, что у вас есть резервные копии драйверов. Перейдите на веб-сайт изготовителя компьютера и скачайте последнюю версию драйвера для сетевого адаптера. Если компьютер не подключается к Интернету, скачайте драйвер на другом компьютере, сохраните его на USB-устройстве флэш-памяти, а затем установите на своем компьютере. Вам нужно знать изготовителя компьютера и название или номер модели.
-
В поле поиска на панели задач введите диспетчер устройств, а затем выберите пункт Диспетчер устройств в списке результатов.
-
Разверните раздел Сетевые адаптеры и найдите сетевой адаптер Ethernet для своего устройства.
-
Выберите сетевой адаптер, нажмите и удерживайте его (или щелкните правой кнопкой мыши), затем выберите Удалить устройство > Попытка удалить драйвер для этого устройства > Удалить.
-
После удаления драйвера нажмите кнопку Пуск > Выключение > Перезагрузка.
После перезапуска компьютера операционная система Windows автоматически выполнит поиск драйверов и установит драйвер сетевого адаптера. Проверьте, помогло ли это решить проблему с подключением. Если Windows не устанавливает драйвер автоматически, попробуйте установить резервную копию драйвера, сохраненную перед удалением.
-
Выполните сброс сети. Сброс сетевых параметров является крайним шагом. Используйте его, только если вышеперечисленные действия не помогли установить подключение.
Возможно, это поможет устранить проблему, из-за которой вы можете подключиться к Интернету, но не к общим сетевым дискам. Сброс сети позволяет удалить все установленные сетевые адаптеры и их параметры. После перезапуска компьютера все сетевые адаптеры будут переустановлены, а параметрам будут заданы значения по умолчанию.
-
Нажмите кнопку Пуск и выберите Параметры > Сеть и Интернет > Состояние > Сброс сети.
Открытие параметров состояния сети и Интернета
-
В окне Сброс сетевых параметров выберите пункты Сбросить > Да.
Дождитесь завершения перезагрузки компьютера и проверьте, удалось ли решить проблему.
Примечания:
-
После выполнения сброса сетевых параметров может потребоваться переустановить и настроить другое сетевое программное обеспечение, которое вы можете использовать, например клиент VPN или виртуальные коммутаторы от Hyper‑V (если вы используете то или иное программное обеспечение для виртуализации сети).
-
При выполнении сброса сетевых параметров все ваши известные сетевые подключения могут быть переведены на профиль общедоступной сети. При использовании профиля общедоступной сети обнаружение вашего компьютера другими компьютерами и устройствами, находящимися в сети, будет недоступно, за счет чего повышается степень безопасности вашего компьютера. Тем не менее, если ваш компьютер используется для общего доступа к файлам или принтеру, вам придется заново включить возможность сетевого обнаружения вашего компьютера, выбрав профиль частной сети. Для этого нажмите кнопку Пуск и выберите Параметры > Сеть и Интернет > Ethernet. На экране Ethernet выберите сетевое подключение Ethernet, которое нужно изменить, и нажмите Частная в области Профиль сети.
-
На другом компьютере
-
Попробуйте подключиться к той же сети с другого устройства. Если у вас дома есть другой компьютер с Windows и адаптер USB-Ethernet, попробуйте подключиться с помощью этого компьютера. Если вам это удастся, проблема, скорее всего, возникла из-за вашего первого компьютера. Если вы не можете подключиться к сети Ethernet с любого компьютера, причиной проблемы может быть маршрутизатор, поставщик услуг Интернета или адаптер USB-Ethernet.

В этой инструкции — подробно о том, что делать, если интернет перестал работать после обновления или установки Windows 10 и о распространенных причинах этого. В равной степени способы подойдут для тех пользователей, которые используют финальные и Insider-сборки системы (причем последние чаще сталкиваются с затронутой проблемой). Также будет рассмотрен случай, когда после обновление Wi-Fi соединение стало «ограничено без доступа в Интернет» с желтым восклицательным знаком. Дополнительно: Как исправить ошибку «Сетевой адаптер Ethernet или Wi-Fi не имеет допустимых параметров настройки IP», Неопознанная сеть Windows 10.
Обновление: в обновленной Windows 10 появился быстрый способ сбросить все сетевые параметры и настройки Интернета в изначальное состояние при появлении проблем с подключениями — Как сбросить настройки сети Windows 10.
Руководство разделено на две части: в первой перечислены более типичные причины пропадания Интернет-соединения после обновления, а во второй — после установки и переустановки ОС. Однако способы из второй части могут подойти и для случаев появления проблемы после обновления.
Интернет не работает после обновления до Windows 10 или установки обновлений в ней
Вы обновились до Windows 10 или установили последние обновления на уже установленную десятку и Интернет (по проводу или Wi-Fi) пропал. Ниже по порядку перечислены шаги, которые следует предпринять в этом случае.
Первый шаг — проверьте, а включены ли все необходимые протоколы для работы Интернета в свойствах подключения. Для этого сделайте следующее.
- Нажмите клавиши Windows + R на клавиатуре, введите ncpa.cpl и нажмите Enter.
- Откроется список подключений, кликните по тому, которое вы используете для выхода в Интернет, правой кнопкой мыши и выберите пункт «Свойства».
- Обратите внимание на список «Отмеченные компоненты используются этим подключением». Для нормальной работы Интернета должен быть включен, как минимум, протокол IP версии 4. Но вообще, обычно по умолчанию включен полный список протоколов, обеспечивающий также поддержку локальной домашней сети, трансформацию имен компьютеров в IP и т.д.
- Если у вас важные протоколы оказались выключенными (а такое случается после обновления), включите их и примените настройки соединения.
Теперь проверьте, появился ли доступ в Интернет (при условии, что проверка компонентов показала, что протоколы по какой-то причине действительно оказались отключены).
Примечание: если для проводного Интернета используются сразу несколько подключений — по локальной сети + PPPoE (высокоскоростное подключение) или L2TP, PPTP (VPN-подключение), то проверьте протоколы и для того и для другого подключения.
Если этот вариант не подошел (т.е. протоколы включены), то следующая по распространенности причина того, что Интернет не работает после обновления до Windows 10 — установленный антивирус или фаервол.
То есть, если перед обновлением у вас был установлен какой-либо сторонний антивирус, и вы, не удаляя его, обновились до 10-ки, это может вызвать проблемы с Интернетом. Такие проблемы были замечены с ПО от ESET, BitDefender, Comodo (включая фаервол), Avast и AVG, но думаю, что список не полный. Причем простое отключение защиты, как правило, не решает проблемы с Интернетом.
Решение — полностью удалить антивирус или фаервол (при этом лучше использовать официальные утилиты удаления с сайтов разработчиков, подробнее — Как полностью удалить антивирус с компьютера), перезагрузить компьютер или ноутбук, проверить, работает ли Интернет, и если работает — то уже после этого установить нужное вам антивирусное ПО заново (а можно и поменять антивирус, см. Лучшие бесплатные антивирусы).
Помимо антивирусного ПО, аналогичную проблему могут вызывать ранее установленные сторонние программы для VPN, если у вас есть что-то подобное, попробуйте удалить такой софт с компьютера, перезагрузить его и проверить работу Интернета.
Если же проблема возникла с Wi-Fi подключением, причем после обновления Wi-Fi продолжает подключаться, но всегда пишет, что соединение ограничено и без доступа в Интернет, в первую очередь попробуйте следующее:
- Зайдите в диспетчер устройств через правый клик по пуску.
- В разделе «Сетевые адаптеры» найдите ваш Wi-Fi адаптер, кликните по нему правой кнопкой мыши, выберите «Свойства».
- На вкладке «Управление электропитанием» снимите отметку «Разрешить отключение этого устройства для экономии энергии» и примените настройки.
По опыту, именно это действие чаще всего оказывается работоспособным (при условии, что ситуация с ограниченным подключением по Wi-Fi возникла именно после обновления до Windows 10). Если это не помогло, попробуйте способы отсюда: Соединение Wi-Fi ограничено или не работает в Windows 10. См. также: Wi-Fi подключение без доступа в Интернет.
Если ничто из приведенных вариантов не помогло исправить проблему, рекомендую также ознакомиться со статьей: Страницы в браузере не открываются, а Skype работает (даже если и он у вас не подключается, в указанной инструкции есть советы, которые могут помочь восстановить Интернет-подключение). Также полезными могут оказаться и советы, которые приведены далее для неработающего интернета после установки ОС.
Если Интернет перестал работать после чистой установки или переустановки Windows 10
Если интернет не работает сразу после установки Windows 10 на компьютер или ноутбук, то с наибольшей вероятностью проблема вызвано драйверами сетевой карты или Wi-Fi адаптера.
При этом некоторые пользователи ошибочно полагают, что если в диспетчере устройств показывает, что «Устройство работает нормально», а при попытке обновить драйвера Windows сообщает, что они не нуждаются в обновлении, то дело точно не в драйверах. Однако это не так.
Первое, чем следует озаботиться после установки системы при подобных проблемах — скачать официальные драйвера для чипсета, сетевой карты и Wi-Fi (при наличии). Сделать это следует с сайта производителя материнской платы компьютера (для ПК) или с сайта производителя ноутбука, конкретно для вашей модели (а не использовать драйвер-паки или «универсальные» драйвера). При этом, если на официальном сайте нет драйверов для Windows 10, можно загрузить и для Windows 8 или 7 в той же разрядности.
При их установке лучше сначала удалить те драйверы, которые Windows 10 установила сама, для этого:
- Зайдите в диспетчер устройств (правый клик по пуску — «Диспетчер устройств»).
- В разделе «Сетевые адаптеры» кликните по нужному адаптеру правой кнопкой мыши и выберите пункт «Свойства».
- На вкладке «Драйвер» удалите имеющийся драйвер.
После этого запустите ранее загруженного с официального сайта файла драйвера, он должен установиться нормально и, если проблема с Интернетом была вызвана именно этим фактором, всё должно заработать.
Еще одна возможная причина, по которой Интернет может не работать сразу после переустановки Windows — для его работы требуется какая-то настройка, создание подключения или изменение параметров имеющегося подключения, такая информация почти всегда имеется на сайте провайдера, проверьте (особенно если вы первый раз установили ОС и не знаете, нужна ли для вашего провайдера настройка Интернета).
Дополнительная информация
Во всех случаях появления необъяснимых проблем с Интернетом не стоит забывать о средствах устранения неполадок в самой Windows 10 — нередко оно может помочь.
Быстрый способ запустить устранение неполадок — кликнуть правой кнопкой мыши по значку подключения в области уведомлений и выбрать пункт «Диагностика неполадок», после чего следовать указаниям мастера автоматического исправления проблем.
Еще одна обширная инструкция на случай, если не работает Интернет по кабелю — Не работает Интернет на компьютере через кабель или роутер и дополнительный материал на случай если нет Интернета только в приложениях из Магазина Windows 10 и Edge, а в остальных программах есть.
Ну и наконец есть официальная инструкция о том, что делать, если не работает Интернет в Windows 10 от самой Microsoft — http://windows.microsoft.com/ru-ru/windows-10/fix-network-connection-issues
После установки новейшей Windows 10 хочется опробовать всевозможные функции операционной системы, загрузить и установить программы — в общем испробовать ее в работе на все 100%. Но может оказаться, что при первом же запуске по какой-то причине не работает интернет. Это довольно распространенная проблема, решить которую можно, зная особенности вашего подключения к сети.
Способы выхода в веб
В домашних условиях используются:
- Ethernet
- Wi-Fi
- PPPoE
- 3G/4G USB-модемы
Самый распространенный и применяемый большинством провайдеров, предоставляющих безлимитный доступ к ресурсам сети, способ подключения — обычный провод, тянущийся в квартиру и напрямую включаемый в разъем сетевой карты. Именуется такое подключение Ethernet. Кроме прямого подключения провод может сначала идти к роутеру или ADSL модему, а потом уже к компьютеру.
Не менее популярно подключение по Wi-Fi, но за ним обычно стоит тот же Ethernet, только роутер раздает интернет по квартире, используя Wi-Fi сигнал. Некоторые провайдеры предоставляют доступ по высокоскоростному каналу — PPPoE-соединение. По факту тот же провод, но настройка совсем другая. Наконец, последние годы большую популярность приобрели компактные USB-модемы, которые можно взять с собой. Они работают в диапазонах 3G и 4G.
Если после чистой установки Windows 10 или ее обновления с “семерки”/”восьмерки” у вас нет интернета, первым делом определите, какой способ подключения из перечисленных выше вы используете.
Кстати: если сеть не работает после обновления до Windows 10, обратите внимание на установленные программы. Конфликты антивируса и фаервола, например, запросто могут приводить к подобным ошибкам.
Выглядит это так: компьютер прекрасно видит сетевую карту, беспроводные соединения, но даже при подключении не грузит страницы в браузере. Нужно удалить конфликтующие приложения и перезагрузиться.
Решение проблемы
Зная наверняка вид подключения, легче понять “куда копать”. Хорошо, если просто не установлен драйвер на сетевую карту. Это может произойти в случаях:
- если в стандартной поставке компонентов Windows 10 нет драйвера для сетевого оборудования вашей модели (при чистой установке) — просто установите его;
- если драйвер от предыдущей версии ОС не подошел “десятке” — нужна более новая версия, а в некоторых случаях откат к более старой;
- если при обновлении до новой операционной системы драйвер по какой-то причине “слетел” — просто установите по новой.
Определить, заключается ли отсутствие интернета в том, что нет драйвера — очень просто: компьютер не найдет оборудование, будь-то сетевая карта или USB-модем — они не определятся в системе или отобразятся как неизвестные. Разумеется, драйвер для сетевой карты нужно скачивать с официального сайта производителя карточки или материнской платы, если карта встроенная.
Как бы ни был велик соблазн сделать это при помощи программы-автоустановщика всех нужных драйверов, лучше отказаться от такого способа. Велик шанс установки неверного ПО, что после повлечет за собой лишние телодвижения по удалению и вычищению мусора.
Как завести сеть, если у вас Ethernet
В идеале достаточно протянуть провод от провайдера к компьютеру напрямую, подсоединить его к соответствующему разъему и все должно заработать (разумеется, при правильно функционирующем драйвере сетевой карты). Это значит, что ваш провайдер использует технологию DHCP, то есть раздает IP-адреса своим абонентам автоматически.
Но возможен и такой вариант, как “белый” IP, то есть статический, выдаваемый каждому абоненту. Этот адрес, как и используемые DNS, должен был быть вручен вам на распечатке в день подключения интернета. Если такого листка вы не нашли, остается звонить в техподдержку и сообщать им свой номер абонента. Прописать необходимые данные нужно по адресу:
- Центр управления сетями и общим доступом (попасть сюда можно щелкнув правой кнопкой мыши по значку интернет-соединения в нижнем правом углу на панели Windows 10)
- Изменение параметров адаптера
- Ethernet (правой кнопкой мыши)
- Свойства
- Выделив строчку “IP версии 4”, нажать на кнопку “Свойства”
Здесь нужно выбрать пункты “Использовать следующий (IP и DNS)” и прописать ваши цифры. Если интернет не работает, попробуйте перезагрузиться.
Аналогичные действия можно проделать, если шнур идет с начала к роутеру или ADSL-модему, а потом уже к компьютеру. Если все сделано верно, но интернета все равно нет, проверьте, правильно ли работают перечисленные устройства. Еще существует небольшая вероятность, что провайдер осуществляет привязку по MAC-адресу сетевой карты. Уточните этот вопрос в общении с техподдержкой, если таковая потребовалась.
Важно: галочки напротив строк “IP версии 4 и 6” должны стоять. Иногда их нет и это становится причиной нерабочего интернета.
Wi-Fi
Обычно Windows 10 без проблем сама устанавливает драйвер для Wi-Fi и интернет работает при первом же включении. 1xbethttps://zenitbets-official.ru Если сети нет, как и в предыдущей части, проверьте, установлены ли драйверы на Ethernet и Wi-Fi адаптер и включен ли последний (видит ли компьютер другие Wi-Fi сети), проверьте наличие галочек в свойствах Ethernet-адаптера и правильно ли настроен роутер.
PPPoE
После установки новой ОС соединения по PPPoE нет по-умолчанию — его нужно настроить. Может оно “слететь” и при обновлении до Windows 10. Чтобы исправить ситуацию, проделайте следующие шаги:
- Центр управления сетями и общим доступом
- Создание нового соединения
- Подключение к интернету
- Высокоскоростное
После этого в открывшемся окне введите данные для подключения, выданные вам вашим провайдером (логин и пароль). Если их у вас нет, то звоните в техподдержку. Нажмите “Подключить”.
USB-модем
Аналогично предыдущему способу нужно создать новое подключение, предварительно убедившись, что модем “подхвачен” системой (установлен драйвер и устройство правильно определяется). Если драйвера на вашу модель модема для Windows 10 нет, может подойти от “восьмерки” или “семерки”. Шаги по созданию нового подключения аналогичны работе с настройкой PPPoE, только после пункта “Подключение к интернету” выберите “Коммутируемое”(появится в списке при правильной работе модема) и в открывшемся окне введите ваши данные: номер, логин и пароль.
Заметьте: после установки или обновления до Windows 10 при использовании модема 3G или 4G интернета может не быть из-за плохого покрытия или сигнала. То есть сама ОС в в такой ситуации не всегда виновата.
Многие владельцы компьютеров после обновления ОС до версии «Windows 10» с 7 или 8 версий сталкиваются с проблемой того, что ПК перестает видеть сеть. Причина того, почему Windows 10 не видит сеть после обновления, может заключаться в неудовлетворительном состоянии протоколов, обеспечивающих выход в сеть через свойства подключения. Вам будет интересно: обновление Windows 7 до 10-ки.
Общий совет может заключаться в том, чтобы заново установить драйвера для «материнки» на сетевой адаптер, но проблемы могут быть еще сложнее.
Для устранения проблемы необходимо совершить следующие действия:
- Комбинацией клавиш «Win+R» вызываем окно «Выполнить».
- В строке «Открыть» набираем: ncpa.cpl
- Жмем«Ок». Мы попадаем в раздел сетевых подключений.
- На значке используемого соединения жмем правой клавишей мыши, выбираем пункт «Свойства».
- В открывшемся окне должная стоять галочка на пункте: «IP версии 4», если галочки нет, ставим ее и нажимаем «Ок».
- В случае отключенного протокола «IP версии 4» перезагружаем компьютер для вступления изменений в силу.
Если данные действия не привели к положительному результату, проблема может быть в файрволле либо антивирусной программе. Нередко пользователи забывают удалить эти программы с компьютера. После удаления и перезагрузки ПК антивирусную программу можно переустановить заново. См. также: как исправить ошибку «Неопознанная сеть» в Windows 10.
Пользователям компьютеров с проблемами в подключении к беспроводным сетям может потребоваться выполнение следующих действий:
- В меню «Пуск» выбираем «Диспетчер устройств»;
- Переходим в «Сетевые адаптеры»;
- Жмем правую клавишу мыши на используемом устройстве и выбираем «Свойства»;
- В открывшемся окошке переходим на вкладку «Управление электропитанием»;
- Убираем галочку с пункта «Разрешить отключение этого устройства для экономии энергии».
Многочисленные обращения пользователей Windows 10 на ноутбуках свидетельствуют о действенности именно этого способа наладить соединение.
Настройка сети Windows 10
Настройка сети в «Windows 10» для неискушенного пользователя может оказаться сложной задачей. При настройке важно учитывать подключение – перед включением роутера стоит выполнить настройки при прямом подключении LAN.
Список компьютеров можно посмотреть, набрав в командной строке команду: net view.
Далее проверяются настройки сетевого адаптера. Смотрим свойства сети, выбирая в контекстном меню по щелчку ПКМ. Выбираем свойства IPv4, принимаемся за установку адресов. IP-адреса принимают значения в соответствии с установками роутера, и, если роутер имеет адрес: 192.168.1.1, то и компьютер будет иметь шлюз и адрес, соответственно: 192.168.1.1 и 192.168.1.2. Этим настройка заканчивается.
Домашняя сеть
Установив регулировки настроек, воспользовавшись центром управления сетями и общим доступом, переходим в «Доп. параметры общего доступа».
Соглашаемся с обнаружением в различных видах сетей. Выбираются разделы: «Включить сетевое обнаружение», «Включить доступ к файлам и принтерам». Отключается подход с аутентификацией по паролю.
Лучше налаживать домашнюю сеть (пользуясь окошком «Создание домашней группы», где выбираем разрешить общий доступ к картинкам, аудиофайлам, видео и пр.). В заключение нажимаем кнопку «Готово». См. также: настраиваем общий доступ в Windows 10.
Затем требуется согласиться с допуском к ресурсам диска. С этой целью выбираем свойства диска.
Переходим на закладку «Доступа», кликаем на «Расширенной настройке».
Выбираем «Открыть общий доступ к этой папке» и затем нажимаем «Полный доступ», «Редактирование» и «Чтение».
Обычно после выполнения данных манипуляций компьютеры инициируются в сети и устраняется неполадка с обнаружением компьютеров или общих папок.
- Затем на диске мы можем создать папку.
- Требуется нажать на ее «Свойства», затем «Общий доступ», потом «Домашняя группа» или «Все».
- Нажимаем «Добавить», выбираем «Чтение и запись» и «Общий доступ». Создается общая папка, которая будет раздаваться по нашей сети.
- Нажимаем «Добавить», выбираем «Чтение и запись» и «Общий доступ». Создается общая папка, которая будет раздаваться по нашей сети.
Далее мы переходим в домашнюю группу, находим наш компьютер и видим там сетевую папку, которую мы перед этим создали. В случае, если у вас не отображается приведенная сетевая папка, можно отключить на время антивирус или брандмауэр. Домашняя группа присутствует в Windows до сборки 1803.
Иногда компьютер с ОС Windows 10 может не обнаруживаться в сетевой среде по причине неправильных настроек сетевой группы. Как вариант, стоит попытаться повторно причислить компьютер к рабочей группе, перейдя в «Панель управления», «Систему», выбрав «Дополнительные параметры системы». Во вкладке «Имя компьютера» кликаем кнопку «Идентификация».
Возможно, что дальше настройки обретут силу и компьютер найдется в сетевой среде, однако перейти на него не получится. Тогда можно поменять тип сети на «Частная». Регулировки потребуется выполнить в разделе «Параметры», «Сеть и интернет», «Состояние», «Домашняя группа», перейдя в «Изменение расположения сети». Напоминаем, что с версии 1803 домашней группы в системе нет.
Если компьютеры, как и прежде, не выводятся, следует выполнить сброс сети. Такая возможность существует в разделе «Параметры», «Сеть и интернет», «Состояние», при переходе в раздел «Сброс сети».
Не лишним будет проверить – находятся ли в позиции автозапуска службы:
- FDPHOST;
- UPNPhost;
- FDRP;
- SSDPSRV;
- DNS-клиент (DNS Client).
Об этом поговорим чуть ниже.
Сеть LAN
Теперь необходимо задействовать службы, ответственные за функционирование сети и право доступа к файлам. С этой целью открываем панель управления, переходим в администрирование и службы.
Необходимо удостовериться, что в свойствах сервера тип ввода в действие выбран автоматическим. Службы, которые ответственны за поддержку сети LAN – это узел универсальных PNP (Plug and Play)-устройств, модуль поддержки NetBIOS через TCP/IP и единый доступ к соединению к веб-ресурсам ICS. То есть DNS-клиент (DNS Client), SSDP (SSDP Discovery), UPnP Device Host (узел универсальных PNP-устройств), публикация ресурсов обнаружения функции (Function Discovery Resource Publication) и сервер.
Во время настройки можно отключить брандмауэр, дабы убедиться, что он не блокирует функциональность сети. С целью проведения проверки пинга компьютеров достаточно набрать в командной строке: ping 192.168.137.1.
Проблемы с Master Browser
Может случиться так, что один компьютер работает на Windows 10, а другой компьютер на 7. И на 10 вы создаете общую папку, которую один компьютер видит, а второй – нет. Все потому, что есть версии протоколов SMB v1 и v2, на которых работает 7, но Windows 10 не поддерживает данные протоколы, т.к. они уже устарели.
Нам нужно будет на компьютере с «десяткой» зайти в «Панель управления», перейти в «Установку и удаление программ» и выбрать «Включение компонентов Windows». Здесь нажимаем «Поддержка общего доступа к файлам SMB», выбираем кнопку «Установить».
После перезагрузки попробуйте зайти в определение сети и посмотрите – определится ли данный компьютер. Данная опция отключена в системах 1709 и выше.
Возможно, что работает некорректно служба обозревателя сети (Master Browser), отвечающая за построение и поддержание списка активных компьютеров в сети. В Windows 10 версии 1703 (Creators Update) в настройках отключен протокол SMB v1, соответственно, не работает Обозреватель сети. И если в сети только компьютеры с Windows 10 1709, тогда будет необходимо включить протокол SMB v1 хотя бы на одном компьютере, чтобы сделать его главным обозревателем сети.
Проблемы с обнаружением компьютера в сети после обновления до Windows 10 версии 1803
В компьютерах с ОС Windows 10 версии 1803 перестают отображаться компьютеры в устройствах сети. При организации доступа к компьютерам и принтерам создание рабочих групп для Майкрософт является устаревшим функционалом. Рабочие группы в компании предложено заменить облачными сервисами, однако такое решение не оправдано.
В версии 1803 для получения доступа к другим компьютерам требуется знать их IP-адреса или имена. Обнаружением компьютеров руководит служба публикации ресурсов обнаружения функции (Function Discovery Resource Publication), при остановке работы которой компьютеры в сети не отображаются.
Для ее включения потребуется снова зайти в «Службы» (можно набрать комбинацию клавиш Win+R и ввести services.msc), перейти в настройки служб, где выбрать Function Discovery Resource Publication (публикация ресурсов обнаружения функции). В настройках нужно установить тип запуска службы, выбрав режим «Автоматический с отложенной загрузкой». Выполнив настройки, нужно перезагрузить компьютер. Как только служба включится, компьютер и принтеры станут видны другим компьютерам в локальной сети. 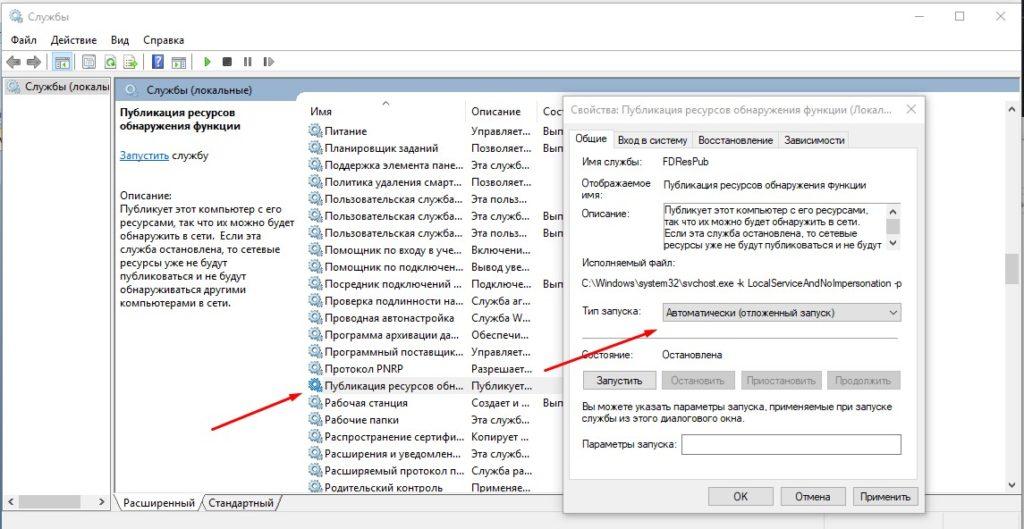
Для решения возникающих с настройкой сети сложностей можно также воспользоваться стандартным инструментом – «Диагностикой сетей Windows». Мастер устранения проблем открывается щелчком по контекстному меню иконки соединения в трее.
Загрузка …
Post Views: 20 642
Вопрос от пользователя
Здравствуйте.
После того, как переустановил Windows, перестали запускаться игры и не работает интернет. Установил всё, что было на диске, комплектовавшемуся к моему ПК, и игры вроде заработали. А интернет до сих пор — нет!
Как узнать, в чем причина, с чего начать восстановление?
Доброго времени!
Добавлю, что помимо сказанного вами, после переустановки Windows также часто не работает еще и звук. Конечно, с выходом новой Windows 10 (и 11) такие моменты встречаются все реже, и тем не менее…
В этой статье приведу наиболее частые причины, устранив которые, можно восстановить работу интернета. Думаю, материал пригодится всем начинающим пользователям.
Итак…
*
Содержание статьи📎
- 1 Причины отсутствия интернета после переустановки Windows
- 1.1 Нет драйвера на сетевую карту
- 1.2 Возможно, выключен сетевой адаптер
- 1.3 Проверка работы роутера / диагностика
- 1.4 Отсутствует PPPOE подключение (при подключении напрямую, без роутера)
- 1.4.1 Как создать PPPoE подкл.
- 1.5 Не заданы настройки IP, шлюза, DNS (либо, наоборот, указаны неверные)
→ Задать вопрос | дополнить
Причины отсутствия интернета после переустановки Windows
Нет драйвера на сетевую карту
Одна из наиболее частых причин неработоспособности сети после установки новой ОС — это отсутствие драйверов на сетевую карту. C Windows 10/11, конечно, такое происходит реже (она при установке автоматически подбирает драйвера для большинства оборудования), но все-таки…
*
📌 Кстати, в этом случае может «получиться» замкнутый круг: интернета нет т.к. нужны драйвера; чтобы загрузить драйвера — нужен интернет…
Если у вас похожая ситуация, рекомендую вот эту заметку: https://ocomp.info/obnovit-drayvera-esli-net-internet.html
*
Для того, чтобы посмотреть, есть ли у вас драйвер на сетевую карту:
- нужно открыть диспетчер устройств (нажмите сочетание кнопок Win+R, и введите команду devmgmt.msc);
Запуск диспетчера устройств — devmgmt.msc
- далее раскройте вкладку «Сетевые адаптеры» и посмотрите, есть ли ваша сетевая карта в этом списке (примечание: для Wi-Fi адаптера — см. в название слово «Wireless»). 👇
Драйвер на сетевой адаптер установлен
- Обратите внимание! Если во вкладке «Сетевые адаптеры» вашей сетевой карты не оказалось, раскройте вкладку «Другие устройства», и посмотрите, нет ли там неизвестных Ethernet-контроллеров, мультимедиа-контроллеров и пр. устройств (пример ниже). Если в этой вкладке будут подобные устройства (как на скрине ниже) — значит драйвера в системе у вас нет…
Драйвера на сетевую карту нет
📌 Для обновления драйвера на сетевую карту можно воспользоваться несколькими способами:
- лучший вариант: установить «родной» драйвер, который шел вместе с вашей картой (например, с компакт-диска, если таковой имеется);
- автоматический вариант: загрузить и установить спец. утилиту для автоматического поиска драйверов для вашего оборудования. Работают они быстро, и достаточно надежно. Лучшие из них я рассматривал в этой заметке: 📌 https://ocomp.info/obnovlenie-drayverov-v-windows-10-obzor-5-luchshih-programm-na-russkom.html
- ручной вариант: узнать модель сетевой карты, а затем загрузить для нее драйвер с официального сайта производителя. Иногда, это не так просто сделать, поэтому приходится прибегать уникальным идентификаторам VID, PID (у каждой сетевой карты они свои). Более подробно о том, как искать драйвер, см. здесь: 📌 https://ocomp.info/kak-ustanovit-drayver-na-adapter-wi-fi.html
*
Возможно, выключен сетевой адаптер
Бывает так, что сетевой адаптер может быть просто выключен. Например, на многих ноутбуках есть спец. кнопки на корпусе или спец. клавиши на клавиатуре для отключения Wi-Fi адаптера.
Кнопка включения Wi-Fi сбоку на корпусе устройства // Оснащены некоторые модели Lenovo, Acer и пр.
Если у вас есть на корпусе устройства светодиоды, показывающие работу сетевых адаптеров, обратите внимание на них. Пример см. ниже на фото. 👇
Светодиод на корпусе // Wi-Fi адаптер работает (уже неплохо ☺)
Кроме этого, проверить включен ли адаптер, можно в панели управления Windows (в разделе сетевых подключений). Чтобы открыть эту вкладку, нужно:
- нажать сочетание Win+R;
- ввести команду ncpa.cpl, нажать Enter.
Как открыть сетевые подключения ncpa.cpl
Далее обратите внимание на ваш адаптер: нет ли на нем статуса «Отключено» (как на пример ниже). Также значок не должен быть бесцветным.
Если адаптер у вас отключен — просто щелкните по нему правой кнопкой мышки и в контекстном меню выберите «Включить».
Беспроводная сеть — отключено (значок бесцветный)
Если адаптер будет включен и заработает — вы увидите, что его значок будет цветным, а статус поменяется на «нет подключения» (возможно у вас сразу загорится «Подключено» — это еще лучше, возможно уже появится интернет). Этот статус означает, по крайней мере, что драйвера на ваш адаптер установлены и он работает.
Адаптер включен (обратите внимание на цветной значок)
*
Проверка работы роутера / диагностика
Большинство Интернет-провайдеров на сегодняшний день подключают к интернету не напрямую, прокладывая сетевой кабель к ПК, а с помощью роутера/маршрутизатора (это устройства позволяет подключить сразу несколько устройств к сети: телефон, ПК, ноутбук, ТВ и т.д.).
Если роутера у вас нет — переходите к следующему пункту статьи.
*
Так вот, при проблемах с интернетом, в первую очередь рекомендую посмотреть на статус светодиодом на корпусе роутера. Если устройство работает — они по крайней мере должны «гореть/мелькать» (см. фото ниже). 👇
Светодиоды на корпусе роутера
Также обратите внимание на то, загорается ли светодиод на сетевой карте при подключении к ней кабеля от роутера (прим.: такой светодиод есть на большинстве сетевых карт).
Светодиод работы сетевой карты (ПК)
Нередко, кстати, когда кабели и провода перегибаются, ломаются, приходят в негодность (иногда такое происходит при помощи домашних животных или при перестановке мебели, которую любят ставить на кабель…).
Поэтому, если светодиоды на корпусе сетевой карты/роутера не горят — ищите в первую очередь аппаратную проблему: оборванный кабель, отсутствие питания, тех. неисправность.
Испорченный кабель
📌 Про настройки роутера
Вообще, при переустановке ОС Windows настройки роутера не сбрасываются. Обычно, чаще бывает проблема в том, что в сетевом подключении в Windows заданы неверные IP, шлюз (но об этом чуть ниже в статье).
Здесь же, тем не менее, порекомендую зайти в веб-интерфейс роутера и проверить, все ли в порядке. О том, как это сделать, расскажет вот эта статья: 📌 https://ocomp.info/kak-podklyuchit-i-nastroit-wi-fi-router.html
*
Отсутствует PPPOE подключение (при подключении напрямую, без роутера)
Если у вас роутер не установлен и сетевой кабель от провайдера идет напрямую к ПК (обычно, так подключали к сети некоторое время назад), то скорее всего у вас нет доступа к интернету из-за того, что вы не создали подключение к нему (чаще всего, провайдерами используется PPPOE вариант, собственно, именно его и рассмотрю ниже).
*
Как создать PPPoE подкл.
Чтобы создать PPPOE подключение, войдите в центр управления сетями в Windows. Для этого откройте панель управления по следующему адресу: Панель управления\Сеть и Интернет\Центр управления сетями и общим доступом
Затем щелкните по ссылке «Создание и настройка нового подключения или сети». См. скриншот ниже. 👇
Создание нового подключения
После выберите вариант «Подключение к интернету».
Подключение к интернету
В списке выберите «Высокоскоростное (с PPPOE)» и введите настройки: пароль, логин, и название подключения (эти данные должны быть в договоре на оказание услуг связи с вашим провайдером). Пример на скрине ниже. 👇
Высокоскоростное PPPOE
Собственно, после создания подключения, оно у вас появится в списке сетевых подключений (чтобы открыть список сетевых подключений: нажмите Win+R, и введите команду ncpa.cpl).
Чтобы «активировать» соединение: просто щелкните по нему правой кнопкой мышки и выберите «Подключить» (см. пример ниже). 👇
Подключаемся…
*
Не заданы настройки IP, шлюза, DNS (либо, наоборот, указаны неверные)
У некоторых провайдеров для доступа к сети интернет необходимо вручную указывать конкретные IP-адрес, шлюз, DNS (иначе сеть работать не будет). Естественно, при переустановке Windows эти данные будут «сброшены» и их придется задать заново. О том, какие данные вводить — должно быть указано в вашем договоре с Интернет-провайдером.
*
О том, как указать IP, шлюз и DNS:
- нажмите сочетание кнопок Win+R, и введите команду ncpa.cpl (это позволит открыть все сетевые подключения, доступные на ПК);
- далее откройте «свойства» активного сетевого адаптера (для Wi-Fi — будет «Беспроводная сеть», либо «Ethernet» — для проводного подключения).
Свойства сети
- после чего откройте свойства «IP версии 4» (см. скриншот ниже).👇
Свойства IP v4
- затем можно указать необходимые данные: IP, DNS и пр.
Вводим IP, DNS
- В качестве дополнения. Обратите внимание, что, если вы используете Wi-Fi роутер/маршрутизатор — в большинстве случаев, вместо «ручного» указания IP, нужно выставить «Получить IP-адрес автоматически» (как на скрине выше в моем примере).
*
За дополнения по теме — заранее благодарю.
Удачи!
👋
Первая публикация: 22.06.2018
Корректировка: 22.07.2022