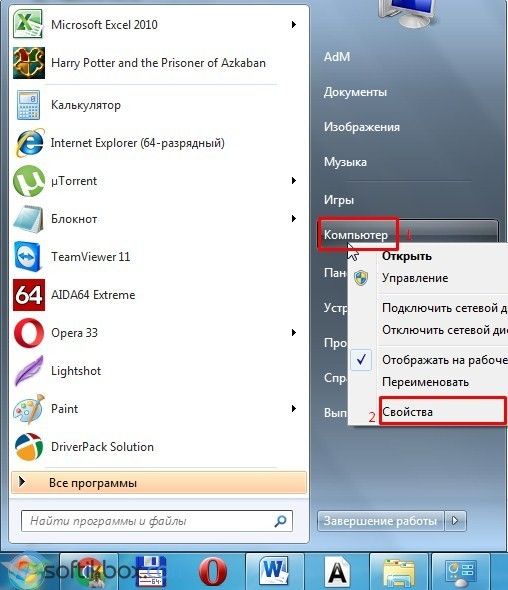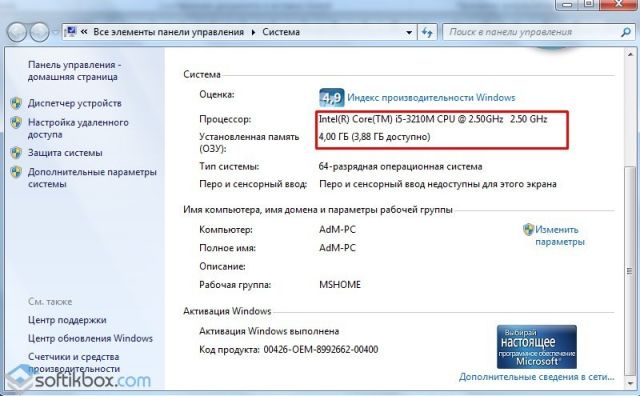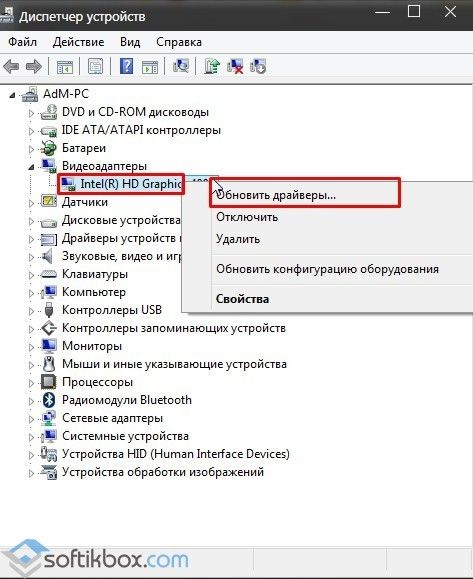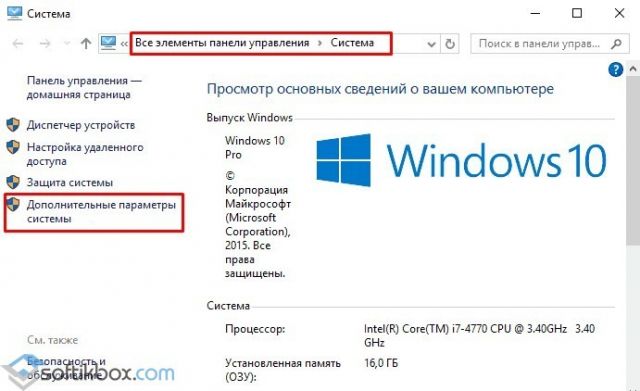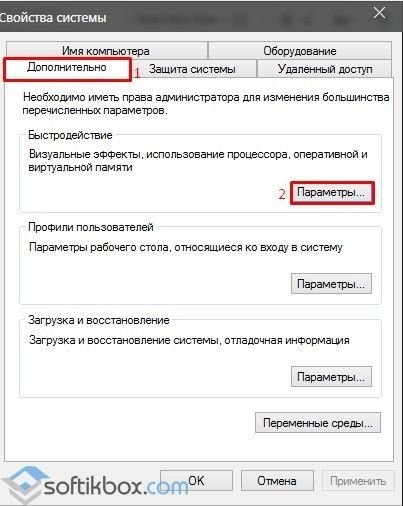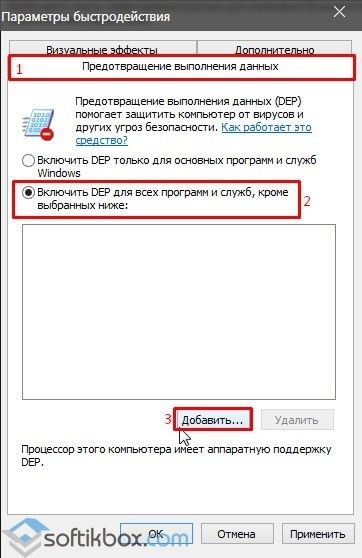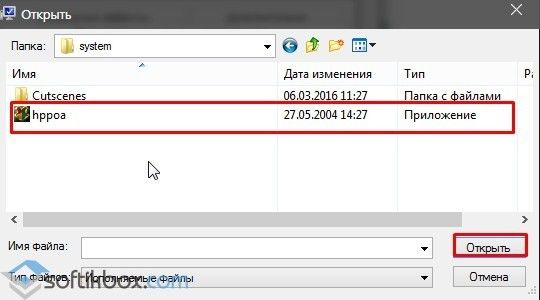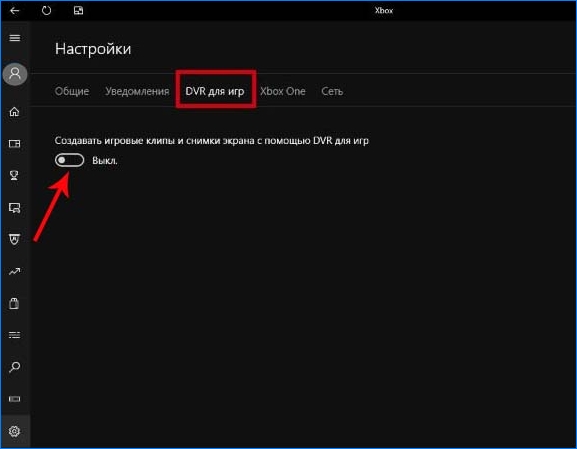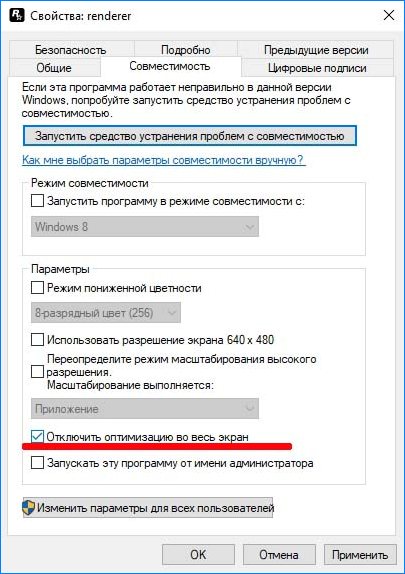02.08.2016
Просмотров: 38437
После чистой установки операционной системы Windows 10 многие пользователи сталкиваются с проблемой лагающих игр. Почему новые и старые игры тормозят на ПК, если раньше они запускались и работали нормально? Что делать в такой ситуации?
Описание причин торможения игр и способов их исправления
Если установить игру на Windows 10 вам удалось без ошибок, но она почему-то тормозит, стоит изначально перезагрузить ПК и проверить наличие глюков. Если они продолжают появляться, проделываем следующие действия.
Причина: ПК не соответствует минимальным системным требованиям самой операционной системы.
Описание: Игра установилась нормально, но при запуске вылетает чёрный экран или игра зависает на первом кадре.
Решение: Проверяем свой ПК на соответствие системным требованиям Windows 10 следующим способом.
- Переходим по вышеуказанной ссылке и смотрим официальные требования.
- Теперь сверяем эти требования с показателями собственного ПК. Жмём «Пуск», кликаем правой кнопкой мыши на значке «Компьютер». Выбираем «Свойства».
- Откроется новое окно. Смотрим объём ОЗУ, частоту работы процессора.
- Объём жёсткого диска можно посмотреть непосредственно в проводнике. Для нормальной работы Windows 10 и запущенных на неё игр нужно от 30 ГБ свободного места.
Если ПК не соответствует системным требованиям, делаем откат системы или выполняем апгрейд своего железа.
Причина: устаревшие драйвера.
Описание: Игра не запускается. Экран мерцает при загрузке меню игры. При нажатии на ярлык игры вылетает чёрный экран.
Решение: Если после установки Виндовс 10 игры не запускаются на вашем ПК, возможно, не все драйвера и библиотеки были установлены. Поэтому обновляем драйвера до видеокарты. Для этого запускаем диспетчер устройств и, нажав правой кнопкой мыши на видеоадаптере, выбираем «Обновить драйвер».
Или же можно воспользоваться советами по обновлению драйверов, нажав на ссылку.
Также рекомендуем перейти на официальный сайт компании Microsoft и скачать обновления до таких библиотек как Microsoft Visual C++, .Net Framework и DirectX. Обновление, а также дополнение этих библиотек (удалить DirectX невозможно, так как при загрузке новой версии компоненты только добавляются в систему, а не замещают старые) позволит избавиться от глюков и зависаний игры.
Причина: Несовместимость с Windows 10.
Описание: Если игры стали тормозить только после установки Windows 10, а на старой операционной системе они работали нормально, возможно причина кроется в совместимости софта с новинкой.
Решение: Заходим на официальный сайт игры и смотрим официальные требования к системе. Если Windows 10 нет в этом списке, но вы все же хотите установить игру, стоит выполнить это в режиме совместимости и только с правами администратора.
Причина: Не лицензионная игра.
Описание: Игра не устанавливается, не запускается, антивирус выдаёт предупреждение об угрозе.
Решение: Если вы загрузили репак игры со стороннего сайта и антивирус не позволяет её запустить, можно на время отключить защиту. Стоит предупредить, что часто игры бывают с вирусами. Поэтому отключение антивируса вы выполняете на свой риск.
Причина: Защита оперативной памяти (DEP).
Описание: Игра зависает на старте или вылетает чёрный экран. Не запускается вовсе.
Решение: Открываем «Панель управления», выбираем «Система», в левом меню выбираем «Дополнительные параметры».
Откроется новое окно. Переходим во вкладку «Дополнительно». В разделе «Быстродействие» нажимаем «Параметры».
Переходим во вкладку «Предотвращение выполнения данных». Ставим отметку «Включить DEP для всех служб кроме…» и нажимаем на кнопку «Добавить».
Указываем путь к ехе.файлу.
Сохраняем изменения и перезагружаем систему.
Причина: Видеокарта не справляется с графическими настройками игры.
Описание: Изображение игры крашится. Есть звук, но экран чёрный.
Решение: Понизьте настройки графики в самой игре. Также стоит переустановить игры и проверить кэш, если это лицензия в Steam.
Проблема: В самой игре.
Описание: Выкидает из игры во время выполнения миссии, зависает изображение, а звук идет.
Решение: Установите обновление от разработчика (если таково есть). Проверьте интернет-соединение, возможно у вас плохой FPS.
Если все вышеуказанные действия не помогли исправить ошибки в Windows 10, игры лагают, изображение крашится, появляется чёрный экран – поменяйте версию ОС или выполните откат до предыдущей сборки.
Надо отключить эту опцию https://www.screencast.com/t/ZnuFVQ2xTs
После обновления винда раздает эти обновления тем самым нагружает дисковую систему.
- пожаловаться
- скопировать ссылку
matrixbbs
Она была изначально выключена
bazilews
По выбору системы стоит только на диске С 3712 мб
- пожаловаться
- скопировать ссылку
MrWorld написал:
фризы происходят произвольно в любой момент, даже когда на экране бывает максимум фпс и кстати сам фпс при фризах не падает.
А ты GameDWR полностью выключил? asbarton дал тебе ссылку, как это делать. Несколько недель назад GameDWR типа доработали и он теперь стал ещё глючнее. В HKEY_CURRENT_USER \ System \ GameConfigStore кроме GameDVR_Enabled появился GameDVR_FSEBehaviorMode — его значение так же надо ставить на 0
Так же советую полностью отключить Windows Defender (Защитник), либо полностью удалить её с помощью сторонних утилит типа NoDefender и т.д.
- пожаловаться
- скопировать ссылку
airstorm
О, спасибо. Не заметил ту папку, там стояло значение на 2 а теперь поставил на 0. Я защитник отключил через реестр тоже или этого недостаточно? У меня сейчас вообще антивирусника нет на компе
- пожаловаться
- скопировать ссылку
airstorm
Сорян, соврал. На самом деле, когда фпс падает например со 140 до 130 у меня как раз происходит микрофриз. Явление конечно редкое, но не всегда приятно просто
- пожаловаться
- скопировать ссылку
В 2017 г. рекомендации- {{{ большинство серьезных игр 2015-2017 годов требуют 8 Гб памяти. Даже если к некоторым играм написано, что минимум требуется 4 Гб, это не значит, что игра пойдет с таким объемом памяти на высоких настройках. Отсюда можно сделать вывод, что на 2017 год в компьютере должно быть установлено хотя бы 8 Гб оперативной памяти, а лучше 16 Гб. Вот чтобы играть во все игры на максимальных настройках ставьте себе 12-16 Гб памяти. Но цифра 12 не совсем уместная. Это нужно, чтобы плата поддерживала 4 слота для памяти, в 2 слота ставить по 4 Гб и в 2 слота ставить по 2 Гб. Эффективней и без заморочек будет установка в слоты 2 планки памяти по 8 Гб. Объема оперативной памяти в 16 Гб вам хватит не только для игр 2015-2017 годов, но и для игр 2018-2020 г.}}}}}}}}}}}. Смена планок памяти это апгрейд а после апгрейда за каким-то х—ном требуют выполнять чистую установку виндовс , после замены видеокарты и процессора точно . После установки виндовс возникают конфликты из-за того что нельзя ставить например windows 10 дом.для всех языков если лицензия на windows 8 дом. для одного языка, которая была обновлена до windows 10 для одного языка.
- пожаловаться
- скопировать ссылку
Ну, могу посоветовать настройку Фин 10. Может интересно. Так для инфы. Сам не пользовался.
Спойлер
- пожаловаться
- скопировать ссылку
MrWorld
по началу может быть и было что то такое, сейчас странно что это есть у тебя.
Вообще причин много:
— старье, видеокарта не справляется
— перепад напряжения, проблемы с проводкой
— магнитное электро воздействие других приборов, микроволновки
— раздроченные гнёзда
— пыль, сырость, прямые солнечные лучи нагревающие какой либо прибор
— плохое охлаждение
— установка драйверов, некоторые нужно скачивать отдельно из интернета или расширеный пак драйверов вместо стандартного устанавливать
— и самое главное не моргать, тогда фризов точно не будет.
- пожаловаться
- скопировать ссылку
airstorm написал:
Тут ты прав, за исключением одного «но». DX полноценно пашет только на десятке… (((
А что дает этот ДХ 12? Ничего. Скажу более, В некоторых играх ДХ 11 работает лучше.
- пожаловаться
- скопировать ссылку
Всем привет опять, в общем фризы не исчезли на самом деле. Я уже винду снес снова и отформатировал диск, но те же проблемы остались. Уже думаю обратно на 7 вернуться
- пожаловаться
- скопировать ссылку
MrWorld
Файл подкачки не трогал?
- пожаловаться
- скопировать ссылку
An__ei
Так проблема кроется в оперативке? Я читал на форумах, что люди переустанавливали винду но проблема оставалась
bazilews
Файл подкачки стоит автоматически 3712. Мб его стоит отключить?
- пожаловаться
- скопировать ссылку
MrWorld
Все просто , Windows 10 Game DVR — отключить и все. Если все настроено нормально в windows то хуже игры не будут работать ( отключать только через реестр )
http://forums.playground.ru/software/windows/windows_10_gamedvr-919502/
- пожаловаться
- скопировать ссылку
asbarton
У меня в реестре отключен game dvr.
Женя Астраханцев
не знаю. Просто видел, что если объем 8 гб и выше, то можно отключить файл подкачки
- пожаловаться
- скопировать ссылку
MrWorld
А ты начисто ставил систему?
- пожаловаться
- скопировать ссылку
The_Disaire
Я прежние файлы не форматировал.
- пожаловаться
- скопировать ссылку
MrWorld
Да снеси все под чистую, может это поможет, сколько читал десятку всегда под чистую лучше ставить.
- пожаловаться
- скопировать ссылку
MrWorld
Нужно 16 Гб оперы. Последние дрова на видюху. Пройтись по системе какой нить хорошей прогой (рег органайзер я пользуюсь) . И не понимаю что за мода отключать или ставить малый объём файла подкачки. ВСЕ игры весьма активно его используют. Это легко проследить в MSI Afterburner. Я себе поставил 13 Гб подкачки. Если любишь рубится в последние части CoD то вообще 16 нужно.
- пожаловаться
- скопировать ссылку
MrWorld написал:
Я защитник отключил через реестр тоже или этого недостаточно?
В каком-то обновлении с защитником так намудрили, что отключение делается через gpedit ….. да и то в паре мест. Лично я его удаляю через Nodefender, а затем загружаю Knoppix и удаляю остатки.
Какая у тебя видеокарта?
- пожаловаться
- скопировать ссылку
airstorm
В профиле есть инфа. i7 4790k, 8GB ram, MSI GTX 1070. В общем все способы проделал которые можно, но фризы остаются при небольшом понижении фпса. То есть, когда фпс просто падает со 100 до 90 у меня происходит фриз. Конечно есть вариант опять переустановить ос и удалить все файлы, но мне как то лень это всё снова устанавливать. Причем некоторое время у меня после установки 10 винды всё было в норме, но потом после установки обновлений я заметил эту проблему.
- пожаловаться
- скопировать ссылку
MrWorld написал:
потом после установки обновлений я заметил эту проблему.
Снести винду всегда успеешь… если ты хотя бы приблизительно помнишь когда появились проблемы, может покопаешься в истории обновлений? Посмотри, что там обновлялось… удали это.
- пожаловаться
- скопировать ссылку
airstorm
в таком случае удалю обновления и снова установлю их
- пожаловаться
- скопировать ссылку
MrWorld
Если не ошибаюсь, то в первых числах августа, мелкомягкие обновили DX12! Это напрямую связано с играми… возможно причина в этом. Кстати не пробовал включать/выключать вертикальную синхронизацию? У меня на Снайпер Элит4 были лаги, пока не изменил настройку
- пожаловаться
- скопировать ссылку
airstorm
Как раз таки была обнова 2 августа, но я её что то не могу удалить, а остальные обновы незначительны. В общем я вообще хз что делать. Я бы снес систему по новой, но из за плохого интернета мне придется уж очень долго устанавливать все приложения заново. В драйверах покопался, но снова ничего не выяснил. Вертикалка стоит управление приложением 3D. Моник 144 гц, так что включать её нет смысла и g sync тоже отсутствует. А вообще можно откатить 12 dx версию к 11?
- пожаловаться
- скопировать ссылку
MrWorld написал:
в таком случае удалю обновления и снова установлю их
Удали и больше не восстанавливай. А установи антивирь, на свой вкус. А лучше вернись на семерку. И будет тебе счастье в играх.
- пожаловаться
- скопировать ссылку
Kraicher
Обнова была 2 августа и там был какой то пакет обновлений и эту обнову я как раз не могу удалить. А всё остальное это либо драйвера, либо какое програмное обеспечение
- пожаловаться
- скопировать ссылку
MrWorld
У меня на семерке вообще всего три обновы. И то устанавливал вручную, обновление отключено. Стоит Каспер и Malwarebytes Anti-Malware. И все в порядке. Периодически чищу систему, сканирую Малвером, Dr.Web CureIt, и ESET Online Scanner. И система защищена и чистая. Все игры запускаются и работают как часы. Ну что еще надо.
- пожаловаться
- скопировать ссылку
Kraicher
Так у меня 10 и это совсем другая история)
- пожаловаться
- скопировать ссылку
Kraicher написал:
А лучше вернись на семерку. И будет тебе счастье в играх.
Тут ты прав, за исключением одного «но». DX полноценно пашет только на десятке… (((
- пожаловаться
- скопировать ссылку
Если кому интересно я здесь ранее писал {{{{После моих оптимизаций Windows 10 а может и не моих у меня перестал загружаться онлайн в гта 5 пишет ((не удалось загрузить файлы Rockstar необходимые для игры онлайн гта 5))). Это еще поставил назад галочки в кондифициальности а то и в сюжет не заходил. Придется наверное чистую установку делать . Пускай будет все по умолчанию.}}}}}}}}}-оказалось все дело в том что не определяется ип адрес при входе в игру. Программой AdwCleaner проблема разрешилась за две минуты -мусор ненужный удалила и все.
- пожаловаться
- скопировать ссылку
MrWorld написал:
Так у меня 10 и это совсем другая история)
Ну ты же зашел со своей историей и напряг многих людей. Ну и живи со своей историей.
- пожаловаться
- скопировать ссылку
MrWorld
отключи в винде игровой режим. +пару фпс и минус глюки…. в настройки игры входи, там отключай опции типа dvr , запись в играх и всякую херь. Перегрузи винду , и попробуй. Он очень сырой и очень круто нагружает систему когда играешь.
p.S про настройки я имею в виду , настройки винды — там будет вкладка или плитка «игры»…
p.p.s Эта «фича» теперь всем качается в «anniversary update»… но она сырая , и её имеет смысл вырубать… для стрима игр есть гораздо удобней программы.
- пожаловаться
- скопировать ссылку
KlausBarbie
Сорян всем за мою тупость и раздудость темы)) Я реально забыл что то про игровой режим, вот сейчас отключил его и реально заметил, что фризы исчезли. Всем спасибо за ответы)
- пожаловаться
- скопировать ссылку
Отключи защиту антивируса и индексацию дисков. Если сторонний антивирус ещё установлен, то он тоже может вызывать такую проблему, он же защищает даже во время игры, вдруг вирусы проникнут, пока ты играешь. Торренты тоже могут вызывать фризы, они же качаются\раздаются, и даже во время игры. Убери всё с автозагрузки(в реестре убирается), оно не нужно.
Индексация дисков отключается в свойствах диска, сразу как включишь свойства, там внизу есть отметка, для включения разрешения индексации.
Я себе всё поотключал, никаких проблем нет, игры работают даже лучше чем в Win7.
- пожаловаться
- скопировать ссылку
MrWorld написал:
У меня сейчас вообще антивирусника нет на компе
Тогда все ясно. )))))
- пожаловаться
- скопировать ссылку
MrWorld написал:
Недавно с 7 перешел на 10 pro
Вопрос. А зачем? А насчет памяти, правильно отметил An__ei , надо сегодня иметь 16 Гб.
И еще. Правильно советует bazilews, поставь две системы и потести какое то время. Я так с ХР на Семерку переходил.У меня, несколько раз было желание перейти на десятку (или попробовать второй системой). Уже и сборку подобрал. А потом подумал — а нахрена мне это нужно. )))
- пожаловаться
- скопировать ссылку
Большое число пользователей Windows использует свой ПК в качестве игровой платформы. Но они часто сталкиваются с проблемой «тормозов», «лагов», невозможности запуска и прочим при попытке провести время за любимой игрой. Не стоит отчаиваться, в большинстве случаев ситуацию можно исправить в домашних условиях.
Существует всего три причины, из-за которых в работе игр возникают неполадки и они начинают тормозить:
- недостаточная мощность компьютера;
- проблемы с самой игрой;
- некачественная настройка операционной системы и параметров игры.
С первой причиной справиться сложнее всего — для этого придётся менять комплектующие ПК, а тут нужно задуматься, стоит ли этого игра. Узнать параметры компьютера очень просто:
- Щёлкаем правой кнопкой иконке «Этот компьютер» и выбираем «Свойства».
- На коробке с игрой или в интернете узнаём её системные требования и сравниваем с возможностями компьютера.
В меню «Свойства» раздела «Мой компьютер» есть графа «Система», в которой приведены основные параметры ПК
Если проблема заключена в самой игре, например, она установилась с ошибкой или неполадку содержат игровые файлы, необходимо:
- попробовать удалить игру и установить её снова;
- воспользоваться другим дистрибутивом, загрузив его с другого источника.
Если мощности ПК достаточно и игра не содержит ошибок, проблема заключается в некорректных настройках операционной системы. Для того чтобы исправить ситуацию, потребуется прибегнуть к комплексным действиям: очистить ПК от «мусора», убрать из системы всё лишнее, а также настроить игру на меньшие графические характеристики.
Чистка ПК от лишних программ и файлов
«Мусор», т. е. неиспользуемые приложения, журналы программ, кэш браузеров и многое другое, тормозит работу операционной системы. Все эти файлы затрудняют навигацию по секторам винчестера, отчего последний отвечает на запросы медленнее, а это сказывается при запуске игр — они работают с задержкой и зависаниями. Потому очень важно периодически проводить чистку ОС.
- Открываем «Пуск», среди списка программ выбираем «Средства администрирования» — «Очистка диска».
Открываем меню «Пуск», среди списка программ выбираем «Средства администрирования» — «Очистка диска» - Выбираем для очистки диск C, нажимаем OK.
Выбираем для очистки диск C, нажимаем OK - Ожидаем, пока программа проанализирует раздел и создаст список файлов на удаление. Отмечаем необходимые категории и запускаем очистку кнопкой OK.
Проставляем галочки у категорий файлов, которые хотим удалить, и нажимаем OK
Удаление мусора может длиться довольно долго. Всё зависит от объёма выбранных данных.
Удалять лишние программы необходимо по тем же причинам, что и мусор. Некоторые приложения устанавливаются без ведома пользователя как сопутствующее ПО. В лучшем случае это просто навязанная программа, но может быть и новомодный вирус-майнер (программа, которая производит криптовалюту, используя ресурсы вашего ПК в пользу третьего лица).
- Нажимаем комбинацию клавиш Win+X, затем в выпавшем меню выбираем пункт «Приложения и возможности».
Нажимаем комбинацию клавиш Win+X, затем в выпавшем меню выбираем пункт «Приложения и возможности» - Щёлкаем на приложение и выбираем «Удалить».
Щёлкаем на ненужном приложении и выбираем «Удалить»
В большинстве случае процесс проходит без вмешательства пользователя, но иногда нужно нажимать кнопки «Далее» и «Готово» при работе мастера удаления программ.
Удаление сомнительных приложений из автозагрузки
В целом снятие программы из автозагрузки несёт тот же смысл, что и рассмотренное ранее удаление приложения. За одним исключением — не все программы на компьютере установлены и отображаются в апплете «Приложения и возможности». Некоторые утилиты могут работать фоново, представлять собой Portable-версию (полностью работающая версия программы, которая не инсталлирована в систему, а потому не оставляет следов в реестре). Для запуска без ведома пользователя и интеграции в систему таким программам необходимо попасть в среду «Автозагрузки».
- Щёлкаем ПКМ (правой кнопкой мыши) по панели с окнами внизу экрана и выбираем «Диспетчер задач».
Щёлкаем правой кнопкой мыши по панели с окнами внизу экрана и выбираем «Диспетчер задач» - В окне диспетчера переходим во вкладку «Автозагрузка» и, щёлкнув правой кнопкой по приложению, отключаем его запуск.
Переходим во вкладку «Автозагрузка», щёлкаем правой кнопкой по приложению и выбираем «Отключить»
Дефрагментация диска
При сохранении файлов на диске данные дробятся и записываются во все свободные места подряд. Это позволяет экономить место и уменьшить время записи. Однако считывание информации становится затруднительным, так как система должна сначала «склеить» файл воедино и лишь потом прочитать. Исправление ситуации заключается в дефрагментации — процессе перезаписи файлов в последовательно идущие сектора диска. После этой процедуры информация с винчестера считывается быстрее.
- Открываем папку «Средства администрирования» и кликаем по элементу «Оптимизация дисков».
Запуск процесса оптимизации дисков производится по ссылке, расположенной в папке «Средства администрирования» - В окне мастера выбираем раздел диска и нажимаем кнопку «Оптимизировать».
В окне мастера поочерёдно выбираем разделы диска и для каждого из них нажимаем кнопку «Оптимизировать» - Не закрываем программу, пока она не закончит свою работу.
Изменение размера файла подкачки
Файл подкачки (ФП) — это специальная область жёсткого диска, основной задачей которой является посильная помощь в записи данных, если для этого не хватает оперативной памяти. Однако работа с ним замедляет работу компьютера, поэтому использовать ФП нужно осторожно. Если в компьютере установлено 8 и больше гигабайт оперативной памяти, файл подкачки стоит уменьшить до 2 ГБ или убрать полностью. В случае когда на ПК имеется 2–8 ГБ памяти, лучше всего выделить для ФП объём до 6 ГБ.
- В поиске прописываем слово «производительности» и выбираем лучшее соответствие.
В поиске Windows вводим слово «производительности» и выбираем лучшее соответствие - В открывшихся настройках переходим во вкладку «Дополнительно» и щёлкаем на «Изменить» в графе виртуальной памяти.
На вкладке «Дополнительно» в разделе «Виртуальная память» выбираем «Изменить» - Снимаем галочку с пункта «Автоматически выбирать объём», переставляем тумблер на пункт «Указать размер». Далее задаём минимальный (исходный) и максимальные размеры виртуальной памяти и сохраняем изменения кнопкой OK.
Задаём исходный и максимальный размер файла подкачки и сохраняем их кнопкой OK - После внесения изменений в виртуальную память перезагружаем компьютер.
Видео: как изменить файл подкачки
Отключение режима DVR
DVR (Digital Video Recorder) — это встроенная в Windows 10 возможность быстрого захвата видео и аудиоконтента во время игры. Естественно, что даже в «спящем» режиме программа потребляет ресурсы компьютера, потому её лучше отключить.
- Нажимаем комбинацию клавиш Win+I, затем переходим в апплет «Игры».
Для доступа к апплету «Игры» необходимо нажать комбинацию клавиш Win+I - Переводим тумблер у пункта «Вести запись в фоновом режиме» в положение «Откл.».
Отключаем опцию «Вести запись в фоновом режиме», переведя переключатель в положение «Откл.»
Включение игрового режима в Windows 10
Игровой режим в Windows 10 — это специальная настройка, которая позволяет сконцентрировать ресурсы ПК на игре, тем самым улучшая её производительность.
- Открываем игру, затем комбинацией клавиш Win+G вызываем специальную панель.
- Щёлкаем на значке включения игрового режима (похож на спидометр машины). Если он стал белым, значит, функция активирована.
В активном окне игры нажимаем комбинацию клавиш Win+G и включаем игровой режим нажатием на специальный значок в виде спидометра
Обновление важных игровых драйверов
Драйверы — это программные продукты, которые обеспечивают связь между операционной системой и «внутренностями» компьютера. Чем более актуальна программа, тем быстрее и эффективнее будет работать устройство. Основными девайсами, которые критически влияют на скорость игры, являются видеокарты и винчестеры. Именно эти драйверы и необходимо обновить до последней версии.
- Нажимаем комбинацию клавиш Win+X и открываем «Диспетчер устройств».
Нажимаем Win+X и открываем «Диспетчер устройств» - Открываем вкладку «Видеоадаптеры» (другие возможные названия: видеоконтроллеры, видеокарты), щёлкаем правой кнопкой по устройству и выбираем «Обновить драйвер».
В разделе «Видеоадаптеры» находим установленную видеокарту, щёлкаем по ней правой кнопкой и выбираем «Обновить драйвер» - В открывшемся мастере выбираем «Автоматический поиск» и ожидаем, пока программа закончит свою работу.
В открывшемся окне выбираем «Автоматический поиск обновлённых драйверов» и ожидаем окончания работы мастера - Повторяем процедуру для всех устройств вкладки «Видеоадаптеры» и «Контроллеры IDE», затем перезагружаем компьютер.
Переустановка графических библиотек
Графические библиотеки (библиотеки трёхмерной графики) — это важные инструменты для написания игр. Соответственно, для качественного воспроизведения подобных приложений необходимы все доступные компоненты графического движка. В большинстве случаев библиотеки поставляются совместно с играми, но эта традиция постепенно выходит из моды. Основные графически компоненты содержатся в DirectX, Net.Framework и Microsoft Visual C ++.
Для того чтобы установить правильные и актуальные библиотеки, нужно перейти на сайт Microsoft, скачать онлайн-установщик, и, пользуясь подсказками, инсталлировать недостающие файлы.
Ссылки для скачивания библиотек:
- DirectX;
- Net.Framework;
- Visual C++.
Видео: как скачать и установить DirectX
Оптимизация настроек игры
В каждой игре есть несколько настроек, которые можно изменить и выиграть в производительности за счёт ухудшения качества изображения. Для этого заходим в настройки игры, апплет «Графика» или «Видео», и делаем следующее:
- отключаем дополнительные эффекты;
- делаем разрешение игры меньше;
- изменяем настройки графики на минимальные.
При ухудшении качества изображения игра потребляет существенно меньше ресурсов
Затем сохраняем изменения и ожидаем, пока игра перезагрузит все текстуры.
Приложения для ускорения работы игр и Windows 10 в целом
Помимо стандартных возможностей ручной настройки существуют специальные приложения, которые выполняют все действия автоматически. Это исключает вероятность того, что копаясь в настройках системы, вы случайно заденете что-то важное. К тому же возможности для оптимизации системы весьма объёмны, если всё делать вручную, можно потерять не один час. А при помощи специальной программы настройка ОС проходит в считанные минуты.
Wise Game Booster
Wise Game Booster — это небольшая, но мощная утилита, которая направлена на оптимизацию ПК в сторону лучшей производительности для игр. Своими действиями программа помогает полностью раскрыть потенциал компьютера. Приложение распространяется бесплатно, скачать его можно по ссылке.
Возможности программы Wise Game Booster:
- оптимизация системы;
- управление процессами и службами Windows;
- настройка работы служб;
- ручной режим оптимизации;
- оптимизация всех параметров в один клик;
- защитные механизмы, которые позволяют вернуть систему в исходное состояние.
Программа Wise Game Booster автоматически находит все недочёты системы и предлагает исправить их в несколько кликов
CCleaner
CCleaner — это специальная программа для оптимизации компьютера. Основной упор идёт на очистку системы от мусора. Программа также имеет широкие возможности для деинсталляции приложений, настройки автозагрузки, поиска дубликатов файлов и многого другого. Имеется бесплатная версия с базовой функциональностью, а также два усовершенствованных варианта, которые можно приобрести за деньги. Все ссылки на скачивание и заказ коммерческой версии находятся здесь.
Возможности программы:
- автоматическая очистка ПК;
- отключение автозагрузки программ;
- удаление дополнений и надстроек браузеров;
- очистка дисков;
- анализ заполнения дисков;
- управление приложениями.
Программа CCleaner автоматически очищает реестр компьютера от следов удалённых или установленных с ошибками программ
Исправить проблемы с лагами в игре довольно просто. Необходимо лишь оптимизировать настройки приложения и операционной системы.
- Распечатать
Здравствуйте! Меня зовут Алексей. Мне 27 лет. По образованию — менеджер и филолог.
Оцените статью:
- 5
- 4
- 3
- 2
- 1
(31 голос, среднее: 3.8 из 5)
Поделитесь с друзьями!
Если возник вопрос, связанный с тем, что тормозят игры на Windows 10 как исправить, следует попробовать применить нижеприведенные способы. Это может произойти и на мощном компьютере.
Содержание
- 1 Почему на Windows 10 тормозят игры и что с этим делать
- 1.1 Чистка ПК от лишних программ и файлов
- 1.2 Изменение размера файла подкачки
- 1.3 Отключение режима DVR
- 1.4 Удаление лишнего из автозагрузки
- 1.5 Дефрагментация жесткого диска
- 1.6 Обновление драйверов
- 1.7 Проверить температуры комплектующих
- 1.8 Включение игрового режима в Windows 10
- 1.9 Переустановка графических библиотек
- 1.10 Оптимизация настроек игры
- 1.11 Настройка схем электропитания
- 2 Приложения для ускорения работы игр и Windows 10
- 2.1 Wise Game Booster
- 2.2 CCleaner
Выделяют несколько причин, по которым компьютерные игры зависают. Чаще всего это обусловлено недостаточно мощной видеокартой и процессором, особенно если это – старый ПК. Если такое случается на современном устройстве, то придется выявлять неполадки, которые устраняются с помощью встроенных средств.
Перечень причин, почему видеоигры зависают замертво, включает в себя:
- несовместимость с минимальными системными требованиями;
- множество запущенных фоновых процессов;
- плохая оптимизация компьютерной игры;
- перегревание внутренних элементов корпуса;
- не обновлённые драйвера графической карты;
- заражение ПК вирусным софтом;
- включенный энергосберегающий режим (на ноутбуке).
Чтобы игра запустилась на компе, важно, чтобы он соответствовал системным требованиям, заявленным разработчиками. Для избавления от глюков следует позакрывать программы, работающие на фоне. А также активировать функции, способствующие повышению производительности.
При избавлении от этого глюка можно разрешить и прочие проблемы, возникающие во время работы ПК. При этом стоит придерживаться указаний пошаговых инструкций. Начинать лучше с простых вариантов устранения неполадки.
Чистка ПК от лишних программ и файлов
Иногда у геймеров возникает вопрос – зависают игры на Windows 10 что делать. В подобной ситуации поможет оптимизация ПО. Ведь на ПК с мощными комплектующими аппаратная поломка менее вероятна.
Все же, многие игроки привыкли сильно нагружать компьютер, не беспокоясь о потреблении системных ресурсов. Из-за большого количества одновременно запущенных программ даже на компьютере с новым видеоадаптером могут появиться лаги.
Неполадку можно решить путем удаления ненужных файлов и программных компонентов. Для этого следует воспользоваться встроенным инструментом «Установка и удаление программ».
Изменение размера файла подкачки
Если лагают игры на Windows 10, это можно устранить, покрутив значение файла подкачки. Данный способ поспособствует оптимизации расходов ОЗУ. Порядок действий, как решить проблемы с играми:
- Используя поиск в меню «Пуск», найти инструмент «Настройка представления и производительности системы».
- Раскрыть вкладку «Дополнительно», затем – клацнуть на «Изменить».
- Щелкнуть по названию жесткого диска.
- Указать предпочтительный размер файла подкачки в отведенном поле.
- Сохранить внесенные исправления.
Оптимальное значение стоит задавать исходя из того, какое количество оперативки остается незадействованным при каждодневном пользовании. Посмотреть соответствующие показатели можно, перейдя в раздел «Диспетчер задач».
Отключение режима DVR
Чтобы справиться с торможением ресурсоемких игр, рекомендуется деактивировать опцию Digital Video Recorder. Данный режим позволяет зафиксировать картинку и записать аудио в процессе текущего гейминга.
Чтобы игры не лагали, стоит выполнить следующие шаги:
- Раскрыть Параметры Виндовс 10, задействуя сочетание кнопок «Win+I».
- Далее перейти в блок «Игры».
- Отыскать строчку «Вести запись в фоновом режиме, пока идет игра». Здесь требуется перевести тумблер в выключенное положение.
- Произвести сохранение путем нажатия на соответствующую кнопку.
Возможно, эта функция была выключена по умолчанию. Но все же стоит убедиться, так как DVR снижает производительность запущенных игр.
Удаление лишнего из автозагрузки
Еще одной причиной, по которой зависает компьютер в играх намертво Windows 10, является работа программ в режиме автозагрузки. Это означает, что у них активирован автоматический запуск после включения ПК.
Одновременно работая с тяжелой игрой, эти процессы приводят к тому, что компьютер функционирует на износ, потому они и подвисают. Если останется минимум запущенных приложений, то все игры перестанут лагать.
Чтобы убрать подозрительные программы из автозагрузки, стоит придерживаться такого плана действий:
- Раскрыть «Диспетчер задач», используя строку поиска в «Пуске». Либо задействовать комбинацию «Ctrl+Shift+Esc».
- Переключиться на вкладку «Автозагрузка».
- Клацнуть правой кнопочкой мыши по названию программы, для которой не требуется использование автозагрузки.
- Кликнуть по кнопке «Отключить». По желанию можно проделать это со всеми лишними приложениями.
Дефрагментация жесткого диска
Нередко бывает, что игры стали тормозить вследствие проблем со встроенным накопителем. Когда владелец грузит огромное количество файлов, они рандомно распределяются по секторам диска. Это приводит к снижению скорости чтения, и в результате игры фризят.
Пошаговая инструкция, как дефрагментировать внутренний накопитель:
- С помощью строки поиска отыскать приложение «Оптимизация дисков».
- Щелкнуть левой кнопкой мышки по наименованию накопителя.
- Клацнуть на «Оптимизировать» и подождать, пока операция завершится.
Выполнение этих шагов должно помочь в повышении стабильности. А если не подействовало, придется опробовать другие варианты.
Обновление драйверов
Если вопрос, почему лагают игры, остался открытым, следует обновить драйвера видеоадаптера. Ведь именно этот компонент отвечает за их производительность. Для проверки наличия последних версий драйверов следует проделать такие шаги:
- Раскрыть «Диспетчер устройств», отыскав этот пункт в колонке меню «Пуск» справа.
- Перейти ко вкладке «Видеоадаптеры».
- Клацнуть правой кнопкой мышки по наименованию графического адаптера.
- Выбрать функцию «Обновить драйвер».
Важно отметить, что желтый символ с восклицательным знаком говорит о том, что на компьютере установлена устаревшая версия драйвера. Если не получится загрузить апдейт таким способом, придется скачать его с сайта разработчика. После обновления игры должны работать без подвисаний.
Проверить температуры комплектующих
Это можно сделать с помощью утилит для мониторинга температуры видеоадаптера и процессора. К примеру, использовать для диагностики демо-версию AIDA64. Рекомендуется запускать проверку во время повышенной нагрузки на компоненты. Иначе не получится определить, как сильно греются комплектующие.
Включение игрового режима в Windows 10
Если игра не перестала виснуть, можно попробовать настроить специальный режим. Это позволит в принудительном порядке увеличить плавность в процессе гейминга.
Для этого понадобится запустить постоянно лагающую видеоигру. Потом зажать сочетание «Win+G». После чего потребуется клацнуть по значку спидометра, который отвечает за включение игрового режима.
Теперь можно поиграть примерно 20 минут. Если игра на Виндовс 10 тормозит, то этот режим можно оставить активированным. Иначе понадобится рассматривать другие способы устранения лагов и долгих загрузок.
Переустановка графических библиотек
Такие библиотеки предназначены для обработки графики. Например, Visual C++, DirectX и Net.Framework. Можно попытаться деинсталлировать их, используя средство «Установка или удаление программ». После чего – загрузить повторно. Иногда это помогает, если игры лагают.
Оптимизация настроек игры
Если компьютер не тянет игру на максимальных настройках графики, стоит ее понизить. Однако предпочтительнее активировать опцию автоопределения конфигурации. Благодаря этому в игре будут проанализированы системные характеристики и предложены оптимальные настройки.
Настройка схем электропитания
Это больше всего актуально для ноутбуков. Для выбора предпочтительной схемы питания следует клацнуть по значку батареи, расположенному на панели задач. Теперь сместить ползунок в правую сторону, чтобы настроить максимальную производительность.
Приложения для ускорения работы игр и Windows 10
Следующий способ заключается в задействовании возможностей специальных утилит. В качестве примеров стоит привести Game Fire, Wise Game Booster и Razer Cortex. Данные программы являются альтернативами штатному средству ускорения Виндовс.
Они автоматически позакрывают процессы на фоне во время игровой сессии, за счет чего потребление ресурсов будет оптимизировано в пользу запущенной игры. Так что не придется вручную менять настройки.
Wise Game Booster
Данная утилита позволяет оптимизировать расходы ресурсов, обеспечивая лучшую производительность видеоигры. Пользоваться ее возможностями можно на бесплатной основе. Среди прочих функций – управление процессами Виндовс и ручная оптимизация параметров.
CCleaner
Эта программа также позволяет оптимизировать работу ПК. Главной функцией считается очистка от системного мусора. Кроме того, с помощью данной утилиты можно деинсталлировать приложения, настраивать автозагрузку, искать дубликаты файлов и анализировать дисковое пространство. Чтобы решить проблему с зависающими играми, потребуется оптимизировать настройки программы и ОС.
После обновления «десятки» до Creators Update появились проблемы с играми? А именно лагают игры в Windows 10 и снижается частота кадров в секунду (FPS)? Что делать в этом случае?
Какие проблемы с играми могут возникнуть после обновления Windows 10 Creators Update?
По данным Steam с апреля 2017 года более 50% геймеров используют Windows 10. Поэтому неудивительно, что Майкрософт пытается максимально настроить операционную систему под игры, о чем свидетельствуют новые возможности в обновлении Creators Update, в частности, введение «игрового режима». Но оказывается не все так радужно – с момента выпуска Creators Update для Windows 10 на зарубежных форумах появляется множество дискуссий, в которых геймеры описывают проблемы, возникшие после установки обновления.
Просто введите в Google фразу, например «Creators Update stuttering in games» и сразу же найдете массу записей, комментариев и сообщений, где пользователи пытаются найти ответ, по какой причине лагают игры.
Их несколько. Прежде всего, игра идет с меньшей частотой кадров в секунду, а также постоянно зависает на несколько секунд, тормозит и лагает.
Особенно фриз ощущается во время быстрого поворота камеры. Каждому геймеру известно, что это невероятно раздражает, потому что, даже достигнув «волшебные» 60 FPS игра не будет идти плавно — каждые несколько секунд будут возникать микро торможение.
Кроме того, в некоторых случаях может неправильно работать вертикальная синхронизация (Vsync), когда принудительно активируется так называемая синхронизация с двойным буфером (а не с тройным). Происходит так, что если FPS упадет ниже 60, то частота сразу понижается и блокируется на 30. Если игра обнаружит, что может снова достичь полные 60 FPS, то восстановит полную частоту кадров в секунду. И так снова и снова, в зависимости от того, в каком направлении направите камеру.
Итак, попытаемся разобраться, почему программы лагают и как решить проблему до того, как Microsoft выпустит соответствующее обновление? Самым простым решением является отключение всех надстроек, связанных с играми, которые Майкрософт ввел с обновлением Creators Update.
Выключите режим DVR в приложении Xbox
Режим DVR в приложении Xbox позволяет, в частности, производить запись игры и создавать скриншоты. Но также известен тем, что может вызывать проблемы с вертикальной синхронизацией. Решением является отключение этого режима (он включен по умолчанию, даже если вы не пользуетесь приложением Xbox).
Как это сделать? Откройте меню Пуск и запустите приложение Xbox. В боковом меню с левой стороны нажмите на значок шестеренки для входа в настройки. Затем перейдите на вкладку «DVR для игр».
Найдите пункт «Сохранить игровые клипы и снимки экрана с помощью DVR». Переместите переключатель в положение «Выключено». Теперь проверьте, не лагают ли игры после выключения DVR.
Выключите режим игры в Windows 10 Creators Update
Игровой режим, по идее, должен вызывать увеличение производительности компьютера. К сожалению, в некоторых играх все происходит наоборот, они стали лагать после активации игрового режима, появились микро зависания и незначительное снижение частоты FPS. Если некоторые старые игры лагают нужно отключить этот режим. Для этого откройте меню Пуск и зайдите в Параметры. Перейдите в раздел Игры, а затем выберите вкладку «Режим игры».
Снимите флажок с пункта «Использовать игровой режим». Теперь режим неактивный и не будет вызывать конфликт.
Отключите полноэкранную оптимизацию
В Windows 10 Creators Update была введена новая функция полноэкранной оптимизации. Эта функция включена для всех приложений и программ, которые запускаются в полноэкранном режиме. Ее можно отключить, если лагают используемые программы.
Для этого зайдите в папку с установленной игрой, а затем кликните правой кнопкой мыши на файл ее запуска *.exe. Из выпадающего контекстного меню выберите «Свойства».
Откроется окно настроек выбранного файла. Перейдите на вкладку Совместимость и установите флажок на опции «Отключить оптимизацию во весь экран». Отключите этот пункт для всех игр, с которыми возникают проблемы.
Обновите драйвера видеокарт AMD / NVIDIA
После обновления системы и драйверов видеокарт могут остаться старые значения в настройках панели NVIDIA Control Panel или Radeon Software Crimson Edition. Чтобы решить эту проблему нужно полностью удалить драйвера на компьютере или ноутбуке, а затем установить их заново (желательно последней версии).
Как полностью удалить драйвера в Виндовс 10? Для этого рекомендуем воспользоваться программой DDU (Display Driver Uninstaller). После удаления нужно скачать последние версии драйверов онлайн с официального сайта производителя и установить их.
Удалите Windows 10 Creators Update
Если еще не прошло 30 дней с момента установки обновления Creators Update, то его можно удалить и вернуть систему к предыдущему состоянию.
Безусловно, это не лучшее решение, потому что Майкрософт рано или поздно заставит установить это обновление. Но до этого можно отложить его установку, рассчитывая на то, что проблема будет к тому времени решена.