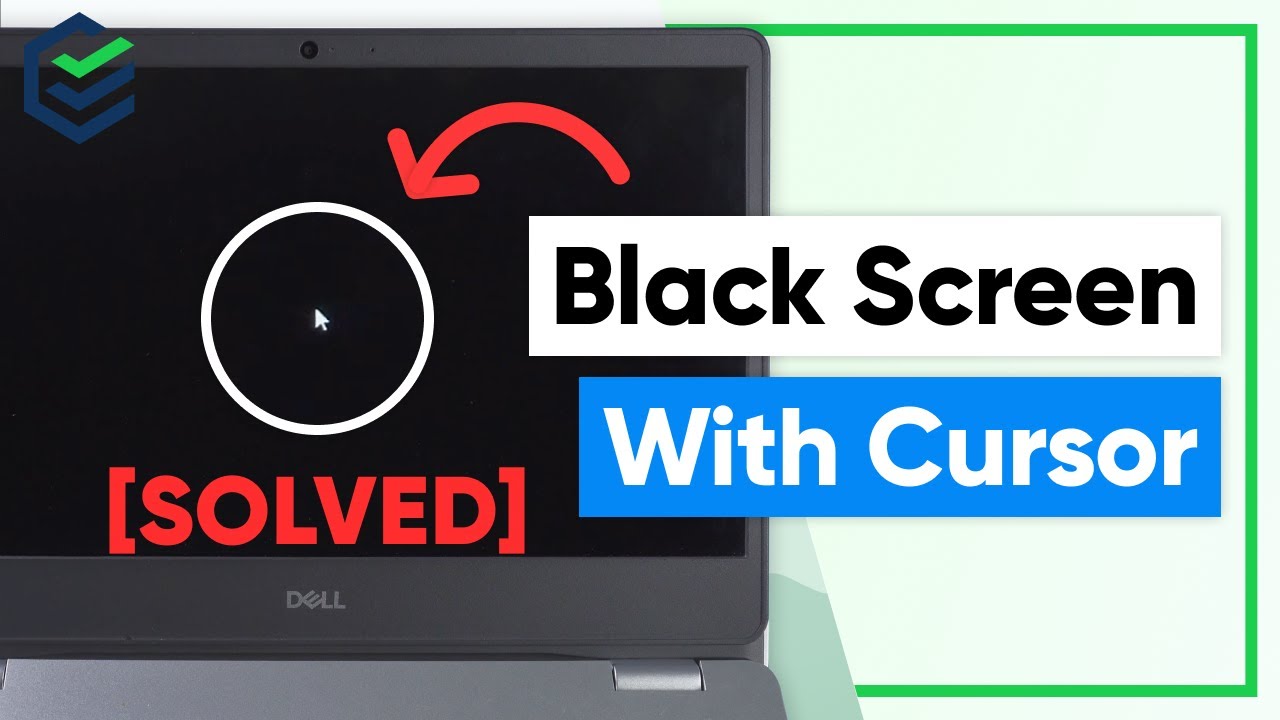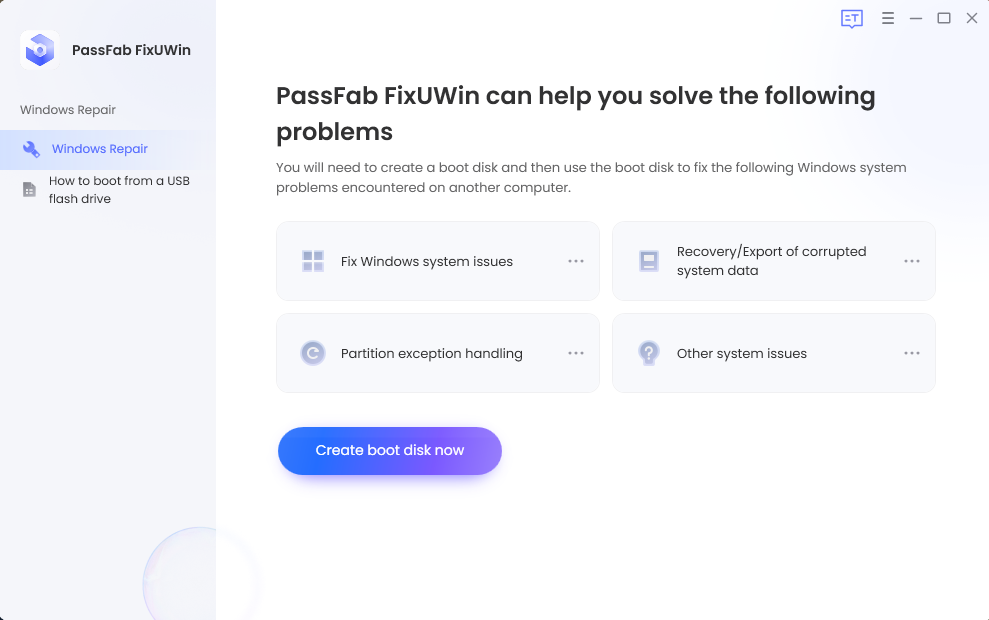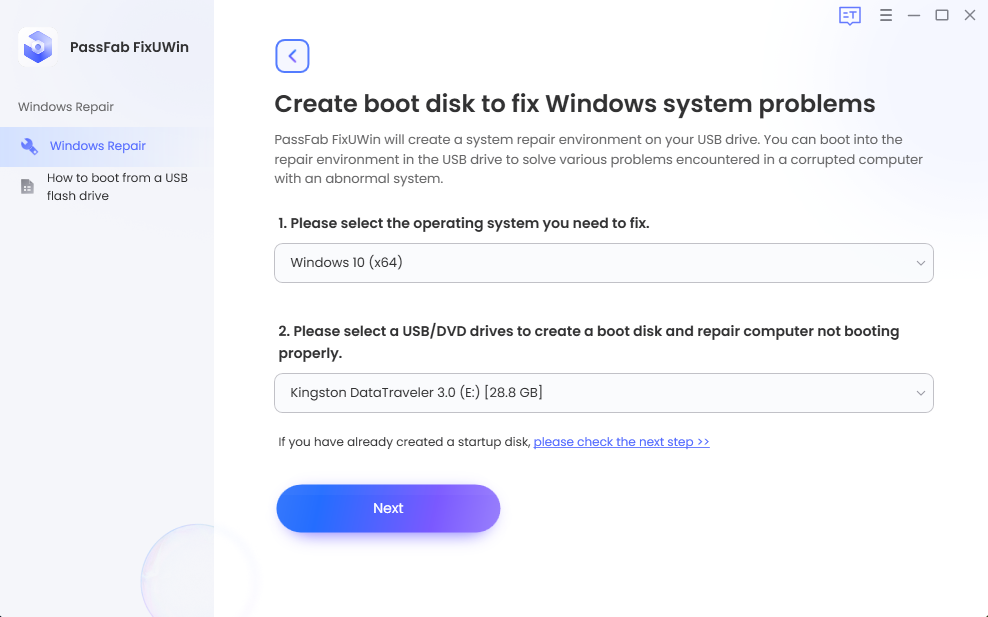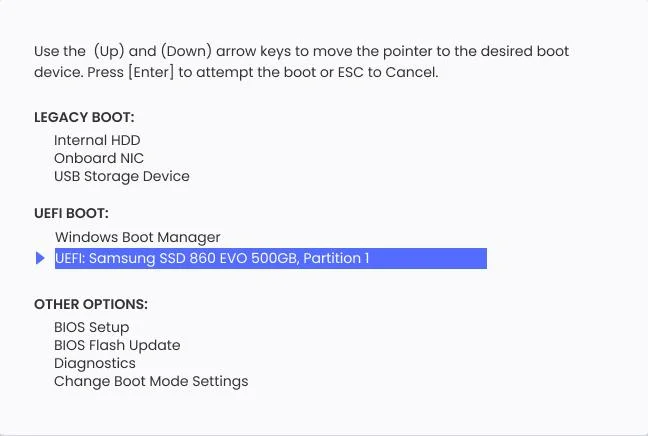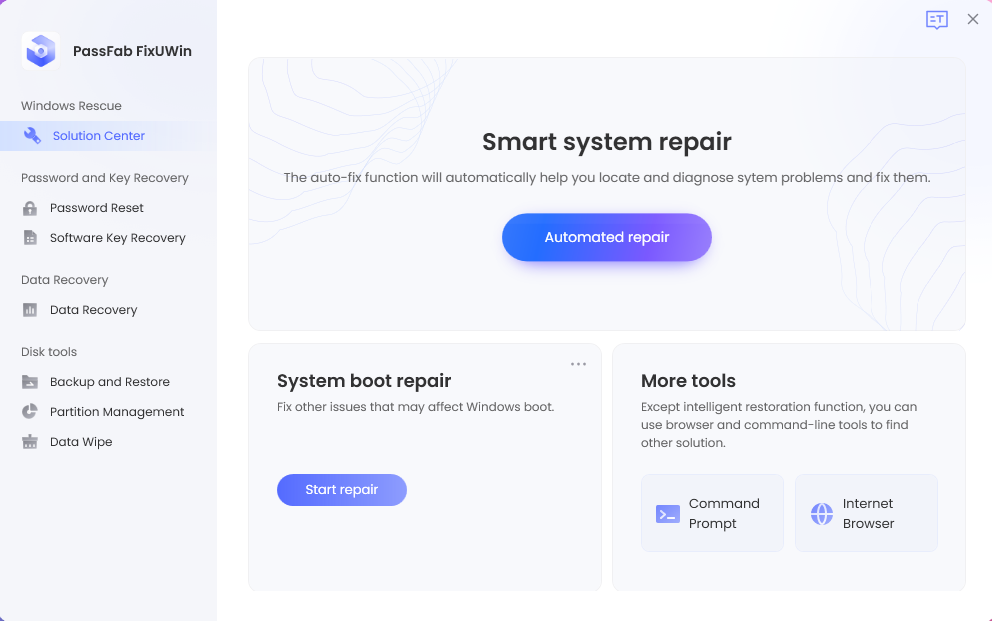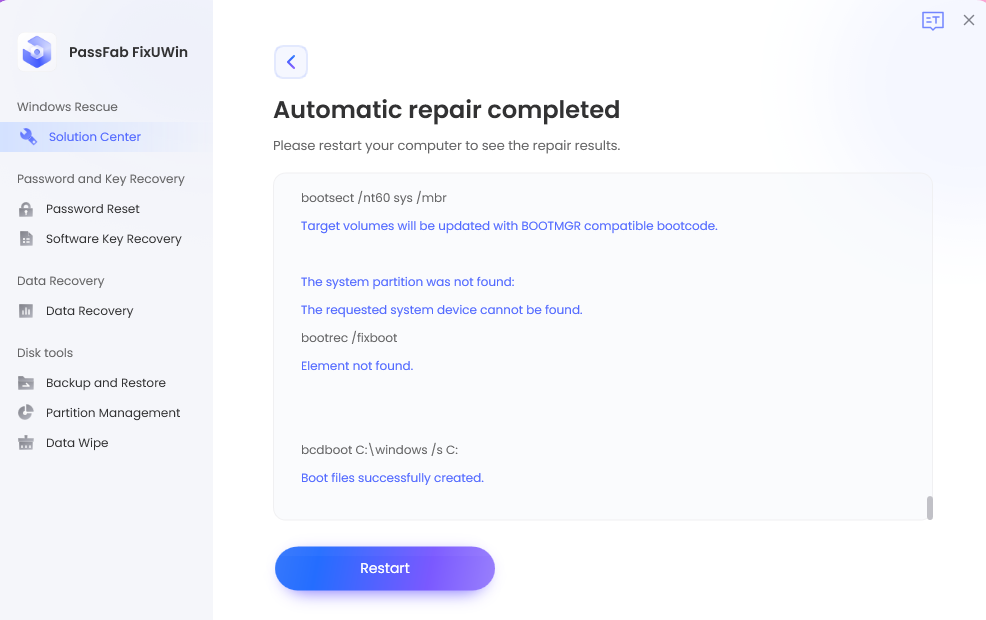If after you update or install graphics drivers on your Windows 11 or Windows 10 computer, and afterward you started experiencing black screen issues including your computer crashing or being stuck in the Black Screen of Death screen, then you’re at the right place for the fix to this issue.
Generally, black screens after you update or install graphics card drivers could be due to any, but not limited to any of the following reasons.
- GPU drivers are defective.
- Overheating of components.
- The power supply is inadequate.
- GPU hardware failure.
- Windows system (build/version) update and graphics driver version Incompatibility.
As far as GPUs go, the driver is the mediator between the OS and your graphics card; essentially a program that controls how your graphic components work with the rest of your computer including your software, like SketchUp, your monitor, and so on. Suppose you do not have the necessary GPU driver installed on your computer, you’re most likely to experience issues from crashes to screen flickering, stuttering, frame drops, or even artifacts appearing on your monitor.
However, for some PC users, you may start experiencing black screen issues after you install or update the graphics driver on your Windows 11/10 computer. To fix the issue, follow these suggestions:
- Update Windows and verify if the graphics driver is digitally signed
- Run Windows Black Screen Troubleshooter
- Run the Hardware and Devices Troubleshooter
- Rollback/Reinstall the graphics driver
- Troubleshoot in Hardware Clean Boot
- Update/Downgrade BIOS.
Before you begin, you can press the Winkey+Ctrl+Shift+B keyboard combo to quickly restart the video driver and see if that solves your problem.
1] Update Windows and verify if the graphics driver is digitally signed
To begin troubleshooting to fix the black screen issues after you install or update the graphics driver on your Windows 11/10 computer, you first need to check for system updates and install any available bits on your device. If the black screen issue persists, then you can check if the graphics driver is digitally signed using the File Signature Verification (SigVerif.exe) or DirectX Diagnostic (DxDiag.exe) tool.
If the driver is signed and Windows is updated to the latest build/version but the issue at hand isn’t resolved, you can run the Program Compatibility Troubleshooter to resolve any driver and OS compatibility issue and you can install the graphics driver in compatibility mode by following these steps:
- Right-click the driver setup file.
- Select Properties from the context menu.
- Tap or click the Compatibility tab.
- Checkmark the Run this program in compatibility mode option.
- Tap or click the drop-down box and select a previous operating system.
- Tap or click OK.
Read: A driver can’t load on this device in Windows 11
2] Run the Microsoft Online Black Screen Troubleshooter
The Microsoft Online Black Screen Troubleshooter is designed to help PC users troubleshoot black or blank screen issues they may encounter on their Windows 11/10 device.
Read: Purple, Brown, Yellow, Red, Orange Screen of Death explained
3] Run the Hardware and Devices Troubleshooter
If you’re having problems with your power supply, motherboard, display cable, or graphics card, you may have a hardware issue that could lead to black screen issues after you install the graphics driver on your Windows 11/10 computer. There may be a problem with the HDMI cable and make sure there are no hardware problems with the GPU by running the Hardware and Devices Troubleshooter which will help you detect if your GPU is failing or if there are existing software-related issues which the wizard will recommend the appropriate fix to apply. In addition, you can physically check and reseat your RAM module and you can run a memory test for bad RAM.
In some cases, if the HDMI cable you used to connect your PC to the monitor is defective, you can experience black screen issues. You can unplug the HDMI cable and let the computer sit idle for a couple of minutes, then reconnect the HDMI cable and reboot the computer. In addition, check for issues with your PSU because a defective PSU providing insufficient power to the GPU and CPU can cause the hardware to malfunction resulting in the black screen issue.
There is however a chance that the issue isn’t with hardware, but rather just a software glitch that can be corrected by adjusting the settings (like disabling high contrast) via your graphics adapters’ control panel or in Windows Settings app.
4] Rollback/Reinstall the graphics driver
Since the graphics driver you installed or updated is causing you problems, you can roll back the driver or head over to the graphics card manufacturers’ website then download and install an earlier version of the driver for the GPU hardware. You can also try reinstalling the driver and see if that solves the issue you’re currently facing. To uninstall the driver, you can use the Display Driver Uninstaller utility for NVIDIA, AMD, or INTEL, or you can use any free third-party Uninstaller Software.
Read: Fix Black screen when playing games on Windows
5] Troubleshoot in Hardware Clean Boot
It might not necessarily be the installed/updated graphics driver that’s causing the black screen issues, rather it could be an issue of conflict with other installed device drivers on your computer. In this case, you can troubleshoot in Hardware Clean Boot. To perform this task, you will have to disable one by one all the hardware components that are not necessary for a system to run in Device Manager, and then re-enable each device one by one, followed by rebooting your PC to pinpoint the issue and find the devices or hardware that is likely causing the issue, and then take the necessary action to resolve it, which could either update the driver for the problematic hardware or you may have to replace the faulty hardware if need be.
Read: How to find which Driver is causing the Blue Screen on Windows
6] Update/Downgrade BIOS
If you have updated BIOS on your system, check if the update has changed the default CPU voltage and manually adjust the voltage accordingly. Underpowered CPUs can cause a black screen while or after installing graphics card driver issues. You can use CPU-Z or any other third-party system resources monitoring software to check if your PC is underpowered. On the other hand, if you have not updated the BIOS as you encounter the issue, then make sure your BIOS is updated if there’s an update available for your MOBO.
However, if the issue in the highlight started to occur after you updated the BIOS, and your PC was working fine before that, you can roll back the BIOS update.
Read: What Is XHCI Hand-Off in BIOS of Windows?
Any of these solutions should work for you!
Related post: Bluescreen after installing Drivers in Windows
How do I fix a black screen after installing graphics card?
If your PC screen is black after a graphics driver update or installation, it’s usually due to sometimes after a Windows 11/10 system update, the PC gets reset and cannot instantly detect external/peripheral hardware such as a USB or a wireless mouse. If the USB hardware is still attached to the computer after the update, it may prompt the PC to cause some graphics issues resulting in a black screen.
Can graphics drivers cause black screen?
Graphics drivers on themselves can’t necessarily cause black screen issues, as there can be a variety of different factors that could be responsible, ranging from random unidentified errors to graphics driver installation bugs. Other affected PC users have identified multiple problems that lead to this issue.
Бывало ли у вас такое, что вы инсталлировали управляющее программное обеспечение графического ускорителя, но при перезагрузке система, что называется, «вылетела» и вместо обычного приветствия выдавала черный экран. Почему после установки драйвера возник такой сбой? В общем смысле проблема состоит как раз в самом драйвере, который не подходит для модели вашей видеокарты, однако сбрасывать со счетов некоторые другие факторы тоже не стоит. Попробуем разобраться в происходящем и попытаемся найти оптимальное решение, позволяющее максимально быстро устранить возникшую проблему.
Черный экран после установки драйверов: причины появления
То, что черный экран появляется именно по причине несоответствия управляющего ПО (драйвера) установленной видеокарте, сомневаться не приходится, поскольку именно графический чип является тем самым основным элементом, который отвечает за вывод графической информации на экран при старте операционной системы. Это еще радоваться надо, что не появился синий экран, а то ведь с устранением последствий его появления бороться гораздо сложнее. Бывает, правда, и такое, что экран начинает постепенно темнеть при запуске игр. В конце концов он становится совсем черным, а система зависает намертво.
Но в чем, собственно, причина такого явления? Черный экран после установки драйверов может появляться в нескольких случаях, но среди первопричин, вызвавших такой сбой, обычно выделяют следующие:
- драйвер не соответствует модели видеокарты;
- установленный драйвер поврежден изначально;
- необходимые компоненты установлены не полностью;
- не соблюден порядок установки драйверов (для случаев, когда на устройстве имеется и дискретный, и интегрированный ускоритель);
- некорректно установлена игра или программа;
- повреждены системные компоненты.
Несмотря на такой внушительный список проблем, практически для всех ситуаций можно предложить несколько универсальных решений, которые почти всегда устраняют сбои подобного рода.
Появляется черный экран после установки драйвера видеокарты: что делать в первую очередь?
Итак, первым делом, если у вас установлена «Виндовс» седьмой версии и ниже, при включении компьютера или ноутбука после пропадания стартового окна нужно несколько раз нажать клавишу F8, которая вызывает стартовое меню. В восьмой и десятой модификациях такая методика не работает, поэтому в лучшем случае придется использовать съемный носитель с дистрибутивом и через восстановление системы добраться до особых вариантов загрузки.
В самом же меню для начала можно выбрать пункт загрузки последней работоспособной конфигурации. Вполне возможно, что таким образом и можно будет привести систему в чувство, после чего заняться проблематичным драйвером.
Как откатить нерабочую систему?
Но давайте предположим, что система так и не загрузилась, и вместо этого после установки драйверов черный экран появился снова. Перезагружаете компьютер заново, заходите в стартовое меню и выбираете безопасную загрузку (режим Safe Mode). Если система загрузит собственный графический интерфейс, вызовите «Панель управления» и перейдите к разделу восстановления.
После запуска апплета либо согласитесь с предложением отката из предлагаемой точки восстановления, либо отобразите весь список и выберите ту, которая предшествовала возникновению сбоя.
Что делать с нерабочим драйвером?
Если у вас появился черный экран после установки драйвера AMD или любой другой модели видеокарты, в загруженной системе придется выполнить несколько простейших действий.
Вызовите стандартный «Диспетчер устройств» (devmgmt.msc), через ПКМ зайдите в свойства проблемного адаптера и на вкладке драйвера нажмите кнопку отката. Очень может быть, что возврат к использованию старого драйвера и позволит устранить проблему.
Установка драйвера при помощи фирменного ПО
Если же у вас появляется черный экран после установки драйвера NVIDIA, но предыдущая методика положительного результата не дала, сначала придется воспользоваться утилитой Display Driver Uninstaller, чтобы удалить существующий драйвер.
Систему пока не перегружайте и не обращайте внимания на разного рода сообщения Windows о том, что найдено новое оборудование. Теперь скачайте с официального сайта производителя самый свежий драйвер, точно подходящий под модель вашего ускорителя и разрядность операционной системы (обычно инсталляторы поставляются в виде EXE-файлов). Далее в Windows 7 и выше запустите установщик от имени администратора, но не соглашайтесь с рекомендуемыми параметрами, а выберите ручную установку.
В списке отметьте все компоненты, которые там есть, и подтвердите старт процесса инсталляции.
Поиск точно соответствующего графическому адаптеру драйвера
Теперь посмотрим, какие меры можно предпринять в случае появления черного экрана после установки драйвера для нестандартного оборудования, у которого заявленной поддержки Microsoft нет. В этом случае, конечно, проще всего воспользоваться специальным программным диском. Если его нет, можно отдать предпочтение автоматизированным приложениям, способным обновлять драйверы (причем абсолютно всех устройств, а не только для видеокарт) наподобие Driver Booster, или установить нужное ПО из набора DriverPack Solution.
В случае ручной установки и присутствии на компьютере двух графических чипов первым устанавливается драйвер дискретной карты, а только после этого аналогичные операции производятся для встроенного (интегрированного) чипа.
Если же драйвер вы так и не нашли, зайдите в «Диспетчер устройств», через ПКМ на видеокарте вызовите раздел свойств, на вкладке сведений отобразите ИД оборудования, скопируйте самую длинную строку с идентификаторами DEV и VEN (обычно в списке она стоит первой), а затем выполните поиск нужного драйвера по этой информации, после чего загрузите и установите управляющее ПО самостоятельно.
Что делать, если ничего не помогло?
Наконец, давайте обсудим, что можно предпринять, если ни одно из выше перечисленных решений эффекта так и не дало. Во-первых, проверьте видеокарту на работоспособность. Очень может быть, что она просто вышла из строя. Во-вторых, в стартовом меню загрузки системы попробуйте отключить проверку цифровых подписей драйверов (это касается именно случаев с нестандартным оборудованием), а затем инсталлируйте драйвер заново. В-третьих, на всякий случай проверьте системные компоненты через командную строку, используя для этого сочетание sfc /scannow. Но хочется надеяться, что до этого дело не дойдет, а вышеописанные методы устранят вашу проблему.
Примечание: если подобное явление наблюдается при прохождении или запуске игры, попробуйте ее переустановить. Также не помешает отказаться от пиратских сборок и поставить официальную версию, после чего поэкспериментировать с настройками разрешения экрана и FPS (возможно, придется их немного понизить, поскольку карта просто не справляется с нагрузкой).
На этой странице описаны все исправления распространенных сбоев черного экрана в Windows 11, которые были протестированы и доказали свою эффективность.
Важно : Советы и решения на этой странице применимы ко всем устройствам с Windows 11, начиная от настольных компьютеров и ноутбуков и заканчивая линейкой устройств Microsoft Surface «два в одном».
Что вызывает черный экран смерти Windows 11?
Известно, что очевидное отключение монитора или экрана при использовании Windows 11, часто называемое «черным экраном смерти Windows 11», происходит при выполнении самых разных действий как на настольных компьютерах, так и на планшетах и ноутбуках. Иногда экран выключается, а иногда экран остается включенным, но не может отображать изображения.
Windows 11 застревает на черном экране перед входом в систему так же часто, как черный экран Windows 11 после проблемы со входом в систему. Черный экран также может появляться при открытии и закрытии приложения, просмотре мультимедиа, подключении компьютера к внешнему источнику питания и после установки приложения, драйвера или обновления операционной системы.
Простые причины, такие как выключение или неправильное подключение монитора, очень распространены, хотя иногда проблема может быть вызвана более сложными проблемами, такими как конфликты драйверов и программного обеспечения, неподдерживаемая видеокарта или даже проблема с оборудованием.
Как исправить ошибку черного экрана Windows 11
Вот несколько проверенных решений для исправления ошибки черного экрана Windows 11. Работайте с ними в том порядке, в котором они перечислены, от самых быстрых и простых до более трудоемких и сложных.
Включите монитор. Если вы используете внешний монитор, не забудьте включить его. Вам также может потребоваться проверить, подключен ли он к источнику питания.
Отрегулируйте настройки яркости монитора. Возможно, кто-то понизил настройки яркости. Большинство компьютерных мониторов имеют физические кнопки, которые могут это делать, как и некоторые клавиатуры.
Прокрутите входы экрана. Возможно, выбран неверный источник входного сигнала.
Проверьте совместимость видеокарты. Если вы видите черный экран только при использовании определенного приложения или видеоигры, вероятно, ваша видеокарта просто не поддерживает эту конкретную задачу.
Важно : Требования к видеокарте для определенных приложений можно найти в магазине приложений Microsoft Store, а также на официальном веб-сайте приложения или игры и в документах поддержки.
Осмотрите порты и кабели. Выключите компьютер и внимательно осмотрите соединительный кабель монитора, чтобы убедиться, что он надежно подключен. Вы также можете осмотреть сам кабель, чтобы убедиться, что он не поврежден и не изнашивается.
Проверьте аппаратные ограничения. Некоторые устройства, такие как Amazon Fire Stick, будут отображать черный экран или статические изображения при подключении к компьютеру, если только не используется разветвитель HDMI, поддерживающий HDCP1.2.
Проверьте порты карты захвата. Если вы используете карту захвата для подключения Nintendo Switch или какой-либо другой консоли к ноутбуку, убедитесь, что консоль подключена к входному порту HDMI карты захвата, а кабель USB подключен к выходному порту.
Перезагрузите Windows. Быстрый перезапуск может исправить все, что вызывает проблему с черным экраном Windows 11.
Отключите все устройства и перезапустите снова. Отключите все устройства, которые физически подключены к вашему компьютеру с Windows 11, и выключите те, которые подключаются по беспроводной сети. После этого выполните базовую перезагрузку.
Перезапустите видеодрайвер. Используйте сочетание клавиш Windows + Ctrl + Shift + B, чтобы перезапустить видеодрайверы и быстро решить проблему с черным экраном на вашем устройстве с Windows 11.
Используйте трюк Microsoft Surface. Если вы используете устройство Microsoft Surface, одновременно нажмите физические кнопки увеличения и уменьшения громкости три раза подряд. Если все сделано правильно, ваш экран должен ненадолго мерцать и сбрасываться.
Зарядите устройство с Windows 11. Полностью выключите компьютер с Windows 11, подключите его к источнику питания и оставьте заряжаться на целый день.
Важно : Если обычный индикатор зарядки не загорается во время зарядки, возможно, в вашем устройстве поврежден аккумулятор или зарядный кабель.
Почистите монитор и компьютер. Накопление пыли и грязи может привести к перегреву экрана и преждевременному отключению.
Попробуйте другой монитор. Если вы используете настольный компьютер, по возможности попробуйте подключить его к другому монитору. Если этот монитор также показывает черный экран, проблема, вероятно, связана с программным обеспечением или драйвером. Если второй монитор работает нормально, ваш оригинальный монитор, скорее всего, поврежден и нуждается в ремонте или замене.
Важно : Для этого исправления мы просто заменяем исходный монитор другим. Мы не пытаемся настроить несколько мониторов.
Подключитесь к другому экрану через кабель HDMI или USB. Физически подключите свой ноутбук или компьютер с Windows 11 к другому экрану, например к телевизору. Его экран должен автоматически отражаться на этом втором экране, и теперь вы можете использовать его для выполнения следующих советов.
Попробуйте другой кабель HDMI или USB. Соединительный кабель на самом деле может быть причиной проблемы с черным экраном Windows 11.
Запустите Windows 11 в безопасном режиме. Если возможно, попробуйте перезагрузить устройство в безопасном режиме Windows. Если это позволяет обойти проблему с черным экраном, вероятно, ваш экран или монитор в порядке, а проблема с программным обеспечением или драйвером вызывает сбой.
Включите динамики Bluetooth и другие устройства. Если на вашем устройстве с Windows 11 отображается черный экран, и вы не уверены, правильно ли оно включается, проверьте устройства Bluetooth, которые вы ранее к нему подключали. Например, наушники и динамики Bose подтвердят, что они подключены к вашему компьютеру, звуковым сигналом или голосовым сообщением.
Важно : Если ваш компьютер подключается к динамикам как обычно, проблема, скорее всего, в экране. Если это не так, возможно, экран в порядке, а аппаратное обеспечение компьютера повреждено или неисправно.
Обновите Windows 11. Если содержимое вашего устройства отображается на другом экране, выполните базовое обновление Windows.
Обновите драйверы. Откройте диспетчер устройств и обновите драйверы, связанные с мониторами и видеоадаптерами.
Выполните устранение неполадок Windows и запустите диагностику. Это может быть очень эффективным способом обнаружения проблем как с оборудованием, так и с программным обеспечением Windows.
Перекалибруйте монитор. Этот процесс может не только устранить проблемы с монитором, но также улучшить его общую производительность и качество изображения.
Удалите антивирусные программы. Если вы недавно установили стороннее антивирусное или вредоносное приложение, удалите его, перезагрузите компьютер и посмотрите, решит ли это проблему с черным экраном.
Отключите параметр быстрого запуска Windows 11. Хотя эта функция удобна, известно, что она вызывает проблемы с черным экраном.
Откатите графические драйверы. Если у вас есть доступ к вашему компьютеру на отдельном мониторе, откатите драйверы для мониторов и видеоадаптеров и посмотрите, решит ли это проблему.
Выполните восстановление системы. Если вы подозреваете, что проблема с черным экраном связана с недавним изменением, которое вы внесли в свое устройство с Windows 11, откатите все до точки восстановления, где все работало правильно.
Если вы все еще видите курсор, когда остальная часть экрана черная, ваш компьютер может просто зависнуть в процессе. Попробуйте открыть диспетчер задач, нажав Ctrl + Alt + Delete и завершив все запущенные операции. В противном случае выполните описанные выше шаги, чтобы выполнить принудительную перезагрузку компьютера.
Вышеупомянутые исправления должны работать независимо от того, используете ли вы ноутбук или настольный компьютер. Проверьте свои порты, перезагрузите компьютер, обновите драйверы и проверьте совместимость с видеокартами.
Черный экран после установки драйвера
Ребята, подскажите, пожалуйста, почему при загрузке Windows появляется черный экран. Систему переустановил, утилитой AMD почистил. Установлен последний и единственный драйвер, добавляющий поддержку RX 6600 XT, — Adrenalin 21.8.1.
Комментарии
60
Та же хрень была…. В итоге — родной кабель hdmi от монитора не тянул. Поменял на валявшийся дома belkin…. И все заработало….
Удалось запустить видеокарту с новым драйвером на другой системе (При этом Windows и BIOS не обновлял). Все работает стабильно, без черных экранов. Наверное, какая-то несовместимость из-за материнской платы у меня. Или проблема в кривом драйвере — 21.8.1.
Развернуть ответы 4
Тоже столкнулся с черным экраном после накатывания драйверов на rx 6500 xt.
Проблема в том что драйвера по умолчанию ставять частоту в 59.9 мГц.. а монитор поддерживает только 60. Т.е проблема в дровах, а не в мониторах, аппартной части и кабеле Смог и откатиться и решить эту проблему
Как откатиться на win10
Заходим в безопасный режим с поддержкой сетевых драйверов. Опять устанавливаем драйвера Adrenalin edition , но ставим галку откатить до заводских настроек (если кто знает как из безопасного режима установить правильную герцовку подскажите, видим справа галка для этого и нужна).
Как установить правильную герцовку ? Если у вас есть например телевизор, стоит глянуть на нем hdmi установить разрешение и герцовку в 60 гц перезагрузить и обратно подключить монитор.
Я пошел в днс и купил (слава богу были акции) переходник hdmi в vga . Он сам на выходе делает частоту в 60Гц. Переключил таким способом.
Еще видел переходник из display por в vga, display port в hdmi.
Развернуть ответы 8
Здравствуйте ,купил rx 6600 pulse ,поставил ее ,захожу в игру, 2 -3 минуты играю ,а потом вылетает зеленый экран помогает только перезагрузка ,с помощью ddu чистил ,bios обновил ,не понимаю в чем проблема
Развернуть ответы 5
Если у видюх серии 6xxx после обновы дров тухнет экран, посоветуйте сменить кабель, я поставил от XBOX SX и всё заработало.
2 года назад
Изменено автором
Система:проц 10600kf, мать msi z 490 a-pro, бп 500w. Второй день не могу избавиться от чёрного экрана и обновить драйвер я уже в отчаянии. Есть свежие решения данной проблемы? А то все перепробовал
Свернуть ответы 1
Решили свою проблему в итоге ?
2 года назад
Изменено автором
У меня такая же проблема с сапфир пульс 6600 XT, сначала был код 31, затем код 43, после чистой установки разных драйверов изображение пропадало на всех мониторах, есть изображение только в биос.

Свернуть ответы 1
это видяха. обычно говорит об отвале.
Теперь еще и артефакты в играх появились спустя 2 недели. Отвал?
Кто нибудь нашел решение проблемы?
У меня тоже самое на гиге гейминг ос про
Дрова устанавливал с установщика, потом DDU почистил установил только драйвер дисплея — не помогло. Еще раз 5 удалял/устанавливал попутная пробуя:
1) обновить биос
2) поставить gen 2 gen 3
3) вкл/выкл CSM
И прочие колдунства.
Также раз 10-20 пытался ребутать чтобы картинку увидеть — ничего.
Решение проблемы: вытащил hdmi и воткнул его во второй слот hdmi в видеокарте. Картинку дало вместо черного экрана сразу. Не знаю совпадение или нет, но комп перезагружать пока новые дрова выкатят не буду😅😅
А если распаковать екзешник драйвера и установить с диспетчера устройств? Мне на 6900ХТ помогло, когда перезагрузка из-за Wattman случалась.
Свернуть ответы 1
Так тоже пробовал. Система стабильно проваливается в черный экран при любом способе установки драйвера.
У меня тоже самое. Пробовал поставить все обновы на винду и накатить последний биос.
Монитор выключается в процессе установки драйвера и больше не включается
Свернуть ответы 1
Нашел в инете возможное решение — заменить свой hdmi кабель на последнюю версию (2.1), мне не помогло
Такая же ситуация ,видеокарта rx 6600 xt не распознается системой после установки драйвера.
Свернуть ответы 1
Многократные перезагрузки помогают, но и то, это временное решение. Надо ждать обновления драйверов.
Какой ещё драйвер поддержки? Какая винда? Как утилита?
Свернуть ответы 1
1) Драйвер — Adrenalin 21.8.1 для RX 6600 XT. 2)Windows 10. 3)AMD Cleanup Utility.
Такая же история: при запуске периодически (каждый 2-3 раз) чёрный экран и только перезагрузка. Благо, что если уже запустился то работает без перебоев (по крайней мере пока). Драйвера вычищал полностью и устанавливал занова.
Развернуть ответы 8
2 года назад
Изменено автором
Такая же ситуация, удалял драйвера AMDcleaner и DDU, но все равно карта не отображалась. Обновил виндоус и биос, все без изменений.
Но после нескольких перезагрузок все заработало, может быть помогло установка в биосе режимов pcie 2×8 и gen2.
Но даже в таком режиме драйвера периодически слетают, явно нужно ждать новой ревизии.
Свернуть ответы 2
В Поддержке Sapphire посоветовали обновить BIOS до актуальной версии и проверить работу с разными настройками Fast Boot и CSM в настройках BIOS системной платы.
Свернуть ответы 1
Если получится запустить с настройками биос, то сообщите, пожалуйста, какие изменяли.
Дык, рабочий стол вообще не показывает?
Свернуть ответы 3
Рабочий стол отображается в низком разрешении со старыми драйверами, но при этом видеокарта не распознается системой. Про игры можно забыть, если не установить драйвер, добавляющий поддержку RX 6600 XT. Во время установки данного драйвера появляется черный экран.
Свернуть ответы 2
Что там во время установки — по боку. Что после неё? Как с новым драйвером работает?
Свернуть ответы 1
C новым драйвером при запуске Windows возникает черный экран, только в BIOS могу зайти.
2 года назад
Изменено модератором
В дополнение к рекомендациям в обсуждении проверьте с выключением быстрого запуска в настройках электропитания, подробности во вложении.

2 года назад
Изменено автором
Здравствуйте. Описанный эффект возможен в некоторых конфигурациях с видеокартами на базе RX 6600 XT, возможно, недоработка в драйверах, в дополнение к рекомендациям проверки влияния настроек BIOS системной платы попробуйте переустановить драйверы с предварительным удалением установленных версий в Display Driver Uninstaller: http://www.guru3d.com/files-details/display-driver-uninstaller-download.html с установкой непосредственно видеодрайвера, выбирайте Тип установки -> Driver only при установке, при использовании монитора с частотой обновления экрана от 120 Hz проверьте с частотой обновления экрана 60 Hz, при наличии у монитора динамической синхронизации проверьте с выключением динамической синхронизации в настройках монитора при наличии соответствующей настройки, дополнительно проверьте с подключением к другому дисплею, например, с подключением к телевизору по HDMI, и по возможности проверьте видеокарту на другой конфигурации, если при проверке при установке драйверов изображение выводится корректно, отслеживайте обновления драйверов на сайте AMD: https://www.amd.com/ru/support/graphics/amd-radeon-6000-series/amd-radeon-6600-series/amd-radeon-rx-6600-xt на предмет соответствующих исправлений в обновлениях драйверов видеокарты.
Развернуть ответы 4
Мда, надо покупать только NVIDIA а не этот хлам. Мимо rx570 с той же проблемой
| Спонсор |
Если вы когда-либо сталкивались с черным экраном с курсором на компьютере с Windows 11, вы знаете, как это может быть неприятно. Эта проблема может возникать по разным причинам, включая проблемы с драйверами, проблемы с оборудованием или конфликты программного обеспечения. Хорошей новостью является то, что есть несколько способов, с помощью которых вы можете попытаться решить эту проблему и восстановить работоспособность компьютера.
В этом блоге будут рассмотрены некоторые из лучших и наиболее эффективных способов исправить черный экран Windows 11 с проблемой курсора. Независимо от того, являетесь ли вы новичком или опытным пользователем, эти методы просты в использовании и применении. Итак, давайте начнем и вернем ваш компьютер в нормальное состояние. Читайте дальше, чтобы узнать больше о Windows 10 черный экран с курсором.
Часть 1. Почему экран моего ПК черный, но я вижу курсор?
Черный экран с видимым курсором на вашем ПК может расстраивать, но обычно это указывает на то, что ваш компьютер все еще работает. Проблема может быть вызвана различными факторами, включая устаревшие или неправильные драйверы видеокарты, проблемы с оборудованием, такие как поврежденная видеокарта или ослабленные кабели, конфликты программного обеспечения с драйвером дисплея или конфликты, возникающие из-за обновлений Windows. Выявление первопричины проблемы имеет решающее значение для поиска решения. После того, как вы определили причину, вы можете предпринять необходимые шаги для устранения проблемы и восстановления нормальной работы вашего компьютера после виндовс 11 синий экран смерти.
Часть 2: Как исправить черный экран с курсором в Windows 11?
Видеоурок — Как исправить черный экран в Windows 2023
Вот как вы можете использовать курсор, чтобы исправить черный экран в Windows 11. Попробуйте перезагрузить компьютер. Это самое простое решение, которое может решить проблему.
Шаг 1: Нажмите и удерживайте кнопку питания, пока компьютер не выключится, а затем снова нажмите ее, чтобы снова включить.
Шаг 2: Из вариантов выберите устранение неполадок.
Шаг 3: После этого выберите параметры запуска и нажмите «Перезагрузить». После этого нажмите включить безопасный режим с поддержкой сети.
Шаг 4: Теперь выберите «Система», «Обновление» и «Безопасность».
Шаг 5: Нажмите «просмотреть историю обновлений» и нажмите «удалить обновления». Теперь нажмите f4 и перезагрузите компьютер. Но если это сложно, вы можете использовать методы, перечисленные ниже.
Метод 1: исправить черный экран с помощью курсора Windows 11 через PassFab FixUWin [Горячий]
Вот как вы можете использовать PassFab, чтобы исправить черный экран с курсором.
Шаг 1: Первый шаг — установить инструмент управления компьютером PassFab на свой компьютер.
Шаг 2: После этого используйте любой USB-накопитель, который у вас может быть. Нажмите на загрузочный диск.
Шаг 3: Теперь выберите USB и нажмите «Далее».
Шаг 4: Перезагрузите компьютер и нажмите F12 и ESC, чтобы открыть меню загрузки.
Шаг 5: Теперь вам нужно выбрать USB в качестве приоритета.
Шаг 6: После этого в инструменте выберите «автоматический ремонт».
Шаг 7: Ближе к концу выберите перезагрузку.
Способ 2: исправить черный экран с курсором Windows, сначала проверив оборудование
Вы также можете физически проверить свои аппаратные компоненты, например, открыв компьютер и проверив наличие ослабленных соединений, поврежденных кабелей или каких-либо признаков физического повреждения. Если вы подозреваете, что какой-то конкретный аппаратный компонент вызывает проблемы, вы можете попробовать заменить его на заведомо работающий, чтобы посмотреть, исчезнет ли проблема. Помимо этого, взгляните на свой монитор. Там может быть проблема с ним, который вызывает проблему.
Часть 3: Дополнительные советы для синего экрана смерти ПК
Вот несколько дополнительных битов, связанных с черный экран смерти виндовс 11.
1. Что вызывает синий экран смерти на ПК
Критическая системная ошибка или проблема с оборудованием обычно вызывают синий экран смерти на ПК. Когда система сталкивается с ошибкой, от которой не может восстановиться, она отображает синий экран с сообщением об ошибке, а затем отключается, чтобы предотвратить дальнейшее повреждение.
Некоторые распространенные причины этой ошибки включают устаревшие или поврежденные драйверы устройств, аппаратные сбои (например, неисправность ОЗУ или жесткого диска), конфликты программного обеспечения, заражение вредоносным ПО, перегрев и проблемы с питанием. Эта ошибка может быть неприятной и иногда трудно диагностируемой, но определение основной причины необходимо для решения проблемы и предотвращения ее повторения. В некоторых случаях проблему может решить простое исправление, такое как обновление драйверов или удаление вредоносных программ, а в других случаях может потребоваться более масштабный ремонт оборудования.
2. Является ли «синий экран смерти» серьезным
Хотя это не всегда может привести к необратимому повреждению вашего ПК, это может привести к потере данных, повреждению программного обеспечения и нестабильности системы. В некоторых случаях эта ошибка может быть предупредительным признаком надвигающегося сбоя оборудования, который может вызвать более серьезные проблемы в будущем, если его не устранить. Так что лучше поискать решение этой проблемы.
3. Вызывает ли перегрев синий экран
Да, перегрев может вызвать синий экран смерти на ПК. Когда компоненты компьютера перегреваются, это может вызвать нестабильность системы и привести к сбоям или другим проблемам. Когда система достигает критической температуры, она может вызвать черный экран смерти в качестве меры безопасности, чтобы предотвратить дальнейшее повреждение оборудования. Таким образом, вы должны быть осторожны с вашим ПК. Вы можете использовать вентилятор ноутбука, чтобы охладить ноутбук, пока вы суетитесь в течение дня. Это может сэкономить вам часы стресса.
Итоги
Черный экран с видимым курсором в Windows 11 может раздражать. Однако с помощью методов, описанных в этой статье, вы сможете решить проблему и вернуть компьютер к нормальной работе. Будь то обновление драйвера видеокарты, использование безопасного режима для выявления конфликтов программного обеспечения или проблем с драйверами, отключение внешних устройств или сброс настроек ПК до значений по умолчанию, эти методы могут помочь вам определить и устранить основную причину проблемы. Если проблема не устранена после применения методов, описанных в этой статье, возможно, пришло время обратиться за профессиональной помощью для диагностики и устранения проблемы, связанной с черный экран окна.