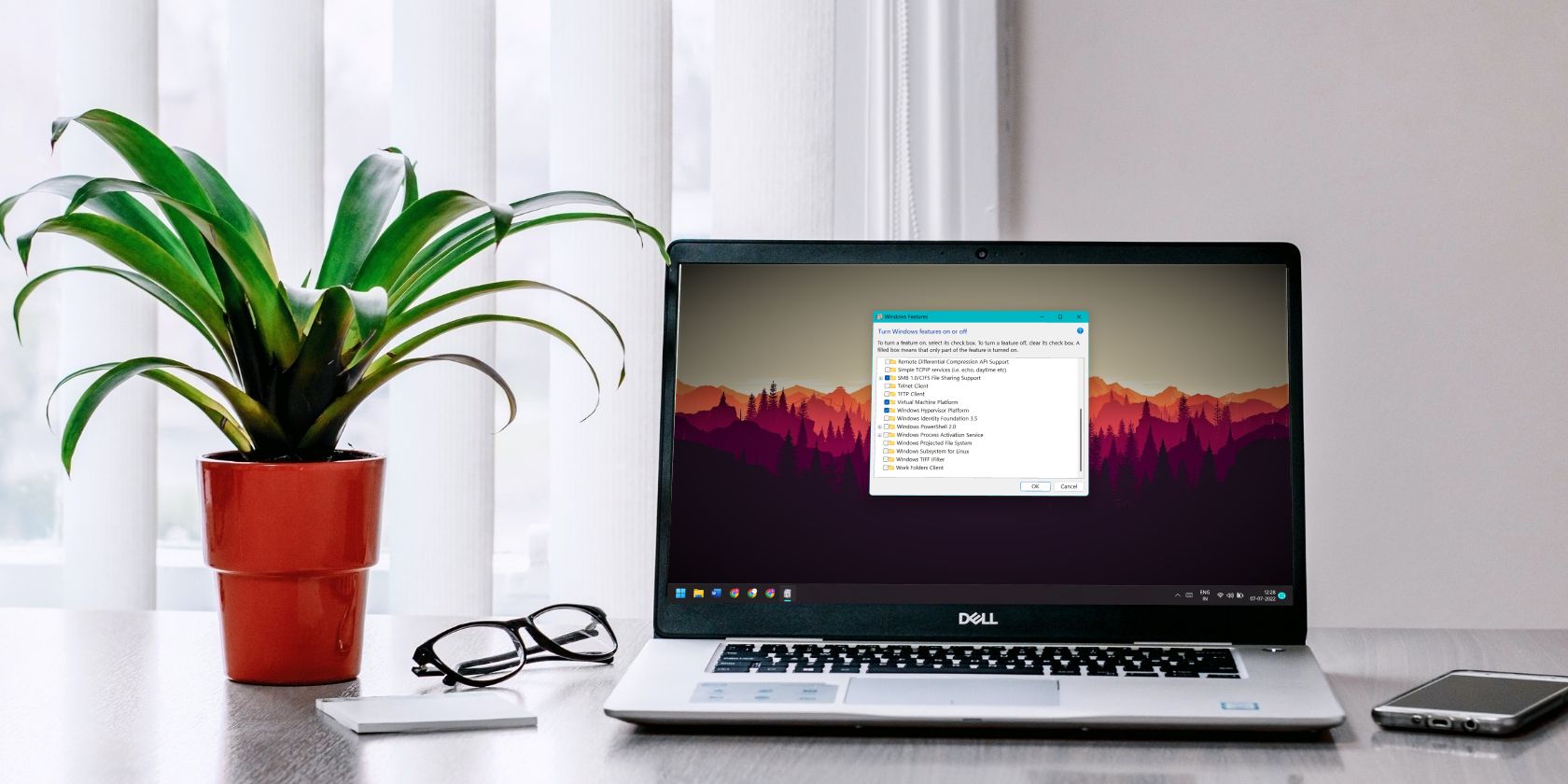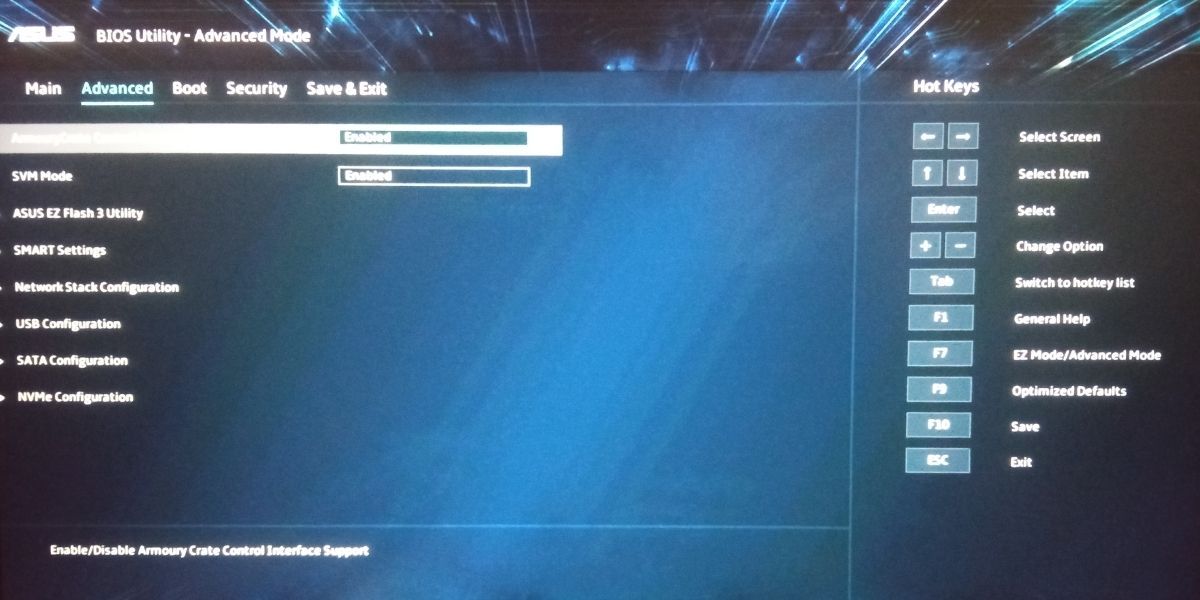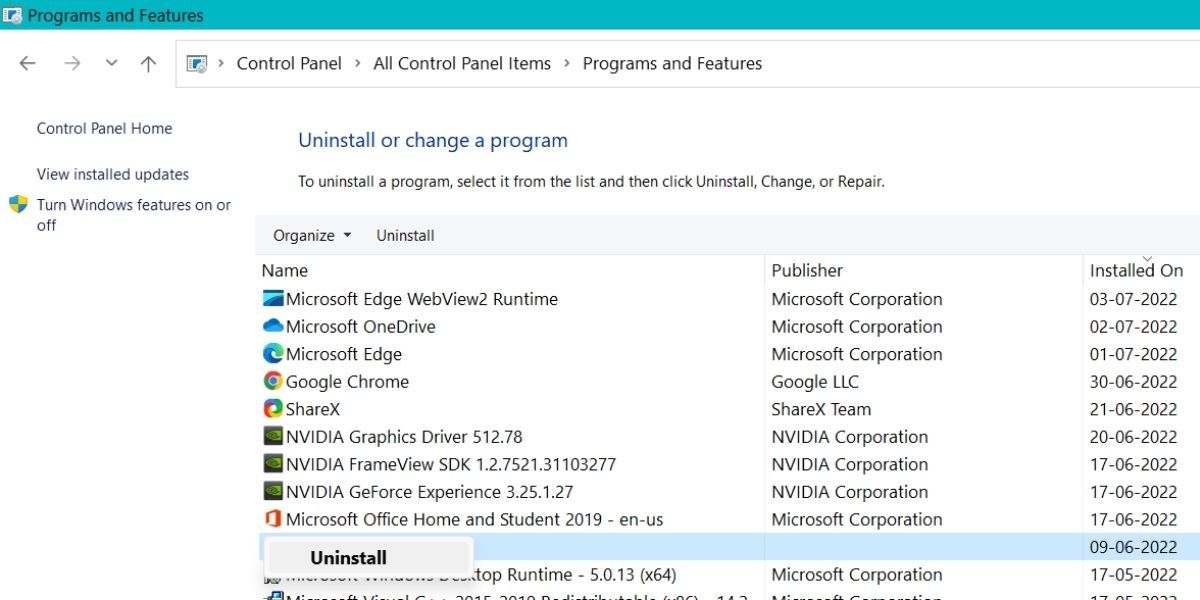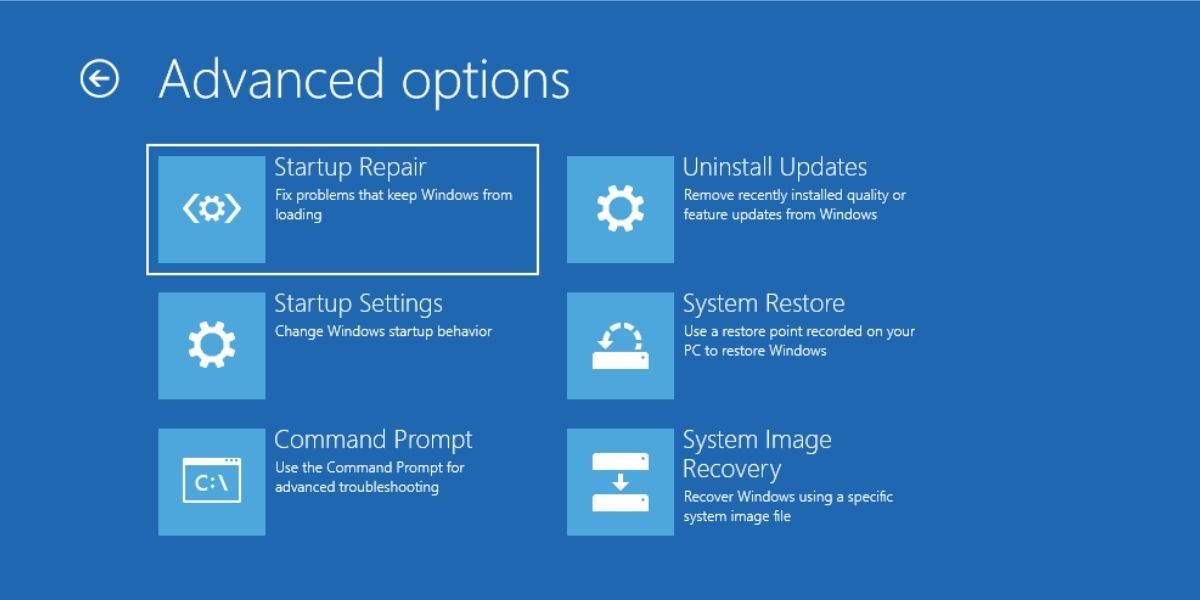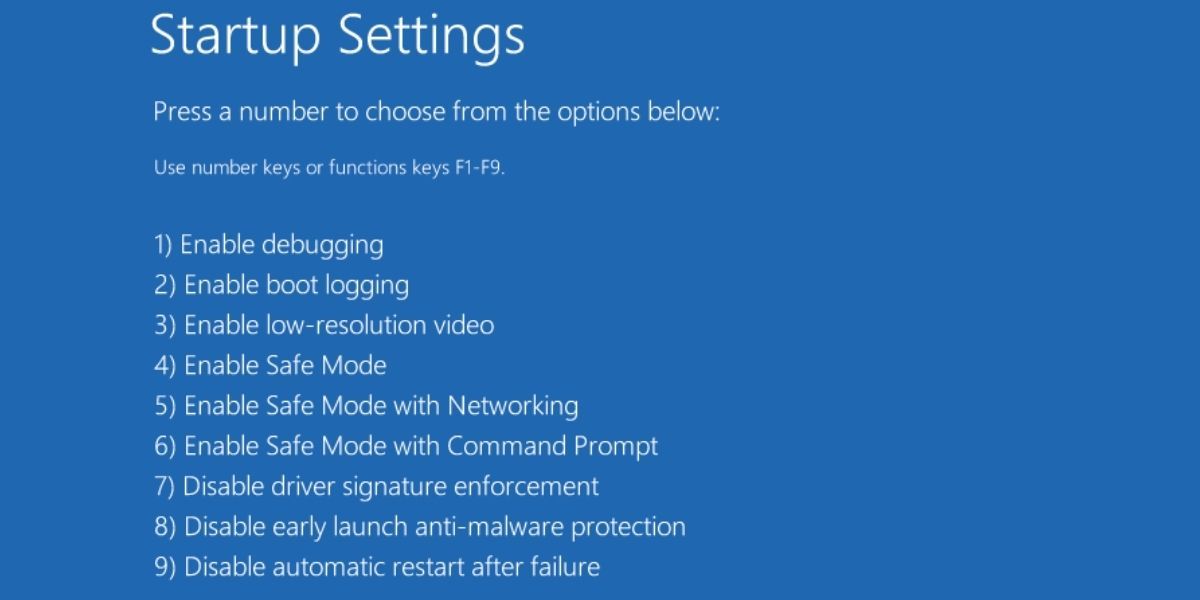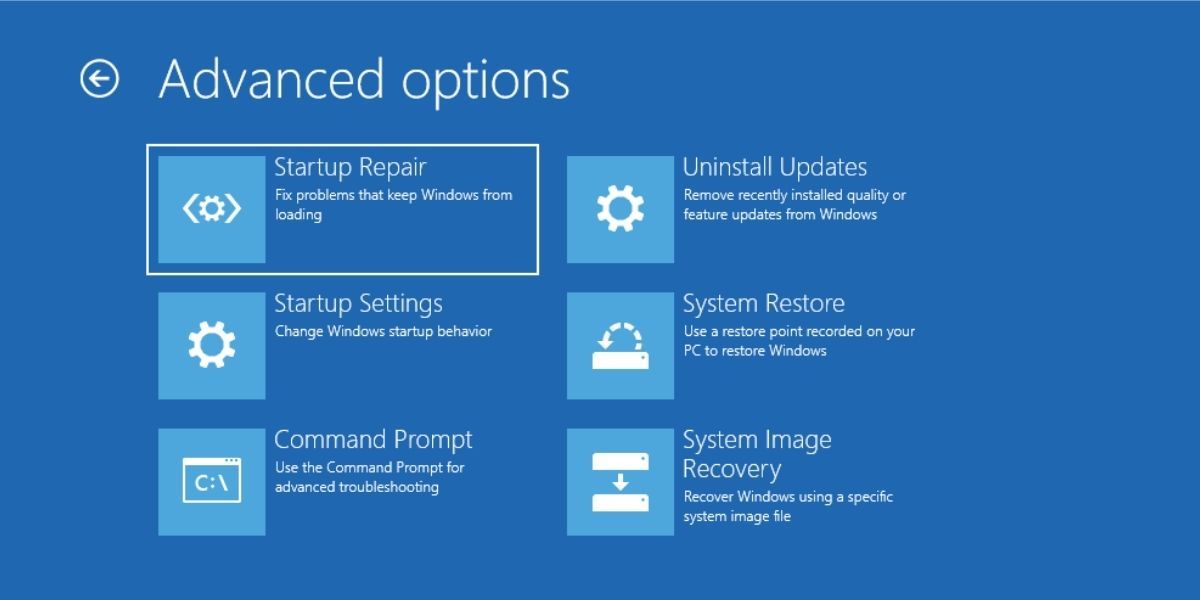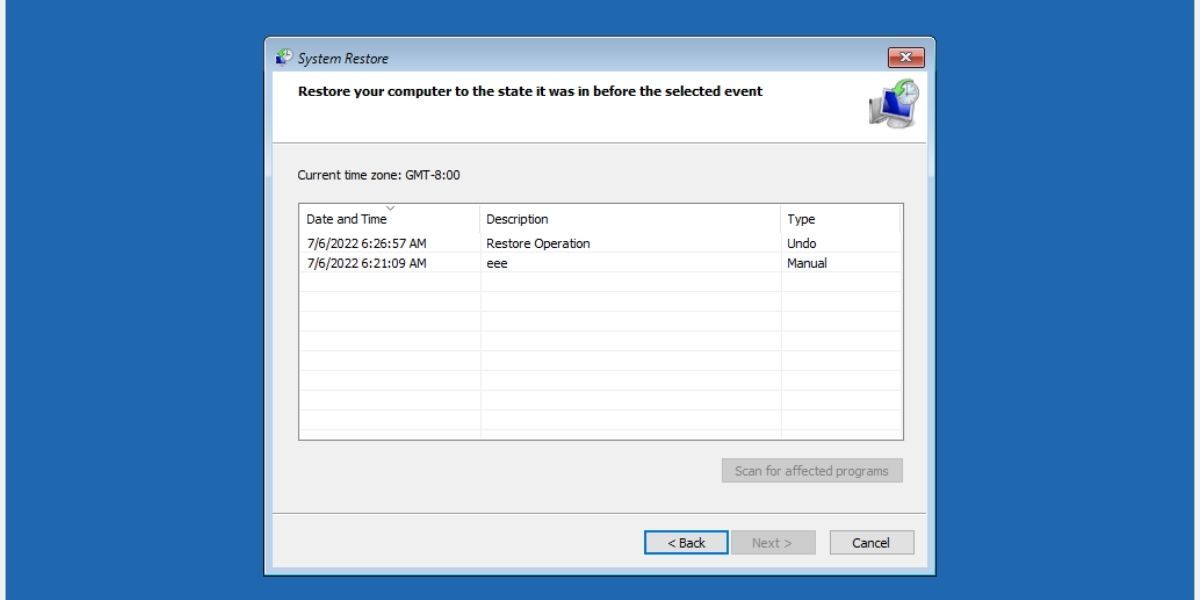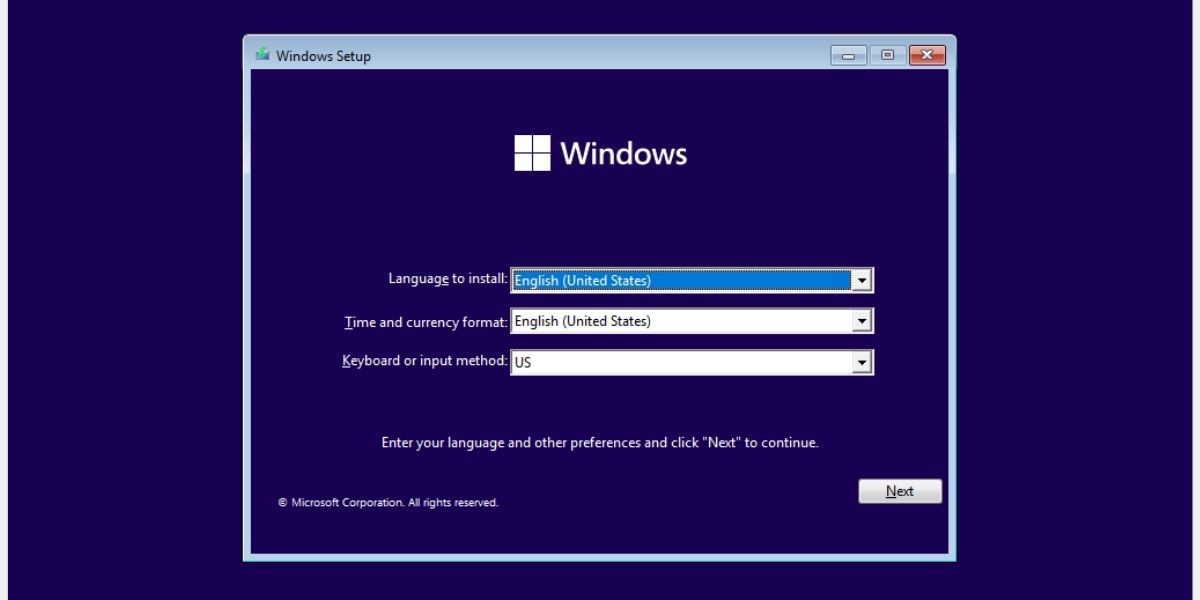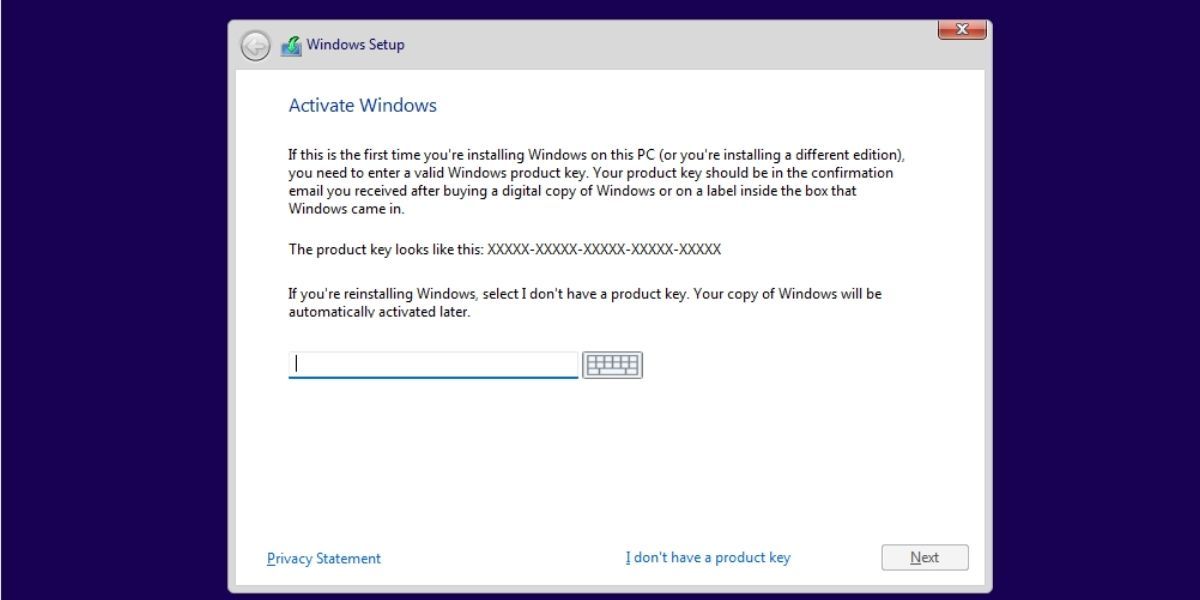Hyper-V — это гипервизор встроенный в операционную систему Windows, позволяющий запускать виртуальные машины на вашем компьютере. Однако, иногда после установки Hyper-V возникает проблема — операционная система Windows перестает работать или не загружается корректно.
Если вы столкнулись с такой проблемой, не отчаивайтесь! Существует несколько способов решить данную проблему и снова запустить Windows без проблем.
Первым способом является отключение Hyper-V. Для этого нужно зайти в «Панель управления», выбрать «Программы» и «Включение или отключение компонентов Windows». Затем снимите флажок возле «Hyper-V» и нажмите «ОК». После перезагрузки компьютера Windows должна запуститься без проблем.
Если такой способ не помог, можно попробовать изменить настройки BIOS. Для этого нужно зайти в BIOS компьютера, найти раздел «Виртуализация» и отключить опцию «Virtualization Technology» или «VT-x». Сохраните изменения и перезагрузите компьютер. После этого Windows должна запуститься без проблем.
Если и эти способы не дали результата, можно попробовать восстановить операционную систему Windows. Для этого нужно загрузиться с установочного диска или флеш-накопителя, выбрать опцию «Восстановление системы» и следовать инструкциям на экране. После восстановления Windows проблема с запуском должна быть решена.
Содержание
- Проблема запуска Windows после установки Hyper-V?
- Ошибка 0xc1900101 при обновлении Windows
- Черный экран при запуске операционной системы
Проблема запуска Windows после установки Hyper-V?
После установки Hyper-V на компьютере может возникнуть проблема, связанная с запуском операционной системы Windows.
Возможной причиной этой проблемы может быть несовместимость аппаратного обеспечения с Hyper-V или неправильная конфигурация настроек.
Одним из способов решения этой проблемы может быть отключение Hyper-V. Для этого необходимо выполнить следующие шаги:
- Откройте меню «Пуск» и перейдите в «Панель управления».
- Выберите «Программы» и «Включение или отключение компонентов Windows».
- Снимите флажок рядом с «Hyper-V» и нажмите «ОК».
- Перезагрузите компьютер.
Если после отключения Hyper-V проблема с запуском Windows сохраняется, то возможно потребуется выполнить другие решения:
- Проверьте настройки BIOS или UEFI и убедитесь, что включена виртуализация.
- Обновите драйверы видеокарты и других устройств.
- Проверьте конфликтующие программы или драйверы и отключите их.
- Выполните поиск и устранение ошибок в системе Windows.
Если ни одно из этих решений не помогло, рекомендуется обратиться к производителю компьютера или в службу поддержки Microsoft для получения дополнительной помощи.
Ошибка 0xc1900101 при обновлении Windows
Ошибка 0xc1900101 при обновлении Windows возникает, когда происходит сбой в процессе обновления операционной системы. Эта ошибка может возникать по разным причинам и требует устранения для успешного обновления Windows.
Одной из возможных причин ошибки 0xc1900101 является неправильно установленное или устаревшее программное обеспечение, которое мешает процессу обновления. В этом случае, рекомендуется обновить все установленные программы до последних версий или удалить те, которые могут вызывать конфликты.
Другая причина ошибки может быть связана с проблемой совместимости оборудования. Некоторые устройства, драйверы или аппаратные компоненты могут не соответствовать требованиям обновления Windows, что приводит к ошибке 0xc1900101. В этом случае, рекомендуется обновить драйверы до последних версий или временно отключить проблемное оборудование.
Также, ошибка 0xc1900101 может быть вызвана наличием вредоносных программ на компьютере. Вирусы или другие вредоносные программы могут блокировать процесс обновления и вызывать ошибку. В этом случае, рекомендуется провести полное сканирование системы антивирусным программным обеспечением и удалить обнаруженные угрозы.
Если устранение причин ошибки не помогло, можно попробовать выполнить обновление Windows с помощью инструментов восстановления системы. Некоторые инструменты могут автоматически исправить ошибки и завершить обновление успешно.
Если все вышеперечисленные методы не решают проблему, рекомендуется обратиться в службу поддержки Microsoft или обратиться к специалистам по обслуживанию компьютеров для более подробной диагностики и решения проблемы.
| Советы по устранению ошибки 0xc1900101: |
|---|
| 1. Обновите все установленные программы до последних версий или удалите те, которые могут вызывать конфликты. |
| 2. Обновите драйверы до последних версий или временно отключите проблемное оборудование. |
| 3. Проведите полное сканирование системы антивирусным программным обеспечением и удалите обнаруженные угрозы. |
| 4. Попробуйте выполнить обновление Windows с помощью инструментов восстановления системы. |
| 5. Обратитесь в службу поддержки Microsoft или к специалистам по обслуживанию компьютеров для дополнительной помощи. |
Черный экран при запуске операционной системы
После установки Hyper-V может возникнуть проблема с черным экраном при запуске операционной системы. Это может произойти из-за несовместимости или неправильно настроенной видеокарты. Вот несколько решений, которые могут помочь вам решить эту проблему:
- Установите актуальные драйверы для вашей видеокарты. Проверьте официальный сайт производителя видеокарты и загрузите последнюю версию драйвера. Установите драйвер и перезагрузите компьютер.
- Проверьте настройки виртуальной машины в Hyper-V. Откройте Hyper-V Manager, выберите вашу виртуальную машину и перейдите во вкладку «Параметры». Проверьте настройки графики и сделайте необходимые изменения.
- Отключите функцию слежения за мышью. Эта функция может иногда вызывать проблемы с запуском операционной системы. Чтобы отключить эту функцию, откройте Hyper-V Manager, выберите вашу виртуальную машину, перейдите во вкладку «Параметры», выберите «Интеграция службы» и снимите галочку рядом с «Отслеживать мышь».
- Измените настройки BIOS. Перезагрузите компьютер и войдите в BIOS (обычно это делается комбинацией клавиш, таких как F2 или Del во время загрузки компьютера). В разделе с настройками графики найдите параметр «VT-d» или «Intel Virtualization Technology» и включите его. Сохраните изменения и перезагрузите компьютер.
Если ни одно из этих решений не помогло, попробуйте установить другую операционную систему или обратиться за помощью в техническую поддержку Hyper-V.
Can’t log into Windows 11 after turning on Hyper-V? Here’s how to fix it.
Hyper-V is Microsoft’s inbuilt solution to run virtual machines. While it may not be as feature-rich as other hypervisors, it still gets the job done. In addition, you get better performance and don’t have to install a third-party app for the same. But several users report that enabling Hyper-V causes problems.
One such common problem is after you enable Hyper-V on Windows 11, it cannot boot to the lock screen. If you face similar issues, don’t worry. We will discuss all the possible reasons for Hyper-V causing problems in your system. Moreover, you’ll learn about the methods to fix it.
Reason for Can’t Boot Windows 11 After Enabling Hyper-V Issue
Windows 11 may not boot after enabling Hyper-V due to many reasons. Some common ones are as follows:
- A third-party application may prevent Windows 11 from booting up if Hyper-V is active.
- The Hyper-V system files are missing or have become corrupt.
- You haven’t updated Windows 11 in a while.
How to Fix Can’t Boot Windows 11 After Enabling Hyper-V Issue
Since you cannot boot to the desktop anymore, you will need to use the Windows 11 Repair tool. You will have to create a bootable installation media of Windows 11 on a flash drive. Moreover, you need to use another system for this process. For more details, check our guide on multiple ways to create a Windows 11 bootable USB drive.
1. Uninstall Conflicting Applications
IBM Trusteer Rapport is an application notorious for posing problems with virtualization enabled. Many prefer Trusteer Rapport to protect their system from financial malware and phishing attacks. But, you will have to uninstall it and let Windows 11 boot normally with Hyper-V enabled.
To remove the conflicting applications, retrace the following steps:
- Insert the Windows 11 bootable media into your computer. Power on your system and press the designated key to enter the BIOS Setup screen. It is usually the F12 key, but it may be different for your system.
- Now, press the tab key to move to Advanced Settings. Find the Virtualization setting and disable it. Press F10 to save the changes and then restart your system.
- After the system successfully boots to the desktop, press the Win key and search for Control Panel.
- Click on the first search result and launch the control panel. Find the Uninstall a Program feature located under Programs and Features.
- Then, locate the IBM Trusteer Rapport app in the list of installed programs.
- Right-click on it, then click on the Uninstall/Change option. UAC will pop up and confirm your decision.
- Click on OK and then proceed to the uninstallation. Follow the onscreen prompts to remove the program from your system completely.
- Restart your system and press the F12 or the designated key to enter the BIOS Setup. Re-enable the Virtualization settings and save changes by pressing the F10 key.
- Now, restart your system, and it should boot to the Windows 11 lock screen without an issue.
2. Tweak Startup Settings
Another option is to use the installation media to change the Startup Settings. Using the command prompt, you will need to disable an important flag in BCD. This flag is notorious for causing Boot Repair Loop. After that, the system should boot without an issue.
To tweak the startup settings, do as follows:
- Restart your system and press the designated F-key to enter the boot menu. Boot using the installation media and then click on the Repair your computer option.
- Then select the Troubleshoot option on the next page. Click on the Startup Settings option under Advanced Settings.
- After your system reboots, press F5 to enter Safe Mode with Networking. Then, press Win + R to launch the Run command box and type cmd.
- Hit the enter key and type the following command in the command prompt window: BCDedit /set hypervisorlaunchtype Off
- Press the enter key. Close the CMD window after the command executes successfully.
- Then, restart the system to check if the boot repair loop issue exists.
3. Revert to an Older System Restore Point
If disabling the hypervisorlaunchtype flag in BCD didn’t fix the issue, try a System Restore. The feature lets you restore Windows to a point when it was working without any issues. Remember that your system must have one or more restore points to perform a System Restore.
If you want to learn more about System Restore, check our guide to Create a Restore Point in Windows 11.
To perform a System Restore, repeat the following steps:
- Power on your System and press the designated F-key to open the boot menu. Select the Windows 11 installation media and press enter key.
- Click on the Next button in the Windows 11 setup window. Then click on the repair your computer option.
- Select the Troubleshoot option and click on the System Restore icon on the Advanced Settings page.
- System Restore Window will launch. You will see a warning message if your system has no existing restore points.
- If your system has an existing restore point, you will see the Next button at the bottom. Click on it and pick the latest restore point from the list.
- Then click on the Scan for affected programs button. It will check and display all the programs you will lose if you do a System Restore. Click on the Close button after you verify the list.
- Click on the Next button. System Restore will confirm your decision about reverting to a restore point with its details. Click on the Finish button to begin System Restore.
- Next, you will see a warning message that System Restore is invulnerable to interruption. Click on the Yes button to continue.
- You see that the computer will auto-restart and then roll back to an earlier restore point.
- After a restart, your system will boot to Windows 11.
4. Perform a Windows 11 Reinstall
The last resort is to reinstall Windows 11. We understand that you may have crucial documents stored in the C drive. So, you can opt for the upgrade installation type. It preserves your files and documents and replaces Windows files.
To reinstall Windows 11, do as follows:
- Power on your System and press the designated F-key to open the boot menu. Select the Windows 11 installation media and press enter key.
- Click on the Next button in the Windows 11 setup window. Then click on the Install Now button.
- Enter the product key if you have one. Otherwise, click on I don’t have product key option. Then, pick your preferred version of the OS (Home, Pro, Enterprise, etc.) and click on the Next button.
- Accept EULA and click on Next. Choose the Upgrade option to keep all your files. Then format the C drive and select that for installing Windows 11.
- Wait for the installation to complete. Your system will restart multiple times. After that, follow the onscreen prompts and configure Windows settings. Then, you can access your system and old files.
Successfully Boot Windows 11
The most probable cause of a boot loop is a third-party application. Uninstalling it resolves the boot issue in many cases. If that doesn’t do any good, then tweaking startup settings usually does the trick. Otherwise, a System Restore or a Windows 11 reinstall are your two remaining viable options.
Hyper-V, гипервизор от Microsoft, предоставляет мощные возможности виртуализации для серверных и рабочих станций. Однако установка Hyper-V может привести к некоторым проблемам, таким как невозможность запуска операционной системы Windows. В данной статье мы рассмотрим возможные причины этой проблемы и предоставим вам несколько решений.
Одной из возможных причин проблем с запуском Windows после установки Hyper-V является неподдерживаемая конфигурация оборудования. Некоторые старые компоненты или драйверы могут быть несовместимы с Hyper-V, что может привести к ошибкам при загрузке операционной системы. В этом случае рекомендуется проверить совместимость вашего оборудования с Hyper-V и обновить драйверы до последней версии.
Еще одной возможной причиной проблемы может быть наличие конфликтующего программного обеспечения. Некоторые антивирусные программы или другие утилиты могут быть несовместимы с Hyper-V и препятствовать его нормальной работе. Если у вас возникают проблемы с запуском Windows после установки Hyper-V, рекомендуется временно отключить подобное программное обеспечение или проверить его на наличие обновлений.
Кроме того, есть вероятность, что проблема связана с неправильными настройками Hyper-V. Некорректные настройки могут привести к ошибкам при загрузке операционной системы. В таком случае вам может потребоваться проверить конфигурацию Hyper-V и внести соответствующие изменения.
В заключение, проблемы с запуском Windows после установки Hyper-V являются распространенным явлением. Однако, эти проблемы имеют решения. Проверка совместимости оборудования, отключение конфликтующего программного обеспечения и проверка настроек Hyper-V могут помочь вам восстановить нормальную работу вашей операционной системы.
Возможные причины запуска Windows после установки Hyper-V и их решение
После установки Hyper-V на операционной системе Windows могут возникнуть некоторые проблемы с ее запуском. В этом разделе описаны возможные причины таких проблем и предлагаются решения для их устранения.
| Проблема | Решение |
|---|---|
| Система не загружается полностью и зависает на старте | Попробуйте отключить Hyper-V в BIOS или UEFI настройках компьютера. Войдите в настройки BIOS/UEFI, найдите раздел, отвечающий за виртуализацию, и отключите или выключите функцию Hyper-V. После этого перезагрузите компьютер и проверьте, загружается ли система корректно. |
| Система загружается, но работает медленно | Убедитесь, что у вас установлены все необходимые драйверы для работы с Hyper-V. Проверьте, обновлены ли драйверы видеокарты, сетевых адаптеров и других устройств. Если драйверы устарели, обновите их. |
| Не удается запустить виртуальную машину | Проверьте, все ли необходимые компоненты Hyper-V установлены и включены. Откройте настройки Windows, найдите раздел «Включение и отключение компонентов Windows» и убедитесь, что Hyper-V включен. Если он не включен, включите его и перезагрузите компьютер. |
| Система выдает сообщение об ошибке при запуске виртуальной машины | Проверьте, совместимы ли компоненты вашего компьютера с Hyper-V. Убедитесь, что ваш процессор поддерживает аппаратную виртуализацию (Intel VT или AMD-V) и эта функция включена в настройках BIOS/UEFI компьютера. Если ваш процессор не поддерживает аппаратную виртуализацию, вы не сможете запустить Hyper-V. |
Если после применения этих решений проблемы с запуском Windows после установки Hyper-V не исчезли, рекомендуется обратиться к службе поддержки Microsoft или посетить форумы сообщества пользователей Hyper-V, где можно найти дополнительную информацию и помощь.
Проблема совместимости аппаратного обеспечения
Если у вас возникла проблема запуска Windows после установки Hyper-V, это может быть связано с несовместимостью аппаратного обеспечения вашего компьютера со виртуальной машиной. Чтобы решить эту проблему, необходимо проверить следующие аспекты:
|
1. Версия процессора |
Убедитесь, что ваш процессор поддерживает виртуализацию. Требования Hyper-V к процессору могут варьироваться в зависимости от версии Windows и установленных обновлений. Проверить информацию о поддержке виртуализации можно в документации или на сайте производителя. |
|
2. Версия BIOS |
Убедитесь, что у вас установлена последняя версия BIOS. Некоторые обновления BIOS могут включать исправления связанные с виртуализацией, что может помочь решить проблему запуска Windows после установки Hyper-V. |
|
3. Видеокарта |
Проверьте, что у вас установлены последние драйверы для видеокарты. Некоторые конфликты драйверов могут вызвать проблемы при запуске виртуальных машин. |
|
4. Другие аппаратные компоненты |
Проверьте, что все остальные аппаратные компоненты вашего компьютера, такие как звуковая карта, сетевая карта, также имеют последние драйверы и совместимы с Hyper-V. |
Если после проверки выяснилось, что проблема действительно связана с несовместимостью аппаратного обеспечения, вам могут понадобиться следующие действия:
— Обновление драйверов: Проверьте, что все драйверы вашего компьютера находятся в актуальном состоянии. Обновление драйверов может помочь решить проблему совместимости.
— Обновление BIOS: Если у вас установлена устаревшая версия BIOS, попробуйте обновить ее до последней версии, которая может содержать исправления и улучшения, связанные с виртуализацией.
— Изменение конфигурации: В некоторых случаях может потребоваться изменение настроек аппаратного обеспечения, таких как отключение определенных функций или активация специальных параметров в BIOS.
Если ни одно из вышеуказанных действий не помогло решить проблему, вам, возможно, придется обратиться в службу поддержки производителя компьютера, чтобы получить дополнительную помощь и рекомендации по решению проблемы.
На чтение 8 мин. Просмотров 6.6k. Опубликовано
Windows 10 поддерживает клиент Hyper-V; надежная, высокопроизводительная и гибкая технология виртуализации клиентов, которая позволяет пользователям одновременно запускать несколько операционных систем на своем компьютере Windows. Вы можете включить функцию Hyper-V в разделе «Включение или отключение функции Windows» на рабочем столе. Вы также можете включить его из Windows PowerShell, а также из командной строки. Иногда вы можете столкнуться с проблемами при установке Hyper-V в Windows 10. Важно сначала проверить, поддерживает ли ваш компьютер Hyper-V.
Содержание
- Hyper-V не будет установлен на Windows 10, как это исправить?
- Решение 1. Проверьте требования к оборудованию
- Решение 2 – Обновите вашу систему
- Решение 3 – Удалить стороннее программное обеспечение
- Решение 4. Убедитесь, что вы не используете домашнюю версию
- Решение 5. Используйте командную строку
- Решение 6 – Изменить ваш реестр
- Решение 7. Установите компоненты Hyper-V отдельно
- Решение 8 – Начать все с начала
Hyper-V не будет установлен на Windows 10, как это исправить?
Hyper-V – отличная функция, но иногда вы можете столкнуться с проблемами при ее установке. Что касается проблем, вот некоторые распространенные проблемы, с которыми столкнулись пользователи:
- Не удалось включить Hyper-V Windows 10 . Это распространенная проблема с Hyper-V в Windows 10. Чтобы устранить эту проблему, обязательно проверьте, соответствует ли ваш компьютер требованиям к оборудованию.
- Невозможно включить Hyper-v Windows 10 . Многие пользователи сообщили, что вообще не могут включить Hyper-V на своем ПК. Это может произойти из-за стороннего программного обеспечения, и после удаления проблемного программного обеспечения проблема будет решена.
- Windows 10 Hyper-V не будет устанавливаться . Если Hyper-V вообще не будет устанавливаться на вашем компьютере, возможно, что определенные настройки мешают ему. Однако вы можете исправить эти параметры, выполнив несколько команд в командной строке.
- Не удается установить платформу Hyper-V, службы интеграции – . Иногда вы не сможете установить Hyper-V из-за определенных проблем на вашем ПК. Тем не менее, вы должны быть в состоянии решить эту проблему, используя одно из наших решений.
Решение 1. Проверьте требования к оборудованию
Hyper-V – отличная функция, но если вы хотите ее использовать, сначала вы должны соответствовать определенным требованиям к оборудованию. Чтобы использовать Hyper-V, ваш компьютер должен соответствовать следующим требованиям:
- 64-битная Windows
- 4 ГБ ОЗУ
- Трансляция адресов второго уровня (SLAT), также известная как быстрая индексация виртуализации (RVI)
Тем не менее, вы можете легко проверить, соответствует ли ваш компьютер требованиям к оборудованию. Для этого вам нужно будет запустить одну команду в командной строке. Для этого просто выполните следующие действия:
-
Нажмите Windows Key + X , чтобы открыть меню Win + X. Выберите Командная строка (администратор) или Powershell (администратор) .
-
Теперь выполните команду systeminfo.exe .
Если во всех записях раздела «Требования Hyper-V» указано «Да», это означает, что ваш ПК может поддерживать и использовать Hyper-V. С другой стороны, если некоторые функции недоступны, вам нужно включить их в BIOS.

В BIOS можно включить функции Предотвращение выполнения данных и Виртуализация, включенная в прошивку . С другой стороны, такие функции, как Расширения режима монитора ВМ и Трансляция адресов второго уровня , связаны с вашим оборудованием, и если эти функции недоступны, вы нужно обновить свой процессор.
Решение 2 – Обновите вашу систему
Проблема:
Hyper-V нельзя включить даже после выполнения чистой установки сборок Windows 10 10049 или после обновления со сборки, в которой не был включен Hyper-V.
Причина:
- Оборудование не поддерживается. Старые машины могут не иметь возможности включать Hyper-V, если оборудование несовместимо. Следовательно, одна из причин, по которой вы не можете включить Hyper-V, заключается в том, что оборудование было признано недопустимым. В этом случае вам может потребоваться обновить процесс программного обеспечения или использовать другую систему с совместимым процессором.
- wstorvsp.inf не был правильно добавлен в хранилище драйверов во время оперативного обслуживания драйверов.
Решение:
Если wstorvsp.inf не был правильно добавлен в драйвер, Microsoft предоставляет Центр обновления Windows для решения проблемы. Чтобы обновление работало, вы должны запустить Windows 10 Technical Preview build 10049. Вы также должны перезагрузить компьютер после установки обновления.
При включении Hyper-V в Windows 10 может также возникнуть ошибка 0x800F0906 . Ошибка возникает, когда исходные файлы не могут быть загружены. Чтобы исправить ошибку, выполните следующие действия.
- Найдите файл Windows ISO, который вы использовали для установки операционной системы. Щелкните правой кнопкой мыши и выберите «Mount».
- Распакуйте файл Iso и найдите папку Sources sxs. Скопируйте эту папку на любой диск, который не является системным корневым диском, например, F: диск.
- Теперь откройте Windows PowerShell или административную командную строку и введите следующую команду.
- dism/online/enable-feature/имя_файла: Microsoft-hyper-v-all/All/LimitAccess/Source:
- После появления запроса перезагрузите систему. Функция Hyper-V будет готова к использованию после перезагрузки.
Решение 3 – Удалить стороннее программное обеспечение
Hyper-V – это встроенное программное обеспечение для виртуализации в Windows 10, но, к сожалению, оно не очень хорошо работает со сторонними приложениями. Иногда стороннее программное обеспечение может устанавливать свои собственные драйверы, которые могут мешать работе Hyper-V.
Если Hyper-V не удается установить, обязательно удалите все сторонние программы виртуализации с вашего ПК. У многих пользователей были проблемы с VirtualBox , но после его устранения проблема была решена. Помимо VirtualBox, пользователи сообщали о проблемах с Check Point Endpoint Security VPN , поэтому, если вы используете это приложение, обязательно удалите его.
Чтобы проблема больше не возникала, важно полностью удалить проблемное приложение. Самый простой способ сделать это – использовать программное обеспечение для удаления, такое как Revo Uninstaller .
Эти типы приложений удаляют все файлы и записи реестра, связанные с приложением, обеспечивая его полное удаление с вашего компьютера.
Решение 4. Убедитесь, что вы не используете домашнюю версию
Hyper-V – отличная функция, однако не все версии Windows 10 поддерживают ее. Как вы знаете, существуют разные версии Windows 10, и у каждой версии разные цены и функции.
К сожалению, Hyper-V недоступен в домашних версиях Windows 10, поэтому, если вы используете домашнюю версию, вам не повезло. Единственный способ использовать Hyper-V – перейти на версию Professional, Education или Enterprise.
Решение 5. Используйте командную строку
Если вы не можете установить Hyper-V на ПК с Windows 10, возможно, в вашей системе есть небольшая ошибка, которая мешает вам установить его. Несколько пользователей сообщили, что они исправили этот сбой, просто запустив одну команду в командной строке.
Для этого просто выполните следующие простые шаги:
- Запустите Командную строку от имени администратора.
-
Запустите команду Конфигурация SC, доверенный установщик start = auto .
После выполнения команды перезагрузите компьютер и попробуйте снова установить Hyper-V.
Решение 6 – Изменить ваш реестр
Несколько пользователей сообщили, что система EFI с включенной функцией безопасной загрузки может вызвать проблемы с Hyper-V и помешать его установке. Однако вы можете решить эту проблему, выполнив несколько команд в командной строке.
Имейте в виду, что эти команды изменят ваш реестр, но если вас это не устраивает, вы можете пропустить это решение. Чтобы решить эту проблему, вам нужно сделать следующее:
- Запустите Командную строку от имени администратора.
- Теперь выполните следующие команды:
- reg delete HKEY_LOCAL_MACHINE \ SYSTEM \ CurrentControlSet \ Control \ DeviceGuard/v EnableVirtualizationBasedSecurity
- reg delete HKEY_LOCAL_MACHINE \ SYSTEM \ CurrentControlSet \ Control \ DeviceGuard/v RequirePlatformSecurityFeatures
- bcdedit /set {0cb3b571-2f2e-4343-a879-d86a476d7215} loadoptions DISABLE-LSA-ISO, DISABLE-VBS
После выполнения этих команд проверьте, сохраняется ли проблема.
Решение 7. Установите компоненты Hyper-V отдельно
По словам пользователей, если вы не можете установить Hyper-V на свой ПК, вы можете обойти эту проблему, просто установив компоненты Hyper-V отдельно. Это довольно просто, и вы можете сделать это, выполнив следующие действия:
-
Нажмите Windows Key + S и введите функции Windows . Выберите в меню Включить или выключить функции Windows .
-
Появится окно Функции Windows . Разверните раздел Hyper-V . Сначала проверьте Платформу Hyper-V и нажмите ОК .
- После перезагрузки компьютера повторите шаги, описанные выше, но на этот раз установите Инструменты управления Hyper-V .
После перезагрузки компьютера проблема должна быть полностью решена, и Hyper-V будет установлен на ваш компьютер.
Решение 8 – Начать все с начала
В Windows 10 есть полезная функция «Свежий запуск», которая позволяет быстро и легко переустановить Windows 10. Перед началом «Свежего запуска» рекомендуется выполнить резервное копирование файлов, чтобы не потерять их.Этот процесс удалит установленные вами приложения, поэтому вам придется установить их заново вручную.
Чтобы начать все сначала, вам нужно сделать следующее:
-
Нажмите Ключ Windows + I , чтобы открыть приложение Настройки . Перейдите в раздел Обновление и безопасность .
-
Перейдите в раздел Безопасность Windows на левой панели. На правой панели нажмите Открыть Центр безопасности Защитника Windows .
-
Когда откроется Защитник Windows , перейдите в раздел Производительность и работоспособность устройства .
-
Прокрутите страницу вниз до раздела Начало работы и нажмите Дополнительная информация .
-
Нажмите кнопку Начать .
- Теперь следуйте инструкциям на экране, чтобы завершить процесс.
После завершения процесса у вас будет новая установка Windows 10, и Hyper-V сможет ее установить.
Отсутствие возможности использовать Hyper-V может быть большой проблемой для некоторых пользователей, но мы надеемся, что вам удалось решить эту проблему с помощью одного из наших решений.
Примечание редактора . Этот пост был первоначально опубликован в августе 2016 года и с тех пор был полностью переработан и обновлен для обеспечения свежести, точности и полноты.
Hyper-V — это встроенная технология в операционной системе Windows 10, которая позволяет пользователям виртуализировать и запускать различные операционные системы и приложения на своем компьютере. Однако иногда может возникнуть проблема, когда при включении Hyper-V Windows 10 не загружается. Это может быть вызвано разными факторами, от неправильных настроек до проблем с оборудованием.
Если вы столкнулись с такой проблемой, не волнуйтесь, существуют несколько шагов, которые можно предпринять, чтобы ее решить. Прежде всего, убедитесь, что ваш компьютер соответствует требованиям для работы с Hyper-V. Вы должны иметь процессор с поддержкой виртуализации, активированную в BIOS, а также достаточно оперативной памяти.
Если у вас уже есть Hyper-V, но Windows 10 не загружается, возможно, некоторые настройки были изменены неправильно. Попробуйте отключить Hyper-V и затем включить его снова, чтобы вернуться к настройкам по умолчанию. Если это не помогает, попробуйте переустановить Hyper-V или обновить Windows 10 до последней версии.
Содержание
- Причины и решения проблемы загрузки Windows 10 при включении Hyper-V
- Отсутствие активации виртуализации в BIOS
- Конфликт драйверов Hyper-V с установленным программным обеспечением
- Некорректное обновление операционной системы
- Недостаток системных ресурсов для работы Hyper-V
- Проблемы с обновлениями Windows 10 и Hyper-V
- Неисправность файлов операционной системы
- Неправильная конфигурация Hyper-V в Windows 10
- Вирусы и вредоносное ПО, влияющие на работу Hyper-V и Windows 10
Причины и решения проблемы загрузки Windows 10 при включении Hyper-V
Причины, по которым Windows 10 может не загружаться после включения Hyper-V:
- Несовместимое оборудование или драйверы
- Неправильные настройки BIOS
- Поврежденные или неправильно установленные файлы Hyper-V
- Конфликт с другими установленными программами
- Вирусы или вредоносное программное обеспечение
Решения проблемы загрузки Windows 10 при включении Hyper-V:
- Обновите драйверы для оборудования до последней версии
- Проверьте настройки BIOS и убедитесь, что включена поддержка виртуализации
- Проверьте целостность файлов Hyper-V и переустановите их при необходимости
- Отключите временно другие программы, рабочие постоянно с Hyper-V
- Воспользуйтесь антивирусной программой для обнаружения и удаления вредоносного ПО
Обратите внимание, что решение проблемы может зависеть от конкретной ситуации. Если описанные методы не решают проблему, рекомендуется обратиться за поддержкой к специалистам.
Отсутствие активации виртуализации в BIOS
Если при включении Hyper-V не загружается Windows 10, причиной может быть отсутствие активации виртуализации в BIOS компьютера. Для работы Hyper-V необходимо иметь включенную виртуализацию в настройках BIOS. Виртуализация обычно включена по умолчанию на большинстве новых компьютеров, но иногда она может быть отключена, особенно на старых машинах.
Если вы заметили, что Hyper-V не работает, первым делом следует проверить настройки в BIOS. Для этого перезагрузите компьютер и в процессе загрузки нажмите нужную клавишу (обычно это F2, F10 или Del), чтобы войти в настройки BIOS.
Вам нужно найти раздел с настройками виртуализации. В разных версиях BIOS это могут быть разные названия, например «Виртуализация процессора», «Intel VT-x», «AMD-V» или что-то подобное. Включите эту опцию и сохраните настройки, нажав соответствующую клавишу.
После включения виртуализации в BIOS, перезагрузите компьютер и проверьте работу Hyper-V. Если виртуализация была отключена в BIOS, включение ее может решить проблему с загрузкой Windows 10 и позволить вам использовать Hyper-V без проблем.
Конфликт драйверов Hyper-V с установленным программным обеспечением
1. Обновление драйверов
Проверьте наличие обновлений для драйверов вашего компьютера и установите их. Некоторые драйвера могут быть несовместимы с Hyper-V, и обновление их до последней версии может решить проблему.
2. Отключение конфликтующего программного обеспечения
Перед загрузкой операционной системы, отключите временно все программы, которые могут конфликтовать с Hyper-V. Это может быть антивирусное программное обеспечение, виртуальные машины или программы, использующие виртуализацию.
3. Выключение Hyper-V
Если вы не используете Hyper-V или не можете решить проблему конфликта драйверов, то вы можете полностью отключить Hyper-V на своем компьютере. Для этого откройте «Панель управления», выберите «Программы и компоненты» и затем «Включение или отключение компонентов Windows». Снимите галочку с «Гипервизор платформы Windows» и нажмите «ОК». После перезагрузки компьютера Hyper-V будет полностью отключен.
Если ни одно из вышеуказанных решений не помогло, рекомендуется обратиться к поддержке Microsoft или искать подробную информацию на форумах сообщества Hyper-V.
Некорректное обновление операционной системы
- Перезагрузите компьютер и попробуйте войти в систему через безопасный режим. Для этого нажмите клавишу F8 или Shift+F8 во время загрузки операционной системы и выберите соответствующий пункт меню.
- При входе в систему через безопасный режим выполните откат недавних обновлений. Для этого откройте раздел «Настройки» > «Обновление и безопасность» > «Восстановление» > «Восстановление по состоянию системы» и выберите точку восстановления, созданную перед установкой обновления.
- Если точка восстановления недоступна или откат обновлений не решает проблему, можно попробовать использовать инструмент «DISM» (Deployment Image Servicing and Management) для сканирования и восстановления поврежденных файлов операционной системы. Для этого выполните командную строку от имени администратора и введите следующую команду: «DISM /Online /Cleanup-Image /RestoreHealth». После завершения сканирования выполните следующую команду: «sfc /scannow».
- Если все вышеперечисленные действия не приводят к решению проблемы, можно попробовать выполнить полную переустановку операционной системы. Перед этим рекомендуется создать резервную копию важных данных.
Помните, что некорректное обновление операционной системы может быть причиной не только проблем с загрузкой Windows 10 после включения Hyper-V, но и других ошибок и сбоев в работе системы. В случае необходимости рекомендуется обратиться за помощью к специалистам или официальной поддержке Microsoft.
Недостаток системных ресурсов для работы Hyper-V
Если при включении Hyper-V не загружается Windows 10, причиной может быть недостаток системных ресурсов, необходимых для работы Hyper-V. В этом случае, следует проверить и увеличить выделенное количество оперативной памяти и процессорных ядер для виртуализации.
Для увеличения выделенной оперативной памяти следует следовать инструкциям:
| Шаг | Действие |
|---|---|
| 1 | Нажмите правой кнопкой мыши по кнопке «Пуск» и выберите «Система». |
| 2 | Выберите «Дополнительные параметры системы» в меню слева. |
| 3 | Перейдите на вкладку «Дополнительно» и нажмите на кнопку «Настройка» в разделе «Производительность». |
| 4 | Перейдите на вкладку «Дополнительно» и нажмите на кнопку «Изменить» в разделе «Виртуальная память». |
| 5 | Снять галочку с опции «Автоматически управлять размером файла подкачки для всех дисков». |
| 6 | Выберите системный диск (обычно это диск C:) и выберите опцию «Нет файлов подкачки». |
| 7 | Нажмите «Установить» и перезапустите компьютер. |
Для увеличения выделенного количества процессорных ядер следует следовать инструкциям:
| Шаг | Действие |
|---|---|
| 1 | Запустите BIOS/UEFI компьютера. |
| 2 | Перейдите в раздел, отвечающий за настройку процессора. |
| 3 | Найдите опцию «Виртуализация» или «Virtualization» и включите ее. |
| 4 | Сохраните изменения и перезапустите компьютер. |
После выполнения этих действий, попробуйте включить Hyper-V снова. Если проблема не решена, возможно, вам потребуется увеличить объем оперативной памяти и/или обновить процессор компьютера.
Проблемы с обновлениями Windows 10 и Hyper-V
Одна из распространенных проблем, которую пользователи сталкиваются при использовании Hyper-V после обновления Windows 10 — это невозможность его запустить или загрузить операционную систему. В некоторых случаях, пользователи могут наблюдать синий экран смерти (BSOD) или компьютер может даже зависнуть при попытке загрузить систему.
Существует несколько методов, которые могут помочь решить проблему с Hyper-V после обновления Windows 10:
1. Проверьте наличие обновлений. Перед включением Hyper-V после установки обновлений Windows 10, убедитесь, что все обновления были установлены. Возможно, проблема связана с несовместимостью между обновлением и Hyper-V.
2. Переустановите Hyper-V. Если проблема с Hyper-V остается после установки обновлений Windows 10, попробуйте удалить компонент и переустановить его. Для этого выполните следующие шаги:
- Откройте «Управление параметрами» в Windows 10.
- Перейдите в раздел «Программы и компоненты».
- Выберите «Включение или отключение компонентов Windows».
- Найдите и снимите флажок у «Hyper-V».
- Нажмите «ОК» для сохранения изменений.
- Перезагрузите компьютер.
- Повторите шаги 1-4 и поставьте флажок обратно у «Hyper-V».
- Нажмите «ОК» для сохранения изменений.
- Перезагрузите компьютер снова.
3. Проверьте настройки BIOS. Возможно, проблема вызвана неправильными настройками BIOS. Убедитесь, что виртуализация включена в настройках BIOS.
4. Обратитесь в службу поддержки. Если ни один из перечисленных выше способов не помог решить проблему с Hyper-V после обновления Windows 10, рекомендуется обратиться в службу поддержки Microsoft или посетить форумы сообщества пользователей Windows для получения дополнительной помощи и решений.
Важно помнить, что Hyper-V может быть чувствительным к некорректным обновлениям или настройкам системы. Поэтому перед установкой обновлений Windows 10 или изменением основных настроек компьютера, рекомендуется создать резервную копию важных данных и системы для возможного восстановления в случае проблем.
Неисправность файлов операционной системы
Решение: Для исправления этой проблемы можно воспользоваться встроенной утилитой «SFC» (System File Checker). Для этого выполните следующие шаги:
- Откройте командную строку с правами администратора. Для этого нажмите правой кнопкой мыши на кнопке «Пуск» и выберите «Командная строка (администратор)» из контекстного меню.
- Введите команду «sfc /scannow» (без кавычек) и нажмите клавишу Enter.
Утилита начнет сканирование системных файлов и автоматически исправит обнаруженные ошибки, если таковые имеются. По завершении процесса перезагрузите компьютер и проверьте работу Hyper-V.
Если данное решение не помогло, то возможно восстановление операционной системы позволит исправить проблему. Для этого выполните следующие шаги:
- Откройте командную строку с правами администратора, как описано выше.
- Введите команду «DISM /Online /Cleanup-Image /RestoreHealth» (без кавычек) и нажмите клавишу Enter.
- Подождите, пока процесс восстановления не завершится. Этот процесс может занять некоторое время, поэтому будьте терпеливы.
После завершения восстановления системы перезагрузите компьютер и проверьте работу Hyper-V.
Если ни одно из вышеуказанных решений не помогло, рекомендуется обратиться за помощью к специалистам или обратиться в поддержку операционной системы Windows 10.
Неправильная конфигурация Hyper-V в Windows 10
Если при включении Hyper-V в Windows 10 возникают проблемы с загрузкой операционной системы, это может быть связано с ошибкой в конфигурации Hyper-V. В таком случае, следует предпринять следующие действия для исправления проблемы:
| Шаг | Описание |
|---|---|
| 1 | Перезагрузите компьютер и нажмите клавишу F8, чтобы войти в режим безопасного режима. |
| 2 | Откройте панель управления и выберите «Программы и компоненты». |
| 3 | Выберите «Включение или отключение компонентов Windows». |
| 4 | Убедитесь, что флажок возле Hyper-V установлен. |
| 5 | Нажмите «ОК», чтобы сохранить изменения и закрыть окно. |
| 6 | Перезагрузите компьютер и проверьте, загружается ли Windows 10 без проблем. |
| 7 | Если проблема все еще не решена, возможно, необходимо выполнить восстановление системы или переустановить операционную систему. |
Если эти действия не помогли решить проблему, рекомендуется обратиться к специалисту по поддержке или посетить официальный форум поддержки Microsoft для получения дополнительной помощи и решения проблемы с Hyper-V в Windows 10.
Вирусы и вредоносное ПО, влияющие на работу Hyper-V и Windows 10
Вирусы и вредоносное программное обеспечение могут серьезно повлиять на работу Hyper-V и Windows 10, вызывая проблемы при их запуске. Некоторые типы вредоносных программ могут изменить настройки операционной системы или повредить файлы, необходимые для работы Hyper-V.
Вот несколько примеров вирусов и вредоносного ПО, которые могут вызвать проблемы с Hyper-V и Windows 10:
| Название | Описание |
|---|---|
| Rootkit | Rootkit — это вредоносная программа, которая может скрыть свое присутствие на компьютере, изменяя системные файлы и процессы. Он может затруднить запуск и функционирование Hyper-V и Windows 10. |
| Trojan | Trojan или троян — это тип вирусов, который может скрыться внутри безопасно выглядящего программного обеспечения и получить доступ к системе. Он может изменить настройки Hyper-V и мешать его работе. |
| Ransomware | Ransomware — это вредоносная программа, которая шифрует файлы на компьютере и требует выкуп для их разблокировки. Вредоносное ПО этого типа может повредить файлы, необходимые для работы Hyper-V и Windows 10. |
| Spyware | Spyware — это вредоносная программа, которая собирает информацию о пользователях без их согласия. Он может негативно влиять на производительность Hyper-V и Windows 10, а также украсть конфиденциальные данные. |
Чтобы защитить Hyper-V и Windows 10 от вирусов и вредоносного ПО, рекомендуется установить антивирусное программное обеспечение и регулярно обновлять его. Также следует избегать загрузки и установки программ из непроверенных источников, а также быть внимательным при открытии вложений в электронной почте или скачивании файлов с Интернета.
Если проблема с Hyper-V и Windows 10 сохраняется после установки антивирусного программного обеспечения, рекомендуется обратиться к специалисту по информационной безопасности для проведения детального анализа и очистки компьютера от вирусов и вредоносного ПО.