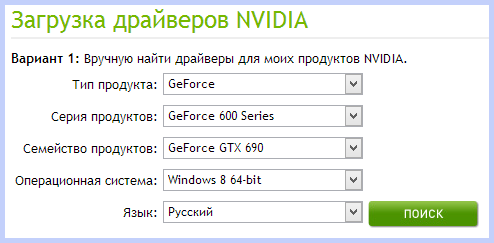Содержание
- Откат изменений
- Способ 1: Установка другой версии драйвера
- Способ 2: Установка обновлений Windows
- Способ 3: Проверка целостности системных файлов
- Способ 4: Проверка компьютера на наличие вирусов
- Способ 5: Проверка видеокарты на работоспособность
- Вопросы и ответы
Откат изменений
Первоочередное действие, которое нужно выполнить, если появился синий экран (BSOD) после установи драйверов видеокарты, — откатить все изменения. Это производится путем удаления программного обеспечения. Запуск операционной системы в безопасном режиме позволит избежать возникновения ошибок, а сделать это можно, воспользовавшись следующей инструкцией.
Подробнее: Безопасный режим в Windows 10
Следующий этап — удаление драйвера графического адаптера. Для этого в Windows есть встроенная опция, позволяющая быстро отменить все изменения, а воспользоваться ей можно так:
- Нажмите правой кнопкой мыши по меню «Пуск» и в появившемся контекстном меню выберите вариант «Диспетчер устройств».
- Разверните раздел «Видеоадаптеры», чтобы найти там необходимую видеокарту.
- Щелкните по графическому адаптеру ПКМ и перейдите в «Свойства».
- В появившемся окне вас интересует вкладка «Драйвер», в которой следует нажать по «Откатить» и подтвердить изменения.

Вы будете уведомлены об успешном удалении графических драйверов, означающим, что можно пробовать выполнять дальнейшие рекомендации из этого материала. Перед этим не забудьте выйти из безопасного режима, поскольку следующий старт операционной системы уже пройдет без появления синего экрана смерти.
Читайте также: Выход из «Безопасного режима» на Windows 10
Способ 1: Установка другой версии драйвера
Чаще всего синий экран появляется из-за того, что пользователь установил неправильную версию драйвера или последняя пока работает не совсем корректно с ОС, вызывая сбои. Сперва советуем определиться с тем, какой драйвер все-таки необходим, ознакомившись с соответствующим руководством по следующей ссылке.
Подробнее: Узнаем, какой драйвер нужен для видеокарты
Дальнейшие действия — установка графического драйвера. Если вдруг оказалось, что изначально была скачана неправильная версия, значит, в этот раз загрузите необходимую. Когда производилась инсталляция последней версии, найдите на официальном сайте предыдущую и попробуйте установить ее. Отметим, что владельцам старых графических адаптеров часто помогают сторонние программы, поскольку в их базах есть рабочие версии ПО для модели, не поддерживающейся производителем. Обо всех доступных способах инсталляции вы узнаете из следующей статьи.
Подробнее: Установка драйверов на видеокарту
При неудачных попытках установки снова используйте инструкцию выше, чтобы войти в безопасный режим, выполнить откат действий и перейти к реализации следующих методов или попробовать другую версию драйвера.
Способ 2: Установка обновлений Windows
Не стоит забывать и о самых банальных, легко выполняемых вариантах, которые иногда тоже оказываются полезными. Разберем их в первую очередь, чтобы сэкономить время на поиске решения. Один из таких методов заключается в установке последних обновлений для Windows.
- Для этого откройте «Пуск» и перейдите в «Параметры».
- В списке найдите категорию «Обновление и безопасность».
- Если в результате поиска будут обнаружены какие-либо обновления, установите их и перезагрузите ПК.

Не всегда процесс проходит гладко: нередко при попытке установить обновление система выдает ошибку. На этот случай у нас есть полноценные материалы, рассказывающие об устранении этого типа неполадок.
Подробнее:
Установка обновлений Windows 10
Решаем проблему с загрузкой обновлений в Windows 10
Что делать, если зависло обновление Windows 10
Способ 3: Проверка целостности системных файлов
Сбои в функционировании операционной системы тоже могут сказаться на появлении синего экрана смерти после установки графического драйвера, даже если изначально была выбрана его правильная версия. Запустить проверку целостности системных файлов не сложно, ведь за этот процесс отвечает встроенное в Виндовс средство. Развернуто об этой операции читайте в отдельной статье на нашем сайте. Там же вы найдете руководство для ситуации, когда проверка завершается ошибкой.
Подробнее: Использование и восстановление проверки целостности системных файлов в Windows 10
Способ 4: Проверка компьютера на наличие вирусов
Вы можете смело пропустить этот метод, если инсталлируете драйвер для видеокарты сразу же после установки операционной системы. В противном случае вполне вероятна ситуация, что ПК заражен вирусами, которые и вызывают появление синего экрана. После отката драйверов запустите удобное средство проверки, удалите найденные угрозы и попробуйте заново установить ПО для графического адаптера.
Подробнее: Борьба с компьютерными вирусами
Способ 5: Проверка видеокарты на работоспособность
От простых переходим к более сложным методам, которые связаны с аппаратными неисправностями видеокарты. Для начала ее нужно проверить на работоспособность, и проще всего подключить ее к другому компьютеру, попытавшись установить драйверы. Если ошибка не появится, значит, с комплектующим все в порядке.
Подробнее: Проверка работоспособности видеокарты
В ситуации, когда синий экран появился и на другом компьютере, следует убедиться в том, что видеокарта не сгорела и ее еще можно реанимировать. Для этого есть несколько доступных проверок, о которых вы можете узнать в другой статье на нашем сайте.
Подробнее: Как понять, что сгорела видеокарта
Графический адаптер можно восстановить, если причиной его поломки является отвал чипа. Это относится к тому железу, которое уже находится в эксплуатации длительный срок, обладателям новых видеокарт выполнять подобное не нужно. Для восстановления существует целая процедура прогрева в домашних условиях. Делать это рекомендуется только опытным пользователям, точно следуя руководству.
Подробнее: Прогреваем видеокарту в домашних условиях
Если ничего из перечисленного выше не помогло, попробуйте переустановить операционную систему и проверить, как в этот раз пройдет инсталляция драйверов. Если ничего не помогло, следует обратиться в магазин, где была совершена покупка, и сдать его по гарантии, а если устройство приобреталось давно, найдите сервисный центр самостоятельно.
Without device drivers, your computer’s internal or external hardware (such as the graphics card or hard drive) won’t function properly. When you connect new devices to your computer, Windows can check to see whether there are drivers available. In this post, we offer suggestions that should help you resolve the issue of a Bluescreen after installing Drivers in Windows 11/10.
Our investigations reveal that the following are the general reasons you may encounter this issue on your computer:
- Pending Windows Updates.
- Overclocked hardware.
- Faulty RAM.
- Problematic Bandwidth Control Filter driver.
- System File Corruption.
- Unverified or unsigned driver.
- Recent software change.
- Partially incompatible GPU drivers.
Device drivers are essential and carry out a basic function that enables a computer to connect to and communicate with particular devices. The messages and processes by which the computer (OS and applications) can access the device or issue commands for the device to carry out are defined by these pieces of software. If the correct driver is not installed, the device might not function at all, or it might work with limited features in some cases. So, if you get a Bluescreen after installing Drivers on your Windows 11/10 computer, our suggestions outlined below should help you resolve the issue.
- Make sure the driver is signed
- Run Driver Verifier
- Run the Blue Screen Troubleshooter
- Rollback or install an earlier version of the driver
- Review the BSOD log files
- Run Hardware and Devices Troubleshooter
- Stop overclocking
- Run Memory Test
- Uninstall Bandwidth Control Filter Driver (if applicable)
- Troubleshoot in Clean Boot state
- Perform System Restore
- Reset PC, In-place Upgrade Repair, or Clean Install Windows 11/10
Let’s now briefly discuss the aforementioned suggestions. Before you proceed, make sure Windows is updated and see if the issue reoccurs. Also, it’s a good idea to run the DISM scan, then afterward, run the SFC scan. Both scans will restore any corrupted system file that can potentially cause Bluescreen errors.
Read: Troubleshoot Windows Blue Screen of Death or Stop Errors
1] Make sure the driver is signed
Unsigned drivers can cause problems such as system crashes and odd behavior — you’re less likely to encounter driver issues on your Windows 11/10 computer if the drivers are digitally signed by Microsoft. Although driver signing is not required on 32-bit versions of Windows, all drivers running on 64-bit versions of Windows must be signed before Windows will load them. So, it could be the Bluescreen after installing Drivers on your computer is the symptom of an unsigned driver that Windows is unable to load. In this case, you can easily check if a driver is digitally signed using either the File Signature Verification (SigVerif.exe) or DirectX Diagnostic (DxDiag.exe) tool. If the drivers you have installed are signed, you may disable Driver Signature Enforcement and see if that resolves the issue at hand. Otherwise, you can check if an updated and compatible driver is available at the driver OEM website or via Windows Optional Update.
Read: How to find which Driver is causing the Blue Screen on Windows?
2] Run Driver Verifier
As the name suggests, Driver Verifier is a utility that helps in figuring out which driver is malfunctioning on your computer. The utility monitors drivers to detect illegal function calls or actions that might corrupt the system by subjecting Windows drivers to a variety of stresses and tests to find improper behavior.
Since the issue in view might not necessarily be the particular driver you installed, but rather a conflict with another device driver already installed on your system, you can run Driver Verifier which can identify the installed driver(s) causing the Bluescreen error so that you can take the necessary actions to resolve the issue.
Read: Fix DRIVER VERIFIER DETECTED VIOLATION Blue Screen error
3] Run the Blue Screen Troubleshooter
Generally, several factors can cause BSODs on a Windows 11/10 PC which is usually hardware issues, software issues, and user errors. As basic troubleshooting for Bluescreen errors that don’t require technical expertise, affected PC users can run the Blue Screen Online Troubleshooter from Microsoft. This is an automated wizard designed to help you troubleshoot and resolve BSOD by making recommendations on possible solutions you can apply based on your answer to the question on how you encountered the error.
Read: Black Screen Troubleshooter will fix Black or Blank screen errors
4] Rollback or install an earlier version of the driver
You can roll back the driver if after updating the driver the Bluescreen issue started. You can also download and install an earlier version of a driver if the newer version is triggering a Bluescreen during or after the driver installation. The issue here could be due to compatibility issues with a newer version/build of Windows especially if you know the driver worked well with previous versions of the Windows OS. In this case, you can run the Program Compatibility Troubleshooter, or you can simply install the driver in compatibility mode and see if the Bluescreen issue goes away.
Read: AMD driver keeps crashing when playing games on PC
5] Review the BSOD log files
If you have configured Windows to create Crash Dump Files on Blue Screen, when a Bluescreen error occurs on your Windows 11/10 computer, a BSOD log file is generated and saved in Event Viewer. You can find and review the BSOD log file which contains a wealth of information to an experienced eye that can point you in the right steps to take in troubleshooting the issue you’re currently facing. Also, a Bluescreen usually outputs an error code or message which you can use to further diagnose the problem and apply the most suitable solution to that particular BSOD error. And you can use Windbg to troubleshoot Blue Screen stop errors.
Read: How to open and read Small Memory Dump (DMP) files
6] Run Hardware and Devices Troubleshooter
Essentially, a device driver also called a software driver is a particular form of software application that allows one hardware device (such as a personal computer) to interact with another hardware device (such as a printer). So, one of the possible reasons you may encounter Bluescreen after installing a device driver is that the device itself might be faulty. To rule out this possibility, you can run the Hardware and Devices Troubleshooter. If issues are detected, you can apply the recommended fixes by the troubleshooter which may be to manually update drivers on your system or replace the faulty hardware.
Read: Code 21, Windows is removing this device
7] Stop overclocking (if applicable)
If you have overclocked your PC CPU or GPU, chances are you may experience Bluescreen errors at random not just necessarily after you have installed a driver. These significant system crashes could be due to your system operating at unsupported voltages and frequencies which will likely happen if your GPU frequencies are too high, and your voltages cannot keep up because your PC cannot produce adequate power due to overclocking.
If this scenario applies to you, you can get your system to function properly again by decreasing the overclocking frequencies for both your CPU and GPU or stopping or restoring to the original settings for the overclocked hardware depending on the overclocking software in use. Generally, launch the software and look for the option to stop overclocking. Once done, restart your computer. This will help you determine whether the issue is caused by overclocking.
Read: How to underclock GPU? Is it safe to do so?
8] Run Memory Test
A known major contributing factor to most BSOD errors is defective RAM which can cause memory leaks and lead to serious system crashes. To rule out this possibility, you can run a memory test using Windows Memory Diagnostics Tool or preferably run Advanced Memory Diagnostic with Memtest86+ to check the integrity of your RAM stick(s) to ensure this isn’t the culprit – if any abnormalities are detected, you may need to replace the affected RAM. If you have dual-channel RAM installed, remove just one stick at a time or if you recently added a new RAM stick, remove it and check if that is causing the error.
Read: Memory Error Code 2000-0122, 2000-0123, or 2000-0251
9] Uninstall Bandwidth Control Filter Driver (if applicable)
This solution applies if you have the Qualcomm Atheros Killer network adapter installed on your computer. The Bandwidth Control Filter Driver’s primary purpose is to allow users to restrict the amount of data flowing for each data type. Unless you are a developer or QA, you have no use for this driver, and you can easily remove this driver by following the instructions in this guide to uninstall the Bandwidth Control Filter Driver in the network adapter section in Device Manager.
Read: Network Adapter missing or not showing
10] Troubleshoot in Clean Boot state
Device driver conflicts on your Windows 11/10 computer can potentially trigger Bluescreen errors as could be the case here. So, to resolve the issue, you can troubleshoot in Clean Boot (Hardware) state. This process, which is distinct from the well-known Software Clean Boot, requires you to disable each piece of hardware that is not required for a system to function in Device Manager. To identify the hardware or devices that are probably the cause of the problem, you then re-enable each device one at a time until you isolate the device causing the issue and then take the necessary action to resolve the issue at hand.
Fix: Windows Blue Screen when idle
11] Perform System Restore
System Restore is a viable solution to BSOD errors especially if there was a recent system update after which installing drivers started crashing the system. In this case, it could be there are inconsistencies between the driver version and the new OS version/build. To resolve the issue, you can revert your system to an earlier point in time before the system update. Alternatively, you can uninstall the update or check if there is an available updated version of your driver that is compatible with the new OS build/version.
Read: Blue Screen after Windows Updates
12] Reset PC, In-place Upgrade Repair, or Clean Install Windows 11/10
You can, in the following order Reset the PC, In-place Upgrade Repair, or Clean Install Windows 11/10 in likely cases of BSOD errors caused by severe system corruption that cannot be resolved conventionally.
Read: FixWin 11 is the best Windows repair tool to fix Windows 11
I hope you find this post helpful enough!
Also read:
- DRIVER INVALID STACK ACCESS Blue Screen
- DRIVER_PORTION_MUST_BE_NONPAGED BSOD
- DRIVER OVERRAN STACK BUFFER, 0x000000f7 error
Can drivers cause Blue Screen?
Typically, BSODs result from driver software or hardware issues. Apps that crash sometimes cause blue screens of death if they’re broken or flawed. Windows creates what’s known as a minidump file when a BSOD happens. To fix Blue Screen caused by drivers, you can apply the following general solutions:
- Remove Any External Device.
- Remove Any Newly Installed Hardware or Software.
- Check for any Microsoft Windows Updates.
- Perform a System Restore.
Does updating drivers fix Blue Screen?
In some cases, update hardware drivers can fix Blue Screen errors in Windows 11/10. Most Blue Screens of Death are hardware or driver-related, so updated drivers could fix the cause of the STOP error. You can check the System and Application logs in Event Viewer for errors or warnings that might provide more clues on the cause of the BSOD. If need be, you can update your drivers via Device Manager.
Read: Error 39, Windows cannot load the device driver; Corrupted or missing.

Ошибка nvlddmkm.sys проявляет себя в Windows 7 x64 и, как оказалось, Windows 8 64-бит тоже не защищена от этой ошибки. Проблема связана с драйверами видеокарты NVidia. Итак, разбираемся, как решить проблему.
На различных форумах присутствуют разные способы решения ошибки nvlddmkm.sys, dxgkrnl.sys и dxgmms1.sys, которые в общих чертах сводятся к совету переустановить драйвера NVidia GeForce или подменить файл nvlddmkm.sys в папке System32. Я опишу эти способы ближе к концу инструкции по решению проблемы, но начну с чуть другого, работающего способа.
Исправляем ошибку nvlddmkm.sys
Синий экран смерти BSOD nvlddmkm.sys
Итак, начнем. Инструкция подходит при возникновении синего экрана смерти (BSOD) в Windows 7 и Windows 8 и появлении ошибки 0x00000116 VIDEO_TDR_ERROR (код может отличаться) с указанием одного из файлов:
- Nvlddmkm.sys
- Dxgkrnl.sys
- Dxgmms1.sys
Скачать драйвера NVidia
Первое, что следует сделать — скачать бесплатную программу DriverSweeper (найти в Google, предназначена для полного удаления любых драйверов из системы и всех файлов, с них связанных), а также последние драйвера WHQL для видеокарты NVidia с официального сайта http://nvidia.ru и программу для очистки реестра CCleaner. Установить DriverSweeper. Далее выполняем следующие действия:
- Зайдите в безопасный режим (в Windows 7 — по клавише F8 при включении компьютера, или: Как зайти в безопасный режим Windows 8).
- С помощью программы DriverSweeper удалите все файлы видеокарты (и не только) NVidia из системы — любые драйвера NVidia, включая звук HDMI и т.д.
- Также, пока вы еще находитесь в безопасном режиме, запустите CCleaner для очистки реестра в автоматическом режиме.
- Перезагрузитесь в нормальном режиме.
- Теперь два варианта. Первый: зайдите в диспетчер устройств, кликните правой кнопкой мыши по видеокарте NVidia GeForce и выберите «Обновить драйвер…», после этого, позвольте Windows найти последние драйвера для видеокарты. Или же Вы можете запустить установщик NVidia, который скачали до этого.
После того, как драйверы будут установлены, перезагрузите компьютер. Возможно также потребуется установить драйверы на HD Audio и, если нужно скачать PhysX с сайта NVidia.
Вот и все, начиная с версии драйверов NVidia WHQL 310.09 (а актуальная на момент написания инструкции версия 320.18), синий экран смерти не появляется, и, после выполнения вышеописанных действий, ошибка «драйвер перестал отвечать и был успешно восстановлен», связанная с файлом nvlddmkm.sys, появляться не будет.
Другие способы исправления ошибки
Итак, у вас установлены последние драйвера, Windows 7 или Windows 8 x64, вы играете какое-то время, экран становится черным, система сообщает, что драйвер перестал отвечать и был восстановлен, звук в игре продолжает играть или стал заикаться, появляется синий экран смерти и ошибка nvlddmkm.sys. Это может происходить и не во время игры. Вот какие решения предлагаются на различных форумах. По моему опыту, они не работают, но приведу их здесь:
- Переустановить драйвера для видеокарты NVidia GeForce с официального сайта
- Распаковать файл-установщик с сайта NVidia архиватором, предварительно сменив ему расширение на zip или rar, извлечь файл nvlddmkm.sy_ (или взять его в папке C:\NVIDIA\), распаковать его командой expand.exe nvlddmkm.sy_ nvlddmkm.sys и перенести получившийся файл в папку C:\windows\system32\drivers, затем перезагрузить компьютер.
Также возможными причинами появления данной ошибки могут быть:
- Разогнанная видеокарта (память или GPU)
- Несколько приложений, одновременно использующих GPU (например, майнинг Биткойнов и игра)
Надеюсь, я помог решить Вам проблему и избавиться от ошибок, связанных с файлами nvlddmkm.sys, dxgkrnl.sys и dxgmms1.sys.
Синий экран смерти Windows сообщает пользователю, что произошёл критический сбой в системе, после которого она не может больше нормально функционировать, и уходит на перезагрузку. Если такая ошибка не имеет постоянный характер, то особо волноваться по этому поводу не следует, однако если системный сбой происходит регулярно, то следует задуматься об устранении проблемы. В нашей статье мы подробно расскажем, из-за чего происходит ошибка в файле nvlddmkm.sys и как её устранить.
Варианты решения проблемы
Воспользовавшись поиском в интернете, по имени файла nvlddmkm.sys можно понять, что он принадлежит к драйверу видеокарты NVIDIA. Соответственно, чтобы устранить неполадку можно переустановить этот драйвер, обновить его или инсталлировать более старую версию, которая не вызывала ошибок в системе. Рассмотрим каждый из способов более подробно. См. также: как обновить драйверы на Windows 10.
Вариант №1: Переустановка или обновление драйвера
Самый простой способ избавиться от ошибки nvlddmkm.sys — это переустановить драйвер видеокарты. Для этого потребуется скачать соответствующее ПО с сайта NVidia и запустить обычную инсталляцию, при этом отметив вариант «Выполнить чистую установку».
Чистая установка драйвера
Открыть страницу для загрузки драйверов с сайта NVIDIA
В таком случае старый драйвер устройства будет полностью удален, а на его место установится чистая новая версия.
Загрузка …
Вариант №2: Откат драйвера
Таким способом можно воспользоваться в том случае, если старый драйвер работал стабильно, а после его обновления появились неполадки. Чтобы откатить драйвер до предыдущей версии, потребуется пвыполнить следующие операции:
- Открываем «Диспетчер устройств» из контекстного меню кнопки «Пуск».
Запускаем «Диспетчер устройств» из меню пуска
- Далее появится окно со всеми комплектующими компьютера. Выбираем видеокарту и кликаем по этому пункту дважды.
Выбираем видеокарту в диспетчере устройств
- В появившемся окне свойств переходим на вкладку «Драйвер».
- После этого нажимаем на кнопку «Откатить».
Откатываем драйвер до предыдущей версии
В результате проделанных операций произойдёт установка старой версии драйвера.
Загрузка …
Вариант №3: Инсталляция предыдущей версии драйвера с официального сайта
Если процедуру отката по каким-либо причинам осуществить не удается, можно загрузить предыдущую версию ПО с официального сайта NVidia. Для этого выполним следующие действия:
Открыть страницу для скачивания драйверов
- Попав в раздел для загрузки, нажимаем по ссылке «BETA драйверы и архив» в группе «Дополнительное ПО и драйверы».
Открываем архив драйверов
- Далее указываем модель видеокарты и кликаем по кнопке «Поиск».
Выбираем свою видеокарту
- Появится список доступных пакетов, которые будут отсортированы по дате выхода. Выбираем из списка предыдущий драйвер.
Выбираем предыдущую версию драйвера
- В новом окне нажимаем на кнопку «Загрузить сейчас».
Загружаем установочный пакет
- На следующей странице ещё раз нажимаем на ту же самую кнопку.
Начнется загрузка инсталляционного пакета, и, после того как она завершится, можно будет установить старую версию драйвера, предварительно удалив новую. В некоторых случаях придется перебрать несколько вариантов программного обеспечения для достижения положительного результата.
Загрузка …
Вариант №4: Сброс настроек BIOS
BIOS – это программное обеспечение материнской платы, которое отвечает за взаимодействие всех установленных компонентов в компьютере. В некоторых случаях его неправильное настройки также могут привести к появлению ошибок синего экрана. Чтобы восстановить параметры по умолчанию, проделаем следующие операции:
- Перезагрузим компьютер и при начале его загрузки нажимаем на кнопку «Del».
- Откроется окно БИОСа с настройками, где следует отыскать пункт «Load BIOS Defaults» или «Load Setup Defaults».
Сбрасываем настройки БИОСа на заводские
- Активировав его, загрузятся стандартные настройки программы.
- После этого нужно будет выйти из BIOS, сохранив изменения. Для этого выбираем соответствующий пункт в меню.
Примечание: существует достаточно большое количество разновидностей БИОСа, в которых те или иные параметры находятся на различных вкладках. Главное — это отыскать пункт «Load BIOS Defaults» и активировать его.
Загрузка …
Вариант №5: Проверка системы на наличие вирусов
Причиной ошибки nvlddmkm.sys также может быть попадание в компьютер вредоносного ПО. В таком случае следует проверить систему при помощи специальных портативных сканеров, таких как Kaspersky Virus Removal Tool
Запуск сканирования системы при помощи Kaspersky Virus Removal Tool
или Dr. Web CureIt.
Проверка системы с использованием Dr. Web CureIt
Интерфейс этих программ интуитивно понятен, и проверить компьютер с их помощью не составит особого труда.
Загрузка …
Вариант №6: Проверка температуры видеокарты
Фатальная ошибка может быть вызвана повышенной температурой видеоадаптера. Обычно такое происходит при чрезмерной нагрузке в играх с продвинутой графикой. Чтобы узнать температуру видеокарты во время игры, можно воспользоваться специальной программой FPS Monitor.
Скачать приложение официального сайта
Запустив программу, нужно будет выбрать сцену с отображением температуры GPU (видеокарты) из одноименного меню.
Отображение загрузки и температуры видеокарты в FPS Monitor
После этого не закрываем предложение и запускаем игру. Программа будет выводить показатель температуры непосредственно во время игрового процесса.
Допустимые температуры для видеокарты разнятся в зависимости от модели, однако в среднем не следует допускать нагрев свыше 80 градусов Цельсия.
Загрузка …
Вот такими способами можно избавиться от ошибки синего экрана nvlddmkm.sys в Windows 10. Надеемся, что при помощи нашей инструкции вам удастся устранить неполадку без особых затруднений.
Загрузка …
Post Views: 7 256
Знакомство с «синими экранами смерти» нельзя назвать приятным событием, оно подразумевает наличие программных или аппаратных неисправностей и нередко сулит долгие копания в поисках источника неприятности для его устранения. Сбои сопровождаются сообщениями, которые помогают немного пролить свет на суть проблемы и нередко указывают на конкретный файл, при этом причин неполадки может быть множество. Одна из таких ошибок BSOD, знакомая владельцам видеокарт торговой марки Nvidia, – «0х00000116 в nvlddmkm.sys». Она может иметь и другие обличия и возникать при старте системы, выключении устройства, в процессе работы, например, во время игры или при выполнении определённых действий на компьютере, после установки обновлений операционки либо программ, а также аппаратного апгрейда в различных версиях ОС Windows. Появление сбоя свидетельствует о некорректном функционировании драйвера для видеокарты и, несмотря на очевидность области поиска проблемы, дело может быть не только в неактуальных версиях софта. Поскольку ассортимент вероятных источников проблемы достаточно широк, способов решения тоже будет несколько, и каждый из них будет эффективен в конкретном случае.
Причины проблем с Nvidia
Синий экран с ошибкой в nvlddmkm.sys часто появляется в Windows 7, 8 или 10 и в большинстве своём является следствием неполадок с драйвером Nvidia, но не всегда. Кроме неподходящей версии драйвера проблема может быть вызвана следующими факторами:
- Повреждения драйверов в процессе установки или вредоносной программой, неверные конфигурации и т. д.
- Конфликт оборудования, программного обеспечения.
- Неверные записи в системном реестре, вызванные различными причинами (вирус, программа или пользователь случайно или намеренно могли удалить/повредить данные реестра).
- Повреждения жёсткого диска, битые сектора.
- Неправильные настройки BIOS.
- Недостаточный размер файла подкачки.
- Не хватает мощности блока питания.
- Некорректная работа ОЗУ, неисправность одной из планок памяти.
- Перегрев видеокарты и прочие проблемы.
Ошибка остановки файла nvlddmkm.sys в Windows решается путём применения различных способов исправления поочерёдно вплоть до устранения сбоя, поскольку истинная причина проблемы может заключаться в чём угодно.
Методы решения ошибки
Мы рассмотрим рабочие способы, которые в большинстве случаев результативны при устранении сбоя в nvlddmkm.sys. Лечение будет направлено на искоренение предполагаемых первоисточников проблемы. Так, методом исключения получится выявить виновника неисправности и исправить ошибку BSOD.
Переименовываем и копируем файл nvlddmkm.sys
Проблема в несоответствии драйвера наиболее вероятна и иногда вопрос решается переименованием элемента nvlddmkm.sys. Так, чтобы исправить ситуацию выполняем следующее:
Под «C:\» подразумевается системный раздел, если у вас система стоит на другом диске, имя тома следует поменять.
Откат графического драйвера
В том случае, когда ошибка стала беспокоить после обновления драйвера (иногда проблемы с nvlddmkm.sys обеспечены тем, что обновление некорректно и не подходит), его можно откатить к предыдущей версии. Делается это так:
Если после перезагрузки синий экран с ошибкой в nvlddmkm.sys появляется снова, нужно будет удалить драйвер и установить заново.
Чистая установка драйвера
Для устранения ошибки nvlddmkm.sys в Виндовс 10 потребуется чистая установка драйвера Nvidia, что означает полное удаление всех следов при помощи специальной утилиты и повторную установку. Для этого выполняем следующие действия:
Проверка модулей памяти
Иногда синий экран с кодом ошибки VIDEO_TDR_FAILURE nvlddmkm.sys и другими модификациями связан не с драйверами видеокарты, а оперативной памятью. Такое часто случается, если к материнке подключено несколько планок RAM, поэтому чтобы выяснить, какая из них сбоит нужно извлечь все и попеременно задействовать каждую, наблюдая, появляется ли сбой снова. Если выявлен проблемный модуль, его следует заменить. Протестировать ОЗУ можно встроенным системным инструментом, который можно запустить, например, при помощи поиска меню Пуск, введя запрос «Средство проверки памяти Windows». Кроме того, чтобы проверять память на наличие ошибок, используются сторонние утилиты, такие как Memtest86+.
Деактивация разгона системы
Причины синего экрана, включая ошибку в nvlddmkm.sys, разнообразны и один из факторов, который провоцирует проблему – перегрев. Критические температуры устройств могут быть вызваны искусственным разгоном, выполненным с целью увеличения быстродействия, скорости работы, как правило, с помощью специального софта. Можно проверить нагрев компонентов сборки вручную или, воспользовавшись программой, например, AIDA64 или аналогичной. После разгона видеокарты возможны различные неприятности, система может не только сбоить, но и не загружаться вовсе. Нередко причина, вызывающая ошибку 0х00000116 на синем экране именно в таком «улучшении». Откатить изменения можно в BIOS, перейдя к разделу «Advanced | JamperFree Configuration | Ai Tuning». Если сбой вызывает разгон (перегрев по причине разгона), когда вы вернёте видеокарту в прежнее состояние, проблема синего экрана устраниться.
Замена БП на более мощный
Все компоненты сборки должны соответствовать друг другу по характеристикам, так что апгрейд должен быть выполнен с учётом параметров составляющих, поскольку несовместимость оборудования – частый виновник синих экранов и других неисправностей. Так, при покупке мощной видеокарты необходимо обязательно выполнять и замену блока питания на более мощный вариант. Оставшись без внимания, старый БП может просто не потянуть новое устройство, что вызовет ошибку в 0х00000116 в nvlddmkm.sys. Чтобы исправить сбой, необходимо учесть требования производителя видеокарты и выполнить в соответствии с ними замену блока питания. В ряде случаев пользователям удалось избавиться от синего экрана именно таким образом.
Используем функционал утилиты CHKDSK
Системный инструмент Check Disk помогает в исправлении многих ошибок, связанных с повреждениями секторов жёсткого диска. Если существуют проблемы с винчестером, во время его сканирования на ошибки, утилита исправит неполадки. Запускается инструмент с командной строки администратором. Это можно сделать благодаря консоли «Выполнить» (зажимаем клавиши Win+R, затем в поле пишем команду cmd и нажимаем одновременно Ctrl+Shift+Enter) или посредством поисковой строки меню Пуск (пишем соответствующий запрос, жмём ПКМ на названии найденной службы и из меню выбираем запуск от имени администратора). Как исправить ошибку в nvlddmkm.sys посредством утилиты:
Процедура может занять некоторое время, зависимо от объёмов вашего диска. При этом по результатам процедуры будет готов отчёт, из которого вы сможете узнать информацию о проведённых работах. Обычно для решения данной проблемы хватает вышеперечисленных способов, но если ни один из них не оказался эффективным в конкретном случае, всегда можно переустановить Windows, хотя с учётом разнообразия причин и этот метод не всегда помогает. Ключом для устранения сбоя является отслеживание момента его появления. Если можно связать ошибку с предшествующими событиями, решение лежит на поверхности.