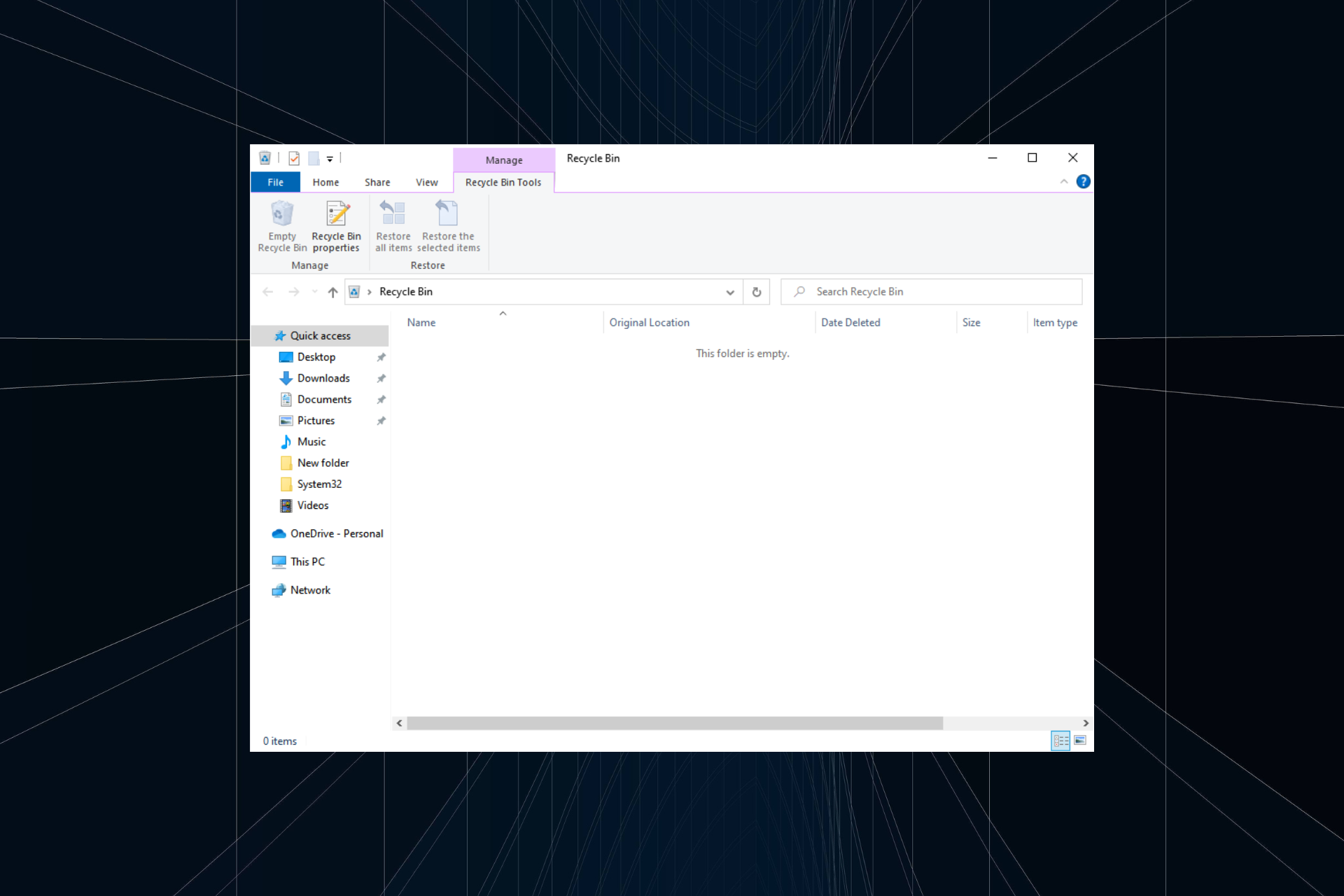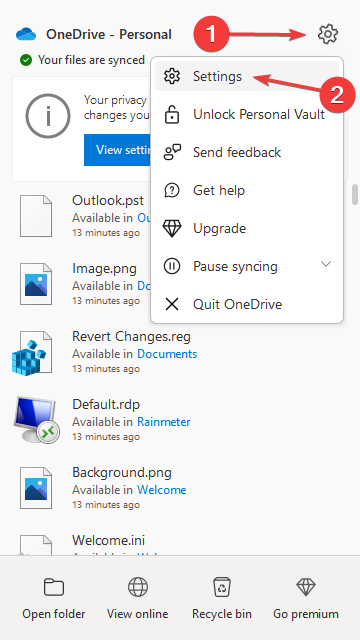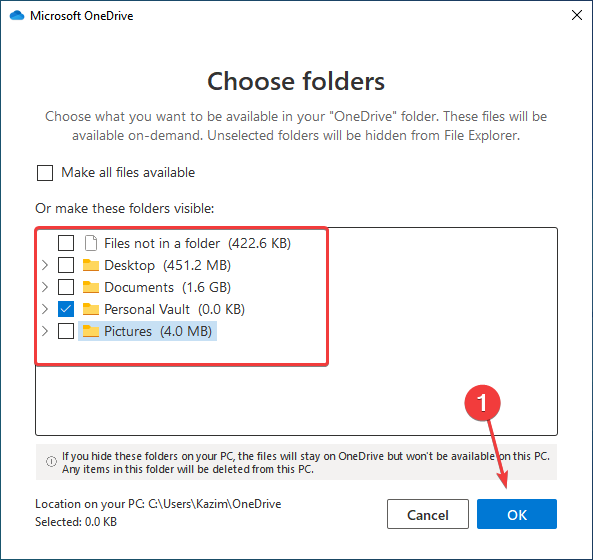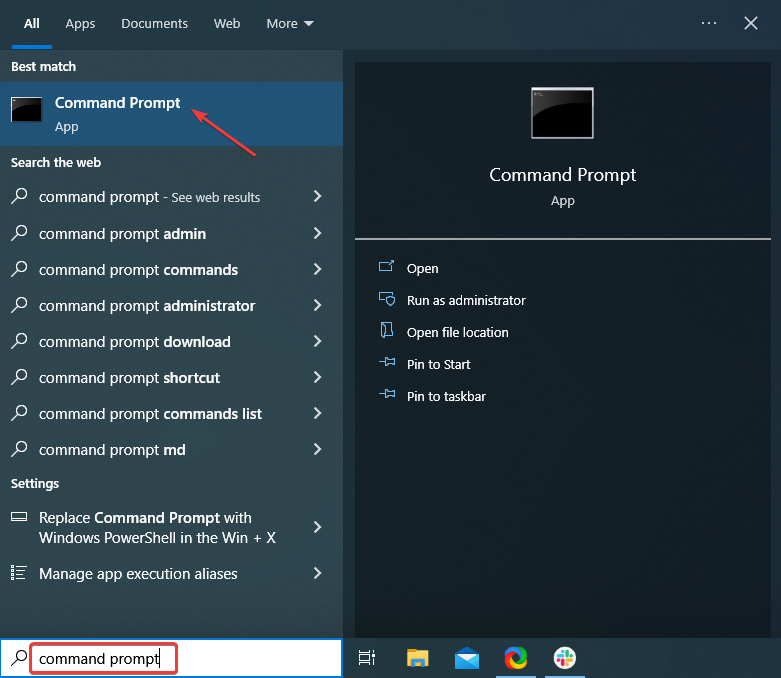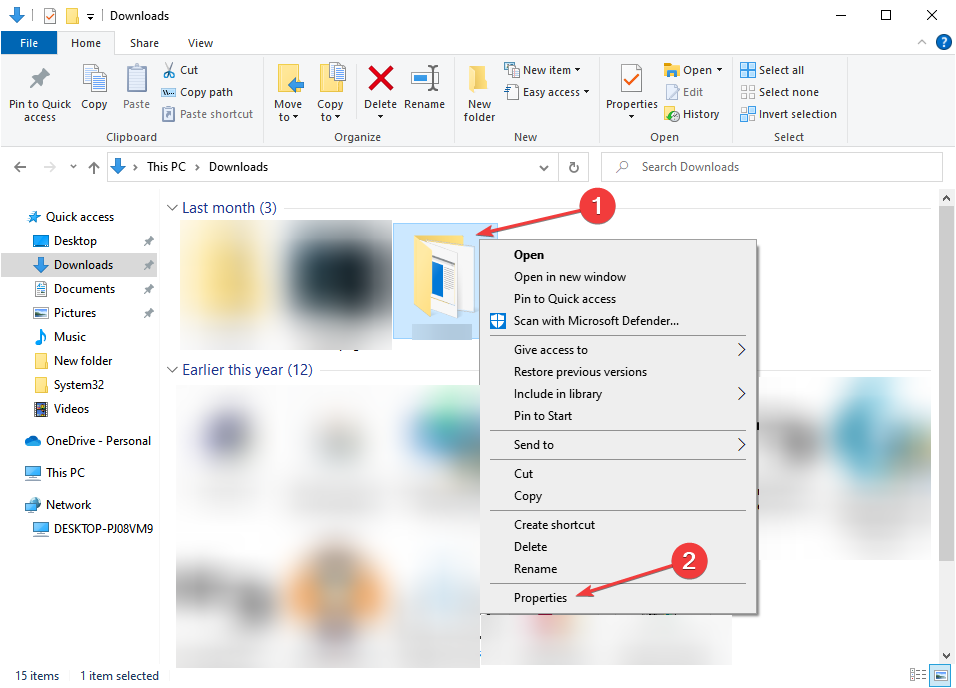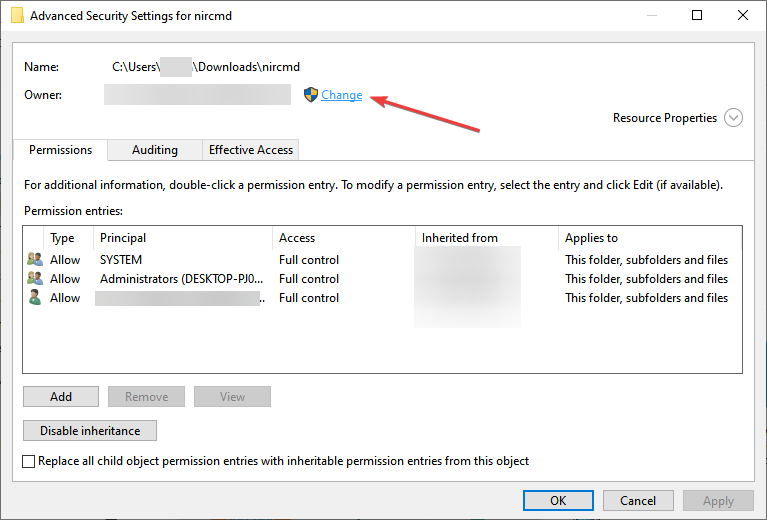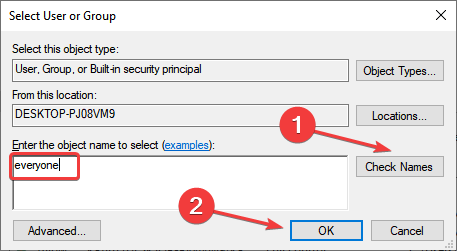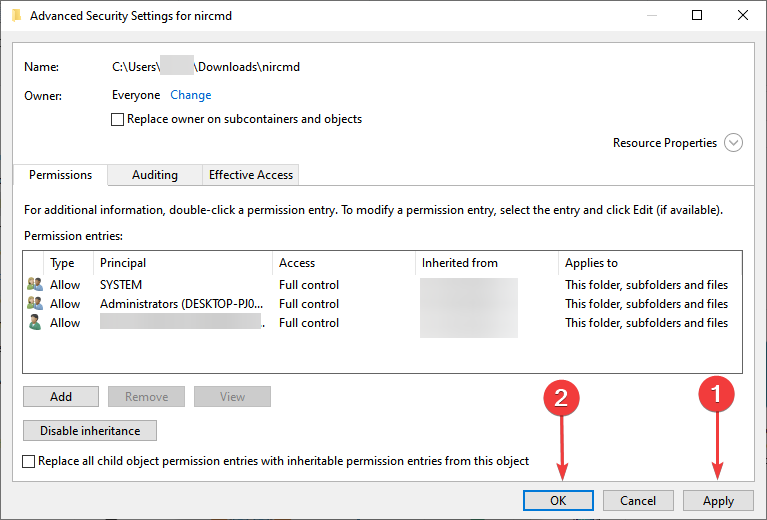@Slayer_nn
Гугол, памаги!
При удалении файла/папки надо обновить папку/рабочий стол, чтобы она исчезла?
Windows 10 LTSB x64 1607
Вечер добрый, недавно заметил такой баг если удалить/скопировать/вырезать файл куда-нибудь
то надо обновить потом папку откуда/куда я ее скоппировал чтобы на нем обновилась информация
В гугле посоветовали сделать сброс папок, помогает но только временно
можно после перезагрузки или сна натолкнуться на эту проблему
В новой учетке таких проблем нет
Кто в курсе из-за чего это так?
Вопрос Актуален. Т.к. мой ответ по сути является компромиссом/костылем
-
Вопрос задан
-
2856 просмотров
Единственный ответ который помог
В «Компьютер» — «Сетевое размещение» нужно удалить нерабочие ярлыки.
После этого проблема исчезла.
2 раза проверял, могу с уверенностью сказать, что из-за недоступных удаленных папок (например выключил файлопомойку) такая проблема возникала
Источник:forum.oszone.net/post-2681468-34.html
Пригласить эксперта
Это для windows 7, но можете попробовать у себя:
1) Найдите и выделите следующий раздел реестра:
HKEY_CURRENT_USER\Software\Microsoft\Windows\CurrentVersion\Policies\Explorer
2) В меню Правка выберите пункт Создать и затем щелкните Значение DWORD.
3) Введите NoSimpleNetIDListи нажмите клавишу ВВОД.
4) В меню Правка выберите команду Изменить.
5) Введите 1 и нажмите кнопку ОК.
Источник: Не работает автоматическое обновление окон проводника
-
Показать ещё
Загружается…
10 окт. 2023, в 12:29
5000 руб./за проект
10 окт. 2023, в 11:58
2000 руб./за проект
10 окт. 2023, в 11:57
300000 руб./за проект
Минуточку внимания
Я думаю, что это случай, когда несколько несвязанных проблем приводят к подобным симптомам. Вот почему разные люди сообщают об успехе с разными решениями. Кроме того, несколько проблем могут возникать одновременно, так что исправление одного не решит все симптомы, что приводит к убеждению, что исправление было полностью неэффективным.
Если это происходит последовательно с PDF файлы и только тогда, когда Панель Просмотра в Проводнике открыт, Adobe Reader блокирует ваш архив.1 также возможно, что Reader блокирует ваши файлы при создании эскизов. У вас есть следующие варианты:
- отключить Панель Просмотра.2
- использовать Unlocker для разблокировки отдельных файлов после предварительного просмотра, но перед удалением, или когда файлы появляются после неудачного удаления.3
- установите альтернативный PDF reader и убедитесь, что он обозначен как обработчик предварительного просмотра PDF-файлов. Это изменение может также повлиять на предварительный просмотр PDF в других программах, таких как Outlook. Вам не нужно удалять Reader или Acrobat.
поскольку я выполнил #3, я остановлюсь на этом варианте. Я пошел с Sumatra PDF reader, так как он легкий и не блокирует файлы. Необходимо использовать версию установщика, а не портативную версию.
при установке, нажмите кнопку опции и давайте Окна предпросмотр PDF-документов. Если вы хотите сохранить Acrobat или Reader в качестве программы по умолчанию для открытия PDF-файлов, не проверяйте использовать SumatraPDF по умолчанию PDF-ридер option.
Я могу подтвердить, что это исправило проблему для меня. Другие дискуссии по этому вопросу рекомендовали переименовать AcroRd32.exe файл, но это полностью отключит предварительный просмотр PDF, и он вернется в любое время, когда Acrobat/Reader будет обновлен. Это больше элегантное решение.
1. Adobe Acrobat поставляется с версией Adobe Reader, используемой для предварительного просмотра файлов. Даже если у вас не установлен автономный ридер, вы столкнетесь с этой проблемой в Acrobat. Предположительно, более старые версии Reader (5 и 6) не блокируют файлы.
2. Я не подтвердил, что Reader блокирует файлы при генерации эскизов, но если это так, отключение панели предварительного просмотра не устранит эту проблему. В предварительном порядке в этом отношении может помочь использование альтернативного мнения (например, списка или подробностей).
3. Вы можете написать сценарий AutoHotKey, чтобы получить выбранный файл в Проводнике, запустить Unlocker в режиме командной строки, чтобы разблокировать этот файл, а затем выполнить операцию удаления или перемещения. Можно определить, когда файл перемещается или удаляется в Проводнике, и использовать его в качестве триггера для сценария. Это сложный вариант. Я мог бы дать ему попробовать, но сейчас, рассматривайте это как упражнение для читателя.
Проблема, решение которой мы приведём в этой статье, проявляется в следующем. При вставке, создании или удалении файла или папки, изменения отображаются только после обновления окна, в котором происходит операция. Например, если вставить на рабочий стол, то файлы появляются только после обновления рабочего стола через контекстное меню или после нажатия клавиши F5. Разбираемся, почему так бывает и как это исправить.
Оглавление:
- 1 Восстановление пути папки
- 2 Сброс параметров проводника
- 3 Пересоздание пользователя
- 4 Удаление не рабочих сетевых ярлыков
- 5 Удаление программы Nvidia 3d Vision
Восстановление пути папки
Одна из частых причин, почему папки и файлы появляются только после обновления, возникает тогда, когда изначально на компьютере работало приложение синхронизации One Drive, встроенное в Windows 10 и 11, а потом оно было отключено. И после отключения One Drive возникают неполадки с появлением папок и файлов в тех каталогах, которые синхронизировались. По умолчанию это папки «Рабочий стол», «Документы», «Видео», «Музыка», «Изображения» и «Загрузки».
Чтобы это исправить, восстановите путь расположения папки, в которой наблюдается проблема. Например, если файлы появляются только после обновления на рабочем столе, то путь расположения нужно восстановить только для папки «Рабочий стол». Но это может быть и с другими папками тоже — на каждой папке расположение нужно восстанавливать отдельно.
Чтобы это сделать, совершите следующие шаги:
- Откройте «Этот компьютер». Нажмите правой кнопкой мышки на ту папку, с которой возникла проблема. Например, на «Рабочий стол». Выберите «Свойства».
- В свойствах рабочего стола войдите во вкладку «Расположение». Замените ссылку расположения папки на ту, что устанавливается Windows по умолчанию. Для этого кликните на кнопку «По умолчанию», а потом закройте окно, нажав на «Ок», чтобы изменения сохранились.
- Могут появиться сообщения, требующие вашего подтверждения. Нажмите в них на кнопку «Да». После сохранения изменений проверьте, осталась ли проблема с появлением файлов и папок.
Если этот способ решил проблему и теперь файлы и папки появляются нормально, то проделайте данную инструкцию с каждой папкой, где была эта неполадка.
Сброс параметров проводника
Скорее всего первый способ поможет решить проблему, потому что это самая частая причина. Но если это не помогло, то используйте ещё один вариант — восстановите параметры проводника к состоянию по умолчанию. Если причина в этом, то One Drive уже здесь не причём, а скорее всего просто произошёл какой-то сбой в Windows.
Выполните следующие шаги:
- Универсальный способ попасть в параметры папок, который подходит для всех версий Windows — воспользоваться специальной командой. Поэтому откройте окно ввода команды, нажав сочетание клавиш Win + R. Введите команду control.exe folders (или control folders) и нажмите кнопку «Ок».
- Параметры проводника состоят из трёх вкладок — «Общие», «Вид» и «Поиск». В каждой из этих вкладок есть кнопка «Восстановить значения по умолчанию». В каждой из вкладок нажмите на эту кнопку. А потом нажмите на «Ок».
После этих действий параметры проводника сбросятся к состоянию по умолчанию. И теперь можно проверить, появляются ли файлы без обновления.
Пересоздание пользователя
Если папки и файлы появляются только после обновления и описанные способы не решили эту неполадку, то есть ещё один вариант — удалить пользователя и создать заново. Подойдёт для многопользовательских систем.
Чтобы управлять пользователями, сделайте следующее:
- Перейдите в «Параметры».
- Зайдите в раздел «Учётные записи», а затем откройте «Семья и другие пользователи».
- Если создано несколько учётных записей, то здесь вы сможете их удалить. И здесь же доступно создание новой учётной записи.
Удаление не рабочих сетевых ярлыков
Некоторым пользователям в проблеме появления папок и файлов помогает устранение причины, которая казалось бы не связана с этим — удалить нерабочие сетевые ярлыки. Например, если компьютер участвует в локальной сети, и имеет доступ к каталогам другого компьютера, а потом этот доступ прекратился, то образуется не рабочий ярлык. Его наличие может вызывать такую проблему. Если на вашем компьютере есть нерабочие сетевые ярлыки, то удалите их, открыв в проводнике «Сеть».
***
Удаление программы Nvidia 3d Vision
Nvidia 3d Vision — это программное обеспечение для реализации технологии стереоскопического проецирования. Некоторые пользователи сообщали о том, что проблема, когда файлы появляются только после обновления папки, возникает именно из-за этой программы и после её удаления неполадка исчезала.
Nvidia 3d Vision не является драйвером видеокарты Nvidia, это отдельное ПО. Поэтому эту программу можно удалить без вреда для работоспособности видеокарты. Удалить Nvidia 3d Vision можно как и любую другую программу — в разделе «Приложения и возможности».
Если после удаления программы проблема не решится, значит причина не в ней. Тогда вы можете установить её снова.
If a file or folder reappears after deletion, check out what to do
by Matthew Adams
Matthew is a freelancer who has produced a variety of articles on various topics related to technology. His main focus is the Windows OS and all the things… read more
Updated on
Reviewed by
Vlad Turiceanu
Passionate about technology, Windows, and everything that has a power button, he spent most of his time developing new skills and learning more about the tech world. Coming… read more
- When the deleted files keep coming back in Windows 10, it’s probably a problem with the Recycle Bin, OneDrive, or a similar cloud storage service installed on the PC.
- In most cases, users faced the problem when they had Sync enabled on OneDrive.
- You should check the folder permissions and reconfigure them to fix the problem.
XINSTALL BY CLICKING THE DOWNLOAD
FILE
Deleting files is critical to clear storage space and make the computer run faster. But, several users reported that deleted files keep coming back in Windows 10.
The error, though not very common, can be encountered by some. But with a systematic and thorough approach, you can always fix it.
Read the following sections to find out what to do when a file reappears after deleting it.
Why do deleted files keep reappearing after deletion?
Here are some of the reasons why deleted files keep returning after deletion:
- Using a cloud storage service with sync enabled – One of the most common reasons behind the problem is using a cloud storage service with the sync feature enabled.
- The file/folder is critical to a program – In many cases, users later realized that the deleted file/folder belonged to a particular program, and it kept creating it.
- Presence of malware – Oftentimes, the issue arises due to the presence of malware on the system.
- Corrupt Recycle Bin – If the recycle bin is corrupt, the deleted files may keep coming back in Windows 10.
- Misconfigured permissions:– Though uncommon, several users managed to resolve the issue by reconfiguring the permissions.
Also, here are a few cases when the deleted files may keep coming back in Windows 10:
How we test, review and rate?
We have worked for the past 6 months on building a new review system on how we produce content. Using it, we have subsequently redone most of our articles to provide actual hands-on expertise on the guides we made.
For more details you can read how we test, review, and rate at WindowsReport.
- Deleted files keep coming back when using an SD card – Check for malware on the SD card and verify if it’s corrupt.
- Deleted files keep coming back on OneDrive – The problem is largely linked to the sync feature on OneDrive. Changing the sync settings fixes the problem in this case.
- Deleted files keep coming back (USB) – It’s usually an issue with the USB drive, and a complete format should get things running.
What can I do if deleted files keep coming back on Windows 10?
- Why do deleted files keep reappearing after deletion?
- What can I do if deleted files keep coming back on Windows 10?
- 1. Disable Sync on OneDrive
- 2. Fix a corrupted Recycle Bin
- 3. Change permissions
- 4. Delete files using specialized software
Before we head to the slightly complex solutions, here are a few quick fixes that resolved things for many users:
- Check if you have any third-party file manager or cloud storage software installed, and disable them all.
- Make sure you are running the latest version of the OS.
- Empty the Recycle Bin after deleting the files.
- Run a full system scan for malware and virus.
In case the deleted folder or file still keeps coming back in Windows 10, try these methods next.
1. Disable Sync on OneDrive
- Locate the OneDrive icon in the System tray, and click on it.
- Now, click on the gear icon and select Settings.
- Click on the Choose folders button in the Action tab.
- Next, uncheck all the folders you don’t want to sync and click on OK to save the changes.
Once done, the deleted files should not keep coming back in Windows 10. In case these still do, the problem likely lies elsewhere. So, try the next solution.
2. Fix a corrupted Recycle Bin
- Type Command Prompt in the Search bar, and click on Run as administrator.
- Click Yes in the UAC prompt.
- Paste the following command and press Enter:
rd /s /q C:$Recycle.bin - Once done, restart the computer and now delete the files that reappeared earlier.
3. Change permissions
- Right-click on the folder where the problematic file/folder that keeps reappearing is stored, and select Properties.
- Navigate to the Security tab, and click on Advanced.
- Now, click on Change.
- Type Everyone in the text field, and click on Check Names and then on OK.
- Once done, click on Apply and then on OK to save the changes.
That’s it! After you have changed the ownership of the folder, the deleted files wouldn’t keep coming back in Windows 10. If that’s not the case, the next method will certainly help you.
- Fix: Windows 10/11 temporary files will not delete
- Is Windows 11 Faster Than Windows 10?
- How to Change the Icon Size on Windows 10
- Are Windows 11 Product Keys Backward Compatible?
4. Delete files using specialized software
Instead of deleting with the usual Windows options, try erasing files that reappear with third-party file deletion software.
Dedicated, file shredding software enables users to delete selected files and folders more thoroughly. So, files might not reappear after they’re deleted with that software.
When Windows 10 deletes a file, it doesn’t actually remove it but only marks the space that was taken by the file as free. File shredding software gets rid of the file for good.

Easy File Shredder
Erase any file or folder with this third-party file shredder software with just a few clicks.
Those are a few resolutions that will ensure that deleted files don’t keep coming back in Windows 10. Also, these work for shortcuts and can be used on the latest iteration, i.e., Windows 11, as well.
Also, find out how to boost the performance of your Windows 10 PC with our quick and simple steps.
If you know any other possible solutions, share them in the comments section below.

В этой инструкции подробно о том, что делать, если Windows удаляет файлы, как восстановить удаленные файлы и дополнительная полезная информация в контексте рассматриваемой темы.
Почему Windows удаляет файлы
В Windows 11 и 10 по умолчанию включены сразу несколько функций защиты от вирусов и вредоносных программ. Основные — защита от вирусов и угроз в Microsoft Defender и фильтр SmartScreen для защиты на основе репутации в браузере Microsoft Edge.
Если с точки зрения этих средств защиты скачанный файл представляет собой угрозу, он может быть помещен в карантин или удален с компьютера, при этом:
- Это может произойти сразу после загрузки, без каких-либо действий с вашей стороны. Если файл скачивался браузером, уведомление об удалении и обнаружении вирусов вы можете увидеть в самом браузере, если какими-либо другими методами, уведомлений может и не появиться.
- Удаление файлов или помещение их в карантин может быть выполнено в момент установки какого-либо ПО или распаковки архива, если сам установщик или архив не были «заподозрены», а уже в их содержимом обнаружились угрозы: причем удаляться они могут не из места установки (распаковки) а из промежуточной временной папки, создаваемой в процессе.
Обосновано ли удаление
Прежде чем предпринимать действия для восстановления удаленного файла, учитывайте: сохраняя файлы, которые Windows считает небезопасными, вы берёте весь риск на себя:
- Да, действительно, иногда блокировка и удаление бывают не вполне обоснованными: Windows 11 и Windows 10 может заблокировать вполне безобидные утилиты для просмотра паролей или удаленного доступа к компьютеру, а также средства для обхода лицензий игр и другого ПО, которые ничего кроме того, что указано не делают.
- Однако, столь же часто происходит и автоматическое помещение в карантин программ, которые действительно представляют угрозу.
Если вы не уверены, рекомендую выполнить проверку файла на VirusTotal.com или в других сервисах онлайн-проверки на вирусы: единичные обнаружения обычно говорят либо о ложном срабатывании, либо о том, что программа может быть небезопасной при определенных сценариях использования (как упомянутые средства удаленного доступа или просмотра паролей). Десятки срабатываний, в свою очередь, должны заставить задуматься, стоит ли запускать это ПО на своем компьютере.
Как восстановить удаленные Windows файлы и что сделать, чтобы она их не удаляла
Повторюсь: восстанавливая удаленные Windows 11 или Windows 10 файлы и запуская их на компьютере, вы берёте возможные риски на себя.
Восстановление файлов, которые удалила Windows
Удаленные из-за обнаруженных угроз файлы должны отображаться в журнале Безопасности Windows. Чтобы посмотреть, какие файлы удалил Microsoft Defender и восстановить их, используйте следующие шаги:
- Откройте окно «Безопасность Windows», используя значок в области уведомлений.
- Откройте раздел «Защита от вирусов и угроз».
- Перейдите в «Журнал защиты».
- Там вы можете увидеть пункты, такие как «Угроза заблокирована» или «Угроза помещена в карантин». Раскройте такой пункт и посмотрите, идет ли речь о файле, который был удален.
- Если это тот файл, который нужен, нажмите по кнопке «Действия» и выберите один из пунктов — «Восстановить» (будет доступен для угроз, помещенных в карантин).
- Или «Разрешить» (этот пункт отображается для заблокированных и удаленных приложений, обычно удаление происходит ещё в момент скачивания файла).
Для выполнения указанных действий потребуются права администратора на компьютере, чтобы подтвердить действия.
- В случае, если вы восстановили файл из карантина — он появится в том же расположении, откуда был удален. Учитывайте, что возможна ситуация, когда файл был удален ещё в процессе установки, распаковки или скачивания и представляет собой не нужный исполняемый файл, а промежуточный временный, в этом случае потребуется повторить процесс.
- Если файл был удален при скачивании и заблокирован, то после разрешения вы сможете снова его скачать и в этот раз он будет сохранен, при условии, что его не заблокируют функции защиты в браузере (обычно настраиваются в Настройки — Безопасность в самом браузере, а для Microsoft Edge можно также отключить SmartScreen в Безопасность Windows — Управление приложениями и браузером — Защита на основе репутации).
- Если файл был удален в процессе установки игры или программы в результате чего она не удалась, вероятнее всего вам придётся добавить все используемые в процессе установки папки в исключения Microsoft Defender как описано в следующем разделе, а затем заново запустить установку.
Добавление папок или файлов в исключения защиты от вирусов и угроз
Если ваша задача состоит в том, чтобы автоматическое удаление файлов игр и программ не происходило, вы можете добавить папки, где такое ПО может находиться, в исключения Microsoft Defender. Чаще всего требуется добавить следующие расположения в исключения:
- Папку «Загрузки» — C:\Windows\Users (Пользователи)\Имя_пользователя\Downloads (Загрузки) или другую папку, куда вы скачиваете программы из Интернета.
- Папку C:/Users (Пользователи)/Имя_пользователя/AppData/Local/Temp — она обычно используется как промежуточная папка при распаковке архивов и при установке «репаков» игр и файлы могут удаляться уже из неё, до попадания в целевую папку.
- Папку, в которую производится установка скачанных из Интернета игр и программ.
Для добавления исключений можно использовать следующие шаги:
- Откройте окно «Безопасность Windows» и перейдите в «Защита от вирусов и угроз».
- В разделе «Параметры защиты от вирусов и угроз» откройте пункт «Управление настройками».
- Пролистайте вниз до пункта «Исключения» и нажмите «Добавление или удаление исключений».
- Нажмите кнопку «Добавить исключение» и добавьте нужные папки или отдельные файлы в исключения защитника Windows.
Более подробно о способах добавления исключений: Как добавить исключения в Microsoft Defender Windows 11, Как добавить исключения в Microsoft Defender Windows 10.
В завершение, ещё несколько нюансов, которые могут быть полезными:
- Может оказаться, что файл был удален не Windows, а сторонним антивирусом на компьютере. При наличии таковых, изучите журналы антивируса и доступные действия.
- В крайнем случае, чего я не рекомендую, вы можете отключить встроенный антивирус Windows, об этом в инструкциях Как отключить Microsoft Defender Windows 11, Как отключить Защитник Windows 10.
- Файлы из пользовательских папок также будут удаляться, если вы зайдете в Windows с временным профилем пользователя.