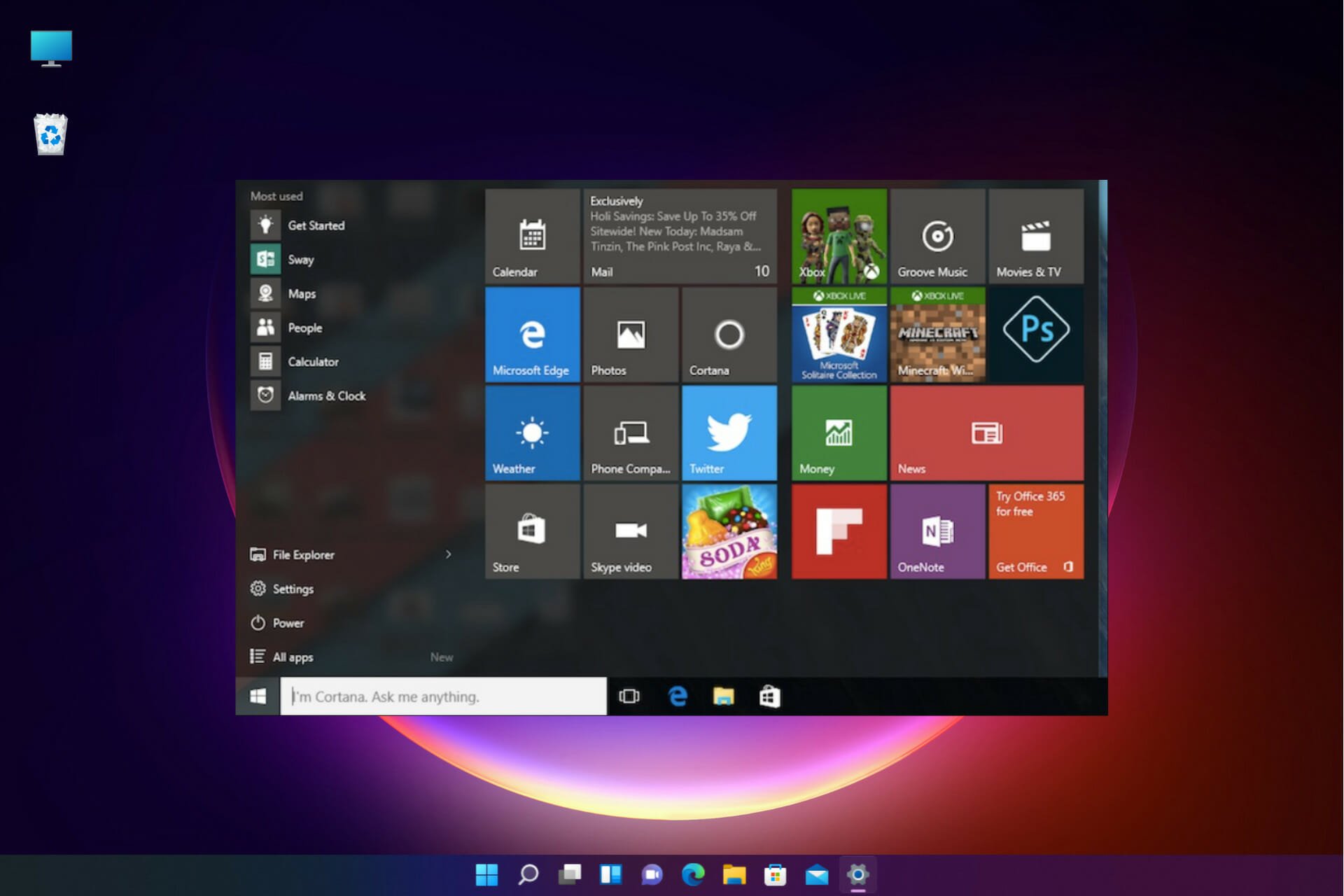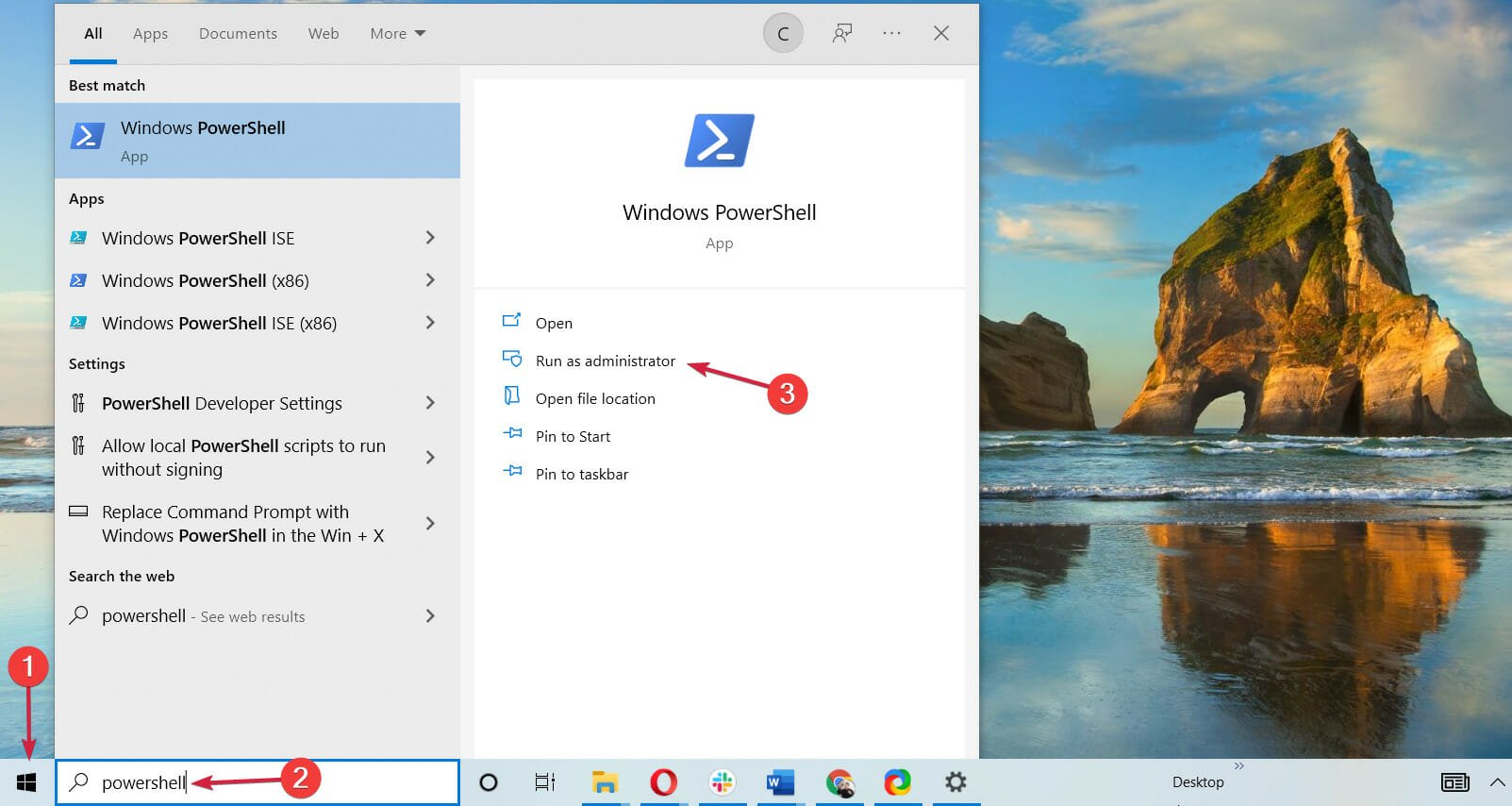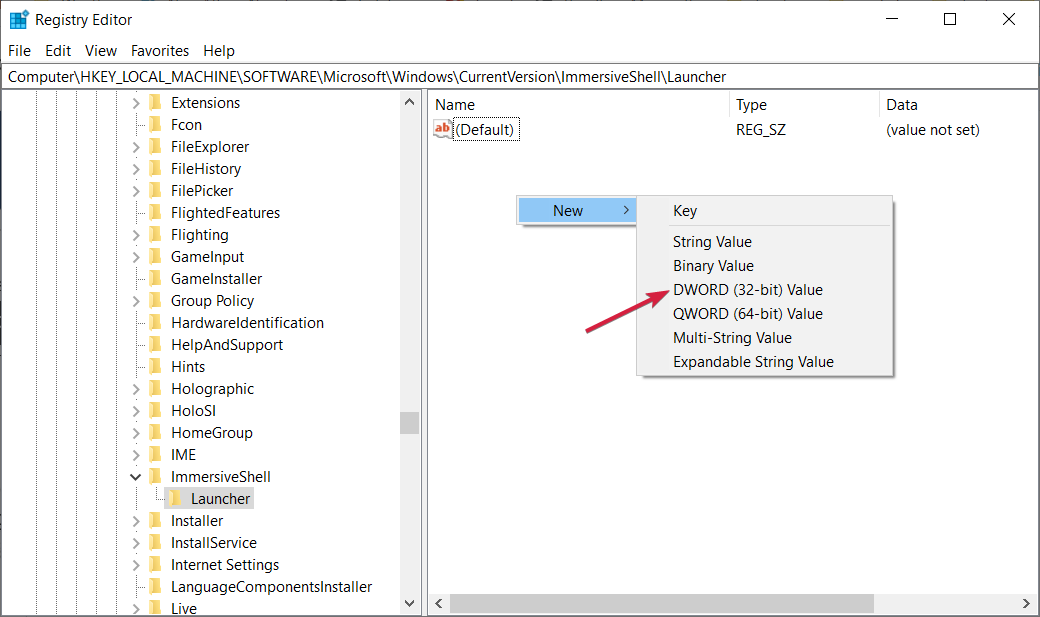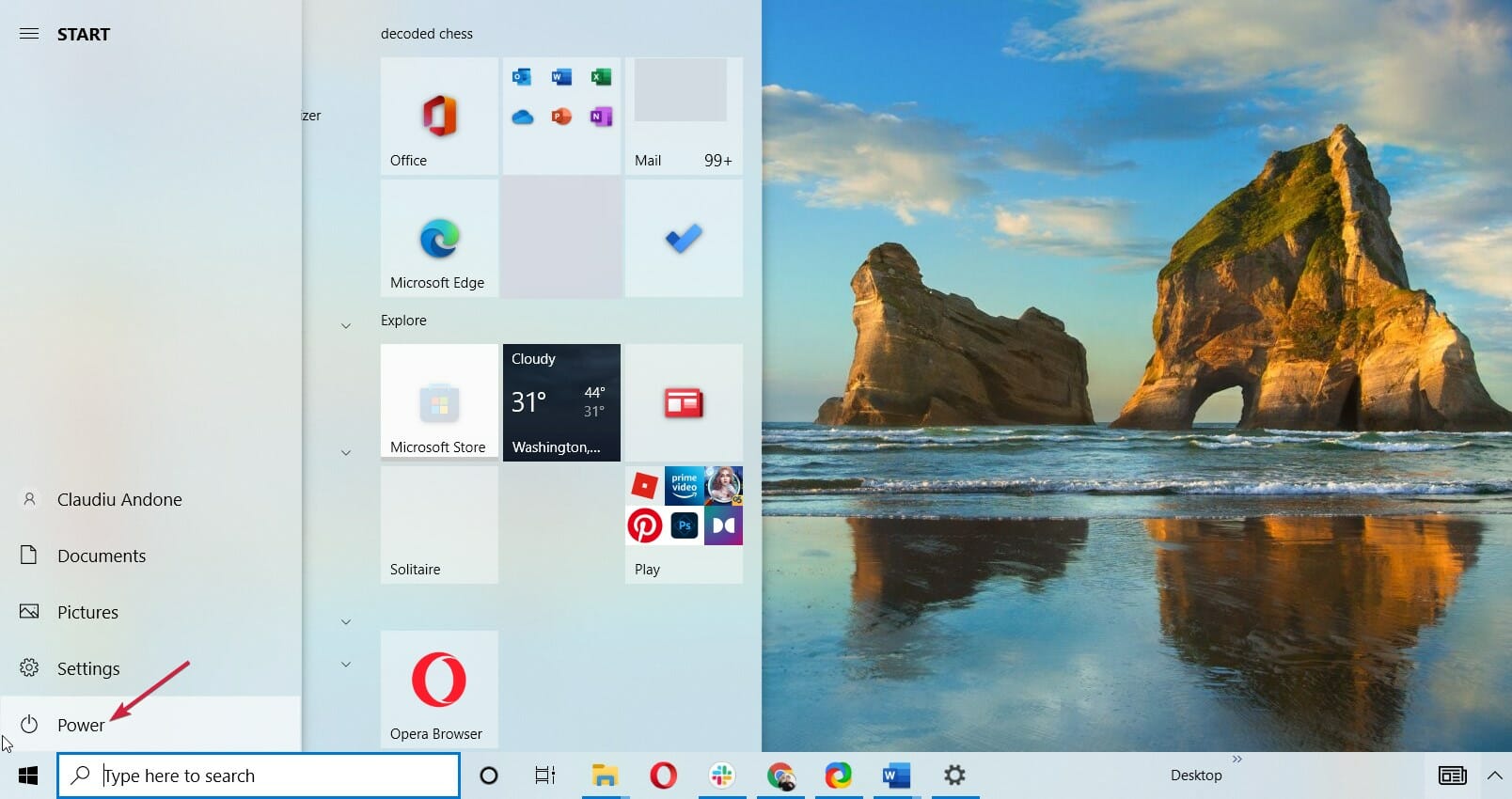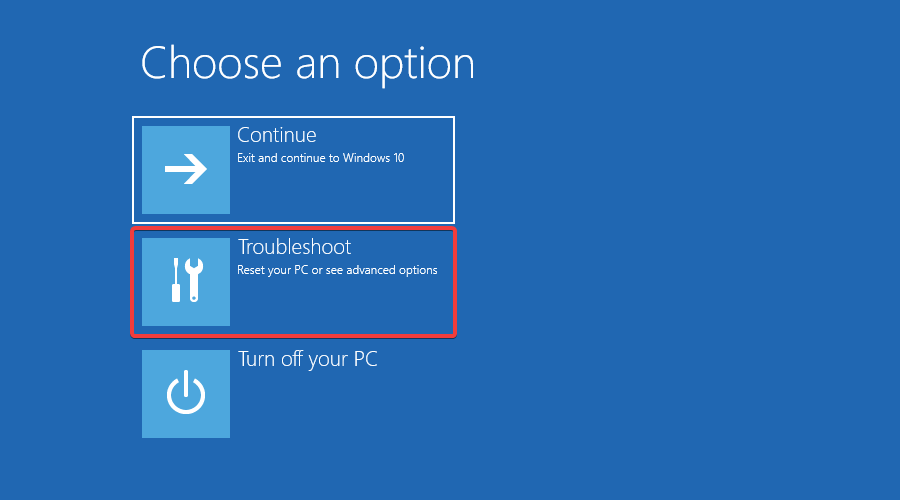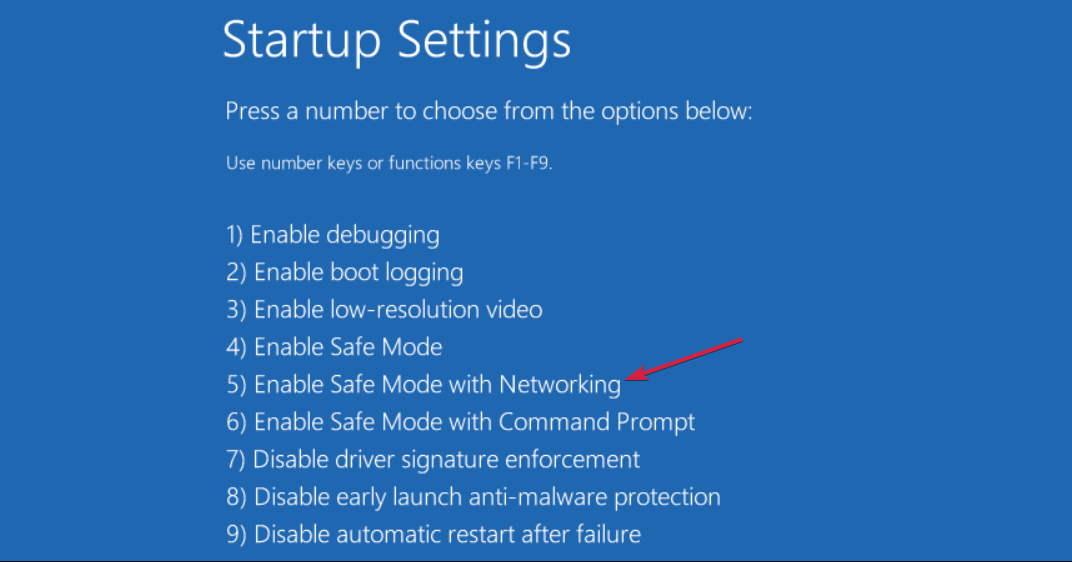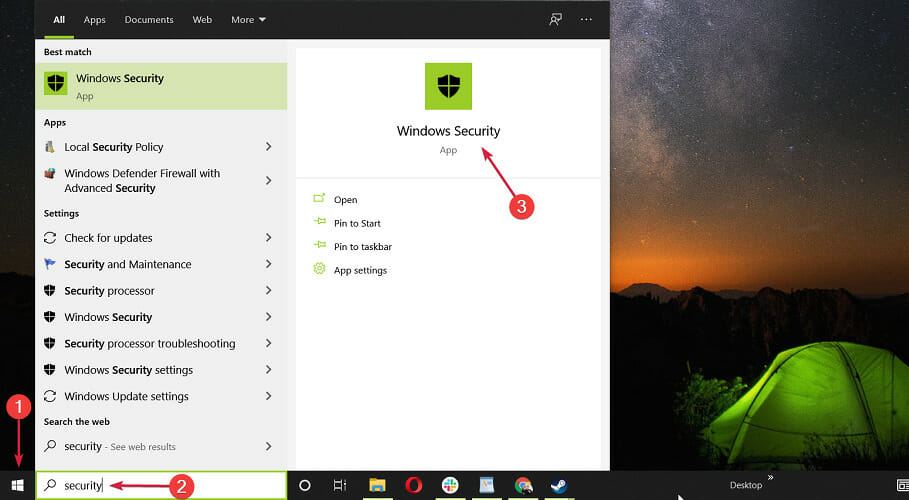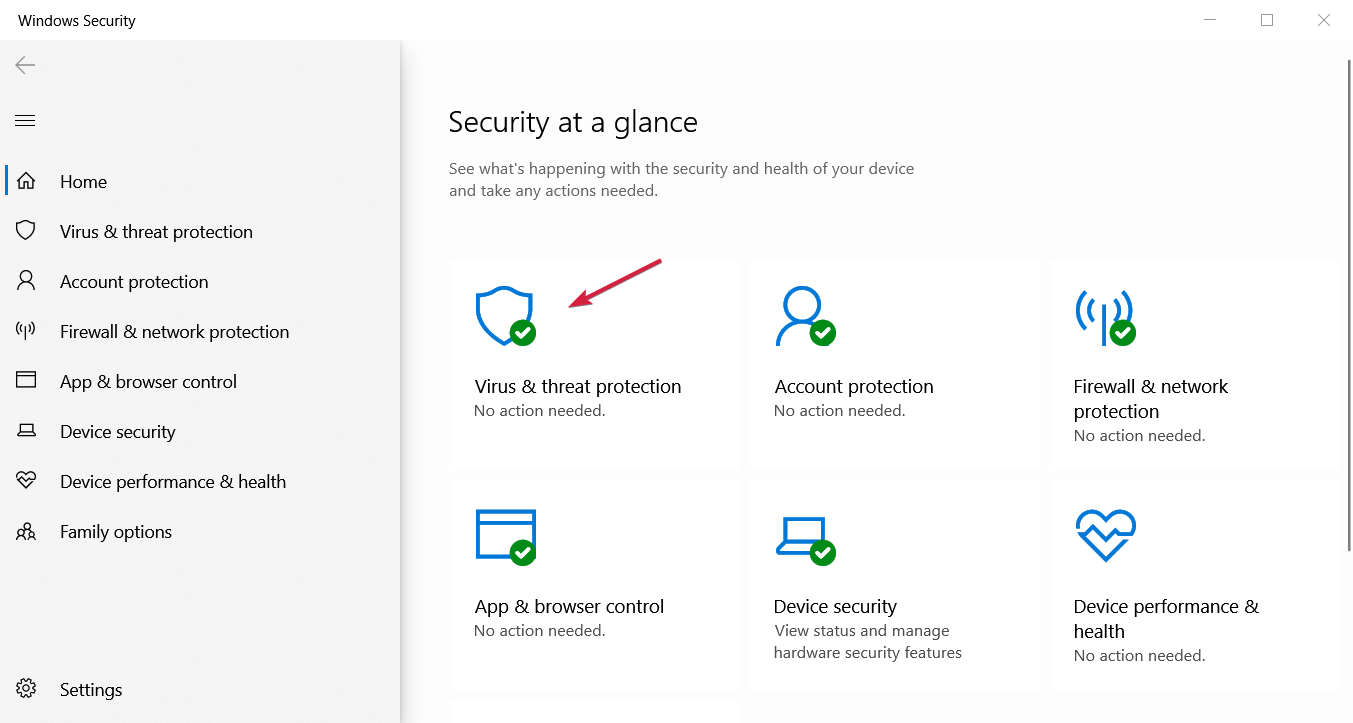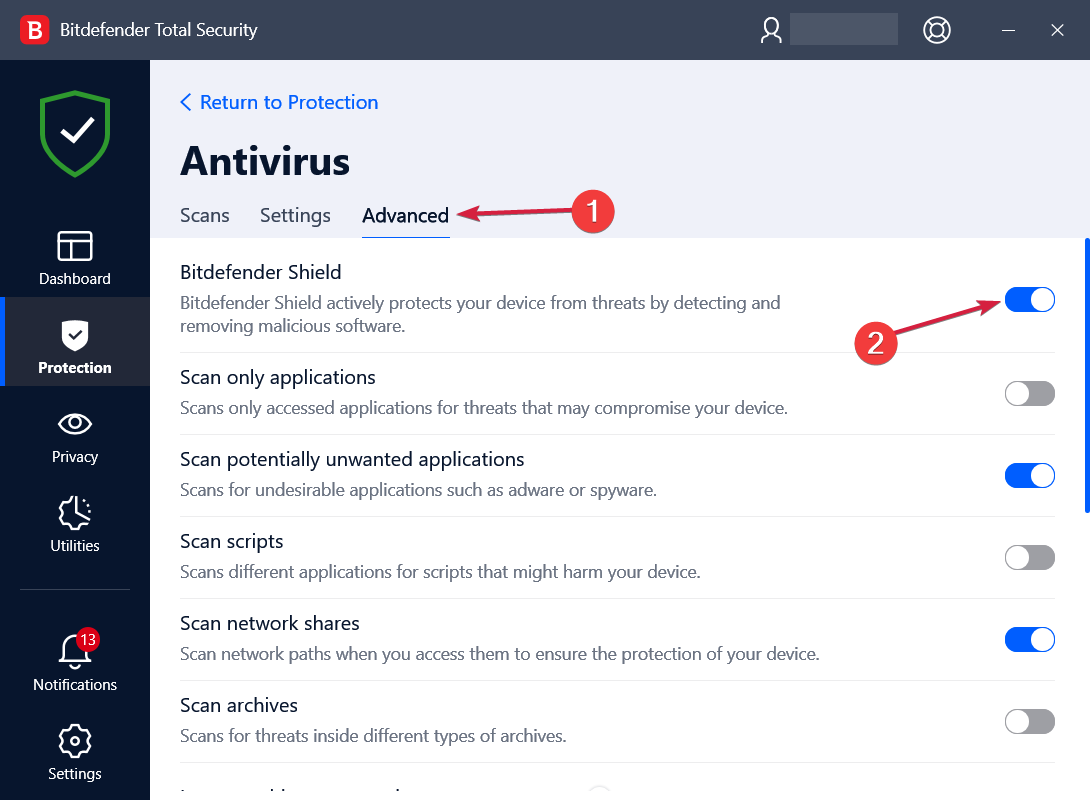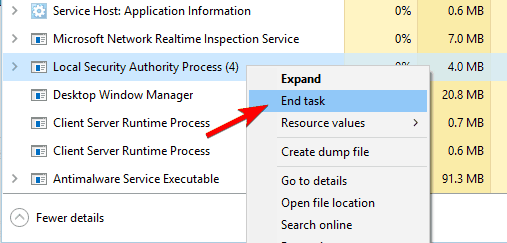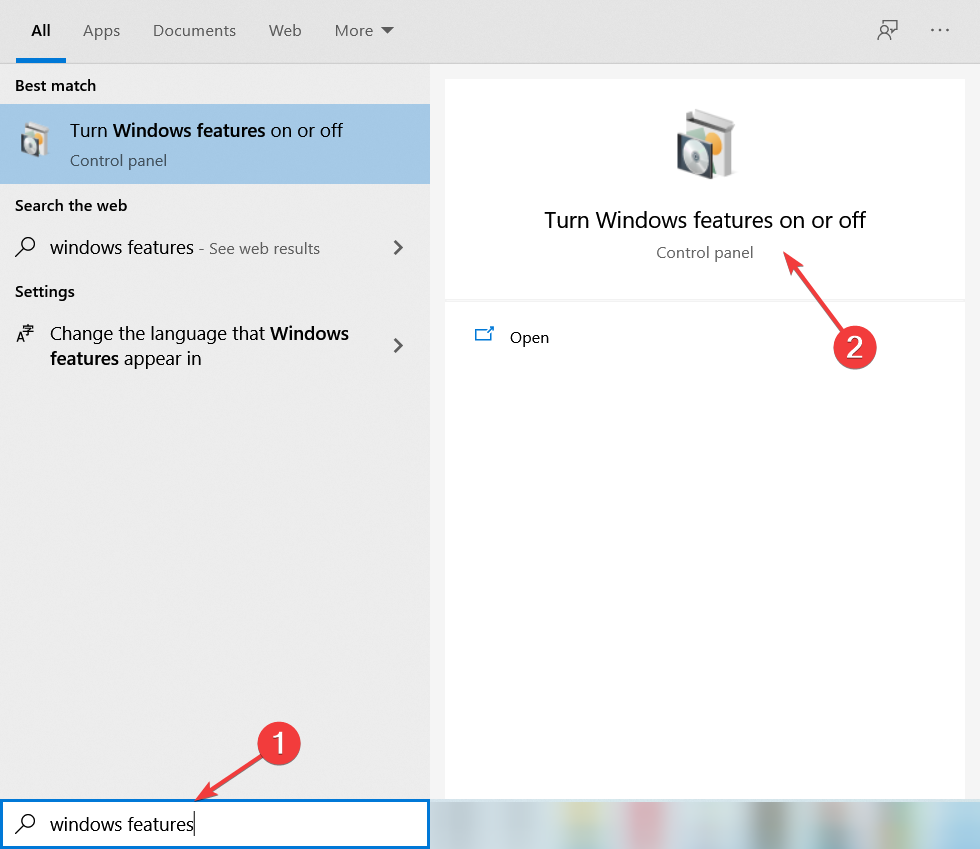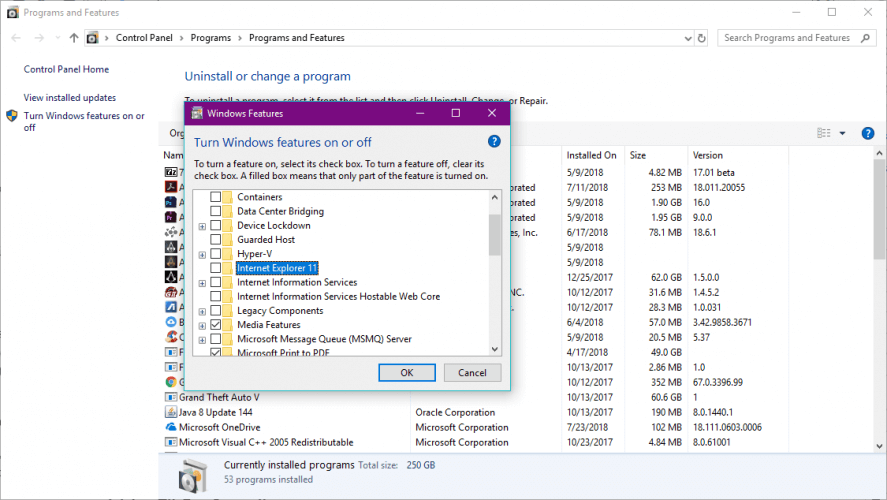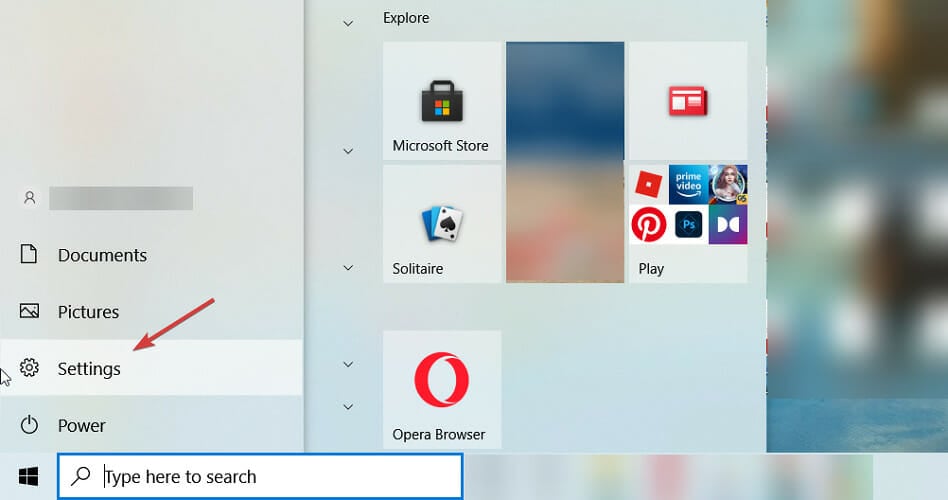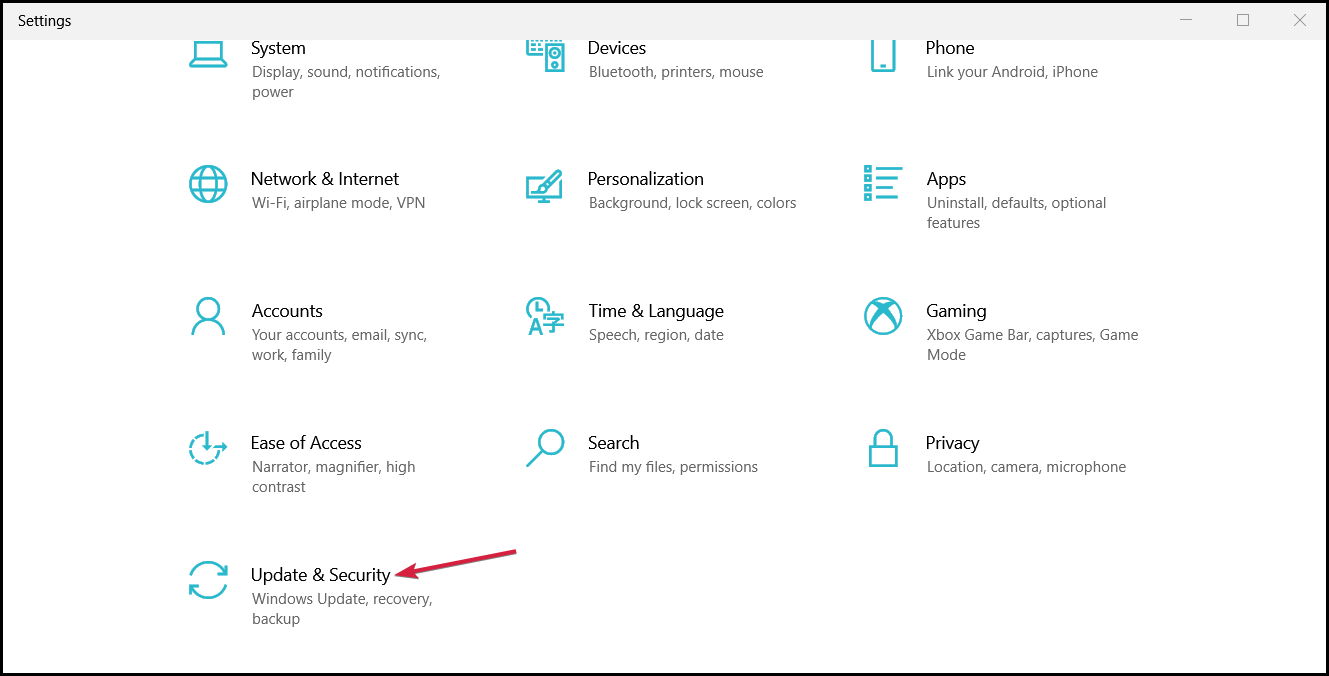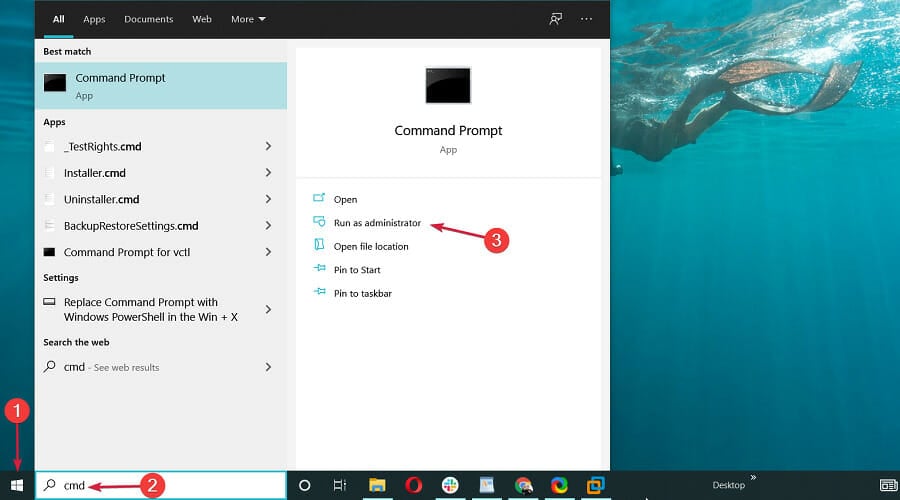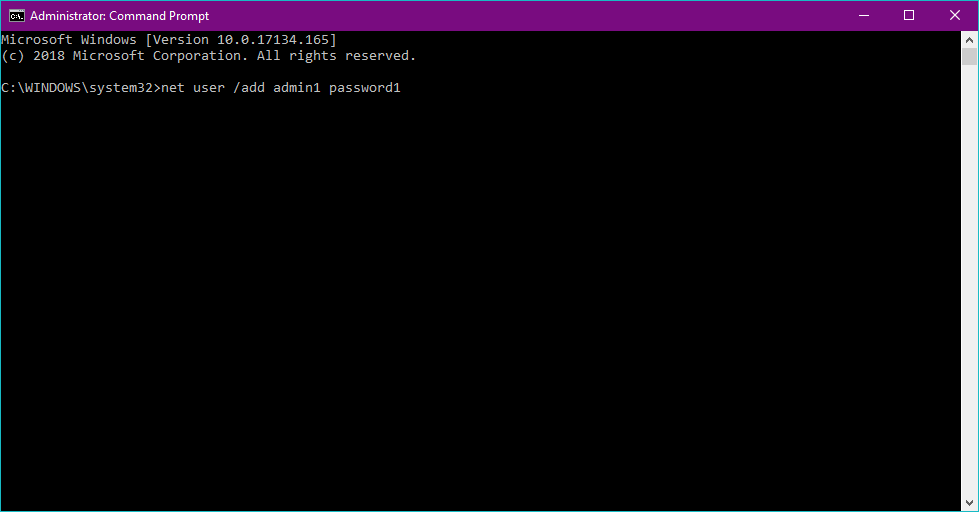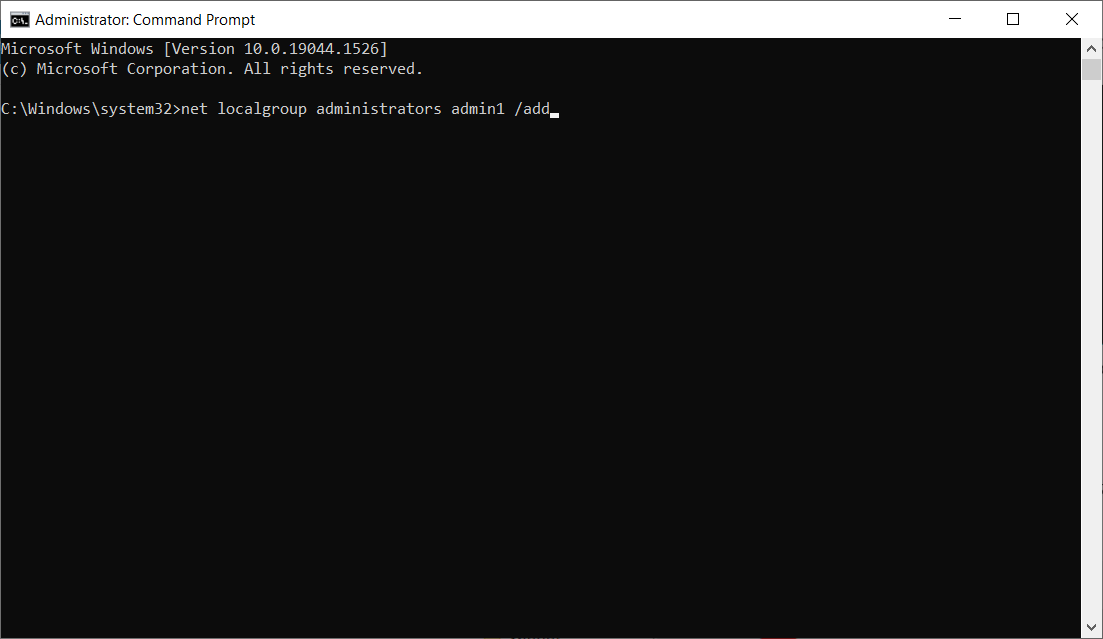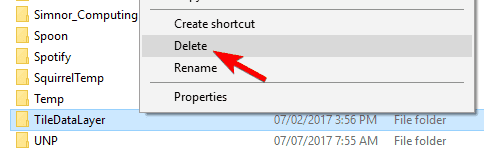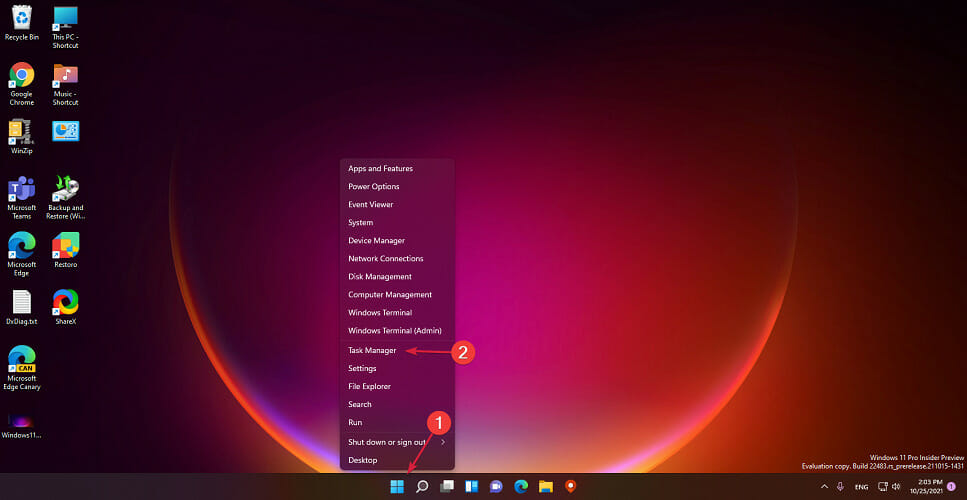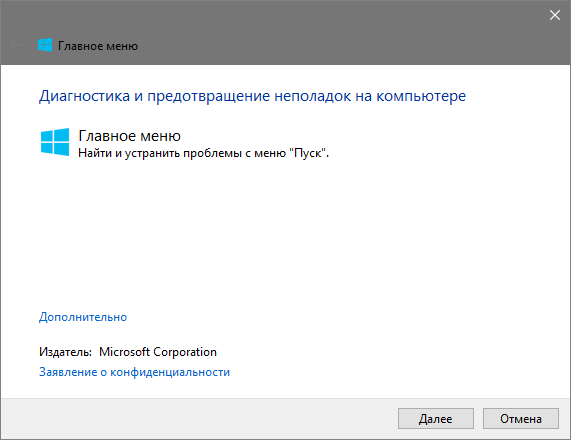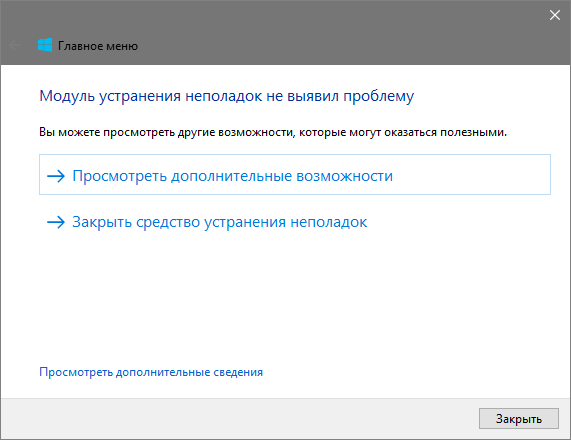Windows 10 является одной из самых популярных операционных систем на сегодняшний день. Однако, иногда пользователи сталкиваются с проблемами, которые могут серьезно затруднить использование компьютера. Одна из таких проблем возникает при удалении программы Classic Shell, которая позволяет настроить пусковую кнопку операционной системы.
После удаления Classic Shell пользователи могут обнаружить, что пусковая кнопка Windows 10 перестала работать. К счастью, существуют практические решения этой проблемы, которые позволяют быстро вернуть работоспособность пуска и продолжить использование операционной системы без дополнительных сложностей.
Первое решение, которое следует попробовать, это восстановление системы до последней точки восстановления. В Windows 10 есть встроенный инструмент, который позволяет восстанавливать систему до более ранних состояний. Это может помочь в случае, если проблема с пуском возникла после удаления Classic Shell.
Примечание: перед восстановлением системы рекомендуется создать резервную копию важных файлов, чтобы избежать потери данных.
Если восстановление системы не помогло, можно попробовать воспользоваться командной строкой для исправления проблемы. Для этого нужно открыть командную строку от имени администратора и выполнить следующую команду: sfc /scannow. Эта команда проверит системные файлы и исправит их, если в процессе сканирования будут обнаружены ошибки.
Содержание
- Решение проблемы: не работает пуск Windows 10 после удаления Classic Shell
- Почему не работает пуск Windows 10 после удаления Classic Shell?
- Восстановление пуска Windows 10 после удаления Classic Shell
- Возможные причины и решения проблемы с пуском Windows 10
- Как избежать проблем с пуском после удаления Classic Shell
Решение проблемы: не работает пуск Windows 10 после удаления Classic Shell
Если после удаления Classic Shell в Windows 10 перестал работать пуск, есть несколько практических решений, которые помогут восстановить его работоспособность.
1. Перезагрузка системы: простое и часто эффективное решение. Попробуйте перезагрузить компьютер, чтобы проблема с пуском устранилась автоматически.
2. Проверка наличия файлов Classic Shell: максимально удалите все файлы и папки, связанные с Classic Shell. Откройте проводник и удалите следующие папки, если они существуют:
— C:\Program Files\Classic Shell
— C:\ProgramData\Classic Shell
— C:\Users\<имя_пользователя>\AppData\Local\ClassicShell
— C:\Users\<имя_пользователя>\AppData\Roaming\ClassicShell
3. Проверка наличия поврежденных файлов системы: для восстановления пуска можно воспользоваться встроенными инструментами системы Windows 10. Откройте командную строку с правами администратора и выполните следующую команду:
sfc /scannow
Дождитесь завершения сканирования и ремонта файлов системы. После этого перезагрузите компьютер.
4. Восстановление системы: в случае, если первые три пункта не помогли, можно воспользоваться функцией «Восстановление системы». Она позволяет вернуть систему к предыдущему состоянию и может помочь восстановить работу пуска. Для этого выполните следующее:
— Кликните правой кнопкой мыши по кнопке «Пуск» и выберите пункт «Панель управления».
— В открывшемся окне найдите и выберите «Система и безопасность», затем «Восстановление системы».
— Следуйте инструкциям мастера восстановления системы, выбирая предыдущую точку восстановления.
5. Программы-альтернативы: вместо Classic Shell можно установить другие программы-альтернативы, позволяющие настроить пуск в Windows 10 по своему вкусу. Некоторые из них — Start Menu 8, StartIsBack, Open-Shell, PowerMenu и другие. Их настройка и использование может помочь вернуть функциональность пуска.
Если ни одно из указанных решений не помогло восстановить работу пуска Windows 10 после удаления Classic Shell, рекомендуется обратиться к специалисту или поискать дополнительные решения на специализированных форумах и ресурсах.
Почему не работает пуск Windows 10 после удаления Classic Shell?
После удаления Classic Shell на Windows 10 может возникнуть проблема с работой пуска операционной системы. Возможные причины этой проблемы могут быть связаны с нарушением целостности системных файлов или конфликтом с другими программами.
Одной из возможных причин проблемы с пуском Windows 10 после удаления Classic Shell может быть не полное удаление программы. Если при удалении Classic Shell остались какие-то остатки, они могут вызывать конфликты и приводить к неработоспособности пуска. В этом случае рекомендуется выполнить полное удаление программы и проверить, работает ли пуск Windows 10 после этого.
Еще одной возможной причиной проблемы может быть нарушение целостности системных файлов. После удаления Classic Shell некоторые системные файлы могут быть повреждены или изменены. В этом случае рекомендуется восстановить целостность системных файлов с помощью инструмента «sfc /scannow» в командной строке. Эта команда проверит системные файлы и восстановит их, если какие-то файлы будут повреждены или отсутствуют.
Еще одной возможной причиной неработоспособности пуска Windows 10 после удаления Classic Shell может быть конфликт с другими программами. Некоторые программы могут использовать свои собственные настройки пуска, которые могут конфликтовать с настройками пуска Windows 10. В этом случае рекомендуется проверить список установленных программ и отключить те, которые могут вызывать конфликты. Также можно попробовать выполнить чистую переустановку Windows 10, что поможет избежать конфликтов с другими программами.
Варианты решения проблемы с пуском Windows 10 после удаления Classic Shell могут быть разными и зависят от конкретной ситуации. Однако, выполнение полного удаления программы, восстановление целостности системных файлов и проверка наличия конфликтов с другими программами являются базовыми шагами, которые помогут устранить проблему и вернуть работоспособность пуска операционной системы.
Восстановление пуска Windows 10 после удаления Classic Shell
1. Проверьте наличие системной точки восстановления
Если вы устанавливали Classic Shell или выполняли другие системные изменения, рекомендуется проверить наличие системной точки восстановления и восстановить систему до более раннего состояния. Для этого выполните следующие шаги:
- Нажмите «Пуск» и введите «Система», затем выберите «Создание и настройка точек восстановления».
- В открывшемся окне «Свойства системы» выберите вкладку «Защита системы».
- Выберите диск системы (обычно «C:») и нажмите кнопку «Настроить».
- Убедитесь, что включена защита системы и проверьте наличие доступных точек восстановления.
- Выберите точку восстановления, созданную до удаления Classic Shell, и следуйте инструкциям на экране, чтобы восстановить систему.
2. Используйте команду PowerShell для восстановления пуска
Другим способом восстановления пуска Windows 10 является выполнение следующих шагов с использованием командной строки PowerShell:
- Нажмите «Пуск» и введите «PowerShell» в строке поиска.
- Нажмите правой кнопкой мыши на результате поиска «Windows PowerShell» и выберите «Запуск от имени администратора».
- В открывшемся окне PowerShell введите следующую команду и нажмите Enter:
Get-AppXPackage -AllUsers | Foreach {Add-AppxPackage -DisableDevelopmentMode -Register «$($_.InstallLocation)\AppXManifest.xml»}
Эта команда перезагрузит и зарегистрирует все приложения Windows Store, включая пуск.
3. Установите альтернативное программное обеспечение для пуска
Если не удалось восстановить пуск Windows 10 с помощью системной точки восстановления или командной строки PowerShell, можно установить альтернативное программное обеспечение для пуска. Некоторые популярные варианты включают StartIsBack, Start10 и Open-Shell. При установке альтернативного пуска убедитесь, что оно совместимо с операционной системой Windows 10.
Восстановление пуска Windows 10 после удаления Classic Shell может оказаться довольно простым заданием с использованием одного из вышеуказанных практических решений. Пожалуйста, помните, что перед выполнением любых изменений, особенно важно создать резервную копию важных данных.
Возможные причины и решения проблемы с пуском Windows 10
Проблема с пуском Windows 10 после удаления Classic Shell может быть вызвана различными причинами. Вот некоторые из них и возможные решения:
1. Ошибочное удаление файлов Classic Shell: Если Classic Shell был удален неправильно и его файлы остались в системе, это может вызвать проблемы с пуском. Решением может быть переустановка Classic Shell и последующее его правильное удаление через панель управления или использование специальных инструментов для полного удаления программ.
2. Ошибки в реестре: Все изменения, внесенные Classic Shell в системный реестр, должны быть удалены или восстановлены при его удалении. Если остались некорректные записи в реестре, это может мешать работе пуска Windows 10. В этом случае рекомендуется использовать специальные программы для очистки реестра или восстановления его состояния до предыдущего момента.
3. Конфликты с другими программами: Некоторые программы, особенно антивирусные или программы для настройки интерфейса Windows, могут конфликтовать с пуском Windows 10. Для решения проблемы можно попробовать временно отключить или удалить подобные программы и проверить, работает ли пуск без них.
4. Проблемы с обновлением Windows: Иногда проблемы с пуском Windows 10 могут быть связаны с некорректным обновлением операционной системы. В этом случае рекомендуется проверить наличие обновлений для Windows и установить их. Также можно попробовать выполнить повторное обновление, чтобы исправить ошибки, связанные с пуском.
5. Отсутствие соответствующих файлов или настройки: При удалении Classic Shell могут быть удалены некоторые системные файлы или настройки, которые используются пуском Windows 10. В этом случае необходимо восстановить или переустановить эти файлы и настройки. Можно воспользоваться инструментами восстановления Windows или выполнить сброс настроек пуска до значений по умолчанию.
6. Вирусное заражение: В некоторых случаях проблемы с пуском Windows 10 могут быть вызваны вирусным заражением. Рекомендуется провести полное сканирование компьютера с помощью антивирусной программы и удалить обнаруженные угрозы. Если это не помогает, можно воспользоваться специализированными инструментами для удаления вредоносного программного обеспечения.
Если после выполнения всех вышеуказанных решений проблема с пуском Windows 10 все еще не решается, стоит обратиться за помощью к специалисту или посетить форумы, посвященные операционной системе Windows 10, где можно найти дополнительные советы и рекомендации.
Как избежать проблем с пуском после удаления Classic Shell
Удаление Classic Shell из системы может вызвать проблемы с пуском Windows 10. Чтобы избежать этих проблем, следует внимательно выполнить следующие шаги:
| Шаг | Действие |
|---|---|
| 1 | Скачайте и установите официальные обновления операционной системы Windows 10. Установите их на компьютер. |
| 2 | Перезагрузите компьютер для завершения установки обновлений. |
| 3 | Если после перезагрузки пуск Windows 10 по-прежнему не работает, выполните следующую команду в командной строке Windows (нажав клавиши Windows + X, а затем выбрав «Командная строка (администратор)»): sfc /scannow |
| 4 | Дождитесь окончания проверки системных файлов и исправления ошибок (это может занять несколько минут). |
| 5 | После завершения процесса проверки и исправления системных файлов перезагрузите компьютер. |
| 6 | Если проблема с пуском Windows 10 не устранена, попробуйте выполнить следующую команду в командной строке Windows (вновь откройте ее как администратор): dism /online /cleanup-image /restorehealth |
| 7 | Дождитесь завершения процесса восстановления и исправления системных файлов (это может занять несколько минут). |
| 8 | После завершения процесса перезагрузите компьютер и проверьте, работает ли пуск Windows 10. |
Если все вышеперечисленные шаги не помогли восстановить пуск Windows 10 после удаления Classic Shell, рекомендуется обратиться к специалистам или посетить форумы поддержки Microsoft для получения дополнительной помощи.
Обновлено 05.08.2021
Всем привет! Сегодня хочу рассказать, как решается проблема, когда не открывается меню пуск в Windows 10. Не успели мы установить Windows 10 и победили постоянную перезагрузку Windows 10, как появилась новая напасть с кнопкой пуск. Вообще удручает тот факт, что Microsoft не учится на своих ошибках, при выпусках свежих операционных систем, такое ощущение, что на пользователей ей просто по барабану, но будем надеяться, что они одумаются и сделают разворот на 180 градусов в нашу сторону.
Если описать основные причины из-за которых у вас не будет открываться кнопка пуск в вашей Windows 10, то это повреждение файловой системы, в следствии чего у вас повредятся встроенные компоненты и второе это отсутствие прав на те или иные элементы:
- У вас завис процесс explorer.exe
- У вас завис процесс Microsoft.Windows.ShellExperienceHost
- Повреждены компоненты Microsoft.Windows.ShellExperienceHost
- Отсутствуют права на папки и ветки реестра отвечающие за работу кнопки пуск
- Поврежден профиль пользователя
- Отсутствие прав на контейнер {316CDED5-E4AE-4B15-9113-7055D84DCC97}
1 Способ Перезапуск explorer.exe
Первый способ, которые иногда помогает — простой перезапуск процесса explorer.exe на компьютере. Чтобы проделать это, сначала нажмите клавиши Ctrl+Shift+Esc чтобы открыть диспетчер задач, а затем нажмите кнопку «Подробнее» внизу (при условии, что она там есть). На вкладке «Процессы» найдите процесс «Проводник» (Windows Explorer), кликните по нему правой кнопкой мыши и нажмите «Перезапустить» или можете запомнить крутую комбинацию клавиш CRTL+Shift+ESC, которая тоже откроет Диспетчер задач
Не открывается меню пуск в Windows 10-02
Возможно, после перезапуска меню Пуск заработает. Но срабатывает это далеко не всегда (только в тех случаях, когда особой проблемы на самом деле нет).
2 Способ перезапуск процесса Microsoft.Windows.ShellExperienceHost
Хочу отметить, что данный процесс Microsoft.Windows.StartMenuExperienceHost появился в версии Windows 10 1903 и выше, поэтому не удивляйтесь, если вы его не обнаружите у себя в диспетчере задач. В диспетчере задач вы его можете увидеть в двух вкладках:
- Во первых вы можете на вкладке «Процессы» найти процесс «Запустить (Start)«, через правый клик вызовите контекстное меню и выберите пункт «Снять задачу». После этого процесс отвечающий за работу кнопки пуск, будет пере запущен и все должно заработать.
- Второй вариант, это зайти на вкладку «Подробности», где найдите имя процесса «StartMenuExperienceHost.exe«, так же снимите с него задачу. Система ее сама перезапустит, после чего проверьте, как открывается меню пуск.
3 Способ исправить когда не открывается меню пуск в Windows 10 это Power Shell
Во втором способе будем использовать PowerShell. Поскольку Пуск и, вероятно, поиск у нас не работают, для того, чтобы запустить Windows PowerShell, зайдите в папку Windows System32 WindowsPowerShell v1.0. В этой папке найдите файл powershell.exe, кликните по нему правой кнопкой мыши и выберите запуск от имени Администратора.
Не открывается меню пуск в Windows 10-03
Примечание: еще один способ запустить Windows PowerShell от имени Администратора — кликнуть правой кнопкой мыши по кнопке «Пуск», выбрать «Командная строка (администратор)», а в командной строке набрать «powershell»
Не открывается меню пуск в Windows 10-05
(при этом отдельное окно не откроется, команды можно вводить прямо в командной строке). После этого, запустите следующую команду в PowerShell:
Get-AppXPackage -AllUsers | Foreach {Add-AppxPackage -DisableDevelopmentMode -Register “$($_.InstallLocation)AppXManifest.xml”}
Не открывается меню пуск в Windows 10-04
По завершении ее выполнения, проверьте, получается ли открыть меню Пуск теперь. Данный метод помогает в 10% случаев, возможно и вам повезет, но если у вас по прежнему не открывается меню пуск, то идем к другим алгоритмам действия.
Еще один способ создание нового пользователя.
Если ничто из описанного выше не помогло и не открывается меню пуск, то вы можете также попробовать создать нового пользователя Windows 10, через панель управления (Win+R, затем ввести Control, чтобы попасть в нее) или командную строку (net user Имя_пользователя /add).
Не открывается меню пуск в Windows 10-06
Не открывается меню пуск в Windows 10-07
Обычно, для вновь созданного пользователя меню пуск, настройки и рабочий стол работают как положено. Если вы использовали этот способ, то в дальнейшем вы можете перенести файлы предыдущего пользователя в новую учетную запись и удалить «старый» аккаунт.
4 Способ удалить Dropbox
Еще одним фактором, который признал Microsoft это стала программа Dropbox, облачный клиент, который каким то образом блокирует какие то файлы в Windows 10, если вы его удалите то у вас пуск будет нормально открываться. DropBox пока не прокомментировала это.
Не открывается пуск в Windows 10 из-за отсутствия прав на контейнер
В огромном количестве случаев бывает так, что причиной по которой вас не открывается и вообще ни как не реагирует меню псу, это отсутствие прав на компонент {316CDED5-E4AE-4B15-9113-7055D84DCC97}. Ранее мы уже встречались с вами с компонентом {316CDED5-E4AE-4B15-9113-7055D84DCC97}, когда устраняли ошибку ID 10016. Просто если кто не в курсе, то Windows видит все функции, компоненты в виде GUID номеров, и вот панель «Пуск» имеет вид {316CDED5-E4AE-4B15-9113-7055D84DCC97}, тут нет ничего сложного. Если посмотреть реестр Windows, то вы обнаружите запись:
HKEY_CLASSES_ROOTWOW6432NodeAppID{316CDED5-E4AE-4B15-9113-7055D84DCC97}
Immersive Shell — это и есть интерфейс Metro в Windows. Понимая это нужно удостовериться, есть ли у вас права на его использование или нет.
Для этого я использую скрипт DCOMPermissions.psm1.
Поместите его в доступную папку, у меня это будет C:Share.
Далее я вам советую запустить оболочку PowerShell ISE в режиме администратора, она находится по пути:
C:WindowsSystem32WindowsPowerShellv1.0
Щелкаем по значку powershell_ise.exe правым кликом и выбираем пункт «Запуск от имени администратора».
выполните команду, которая позволит запускать неподписанные скрипты:
Выберите пункт «Y».
Далее переходим в нашу папку, где лежит скрипт и импортируем данный модуль.
cd C:Share
Import-Module .DCOMPermissions.psm1
Далее даем права для группы «NT AUTHORITYПрошедшие проверку»
Grant-DCOMPermission -ApplicationID «{316CDED5-E4AE-4B15-9113-7055D84DCC97}» -Account «NT AUTHORITYПрошедшие проверку» -Type Launch -Permissions LocalLaunch,LocalActivation -OverrideConfigurationPermissions
Далее проверим, что на контейнер {316CDED5-E4AE-4B15-9113-7055D84DCC97} на значились наши права, для этого выполните:
Get-DCOMPermission -ApplicationID «{316CDED5-E4AE-4B15-9113-7055D84DCC97}» -Type Launch
Очистка веток реестра от мусорных записей, когда не открывается пуск
Одной из причин, по которой у вас может не работать и не открываться кнопка пуск в Windows 10, это проблема с реестром. Есть некоторые ветки реестра, которые со временем накапливают огромное количество записей, которые по сути уже не нужны системе, например этим грешит брандмауэр Windows. Так же в логах Windows вы можете наблюдать ошибку:
Сбой CreateAppContainerProfile для AppContainer Microsoft.Windows.Cortana_cw5n1h2txyewy из-за ошибки 0x800705AA
Вот вам пример нормального содержимого, количество записей свыше 7000
А вот пример, где количество записей превышает свыше 250 00 и это не нормально, и может спокойно ломать кнопку пуск.
Чтобы это исправить вам необходимо произвести чистку реестра, именно конкретных веток. Ниже я приведу команды в PowerShell, которые помогут полностью удалить ветку и воссоздать ее. PowerShell нужно запускать в режиме администратора.
Remove-Item «HKLM:SYSTEMCurrentControlSetServicesSharedAccess ParametersFirewallPolicyFirewallRules»
New-Item «HKLM:SYSTEMCurrentControlSetServicesSharedAccess ParametersFirewallPolicyFirewallRules»
Remove-Item «HKLM:SYSTEMCurrentControlSetServicesSharedAccess ParametersFirewallPolicyRestrictedServicesConfigurableSystem»
New-Item «HKLM:SYSTEMCurrentControlSetServicesSharedAccess ParametersFirewallPolicyRestrictedServicesConfigurableSystem»
Remove-Item «HKLM:SOFTWAREMicrosoftWindows NTCurrentVersion Notifications» -Recurse
New-Item «HKLM:SOFTWAREMicrosoftWindows NT CurrentVersionNotifications»
не забываем потом перезагрузить сервер.
Как видим NT AUTHORITYПрошедшие проверку есть в списке, по идее кнопка пуск у вас сразу должна заработать, но если не заработает, то нужно перезагрузиться или сделать выход из системы (logoff). Вот так решается ошибка когда не открывается меню пуск в Windows 10.Материал сайта pyatilistnik.org

В этой статье я собрал способы, которые могут помочь если у вас не работает кнопка Пуск после обновления до Windows 10 или установки системы. Надеюсь, они помогут решить возникшую проблему.
Обновление (июнь 2016): Майкрософт выпустила официальную утилиту для исправления работы меню Пуск, рекомендую начать именно с неё, а если не поможет, вернуться к этой инструкции: Утилита исправления меню Пуск Windows 10.
Перезапуск explorer.exe
Первый способ, которые иногда помогает — простой перезапуск процесса explorer.exe на компьютере. Чтобы проделать это, сначала нажмите клавиши Ctrl+Shift+Esc чтобы открыть диспетчер задач, а затем нажмите кнопку «Подробнее» внизу (при условии, что она там есть).
На вкладке «Процессы» найдите процесс «Проводник» (Windows Explorer), кликните по нему правой кнопкой мыши и нажмите «Перезапустить».
Возможно, после перезапуска меню Пуск заработает. Но срабатывает это далеко не всегда (только в тех случаях, когда особой проблемы на самом деле нет).
Заставляем меню Пуск открываться с помощью PowerShell
Внимание: этот способ одновременно помогает в большинстве случаев при проблемах с меню пуск, но так же может нарушить работу приложений из магазина Windows 10, учитывайте это. Рекомендую сначала использовать следующий вариант исправить работу меню Пуск, а если он не поможет, вернуться к этому.
Во втором способе будем использовать PowerShell. Поскольку Пуск и, вероятно, поиск у нас не работают, для того, чтобы запустить Windows PowerShell, зайдите в папку Windows System32 WindowsPowerShell v1.0
В этой папке найдите файл powershell.exe, кликните по нему правой кнопкой мыши и выберите запуск от имени Администратора.
Примечание: еще один способ запустить Windows PowerShell от имени Администратора — кликнуть правой кнопкой мыши по кнопке «Пуск», выбрать «Командная строка (администратор)», а в командной строке набрать «powershell» (при этом отдельное окно не откроется, команды можно вводить прямо в командной строке).
После этого, запустите следующую команду в PowerShell:
Get-AppXPackage -AllUsers | Foreach {Add-AppxPackage -DisableDevelopmentMode -Register “$($_.InstallLocation)AppXManifest.xml”}
По завершении ее выполнения, проверьте, получается ли открыть меню Пуск теперь.
Еще два способа исправить проблему, когда Пуск не работает
В комментариях также были предложены следующие решения (они могут помочь, в случае если после исправления проблемы одним из первых двух способов, после перезагрузки кнопка Пуск снова не работает). Первое из них — использование редактора реестра Windows 10, для его запуска, нажмите клавиши Win+R на клавиатуре и введите regedit затем выполните следующие шаги:
- Зайдите в раздел HKEY_CURRENT_USER Software Microsoft Windows CurrentVersion Explorer Advanced
- Кликните в правой части правой кнопкой мыши — Создать — DWORD и задайте имя параметра EnableXAMLStartMenu (если только этот параметр уже не присуствует).
- Дважды кликните по данному параметру, задайте значение 0 (ноль для него).
Также, по имеющейся информации, проблема может быть вызвана русским именем папки пользователя Windows 10. Тут поможет инструкия Как переименовать папку пользователя Windows 10.
И еще один способ из комментариев от Алексея, по отзывам тоже у многих срабатывающий:
Была подобная проблема (меню Пуск — это сторонняя программа которая требует часть производительности для своей работы). решил проблему просто: свойства компьютера, снизу слева безопасность и обслуживание, по центру экрана «обслуживание», и выбрать начать. через полчаса все проблемы которые были у Windows 10 были исчезли. Примечание: чтобы зайти быстро в свойства компьютера можно нажать правой кнопкой по Пуск и выбрать пункт «Система».
Создание нового пользователя
Если ничто из описанного выше не помогло, вы можете также попробовать создать нового пользователя Windows 10, через панель управления (Win+R, затем ввести Control, чтобы попасть в нее) или командную строку (net user Имя_пользователя /add).
Обычно, для вновь созданного пользователя меню пуск, настройки и рабочий стол работают как положено. Если вы использовали этот способ, то в дальнейшем вы можете перенести файлы предыдущего пользователя в новую учетную запись и удалить «старый» аккаунт.
Что делать, если указанные способы не помогают
Если ни один из описанных способов не решил проблемы, то могу предложить лишь воспользоваться одним из методов восстановления Windows 10 (возврат в исходное состояние), либо, если вы недавно обновились — выполнить откат до предыдущей версии ОС.
16 апреля 2017 ВК
Tw
Fb

Не работает кнопка «Пуск» и панель уведомлений в Windows 10 или не работают Metro приложения в Windows 10, или Класс не зарегистрирован в Windows — в нашей базе знаний уже есть статья на эту тему, но как показывает практика, не всегда предложенное в ней решение срабатывает. Иногда эти проблемы встречаются по отдельности, иногда вместе (чаще вместе). Поэтому по мы постараемся собирать и выкладывать сюда новые решения, которые помогли решить эту загадочную и дико раздражающую проблему.
Метод №1.
- Нажав Ctrl + Shift + Esc вызовем Диспетчер задач. Если окно диспетчера пустое, внизу справа необходимо нажать «Подробнее».
- Файл > Запустить новую задачу.
- Ставим галочку «Создать задачу с правами администратора«, в строке «Открыть» набираем Powershell, затем нажимаем Ok.
- Копируем и вставляем в окно Powershell.
Get-AppXPackage -AllUsers | Foreach {Add-AppxPackage -DisableDevelopmentMode -Register “$($_.InstallLocation)AppXManifest.xml”} - Перезагружаемся и проверяем.
Метод №2.
- Нажав Ctrl + Shift + Esc вызовем Диспетчер задач. Если окно диспетчера пустое, внизу справа необходимо нажать «Подробнее».
- Файл > Запустить новую задачу.
- В строке «Открыть» набираем regedit, затем нажимаем Ok.
- В реестре ищем ветку:
HKEY_CURRENT_USERSoftwareMicrosoftWindowsCurrentVersionExplorerAdvanced
- Создаём параметр DWORD (32 бита).
- Имя параметра EnableXAMLStartMenu, значение 0.
- Перезагружаемся и проверяем.
Метод №3.
Проверяем целостность файлов Windows
- Нажав Ctrl + Shift + Esc вызовем Диспетчер задач. Если окно диспетчера пустое, внизу справа необходимо нажать «Подробнее».
- Файл > Запустить новую задачу.
- Ставим галочку «Создать задачу с правами администратора«, в строке «Открыть» набираем cmd, затем нажимаем Ok.
- В появившемся окне командной строки вводим
sfc /scannow
и ждём окончания. Если есть какие-то ошибки, то в окне командной строки появится путь к файлу CBS.log, в котором можно ознакомиться с проблемами, найденными во время тестирования. Может быть всё, что угодно, универсального решения нет — пишите нам.
- Вторым этапом в это же окно вводим команду
dism.exe /Online /Cleanup-image /Restorehealth
И тоже ждём окончания.
- Перезагружаемся, проверяем.
Метод №4.
- Нажав Ctrl + Shift + Esc вызовем Диспетчер задач. Если окно диспетчера пустое, внизу справа необходимо нажать «Подробнее».
- Файл > Запустить новую задачу.
- Ставим галочку «Создать задачу с правами администратора«, в строке «Открыть» набираем cmd, затем нажимаем Ok.
- В командную строку водим следующий код (перерегистрируем некоторые dll):
regsvr32 quartz.dll regsvr32 qdv.dll regsvr32 wmpasf.dll regsvr32 acelpdec.ax regsvr32 qcap.dll regsvr32 psisrndr.ax regsvr32 qdvd.dll regsvr32 g711codc.ax regsvr32 iac25_32.ax regsvr32 ir50_32.dll regsvr32 ivfsrc.ax regsvr32 msscds32.ax regsvr32 l3codecx.ax regsvr32 mpg2splt.ax regsvr32 mpeg2data.ax regsvr32 sbe.dll regsvr32 qedit.dll regsvr32 wmmfilt.dll regsvr32 vbisurf.ax regsvr32 wiasf.ax regsvr32 msadds.ax regsvr32 wmv8ds32.ax regsvr32 wmvds32.ax regsvr32 qasf.dll regsvr32 wstdecod.dll
- Ещё раз перезагружаемся и проверяем всё.
Метод №5.
Ещё в нашей практике встретился случай, когда виной всей этой вакханалии были программы для Windows 8.1 и Windows 10, которые заменяли плиточное меню Пуск на классическое. После удаления этих программ всё заработало. В нашем конкретном случае это была программа:
- Classic Shell 4.3.0
Метод №6.
Попытаемся откатить систему к более раннему состоянию, когда этих проблем ещё не было.
- Нажав Ctrl + Shift + Esc вызовем Диспетчер задач. Если окно диспетчера пустое, внизу справа необходимо нажать «Подробнее».
- Файл > Запустить новую задачу.
- Ставим галочку «Создать задачу с правами администратора«, в строке «Открыть» набираем rstrui, затем нажимаем Ok.
- Далее либо Вы увидите окно с сообщением «Защита системы отключена…» — на этом всё, этот метод Вам не подходит, либо увидите список предлагаемых для восстановления контрольных точек. Мастер довольно подробно описывает как и что сделать — запутаться трудно.
Эти статьи будут Вам интересны
Настройка онлайн-кассы Штрих-М в режиме Ethernet и Wi-Fi (Штрих-М-02Ф / Штрих-Мини-01Ф)
5 июля 2018 ВК
Tw
Fb
В преддверии перехода на онлайн-кассы, рассказываем как настроить популярный фискальный регистратор Штрих-М-02Ф (или аналогичные) для передачи данных в ОФД через Ethernet и Wi-FI.
Нет Интернета на ПК или ноутбуке
22 октября 2016 ВК
Tw
Fb
С момента появления Windows 8.1 пользователи этой ОС начали жаловаться на такую странность: на их ПК или ноутбуках пропадал Интернет, при чём на других устройствах сети (другие ПК, смартфоны или планшеты) сеть была. Перезагрузка, обновление драйверов сетевой карты и другие манипуляции не помогали. Всё это выглядело достаточно странно. Такое поведение может наблюдаться и после очистки компьютера от вирусов или вредоносных программ. Не важно, что вызвало эти проблемы, главное, что есть её решение.
Ошибка при запуске приложения (0xc0000005). Для выхода из приложения нажмите кнопку «ОК»
26 мая 2017 ВК
Tw
Fb
В один прекрасный момент у одного из наших клиентов перестали запускаться все приложения (*.exe файлы). При чём связать появление данной проблемы с какими-то конкретными действиями так и не получилось. Выключали ПК — всё работало, включили .exe не запускаются. Решаем эту проблему!
Всем привет! Сегодня хочу рассказать, как решается проблема, когда не открывается меню пуск в Windows 10. Не успели мы установить Windows 10 и победили постоянную перезагрузку Windows 10, как появилась новая напасть с кнопкой пуск. Вообще удручает тот факт, что Microsoft не учится на своих ошибках, при выпусках свежих операционных систем, такое ощущение, что на пользователей ей просто по барабану, но будем надеяться, что они одумаются и сделают разворот на 180 градусов в нашу сторону.
Способ 1: Перезапуск проводника
- Если не работает меню «Пуск», то можно вернуть его к жизни, нажав на кнопки «Ctrl+Shift+Esc». В Виндовс можно также вызвать «Диспетчер задач» через правую кнопку по меню «Пуск». Можете выбрать один из способов, можно конечно запустить диспетчер через поисковую строку, но так как мы не можем туда зайти, то будем пользоваться этими способами.
- Перейдите на первую вкладку, найдите «Проводник», нажмите по нему правой кнопкой мыши и выберите рестарт основной программы – как это показано на картинке ниже.
- Система постарается перезапустить процесс и после этого проблема может решиться.
Что делать, если ни один из вариантов не помог
Бывает так, что ничего не помогает. Тогда остается использовать режим восстановления Windows. Под этим подразумевается возвращение к первоначальному состоянию. Но обычно срабатывает простой откат обновлений. В «Панели управления» выбираем «Программы и компоненты». Здесь просматриваем обновления и удаляем самое последнее. Откат обновлений хорош тем, что после повторного обновления, проблем с открытием меню «Пуск» не возникает.
Значительный минус – время, которое придется потратить на ожидание загрузки предыдущей версии Windows 10. Любой из перечисленных способов может помочь. Но начинать пробовать нужно именно в том порядке, в котором мы их расположили. Так вероятность усугубить проблему с кнопкой «Пуск» сводится к минимуму.
Обновления операционных сведется с официального сайта Microsoft.истем от Microsoft улучшают работу компьютера, делают ее безопаснее и добавляют в ОС новый функционал. Однако вместе с такими обновлениями приходят и некоторые проблемы. Например, кое-кто из пользователей после очередного обновления видит, что у них в Windows 10 не работает кнопка «Пуск».
При этом она непросто не реагирует на клик мышки по ее значку, но и не срабатывает после нажатия кнопки Win на клавиатуре (клавиша с эмблемой Windows). Часто вместе с такой проблемой не открываются и параметры системы, а также другие ее элементы. В статье мы разберемся как выйти из такой ситуации и вернуть работоспособность системы. Если вы не хотите, чтобы подобные трудности повторялись в будущем, можно полностью .
Для борьбы с постоянно неработающим меню «Пуск» в 2021 году компания Microsoft даже создала специальное приложение, которое в автоматическом режиме должно было исправлять проблему.
Этот способ является самым простым, используйте его в первую очередь, если после перезагрузки системы пуск все равно не будет работать, переходите к следующим вариантам. Explorer.exe это графическая оболочка Windows. Она отвечает за все, что мы видим, это и окна с проводником, панель задач, системный трей и даже виджеты. Как и все другие программы, данное приложение может работать со сбоями, к примеру, из-за элементарного конфликта с ячейками данных в ОЗУ. Так вот для того чтобы вернуть меню «Пуск» к жизни в первую очередь попробуем перезапустить данный процесс.
Как исправить
Придерживайтесь нашей инструкции:
- Запускаем диспетчер задач. Открыть его можно при помощи сочетания кнопок Ctrl+Shift+Esc или через контекстное меню нашей панели задач. Для этого кликните по ее пустому месту правой клавишей мыши и выберите, обозначенный на скриншоте пункт.
- Если вы запустили инструмент в первый раз, его нужно будет развернуть. Для этого кликните по кнопке «Подробнее». Мы обозначили ее красной рамкой.
- Переходим во вкладку с названием: «Процессы» находим там процесс «Проводник» (иногда может называться Explorer) и при помощи контекстного меню, запущенного кликом правой клавиши по имени процесса, выбираем пункт «Перезагрузить».
Весь графический интерфейс Windows 10 на мгновение исчезнет и появится вновь. Если данный вариант не решил вашу проблему, смело переходите к следующему способу, он будет более действенным.
Способ 4: Через реестр
Если система все равно не открывает «Пуск» в Windows 10, то можно попробовать сделать другие действия.
- Найдите на клавиатуре две клавиши: «Win» и английскую буковку «R». Теперь нажмите на них одновременно.
- Прописываем команду как на картинке ниже.
- Проходим по пути – сначала заходим в основную папку:
HKEY_CURRENT_USER
- Далее переходим в:
Software Microsoft
- Открываем основную папку системы:
Windows CurrentVersion
- Далее останется зайти в папку основной программы ОС, которая как раз может и блокировать ядро «Пуска»:
Explorer Advanced
- Находим параметр «EnableXAMLStartMenu». Если его нет, то создаем новый (DWORD).
- Откройте параметр и задайте значение ноль (0).
Если кнопка «Пуск» все равно на работает на Windows 10, то пойдем другим путем.
В предыдущих версиях Windows проще, да и быстрее всего вызвать окно быстрого запуска «Выполнить» можно было через меню «Пуск», но этот способ никогда не был единственным. Рассмотрим те из них, которые актуальны для десятой версии операционной системы, после чего вы сможете выбрать наиболее подходящий для себя или же пойти альтернативным путем.
Способ 1: Поиск по системе
Одним из новшеств Windows 10 стала функция поиска, вызвать которую можно как с панели задач, так и с помощью горячих клавиш. Использовать ее можно не только для быстрого нахождения файлов и папок, но и для запуска приложений и компонентов системы. К числу таковых относится и интересующая нас оснастка «Выполнить».
Воспользуйтесь иконкой поиска на панели задач или клавишами «WINDOWS+S» и начните вводить наименование искомого компонента – Выполнить . Как только увидите его в результатах выдачи, щелкните по этой строке левой кнопкой мышки (ЛКМ) для запуска.
Способ 3: Открываем через PowerShell
Данный способ действительно помогает, если не открывается «Пуск» в Windows 10, но при этом могут быть проблемы с открытием других элементов. Так что попробуйте его, и если он не поможет, то переходим в другому варианту.
- Заходим в компьютер, открываем системный диск и заходим в основную папку системы:
Windows
- После этого открываем:
System32
- Находим приложение, которое мы хотим запустить:
WindowsPowerShell
- Лучше всего открыть первую версию (если её нет, то открываем любую другую):
v1.0
- Находим «exe» файлик и нажимаем по нему правой кнопкой мыши. После этого запускаем от имени администратора.
- Вы можете скопировать команду или прописать её вручную. Если всё же будете прописывать её «руками», то убедитесь в правильной расстановке пробелов и символов:
Get-AppXPackage –AllUsers | Foreach {Add-AppxPackage –DisableDevelopmentMode -Register “$($_.InstallLocation)AppXManifest.xml”}
Способ 4: Папка пользователя
Иногда проблема возникает из-за того, что папка пользователя имеет русское наименование. Мы попробуем его переименовать.
- Запустите командную строку от имени администратора и пропишите команду:
net user Администратор /active:yes
ПРИМЕЧАНИЕ! Если у вас стоит англоязычная винда, или она была русифицирована из английской версии, то прописываем: net user administrator /active:yes.
- Теперь мы создали учетную запись «Администратора» и нам под ней нужно зайти. Перезагрузите компьютер, чтобы зайти под новым «Администратором».
- Правой кнопкой по пуску и далее переходим в «Управление компьютером».
- Слева выбираем путь: «Управление компьютером» – «Служебные программы» – «Локальные пользователи» – «Пользователи», – выберите вашу «учетку», которая была написана на русском языке, и нажмите «Переименовать» – задайте имя на английском.
- Переходим в папку: C:Users (C:Пользователи), и делаем то же самое с папкой. Имя нужно задать точно такое же.
- Заходим в редактор реестра (Win+R=regedit).
- Переходим в основной корневой раздел:
HKEY_LOCAL_MACHINESOFTWARE
- Далее нужно выбрать папку компании:
Microsoft
- Теперь заходим не просто в подраздел «Windows», а именно в:
Windows NT
- Выбираем текущую версию:
CurrentVersion
- И заходим в профиль-лист:
ProfileList
- Далее вам нужно пройтись по папкам и найти ту строку, где указано бывшее название учетки на русском. Далее нажимаем правой кнопкой по нему и выбираем «Переименовать». Название стоит переименовать во всех папках.
- После этого выйдите из учетки «Администратора» и зайдите под своей. Чтобы выключить второго админа, которого вы создали ранее, нужно в командной строке прописать:
net user Администратор /active:no
Решаем проблему с помощью создания новой учетной записи в Windows 10
Вы можете воспользоваться следующим трюком: создать новую учётную запись и начать пользоваться «Виндовс» уже через неё, если в этом аккаунте «Пуск» заработает. Рассмотрим подробно процедуру создания:
- В мастер создания аккаунтов можно попасть через «Панель управления» — вызываем её на дисплее через окно «Выполнить» (R и Windows) и ключ control выполненный через Enter.
- Переключаемся на блок для учётных записей юзеров.
- В центре раздела переходим по ссылке, ведущей на страницу управления другой учётной записью.
- На новой странице щёлкаем по ссылке внизу для перехода в окно «Параметры» для создания другого аккаунта.
- Вы можете открыть панель «Параметры» и сразу, но велика вероятность, что она тоже у вас не будет не работать вместе с панелью «Пуск». Тем не менее пробуем: зажимаем I и Windows и переходим в блок для учётных записей.
- Раскрываем предпоследнюю вкладку «Семья и другие люди». Щёлкаем по плюсу для добавления другого виртуального юзера.
- Сначала «операционка» попросит вас набрать адрес электронной почты либо номер телефона текущего пользователя. Мы не обладаем данной информацией, поэтому жмём на ссылку внизу «У меня нет данных».
- Теперь мастер вам предложит сделать новую учётную запись «Майкрософт». Можете создать и её, но мы перейдём всё же к странице для получения нового локального аккаунта — щёлкаем по ссылке для добавления юзера без аккаунта Microsoft.
- Набираем название (логин) «учётки» и при необходимости пароль (два раза для подтверждения корректности ввода). Жмём на «Далее». Во вкладке появится новая «учётка» рядом с вашей старой.
- Теперь чтобы выйти из старой «учётки», и зайти в новую, зажимаем горячую комбинацию F4 и любой Alt. В появившемся окошке в меню ставим значение «Смена пользователя». Жмём на ОК — загрузится экран для входа. Выбираем слева новую «учётку», вводим при необходимости пароль (если ставили) и входим — проверяем работу «Пуск».
- Попасть на дисплей входа можно также с помощью знакомой комбинации Delete + Ctrl + Alt — только выбираем уже не диспетчер, а пункт «Сменить пользователя» или «Выйти» («Выход»).
- Если панель «Пуск» заработала, сделайте импорт всех настроек и файлов из старой «учётки», если у вас они были, а затем смело удалите старый аккаунт.
Способ 5: Через свойства системы
- Правой кнопкой по «Моему компьютеру», далее выбираем «Свойства».
- Нажимаем посередине в разделе «Обслуживание» – «Начать обслуживание».
- Перезагружаем компьютер.
Обслуживание системы
Зачастую исправить неработающую кнопку пуска может автоматическое обслуживание ОС. Для его запуска потребуется:
- Перейти в «Свойства» системы.
- Кликнуть по тексту «Центр безопасности и обслуживания».
- Открыть пункт «Обслуживание».
- Нажать «Начать Обслуживание».
Виндоус начнет поиск проблем и постарается их устранить.
Способ 6: Через устранение неполадок
Нажимаем на клавиши «Win+I». Слева переходим в раздел «Устранения неполадок», после этого нажимаем на кнопку для запуска процесса, которая находится в самом низу правого блока.
Если главное меню все равно не реагирует, не срабатывает и не запускается, то можно его восстановить по-другому.
Способ 8: Через диспетчера задач
- Нам опять нужно зайти в «Диспетчер задач». Первый вариант – запустить его через щелчок правой кнопкой мыши по «Пуску» (или по нижней панели управления, которая имеет вид линии). Второй способ – это одновременно зажать три кнопки: «Ctrl+Shift+Esc».
- В самом верху в основной панели нажмите «Файл». Из выпадающего подменю нужно будет выбрать «Запустить новую задачу».
- Ставим галочку, чтобы программа запускалась с правами администратора.
- Откроется окно для запуска дополнительной задачи, внимательно пропишите системную команду: «Powershell».
- Теперь нужно будет прописать ещё одно консольное заклинание:
Get-AppxPackage -AllUsers | Remove-AppxPackage
- Ждем пока процедура закончится. После этого «Пуск» должен заработать, но если этого не произошло, то перезагрузите компьютер, нажав на «Ctrl+Alt+Del».
Способ 9: Через Msconfig
- Опять зажимаем клавиши «Win» и «R».
- Прописываем команду: «msconfig», – и обязательно ставим галочку, чтобы запустить утилиту от имени администратора.
- В «Службах» найдите и уберите галочку, чтобы отключить «Службу кэша шрифтов Windows».
- Также убираем «Кэш шрифтов Windows Presentation Foundation».
- «Применить» и перезапустить компьютер.
Способ 10: Откат системы
Нажимаем «Win+R» и прописываем: «rstrui». После этого запускается служба восстановления системы из резервной точки. На определенном этапе вам будет предложено выбрать одну из точек, лучше всего выбирать по дате. Если вы сомневаетесь, то можно выбрать самую раннюю точку из списка. После этого компьютер будет один раз перезагружен, и проблема должна решиться сама собой.
Автоматическая диагностика
Если Пуск не открывается, нажмите «Win+R». Пропишите команду:
Последние действия
Если ничего из перечисленного не помогло, то в первую очередь я бы проверил компьютер антивирусной программой. Можно также скачать, установить программу «CCleaner» – после запуска очистите и исправьте ошибки реестра. Также можно попробовать восстановить системные файлы с помощью загрузочной флешки (если у вас её нет, то можете создать её с помощью нашей инструкции.
Далее нужно запустить её из-под BIOS, а во время установки нужно выбрать одно из средств восстановления. Если и это не поможет, то я бы попробовал полностью переустановить операционную систему, возможно вы наткнулись на кривую сборку, или она сильно поломалась в результате работы каких-то вредоносных программ.
Что делать если проблема не решена?
Мы представили множество способов на случай, если перестала работать кнопка пуск Windows 10, например, после обновления, и обычно их хватает для любых ситуаций. Но даже если ни один из них вам не помог, не стоит расстраиваться. В любой Windows-ОС, и в «Десятке», в частности, присутствует система контрольных точек, благодаря которой можно откатить Windows к состоянию, в котором система находилась в момент создания такой точки.
Важно создавать контрольные точки перед любым серьезным действием с ОС, а особенно перед обновлением, которое зачастую и приводит к неполадкам. В любом случае, если у вас остались вопросы, задайте нам их в комментариях, а мы постараемся как можно более подробно ответить и помочь решить проблему.
( 1 оценка, среднее 4 из 5 )
Пуск – символ и постоянный элемент операционных систем Microsoft. Обновления ОС иногда приводят к тому, что кнопка Пуск перестаёт реагировать на нажатие. В этой статье рассмотрим 9 способов как исправить «баг» если не работает кнопка Пуск в Windows 10.
Содержание
- Предварительные шаги
- Решение 1: Перезапуск проводника (explorer.exe)
- Решение 2: Проверка обновлений системы
- Решение 3: Оживляем Пуск с помощью PowerShell
- Решение 4: Восстанавливаем Пуск через редактор реестра
- Решение 5: Используем центр безопасности и обслуживания
- Решение 6: Создаём нового пользователя
- Решение 7: Проверка целостности системных файлов
- Решение 8: Исправление кириллического имени пользователя
- Решение 9: Официальная утилита
- Видео инструкция как реанимировать кнопку Пуск в Windows 10
Предварительные шаги
Прежде чем «копаться» в программах, совершите несколько базовых действий:
- Перезапустите компьютер – при загрузке системы ряд настроек обнулится и возможно вопрос решать не придется.
- Попробуйте открыть меню Пуск не только через соответствующий значок в левом нижнем углу экрана, но и клавишей Win на клавиатуре. Это необходимо, чтобы понять, какой именно объект не реагирует на действия пользователя.
Решение 1: Перезапуск проводника (explorer.exe)
Explorer exe может зависнуть и потянуть за собой другие процессы. Если кнопка Пуск не работает в Windows 10 из-за неправильного функционирования Проводника поможет такой алгоритм:
- Зажмите сочетание клавиш Escape, Shift и Ctrl, чтобы открыть утилиту «Диспетчер задач».
- Во вкладке с процессами отыщите «Проводник» или «Explorer.exe».
- Кликните правой кнопкой мыши по обнаруженному элементу и выберите «Перезапустить».
В этом случае, чтобы решить проблему с зависанием Проводника:
- Повторите первый и второй пункты предыдущей инструкции.
- Кликните по нужному элементу правой кнопкой мыши и выберите пункт контекстного меню для завершения процесса.
- Откройте пункты «Файл» – «Запустить новую задачу» в верхнем меню Диспетчера.
- Введите «explorer.exe» и выберите «ОК». ПО Проводника будет запущено заново.
Решение 2: Проверка обновлений системы
Иногда ошибки программистов приводят к тому, что клавиша не запускается. В этой ситуации Microsoft оперативно выпускает обновления, и проблема пропадает. Достаточно просто догрузить «подъехавшее» программное обеспечение.
Если вы не отключили автопроверку апдейтов, система всё сделает сама – вам останется лишь выбрать время. Для этого проверьте правый нижний угол экрана на наличие значка в виде двух изогнутых стрелок в прямоугольнике. Если такая иконка есть, кликните по ней правой кнопкой мыши и следуйте инструкциям, которые видите на экране.
Помимо значка в нижней панели о наличии обновлений вы можете узнать в окне управления выключением устройства – там появятся специальные кнопки. Процесс может запускаться и через них.
То, что значок наличия обновлений отсутствует, не означает что их нет. Проверьте их можно вручную:
- Зажмите клавиши I и Win.
- Прокрутите содержимое окна ниже и выберите «Обновление и безопасность».
- Войдите в «Центр обновления Windows».
- Запустите проверку наличия новых файлов.
- Подождите, пока ОС окончит загрузку.
- Перезапустите компьютер, чтобы инициировать процесс установки. Следуйте инструкциям системы.
Если кнопка Пуск в Windows 10 не работает после апдейта, придется порыться в менее доступных местах.
Решение 3: Оживляем Пуск с помощью PowerShell
Специализированная утилита PowerShell поможет, если не работает меню Пуск в Windows 10:
- Нажимаем на клавиатуре «X» и «Win».
- Выбираем «Windows PowerShell (администратор)», чтобы включить программную среду.
- Даем необходимые разрешения.
- Вставляем в окно утилиты строку «Get-appxpackage -all *shellexperience* -packagetype bundle |% {add-appxpackage -register -disabledevelopmentmode ($_.installlocation + “appxmetadataappxbundlemanifest.xml”)}» (копируем без ёлочек). Для вставки достаточно кликнуть в окно программы правой кнопкой мыши.
- Нажимаем кнопку Ввода.
- Дожидаемся реакции от
- Закрываем утилиту и перезапускаем устройство.
Если не работает кнопка запуска меню, Microsoft рекомендует проверить факт наличия необходимого ПО в PowerShell. Для этого:
- Повторите с 1 по 3 шаги предыдущей инструкции.
- Поочередно запустите в работу команды:
- get-appxpackage -name microsoft.windows.shellexperiencehost
- get-appxpackage -name microsoft.windows.cortana
- Убедитесь, что параметр «Status» в обоих случаях выставлен в значение «Ok».
Решение 4: Восстанавливаем Пуск через редактор реестра
Реестр – иерархически построенная база данных параметров и настроек. Сбой в любом элементе чреват. Если пуск не открывается, логично заглянуть сюда:
- Нажмите сочетание клавиш R и Win, чтобы открыть окно Выполнить.
- Введите «regedit» и нажмите кнопку Ввода.
- Дайте запрашиваемые разрешения.
- В левой части окна поочередно открывайте директории в следующей последовательности: HKEY_CURRENT_USERSoftwareMicrosoftWindowsCurrentVersionExplorerAdvanced
- Кликните правой кнопкой мыши в произвольную точку правой пустой части окна.
- В выпадающем поле поочередно кликните на «Создать» и «Параметр DWORD 32 бита».
- Переименуйте созданный элемент в «EnableXAMLStartMenu». Таким образом вы создадите параметр, принудительно включающий нужную кнопку.
- Откройте созданный объект DWord 32.
- Укажите значение «0» и нажмите «Ок», чтобы сохранить изменения.
- Закройте редактор реестра, и перезапустите устройство.
После описанных манипуляций клавиша должна начать нажиматься, а меню – открываться.
Решение 5: Используем центр безопасности и обслуживания
Если самостоятельно не получилось выяснить почему не открывается меню Пуск в Windows 10, пусть ОС сама найдет источник проблемы и исправит ошибку. Для этого:
- Нажмите сочетание клавиш R и Win.
- Введите «control» и нажмите на клавишу Ввода.
- Выберите «Центр безопасности и обслуживания».
- Нажмите на «Обслуживание», чтобы раскрыть область с настройками.
- Нажмите «Начать…» и дайте системе все запрошенные разрешения.
- Дождитесь окончания процесса обслуживания. Чтобы результат можно было увидеть раньше, не занимайте устройство другими задачами.
Решение 6: Создаём нового пользователя
Большинство вышеописанных решений связаны с исправлением пользовательских системных настроек. Но если поврежденный файл с параметрами найти не удалось, просто пересоздайте аккаунт:
- Нажмите сочетание кнопок I и Win.
- Выберите пункт «Семья и другие пользователи».
- Кликните по плюсу напротив надписи: «Добавить пользователя…».
- Укажите, что у вас отсутствуют данные для авторизации.
- Выберите «Использовать номер телефона» или «Получить новый адрес электронной почты» если хотите создать Microsoft аккаунт и привязать его к новому пользователю. Если хотите просто создать внутреннего юзера, нажмите «Добавить пользователя без…».
- Укажите номер телефона или email, если выбрали один из первых двух вариантов на предыдущем шаге. Следуйте инструкциям системы.
- Придумайте имя пользователя и пароль.
- Следуйте инструкциям ОС для завершения процесса.
Осталось убедиться в том, клавиша меню Пуск в Windows 10 работает. Для этого:
- Нажмите на сочетание клавиш Win и L.
- Выберите другую учетную запись из списка и авторизуйтесь в ней.
Если даже на новом аккаунте в Windows 10 не работает кнопка Пуск, переходите к следующим решениям.
Решение 7: Проверка целостности системных файлов
Как и в варианте 5, здесь речь пойдет об автосканировании системы. ОС сама выявит ошибки, некоторые из которых могут подсказать почему не открывается Пуск. Чтобы реализовать способ:
- Нажмите на клавиши Win+R.
- Введите «cmd» и нажмите на сочетание клавиш Shift+Ctrl+Enter для открытия командной строки с администраторскими правами.
- Дайте системе запрошенные разрешения.
- Введите команду «sfc /scannow» и нажмите на кнопку Ввода.
- Дождитесь окончания сканирования.
ОС не только найдет, но и восстановит корректный код.
Рекомендуем перезагрузиться перед проверкой включения нужного функционала.
Решение 8: Исправление кириллического имени пользователя
Так как лидерами в разработке компьютерных технологий стали англоязычные, а не русскоязычные, страны, с кириллицей у ПО отношения «натянутые». Возможна ситуация, когда в Windows не работает меню Пуск исключительно из-за наличия русских букв в имени пользователя.
Проверьте свой никнейм, и, если он содержит кириллические символы, уберите их. Для этого:
- Нажмите Win+R.
- Введите «netplwiz» и нажмите на кнопку Ввода.
- Выберите нужного пользователя компьютера.
- Выберите пункт «Свойства».
- Смените имя в графе «Пользователь».
- Нажмите на «ОК», чтобы применить изменения.
Решение 9: Официальная утилита
Несколько лет назад разработчики выпустили утилиту для решения проблем с главной кнопкой ОС – Start Menu Troubleshooter. Ссылка для скачивания с официальных сайтов перестала работать, но ПО можно достать на просторах интернета, например, тут. Программа не требует установки. После запуска на Windows 10:
- Нажмите «Далее».
- Дождитесь окончания сканирования и исправления. Программа сообщит о результатах и перечислит те проблемы, которые удалось решить.
Немногие сталкиваются с тем, что не работает Пуск на рабочем столе. Когда кнопка не реагирует, исправление ошибки трудоёмко. На этот случай стоит заранее задуматься о создании точки восстановления. Но даже если её нет, после выполнения наших инструкций проблема исчезает для большинства причин.
Видео инструкция как реанимировать кнопку Пуск в Windows 10
by Ivan Jenic
Passionate about all elements related to Windows and combined with his innate curiosity, Ivan has delved deep into understanding this operating system, with a specialization in drivers and… read more
Updated on March 16, 2022
- There are two possible scenarios of why your Start menu is not working. The first one implies a minor issue, which is probably caused by some third-party software, and could be resolved easily.
- The second might be caused by your system being affected by Start menu bugs.
- Luckily, it’s possible to reinstall the Start menu by using dome basic Windows tools.
XINSTALL BY CLICKING THE DOWNLOAD FILE
This software will repair common computer errors, protect you from file loss, malware, hardware failure and optimize your PC for maximum performance. Fix PC issues and remove viruses now in 3 easy steps:
- Download Restoro PC Repair Tool that comes with Patented Technologies (patent available here).
- Click Start Scan to find Windows issues that could be causing PC problems.
- Click Repair All to fix issues affecting your computer’s security and performance
- Restoro has been downloaded by 0 readers this month.
The Start menu is one of the most important additions in Windows, and the reason why many people love it. But, out of the blue, many users report that their Start menu is not working.
And the only thing we know, for now, is that this issue needs to be resolved as soon as possible. Actually, there are two possible scenarios.
First: you’re facing a minor Start menu issue, which is probably caused by some third-party software, and could be resolved easily.
Second: your system is affected by widely-reported Start menu bugs, unnoticed by Windows 10 and 11 developers, and they still don’t have a proper solution.
So, let’s talk about both scenarios and see if there’s anything you can do, or you’re just forced to sit and wait for Microsoft to deliver the patch through the Windows Update.
OK, so before worrying about the broken Start menu, we should go and determine the cause of the problem.
There’s a possibility that your system isn’t affected by the critical bug, and something else is preventing your Start menu from working.
There are two known solutions (if the critical bug is not an issue), a registry tweak and a simple PowerShell command.
- Type powershell in the Search tab and select Run as administrator to open Windows PowerShell with full privileges.
- Type the following command and press Enter to run it:
Get-AppXPackage -AllUsers | Foreach {Add-AppxPackage -DisableDevelopmentMode -Register "$($_.InstallLocation)AppXManifest.xml"} - Wait for the PowerShell to execute the command (ignore a few red error codes).
2. Add a new subkey in the Registry
- Press the Windows key + R to start Run, type regedit and press Enter or click OK.
- Go to the following path:
HKEY_LOCAL_MACHINESOFTWAREMicrosoftWindowsCurrentVersionImmersiveShellLauncher - Right click on a free space in the right pane, select New and pick the DWORD (32-bit) Value option, then name the new key UserExperience.
- Double-click the newly created subkey and set the value to 0, then hit the OK button.
- Close the Registry Editor and then restart your computer.
3. Enter Safe Mode
- With Windows 10 running, click the Power button in the bottom right corner, hold Shift on your keyboard, and click Restart.
- Your computer should now restart to boot options so click on Troubleshoot.
- Now select Advanced options and click on Startup Settings.
- Click the Restart button.
- Once your computer restarts again, access Safe Mode with Networking. It should be the F5 key but it might be a different one for your system.
- While in Safe Mode, check if the Start menu is working fine. If it does, then a software you installed lately is causing this problem. Try uninstalling it temporarily and restart your PC.
4. Disable your antivirus
- Click the Start button, type security and pick Windows Security from results. You can also open it by clicking the shield icon in the Status bar.
- Select Virus & threat protection.
- Now, you should be able to disable Windows Defender from this menu but if you have a third-party antivirus installed, click the Open app option.
- Check its menu and find the disable option that you should find within the Security settings. For instance, in Bitdefender, the Shield is located in the Advanced tab from the Antivirus section.
You probably already know by now that third-party antivirus programs can interfere with some Windows 10 features.
Some PC issues are hard to tackle, especially when it comes to corrupted repositories or missing Windows files. If you are having troubles fixing an error, your system may be partially broken.
We recommend installing Restoro, a tool that will scan your machine and identify what the fault is.
Click here to download and start repairing.
So, to make sure it doesn’t render the Start menu unusable, you should try disabling your antivirus temporarily.
If the Start menu works with the antivirus off, consider a better antivirus solution or switching to Windows Defender.
5. Restart the Local Security Authority process
- Right-click the Start button and select Task Manager from the list of options. You can also open it by right-clicking the taskbar.
- Go to the Processes tab and locate Local Security Authority Process. Right-click it and choose End task.
- Close Task Manager and restart your computer, then check if the issue is resolved.
6. Disable Internet Explorer
- Type windows features in the Windows Search tab and click on Turn Windows features on or off.
- Locate Internet Explorer 11 on the list and uncheck it (if you get a warning message just click Yes).
- Restart your computer.
You probably don’t use Internet Explorer. This is perfect because Windows 10’s legacy browser may cause the Start menu issues but you can fix that with the solution above.
7. Check for the latest Windows updates
- Click on the Start button and select Settings. You can also use the Windows key + I shortcut.
- Choose Update & Security.
- Now hit the Check for updates button.
- If the system finds any new ones, it will download and install them. Make sure you also install the optional updates.
As Windows 10 continuously receives updates, Microsoft delivers various patches for various problems through Windows Update. So, just make sure your system is up to date.
8. Switch to an administrator account and delete the TileDataLayer folder
- Type cmd in the Search bar and choose Run as administrator from the results.
- When Command Prompt starts, enter the following command and press Enter to run it:
net user /add admin1 password1 - This will create a new user account named admin1 with password password1. You can use any other values for username or password.
- Now you need to turn newly added user, admin1 in our example, to administrator by entering the following command and press Enter:
net localgroup administrators admin1 /add - Close Command Prompt, sign out of your current account and go to newly created admin1 account. Use password1 to log in.
- Press Windows key + R, type %localappdata% and click OK or press Enter.
- Locate the TileDataLayer folder and delete it.
- Sign out of the admin1 account and switch back to your regular account.
Some users also reported that switching to another administrator account and deleting the TileDataLayer directory also resolves the problem.
- Start menu Disappears in Windows 10/11, 7
- Windows 10 start button not working
- Critical error Start menu isn’t working on Windows 10/11
- Windows 10 Start Button not working [Fixed]
The new OS comes with a lot of new features and improved design but the truth is that it’s not so different from Windows 10.
Although the Start menu is central and it looks different in Windows 11, you will discover that a lot of the solutions above will work perfectly here too.
All the shortcuts we used for Windows 10 are identical in the new OS and all the menus correspond.
However, if you stumble into any issues, our dedicated guide on how to fix the Windows 11 Start menu will help you fix it quickly.
If you have any comments, questions or suggestions, just let us know in the comments down below.
Newsletter
by Ivan Jenic
Passionate about all elements related to Windows and combined with his innate curiosity, Ivan has delved deep into understanding this operating system, with a specialization in drivers and… read more
Updated on March 16, 2022
- There are two possible scenarios of why your Start menu is not working. The first one implies a minor issue, which is probably caused by some third-party software, and could be resolved easily.
- The second might be caused by your system being affected by Start menu bugs.
- Luckily, it’s possible to reinstall the Start menu by using dome basic Windows tools.
XINSTALL BY CLICKING THE DOWNLOAD FILE
This software will repair common computer errors, protect you from file loss, malware, hardware failure and optimize your PC for maximum performance. Fix PC issues and remove viruses now in 3 easy steps:
- Download Restoro PC Repair Tool that comes with Patented Technologies (patent available here).
- Click Start Scan to find Windows issues that could be causing PC problems.
- Click Repair All to fix issues affecting your computer’s security and performance
- Restoro has been downloaded by 0 readers this month.
The Start menu is one of the most important additions in Windows, and the reason why many people love it. But, out of the blue, many users report that their Start menu is not working.
And the only thing we know, for now, is that this issue needs to be resolved as soon as possible. Actually, there are two possible scenarios.
First: you’re facing a minor Start menu issue, which is probably caused by some third-party software, and could be resolved easily.
Second: your system is affected by widely-reported Start menu bugs, unnoticed by Windows 10 and 11 developers, and they still don’t have a proper solution.
So, let’s talk about both scenarios and see if there’s anything you can do, or you’re just forced to sit and wait for Microsoft to deliver the patch through the Windows Update.
OK, so before worrying about the broken Start menu, we should go and determine the cause of the problem.
There’s a possibility that your system isn’t affected by the critical bug, and something else is preventing your Start menu from working.
There are two known solutions (if the critical bug is not an issue), a registry tweak and a simple PowerShell command.
- Type powershell in the Search tab and select Run as administrator to open Windows PowerShell with full privileges.
- Type the following command and press Enter to run it:
Get-AppXPackage -AllUsers | Foreach {Add-AppxPackage -DisableDevelopmentMode -Register "$($_.InstallLocation)AppXManifest.xml"} - Wait for the PowerShell to execute the command (ignore a few red error codes).
2. Add a new subkey in the Registry
- Press the Windows key + R to start Run, type regedit and press Enter or click OK.
- Go to the following path:
HKEY_LOCAL_MACHINESOFTWAREMicrosoftWindowsCurrentVersionImmersiveShellLauncher - Right click on a free space in the right pane, select New and pick the DWORD (32-bit) Value option, then name the new key UserExperience.
- Double-click the newly created subkey and set the value to 0, then hit the OK button.
- Close the Registry Editor and then restart your computer.
3. Enter Safe Mode
- With Windows 10 running, click the Power button in the bottom right corner, hold Shift on your keyboard, and click Restart.
- Your computer should now restart to boot options so click on Troubleshoot.
- Now select Advanced options and click on Startup Settings.
- Click the Restart button.
- Once your computer restarts again, access Safe Mode with Networking. It should be the F5 key but it might be a different one for your system.
- While in Safe Mode, check if the Start menu is working fine. If it does, then a software you installed lately is causing this problem. Try uninstalling it temporarily and restart your PC.
4. Disable your antivirus
- Click the Start button, type security and pick Windows Security from results. You can also open it by clicking the shield icon in the Status bar.
- Select Virus & threat protection.
- Now, you should be able to disable Windows Defender from this menu but if you have a third-party antivirus installed, click the Open app option.
- Check its menu and find the disable option that you should find within the Security settings. For instance, in Bitdefender, the Shield is located in the Advanced tab from the Antivirus section.
You probably already know by now that third-party antivirus programs can interfere with some Windows 10 features.
Some PC issues are hard to tackle, especially when it comes to corrupted repositories or missing Windows files. If you are having troubles fixing an error, your system may be partially broken.
We recommend installing Restoro, a tool that will scan your machine and identify what the fault is.
Click here to download and start repairing.
So, to make sure it doesn’t render the Start menu unusable, you should try disabling your antivirus temporarily.
If the Start menu works with the antivirus off, consider a better antivirus solution or switching to Windows Defender.
5. Restart the Local Security Authority process
- Right-click the Start button and select Task Manager from the list of options. You can also open it by right-clicking the taskbar.
- Go to the Processes tab and locate Local Security Authority Process. Right-click it and choose End task.
- Close Task Manager and restart your computer, then check if the issue is resolved.
6. Disable Internet Explorer
- Type windows features in the Windows Search tab and click on Turn Windows features on or off.
- Locate Internet Explorer 11 on the list and uncheck it (if you get a warning message just click Yes).
- Restart your computer.
You probably don’t use Internet Explorer. This is perfect because Windows 10’s legacy browser may cause the Start menu issues but you can fix that with the solution above.
7. Check for the latest Windows updates
- Click on the Start button and select Settings. You can also use the Windows key + I shortcut.
- Choose Update & Security.
- Now hit the Check for updates button.
- If the system finds any new ones, it will download and install them. Make sure you also install the optional updates.
As Windows 10 continuously receives updates, Microsoft delivers various patches for various problems through Windows Update. So, just make sure your system is up to date.
8. Switch to an administrator account and delete the TileDataLayer folder
- Type cmd in the Search bar and choose Run as administrator from the results.
- When Command Prompt starts, enter the following command and press Enter to run it:
net user /add admin1 password1 - This will create a new user account named admin1 with password password1. You can use any other values for username or password.
- Now you need to turn newly added user, admin1 in our example, to administrator by entering the following command and press Enter:
net localgroup administrators admin1 /add - Close Command Prompt, sign out of your current account and go to newly created admin1 account. Use password1 to log in.
- Press Windows key + R, type %localappdata% and click OK or press Enter.
- Locate the TileDataLayer folder and delete it.
- Sign out of the admin1 account and switch back to your regular account.
Some users also reported that switching to another administrator account and deleting the TileDataLayer directory also resolves the problem.
- Start menu Disappears in Windows 10/11, 7
- Windows 10 start button not working
- Critical error Start menu isn’t working on Windows 10/11
- Windows 10 Start Button not working [Fixed]
The new OS comes with a lot of new features and improved design but the truth is that it’s not so different from Windows 10.
Although the Start menu is central and it looks different in Windows 11, you will discover that a lot of the solutions above will work perfectly here too.
All the shortcuts we used for Windows 10 are identical in the new OS and all the menus correspond.
However, if you stumble into any issues, our dedicated guide on how to fix the Windows 11 Start menu will help you fix it quickly.
If you have any comments, questions or suggestions, just let us know in the comments down below.
Newsletter
Вопрос от пользователя
Здравствуйте.
В последнее время у меня перестала работать кнопка ПУСК: при нажатии на нее — ничего не происходит. Если на нее нажимать прямо сразу после загрузки Windows — то ноутбук начинает задумываться, тормозить, но через 20-30 сек. все это проходит…
Кстати, началось все это после обновления ОС (которые я вроде бы отключал). Пробовал откатить систему, удалить обновление — восстановить не получилось. Сносить ОС пока не хотелось бы…
PS у меня ОС Windows 10 64 bits, ноутбук Lenovo G50…
Доброго времени!
К сожалению, это довольно популярный баг у ОС Windows 10 (и у 11-й тоже). Происходит чаще всего как раз после обновления системы, установки некоторых приложений, сбоях в работе ряда служб (кэша шрифтов, например), и т.д.
В этой статье приведу несколько рекомендаций, которые должны помочь в решении сей проблемы. Перейду сразу к делу…
*
📌 Кстати!
Как вариант решения проблемы: можно установить спец. утилиту, которая вернет в Windows 10/11 старое меню от Windows 7 (и вопрос будет решен 👌).
*
Что делать, если не работает кнопка ПУСК
👉 1) Попробуйте запустить Start Menu Troubleshooter (для Windows 10)
Где загрузить Start Menu Troubleshooter: например, с Softpedia (прим.: с сайта Microsoft в настоящее время загрузить данную утилиту не удается).
*
Так как проблема эта достаточно популярна, то Microsoft выпустила спец. средство устранения проблемы — Troubleshooter. Логично, что первым советом по восстановлению — будет рекомендация воспользоваться этим инструментом.
Сделать это очень просто: достаточно скачать и запустить ее, после нажать одну кнопку «Далее». См. скрин ниже. 👇
Start Menu Troubleshooter: диагностика и предотвращение неполадок
Дальше утилита автоматически найдет и попытается устранить проблемы, влияющие на работу ПУСК. См. пример ниже.
Start Menu Troubleshooter: была обнаружена проблема
*
👉 2) Перезапуск проводника (explorer.exe)
За работу кнопки ПУСК, системного трея и пр. отвечает проводник (системный процесс explorer.exe).
Вообще, при критических ошибках — он перезапускается автоматически, но неработоспособность кнопки ПУСК к этому не относится…
Поэтому, рекомендуется вручную попробовать это сделать. Для этого, сначала необходимо открыть диспетчер задач (используйте сочетание кнопок Ctrl+Shift+Esc).
После в списке процессов найдите «Проводник», щелкните по нему правой кнопкой мышки и в появившемся меню выберите «Перезапустить».
Альтернативный вариант перезагрузки проводника: запустить командную строку и выполнить команду taskkill /F /IM explorer.exe & start explorer
Проводник — перезапустить
Кроме этого, можно воспользоваться вкладкой «Подробности»: в ней нужно найти процесс «explorer.exe» и закрыть его («Снять задачу»).
explorer.exe — снять задачу
После этого нажмите на «Файл/запустить новую задачу», в появившемся окне введите задачу «explorer» и нажмите Enter.
Запуск explorer
Как правило, после перезапуска проводника, ПУСК начинает работать в штатном режиме. Правда, на некоторое время, т.к. мы этим вариантом устраняем лишь последствия, но не решаем причину возникновения…
*
👉 3) Проблема связана со службой кэша шрифтов
В ряде случаев такое поведение с интерфейсом в Windows 10/11 (пропажа некоторых системных значков, неработоспособность ПУСК и др.) связано с тем, что несколько служб кэша шрифтов работают некорректно. И чтобы вернуть систему к нормальной работе — достаточно отключить их.
Для этого:
- запустите диспетчер задач (сочетание Ctrl+Shift+Esc);
- затем нажмите «Файл/новая задача»;
- введите команду msconfig и поставьте галочку, чтобы задача выполнялась с правами администратора;
- нажмите OK. См. скриншот ниже. 👇
msconfig — запускаем с правами администратора
- в открывшемся окне «Конфигурация системы» откройте вкладку «Службы»;
- после найдите службу «Служба кэша шрифтов Windows» и снимите с нее галочку;
- также снимите галочку со службы «Кэш шрифтов Windows Presentation Foundation»;
- сохраните настройки и перезагрузите компьютер. См. скрин ниже.
Конфигурация системы (отключаем службы кэша)
Как правило, такой простой рецепт помогает радикально решить проблему.
*
👉 4) «Перерегистрация» меню ПУСК через PowerShell
Во многих случаях чтобы устранить проблему с отсутствием реагирования ПУСК’а — достаточно выполнить одну команду через PowerShell.
Запустить его необходимо от имени администратора (для этого достаточно открыть диспетчер задач, создать новую задачу через меню «Файл» и дать команду «PowerShell» с правами администратора).
Запуск PowerShell от администратора
Затем скопируйте и вставьте в PowerShell строку, приведенную ниже. Нажмите Enter.
📌Команда для PowerShell:
Get-appxpackage -all *shellexperience* -packagetype bundle |% {add-appxpackage -register -disabledevelopmentmode ($_.installlocation + «\appxmetadata\appxbundlemanifest.xml»)}
Пример представлен на скриншоте ниже.
Выполнение команды в PowerShell
После чего необходимо перезагрузить компьютер.
*
👉 5) Создание нового пользователя
Еще одним весьма простым и эффективным решением этой проблемы — является создание новой учетной записи (т.е. нового пользователя).
Если у него интерфейс ОС будет работать как положено — то достаточно перенести значки с рабочего стола и документы со старой учетной записи в эту новую. Делов-то на 10-15 мин. (для самой стандартной системы).
И так, попробуем создать новую учетную запись, если ПУСК не работает и не пускает вас в параметры Windows.
В этом случае сначала нажмите сочетание кнопок Win+R, введите команду netplwiz и нажмите OK. См. скрин ниже. 👇
netplwiz — открываем окно с учетными записями пользователей
Далее должно открыть окно с настойками учетных записей пользователей: щелкните по кнопке «Добавить» (см. скрин ниже 👇).
Добавление новой учетной записи
После укажите, что вы хотите создать локальную учетную запись — выберите вариант «Вход без учетной записи Майкрософт (не рекомендуется)«. См. скрин ниже. 👇
Вход без учетной записи Microsoft
Локальная учетная запись
Дальше вам останется указать имя пользователя, пароль и пр. В общем-то, учетная запись создана.
Имя, пароль нового пользователя
Теперь при включении ноутбука/компьютера в нижней части экрана (слева) у вас будет выбор, под каким пользователем войти. Попробуйте зайти под новым пользователем и проверить работоспособность меню ПУСК.
Вход в Windows: выбор учетной записи
*
👉 6) Восстановление работоспособности Windows (откат системы)
Вообще, тема восстановления достаточно обширна. По умолчанию Windows при всех важных изменениях (обновлениях, установки, драйверов и пр.) создает контрольные точки (под точками подразумевается «слепок» системы, до которого можно откатиться). Правда, в Windows 10/11 этот момент работает несколько иначе…
Тем не менее, чтобы проверить, какие точки восстановления есть у вас в системе (т.е. к какой дате вы можете откатить систему) — достаточно нажать Win+R и ввести команду rstrui, нажать Enter.
rstrui — запуск восстановления
После чего запуститься восстановление системы: в нижней части окно поставьте ползунок в режим «Выбрать другую точку восстановления».
Выбрать точку восстановления
В следующем окне Windows представит список доступных точек восстановления. Ориентируйтесь по дате: выберите ту, при которой у вас все работало.
Для отката системы — достаточно выбрать точки и согласиться на восстановление
Как уже сказал выше, тема восстановления достаточно обширна, поэтому также порекомендую вам ознакомиться с еще одной статьей на эту тему (ссылка на нее ниже 👇).
👉 В помощь!
1) Про точки восстановления и откат к ним // для Windows 11
2) Как восстановить Windows 10: инструкция по шагам
*
👉 7) Переустановка системы
Пожалуй, это последнее и самое радикальное, что могу посоветовать (особенно, это относится к тем, у кого установлена какая-нибудь сборка, а не официальная версия Windows).
Приведу несколько статей ниже в помощь, думаю, для неискушенного читателя будут весьма полезны!
1) Как скачать ISO-образ с ОС Windows 10/11 [официально и легально] — см. инструкцию
2) Установка Windows 10 с флешки — по шагам [общая инструкция]
3) Как установить Windows 10 на ноутбук Asus ZenBook (на примере модели UX310UA) — см. инструкцию
*
Дополнения по теме — приветствуются…
Удачной работы!
👋
Первая публикация: 30.09.2018
Корректировка: 4.10.2021


Обновления в Windows 10 постоянно причиняют неудобства пользователям, вынуждая тех тратить время на поиски причин неполадок и их устранение. Многие, перезагрузив компьютер после инсталляции очередной порции неизвестных обновлений, столкнулись с тем, что не работает кнопка пуск Windows 10.
Меню не открывается посредством клика мыши по иконке Пуска и не реагирует на клавишу Win (с эмблемой окошка). Порой в дополнение к этому может не открываться меню «Параметры» и не функционировать иные графические меню. Для исправления проблемы прочитайте предложенную статью до конца и выполните приведенные в ней инструкции.
Что интересно, летом 2016 года Microsoft соизволили выпустить приложение для поиска и избавления от факторов, блокирующих появление Пуска.
Содержание
- Перезапуск процесса, отвечающего за графический интерфейс Windows
- Изменяем значение одного из ключей системного реестра
- Другие быстрые методы заставить Пуск работать
- Создаем новую учетную запись
- Прибегнем к помощи PowerShell
- Воспользуемся официальной утилитой от Microsoft, вызванной решить неполадку с меню Пуск
- Ничего не помогло
[shortcod1]
Explorer.exe – файл, который является графической оболочкой Windows. Благодаря ему работает проводник, все окна и меню операционной системы. В процессе его функционирования может возникнуть неполадка (например, конфликты с адресами оперативной памяти). Если не работает пуск в Windows 10, в первую очередь следует выполнить перезапуск процесса «explorer.exe».
1. Вызываем «Диспетчер задач» посредством сочетания клавиш Ctrl+Shift+Esc или контекстного меню панели задач.
2. Идем на вкладку «Процессы», если окно открылось в иной.
Если же диспетчер запустился в упрощённом окне, жмём по кнопке «Подробнее».
3. Находим процесс «Проводник» или «Explorer» и вызываем команду «Перезапустить».
4. Подтверждаем намерения вмешаться в функционирование системного процесса.
Работает способ не всегда, потому надеяться на его состоятельность не стоит.
Изменяем значение одного из ключей системного реестра
Следующим шагом, который стоит предпринять, дабы заставить Пуск работать, является изменение значения одного из параметров, отвечающего за работу меню (в случае отсутствия ключа его потребуется создать).
- Вызываем интегрированный в «десятку» редактор реестра (выполняем «regedit» в поисковой строке или командном интерпретаторе).
- Заходим в раздел с параметрами текущего пользователя – HKCU.
- Переходим по пути Software\Microsoft\Windows\CurrentVersion\Explorer.
- Находим ключ «EnableXAMLStartMenu» и изменяем его значение на «ноль». В случае отсутствия параметра создаем ключ типа DWORD с отмеченным именем и значением.
- Выполняем перезапуск процесса «explorer.exe» для вступления новой конфигурации в силу.
Другие быстрые методы заставить Пуск работать
[shortcod2]
Некоторые пользователи замечали появление проблемы после создания новой учетной записи, путь к которой содержат кириллические символы (имя пользователя было на русском языке). В таком случае необходимо воспользоваться инструментом «Управление компьютером» и изменить путь к каталогу пользователя (переименовать папку, в которой хранится информация учетной записи).
Также порой помогает функция автоматического обслуживания операционной системы. Для ее активации заходим в «Свойства» системы, где в меню, расположенном слева, переходим по ссылке «Обслуживание и безопасность», размещенной в самом низу. Разворачиваем пункт «Обслуживание» и нажимаем по кнопке «Запустить». В ближайшее время (чем больше свободных ресурсов, тем быстрее) Windows 10 осуществит поиск и исправление всех неполадок на компьютере. Помогает такой вариант также нечасто, но искать верное решение необходимо.
Создаем новую учетную запись
Бывает, что вышеописанные варианты не дают ожидаемых результатов, в частности, переименование каталога пользователя. Попробуйте создать нового пользователя, имя которого не должно содержать русских символов.
- Вызываем окно «Выполнить» (жмем Win+R).
- Вводим «control» и выполняем команду.
- После открытия апплета создаем новую учетную запись и заходим в Windows из-под нее.
В основном, Пуск и все остальные графические элементы работают исправно. Если это так, импортируем все настройки и переносим файлы из каталога старой учетной записи и удаляем ее.
Прибегнем к помощи PowerShell
Напоследок остался менее безопасный способ заставить Пуск функционировать. Однако, использование PowerShell (расширенная командная строка) может привести к неполадкам с магазином приложений.
Перед выполнением шагов приведенной инструкции рекомендуется создать точку отката системы.
Для запуска инструмента перейдите в каталог «\System32\WindowsPowerShell\v1.0», расположенный в папке с ОС, и выполните файл powershell.exe от имени администратора.
Не менее простым вариантом вызова расширенной командной строки является выполнение команды «powershell» в запущенной с администраторскими привилегиями командной строке.
В вставляем в текстовую строку открывшегося окошка PowerShell следующую команду и запускаем ее:
Get-appxpackage -all *shellexperience* -packagetype bundle |% {add-appxpackage -register -disabledevelopmentmode ($_.installlocation + “\appxmetadata\appxbundlemanifest.xml”)}
Выполнение операций займет считанные секунды, после чего проверьте, открывается ли Пуск. Если опять неудача, идем далее.
Воспользуемся официальной утилитой от Microsoft, вызванной решить неполадку с меню Пуск
[shortcod3]
Крохотная программа работает по тому же принципу, что и инструмент устранения неполадок, но относительно графических элементов, в частности Пуска.
- Заходим на сайт Microsoft и загружаем приложение.
- Запускаем его и жмём «Далее», ознакомившись с выполняемой работой.
Найденные неполадки автоматически исправятся, о чем пользователь будет уведомлен в окне с результатами работы программы. Эту опцию можно заранее выключить, дабы устранить неполадку (-и) самостоятельно. Также в финальном окне может появиться сообщение, что инструмент не обнаружил в системе никаких отклонений.
Для ознакомления с подробностями работы утилиты перейдите по ссылке «Просмотреть дополнительные сведения».
Последняя редакция приложения выполняет следующие проверки:
- наличие и нормальное функционирование ShellExperienceHost и Картаны;
- проверяет, есть ли у данного пользователя права для доступа к ветке реестра, в которой хранятся данные, необходимые для работы графической оболочки Windows 10;
- проверит целостность базы данных, в которой хранятся плитки программ;
- просканирует манифест приложений на наличие повреждений.
К сожалению утилиту убрали с официального сайта Microsoft.
Ничего не помогло
Даже в случае, когда ни один из пунктов статьи не помог вернуть Пуск, отчаиваться не стоит. У большинства пользователей активирована функция создания контрольных точек в Windows 10, что дает возможность откатить систему к более раннему состоянию. Эти же точки в обязательном порядке создаются перед обновлением ОС, которое и становится основной причиной неработоспособности Пуска.
В крайнем случае не запрещено выполнить сброс «десятки» или откат до ее изначального состояния.
Windows 10 является одной из самых популярных операционных систем на сегодняшний день, и ее пользователи пользуются удобными функциями, такими как пуск, чтобы быстро запускать программы и находить нужные файлы. Однако, иногда после удаления программы Classic Shell, пользователи могут столкнуться с проблемой, когда пуск Windows 10 перестает работать.
Classic Shell — это сторонняя программа, которая добавляет классическое меню пуск в Windows 10, чтобы пользователи могли более удобно поискать и запустить нужные программы и файлы. Однако, некоторые пользователи решают удалить Classic Shell, возможно, из-за изменения предпочтений в использовании операционной системы.
После удаления Classic Shell могут возникнуть сложности с работой пуска Windows 10. Прежде всего, это может быть связано с файлами, связанными с Classic Shell, которые не были полностью удалены из системы. Это может привести к конфликтам и ошибкам в работе пуска.
Важно отметить, что Classic Shell не поставляется вместе с Windows 10 и устанавливается отдельно. Поэтому, если вы решили удалить Classic Shell, вам следует быть готовыми к возможным проблемам с работой пуска Windows 10.
Содержание
- Почему не запускается Windows 10 после удаления Classic Shell?
- Перезагрузка не происходит
- Ошибка в работе Пуска Windows
Почему не запускается Windows 10 после удаления Classic Shell?
Во-первых, Classic Shell может быть настроена таким образом, что она становится автоматическим логином в систему, пропуская экран приветствия Windows. Если после удаления Classic Shell Windows не запускается, это может быть связано с нарушением процесса входа в систему.
Во-вторых, при удалении Classic Shell могут быть удалены важные системные файлы, которые необходимы для корректной работы операционной системы. Это может привести к сбою запуска Windows 10.
Кроме того, Classic Shell может изменять некоторые системные настройки, которые могут повлиять на работу других компонентов Windows. Поэтому, после удаления Classic Shell, могут возникнуть конфликты и проблемы, которые мешают запуску Windows 10.
В целом, удаление Classic Shell может вызвать проблемы с запуском Windows 10 из-за изменений, которые вносит программа в систему. Чтобы решить эту проблему, можно попробовать выполнить восстановление системы до предыдущей точки восстановления или использовать инструменты восстановления Windows 10, такие как загрузка безопасного режима или загрузка последней известной рабочей конфигурации.
Если ни один из этих методов не помогает, то возможно потребуется переустановить операционную систему Windows 10 для восстановления полной функциональности системы.
Перезагрузка не происходит
Если пуск Windows 10 не работает после удаления Classic Shell, одной из возможных причин может быть некорректное удаление программы. При удалении Classic Shell могли быть удалены некоторые файлы или настройки, которые также связаны с функцией перезагрузки системы.
Чтобы исправить эту проблему, попробуйте следующие действия:
- Перезагрузите компьютер в безопасном режиме. Чтобы сделать это, нажмите на кнопку «Пуск», затем на значок питания и выберите «Перезагрузка». Во время перезагрузки нажмите и удерживайте клавишу Shift, пока не появится экран с выбором опций загрузки. Затем выберите «Безопасный режим». Если компьютер успешно загружается в безопасном режиме, попробуйте перезагрузить систему и проверьте, работает ли пуск Windows 10.
- Проверьте наличие обновлений. Откройте меню «Настройки», выберите «Обновление и безопасность» и нажмите на «Проверить наличие обновлений». Если обновления доступны, установите их, затем перезагрузите компьютер и проверьте, работает ли пуск Windows 10.
- Восстановите систему. Если предыдущие шаги не решили проблему, попробуйте восстановить систему до предыдущей точки восстановления, когда пуск Windows 10 работал должным образом. Для этого откройте меню «Настройки», выберите «Обновление и безопасность», затем «Восстановление» и «Восстановление системы». Следуйте инструкциям мастера восстановления системы и выберите точку восстановления предыдущего состояния системы.
Если ни один из этих методов не решает проблему с перезагрузкой после удаления Classic Shell, рекомендуется обратиться за помощью к специалисту по информационным технологиям или в службу поддержки Microsoft.
Ошибка в работе Пуска Windows
После удаления Classic Shell могут возникнуть проблемы с работой Пуска в операционной системе Windows 10. Причинами этой ошибки могут быть следующие факторы:
- Конфликт Classic Shell с другими программами или настройками операционной системы.
- Неправильное удаление или обновление Classic Shell.
- Несовместимость Classic Shell с версией Windows 10.
Когда Пуск не работает, пользователь может столкнуться с такими симптомами:
- Отсутствие реакции на нажатие кнопки «Пуск» на панели задач.
- Зависание или вылет Пуска.
- Ошибка при запуске системного меню Пуск.
Для исправления ошибки в работе Пуска Windows после удаления Classic Shell можно попробовать следующие решения:
- Перезапустить компьютер и проверить, работает ли Пуск снова после перезагрузки.
- Убедиться, что Classic Shell полностью удален с помощью инструментов удаления программ (например, через панель управления).
- Установить альтернативную программу для замены Пуска, такую как Start Menu 8 или Open Shell.
- Провести восстановление системы до момента установки Classic Shell или предшествующих проблем.
- Обновить операционную систему Windows 10 до последней версии.
- Если проблема все еще остается, можно обратиться за помощью к специалистам технической поддержки.
Будьте внимательны при удалении программ, особенно таких, как Classic Shell, которые изменяют стандартные функции операционной системы. Неправильные действия могут привести к непредсказуемому поведению и ошибкам в работе Пуска и других системных функций Windows 10.