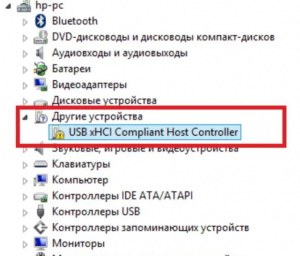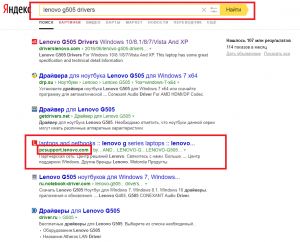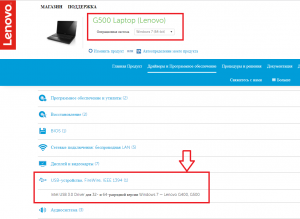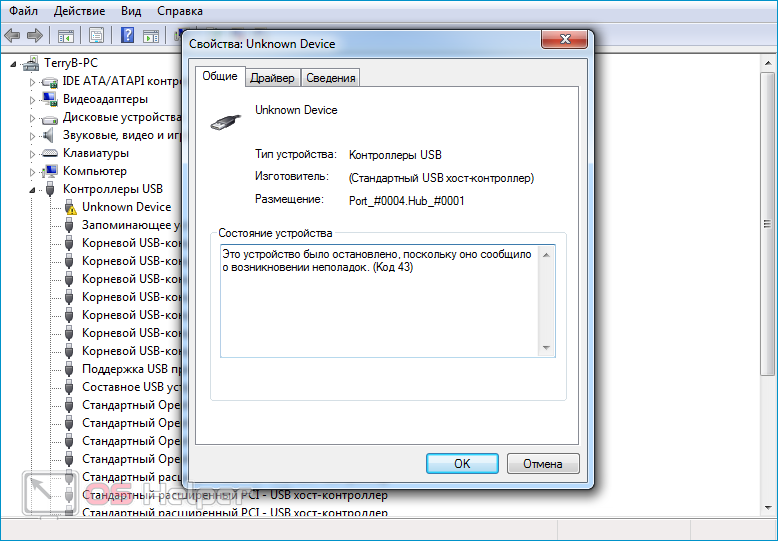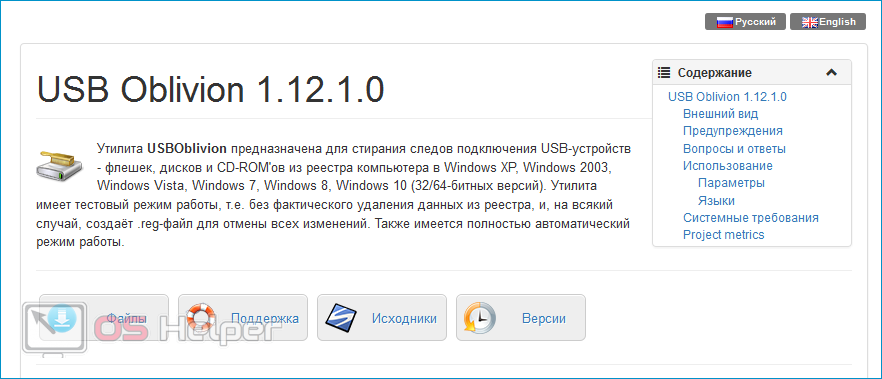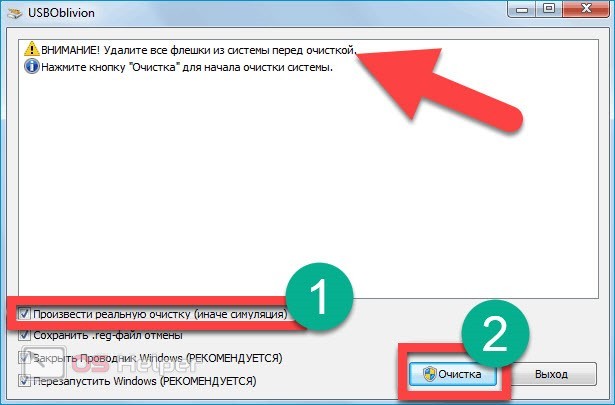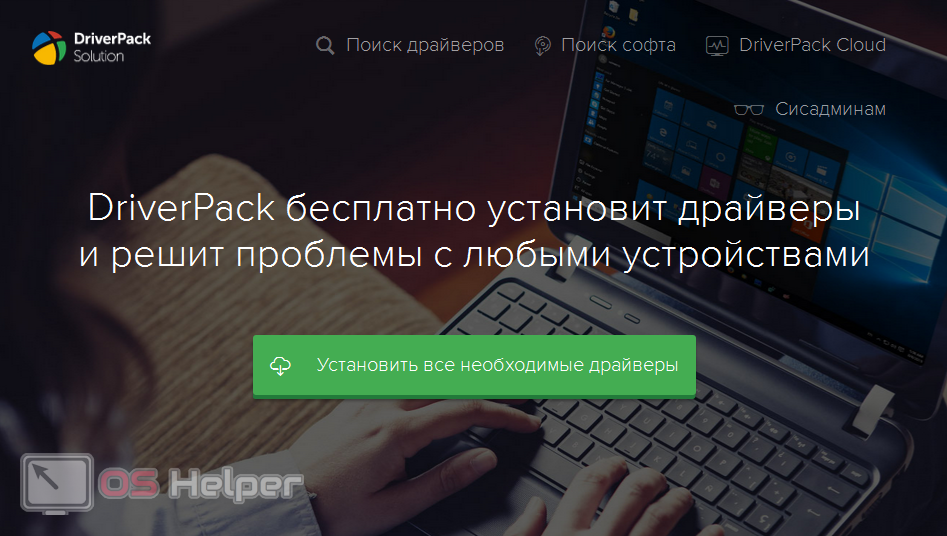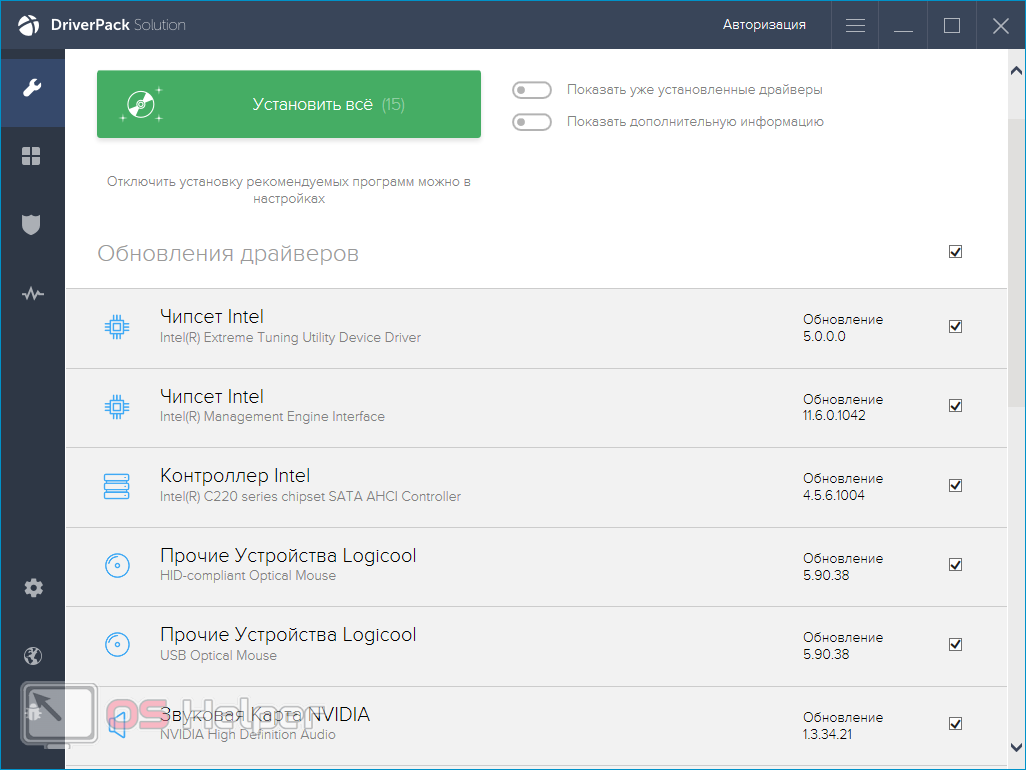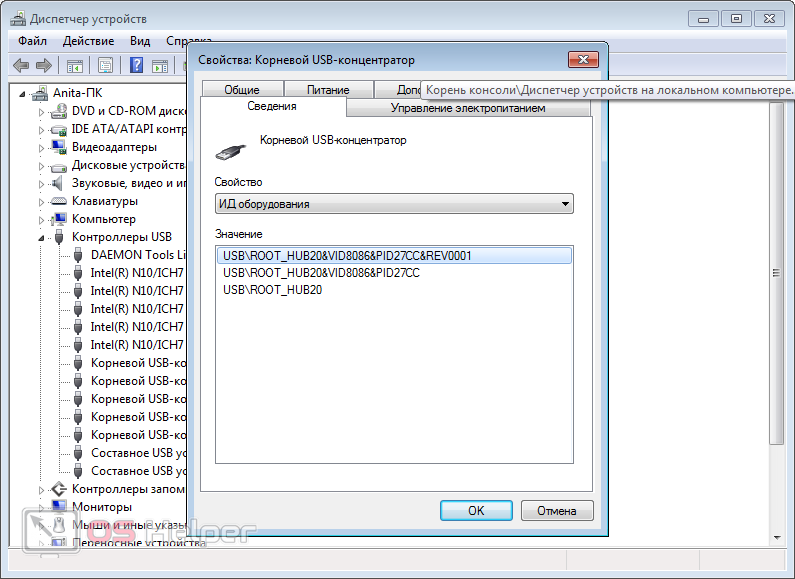После успешной переустановки операционной системы Windows некоторые пользователи замечают, что после этого перестали работать USB-порты. Часто бывает даже так, что процесс установки происходил через флешку и порты работают нормально, но по его завершению флешка перестаёт открываться на компьютере. Такая проблема появляется обычно в следствии различных сбоев в операционной системе, которые достаточно легко устранить.
Содержание
- Как происходит активация подключения по USB
- Вариант 1: USB Oblivion
- Вариант 2: Средство устранения неисправностей USB от Microsoft
- Вариант 3: DriverPack Solution
- Вариант 4: Переустановка драйверов вручную
- Вариант 5: Настройки BIOS
В рамках данной статьи будет рассматриваться тот вариант, при котором USB-порты ранее функционировали нормально, то есть до переустановки операционной системы. Если же с интерфейсами была и ранее проблема, то здесь может быть множество причин, которые рассматриваться не будут. Также в рамках данной статьи не будут рассматриваться те случаи, когда компьютер просто не видит флешку, но при этом порты функционируют нормально.
Рассматриваемая в статье проблема имеет следующе причины:
- Отсутствие или некорректная установка всех необходимых драйверов;
- Проблема с записями в системном реестре, которая появилась после обновления/переустановки Windows;
- Сбой в настройках BIOS. Тоже имеет место быть в случаях переустановки операционной системы.
Перейдём к доступным способам по устранению данной проблемы.
Вариант 1: USB Oblivion
Данное решение рассчитано на те случаи, когда сбои появились после обновления операционной системы. Например, у вас ранее стояла Windows 7 Home, а вы решили сделать переустановку и обновились до Windows 7 PRO. В таких случаях в системном реестре сохраняются записи о подключении других USB-устройств, которые использовались на прошлой операционной системе. Однако после обновления записи об использовании повредились, что привело к неполадкам при дальнейшем подключении.
Если у вас именно такой случай, то избавиться от проблемы поможет удаление всех записей о предыдущих подключениях USB-устройств. Это можно сделать в реестре вручную, но в таком случае процесс затянется очень надолго, к тому же это потребует от пользователя большого опыта взаимодействия с системным реестром. Чтобы избавить себя от необходимости самостоятельно копаться в реестре, воспользуйтесь программой USB Oblivion.
Перед тем, как начинать любые манипуляции в системном реестре, рекомендуется создать точку восстановления системы, чтобы в будущем иметь откатить изменения, если они приведут к ещё большей ошибке.
Инструкция по использованию USB Oblivion выглядит следующим образом:
- Скачайте ZIP-архив с официального сайта программы. Программа не требует установки. Вам нужно просто скачать архив и распаковать его. Среди исполняемых EXE-файлов запустите тот, который в своём имени носит разрядность вашей операционной системы.
- Запустится окошко программы. Перед тем, как использовать её нужно вытащить все USB-устройства из разъёмов, закрыть все запущенные программы и пользовательские процессы.
- Теперь в интерфейсе утилиты поставьте галочку напротив пункта «Произвести реальную очистку». Если этого не сделать, то программа просто покажет симуляцию работы, но никакую очистку не произведёт. Нажмите на кнопку «Очистка», чтобы приступить к чистке реестра.
- Начнётся процедура очистки реестра операционной системы. Она займёт некоторое время, а затем компьютер автоматически перезагрузится. Когда он полностью загрузится подключите к нему USB-устройства и проверьте их работоспособность.
Вариант 2: Средство устранения неисправностей USB от Microsoft
В операционную систему Windows встроено несколько стандартных утилит, способных произвести восстановление работоспобности определённых компонентов ПК. Одна из таких утилит работает похожим образом с той, что была описана в способе выше, правда, способна решить не только проблемы с записями в реестре, возникшие после переустановки операционной системы, но и некоторые другие.
Использование этого встроенного инструмента происходит по следующей инструкции:
- К сожалению, нужные файлы не всегда установлены по умолчанию в операционной системе Windows, поэтому желательно скачать полноценное средство по устранению неисправностей. Сделать это можно через официальный сайт Microsoft.
- Когда скачивание завершится найдите и запустите файл, который будет носить название «WinUSB.diagcad». Желательно выполнить запуск от имени администратора. Для этого нажмите правой кнопкой мыши по файлу и выберите из контекстного меню вариант «Запуск от имени администратора».
- Будет произведён запуск выбранного инструмента. В открывшемся окне нужно нажать на «Далее».
- Начнётся поиск неисправностей с USB-портами. Если таковые будет обнаружены, то утилита постарается их исправить. В большинстве случаев у неё всё получится.
- Когда всё закончится перезагрузите компьютер.
Вариант 3: DriverPack Solution
После переустановки или обновления операционной системы Windows может быть такая ситуация, что необходимые драйвера отсутствуют в системе или были установлены некорректно. Такая ситуация имеет место быть в тех случаях, когда в компьютер/ноутбук установлены разъёмы стандарта USB 3.0, а переустановлена была Windows 7. Всё дело в том, что в то время, когда «семёрка» разрабатывалась USB 3.0 был не очень распространённым форматом. Именно из-за этого могут возникать проблемы с драйверами USB после переустановки «семёрки». Их требуется установить отдельно.
Чаще всего операционная систем самостоятельно находит в интернете нужные драйвера и устанавливает их в фоновом режиме, но это может занять некоторое время. Вы можете воспользоваться специальным диском с драйверами, который обычно должен идти в комплекте с компьютером или операционной системой, если таковая была куплена.
Но если операционная система самостоятельно не смогла обновить драйвера, а флешки или диска с ними у вас под рукой нет, то можно воспользоваться специальными программами, которые производят обновление драйверов в автоматическом режиме. Лучшим решением в данном случае является утилита DriverPack Solution. Интерфейс программы выполнен в минималистичном и понятном даже для неопытного пользователя стиле, плюс имеет корректный перевод на русский язык. Утилита не требует установки и распространяется полностью на бесплатной основе.
Инструкция по обновлению драйверов с её помощью выглядит следующим образом:
- Скачайте программу с официального сайта. Она будет скачена как EXE-файл, который нужно будет запустить.
- При первом запуске утилита проведёт сканирование компьютера, в ходе которого будет установлено, как драйверов и других компонентов не хватает для нормальной работы компьютера. Оно займёт не больше минуты.
- Вы можете воспользоваться автоматической настройкой компьютера, которая не потребует от вас практически никаких телодвижений. Однако стоит учитывать, что в таких случаях могут быть установлены дополнительные программы, если DriverPack сочтёт их установку оправданной. Если вы согласны с такими условиями, то нажмите на кнопку «Настроить компьютер автоматически».
- Программа создаст «Точку восстановления», чтобы вы смогли воспользоваться ей в случае возникновения неполадок.
- Затем уже начнётся сама процедура инсталляции драйверов и приложений.
- По завершению процедуру вы получите сообщение о том, что всё успешно установлено и готово к работе. Нажмите «Далее».
- DriverPack Solution можно закрыть. Сейчас вам нужно будет перезагрузить компьютер. Перезагрузка должна производиться через «Пуск», а не через кнопку.
- Проверьте заработали ли USB-разъёмы.
В том случае, если вас не устраивает вариант, в котором предполагается установка всех нужных и не очень программ в автоматическом режиме, то можете выбрать другой режим. Рассмотрим, как работать с DriverPack Solution в этом случае:
- Начиная со 2-го шага обратите внимание на нижнюю часть интерфейса программы. Там нужно выбрать пункт «Режим эксперта», который помечен иконкой шестерёнки.
- Чаще всего этот режим используют для того, чтобы отменить установку других программ, оставив только драйвера. После перехода в «Режим эксперта» выберите вкладку «Приложения», которая помечена как четыре квадрата.
- Снимите галочки с тех приложений, установка которых вам не требуется.
- Чтобы вернуться обратно в окно с кнопкой установки нажмите на иконку в виде гаечного ключа, что расположена в левой части окна.
- Теперь нажмите на кнопку «Установить всё».
- По аналогии с предыдущей инструкцией программа создаст «Точку восстановления», а затем продолжит настройку.
- По завершению процесса вам придёт соответствующее уведомление. Перезагрузите компьютер.
Вариант 4: Переустановка драйверов вручную
Требуемые драйвера можно установить средствами самой Windows, но для этого потребуется больше времени и телодвижений. Также обязательно наличие интернет-подключения.
Читайте также:
Как запустить командную строку в Windows (Виндовс) 10
Как сделать откат системы через BIOS
Как удалить Яндекс браузер полностью с компьютера и с Android
Как перейти с Windows (Виндовс) 10 на Windows 8
Инструкция к этому варианту будет выглядеть следующим образом:
- Откройте «Панель управления». В зависимости от операционной системы, которую вы используете процесс перехода к «Панели управления» может отличаться. В Windows 7 нужно нажать на иконку «Пуска» и там уже выбрать «Панель управления».
- Для удобства поставьте напротив «Просмотр» значение «Категория». Параметр «Просмотр» расположен в верхней правой части окна.
- Теперь выберите параметр «Система и безопасность».
- Обратите внимание на блок «Система». Там нужно перейти по пункту «Диспетчер устройств».
- Откроется интерфейс «Диспетчера устройств», где будет отображено несколько ветвей с различными типами устройств, которые подключены в данный момент к вашему ноутбуку или компьютеру. Раскройте ветвь «Контроллеры USB».
- В перечне открывшихся элементов найдите один из следующих:
- Generic USB Hub;
- Корневой USB-концентратор;
- USB Root Controller.
- В списке были приведены списки типов портов, которые установлены в компьютере. Один из таковых скорее всего уже будет установлен в вашем компьютере. Количество элементов с одним и тем же именем будет зависеть от количества USB-портов на вашем компьютере. Имена могут повторятся, в этом нет ничего страшного. Однако если вы обнаружили несколько элементов с разными именами, то для каждого из них в таких случаях придётся устанавливать отдельные драйвера.
- Нажмите правой кнопкой мыши по одному из обнаруженных элементов. В контекстном меню нужно выбрать вариант «Свойства».
- В верхней части открывшегося окна выберите вкладку «Сведения».
- Теперь в поле «Свойства» выберите вариант «ИД оборудования». В области «Значение» будет отображено ID устройства. В данном случае ID USB-порта.
- 11. Данную информацию рекомендуется сохранить куда-нибудь. Необязательно переписывать её, можно просто скопировать. Для этого нажмите правой кнопкой мыши по нужному значению и выберите из контекстного меню вариант «Копировать».
- Скопированную информацию можно перенести в текстовый файл и вернуться к нему позже, если таковая необходимость возникнет. Если же вам «лень» создавать текстовый документ, то скопированную информацию можно хранить в буфере обмена. В таком случае главное больше ничего туда не копировать.
- После копирования всей необходимой информации перейдите непосредственно к поиску драйверов. Это можно сделать на одном из специальных сайтов — DevID или DevID DriverPack. Перейдите на один из них.
- Вставьте скопированный ID в поле поиска по сайту и нажмите «Искать».
- Из вариантов поиска выберите тот, который соответствует вашей операционной системе, а также её разрядности (32 или 64 бита). Скачайте его, нажав на название.
- Если для поиска вы используете сервис от DriverPack, то там помимо ввода ID-устройства, для которого нужен драйвер, придётся указать операционную систему, на которой работает компьютер, а также её разрядность.
- Скачайте драйвер и распакуйте архив с ним на компьютере. Далее запустите установочный файл с драйверами и следуйте инструкциям мастера установки. В этом нет ничего сложного.
- Перезагрузите компьютер, когда закончите процедуру и проверьте работоспособность USB-портов.
Также можно попытаться скачать драйвер с официального сайта производителя контроллера, который установлен в вашем ПК. Однако в таком случае нужно знать точный адрес ресурса и точное наименование вашей модели контроллера. Данный вариант поиска является наиболее приемлемым, но требует от пользователя больше информации, что делает его осуществление более сложным.
Вариант 5: Настройки BIOS
Может быть и такое, что во время переустановки системы сбились настройки USB-контроллеров в BIOS. В таких случаях можно наблюдать следующие «симптомы»:
- USB-контроллеры отказываются загружаться в интерфейсе BIOS, но в остальном работают нормально;
- В операционной системе USB-выходы отображаются нормально, но они не способны работать с флешкой и другими устройствами, подключаемыми к ним;
- В операционной системе никак не отображаются USB-порты, ни в интерфейсе «Проводника», ни в «Диспетчере устройств». Однако в конструкции они есть и находятся в рабочем состоянии.
В таких случаях нужно просто включить в среде BIOS. Следует понимать, что интерфейс BIOS на разных компьютерах может быть разным, следовательно, дать универсальную инструкцию очень сложно, поэтому всё будет рассмотрено на одном примере:
- Перейдите в интерфейс BIOS. Чтобы сделать это нужно перезагрузить компьютер. Не дожидаясь загрузки операционной системы и появления её логотипа нажмите на клавиши от F2 до F12 или Delete. Для входа в BIOS в некоторых случаях нужно нажимать не одну конкретную клавишу, а их сочетание, например, Ctrl+F2. Подробнее про то, какие клавиши нужно использовать для входа в BIOS написано в документации к компьютеру. Не нужно бояться ошибиться, так как все неверные нажатия будут игнорироваться системой и ничего фатального не произойдёт.
- Скорее всего интерфейс BIOS будет представлять из себя одно сплошное меню, где управление происходит при помощи клавиш со стрелочками на клавиатуре. В этом меню нужно выбрать пункт «Integrated Peripherals». Выбор происходит при помощи клавиши Enter.
- В следующем меню нужно найти и выбрать опцию «USB EHCI Controller» и установить для неё значение «Enabled». Чтобы изменить значение опции нужно выбрать её и нажать клавишу Enter.
- Аналогично нужно сделать с пунктами, имеющими следующие наименования: «USB Keyboard Support», «USB Mouse Support» и «Legacy USB storage detect».
- Когда закончите с ними, переходите к сохранению изменений. Для этого можно воспользоваться клавишей F10 или пунктом в меню «Save Changes & Exit Setup».
В данной статье были рассмотрены все доступные способы решения проблемы, когда USB-порты отказываются нормально работать после переустановки/обновления операционной системы. Стоит понимать, что если они и до переустановки работали некорректно, то вряд ли какой-то из представленных способов сможет вам помочь.
Содержание
- Способы активации подключения по USB
- Способ 1: USB Oblivion
- Способ 2: Средство устранения неисправностей USB от Microsoft
- Способ 3: DriverPack Solution
- Способ 4: Ручная установка драйверов
- Вопросы и ответы
Непосредственно после установки операционной системы Виндовс 7 некоторые пользователи замечают, что на их компьютере не работают USB-порты. Давайте разберемся, какие действия нужно предпринять, чтобы получить возможность подключать устройства к ПК по вышеуказанному протоколу.
Сразу отметим, что в данной статье будет рассказываться о конкретной проблеме после установки, переустановки или обновления ОС Windows 7, то есть о ситуации, когда до установки операционной системы все работало нормально, а после выполнения указанных процедур – перестало функционировать. Мы не будем останавливаться на других возможных неисправностях, связанных с тем, что компьютер не видит USB-устройства. Указанной проблеме на сайте посвящен отдельный урок.
Урок: Виндовс 7 не видит USB-устройства
Изучаемая нами проблема имеет две основные причины:
- Отсутствие необходимых драйверов;
- Некорректные записи в системном реестре (после обновления Висты до Windows 7).
Далее мы поговорим о конкретных способах её преодоления.
Способ 1: USB Oblivion
Это решение подойдет как раз в том случае, если вы обновились до Windows 7 с более ранней операционной системы. При этом могут сохраниться записи в системном реестре о предыдущих подключениях USB-устройств, которые в обновленной ОС будут некорректными, что приведет к неполадкам при дальнейших попытках подключения. В этом случае все записи о предыдущих подключениях необходимо удалить. Проще всего это сделать с помощью утилиты USB Oblivion, которая как раз и предназначена для указанной цели.
Перед тем как выполнять любые манипуляции с системным реестром, рекомендуем создать точку восстановления системы для возможности отката при непредвиденных результатах процедуры.
Скачать USB Oblivion
- Распакуйте скачанный zip-архив и запустите содержащийся в нем файл, который соответствует разрядности вашей ОС.
- Активируется окно программы. Отсоедините все USB-устройства от ПК и выйдите из всех остальных программ (если они запущены), предварительно сохранив данные. Установите галочку около надписи «Произвести реальную очистку». Если вы это не сделаете, то фактической очистки не произойдет, а будет выполнена всего лишь симуляция. Около всех остальных пунктов отметки установлены по умолчанию и их снимать не рекомендуется. Затем жмите «Очистка».
- Вслед за этим начнется операция очистки, после чего компьютер будет автоматически перезагружен. Теперь можете подключать устройства и проверять работоспособность их взаимодействия с компьютером по USB-протоколу.
Способ 2: Средство устранения неисправностей USB от Microsoft
У компании Microsoft имеется собственное средство устранения неисправностей USB. В отличие от предыдущей утилиты, оно способно помочь не только после установки операционной системы, но и во многих других случаях.
Скачать средство устранения неисправностей
- После скачивания запустите файл под названием «WinUSB.diagcab».
- Откроется окно указанного инструмента. Жмите «Далее».
- Утилита произведет поиск проблем, которые мешают подключаться по USB. В случае их обнаружения неполадки будут исправлены.
Способ 3: DriverPack Solution
После установки Windows 7 возможно, что ваш компьютер не сможет принимать и передавать данные по протоколу USB по причине отсутствия необходимых драйверов. Особенно эта ситуация часто встречается, если на стационарном ПК или ноутбуке установлены разъёмы USB 3.0. Дело в том, что Windows 7 был разработан ещё до того, как указанный стандарт начал массово внедряться. По этой причине в базовой версии названной ОС непосредственно после установки отсутствуют необходимые драйвера. В этом случае их нужно инсталлировать.
Легче всего решить указанную проблему, если у вас есть диск с необходимыми драйверами. В этом случае его нужно всего лишь вставить в дисковод и распаковать содержимое на компьютер, используя отображающиеся подсказки. Работоспособность USB-портов будет восстановлена. Но что делать, если под рукой не оказалось необходимого диска? Действия, которые необходимо предпринять в данной ситуации, мы рассмотрим далее.
Проще всего поставленного задачу решить при помощи специальных программ, предназначенных для поиска и установки недостающих драйверов на компьютер. Одним из лучших приложений в данном классе является DriverPack Solution.
- Запустите программу. При активации она одновременно просканирует систему на предмет подключенных устройств и обнаружит недостающие драйвера.
- Жмите на кнопку «Настроить компьютер автоматически».
- После этого программа сама создаст точку восстановления на случай, если в процессе настройки будет допущена ошибка или вы просто захотите в будущем откатиться к старым параметрам.
- После этого будет выполнена процедура установки драйверов и настройки некоторых параметров ПК.
- После окончания процедуры появится сообщение, что все необходимые настройки совершены и недостающие драйверы установлены.
- Теперь нужно перезапустить ПК. Щелкайте «Пуск». Далее жмите на треугольный значок, расположенный по правую сторону от кнопки «Завершить работу». Кликайте «Перезагрузка».
- После перезапуска можете проверять, заработали USB-порты или нет.
Урок: Установка драйверов на ПК при помощи DriverPack Solution
Способ 4: Ручная установка драйверов
Необходимые драйвера можно также установить без инсталляции дополнительного программного обеспечения, обеспечивающего их поиск. Но для этого придется чуть больше повозиться.
- Жмите «Пуск». Войдите в «Панель управления».
- Переходите к «Система и безопасность».
- В перечне инструментов «Система» жмите по пункту «Диспетчер устройств».
- Отобразится интерфейс «Диспетчера устройств». В открывшейся оболочке будет представлен перечень различных типов устройств, которые в данный момент подключены к вашему стационарному компьютеру или ноутбуку. Щелкайте по наименованию группы «Контроллеры USB».
- Откроется перечень элементов. Нужно найти в списке одно из следующих наименований:
- Generic USB Hub;
- Корневой USB-концентратор;
- USB Root Controller.
Это типы портов. В перечне, скорее всего, будет одно из этих названий, но оно может быть представлено несколько раз, в зависимости от количества USB-выходов на вашем компьютере. Несмотря на это, нижеописанную процедуру достаточно проделать с одним из идентичных элементов, так как драйвера на компьютер установятся для всех портов одного типа. Если же будет несколько разных наименований элементов из указанного выше списка, то для каждого из них придется выполнять манипуляции отдельно.
Итак, щелкните правой кнопкой мышки (ПКМ) по названию элемента и выберите из списка «Свойства».
- Откроется окошко, в котором необходимо щелкнуть по наименованию вкладки «Сведения».
- После этого в поле «Свойства» из раскрывшегося списка выберите вариант «ИД оборудования». В области «Значение» отобразится ID устройства, то есть в нашем случае USB-порта.
- Эти данные нужно сохранить. Их можно записать или скопировать. Для того чтобы выполнить второй вариант, просто кликните ПКМ по содержимому области «Значение» и в меню выберите «Копировать».
Внимание! Главное, после этого не копировать больше никаких данных до полного завершения операции по поиску нужных драйверов. Иначе вы просто замените информацию в «Буфере обмена» об ID драйверов новыми данными. Если же вам все-таки необходимо в ходе процедуры скопировать что-то ещё, то предварительно вставьте данные из окошка свойств оборудования в «Блокнот» или в любой другой текстовый редактор. Таким образом, при необходимости вы быстро сможете скопировать их снова.
- Теперь можно приступать непосредственно к поиску необходимых драйверов. Открывайте браузер и переходите на один из популярных онлайн-сервисов поиска драйверов — DevID или DevID DriverPack. Нужно вбить в поисковое поле сайта те данные, которые вы заранее скопировали, и нажать на кнопку, запускающую поиск.
- После этого откроются результаты выдачи. Выберите тот вариант, который соответствует вашей операционной системе (в нашем случае Windows 7) и её разрядности (32 или 64 бит), а после щелкните по нему.
Если вы используете сервис DevID DriverPack, то там необходимо будет указать наименование ОС и разрядность до того, как запустите поиск.
- После того как вы перешли на страницу драйвера, скачайте его, при необходимости распакуйте из архива и запустите на компьютере, следуя тем подсказкам, которые будут отображаться на мониторе. После перезапуска ПК проблемные USB-порты должны заработать. Если же этого не случилось, то ищите истоки проблемы в некорректных записях реестра, о чем было рассказано выше.
Есть ещё один вариант скачивания необходимых драйверов – сделать это с официального сайта производителя USB-контроллеров, которые установлены на вашем ПК. Но в таком случае вы должны обязательно выяснить адрес этого интернет-ресурса, а также точное наименование модели контроллера.
Существует две основные причины, почему именно после установки Windows 7 могут не работать USB-порты, хотя до этого они функционировали нормально. Во-первых, это некорректные записи в системном реестре, оставшиеся от старой ОС, а во-вторых, отсутствие необходимых драйверов. Каждая из указанных проблем решается несколькими способами, которые мы подробно расписали в данной статье. Так что пользователи, ознакомившись с материалом, могут самостоятельно выбрать наиболее удобный и приемлемый для них вариант действий.

Что делать, если после установки windows 7 не работает usb порт?
Данная проблема широко распространена на ноутбуках и компьютерах, на которых присутствуют USB порты версии 3.0. Сразу после установки Windows 7 или другой версии операционной системы один или несколько портов могут не работать. В данной статье мы разберемся в причинах, а также расскажем как восстановить работу всех USB.
Причины по которым могут не работать USB порты
Если вы уверены, что до переустановки Windows все порты USB на вашем компьютере или ноутбуке работали, а после – перестали, то наиболее вероятной причиной является отсутствие драйверов контроллера, отвечающего за работу USB разъемов.
При этом некоторые порты могут работать, а именно порты USB 3.0 (синие) не работают.
Чтобы убедится, что проблема в драйверах, нужно зайти в диспетчер устройств и посмотреть на наличие устройств без драйвера. Обычно такие устройства обозначены восклицательным знаком или знаком вопроса.
Чтобы зайти в диспетчер устройств в Windows 7 нужно нажать правой кнопкой мыши на значке “Компьютер” и в открывшемся меню выбрать “Управление”.
Заходим в управление компьютером
Далее в открывшемся окне слева выбираем “Диспетчер устройств”.
Переход в диспетчер устройств из окна управления компьютером
В правой части окна отобразятся все устройства вашего компьютера. Среди них должно быть хотя бы одно устройство с восклицательным знаком или знаком вопроса.
Отсутствующий драйвер USB контроллера
Как устранить проблему?
Решение очевидно – нужно найти и установить драйвера контроллера USB 3.0. Но чтобы найти драйвера на него для начала нужно определить модель ноутбука или модель материнской платы если у вас не ноутбук, а стационарный компьютер.
После того, как вы узнали точную модель своего устройства нужно с официального сайта скачать драйверы для USB.
Чтобы это сделать пишем в гугл или другой поисковик фразу “<модель ноутбука> drivers” или “<модель материнской платы> drivers”.
Выглядит это так:
Переход на официальный сайт производителя для скачивания драйвера
Переходить нужно на сайт, в названии которого присутствует имя брэнда вашего устройства (asus, acer, samsung, hp).
Если вы сразу не попали в раздел с драйверами, то обычно они находятся на странице “Поддержка” или “Загрузки” (Downloads).
Иногда требуется указать версию операционной системы.
Драйвер USB
Драйверы USB чаще всего находятся в разделе USB или чипсет.
После того, как драйвер скачан, его нужно установить и перезагрузить ноутбук. Неработающие USB снова должны начать нормально функционировать. Если этого не произошло, то советуем вам ознакомиться с этой статьей.

Иногда неработоспособными оказываются лишь разъемы на передней панели компьютера. Случается, что порты работают иногда, но периодически перестают функционировать. Эти и другие возможные проявления проблемы и как её исправить рассмотрим далее.
Основные методы решения
Сначала о базовых методах решения проблемы в случае, если не работают USB порты в Windows 11 и Windows 10, при этом не только на передней панели ПК и без каких-либо определенных закономерностей.
Большинство способов предполагают, что у вас исправно работают клавиатура и/или мышь. Если это не так, то в первую очередь обратите внимание на пункты 7-10, иначе — все шаги по порядку:
- Если проблем с работой USB разъемов ранее не наблюдалось, сначала попробуйте выполнить простую перезагрузку, при этом используйте пункт «Перезагрузка» в меню, а не «Завершение работы» с последующим включением: в последних версиях Windows эти два действия работают по-разному.
- Установите оригинальные драйверы чипсета и системных устройств с сайта производителя материнской платы или ноутбука для вашей модели устройства. При наличии на том же сайте драйверов USB, установите и их вместо автоматически установленных Windows. В случае, если на официальном сайте присутствуют драйверы лишь для предыдущих версий системы, учитывайте, что в большинстве случаев они исправно работают и на современных Windows 11 и 10.
- Откройте «Диспетчер устройств», для этого можно использовать меню по правому клику на кнопке «Пуск». В диспетчере устройств раскройте раздел «Контроллеры USB». Откройте свойства корневых USB-концентраторов, хост-контроллеров USB и аналогичных устройств (правый клик — свойства или просто двойной клик мышью). Снимите отметку «Разрешить отключение этого устройства для экономии энергии» для каждого из устройств и примените настройки.
- Так же в диспетчере устройств в меню выберите пункт «Действие» — «Обновить конфигурацию оборудования», а затем проверьте, изменилось ли поведение USB-разъемов.
- Майкрософт среди возможных решений предлагает удалить устройства «Универсальный USB-концентратор» и «Корневой USB-концентратор» в диспетчере устройств (правый клик — в диспетчере устройств, а затем выбрать пункт «Удалить»), а затем перезагрузить компьютер. Да, этот метод вполне может сработать, но учитывайте, что после удаления вы окажетесь без подключенных USB-устройств (если часть портов или устройств всё-таки работает), например, клавиатуры и мыши.
- Нажмите клавиши Win+R на клавиатуре (либо нажмите правой кнопкой мыши по кнопке «Пуск» и выберите пункт «Выполнить»), введите
msdt.exe -id DeviceDiagnostic
и нажмите Enter. Это запустить встроенную утилиту устранения неполадок оборудования, пройдите все шаги в ней. Маловероятно, что поможет, но проверить стоит.
- Учитывайте, что неисправное USB-устройство в одном из портов может приводить к отключению остальных разъемов. Попробуйте отключить все USB-устройства, кроме клавиатуры, перезагрузить компьютер и проверить, решит ли это проблему.
- В случае, если вы в последнее время сбрасывали или настраивали БИОС/UEFI, имейте в виду, что иногда там присутствуют пункты для включения или отключения USB разъемов: в зависимости от версии название пунктов может отличаться: USB Controller (Enabled — включено, Disabled — отключено), OnChip USB Controller, Legacy USB Support с сопутствующими пунктами для включения и отключения портов и другие.
- Попробуйте полностью обесточить ваш компьютер: выключите его (нажимаем «Завершение работы», удерживая клавишу Shift), выключите из розетки, подержите зажатой кнопку питания в течение 10-15 секунд, снова включите и проверьте работоспособность разъемов. Для ноутбуков этот метод тоже может сработать, но предварительно придётся извлечь батарею.
- Может иметь смысл проверить работу USB-портов при загрузке с LiveCD (загрузочной флешки) — если в этом случае всё исправно работает, по-видимому, стоит искать проблему в установленной Windows, если и в этом случае разъемы не функционируют — в настройках БИОС или аппаратных проблемах.
- Если ещё недавно всё исправно работало, при этом имеются точки восстановления системы, попробуйте использовать их: Точки восстановления Windows 11, Точки восстановления Windows 10.
Если не работают разъемы USB на передней панели ПК
Один из самых частых случаев — не работают порты USB на передней панели компьютера: сразу после покупки, выполнения работы внутри системного блока, замены материнской платы.
Как правило, причина — не подключенный (или плохо подключенный) к материнской плате коннектор от передней панели, для некоторых корпусов их может быть более одного.
Если вы не знаете, какие провода и разъемы на материнской плате искать, изображение ниже должно помочь разобраться:
Учитывайте, что может оказаться так, что на новом корпусе, но со старой материнской платой часть портов и вовсе не получится подключить по нужному интерфейсу. В остальном всё просто: проверьте, подключены ли соответствующие кабели к материнской плате. Если они могут отключаться и со стороны передней панели — убедитесь в качестве подключения и с той стороны. Подробнее на тему: Как подключить разъемы передней панели компьютера.
Если это не помогло решить проблему, пробуем остальные решения из статьи.
По USB не подключаются конкретные устройства, а также о проблемах с кабелями, хабами и удлинителями USB
Часто пользователь подключает какое-то конкретное устройство USB и, когда оно не функционирует нормально, делает вывод о неработающем порте USB. Это часто не так и тут я рекомендую попробовать:
- Проверьте, а работают ли другие флешки, мышь, клавиатура с этим USB портом?
- Если для подключения используется какой-либо хаб (разветвитель), попробуйте подключить устройство напрямую к разъему USB.
- Если для подключения используется кабель (например, подключаем телефон) — попробуйте с другим кабелем. Суть: некоторые кабели USB не служат для передачи данных, а только для зарядки: например, такие вы можете встретить в комплекте с беспроводными наушниками или некоторыми игрушками.
- При подключении устройства проверьте, а не появляется ли в диспетчере устройств новое устройство с ошибкой (восклицательным знаком)? Если появляется, откройте его свойства, посмотрите код ошибки и выполните поиск по нему для решения проблемы (в том числе и на этом сайте), например, распространены: Сбой запроса дескриптора устройства (код 43), Windows остановила это устройство (код 43), Драйвер поврежден или отсутствует (код 39), Устройство работает неправильно (код 31).
- Проблема может быть и в разъеме USB на самом устройстве: неисправность, грязь или окисление контактов могут привести к тому, что оно не будет видно в Windows (иногда при этом продолжая заряжаться или светиться).
Также, что касается отдельных устройств, полезными могут оказаться материалы: Компьютер не видит телефон по USB, Что делать, если компьютер не видит флешку, Устройство USB не опознано.
Как итог, если речь идет о конкретном устройстве, рекомендую поискать решения конкретно для этого устройства: это позволит сузить доступный набор вариантов проблемы и соответствующих действий для ее исправления.
Не работают один или группа разъемов USB
В случае, если на вашем компьютере или ноутбуке не работает лишь один разъем USB, первое предположение — неисправность (причем она может быть «внутри» и поверхностный осмотр не позволит её выявить), поврежденные, окисленные или грязные контакты этого разъема.
Это также может быть «сгоревший» порт, что иногда можно заметить путем визуального осмотра мест внутри ПК или ноутбука в районе соединения этого разъема с материнской платой. Иногда может повреждаться микросхема контроллера USB, не находящаяся в непосредственной близости от самого разъема. Однако, визуальный осмотр не всегда может дать результат и тут стоит обратиться в мастерскую.
Если в вашем случае не работает группа разъемов — это может быть как аппаратное повреждение микросхемы контроллера USB, так и просто отсутствие оригинальных драйверов на контроллер USB от производителя ноутбука или материнской платы ПК. В этом случае рекомендую скачать их с официального сайта производителя и установить вручную, причем, даже если на сайте нет драйверов для Windows 11 и 10, смело устанавливайте для 7, 8 или 8.1.
Примечание: если у вас есть сомнения в том, аппаратная ли проблема с разъемом USB или дело в установленной системе, легкий способ проверить это — сделать любую загрузочную флешку, подключить ее к этому разъему и проверить, видна ли она в БИОС. Если да — выполняется ли загрузка с нее? Если накопитель виден, загрузка идет, то аппаратно всё в порядке, ищем проблему в системе, устанавливаем оригинальные драйверы на чипсет и, если есть на официальном сайте — на контроллеры USB.
USB работают после перезагрузки, но перестают работать после завершения работы и включения, после режима сна и гибернации
Если на вашем компьютере или ноутбуке установлена Windows 11 или Windows 10, при этом вы заметили следующую закономерность:
- При простой перезагрузке через меню «Пуск» USB разъемы исправно работают.
- Если завершить работу, а затем включить устройство — разъемы не работают.
- Также проблемы с работой портов могут наблюдаться после выхода из режима сна или гибернации.
В этом случае обычно помогает один из следующих способов решения проблемы:
- Если режим сна и гибернации вами не используются, быстрее всего будет отключить функцию «Быстрый запуск». Подробно об этом: Как отключить быстрый запуск Windows 11, Быстрый запуск Windows 10.
- Установите оригинальные драйверы чипсета, а также драйверы управления электропитанием (при наличии), и, если у вас Intel — драйверы Intel ME (Management Engine) с официального сайта производителя ноутбука или материнской платы для вашей модели устройства вместо тех, что Windows установила автоматически. При этом учитывайте: даже если доступны драйверы только для предыдущих версий ОС они, как правило, исправно работают и в новых версиях системы.
- При наличии драйверов USB-контроллеров на официальном сайте установите и их тоже.
В случае, если предыдущие подходы не сработали, есть ещё несколько вариантов решения и нюансов, которые могут оказаться полезными:
- Проверьте, есть ли в БИОС/UEFI компьютера или ноутбука опции быстрой инициализации USB, быстрой загрузки. Если есть — попробуйте отключить их.
- Если по USB не работают только накопители (флешки, внешние диски), при этом мышь и клавиатура работает исправно, запустите редактор реестра (Win+R — regedit), перейдите к разделу реестра
HKEY_LOCAL_MACHINE\SYSTEM\CurrentControlSet\Services\USBSTOR
и убедитесь, что значение параметра Start равно 3, иначе — измените на 3 (двойной клик по значению — указать нужное — применить).
- Также при недоступности по USB лишь запоминающих устройств может помочь инструкция: Как запретить использование USB флешек на компьютере, только в нашем случае придется сделать наоборот — разрешить их. Учитывайте, что некоторые антивирусы могут иметь встроенные средства для отключения доступа к съемным запоминающим устройствам.
- В случае, если не работает USB-устройство, подключаемое кабелем, при этом кабель «не родной», стоит знать, что не все USB кабели имеют функцию передачи данных, некоторые служат только для питания и зарядки.
И, наконец, нельзя исключать аппаратную неисправность электронных компонентов материнской платы, разъемов: причем замыкание в одном из них может приводить к отключению остальных, подсистемы питания — такие проблемы потребуется диагностировать в мастерской.
В ситуации, когда ни один из предложенных вариантов не оказался полезным в вашем случае, опишите подробности в комментариях: возможно, мне удастся дать подсказку.
На чтение 4 мин Просмотров 972 Опубликовано

Содержание
- Способы исправления ошибки
- USB Oblivion
- DriverPack Solution
- Загрузка драйверов вручную
- Видеоинструкция
- Заключение
Способы исправления ошибки
Предложенные ниже способы рассчитаны на ситуации, когда порты работали нормально до того, как система была переустановлена — иначе говоря, причиной их неработоспособности должна быть именно новая Windows. О тех неисправностях, которые связаны с поломкой самих портов, в статье речи идти не будет.
Некорректная работа портов после установки свежей Windows 7 может быть вызвана двумя основными причинами:
- Отсутствие в системе нужных драйверов
- Нарушение в записях системного реестра при переходе со старых систем.
Выделим несколько способов решения этой проблемы.
USB Oblivion
Утилита USB Oblivion – это простейший инструмент, который предназначен для удаления из системного реестра всех записей, связанных с предыдущими попытками подключения USB-устройств через соответствующие порты. Программа поможет в случае, когда был выполнен переход на Windows 7 с Vista или с XP.
Инструкция по работе с программой выглядит следующим образом:
- Загружаем и распаковываем архив любым имеющимся архиватором и запускаем EXE-файл, соответствующий разрядности вашей операционной системы.
- После того, как окно программы откроется, отключаем от ПК все USB-устройства, закрываем любые другие приложения, активируем пункт «Провести реальную очистку», жмём на «Очистка».
- Ожидаем завершения процедуры очистки — в результате ПК автоматически перезагрузится, после чего нужно будет протестировать работу портов.
По умолчанию в программе активированы ещё несколько пунктов — изменять и отключать их не рекомендуется. Если опция реальной очистки не будет включена, утилита выполнит симуляцию.
DriverPack Solution
Неработоспособность протокола UBS после установки новой операционной системы может быть связана с тем, что ОС не смогла найти подходящие драйвера для портов. Особенно часто такая проблема возникает с USB стандарта 3.0, поскольку Windows 7 была выпущена до того, как 3.0 начал распространяться среди рядовых пользователей.
Проще всего проблема решается в ситуации, когда в наличии есть устройство с драйверами. Если такового под рукой не имеется, можно воспользоваться специальными обновляющими утилитами, одной из которых является DriverPack Soluition.
Алгоритм работы с программой достаточно прост и понятен:
- Загружаем дистрибутив с официального сайта, запускаем. Программа не нуждается в установке — процедура сканирования будет начата сразу же.
- Нажимаем на кнопку «Режим эксперта» в нижней части окна и выделяем только те драйвера и дополнительные компоненты, которые хотим установить. Просмотрите все вкладки и снимите галочки с рекламного ПО — антивирусов, архиваторов и прочего.
- Запустите процедуру установки драйверов. По её завершению программа попросит перезагрузить ПК — согласитесь.
Мнение эксперта
Дарья Ступникова
Специалист по WEB-программированию и компьютерным системам. Редактор PHP/HTML/CSS сайта os-helper.ru.
Спросить у Дарьи
DriverPack Solution не установит на ПК рекламные компоненты без вашего ведома — просто откройте «режим эксперта» и откажитесь от установки ненужного ПО.
Загрузка драйверов вручную
Если вы не хотите пользоваться сторонними утилитами для обновления драйверов USB, можете выполнить эту операцию вручную:
- Откройте «Пуск», перейдите в «Панель управления», раскройте раздел «Система», и выберите блок «Диспетчер устройств».
- Разверните пункт «Контроллеры USB», кликните правой кнопкой по «Корневой USB», перейдите в «Свойства».
- Зайдите в раздел «Сведения», выберите в списке пункт «ИД оборудования», скопируйте первую строку в графе «Значение».
- Перейдите на сайт сервиса по подбору драйверов, вставьте скопированное значение в поисковую строку, выберите драйвер под свою версию Windows.
- Запустите загруженный файл и следуйте указаниям установщика.
Взять драйвера можно и с официального сайта производителя портов, однако его поиск займёт гораздо большее количество времени.
Видеоинструкция
Прикрепляем короткое видео, автор которого рассказывает о причинах отключения USB-портов после установки системы.
Заключение
Выполнив предложенные в статье действия, вы сможете исключить две основных причины отключения USB и исправить эту проблему в кратчайшие сроки.