Переустановка операционной системы Windows может привести к различным проблемам, одной из которых может быть неправильная работа монитора. Если после переустановки Windows ваш монитор перестал работать, есть несколько возможных причин, почему это произошло, и несколько решений, которые могут помочь вам решить эту проблему.
Одной из возможных причин неработающего монитора после переустановки Windows может быть неправильно установленный драйвер графической карты. Драйвер — это программное обеспечение, которое позволяет операционной системе взаимодействовать с графической картой. Если драйвер не установлен или установлен неправильно, монитор может не работать или работать неправильно.
Еще одной возможной причиной проблем с монитором после переустановки Windows может быть неправильное разрешение экрана. Разрешение экрана — это количество пикселей, отображаемых на экране. Если разрешение установлено неправильно, монитор может не работать или отображать изображение неправильно.
Для решения проблемы с неработающим монитором после переустановки Windows вам следует проверить драйвер графической карты и установить его заново, если необходимо. Вы можете найти драйвер на сайте производителя вашей графической карты. Также, убедитесь, что разрешение экрана установлено правильно. Вы можете изменить разрешение экрана в настройках операционной системы.
Если проблема с монитором не решается после проверки драйвера графической карты и разрешения экрана, возможно, у вас проблемы с аппаратной частью монитора, такой как кабели или сам монитор. В этом случае, вам следует обратиться к профессионалам для диагностики и ремонта вашего монитора.
Причины неработоспособности монитора после переустановки Windows
1. Отсутствие или устаревший драйвер графической карты: После переустановки Windows может произойти сбой или удаление драйвера, отвечающего за работу графической карты. В результате монитор не может отобразить изображение. Решением проблемы может быть установка актуальной версии драйвера с веб-сайта производителя графической карты.
2. Неправильный подключенный кабель: Возможно, после переустановки Windows кабель монитора был неправильно подключен или поврежден. Убедитесь, что кабель правильно подключен и не поврежден. Попробуйте заменить кабель, чтобы исключить возможность его поломки.
3. Неправильные настройки разрешения и частоты обновления: Если разрешение и частота обновления, установленные в Windows, не соответствуют возможностям монитора, он может отказываться работать. Проверьте настройки разрешения и частоты обновления в меню «Настройки дисплея». Установите значения, рекомендуемые производителем монитора.
4. Неправильные настройки BIOS: Некоторые компьютеры имеют настройки BIOS, которые могут повлиять на работу монитора. Проверьте настройки BIOS и убедитесь, что они соответствуют типу подключенного монитора.
5. Повреждение монитора: Возможно, монитор получил физическое повреждение или произошла неисправность после переустановки Windows. Попробуйте подключить монитор к другому компьютеру или заменить его на исправный экземпляр, чтобы убедиться, что проблема не в самом мониторе.
Учитывая указанные причины, следует провести проверки и решить проблему, обратившись к соответствующим решениям или обратившись за помощью к специалисту.
Ошибка установки драйверов монитора
При переустановке операционной системы Windows может возникнуть ошибка установки драйверов монитора, которая приводит к неработоспособности монитора. Это может произойти по нескольким причинам:
1. Отсутствие или несовместимость драйверов. Когда вы переустанавливаете Windows, может потребоваться установка новых драйверов для вашего монитора. Если у вас нет подходящих драйверов или они несовместимы с вашей версией операционной системы, монитор может перестать работать.
2. Неправильная установка драйверов. Если вы попытались установить драйверы монитора вручную и сделали это неправильно, можно получить ошибку и монитор может быть отключен.
3. Проблемы с обновлением Windows. Некоторые обновления операционной системы могут вызывать конфликты с драйверами монитора, что приводит к их неработоспособности.
Чтобы исправить ошибку установки драйверов монитора и восстановить работоспособность монитора, можно попробовать следующие решения:
1. Проверить наличие совместимых драйверов. Перейдите на официальный сайт производителя своего монитора и загрузите последние версии драйверов для вашей операционной системы. Установите их в соответствии с инструкциями.
2. Установить драйверы автоматически. Воспользуйтесь встроенным в Windows инструментом поиска и установки необходимых драйверов. Это может помочь обнаружить и установить подходящий драйвер для вашего монитора.
3. Обновить Windows. Проверьте наличие обновлений операционной системы и установите все доступные обновления. Это может помочь исправить проблемы с совместимостью драйверов монитора.
Примечание: Перед установкой или обновлением драйверов рекомендуется создать точку восстановления системы, чтобы в случае проблем можно было вернуться к предыдущему рабочему состоянию.
Если указанные решения не помогли восстановить работу монитора, возможно, причина проблемы кроется глубже и требуется более тщательный анализ или обращение к специалисту.
Переустановка операционной системы Windows может быть непростым и, порой, непредсказуемым процессом. Возникают различные проблемы, с которыми приходится сталкиваться пользователям. Одна из таких проблем — отсутствие видеосигнала на мониторе после переустановки Windows.
Отсутствие изображения на экране может вызвать раздражение и беспокойство, но не стоит паниковать. В большинстве случаев, распространенные проблемы с монитором могут быть решены без вызова специалиста или без необходимости покупки нового оборудования.
Существует несколько причин, по которым монитор может перестать работать после переустановки Windows. Одной из самых распространенных причин является отсутствие драйверов для графической карты. В этом случае, монитор не может правильно отобразить изображение или вообще не показывает ничего.
Приступив к решению этой проблемы, важно помнить, что необходимо предпринимать действия осторожно и следовать инструкциям. В случае сомнений или отсутствия необходимых знаний, лучше обратиться к специалистам.
В данной статье мы рассмотрим несколько шагов, которые помогут вам решить проблему с монитором после переустановки Windows. Эти шаги являются общими и могут помочь в большинстве случаев. Однако, если ваша проблема не решается, то вам стоит обратиться к специалистам для дальнейшей диагностики и ремонта.
Содержание
- Причины и возможные проблемы
- Не правильно установлены драйверы
- Не соответствующее разрешение экрана
- Повреждение первичного видео адаптера
- Решение проблемы
- Проверка драйверов вашего видео адаптера
- Изменение разрешения экрана
- Замена первичного видео адаптера
Причины и возможные проблемы
1. Неправильные драйверы для монитора
При переустановке операционной системы Windows может произойти замена драйверов на универсальные или устаревшие версии. Это может привести к неправильной работе монитора или его полному отключению.
2. Неактуальное программное обеспечение
Устаревшее или несовместимое программное обеспечение может вызывать проблемы с монитором. Некоторые приложения и драйверы могут быть несовместимы с новой операционной системой и не функционировать корректно.
3. Неправильное подключение кабелей
Переустановка Windows может привести к разъединению или неправильному подключению видеокабелей. Это может привести к отсутствию сигнала на мониторе.
4. Порты видеокарты
Некоторые видеокарты имеют различные типы портов, такие как HDMI, DVI или VGA. Если монитор подключен к неподдерживаемому порту, возможно, он не будет работать.
5. Подключение несовместимого монитора
Переустановка операционной системы может привести к неподдерживаемому монитору или неправильному распознаванию его свойств. Это может вызвать проблемы с отображением или отключением монитора.
6. Повреждение монитора или видеокарты
Возможно, монитор или видеокарта были повреждены во время процесса переустановки операционной системы. Это может привести к неправильной работе или полному отсутствию изображения на мониторе.
В случае возникновения проблем с монитором после переустановки Windows, рекомендуется проверить все вышеуказанные причины и необходимо принять меры для их устранения.
Не правильно установлены драйверы
Чтобы решить проблему с неправильно установленными драйверами, вам необходимо выполнить следующие шаги:
- Перейдите на веб-сайт производителя вашего компьютера или видеокарты. Найдите страницу поддержки и загрузок, где вы сможете получить последнюю версию драйвера для вашей видеокарты.
- Найдите и загрузите подходящий драйвер для вашей видеокарты и операционной системы. Обычно это будет файл в формате .exe или .zip.
- По завершению загрузки, запустите файл драйвера и следуйте инструкциям мастера установки. В процессе установки может потребоваться перезагрузка компьютера.
- После перезагрузки проверьте, работает ли ваш монитор. Если проблема не устранена, попробуйте повторить процесс установки драйвера или обратитесь в службу поддержки производителя.
Установка правильных драйверов для видеокарты и монитора обычно решает проблему с неработающим монитором после переустановки Windows. Однако, если проблема остается нерешенной, возможно, нужно рассмотреть другие факторы, такие как неисправность аппаратного обеспечения или конфликт с другими установленными программами.
Не соответствующее разрешение экрана
Если ваш монитор не работает после переустановки Windows, проблема может заключаться в несоответствующем разрешении экрана. Разрешение экрана определяет количество пикселей, которые могут быть отображены на экране, и некорректное разрешение может вызывать проблемы с отображением.
Чтобы решить эту проблему, выполните следующие шаги:
- Нажмите правой кнопкой мыши на рабочем столе и выберите «Параметры дисплея».
- В открывшемся окне «Параметры дисплея» перейдите на вкладку «Дисплей».
- В разделе «Разрешение экрана» выберите другое разрешение для вашего монитора. Рекомендуется выбрать разрешение, которое поддерживается вашим монитором и соответствует вашим предпочтениям.
- Нажмите кнопку «Применить», чтобы сохранить изменения.
- Если монитор временно отключается или проблема продолжается, подождите несколько секунд, чтобы монитор адаптировался к новому разрешению. Если монитор все еще не работает, нажмите клавиши Ctrl + Alt + Delete и выберите «Перезапустить» в меню.
После выполнения этих шагов ваш монитор должен работать с выбранным разрешением. Если проблема с отображением продолжается, попробуйте выбрать другое разрешение или обратитесь к производителю монитора для получения дополнительной поддержки.
Повреждение первичного видео адаптера
Если после переустановки Windows ваш монитор не работает, одной из возможных причин может быть повреждение первичного видео адаптера.
Первичный видео адаптер, или графическая карта, отвечает за вывод изображения на экран монитора. Если этот компонент поврежден, монитор может не получать сигнал и оставаться черным.
Чтобы проверить, исправен ли первичный видео адаптер, вы можете попробовать следующие рекомендации:
1. Перезагрузите компьютер. Иногда проблемы с видео адаптером могут быть временными. Попробуйте перезагрузить компьютер и посмотреть, включится ли монитор после этого.
2. Проверьте подключение к компьютеру. Убедитесь, что видео кабель тщательно подключен к видео адаптеру на задней панели компьютера. Проверьте также, что кабель не поврежден и не имеет видимых признаков изломов или перерывов.
3. Проверьте работу видео адаптера на другом мониторе. Если у вас есть доступ к другому монитору, подключите его к видео адаптеру и проверьте, будет ли он работать. Если другой монитор также не работает, проблема, скорее всего, заключается в видео адаптере.
4. Обновите драйверы видео адаптера. Иногда устаревшие или поврежденные драйверы могут вызывать проблемы с видео адаптером. Попробуйте обновить драйверы через меню управления устройствами или загрузить их с официального сайта производителя вашего видео адаптера.
Если вы выполнили все вышеперечисленные действия и монитор по-прежнему не работает, возможно, вам потребуется заменить поврежденный видео адаптер или обратиться за помощью к специалистам.
Решение проблемы
Если после переустановки Windows ваш монитор не работает, вам необходимо выполнить следующие шаги для решения проблемы:
- Убедитесь, что монитор правильно подключен к компьютеру и включен.
- Проверьте кабель монитора на наличие повреждений. Если кабель поврежден, замените его.
- Перезагрузите компьютер и проверьте, работает ли монитор.
- Если монитор все еще не работает, убедитесь, что драйверы монитора установлены и актуальны. Вы можете найти драйверы на официальном сайте производителя монитора.
- Если драйверы установлены, но монитор все равно не работает, попробуйте обновить драйверы. Для этого зайдите в «Диспетчер устройств», найдите свой монитор в списке устройств, щелкните правой кнопкой мыши и выберите «Обновить драйвер».
- Если после всех этих действий монитор по-прежнему не работает, возможно, проблема кроется в графической карте. Убедитесь, что графическая карта правильно установлена и работает. Если вы не уверены, обратитесь за помощью к специалисту.
Следуя этим шагам, вы сможете решить проблему с неработающим монитором после переустановки Windows.
Проверка драйверов вашего видео адаптера
Чтобы проверить драйверы вашего видео адаптера и убедиться, что они не являются причиной проблемы, вам необходимо выполнить следующие шаги:
- Нажмите правой кнопкой мыши по значку «Мой компьютер» на рабочем столе или в меню «Пуск» и выберите «Свойства».
- В открывшемся окне «Свойства системы» выберите вкладку «Оборудование» и нажмите кнопку «Диспетчер устройств».
- В диспетчере устройств найдите раздел «Видеоадаптеры» и разверните его.
- В этом разделе вы должны увидеть ваш видео адаптер. Если рядом с ним есть значок с восклицательным знаком или красным крестом, это означает, что устройство имеет проблему и требуется обновление или установка драйверов.
- Нажмите правой кнопкой мыши на ваш видео адаптер и выберите «Обновить драйвер».
- Выберите опцию «Автоматический поиск обновленного программного обеспечения драйвера» и следуйте указаниям на экране. Если обновленные драйверы найдены и установлены, перезапустите компьютер и проверьте, исправилась ли проблема с монитором.
Важно отметить, что в некоторых случаях может потребоваться скачать и установить драйверы с официального сайта производителя вашего видео адаптера. Посещение веб-сайта производителя и поиск последних версий драйверов для вашей модели видео адаптера может помочь устранить проблему со связанным монитором.
Изменение разрешения экрана
Если после переустановки Windows монитор не работает, одной из возможных причин может быть неправильное разрешение экрана. В таком случае, рекомендуется проверить и изменить параметры разрешения экрана следующим образом:
1. Щелкните правой кнопкой мыши на рабочем столе и выберите «Параметры дисплея».
2. В открывшемся окне перейдите на вкладку «Экран» и найдите раздел «Разрешение экрана».
3. Убедитесь, что выбрано оптимальное разрешение для вашего монитора. Если разрешение выставлено неправильно, попробуйте изменить его на рекомендуемое значение.
4. После изменения разрешения экрана нажмите кнопку «Применить» и подтвердите изменения.
5. Если монитор по-прежнему не работает, возможно, потребуется установить или обновить драйверы для вашей видеокарты. Для этого перейдите на вкладку «Диспетчер устройств» в окне «Параметры дисплея» и найдите категорию «Видеоадаптеры». Установите или обновите драйверы для вашей видеокарты, следуя инструкциям производителя.
Заполните адрес икону «Разрешение экрана». Желательно использовать иконки с размерами 16×16 или 32×32 пикселя.
Замена первичного видео адаптера
Если после переустановки Windows монитор не работает, возможно, проблема связана с первичным видео адаптером. Проверьте его работоспособность и, при необходимости, замените.
Для замены видео адаптера выполните следующие шаги:
- Откройте «Управление устройствами» в Панели управления Windows.
- Перейдите к разделу «Видео адаптеры» и найдите текущий первичный видео адаптер.
- Щелкните правой кнопкой мыши на названии адаптера и выберите «Удалить».
- Подтвердите удаление драйверов текущего видео адаптера.
- Перезагрузите компьютер.
- Включите компьютер и дождитесь загрузки операционной системы.
- Windows автоматически обнаружит отсутствующий первичный видео адаптер и установит соответствующие драйверы.
- Проверьте, работает ли монитор после замены видео адаптера.
Если после замены первичного видео адаптера монитор все еще не работает, возможно, проблема заключается в других компонентах компьютера. Рекомендуется обратиться к специалисту для тщательной диагностики и решения проблемы.

Сегодня на повестке достаточно «больной вопрос» относительно тонкостей работы монитора — возникает регулярно, часто и у широкого круга пользователей… 👀
Для начала хочу сразу сказать, что, если монитор не включился после запуска ПК — это не означает, что он сломан и его нужно нести в сервис (очень часто причина гораздо прозаичнее…).
Поэтому, я бы посоветовал сначала провести небольшую «диагностику» — что делать конкретно (и как), я посоветую ниже в заметке (забегая вперед, скажу, что во многих случаях — удается самостоятельно установить и устранить причину 👌).
Примечание: эта заметка относится прежде всего к ПК. Если у вас стал гаснуть экран у ноутбука — ознакомьтесь сначала с этой темой.
*
Содержание статьи📎
- 1 На что обратить внимание, если не включается монитор
- 1.1 Первое
- 1.2 Второе
- 1.3 Третье
- 1.4 Четвертое
- 1.5 Пятое
- 1.6 Шестое
- 1.7 Седьмое
→ Задать вопрос | дополнить
На что обратить внимание, если не включается монитор
Первое
Даже если у вас монитор не подключен к ПК (вдруг… отошел видеоразъем/кабель) — то тем не менее, если на него подается питание, на его корпусе должен гореть (моргать) светодиод 👇 (а на экране хотя бы на 1-2 сек. мелькать сообщение от производителя, и возможна инф., что видеосигнал отсутствует…).
Монитор подключен к сети питания 220 В
👉 Поэтому, первое, в чем нужно удостовериться: подает ли монитор «признаки» жизни — светится ли на его корпусе индикатор питания?.. Попробуйте его отключить от сети 220 В, подождать 1-2 мин., и снова подключить.
Если нет никакой реакции:
- проверьте, работают ли другие электроприборы от этой розетки;
- посмотрите, не «выбило ли» сетевой фильтр (включен ли он 👇);
- как правило на корпусе монитора есть кнопка для его вкл./выкл. — попробуйте нажать на нее несколько раз (меняется ли что-нибудь на экране?);
- не лишним было бы проверить кабель (+ блок питания, при наличии), которым монитор подкл. к сети питания 220 В.
👉 Собственно, если питание на устройство не подается — все остальные шаги в этой заметке будут бесполезны для вас (и почти наверняка, что устройство имеет тех. неисправность, и без «ремонта» уже никак…).
Сетевой фильтр включен
*
Второе
Почти во всех современных мониторах есть опция для выбора интерфейса подключения — в моем случае их три: VGA, HDMI, Display Port. 👇
Выбор интерфейса! Настройки монитора
Вообще, монитор (обычно) сам автоматически определяет интерфейс (откуда подается видеосигнал) и отображает «картинку». Однако, в ряде случаев это не происходит (или происходит ошибочно). Т.е. монитор ждет видеосигнала по Display Port (например), а он подается по HDMI… 👀 Разумеется, на экране ничего отображаться не будет.
Поэтому, откройте настройки монитора и вручную укажите (выставите) тот интерфейс, который у вас используется. Причем, я бы рекомендовал перед этим также вручную «прощелкать» все интерфейсы, доступные в опциях (прим.: просто встречал как-то баг на мониторах: HMDI в меню перепутано с VGA — т.е. при выборе в меню строки «VGA» устройство на самом деле ждало сигнал по HDMI 👀).
*
Третье
Обратите внимание на состояние видеокабеля и разъемов (которые задействованы при подключении). Желательно видеокабель заменить (или перепроверить его на др. аудио- видео-технике). Кстати, возможно, у вас на видеокарте и мониторе есть несколько тех же HDMI — проверьте разные порты!
Кроме этого, если есть возможность — попробуйте использовать др. видеоинтерфейс (примечание: как правило на видеокарте и мониторе помимо HDMI, например, есть Display Port или VGA — проверьте и их!).
Несколько портов HDMI // На ТВ и мониторах
*
Четвертое
На многих современных компьютерах может быть (по крайней мере) две видеокарты:
- встроенная (интегрированная);
- и дискретная (внешняя).
👉 Так вот, по умолчанию (обычно), при установке внешней видеокарты интегрированная отключается. И, разумеется, если вы подключите видеокабель к интерфейсу на интегрированной карте — никакой «картинки» на экране не будет!
👉 Чтобы не «гадать» — рекомендую следующее:
- поочередно проверьте интегрированную и внешнюю видеокарты (дело в том, что в отдельных случаях через опции BIOS одну из видеокарт можно отключить!);
- если у вас несколько внешних видеокарт — отключите все из них, кроме одной. И выполните пункт 1 снова.
Системный блок, вид сзади. Интегрированная (встроенная) и внешняя (дискретная) видеокарты
*
Пятое
Среди настроек BIOS (UEFI) могут быть функции, позволяющие отключать работу одной из видеокарт (и выбирать основной дисплей).
Разумеется, если у вас нет в настоящее время никакого изображения на мониторе — то рекомендовать зайти в BIOS было бы странно 😉. Однако, стоит попробовать сделать следующее:
- выключить компьютер;
- отключить от него все «лишние» устройства: принтеры, сканеры, доп. мониторы (если у вас их несколько), различные аудио- и видео-устройства, и т.д. (оставить самый минимум);
- сбросить настройки BIOS, вынув батарейку на мат. плате и подождав ~5 мин.;
- затем включить ПК и посмотреть, как себя поведет «картинка» на экране…
Asus BIOS Utility — основной дисплей
*
Шестое
Сразу после включения компьютера внимательно присмотритесь — а не появляется ли какая-нибудь ошибка на «черном» фоне (хотя бы на 1-2-3 сек.).
Просто при проблемах с жестким диском, ОС Windows (загрузочными записями) и пр. — 👉 в левом верхнем углу может отображаться 1-2 небольших строчки, описывающих проблему (а многие пользователи даже не замечают это).
Если оное появляется — попробуйте сфотографировать ошибку (по ее описанию и коду можно будет найти решение; у меня на блоге в том числе 😉). Также в этом случае можно порекомендовать сбросить BIOS и попробовать загрузиться с LiveCD флешки.
Ошибка на черном фоне после включения ПК
*
Седьмое
Если все вышеприведенное не дало никаких результатов, я бы порекомендовал два шага:
- подключить ПК к другому монитору или ТВ — будет ли отображаться картинка?
- попробовать подать видеосигнал на монитор с др. устройства (👉 ноутбука, например).
После этих двух моментов (+ вышеприведенных шагов) станет в общем-то ясно, с чем конкретно возникла неисправность. 👌
***
Т.к. этот пост был посвящен лишь первичной диагностике — то указывать возможные неисправности видеокарты, монитора и пр. не имеет большого смысла: слишком уж большой круг потенциальных причин (да и к тому же широкий круг читателей вряд ли будет пытаться починить устройство самостоятельно, взяв паяльник… 👀).
*
👉 Также в помощь!
1) Почему не включается компьютер: причины и решение (инструкция на общую тему).
2) Не включается ноутбук: как восстановить его работу.
*
Дополнения, разумеется, приветствуются!
Успехов!
👋


Сегодня решил описать достаточно распространённую проблему, с которой столкнулось много людей, черный экран при загрузке Windows 10 или после установки. Ошибка могла выдаваться как во время процесса, так и после него. Поэтому, чтобы исключить риск появления данной ошибки, которая зачастую приводила к серьезным последствиям, решил написать объемную статью по этому поводу.
Причины возникновения ошибки
Начну с того, что чаще всего данная пробела возникает из – за плохой работы установленных драйверов таких видеокарт как Radeon и Nvidia. В таком случае возникают ситуации, когда новая ОС загружается, но на экране windows 10 черный экран с курсором, либо ничего не отображается. Так же достаточно распространёнными являются жалобы на появление чёрного экрана, после перехода компьютера в спящий режим или гибернации.
Вторая распространённая проблема поломок – возможное неправильное подключение второго монитора. Есть ещё две интересных причины поломок – появление тёмного экрана после удаления вируса или после изменения структуры разделов на HDD (жёсткого диска вашего компьютера). Все эти и другие ошибки ниже будут детально разобраны и описаны. А начнём мы с разбора всех возможных способов решения проблемы.
Операции с драйверами для видеокарты
Способ вмещает в себя осуществление переустановки и обновления всех необходимых драйверов. Для удаления драйверов необходимо зайти в Виндовс 10 через безопасный режим или режим с низким расширением экрана. Сделать это можно двумя основными и самыми лёгкими способами:
- На чёрном экране входа несколько раз нажмите на клавишу Backspace , после этого – 4-5 раз на клавишу TAB ;
- Нажмите на Enter , после чего один раз «Вверх» и удерживая Shift ещё раз на Enter ;
- Подождите, пока система загрузит меню диагностики (отката или восстановления системы);
- Три раза на стрелочку «Вниз», затем Enter , два раза «Вниз» и последнее действие – два раза влево;
- Для компьютеров с Биос или MBR – перейдите один раз вниз и нажмите Enter ;
- Повторите нажатие на клавишу Enter .
Произойдет перезагрузка вашего компьютера или ноутбука. Если все операции сделаны верно, на экране появится список, в котором будет предложено 9 пунктов меню с разными параметрами. Для осуществления выбора пункта “Включить видеорежим с низким расширением” просто нажмите на кнопку F3 . Для завершения главной цели всех выше перечисленных действий нужно запустить восстановление системы в панели управления или удалить все установленные драйвера видеоадаптера. В самом конце перезагрузите операционную систему.
Написав этот пункт, решил позаботиться и о тех людях, которые не знают, как запустить восстановление через панель управления:
Возврат компьютера в исходное состояние
Компания Майрософт создала операционную систему, которая предлагает пользователям огромное количество функций восстановления системы: точки восстановления, возврат ПК в исходное состояние, создание объемного образа на внешнем жёстком диске и запись USB диска восстановления. В данной ситуации хотел бы подробно описать, как правильно воспользоваться всеми возможностями функции.
Перейдите в меню “Пуск”, откройте “Параметры”. Нам нужен раздел “Обновление и безопасность”:
Слева кликните по вкладке “Восстановление”, затем — “Начать”.
Действия над интегрированным адаптером
Воспользоваться способом можно только в случаях, когда у вас есть выход для осуществления подключения монитора к материнской плате. Попробуйте подключить экран ПК именно к этому выходу, перезапустите компьютер и выполните откат всех драйверов для дискретной видеокарты. Сделать это можно только через диспетчер устройств.
ВАЖНО: не стоит пытаться сделать перечисленные действия, если у вас есть вход для подключения монитора от видеокарты.
Перезагрузка системы
Вариант № 1
Является одним из самых элементарных способов исправления проблемы — черный экран при загрузке Windows 10. Самый оптимальный вариант исправления всех ошибок у владельцев видеокарт AMD Radeon. Кроме этого, при предоставленном способе потребуется отключение быстрого запуска Виндовс. И чтобы вам удалось сделать это в случаях, когда видно только чёрный экран, я решил собрать два наиболее популярных варианта. Вариант № 1 я разбил на несколько подробных пунктов:
- Удалите заставку с экрана блокировки, попытайтесь стереть все случайно написанные символы, которые могли появиться в поле для ввода пароля (зажмите клавишу Backspace ).
- Воспользуйтесь сочетанием клавиш Win + Пробел – это поможет сменить раскладку клавиатуры.
- Введите пароль к учётной записи устройства, нажмите Enter , дождитесь полной загрузки ПК.
- Воспользуйтесь сочетанием клавиш Win + R , подождите от 10 до 15 секунд. Введите команду «shutdown /r», потом Enter.
- Ожидайте перезагрузки компьютера (процесс должен занять не больше, чем 60 секунд).
- Исправление ошибок Windows 10 в FixWin
- Для чего нужен журнал событий в Windows 10
- Как правильно настроить Internet Explorer в Windows 10
- Как открыть и эффективно использовать Диспетчер задач Windows 10
- Меняем шрифт в Windows 10 — тонкая настройка
Вариант №2
Если черный экран после загрузки Windows 10:
- После запуска системы несколько раз нажмите на кнопку Backspace .
- 5 раз нажмите на клавишу TAB . Это действие должно осуществить переход к иконке включения/выключения на экране блокировки. После этого, нажмите на кнопку нажмите Enter , следующие шаг – стрелочка «Вверх», конечный этап – снова Enter .
Вариант № 3
Данный вариант показался для меня самым бредовым, но вы не поверите, он сработал на некоторых ноутбуках у нас на работе. Все очень просто. Достаточно просто закрыть и открыть крышку ноутбука и черный экран пропадает и можно переходить к устранению причин его появления.
ВАЖНО: если ни один из представленных способов не принёс успеха, категорически не рекомендую производить загрузку персонального компьютера при помощи принудительного выключения системы. Следует помнить, что такие необдуманные действия могут привести к повреждению самою операционной системы Виндовс 10. Не стоит забывать и о главном – если способ «Перезагрузка системы» не дал никаких результатов, то проблему нужно искать только в одном – в ошибочной работе драйверов устройства.
Напоследок очень хочу описать один отличный способ решения проблемы – как убрать чёрный экран после удаление вируса с вашего компьютера.
Исправление проблемы с загрузкой рабочего стола
- Включите устройство, воспользуйтесь комбинацией Ctrl + Shift + Esc (таким образом запустится диспетчер задач);
- В меню выберете раздел «Файл», потом «Новая задача»;
- В диалогом окне выберете «Создать задачу» и напечатайте фразу «Regedit»;
- В открывшемся редакторе реестра, в параметрах, расположенных слева, откройте папку:
HKEY_LOCAL_MACHINE \ SOFTWARE \ Microsoft \ Windows NT \ CurrentVersion \ Winlogon
- Внимательно изучите значение параметра «Shell», там обязательно должно быть указано «explorer.exe»;
- Осуществите тщательный просмотр похожей ветки реестра: «HKEY_CURRENT_USER ….». При наличии в ней каких – либо параметров, просто удалите их;
- Одновременно нажмите на клавиши Ctrl + Alt + Del ;
- Перезагрузите систему.
Если не загружается Windows 10 черный экран, как вариант, можно использовать утилиту Windows Refresh, которая разработана специально для чистой установки версии, оптимальной для Вашей конфигурации:
Скачать
На этом хотел бы завершить свою статью и попрощаться с вами. Опять же очень надеюсь на то, что статья вам пригодилась. Не забываем подписываться на обновления моего блога и рассказывать друзьям в социальных сетях.
|
3 / 3 / 0 Регистрация: 29.04.2021 Сообщений: 14 |
|||||
|
1 |
|||||
|
15.02.2023, 19:51. Показов 860. Ответов 17
Решил переустановить Винду. Взял вот эту сборку
Сделал все как надо, вставил флешку, отформатировал диск, создал новый system, установилось. На экране предупреждения о перезагрузке вытащил флешку чтобы она не началась заново. По идее должна была быть перезагрузка. Сидел долго ждал, монитор выдает черный экран. Стало ясно, что что-то не так и теперь монитор даже не показует экран загрузки материнской платы. При этом сам по себе монитор работает, т.е. если у него нажать красную кнопку то выдает vga no singal, но при включении ПК он вообще никак не реагирует.
0 |
|
71 / 65 / 4 Регистрация: 06.06.2018 Сообщений: 221 |
|
|
15.02.2023, 20:22 |
2 |
|
Вы именно эту сборку уже ставили куда то? Или в первый раз?
0 |
|
3 / 3 / 0 Регистрация: 29.04.2021 Сообщений: 14 |
|
|
15.02.2023, 20:41 [ТС] |
3 |
|
AndreyKis, впервые устанавливал. Кстати, вспомнил что при установке помимо диска System был ещё диск типа OEM, я его удалил, возможно причина в этом, но не уверен.
0 |
|
1668 / 967 / 99 Регистрация: 27.02.2021 Сообщений: 4,824 |
|
|
15.02.2023, 22:09 |
4 |
|
создал новый system, установилось При установке ничего не нужно создавать, в установщике чистим удаляя все разделы, затем создаём один раздел в ntfs вменяемого размера под систему и щёлкаем далее.
Прекращайте уже со сборками экспериментировать Более 20-ти лет только на таких и еду, на компе в машине работает 8х32 девятый год, рабочая 7 юзается дома более 5-ти лет без единого трабла. На компе жены 10 весит столько-же, сколько и 7 на моём и тоже на разделе 10Gb. Сам-то хоть раз пробовал установить и потестить «порезанную» ? На скрине системный ssd (разбит на пару разделов). Миниатюры
0 |
|
71 / 65 / 4 Регистрация: 06.06.2018 Сообщений: 221 |
|
|
15.02.2023, 22:49 |
5 |
|
Сам-то хоть раз пробовал установить и потестить «порезанную» ? Естественно и пробовал и сидел много лет на сборках
0 |
|
-371 / 62 / 9 Регистрация: 06.05.2022 Сообщений: 729 |
|
|
16.02.2023, 00:14 |
6 |
|
Платформа какая.. Так предпологать можно долго и бестолково. Ставить систему без подключения к инет. И сейчас без проблем можно скачать с официльного сайта MS лицензионный дистрибутив. Без ключа, но это не проблема. Вот ссылка https://www.microsoft.com/ru-r… indows8ISO. Сначало качаешь файл отуда MediaCreationToo для 10-ки. Запустили и соблюдая все требования качаешь или образ и загрузочный девайс диск или флешку от 8 Гб. win 10 Pro. Качал с одного профиля, т.е. где свой машина и на одном и том же инете, то после установки системы подключаешь инет и активацию производишь из под винды, все должно быть ОК….Но видюху проверь или строенное видео, может старая мать вообще.. Оперативочку тоже..
0 |
|
-34 / 222 / 24 Регистрация: 01.06.2018 Сообщений: 2,721 |
|
|
16.02.2023, 05:31 |
7 |
|
Решение
Более 20-ти лет только на таких и еду каждому своё, просто рецептик НЕ универсальный и для всех случаев не подходит. а так у меня до сих пор есть WinXp на 70 Мб, забавная зверушка, только делать ей нечего. В эпоху ADSL забавляли такие любители сборок, которые никак не могли настроить интернет, просто потому что сборщики вырезали нафик всё что связано с PPP.
На компе жены 10 весит столько-же, сколько и 7 на моём и тоже на разделе 10Gb У меня система занимает 78 Гб, файл подкачки 16 Гб. Я уверен что в 10Гб конечно можно вписаться если компом вообще не пользоваться, а только смотреть на картинку рабочего стола. Но, подчеркиваю, если вас устраивает всё — то это же хорошо, главное не нужно свои требования к железу и системе навязывать другим.
Стало ясно, что что-то не так и теперь монитор даже не показует экран загрузки материнской платы Сомневаюсь что у вас тот самый редкий случай с вирусом, который гробит биос. Рецепт реанимации обычно всегда один — отключить все устройства от матери, выдернуть всю память, вставить один модуль в первый слот, сбросить БИОС на настройки по умолчанию, подключить pc speaker, включить, озвучить результат здесь.
0 |
|
1668 / 967 / 99 Регистрация: 27.02.2021 Сообщений: 4,824 |
|
|
16.02.2023, 12:13 |
8 |
|
Ну и VGA в 2023 году это просто капец какой-то Следуя твоим словам мне нужно выкинуть 20″ мультитач монитор, который я брал за 15 ?
главное не нужно свои требования к железу и системе навязывать другим Слова расходятся с делами ? Я не навязываю, а пишу о конфигурациях для мультимедиа и сёрфа в сети. Не для игроманов и не для тех, кто работает с видео-фото редакторами и прочими тяжёлыми вещами. Не по теме: Кстати РЕ-шку 7 от лекса ( с сайта, откуда ТС винду брал) потестил, всё как и всегда, это модифицированная РЕ Xemom-а, где нет драйверов на сеть .
0 |
|
-34 / 222 / 24 Регистрация: 01.06.2018 Сообщений: 2,721 |
|
|
16.02.2023, 12:22 |
9 |
|
Следуя твоим словам мне нужно выкинуть 20″ мультитач монитор, который я брал за 15 ? а брал ты его в 2006 году? врать уж не надо.
Слова расходятся с делами ? Ты написал язвительное сообщение показывая всем какой ты умный и как нужно жить правильно, а я комментирую тебя и аргументирую то, что говорю. Если ты не чувствуешь разницы, то я ничем не помогу.
пишу о конфигурациях для мультимедиа и сёрфа в сети Это лично твои требования и запросы, у других людей это работать не обязательно будет, поэтому критиковать кого-то за что-то это тупость. А то что сборки нельзя назвать никак иначе как ГОВНОсборки в основной своей массе — это не просто правда, это несокрушимый факт. Что ты не поленился ткнуть в это человека носом, якобы он дурень, а ты дартаньян. Так что — свободен, обиженка.
0 |
|
1668 / 967 / 99 Регистрация: 27.02.2021 Сообщений: 4,824 |
|
|
16.02.2023, 15:20 |
10 |
|
Ну а за 15000 покупать 20″ VGA — это просто гением надо быть. Ты пропустил, что монитор этот, критикуемый тобой мультитач, т.е. пальчиками можно управлять, собирал для жены вместо 10″ планшета. Соглашусь, что сейчас такие мониторы на Али стоят в 2 раза дешевле, но когда я его брал их там не было, а моноблоки меня не интересовали, не проапгрейдишь.
поэтому критиковать кого-то за что-то это тупость Поэтому ты раскритиковал монитор ТС-а («Ну и VGA в 2023 году это просто капец какой-то.» ? И не переходи пож-та на личности. Что ты ввязался, про «говносборки» я отвечал не тебе.
Стало ясно, что что-то не так Пока никому и ничего не ясно. Для установки вин 10х64 разметка диска в GPT, установка в режиме только UEFI потому ни какие приложения для заливки на флешку не нужны, просто распаковываем образ на флешку.
0 |
|
Модератор 23561 / 13210 / 2305 Регистрация: 23.11.2016 Сообщений: 66,353 Записей в блоге: 31 |
|||||
|
16.02.2023, 17:30 |
11 |
||||
Genidit, попробуйте сбросить биос на дефолт. Слышал я пару раз, жаловались люди что 10-ка срёт в биос.
0 |
|
3 / 3 / 0 Регистрация: 29.04.2021 Сообщений: 14 |
|
|
16.02.2023, 22:59 [ТС] |
12 |
|
Проблема найдена и решена. Пытался сбросить настройки Биоса — не помогало. Действовал по рекомендации belalugoci. Убрал одну из двух плашек оперативки — все заработало. Видимо с ней что-то не так, но это уже сам буду разбираться.
1 |
|
-34 / 222 / 24 Регистрация: 01.06.2018 Сообщений: 2,721 |
|
|
17.02.2023, 11:02 |
13 |
|
Ты пропустил, что монитор этот, критикуемый тобой мультитач, т.е. пальчиками можно управлять в каком месте я это пропустил? и я не мультитач критикую, а VGA.
но когда я его брал модели с DVI видимо Дед Мороз все спрятал? В 2009 году покупали 19″ 4:3 тач-мониторы для терминалов в банк, по 7000 руб (чуть больше 200 баксов получается), порты DVI/VGA/USB
Поэтому ты раскритиковал монитор ТС-а о_О чего? я не критиковал монитор ТС-а, я критиковал твой монитор, который ты купил не разбираясь в вопросе абсолютно, но теперь корчишься.
Для установки вин 10х64 разметка диска в GPT Зачем? Это не обязательно.
установка в режиме только UEFI Зачем?
потому ни какие приложения для заливки на флешку не нужны, просто распаковываем образ на флешку UEFI работает с FAT32 флешки и потом такой флешкой может оказаться неудобно пользоваться, поэтому форматируем в NTFS и копируем содержимое ISO образа по инструкции.
0 |
|
1668 / 967 / 99 Регистрация: 27.02.2021 Сообщений: 4,824 |
|
|
17.02.2023, 17:26 |
14 |
|
я не критиковал монитор ТС-а, я критиковал твой монитор, который ты купил не разбираясь в вопросе абсолютно Разве не являются критикой твои слова написанные ТС-у «VGA в 2023 году это просто капец какой-то». Он вообще не спрашивал совета на каком мониторе ему лучше ехать.
0 |
|
-371 / 62 / 9 Регистрация: 06.05.2022 Сообщений: 729 |
|
|
17.02.2023, 20:55 |
15 |
|
Выходили мониторы 23 дюйма только с VGA итерефейсом, допустим Acer не так давно еще, когда уже VGA не которовался. Просто приозводитель экономил на дополнительных разъемах. Уже системная плата монитора имела выход DVI обязательно, но его просто не вывели. Так что смотреть надо если есть выход, то нужно просто установить само гнездо DVI. Это и сервис может сделать нормальный и частынй опытный мастер тоже. Это просто добавление….
1 |
|
1668 / 967 / 99 Регистрация: 27.02.2021 Сообщений: 4,824 |
|
|
17.02.2023, 21:54 |
16 |
|
просто установить само гнездо DVI Не особо критично подключение по VGA если кабель качественный и не очень длинный, на фулл обычном я разницы не вижу.
0 |
|
-34 / 222 / 24 Регистрация: 01.06.2018 Сообщений: 2,721 |
|
|
18.02.2023, 07:11 |
17 |
|
Разве не являются критикой твои слова написанные ТС-у «VGA в 2023 году это просто капец какой-то» это написано вам, просто неудачно оформлено с цитированием.
0 |
|
kumehtar |
|||||
|
18.02.2023, 16:58
|
|||||
0 |









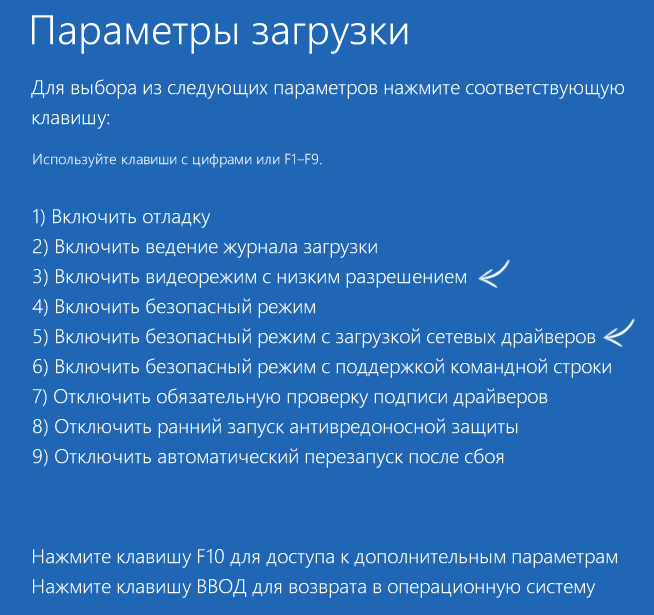






 Сообщение было отмечено Genidit как решение
Сообщение было отмечено Genidit как решение