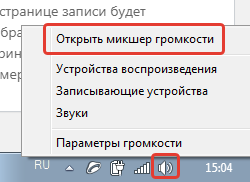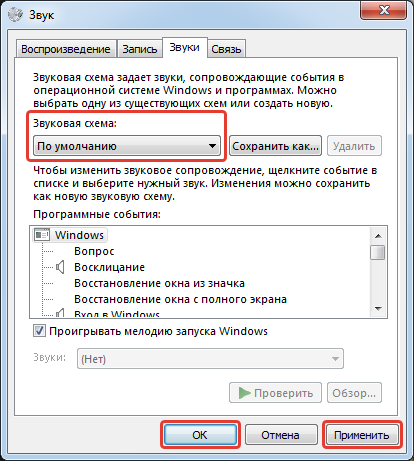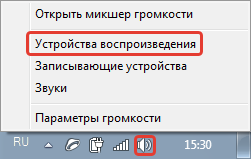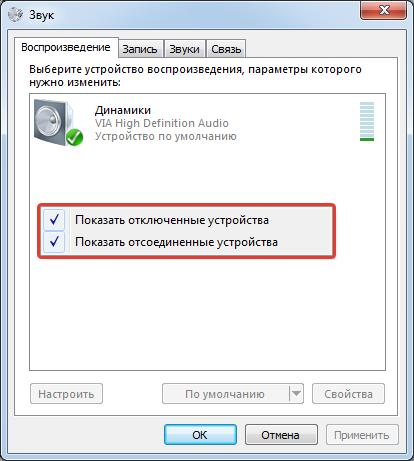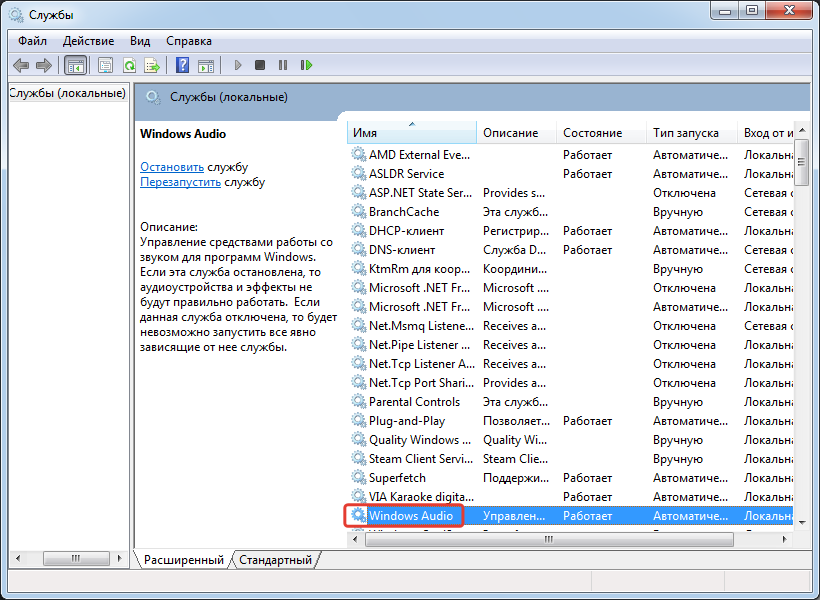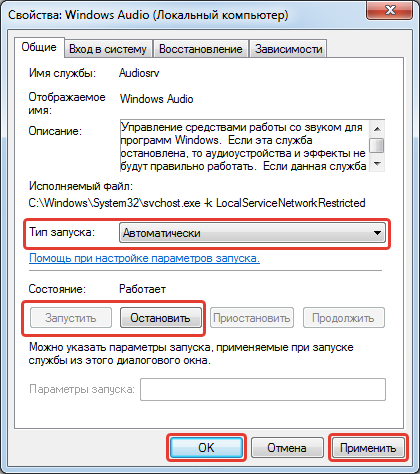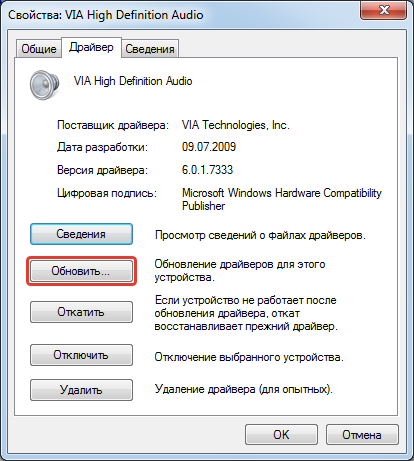Содержание
- 1 Возможные причины
- 2 Варианты решений
- 3 Поиск и установка драйверов
- 4 Ручная установка
- 5 Использование драйверпаков
- 6 Проблемы со службой звука Windows 7
- 7 Аппаратные проблемы
- 8 Видео по теме
Иногда, в силу тех или иных жизненных обстоятельств, необходимо поставить операционную систему. Достаточно часто пользователи обнаруживают, что пропал звук после переустановки системы.
Вероятность ситуации, что после установки Windows 7 пропал звук, увы, далеко не редкость. К счастью, решается она довольно просто, если точно знать причину.
Возможные причины
Причин для того, чтобы звук пропал, может быть несколько. Основными из них являются аппаратные ошибки, то есть нарушение в работе звуковой карты. В этом случае без специализированной помощи не обойтись. Или же проблемы в программной части, а конкретно, в отсутствии драйверов для звуковой карты.
Если проблемы с «железом», то решить проблему без специального оборудования и навыков вам вряд ли удастся. Решения проблем программной части куда более простое и не требует особых знаний и умений. Для этого нужно лишь уверенно пользоваться компьютером и не бояться его.
Варианты решений
Итак, если после установки Windows 7 нет звука, то первым делом нужно проверить подключение аудиосистемы к компьютеру, а также то, что в настройках выбрана именно та аудиосистема, которую вы используете. Проверка состоит в следующем:
- Чтобы сделать это, надо кликнуть по значку «Динамики» в трее и выбрать «Устройства воспроизведения».
- В появившемся окне выбрать ту систему, которая используется вами, если выбрана иная.
- Также устройство может быть выключено, в этом случае оно не будет отображаться в этой службе, для этого нужно кликнуть правой кнопкой мыши в любом месте, а затем выбрать функцию «Показать отключенные устройства».
В том случае, если аудиосистема включена и используется, а звука все равно нет, то наиболее вероятная причина, по которой может пропадать звук, в том, что после переустановки седьмого Виндоус не были установлены драйвера для звуковой карты или аудиоустройства. Проблема эта не такая уж страшная и достаточно легко решаемая.
Поиск и установка драйверов
Существует несколько путей для возвращения звука после переустановки Windows, проще всего установить дистрибутивы управляющих программ с носителя, идущего в комплекте с устройством, на нем есть все необходимые драйвера. Но если случилось так, что диска нет, установить драйвера можно используя стандартные средства Виндоус.
Итак, для убеждения ОС в том, чтобы она повторно установила драйвера, проследуйте по пути, указанному в адресной строке проводника: «Панель управления» → «Система и безопасность» → «Система». И выберите пункт «Диспетчер устройств».
После выполнения этих действий появится следующее окно:
В появившемся окне необходимо выбрать пункт «Звуковые, видео и игровые устройства» и из открывшегося списка выбираем нужную систему, кликнув по названию два раза. Появится окно свойств, в котором необходимо выбрать вкладку «Драйвер».
В этом окне нужно выбрать кнопку Обновить…, а в появившемся окне кликнуть по пункту «Автоматический поиск обновленных драйверов». После этого Windows начнет искать программу на просторах Интернета и обновит или установит ее, если такая необходимость существует.
Ручная установка
Если встроенный сервис Windows сказал вам, что-то вроде «Установленное программное обеспечения для данного устройства не нуждается в обновлении», то это еще не значит, что оно у вас действительно установлено и не нуждается в обновлении.
Если вы только установили систему, то никаких аудиодрайверов там нет. А система просто дала сбой. Также довольно часто сервис автоматического обновления не может найти нужное ПО, в этом случае прямой путь к ручному поиску и установке необходимых программ.
Для этого первым делом необходимо определиться с тем, какая звуковая карта у вас установлена. Если ваша карточка интегрирована в материнскую плату, то скорее всего, она от фирмы Realtek, а это значит, что вам нужно проследовать на сайт производителя и скачать там нужное ПО. Диспетчер устройств определяет встроенные карты, как High Definition Audio Device.
Но так как у вас может стоять и другая аудиокарта, то лучше узнать заранее какая. Для этого следуем в Пуск, находим «Выполнить» и пишем в строку поиска «dxdiag» и жмем ОК.
В появившемся окне переходим во вкладку «Sound» (звук).
Строка «Name» (имя) расскажет о том, какая карточка установлена у вас. После этого уже смело идем на сайт производителя и качаем последнюю версию ПО для своей карты.
После установки ПО, перезагружаем компьютер и проверяем наличие звука.
Использование драйверпаков
Если вы уже все перепробовали, но после переустановки Windows 7 все еще не работает звук, то у вас два пути. Первый это отнести компьютер в сервисный центр или использовать специализированное программное обеспечение для установки драйверов, например, DriverPack Solution. Скачать его лучше с официального сайта.
После запуска программа произведет диагностику системы и укажет на те драйвера, которые необходимо обновить. А также подберет рекомендуемое к установке ПО. Среди прочего в нем будет Avast и Яндекс.Браузер, если вам это счастье даром не надо, найдите внизу окна кнопку Перейти в режим эксперта и настройте вручную то, что следует установить.
Рекомендуемые драйвера смело устанавливаете все, а вот софт и программы, которые DRP предлагает удалить, лучше просмотреть и изменить настройки на те, которые устроят вас. Программа может удалить что-то нужное вам.
Проблемы со службой звука Windows 7
Иногда драйвера действительно в порядке, а проблемы возникают с тем, что не запускается служба аудио. Для начала попробуйте пару раз изменить звук системы:
- Нажмите левой кнопкой мыши по значку «Динамики» и потаскайте ползунок вверх-вниз.
- Если это не помогло, то идем в Пуск, находим «Выполнить» и вписываем в строку «services.msc», нажимаем ОК.
- В следующем окне находим строку «Windows Audio» и открываем ее двойным нажатием.
- Выбираем тип запуска «Автоматически» и жмем ОК, перезагружаем компьютер.
Аппаратные проблемы
Если все предыдущие способы не принесли желаемого результата, то скорее всего, есть нарушения в работе «железа». Аудиокарта может выходить из строя в связи с выходом из строя каких-то отдельных элементов, а не всей платы в целом. Но владельцев интегрированных карт это нисколько не успокоит. Встроенные карточки не ремонтопригодны, поэтому, если произошел её отказ, то придется купить дискретную звуковую карту.
Дискретные карты, как правило, подлежат ремонту, но самостоятельно пытаться починить данное устройство без соответствующих навыков и оборудования не стоит, скорее всего, вы лишь усугубите ситуацию и потратите гораздо больше денег, чем если бы отдали карту профессионалам.
Причины, по которым происходит отказ:
- перегрев;
- выгорание;
- сырые контакты;
- обрыв проводников;
- обломанные штекеры;
- отошедшая пайка;
- ошибка разработчиков или производственный брак.
Для того, чтобы продлить срок службы вашего компьютера, производите несколько раз в год его чистку. Это позволит системе охлаждения наиболее эффективно выполнять свою функцию и такие проблемы, как перегрев и сырые контакты, скорее всего, вас не коснутся.
Однако, не всегда отсутствие звука является следствием того, что из строя вышла аудиокарта. Первым делом следует проверять работоспособность аудиосистемы, для этого просто подключите к компьютеру другие колонки.
Также из строя могут выходить шнуры, замена которых не представляет никакой сложности, особенно это характерно для наушников.
Не всегда в домашних условиях без оборудования можно определить действительно ли аудиокарта вышла из строя или проблемы с другим устройством. Поэтому не стоит сразу же паниковать, лучше всего произвести диагностику в сервисном центре, а также обновить ПО компьютера.
Видео по теме
Если после переустановки Windows 7 не работает звук, необходимо определить причину возникновения неисправности и внести соответствующие изменения в конфигурацию операционной системы (ОС). Внезапное пропадание звука свидетельствует о программном сбое, поэтому проблему можно исправить самостоятельно.
Содержание
- Возможные причины
- Что делать, если после переустановки Windows 7 пропал звук
- Настройка микшера
- Отключение беззвучной темы
- Включение устройств воспроизведения
- Активация службы Windows Audio
- Установка аудиодрайверов
- Удаление вирусов
- Заключение
Возможные причины
После переустановки Windows 7 пропасть звук может по следующим причинам:
- Отсутствие драйверов на звуковую карту.
- Неверно заданные параметры системы.
- Отключенная служба Windows Audio.
- Влияние вредоносного кода.
Важно! Если проблема кроется в аппаратной составляющей, необходимо обратиться в сервисный центр за консультацией.
Если после установки ОС отсутствует звук при воспроизведении музыки или видеопотока, необходимо первостепенно проверить корректность заданных настроек системы. После этого требуется настроить работу службы, отвечающей за вывод аудио, и переустановить драйверы на звуковую карту. Еще рекомендуется проверить систему на наличие вирусов.
Настройка микшера
В настройках микшера уровень громкости может быть минимальным или отключенным вовсе, поэтому необходимо раскрыть соответствующее меню и проверить параметры.
Пошаговое руководство:
- Кликнуть правой кнопкой мыши (ПКМ) по индикатору громкости на панели задач, выбрать пункт «Открыть микшер громкости».
- Перевести все ползунки максимально вверх, чтобы задать наибольшую громкость воспроизведения.
Отключение беззвучной темы
После установки на компьютере может автоматически активироваться беззвучная тема. Необходимо открыть настройки и проверить этот параметр.
Пошаговое руководство:
- Кликнуть ПКМ по индикатору громкости на панели задач, выбрать пункт «Звуки».
- Находясь на вкладке «Звуки», в выпадающем меню «Звуковая схема» выставить значение «По умолчанию».
- Нажать кнопки Применить, ОК.
Обратите внимание! Есть возможность изменить звуковую схему на любую другую, в зависимости от предпочтения пользователя.
Включение устройств воспроизведения
Устройства воспроизведения, подключенные к компьютеру, могут быть обнаружены, но не включены. Потребуется проверить настройку и изменить в случае необходимости.
Пошаговое руководство:
- Раскрыть контекстное меню индикатора громкости на панели задач, выбрать пункт «Устройство воспроизведения».
- Находясь на вкладке «Воспроизведение» кликнуть ПКМ по пустому месту, установить отметки «Показать отключенные устройства» и «Показать отсоединенные устройства».
- Выбрать из появившегося списка используемую гарнитуру и щелкнуть ПКМ. Выбрать опцию «Включить».
- Нажать Применить, ОК.
Активация службы Windows Audio
За работу звука в системе отвечает соответствующая служба, которую при необходимости требуется перезапустить.
Пошаговое руководство:
- С помощью поиска по системе найти и запустить приложение «Службы».
- В появившемся окне отыскать в списке позицию Windows Audio и дважды кликнуть левой кнопкой мыши.
- Из выпадающего списка «Тип запуска» выбрать значение «Автоматически», поочередно кликнуть кнопки Остановить, Запустить.
- Сохранить изменения нажатием Применить, ОК.
Обратите внимание! Рекомендуется после выполнения инструкции перезапустить компьютер.
Установка аудиодрайверов
Без наличия драйверов на аудиокарту звук будет отсутствовать. Потребуется выполнить инсталляцию через встроенный в систему инструмент.
Пошаговое руководство:
- Выполнить поиск по системе с запросом «Диспетчер устройств», запустить одноименное приложение.
- В появившемся окне раскрыть ветку «Звуковые, видео и игровые устройства», дважды кликнуть по названию использующегося оборудования.
- Перейти на вкладку «Драйвер» и нажать по кнопке Обновить.
- Выбрать пункт «Автоматический поиск обновленных драйверов».
Система выполнит сканирование внутренней базы Microsoft на наличие соответствующего оборудования и при обнаружении необходимого произведет автоматическую инсталляцию.
Удаление вирусов
Вирусы являются причиной множество неполадок, выключая проблемы со звуком. Чтобы исключить их влияние, необходимо установить антивирусное приложение и просканировать компьютер.
Пошаговое руководство:
- Скачать с официального ресурса приложение Dr.Web CureIt!, запустить исполняемый файл.
- На заглавном экране нажать кнопку Начать проверку.
- Дождаться завершения операции и следовать дальнейшим указаниям программы.
Обратите внимание! При необходимости можно воспользоваться другим антивирусным обеспечением, но руководство по использованию будет отличаться.
Заключение
Неопытным пользователям для решения проблемы рекомендуется первостепенно внести изменения в конфигурацию системы и произвести удаление вирусов. Установка драйверов и работа с системными службами требует определенных навыков.
( 1 оценка, среднее 5 из 5 )
Вопрос пользователя
Добрый день.
Подскажите, как вернуть звук. После того, как я переустановил Windows 8 (до этого стояла эта же система с этого же диска) — пропал звук совсем (его нет ни в одном из приложений).
С виду вроде бы все нормально: значок в трее горит, красных крестиков на нем нет. Ошибок при переустановке — тоже никаких не было. Драйвера вроде тоже встали. Что можно сделать…?
Доброго времени!
В подавляющем большинстве случаев причиной отсутствия звука (после обновления/переустановки ОС) являются «сбившиеся» настройки звука и проблема с драйверами. И то, и другое, вполне можно решить собственными силами и довольно быстро. Ниже в статье постараюсь кратко и лаконично изложить суть того, что нужно проверить, исправить.
Итак…
*
Содержание статьи📎
- 1 Причины, по которым мог «пропасть» звук
- 1.1 1) Неправильно выбрано устройство воспроизведения
- 1.2 2) Нет драйверов (либо «криво» встали текущие)
- 1.3 3) В вашей версии Windows может быть отключена служба аудио (в целях оптимизации)
- 1.4 4) Возможно, при установке ОС были изменены настройки BIOS
→ Задать вопрос | дополнить
Причины, по которым мог «пропасть» звук
📌 Важно!
В этой статье указаны причины отсутствия звука, которые могут возникнуть именно после переустановки системы. Если у вас нет звука не из-за этого, то см. вот это: https://ocomp.info/pochemu-net-zvuka-na-kompyutere.html
*
1) Неправильно выбрано устройство воспроизведения
Новая ОС Windows далеко не всегда правильно определяет устройство воспроизведения (колонки, наушники и пр.) по умолчанию. Т.е. звук может «подаваться» на то устройство, которое у вас вовсе не подключено к ПК (например). И, естественно, что компьютер будет нем как рыба…
От себя отмечу, что подобное происходит ОЧЕНЬ часто, как раз именно после переустановки ОС, или после подключения новых наушников/колонок/плееров и др. аудио-устройств к ПК.
Чтобы исправить эту проблему, необходимо открыть панель управления Windows, раздел «Оборудование и звук/Звук» (см. скриншот ниже). 👇
Звук (панель управления Windows)
Далее во вкладке «Воспроизведение», как правило, будет представлено несколько устройств: динамики, Realtek Digital Output и др. (как на примере ниже).
Здесь вам нужно поочередно проверить каждое устройство: лучший вариант — открыть воспроизведение какого-нибудь MP3-файла (или открыть просмотр фильма) и попробовать задать по умолчанию то или иное устройство.
Выбираем устройство для воспроизведения звука
Просто так бывает, что при выборе «Динамиков» — звука нет, а вот при «Realtek…» — звук неожиданно появляется. Чаще всего это связано с конфигурацией и работой аудио-драйверов (а вот о них еще пару слов ниже ).
*
2) Нет драйверов (либо «криво» встали текущие)
При переустановке системы, все старые драйвера и программы, настройки и параметры удаляются при форматировании раздела диска. Естественно, что когда не установлена требуемая версия драйвера — компьютер просто не знает как работать с вашей аудио-картой, и из-за этого звук отсутствует…
Отмечу, что в новой Windows 10 подобное происходит всё реже, т.к. во время инсталляции системы происходит установка драйверов для большинства оборудования: видеокарты, аудио-карты, сетевого адаптера и пр.
Один из самых простых способов проверить наличие драйвера на аудио-карту — это открыть 📌диспетчер устройств (чтобы открыть: нажмите сочетание кнопок Win+R, введите команду devmgmt.msc, нажмите Enter).
Запуск диспетчера устройств — devmgmt.msc
Далее раскройте вкладку «Звуковые, игровые и видеоустройства»: в ней должно отображаться название вашей аудио-карты (ее производитель).
Обратите внимание также на то, что напротив устройств не должно стоять никаких желтых восклицательных знаков (красных крестиков). Проверьте также вкладку «Другие устройства» (если она у вас есть) — если установлены все драйверы в системе она должна быть «пустая» (либо ее не должно быть). 👇
Звуковые устройства
Так выглядит устройство, для которого в системе нет драйвера
Для автоматического поиска и решения проблем с драйверами рекомендую использовать утилиту 📌 Driver Booster. После ее запуска, она автоматически проверит все ваше оборудование, все текущие версии драйверов — а затем предложит обновить всё разом, нажав на одну единственную кнопку! Очень удобно!
Кроме того, отмечу, что Driver Booster (помимо драйверов) обновляет необходимые системные компоненты: DirectX, Microsoft .NET Framework и др.
Driver Booster — одна кнопка для обновления ВСЕХ драйверов
📌 В помощь!
Инструкция: как установить драйвер на звук. Поиск аудио-драйверов (на примере Realtek) — https://ocomp.info/drayver-na-zvuk-poisk-install.html
*
3) В вашей версии Windows может быть отключена служба аудио (в целях оптимизации)
Чаще всего подобное встречается в различных сборках Windows: 5 в 1, 20 в 1 и т.д. (на просторах сети их много). Особенно этим отличаются сборки, оптимизированные на максимальную производительность (например, под игры). Именно поэтому, всегда рекомендовал ставить лицензию, и в последствии самостоятельно ее оптимизировать.
В Windows за звук отвечает одна из служб, ее точное название «Windows Audio». Чтобы узнать ее состояние, необходимо открыть список «Служб». Чтобы открыть эти службы — просто нажмите сочетание кнопок Win+R (должно появиться окно «Выполнить») и введите команду services.msc.
Далее в списке служб найдите «Windows Audio» и посмотрите ее состояние и тип запуска.
Службы — смотрим состояние Windows Audio
В идеале ее состояние должно быть в режиме «Выполняется», тип запуска — «Автоматически» (как на скриншоте выше). Если это не так — попробуйте вручную ее открыть и запустить. После чего, как правило, требуется перезагрузка компьютера.
Добавлю, что далеко не всегда удается запустить эту службу (особенно, на «измененных» кем-то системах). Попробуйте поискать код ошибки, который выдается при попытке ее запустить.
Отмечу, что далеко не всегда удается ее запустить без переустановки системы…
*
4) Возможно, при установке ОС были изменены настройки BIOS
Для того, чтобы запустить установку Windows с загрузочной флешки, необходимо изменить настройки BIOS — и многие при этой процедуре (говорю из личных наблюдений) «задевают» и меняют другие параметры. Нередко, одним из таких параметров является «звук».
Дело в том, что во многих версиях BIOS можно отключить работу аудио-карты (ее работа нужна далеко не на всех ПК). Сделать это достаточно просто: заменить Enabled (включено/работает) на Disabled (выключено).
*
📌 В помощь!
Инструкция по входу в BIOS — https://ocomp.info/kak-voyti-v-bios.html
*
Чаще всего, в BIOS необходимо будет открыть раздел «Advanced» (расширенные) и найти пункт что-то вроде «HD Audio» (пример ниже 👇). Далее проверьте, чтобы напротив устройства горело «Enabled».
Onboard HD Audio
Если вы не находите ничего подобного, можно попробовать сбросить и привести настройки BIOS (UEFI) к оптимальным (при оптимальных настройках — звук должен быть включен!).
Кстати!
Как правило, в документах, идущих вместе с ПК, есть тех. документация по настойкам BIOS. Если документация у вас осталась — то можно воспользоваться и этой информацией.
*
PS
Если вышеперечисленное не помогло, попробуйте запустить мастер обнаружения и устранения неполадок со звуком. Для этого просто щелкните правой кнопкой мышки по значку громкоговорителя в трее Windows, и во всплывшем контекстном меню выберите данный пункт (см. пример ниже). 👇
Устранение неполадок со звуком
*
PPS
Если звук у вас все-таки появился, но остается очень тихим — порекомендую ознакомиться с материалом этой статьи: https://ocomp.info/tihiy-zvuk-kak-uvelichit-gromkost.html
*
На этом пока всё, удачи.
Good Luck!
👋
Первая публикация: 5.07.2018
Корректировка: 25.04.2022


Содержание
- Настройка компьютера после установки Windows
- Обновление системы
- Активация
- Установка или обновление драйверов
- Установка программ
- Отключение автообновления
- Отключение шпионских программ
- Минимизация набора эффектов
- Запрет работы фоновых приложений
- Включение или отключение гибернации
- Настройка плана электропитания
- Причины отсутствия звука
- Регуляторы громкости
- Устройства воспроизведения
- Настройки в BIOS
- Аудиокарта
- Кабели
- Что делать при отсутствии звука после инсталляции Windows?
- Способ 1: загрузка драйверов с сайта производителя материнской платы
- Способ 2: загрузка с сайта производителя звуковой карты
- Настройка через диспетчер устройств
- Служба Windows Audio
- Настройка через БИОС
- Загрузка драйверов для ноутбука
- Зачем устанавливать драйвер?
- Способ №1: обновляем драйверы через диспетчер устройств
- Способ №2: ищем драйвер через утилиту и сайт производителя
- Способ №3
- Пример ошибки при поиске драйвера
- Что дальше?
- Основные причины конфликтов оборудования
- Почему исчез значок звука
- Как подключиться к сети после переустановки
- Обновление сетевого драйвера
- Включение и настройка сетевого адаптера
- Проверка совместимости стороннего ПО
- Возможные проблемы и алгоритм действий
- Нет интернета по кабелю
- Нет интернета по Wi-Fi
- Нет интернета через модем USB
- Не работает высокоскоростное подключение на ноутбуке
- Если ничего не помогло
- После переустановки Windows 7 не работает интернет по кабелю
- Пропало высокоскоростное подключение к провайдеру на ноутбуке после переустановки Windows 7
- Не работает интернет через 3G USB модем после установки Windows
- Установка драйвера 3G/4G модема
- Настройка телефонного подключения
- Как восстановить данные после переустановки Windows
- Выбор инструмента для восстановления данных
- Особый случай: SSD-накопители
Настройка компьютера после установки Windows
Опытные пользователи ПК знают, что делать сразу после установки (переустановки) Windows. Новички часто путаются. Первоначальная настройка компьютера осуществляется примерно в такой последовательности:
Обновление системы
Это первое действие, которое нужно предпринять после установки системы.
Заходим в панель управления, находим центр обновлений и ищем новые обновления. После загрузки и установки новых обновлений перезагрузитесь и повторяйте процедуру, пока не будут установлены все последние обновления.
Это установит большинство драйверов оборудования, повысит стабильность системы и устранит большинство проблем с безопасностью. Правда, в последнее время в Windows 10 появляется все больше проблем с обновлениями, но Microsoft активно и быстро их исправляет.
Отключение обновления системы настоятельно не рекомендуется!
Активация
Проверьте, активирована ли система. Для этого нажмите комбинацию клавиш «Win+Pause».
В появившемся окне будет информация о том, прошла активация или нет.
Активация — это требование производителя операционной системы (MicrosoftCorporation), позволяющее выявлять нарушения лицензионного соглашения и выяснять, не скомпрометирован ли серийный номер системы (если он где-то ранее использовался). Ни для кого не секрет, что ключ активации можно подарить, продать, украсть (скачать).
Установка или обновление драйверов
Для начала полноценной работы на компьютере необходимо проверить наличие и работоспособность драйверов. Драйвер — это программа, которая обеспечивает работу и подключение определенного устройства к компьютеру.
Для получения полной информации об установленных и отсутствующих драйверах на компьютере необходимо найти надпись «Диспетчер устройств» в том же системном окне, где была активирована Windows, и зайти в него.
Откроется список установленных на компьютере устройств, где все проблемное оборудование, которое система не может прочитать из-за отсутствующих или несовместимых драйверов, будет отмечено восклицательным знаком на желтом фоне. Но если все нормально и система распознала все устройства, то таких «индикаторных знаков» вы просто не увидите.
Для проблемных устройств также следует установить или обновить драйвер. Это можно сделать с помощью:
- DVD (CD) диск в комплекте с компьютером;
- Специализированная программа для обновления драйверов (например, SolutionPackDriver);
- Найдите подходящий драйвер в Интернете.
Для видеокарты рекомендуется скачать и установить последнюю версию с официального сайта производителя. Даже если Windows автоматически установит драйвер из центра обновлений, официальная версия обеспечит значительный прирост производительности в современных играх и предоставит дополнительные возможности для настройки видеоадаптера
Установка программ
Дальше, конечно, установка программ. Их бесчисленное множество, но в этой статье мы приведем лишь необходимый минимум.
Отключение автообновления
Еще одна настройка Windows 10 после установки — отключить автоматическое обновление. Так что вы сами будете решать, когда будете обновлять систему. Этот вариант подходит для тех, у кого маленький диск. Однако мы рекомендуем использовать этот метод настройки в крайнем случае. Если вы все же решили отключить автоматическое обновление:
- Нажмите «Поиск» и введите «Средства управления Windows».
- Перейдите на вкладку «Службы» и дважды щелкните по ней.
- В списке нам нужна строка «Центр обновления Windows». Двойным кликом по нему вводим параметры.
- Установите фильтр «Тип запуска», установите его в режим «Отключено».
Волга или Победа? Вы знакомы с советским автопромом? Проверьте себя в веселой викторине!
Отключение шпионских программ
Обязательным параметром для Windows 10 после установки будет отключение шпионского ПО из ряда опций в разделе «Конфиденциальность». Обратите внимание, что Windows 10 не собирает личные пароли или информацию о кредитных картах. Фиксируется только методическая работа по мобилизации. Отключить:
- Нажмите Win+I
- В нем перейдите на вкладку «Приватность».
- Далее переводим в режим «Выкл» ряд опций: «Общие», «Голос, рукописный и текстовый ввод», «Диагностика и обратная связь». Во вкладке «Журнал действий» снимите флажок «Разрешить Windows».
- Перезагружаем систему.
Таким образом, вы практически завершите настройку Windows 10 после установки и можете не беспокоиться о считывании данных системой.
Минимизация набора эффектов
Еще один вариант оптимизации и настройки системы Windows 10 после установки — настроить визуальные эффекты на вашем компьютере. Они занимают много оперативной и видеопамяти, снижают производительность. Чтобы отключить их:
- В строке поиска введите: «Настройки просмотра».
- В разделе «Визуальные эффекты» выберите строку «Обеспечить наилучшее исполнение».
Запрет работы фоновых приложений
Как и в случае с настройкой ненужных служб, мы рекомендуем вам установить работающие фоновые приложения после установки системы Windows. Они не сильно замедляют работу компьютера, но их лучше отключить. Для этого:
- Нажмите кнопку «Пуск» и войдите в раздел «Настройки».
- Здесь нажмите на значок «Конфиденциальность».
- И переходим в блок «Фоновые приложения».
- В строке «Разрешить запуск приложений в фоновом режиме» выберите вариант «Выкл.»
Включение или отключение гибернации
После установки и настройки системы Windows вы можете включить или отключить режим гибернации. Это специальный режим, во время которого не нужно закрывать запущенные приложения. Сам компьютер в это время может быть выключен и даже отключен от сети.
Итак, мы рассмотрели варианты и способы настроить свой компьютер после установки Windows 10. Сделать работу на своем устройстве более комфортной и эффективной несложно – нужно лишь отключить все ненужные программы и функции, добавить недостающие утилиты и настроить Oни.
Настройка плана электропитания
Важный момент для владельцев ноутбуков. Хотя вы также можете настроить план электропитания на своем компьютере.
Значение по умолчанию — «Сбалансированный». Если компьютер играет или наоборот слишком слабо, можно активировать режим «Высокая производительность». Для продления времени автономной работы ноутбука предусмотрена опция «Энергосбережение». Но производительность в этом случае будет снижена.
Вы также можете установить, когда выключать экран и переводить компьютер в спящий режим. Для этого заходим в Пуск — Панель управления — Электропитание.
И в новом окне нажмите на строку «Настройка плана электропитания» и выберите нужный вариант (здесь также можно выбрать «Никогда»).
Причины отсутствия звука
В Windows 7 звук может пропадать по нескольким причинам:
- настроить или отключить регуляторы громкости;
- устройство не подключено или не установлено как «Устройство по умолчанию»;
- сбой конфигурации в BIOS;
- проблемы со звуковой картой;
- проблемы с драйверами;
- проблемы с кабелем
Регуляторы громкости
Первое, что нужно проверить, это регуляторы. Они расположены на панели задач, обычно в правом нижнем углу экрана, рядом с датой и временем. Активный значок звука напоминает динамик, из которого исходят звуковые волны.
возможны 2 варианта:
Решить проблему:
- Щелкните значок и в появившемся окне ползунков отрегулируйте уровень громкости до более высокого уровня, переместив ползунок вверх по шкале. Если звук отключен, нажмите кнопку под ползунком «Включить звук».
- Также вы можете проверить регулировку громкости в отдельных приложениях, например, в браузере. Для этого после нажатия на значок динамика выберите «Микшер». Откроется окно с отдельными элементами управления, некоторые из них могут быть отключены. Выполните указанные выше действия.
Устройства воспроизведения
Часто к компьютеру подключено несколько устройств, которые могут воспроизводить звук. Например, колонки и наушники. А если выход поставить через наушники, то динамики будут молчать. Или по какой-то причине все аудиоустройства были отключены.
Пошаговые инструкции:
- Через кнопку «Пуск» перейдите в «Панель управления».
- Выберите раздел «Оборудование и звук», а затем «Звук».
- Или нажмите на уже знакомую иконку внизу справа экрана, выберите выделенную строку.
- Откроется окно для настройки различных параметров. Во вкладке «Воспроизведение» проверяем подключение нужного устройства. Рядом с ним должна быть зеленая галочка и надпись: «Устройство по умолчанию». Если они отсутствуют, значок становится серым, а надпись меняется на «Отключено».
- В этом случае щелкните правой кнопкой мыши на устройстве и нажмите «Включить» или «Установить по умолчанию».
- Если нужных вам динамиков нет в списке, щелкните правой кнопкой мыши в любом месте окна и выберите «Показать отключенные устройства». Повторите шаги подключения.
- Готовый. Мы проверяем.
Настройки в BIOS
Звук может исчезнуть, т.к. Сбились заводские настройки BIOS и отключена звуковая карта, включенная по умолчанию. Чтобы исправить ситуацию, нужно войти в БИОС:
- Компьютеры разных фирм имеют разные способы сделать это. Посмотрите руководство к компьютеру, чтобы узнать, что вам подходит. Обычно это зажатие определенной клавиши (Del, F9, F12) в процессе загрузки.
- После загрузки в BIOS выберите «Настройка BIOS». В новом окне с помощью стрелок на клавиатуре выберите звуковую карту, нажмите клавишу Enter и выберите «Включено».
- Нажмите Enter еще раз. Сохраняем конфигурацию. Перезагружаем ПК.
Аудиокарта
Подтверждение правильности установки звуковой карты — один из важных шагов по устранению неполадок:
- В Панели управления перейдите в раздел «Система и безопасность».
- Нажмите «Диспетчер устройств» в категории «Система» и введите пароль администратора, если будет предложено.
- В новом окне дважды щелкните «Звуковые, видео и игровые контроллеры». Убедитесь, что ваша звуковая карта указана в списке. Пример выделен на изображении: аудиоустройство AMD High Definition Audio.
- Если вы не видите свою звуковую карту, обратитесь к руководству пользователя вашего ПК за инструкциями по переустановке. Двойным щелчком можно открыть окно дополнительной информации и просмотреть состояние устройства.
- Его можно отключить; то рядом с вашим значком будет стрелочка вниз.
- Выберите вкладку Драйвер. Здесь вы можете запустить карту, нажав на соответствующую кнопку.
Довожу до вашего сведения! Не помешает проверить запыленность и чистоту контактов.
Кабели
Если компьютер пишет сообщение «Динамики не подключены», то нужно проверить все кабели. Убедитесь, что они правильно подключены и на динамики подается питание:
- Попробуйте включить динамики на другом компьютере и проверить их работоспособность. Возможно, проблема в кабеле, соединяющем ПК и аудиовыход периферийного устройства (может быть и связь между компьютером и телевизором через hdmi).
- Если звука тоже нет, меняем/чиним кабель.
Что делать при отсутствии звука после инсталляции Windows?
В большинстве случаев операционная система Windows сама может найти драйвера для основных вычислительных устройств, включая звуковые. Но иногда этого может не произойти. Поэтому первое, что нужно сделать, это самостоятельно установить звуковые драйвера.
Прежде всего, вы можете попробовать запустить автоматический поиск и установку драйверов на свой компьютер. Для этого откройте меню «Панель управления», а затем перейдите в раздел «Система» (при активном режиме просмотра «Мелкие значки»).
В левой области окна перейдите в раздел «Диспетчер устройств».
Разверните параметр «Звуковые, видео и игровые контроллеры». Обычно он должен отображать имя вашей звуковой карты. Если он есть или есть стандартное имя, щелкните его правой кнопкой мыши и выберите параметр «Обновить драйверы».
К сожалению, автоматический поиск драйверов в Windows редко находит нужные драйверы, но попробовать определенно стоит. Если этого не произойдет (что весьма вероятно), вам нужно будет установить драйверы самостоятельно.
Способ 1: загрузка драйверов с сайта производителя материнской платы
Для установки звуковых драйверов для стационарного компьютера вам понадобится диск от вашего ПК, вставив который вы сможете установить нужные драйвера, либо узнать какая материнская плата установлена на вашем компьютере.
Найти материнскую плату можно несколькими способами: с помощью документации, прилагаемой к компьютеру, путем непосредственного осмотра материнской платы под корпусом системного блока и программным способом.
Чтобы узнать, какая материнская плата установлена на вашем компьютере с помощью встроенных инструментов Windows, вам потребуется запустить командную строку. Если вы являетесь пользователем Windows 10, вам просто нужно щелкнуть правой кнопкой мыши кнопку «Пуск» и выбрать в появившемся меню пункт «Командная строка».
Если у вас другая версия Windows, вызовите окно «Выполнить» комбинацией клавиш Win+R и в появившемся окне введите команду «cmd» (без кавычек).
После вызова окна командной строки вам нужно будет выполнить в нем следующую команду, после чего система сразу выдаст результат:
материнская плата wmic получить продукт, производитель, версию, серийный номер
На экране в пункте «Производитель» появится производитель вашей материнской платы, в пункте «Продукт» вы увидите вашу конкретную модель, в «Серийный номер» вы увидите серийный номер устройства, а в » Версия», соответственно, ваша версия.
Вооружившись информацией о названии производителя и модели вашей материнской платы, вам будет предложено перейти на официальный сайт разработчика вашей материнской платы. На сайте производителя в поисках конкретной модели вашего устройства вы найдете раздел с доступными драйверами, откуда можно скачать аудиодрайвера (Audio Drivers).
Способ 2: загрузка с сайта производителя звуковой карты
Еще один вариант загрузки необходимых драйверов — скачать их с сайта производителя звуковой карты. Чтобы узнать, какая звуковая карта у вашего компьютера, зайдите в раздел «Диспетчер устройств», как описано выше. В том случае, если в пункте «Звуковые, игровые и видеоустройства» у вас указано название производителя и модель звуковой карты, сразу переходите на сайт производителя.
В том случае, если вы видите значение «Неизвестное устройство» или другое стандартное название, щелкните по нему правой кнопкой мыши и в появившемся контекстном меню перейдите в пункт «Свойства».
В появившемся окне перейдите на вкладку «Подробности». В разделе «Свойства» выберите параметр «Идентификатор оборудования». Чуть ниже вы увидите один или несколько идентификаторов. Вам придется скопировать первый. После этого окно диспетчера устройств можно закрыть.
Вооружившись необходимой информацией, вам нужно будет перейти по этой ссылке и вставить скопированный ранее идентификатор. Найдите сайт.
В результатах поиска вы увидите название вашей звуковой карты. Теперь, когда необходимая информация получена, вам остается только зайти на сайт производителя вашей материнской платы и выполнить поиск интересующей вас модели. Здесь вы можете скачать необходимые драйвера, соответствующие модели вашей материнской платы, а также версии установленной операционной системы.
Настройка через диспетчер устройств
Диспетчер устройств обеспечивает доступ ко всем драйверам и аппаратным устройствам, которые установлены или подключены к системному диску.
Через него можно проверить наличие устройства, актуальность ПО, работает ли оборудование и т.д. Если все работает нормально, никаких отличительных знаков вы не увидите.
Если устройство не работает или требуется диагностика, появляется желтый треугольник с восклицательным знаком.
Все звуковое оборудование находится в разделе «Звуковые, игровые и видеоустройства». Вы можете открыть вкладку и проверить наличие драйверов и состояние всей системы.
Если вы не знаете, что делать и как устранить причину, по которой пропадает звук на компьютере с Windows 7, лучше всего обратиться к мастеру. Настройка через диспетчер устройств может не помочь, и специалист сразу проведет соответствующую диагностику.
Служба Windows Audio
Все звуковое оборудование на компьютере или ноутбуке работает через специализированное программное обеспечение. Если вы отключите эту службу или удалите ее, звук воспроизводиться не будет.
Вы можете снова запустить Windows Audio через панель управления. Раздел «Администрирование» содержит все службы, отвечающие за поддержание различных функций компьютера. Просто нажмите кнопку «Пуск», которая находится рядом с Windows Audio.
Чтобы не повторять эти действия при повторном включении компьютера, нужно установить режим «Авто». В этом случае проблем в дальнейшем не возникнет. Представленная проблема встречается крайне редко и возникает чаще всего по вине самого пользователя.
Все программное обеспечение, указанное в статье, устанавливается на компьютер во время установки Windows 7 для управления конфигурациями звукового оборудования.
В этом окне нужно настроить еще один параметр — тип запуска. Этот параметр отвечает за запуск службы при старте Windows. Чтобы постоянно не запускать службу вручную, советую поставить этот параметр на автоматический. Если пропал звук на компьютере с Windows 7 и вы не знаете, что делать и как это исправить, можно просто переустановить систему.
Realtek — это программное обеспечение, устанавливаемое в операционной системе Windows 7 и отвечающее за подключение звукового оборудования на передней панели. Эта программа настраивается автоматически, но вы могли случайно удалить ее. В противном случае рекомендуется скачать и переустановить. Рекомендуемые аудиосервисы в настоящее время общедоступны в Интернете.
Настройка через БИОС
Прибегать к представленной процедуре приходится крайне редко, но о ней все же стоит узнать. Если ни один из способов не помог, то, скорее всего, сбились настройки в биосе.
Если все вышеописанные операции не помогли, нужно воспользоваться настройками через системный БИОС. Это специальная операционная система, которая предоставляет API-доступ ко всему оборудованию и настройкам.
Если звук не появляется даже после представленных манипуляций, то звуковая карта подлежит замене. В такой ситуации рекомендуется обратиться к грамотным мастерам, которые в кратчайшие сроки отремонтируют ваш компьютер. Также причиной может быть сломанный внешний динамик, что можно проверить, отключив его от компьютера и подключив к другому источнику, например ноутбуку.
Загрузка драйверов для ноутбука
Если вы пользователь ноутбука, то в вашем случае задача по загрузке необходимых звуковых драйверов становится еще проще: вам достаточно зайти на сайт производителя вашего ноутбука, например, Asus, выполнить поиск по модели вашего ноутбука а затем перейдите в раздел драйверов и скачайте дистрибутив с драйверами для звука.
Зачем устанавливать драйвер?
Для начала скажу, что ситуации бывают разные. Драйвер может просто устареть из-за долгого отсутствия обновлений или вовсе исчезнуть с компьютера из-за какой-то проблемы.
Если есть проблемы со звуком, то рекомендую установить драйвер, пусть он и не удалился, а остался целым на своем месте, почему это так важно? Если драйвер отсутствует или устарел, это может напрямую сказаться на работе отдельных элементов, например, звуковой карты.
Даже если вы никогда не имели дело с установкой «дрова», не пугайтесь, это совсем не сложно. Мы увидим 3 основных метода.
Способ №1: обновляем драйверы через диспетчер устройств
Для этого откройте «Диспетчер устройств». Я помню дорогу.
- Щелкните правой кнопкой мыши, чтобы вызвать раскрывающееся меню, и выберите раздел «Свойства».
- В панели управления слева находим «Диспетчер устройств».
- Нажав на треугольник слева от строки «Звуковые, видео и игровые контроллеры», мы открываем список устройств, связанных со звуком. В моем случае это звуковая карта Realtek.
- Щелкните правой кнопкой мыши строку со звуковой картой, и вы сразу увидите предложение обновить драйверы.
- После этого появляется окно, где нам предлагают воспользоваться автоматическим и ручным поиском.
- Выберите автоматический поиск драйверов. Кроме того, есть 2 возможных варианта: компьютер предложит вам подходящие варианты или сообщит, что обновления не нужны. В моем случае произошло последнее.
Если вы выбрали первое, просто следуйте дополнительным инструкциям по установке. И вам больше не придется думать о том, как скачать и установить звуковой драйвер.
Если вдруг в диспетчере устройств «Звуковые, видео и игровые устройства» вы не увидели звуковую карту, то, вероятно, внизу меню появится строчка «Другие устройства».
Откройте эту строку и найдите надпись, содержащую слово «аудиоустройство». Это звуковая карта. Рядом с ним будет стоять восклицательный знак — это прямой показатель того, что пора устанавливать новые драйвера.
Точно так же, как описано выше, выполните автоматический поиск драйверов и следуйте инструкциям.
Способ №2: ищем драйвер через утилиту и сайт производителя
Некоторые утилиты могут быть полезны для работы с компьютером.
Одна из моих любимых — AIDA64. Его легко найти и скачать в сети в открытом доступе, даже просто через поисковые системы.
- Через кнопку «Пуск» и поиск находим утилиту, которую ранее скачали.
- И запускаем.
- Рассмотрим интерфейс программы. Мы видим разные категории, среди которых нужно выбрать «Мультимедиа».
- Затем переключитесь на HD-аудио.
- После этого в основном поле находим производителя звуковой карты Realtek и конкретную модель AL887.
- В правом нижнем поле отображается много информации. Мы прокручиваем вниз и находим ссылки на сайты производителей и загрузки драйверов. Скопируйте ссылку и вставьте ее в браузер:
- Попадаем на страницу загрузки драйвера и для своего удобства выбираем нужный язык (за неимением русского выбираем английский).
- Далее введите Keyword, ключевое слово, то есть модель звуковой карты. Модель моей карты производства Realtek — AL887. Я ввожу «алк». И смотрю на результат.
И так, друзья, мы столкнулись с интересной проблемой. Большинство из вас смогут найти драйвер для конкретной модели звуковой карты. И тогда вопрос как скачать и установить звуковой драйвер отпадет одновременно.
Но если он был выпущен давно, найти его на этом сайте может и не получиться. Но, как говорится, интернет все помнит, поэтому воспользуемся третьим способом.
Если вы все же нашли свой драйвер, скачайте и установите его, не раздумывая.
Кстати, если у вас ноутбук, то вам нужно выбрать не поле «мультимедиа», а «системная плата». Затем вы увидите модель материнской платы и веб-сайт с информацией о продукте, аналогично тому, что мы видели ранее для звуковой карты. Для ноутбуков драйвера нужно искать таким образом.
Способ №3
Найти драйвер по названию можно на стороннем ресурсе. В качестве такого ресурса можно использовать веб-сайт.
Название драйвера можно найти в диспетчере устройств или в утилите AIDA64.
В диспетчере устройств заходим в свойства звуковой карты (правый клик по звуковой карте и выбираем «Свойства»):
У нас открыто новое окно. Непосредственно на вкладку тарифа «Подробности» перейдите сюда. Под значком аудиосистемы находится раздел «Свойства». В нем есть еще одно выпадающее меню, где мы выбираем пункт «Идентификатор оборудования».
Несколько значений выделены ниже. Наведите курсор на первое значение мыши, щелкните правой кнопкой мыши и скопируйте эту строку.
А чтобы найти название драйвера в AIDA64, нужно просто посмотреть чуть выше того места, где мы привели ссылку на сайт производителя. И мы увидим строчку «Идентификатор оборудования».
Щелкните правой кнопкой мыши и скопируйте значение.
Значением является имя требуемого драйвера.
Теперь, когда у нас есть имя драйвера, мы можем найти его и загрузить программу. Введите имя водителя в строку поиска, если водитель не будет найден сразу, сайт предложит удалить часть имени.
Пример ошибки при поиске драйвера
- Например, сайт не нашел драйвера и выдал ошибку:
- Здесь мы видим инструкцию к действию. А если сократить имя по этой инструкции и повторить поиск, то сразу получим список найденных драйверов:
- Мы почти научились таким образом устанавливать звуковой драйвер в Windows 7 бесплатно. Затем откройте каждую ссылку. Некоторые из них могут быть «пустыми». Ищем, пока не увидим «зеркало» для загрузки:
- Загрузите файл и откройте его.
Когда подходит этап выбора параметров, рекомендую выбрать настройки параметров, если вы не хотите получить в подарок еще один программный пакет, который вы не планировали устанавливать. С лишним снять галочку.
После нажатия кнопки «ок» драйвер устанавливается на компьютер. Когда процесс будет завершен, вы должны перезагрузить компьютер, чтобы активировать обновления.
Что дальше?
Имея на своем компьютере дистрибутив с аудиодрайверами, вам нужно просто запустить и установить их на свой компьютер. Как только система сообщит, что установка звуковых драйверов завершена, нужно просто перезагрузить систему, после чего проблема отсутствия звука будет решена.
Основные причины конфликтов оборудования
Очень часто сложности возникают из-за водителей. Однако это не единственная причина аппаратных конфликтов после переустановки Windows. Проблем может быть несколько, и их можно разделить на три категории:
- программное обеспечение;
- аппаратное обеспечение;
- аппаратная несовместимость.
Если после переустановки Windows на вашем компьютере нет звука, первым делом проверьте ваши устройства на наличие программных ошибок. Для этого выполните следующую последовательность действий:
Оборудование, на котором возникли проблемы после переустановки Windows из-за отсутствия драйвера, будет отмечено желтым восклицательным знаком. При наличии аппаратных ошибок или несовместимости различных устройств он будет отключен. На следующем рисунке показан пример, когда причиной отсутствия звука было то, что карта была выключена.
Проблема отсутствия звука после переустановки Windows может быть связана с наличием нескольких однотипных устройств или разных версий программ для управления звуковым адаптером. В первом случае нужно убедиться, что на вашем компьютере установлено устройство, а в материнскую плату не встроена звуковая карта. Если он есть, нужно зайти в настройки звука и изменить устройство по умолчанию, если оно выбрано неправильно. Для этого необходимо выполнить следующие шаги:
Во втором случае, когда для управления звуковой системой было случайно установлено несколько программ, это также может привести к конфликту программного обеспечения и операционная система Windows не будет знать, какую программу использовать после переустановки. Такой сбой может не только привести к отсутствию звука, но и вызвать другие ошибки. Для управления установленным ПО необходимо выбрать «Установка и удаление программ» в «Панели управления». Убедитесь, что программа присутствует и что она единственная, используя список. Его имя обычно соответствует названию команды.
Если звука по-прежнему нет, проблема может быть не связана с Windows. Нужно проверить, подключены ли штекеры аудиосистемы к адаптеру. В этом случае возможно неправильно назначены порты для воспроизведения или не правильно выбраны настройки программы.
Для проверки параметров звуковой карты необходимо запустить программу. Сделать это можно из «Панели управления» Windows или воспользовавшись списком установленных приложений в меню «Пуск». После этого нужно перейти во вкладку «Звуковые входы/выходы». Название и параметры могут различаться в зависимости от программного обеспечения и его версии, а также модели адаптера. Нажмите кнопку «Настройки разъема» и установите аудиовыход на соответствующий вход, обычно зеленый.
Если проблема осталась и звука по-прежнему нет, обратите внимание на настройки микшера. Управление стандартной программой Windows для воспроизведения звука и через программу-драйвер может отличаться, поэтому не лишним будет проверить настройки на обоих элементах управления.
Убирайся:
Наиболее вероятная проблема, из-за которой после переустановки Windows может отсутствовать звук, это конфликт, несовместимость или неправильно выбранный драйвер. Для встроенного адаптера необходимо тщательно подбирать программное обеспечение. Следует обратить внимание на разрядность и версию операционной системы, а также точную модель оборудования.
Почему исчез значок звука
Возможно, его случайно переместили в скрытые значки на панели задач. Проверьте это, нажав на маленький треугольник в правом нижнем углу.
Другой вариант — значок был скрыт. Чтобы вернуть его, сделайте следующее:
Как подключиться к сети после переустановки
Если компьютер не может подключиться к сети после переустановки операционной системы, в большинстве случаев эта проблема связана с сетевой картой. Скорее всего, вам нужно будет установить драйвер. Также после переустановки Windows 7 нужно снова настроить интернет.
Обновление сетевого драйвера
Во время установки Windows не всегда правильно определяет параметры оборудования на ПК, поэтому некоторые устройства могут работать некорректно. Для того, чтобы видеоадаптер или сетевая карта работали как надо, нужен драйвер, программа, которая им управляет. Windows имеет собственный набор стандартных драйверов. При установке вы выбираете наиболее подходящий для конкретного устройства. Но бывает, что нужного драйвера нет или тот, что есть, не тот. Тогда устройство работать не будет.
Проверьте, установлен ли драйвер сетевой карты. Для этого откройте диспетчер устройств. Щелкните правой кнопкой мыши значок «Компьютер» на рабочем столе или в меню «Пуск» и выберите «Свойства» в раскрывающемся меню. В открывшемся окне слева нажмите «Диспетчер устройств»
Найдите «Сетевые адаптеры» в списке оборудования. Если все работает правильно, вы увидите что-то вроде этого.
Но если рядом с устройством горит желтый треугольник, значит, оно работает неправильно.
В списке оборудования может присутствовать неизвестное устройство с таким же значком.
Все это говорит о том, что нужно установить драйвера. Впрочем, даже если в диспетчере устройств нет предупреждений и компьютер по-прежнему не подключается к сети, переустановка драйверов не помешает. Дело в том, что драйвер из стандартного набора Windows не всегда работает корректно.
Если у вас есть ПО для компьютера на диске или в файле, проблема решается установкой оттуда нужных программ. Хуже, если у вас нет водителя. Затем вам нужно скачать его из Интернета. Попросите помощи у соседей или друзей. Как только вы узнаете точную модель своего сетевого адаптера, проще всего загрузить программное обеспечение с веб-сайта производителя оборудования. В противном случае загрузите пакет драйверов, например DriverPack Solution. Скопируйте программу на флешку и запустите ее на своем компьютере. Она сама подберет правильный контроллер. После установки проверьте, корректно ли отображается сетевая карта в диспетчере устройств.
Включение и настройка сетевого адаптера
Иногда не получается подключиться к интернету после переустановки Windows 7 из-за настроек сетевой карты. По умолчанию адаптер обычно включен, но на всякий случай проверьте его.
Откройте «Панель управления» — «Сеть и Интернет» — «Центр управления сетями и общим доступом». В меню слева нажмите «Изменить параметры адаптера».
Если рядом со значком сетевой карты написано «Отключено», дважды щелкните его левой кнопкой мыши или щелкните правой кнопкой мыши и выберите «Включить».
Вторая причина — неправильные параметры адаптера. Компьютеры обычно получают сетевые адреса автоматически. Сетевая карта настроена соответствующим образом по умолчанию. Но возможно в вашей сети адрес нужно прописывать вручную.
В этом же окне щелкните правой кнопкой мыши значок адаптера и выберите «Свойства». Затем выделите «Протокол Интернета версии 4 (TCP/IP v4)» и нажмите кнопку «Свойства». В открывшемся окне укажите необходимые параметры IP-адреса.
После успешной настройки сети компьютер должен подключиться к сети.
Проверка совместимости стороннего ПО
Если вместе с Windows вы установили какие-то дополнительные программы или приложения, уже входящие в дистрибутив операционной системы, проверьте, не блокирует ли стороннее ПО ваше сетевое подключение.
Самый простой способ найти проблемное программное обеспечение — отключить автозагрузку программ. Для этого нажмите клавиши Windows+R, введите в строке команду msconfig и нажмите Enter. В открывшемся окне откройте вкладку «Главная».
Снимите все галочки и перезагрузите компьютер. Проверьте, работает ли интернет. Если это работает, включите элементы автозагрузки один за другим. Так можно выявить программу, которая блокирует сеть во всех семи.
Возможные проблемы и алгоритм действий
Мы рассмотрим различные случаи, когда переустановленная Windows не хочет подключаться к интернету и рассмотрим пути решения проблемы.
Нет интернета по кабелю
Вариант первый: у вас дома нет роутера, кабель провайдера подключается напрямую к ПК. При этом драйвера сетевого адаптера устанавливаются, сетевое соединение устанавливается, но интернет не работает. Скорее всего, причина в том, что вам нужны дополнительные настройки интернета. Многие провайдеры используют тип подключения PPPoE, смотрите договор с провайдером, там указана эта информация.
Когда в квартире установлен роутер, подключение настраивается на нем и осуществляется автоматически. В вашем случае его необходимо создать вручную на компьютере.
Соединение PPPoE настраивается через Центр управления сетями и общим доступом. Открой это. В главном окне найдите пункт «Настройка нового подключения или сети».
Нажмите здесь. Нас интересует «Подключение к Интернету».
Выберите его и нажмите кнопку «Далее». В следующем окне выбираем «Высокая скорость (с PPPoE)»
Здесь нужно ввести свой логин и пароль. Эта информация указывается в договоре с поставщиком или в приложении к нему. Если у вас его нет, позвоните в службу поддержки и узнайте об этих данных.
Сохраните ваши настройки. В списке подключений вы увидите следующий значок:
Для быстрого доступа вы можете взять его на рабочий стол. Это соединение необходимо запускать вручную каждый раз, когда вы хотите подключиться к Интернету.
Нет интернета по Wi-Fi
Вариант второй: у вас есть роутер и ваш компьютер подключается к нему через Wi-Fi. Но после установки Windows 7 интернет не работает. В первую очередь смотрим, обнаруживает ли ПК беспроводные сети. В противном случае проверяем установку драйвера Wi-Fi адаптера и его настройку как описано в первой части статьи.
После того, как мы разобрались, мы попытались подключиться. Проверьте правильность пароля. Для дополнительного удобства включите его при наборе текста.
Проблема с паролем является наиболее распространенной. Часто пользователь его не помнит. Забытый пароль можно увидеть в настройках роутера, если есть возможность подключения с другого компьютера или со смартфона.
Нет интернета через модем USB
Вариант третий: Раньше подключался через мобильную сеть с помощью USB-модема, но после переустановки Windows 7 нет интернета. Скорее всего проблема в драйвере.
Обычно установка программного обеспечения USB-модема запускается автоматически при первом подключении и работает в фоновом режиме. В остальных случаях запускается мастер установки, где пользователю достаточно несколько раз нажать кнопку «Далее». Если нет, отключите модем и снова подключите его к порту.
Если установка по-прежнему не начинается, откройте папку «Компьютер». Там должна появиться иконка модема. Запустите установку вручную.
Возможно, вам придется дважды щелкнуть значок, найти файл установки или установки в открытой папке и запустить его.
Также можно попробовать открыть Диспетчер устройств, в верхней панели открыть раздел меню «Действие» и нажать «Обновить параметры оборудования».
Модем должен быть подключен к порту USB. Система выполнит поиск и установку нового оборудования.
Не работает высокоскоростное подключение на ноутбуке
Драйвера установлены, кабель подключен, сеть есть. На ноутбуке или компьютере вы создали соединение PPPoE, запустили его, но интернет не работает. Обычно в таких случаях появляется сообщение об ошибке.
Это может быть связано с неправильной настройкой или ошибками со стороны провайдера. Сделайте следующее:
- Проверьте, правильно ли вы ввели имя пользователя и пароль для высокоскоростного соединения.
- Подождите несколько минут и попробуйте снова подключиться. Возможно, проблема связана с неисправностью линии.
- Удалите соединение и создайте его снова.
- Позвоните в службу поддержки провайдера и проверьте, нет ли в это время перебоев с доступом в интернет.
Если ничего не помогло
Когда вы попробовали все вышеперечисленное и это не сработало, у вас остается два варианта.
Проблема может быть связана с роутером, если вы выходите в интернет через него. Проверьте свои настройки. Если вы не можете определить, какие параметры установлены неправильно, или если вы потеряли пароль для входа в систему, вам потребуется выполнить сброс модема. После этого роутер необходимо перенастроить согласно инструкции.
Если роутера нет или вы его уже перенастроили, но интернет все равно не работает, причина в настройках Windows.
Постарайтесь вспомнить, что вы делали после переустановки. Верните Windows 7 с помощью функции «Восстановление системы» к исходным настройкам. Для этого откройте «Пуск» — «Все программы» — «Системные инструменты» — «Восстановление системы».
Выберите точку восстановления, нажмите «Далее» и дождитесь завершения процесса. Компьютер перезагрузится.
Если после перезагрузки интернет не появился, потребуется переустановить Windows.
Обратите внимание на то, какой дистрибутив вы устанавливаете. Часто пользователи скачивают с торрентов пиратские пакеты, полные дополнительного ПО. Или скопируйте установочный диск у друзей. Нет никакой гарантии, что такой дистрибутив не будет содержать ошибок, неисправного программного обеспечения или даже вирусов.
Некоторые установочные файлы могут быть повреждены или отсутствовать. Если вы впервые установили этот дистрибутив и сразу столкнулись с проблемами, не используйте его.
Если после установки вы видите это сообщение, дистрибутив явно пиратский.
Эти сборки Windows имеют проблемы с безопасностью и сбои, в том числе связанные с подключением к Интернету. Установка лицензионной версии Windows 7 в этом случае наверняка решит проблему.
После переустановки Windows 7 не работает интернет по кабелю
Если у вас подключение к интернету по сетевому кабелю от роутера, либо напрямую от интернет-провайдера, но без каких-либо настроек, когда не нужно создавать подключение, то сначала проверяем драйвер сетевой карты. Бывает и так, что Windows 7 тоже не может его установить. Это когда комп не реагирует на подключение кабеля (значок не меняется). А если вы видите подключение, но оно «Нет доступа в Интернет», то смотрите эту статью. Но это маловероятно.
Итак, заходим в диспетчер устройств (как в него попасть, я писал выше), и в той же вкладке «Сетевые адаптеры» у нас должна появиться сетевая карта. У меня есть этот «Семейный контроллер Realtek PCIe GBE». Ваше имя может быть другим. Все зависит от производителя.
Если вы не видите там адаптера сетевой карты, как и в случае с беспроводным адаптером, вам необходимо установить драйвер. Если у вас ноутбук, ищем по модели на сайте производителя и устанавливаем драйвер для сетевого адаптера. Можно искать по названию самого адаптера. Кроме того, драйвер находится на диске, который может быть в комплекте с вашим компьютером.
Хорошо, проверь все кабели, может ты что-то не так подключаешь.
Пропало высокоскоростное подключение к провайдеру на ноутбуке после переустановки Windows 7
В этом случае вам просто нужно снова создать это соединение. Подключите кабель от провайдера к сетевой карте компьютера (скорее всего она уже подключена). Если компьютер не реагирует на кабель или не может создать высокоскоростное соединение, проверьте, все ли в порядке с драйвером сетевой карты. Я писал об этом выше.
Чтобы создать подключение к провайдеру, щелкните значок подключения к Интернету и выберите «Центр управления сетями и общим доступом». Затем нажмите «Настроить новое подключение или сеть».
Выберите «Подключение к Интернету» и нажмите «Далее».
Выберите «Высокая скорость (с PPPoE)».
Введите логин, пароль, по желанию установите флажок «Запомнить этот пароль», можете изменить имя подключения и нажмите кнопку «Подключиться».
Данные для подключения: логин и пароль, выданные провайдером. Если вам все же необходимо прописать IP- и DNS-адреса, вы можете сделать это, следуя этим инструкциям в свойствах адаптера «Подключение по локальной сети».
Не работает интернет через 3G USB модем после установки Windows
Как и в случае с другими подключениями, вам необходимо установить необходимый драйвер для модема и настроить телефонную связь с оператором. Тут сложно дать конкретный совет, так как модемы у всех разные и операторы разные. Инструкцию по настройке подключения через 3G модем вы можете посмотреть на примере провайдера Интертелеком.
Установка драйвера 3G/4G модема
Здесь все просто. Драйвер может находиться на диске, который вам дали при подключении к Интернету. Есть много модемов, где драйвер встроен в сам модем. Для проверки подключите модем к компьютеру и зайдите в «Мой компьютер» (просто «Компьютер» в Windows 7). После подключения модема может появиться дисковод или флоппи-дисковод. Загрузите его и запустите установку драйвера. Иногда предложение установить ПО появляется сразу после подключения модема.
Если эти способы не подходят, смотрим модель модема и ищем драйвер в интернете. На сайте вашего оператора также должны быть нужные драйвера.
Настройка телефонного подключения
Поскольку вы имеете дело с контроллерами, вам необходимо создать соединение. Не знаю, как у всех операторов (Билайн, Йота, МегаФон и т.д.), но с Интертелкомом нужно создать обычную телефонную связь с номером, логином и паролем.
Для его создания перейдите в «Центр управления сетями и общим доступом» и выберите «Настроить новое подключение или сеть» (см скриншоты выше). Затем выберите «Настроить коммутируемое соединение».
Укажите необходимые параметры, предоставленные провайдером (номер, логин, пароль). Компьютер подключится к Интернету, и соединение будет создано. Если вы получаете сообщение об ошибке «Windows не может обнаружить ваш модем», проверьте драйвер модема. Или просто перезагрузите компьютер, чтобы начать.
Как восстановить данные после переустановки Windows
Если у вас уже есть свежая копия Windows, но на жестком диске нет ни одного документа, фотографии или другого файла, нужно быть очень осторожным, чтобы не усугубить ситуацию.
Прежде всего, выключите компьютер и извлеките диск. Вам не нужно запускать Windows на том же диске, с которого вы хотите восстановить файлы. Этот диск должен быть подключен к другому компьютеру в качестве надстройки. У тебя нет другого компьютера? Хотели бы вы попробовать восстановить свои данные, используя только что установленную операционную систему Windows? Так что, скорее всего, у вас либо нет ничего важного или стоящего для восстановления, либо вам вообще наплевать на свои данные. Если это так, вам нужно удалить диск с вашего компьютера и подключить его к другому (также вы можете запустить Windows с внешнего жесткого диска или другого носителя). Просто убедитесь, что на этом устройстве установлено средство восстановления данных.
Выбор инструмента для восстановления данных
Если вы собираетесь восстанавливать файлы, утерянные после переустановки операционной системы, простого инструмента для восстановления удаленных файлов может оказаться недостаточно. Дело в том, что большинство утилит для восстановления удаленных файлов будут искать записи в файловой системе, отыскивая следы файлов и папок, которые помечены как удаленные. Но, после переустановки Windows (особенно если она сопровождалась разметкой и/или форматированием диска) исходная файловая система была изменена. И обычному инструменту для восстановления удаленных файлов негде их искать.
Вам нужен универсальный инструмент, которым пользуются специалисты по восстановлению данных, например, Hetman Partition Recovery. Этот инструмент сканирует жесткий диск на наличие частей файловой системы, которые использовались ранее. Если такие части будут найдены, они будут добавлены в список томов, доступных для восстановления.
Но что делать, если следов старых разделов или файловых систем не обнаружено? Несмотря на это, можно получить много информации. Это документы (DOC/DOCX, XLS/XLSX, а также другие форматы), изображения, видео, базы данных, электронные письма, zip-файлы и много другой информации.
Особый случай: SSD-накопители
Вся приведенная выше информация относится только к традиционным жестким дискам (HDD). Если вы переустанавливали систему в Windows 7, Windows 8, 8.1 или Windows 10, операционная система сотрет все следы информации, существовавшие на SSD до новой операционной системы. Не факт, что вашу информацию удастся восстановить в этом случае.
Если вы обнаружили, что после переустановки Виндовс 7 не работает звук на компьютере, вам следует попробовать следующие решения.
Перед тем, как мы начнем, убедитесь, что у вас включены колонки. Также стоит проверить, к правильному ли порту подключены колонки или наушники.
Решение 1: Установите аудиоустройство по умолчанию.
1. Щелкните правой кнопкой мыши на значок Звука в правом нижнем углу панели задач.
2. Затем нажмите на «Устройства воспроизведения».
3. Выделите свое основное аудиоустройство, затем нажмите «Установить по умолчанию». Должна появиться надпись рядом с динамиками «Устройство по умолчанию».
4. Нажмите «ОК».
Проверьте звук на компьютере. Если по-прежнему не работает звук, перезагрузите компьютер. Все еще не работает? Попробуйте следующее решение.
Решение 2: Измените аудио формат
1. Выполните первые два шага с предыдущего решения.
2. Выберите звуковое устройство по умолчанию и нажмите «Свойства».
3. Нажмите на вкладку «Дополнительно».
4. В диалоговом окне «Формат по умолчанию» выберите другую разрядность и частоту звука, чтобы проверить, правильно ли работает звук.
5. Нажмите на кнопку «Проверка». Если звук появился с новым форматом, тогда нажмите «ОК», и наслаждайтесь своим компьютером.
Если и это решение не помогло решить проблему с после переустановки виндовс 7 не работает звук, тогда попробуйте еще одно.
Решение 3: Переустановите драйверы звуковой карты
1. Нажмите клавишу с эмблемой Windows + клавишу R одновременно, чтобы открыть диалоговое окно «Выполнить».
2. В пустое поле введите devmgmt.msc.
3. Затем нажмите «ОК», чтобы открыть «Диспетчер устройств».
4. Разверните диалоговое окно «Звуковые, игровые и видеоустройства».
5. Щелкните правой кнопкой мыши на название вашей звуковой карты и выберите «Удалить».
6. Поставьте флажок «Удалить драйверы для этого устройства».
7. Затем нажмите «ОК», чтобы подтвердить удаление драйверов звуковой карты.
8. Перезагрузите компьютер, чтобы изменения вступили в силу.
После того, как компьютер включится, Windows 7 автоматически установить последние драйверы для вашего ПК. Проверьте, работает ли звук на вашем компьютере.
Одно из этих трех решений должно помочь вам, когда после переустановки виндовс 7 не работает звук.
Поделись мнением о статье «После переустановки виндовс 7 не работает звук», предложи свой вариант в комментариях! Спасибо!