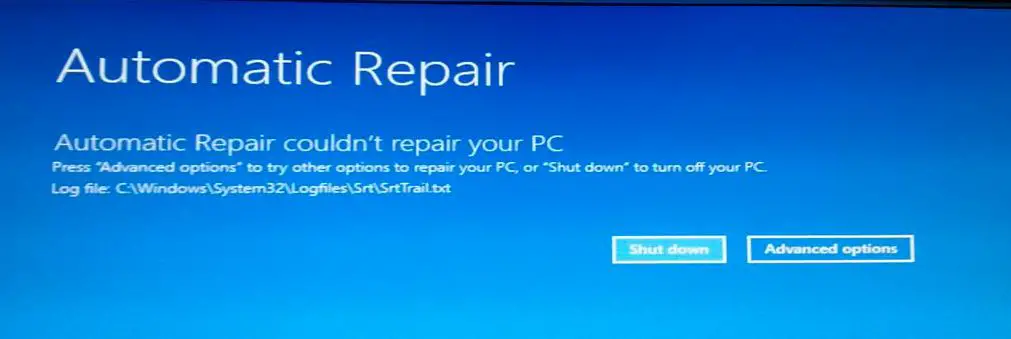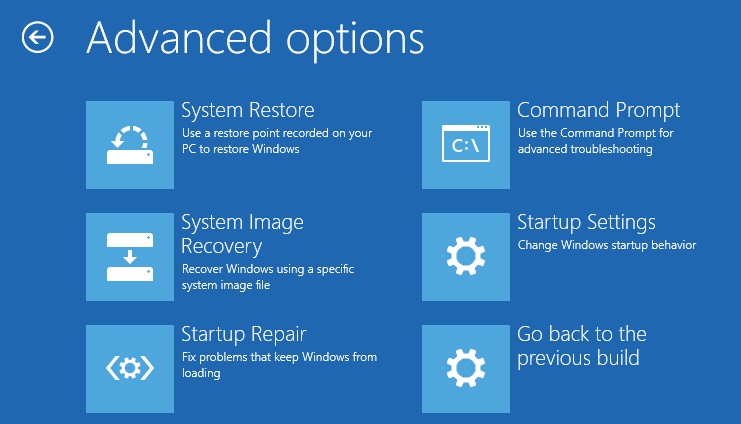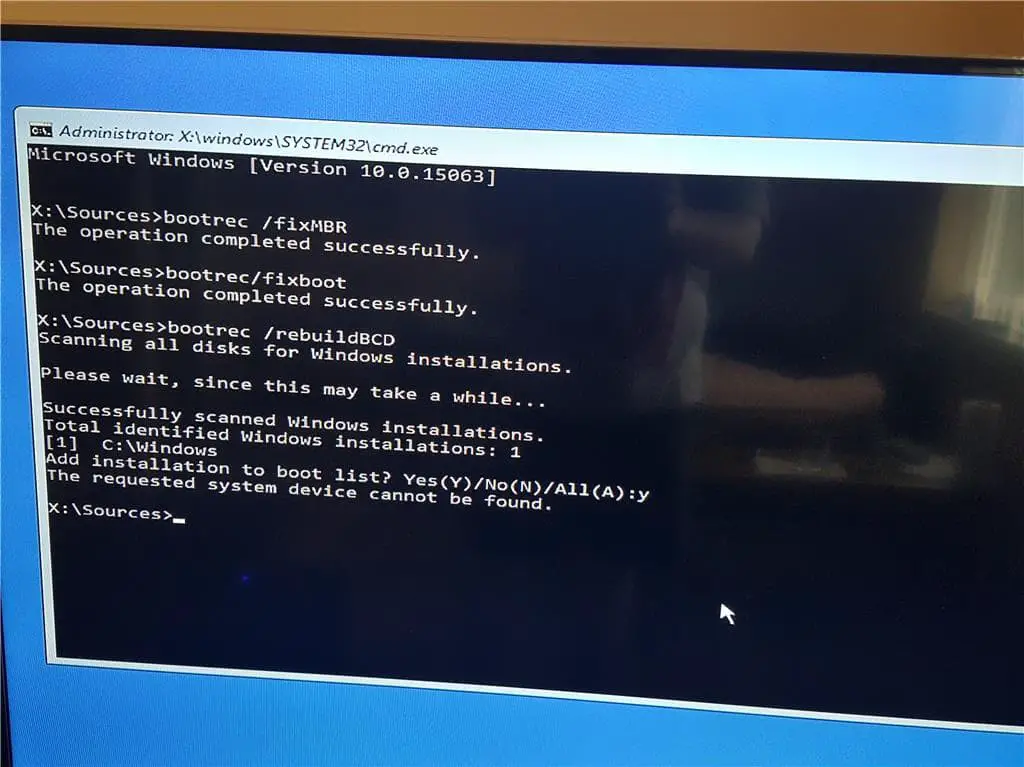Содержание
- Вариант 1: Полное отключение питания
- Вариант 2: Сброс настроек BIOS
- Вариант 3: Осмотр и тестирование комплектующих
- Периферия
- Блок питания
- Материнская плата
- Видеокарта
- Процессор
- Жесткий диск/SSD
- Монитор
- Вариант 4: Восстановление Windows
- Вопросы и ответы
Общие советы: если компьютер подключен к источнику бесперебойного питания, отключите его и подключите напрямую к розетке, поскольку поломаться мог ИБП, а с ПК никаких проблем нет. Не забудьте проверить и саму розетку, подключив к ней что-то другое, например, электрический чайник. При отсутствии подачи питания ремонтировать придется именно ее.
Вариант 1: Полное отключение питания
Самым легким последствием становится уход блока питания (БП) в защиту от скачков напряжения. За это у него отвечает конденсатор, который при накопленном заряде и не дает компьютеру включиться. Отключите от системного блока шнур питания, ведущий к розетке, на несколько секунд. После этого попробуйте снова включить компьютер. Для разрядки всех конденсаторов, в том числе и на материнской плате, оставьте блок питания в таком состоянии на 2-3 часа, по прошествии чего проверьте, запускается ли он, еще раз.
Вариант 2: Сброс настроек BIOS
В некоторых случаях от резкого отключения электричества происходит программный сбой, и из-за неправильных настроек BIOS не включается компьютер. Решением становится сброс настроек BIOS до заводских. Это можно сделать как через сам БИОС, так и аппаратными способами, когда не удается даже зайти в это меню. О самой процедуре мы уже рассказывали в одной из наших статей. В ней воспользуйтесь Способом 2, 3 или 4, а если получается хотя бы попасть в BIOS, подойдет Способ 5. Однако все же рекомендуется сбросить BIOS при помощи извлечения батарейки (вторым способом).
Подробнее: Сбрасываем настройки BIOS
После сброса компьютер может включиться физически, но по причине стандартных настроек операционная система не загрузится. В этой статье найдите раздел про жесткий диск — там есть ссылка на статью, описывающую восстановление нужных для загрузки параметров.
Вариант 3: Осмотр и тестирование комплектующих
К сожалению, нередко после внезапного отключения электричества выходят из строя комплектующие компьютера. По этой причине стоит искать виновника путем тщательного осмотра их внешнего вида и проверки на работоспособность.
Периферия
Отключите от обесточенного компьютера всю лишнюю периферию и устройства ввода: клавиатуру, мышь, офисную технику. После этого включите ПК. Если тот заработал, значит, проблема в каком-то из них. Скорее всего, у неисправного девайса происходит короткое замыкание, сгорел микропроцессор или случилась такая поломка, из-за которой не удается включиться самому компьютеру. Путем подсоединения каждого устройства по одному с последующим включением ПК найдите виновника и замените его на рабочую модель.
Блок питания
Чаще всего в сложившейся ситуации страдает именно БП, беря весь удар на себя. Качественные блоки питания успешно и не раз выдерживают резкое обесточивание, а вот дешевые, не имеющие должной защиты от скачков напряжения и короткого замыкания, могут сгореть уже при первом таком событии.
Проверить, работает ли он, или проблема в другом устройстве, можно, выполнив его автономное включение. Опытные пользователи, имеющие под рукой какие-либо инструменты, также могут как минимум осмотреть внешний вид конденсаторов, разобрав корпус БП.
Подробнее:
Запуск блока питания без материнской платы
Как проверить работоспособность блока питания на ПК
Увы, но даже это не всегда гарантирует работоспособность БП. Иногда он подает признаки жизни, однако компьютер вместе с ним откажется запускаться. Лучше всего одолжить у кого-то из друзей БП для проверки компьютера, и если с другой моделью включение пройдет успешно, придется думать, что делать с испорченным блоком питания. При наличии должных знаний в электронике и пайке можно попытаться найти неполадку самостоятельно, дополнительно вооружившись узкотематическими источниками в интернете. Всем остальным остается либо сдать БП в ремонт, либо выбрать новую модель, следуя определенным правилам. Обо всем этом читайте в наших статьях.
Подробнее:
Как выбрать блок питания для компьютера
Подключение блока питания к компьютеру
После замены блока питания рекомендуется включить компьютер на минимальной конфигурации: без жесткого диска и с одной планкой ОЗУ. Это обуславливается возможным броском тока, появляющимся из-за компенсации падения напряжения электроникой с последующим негативным воздействием на другие комплектующие. При успешном запуске (до момента появления на экране сообщения об отсутствии диска, с которого загружается система) выключите ПК и подсоедините оставшиеся устройства.
Материнская плата
Второе по частоте комплектующее, выходящее из строя после отключения электричества, — материнская плата. Ситуация здесь та же самая, что с БП: самостоятельно, без должных знаний, кроме осмотра предпринять ничего не получится.
Подробнее: Признаки сгоревшей материнской платы
Дорогую материнскую плату есть смысл отдать в ремонт, а старую и дешевую лучше заменить новой. Развернуто о диагностике написано по ссылкам ниже.
Подробнее:
Проводим проверку материнской платы на работоспособность
Руководство по диагностике материнской платы компьютера
Желающие попробовать починить материнскую плату самостоятельно или просто знать больше о том, как она работает (например, чтобы быть более подкованным в сервисном центре), могут прочитать следующий материал.
Подробнее: Основные неисправности материнской платы
Непрерывно мигающая зеленая лампочка на материнской плате при запуске ПК свидетельствует о проблемах с блоком питания. Выше мы уже рассказывали, что делать с неисправным БП.
Подбору нового устройства мы посвятили несколько статей. Ознакомьтесь с ними на случай выявления неустранимых повреждений.
Подробнее:
Выбор материнской платы для игрового компьютера
Выбираем материнскую плату для компьютера
Подбираем материнскую плату к процессору
Об установке нами тоже было рассказано.
Подробнее:
Замена материнской платы
Установка материнской платы в компьютерный корпус
Видеокарта
Плохой блок питания ставит под удар и другие комплектующие, поэтому иногда сгореть может видеокарта. Внешний осмотр не всегда дает результат, но это не означает, что там нет поломки.
Подробнее: Как понять, что сгорела видеокарта
Первым делом рекомендуется попытаться включить компьютер со встроенной графикой. Для этого извлеките видеокарту из слота PCI-E и подключите кабель, идущий от монитора к системному блоку, в соответствующий разъем на материнской плате. Однако в этой процедуре есть несколько загвоздок:
- Обладатели новых мониторов, подключающихся по HDMI, и старых материнских плат только с VGA-портом могут столкнуться с несоответствием интерфейсов. Из-за этого придется либо одолжить/приобрести переходник HDMI-VGA, либо попросить у знакомых видеокарту для проверки.
- У некоторых материнских плат нет встроенной графики, ее также может не быть и в процессоре, из-за чего проверка оказывается невозможной.
- Для некоторых BIOS следует включать поддержку встроенной графики вручную. О том, как это сделать, написано далее.
Подробнее: Как пользоваться встроенной видеокартой
Если вы понимаете, что проблема в графическом адаптере, обратитесь в сервисный центр за устранением неполадки. Иногда сгоревшее устройство восстановлению не подлежит, из-за чего появляется необходимость в приобретении новой модели. Не ошибиться при выборе помогут другие наши инструкции.
Подробнее:
Выбираем видеокарту под материнскую плату
Выбираем подходящую видеокарту для компьютера
Какой производитель видеокарт лучше
Процессор
Редко от внезапного отключения электричества приходит в негодность именно процессор, но бывает и такое. Не обязательно под радиатором вы обнаружите деформацию и подгоревшие следы — есть и еще ряд признаков, помогающих это понять.
Подробнее: Признаки сгоревшего процессора
CPU относится к категории неремонтопригодных товаров, поэтому на практике всегда проще купить замену.
Подробнее:
Выбор процессора для игр
Выбираем процессор для компьютера
Характеристики производительности процессора
Меняем процессор на компьютере
Жесткий диск/SSD
Когда неисправным оказывается накопитель, компьютер включается без проблем, однако загрузить операционную систему не удается. Вместо этого после отображения логотипа материнской платы пользователь наблюдает сообщение типа «Boot Device not found!», «No Bootable Device» или любое другое, связанное с загрузкой (boot). BIOS при этом может как видеть компьютер, так и не обнаруживать его. В первом случае больше шансов на то, что жесткий диск получится реанимировать, поскольку часто настройки BIOS оказываются повреждены/сброшены. Исправить это легко: читайте информацию в Причине 5 статьи по ссылке ниже. Там разобрано несколько вариантов того, почему не происходит загрузка с диска.
Подробнее: Почему компьютер не видит жесткий диск
Иногда также «слетает» файловая система с NTFS на RAW, при которой считать с накопителя ничего нельзя. О том, как ее изменить обратно, читайте в специальной статье, уделив особое внимание Способам 1 и 2.
Подробнее: Способы исправления RAW-формата у HDD
По возможности используйте другие кабели для подключения устройства к материнской плате и блоку питания — иногда проблема может крыться в них.
Когда BIOS тоже не видит HDD или SSD, скорее всего, устройство вышло из строя. Совет с заменой кабелей (их можно попросить на время у знакомых, т. к. они универсальны) здесь тоже применим, тем не менее большая вероятность того, что внутри что-то сломалось. Самостоятельно отремонтировать диск сложно или почти нереально, поэтому обычно проще купить новый, а с неисправным отправиться в сервисный центр для извлечения информации, если на нем есть что-то ценное.
Подробнее:
Лучшие производители жестких дисков
Выбираем SSD для своего компьютера
SSD или HDD: выбор лучшего накопителя для ПК и ноутбука
Монитор
У монитора, как и комплектующих системного блока, точно так же могут вздуться конденсаторы, перегореть транзисторы или прочие элементы, из-за чего тот не будет работать. Не имеющим соответствующих навыков исправить неполадки электроники не удастся, поэтому лучше обратиться в сервисный центр, где помогут устранить неисправность. Но предварительно стоит все же проверить его работу, воспользовавшись другими кабелями, подключаемыми к блоку питания и розетке. Иногда целесообразнее оказывается заменить монитор, чем отвозить его в ремонт.
Подробнее: Как выбрать монитор для компьютера
Вариант 4: Восстановление Windows
Некоторым пользователям относительно везет: при отключении электричества не справляется лишь программная сторона, в то время как аппаратная целостность не нарушена. Пытаясь включить компьютер, юзер получает сообщение о неустранимой ошибке Windows или наблюдает синий экран смерти. Выручает загрузочная флешка, с которой можно восстановить операционную систему или переустановить ее. Для десятки у нас есть следующие руководства.
Подробнее:
Восстанавливаем ОС Windows 10 к исходному состоянию
Восстановление загрузчика Windows 10 через «Командную строку»
Восстановление Windows 10 с флешки
Тем, кто еще пользуется семеркой, пригодятся эти статьи.
Подробнее:
Восстановление системы в Windows 7 (Способы 4, 5, 6)
Восстанавливаем Windows 7 с помощью «Командной строки»
Что делать, если Windows 7 не восстанавливается и не запускается
В крайнем случае понадобится переустановка операционной системы.
Подробнее: Как переустановить Windows 10 / Windows 7
Напоследок следует в очередной раз напомнить о необходимости приобретения источника бесперебойного питания: однажды его отсутствие вполне может привести к цепочке поломок комплектующих, ремонт которых влетит в копейку или вовсе окажется бессмысленным.
Подробнее: Выбираем источник бесперебойного питания для компьютера
Порой с внезапным отключением электричества приходит другая неприятность — когда электричество возвращается, обнаруживается, что компьютер не включается. Это происходит потому что отключение света может сопровождаться скачком напряжения, который повреждает электронику.
Разберемся, что можно сделать, чтобы восстановить работоспособность компьютера после грозы или отключения света, помимо обращения в сервисный центр.
Проверить питание компьютера
Самый первый и простой шаг — проверить подачу электричества на компьютер. Проверьте, что все провода сидят плотно, для этого лучше всего вытащить их и заново вставить. Если есть удлинитель или сетевой фильтр, убедитесь, что его кнопка включена.
Наконец, проверьте питание в розетке, к которой подключен компьютер — может ли проблема быть в том, что вышла из строя она, а не ПК. Для этого подключите в неё какое-нибудь устройство, например, зарядку для смартфона.
Если питание есть, но включить компьютер по-прежнему не получается, значит, все-таки был скачок напряжения, компьютер резко выключился, и что-то внутри сгорело.
Проверить и заменить блок питания
Электричество от сети попадает в компьютер через блок питания. Именно он первым принимает на себя опасные скачки напряжения, и если в сети что-то коротнуло, чаще всего страдает тоже он.
Отключить аварийный режим
Чтобы защитить устройство от скачков напряжения в сети, в блоке питания есть защитный режим. Для того, чтобы вернуть блок питания к нормальному режиму работы, нужно на 10 секунд вынуть шнур питания, затем опять вставить. Если это не помогло, проблема серьезнее, блок питания надо снимать.
Снять крышку и осмотреть компоненты
Чтобы добраться до блока питания и других внутренностей компьютера, надо снять левую, если смотреть сзади, стенку корпуса. Обычно она держится на двух винтах которые нужно открутить.
Возьмитесь за специальную выемку на стенке корпуса, сдвиньте крышку на несколько миллиметров назад и снимите. Внутри компьютера вы увидите материнскую плату, на которой установлены процессор с кулером, видеокарта, также вы увидите провода, которые идут к кнопке питания компьютера, жесткому диску и другим устройствам.
Стоит сразу внимательно осмотреть материнку на предмет обгоревших контактов и вздутых конденсаторов. Обращайте внимание на запахи: если почуете горелую изоляцию — ищите почерневший провод, контакт, пятно на плате или одной из микросхем. Если вы нашли повреждение, из-за которого ПК перестал включаться после резкого перепада напряжения, переходите сразу к разделу «Проверка материнской платы».
Снять и изучить блок питания
- Отключите все идущие от блока питания провода и открутите 4 крепежных винта.
- Достаньте блок питания из корпуса и открутите 4 винта его собственной крышки.
- Снимите крышку, проверьте, есть ли внутри обгоревшие провода, контакты, посторонние пятна, другие видимые повреждения, малейший запах гари.
Важно: задача не в том, чтобы найти конкретную причину, почему системный блок не включается, а в том, чтобы прийти к заключению — рабочий у нас блок питания или нет.
Подключить другой блок питания (звонок другу)
Не всегда по внешнему виду блока питания можно понять, работает он или нет. Самый простой способ проверить работоспособность любого компонента компьютера — временно заменить его на другой, заведомо исправный. Возможно, у вас остались «запчасти» от старого компьютера, или вы можете попросить друга ненадолго одолжить вам его блок. Поставьте рабочий компонент на место своего, и если компьютер заработает — ваш неисправен.И наоборот — если компьютер не ожил — дело не в блоке питания.
Включить блок питания без материнской платы
Еще один способ проверить работоспособность блок питания без специального инструмента и навыков — запустить его напрямую. Если вы найдете внутри блока контакты с надписью PS_ON, подключите блок к розетке и замкните контакт на массу. Если вентилятор закрутится — блок рабочий. Сразу выключите его, потому что работа без нагрузки оборудованию вредит.
Обратиться в сервис или купить новый
Если вы убедились, что неисправен именно блок питания, есть два варианта — отнести его в ремонт или купить новый. При скачке напряжения у блока питания обычно выгорает предохранитель, чья задача как раз и заключается в том, чтобы спасти внутреннюю начинку. Это починят в сервисе, но работа займет время.
Другой вариант — купить новый блок питания. Это не самый дорогой элемент компьютера, цены начинаются от 1000 рублей.
Если блок питания уже отработал несколько лет, или компьютер для вас рабочий инструмент и сроки включения ПК напрямую связаны с возможностью заработка — проще сходить в ближайший магазин электроники и купить новый. Можно взять с собой неисправный компонент, чтобы иметь возможность сравнить и убедиться, что новом блоке есть все нужные разъемы. Мощность должна быть не меньше, чем у старого блока.
Проверить материнскую плату
Если блок питания рабочий, следующий кандидат на повреждение скачком напряжения — материнская плата. Решение, как включить компьютер после отключения электричества, в этом случае потребует больше времени, навыков и денег.
Снять и осмотреть плату
- Отсоедините все шлейфы и провода, предварительно запомнив или сфотографировав, что куда идет.
- Открутите винт, крепящий видеокарту, и выньте ее из слота. Аналогичным образом выньте звуковую, сетевую, другие карты расширения при их наличии. Отведите в стороны фиксаторы планок оперативной памяти и достаньте их.
- Далее снимаем кулер и процессор. К сожалению, разные модели крепятся по-разному, здесь вам придется смотреть документацию к своему компьютеру или найти видео по разбору на Youtube.
- Потом открутите винты, крепящие материнскую плату к корпусу, и достаньте ее. Скрупулезно, сантиметр за сантиметром, осмотрите на предмет обгоревших контактов, вздутых конденсаторов, внешних повреждений или неестественных пятен, указывающих на внутренние неполадки. Если нашли — плату надо нести в ремонт или покупать новую.
Протестировать заменой или прозвоном
Верный способ проверить работоспособность материнки, опять же, поставить вместо нее рабочую. Если после этого компьютер включился — проблема именно здесь. К сожалению, найти подходящую плату гораздо сложнее, чем блок питания. Она должна иметь все нужные разъемы и быть совместимой с остальными компонентами.
Пользователи с опытом ремонта электроники могут прозвонить контакты мультиметром. Если вы этого никогда не делали, рекомендуем отнести материнскую плату или вообще весь компьютер в сервис: там проведут диагностику и либо починят, либо предложат купить новую плату.
Купить новую материнскую плату
Если вы сами определили повреждение материнки, например, нашли обгоревшие места, то и поменять ее сможете самостоятельно. Если точно такой же модели в продаже нет, важно убедиться в совпадении форм-фактора с корпусом и в совместимости со всеми компонентами.
Установка платы в компьютер и сборка идет в порядке, обратном разборке. Не забудьте нанести новую термопасту перед установкой процессора.
Проверить другие повреждения «железа»
Блок питания и материнская плата — два самых вероятных кандидата на повреждение скачком напряжения, другие элементы компьютера затрагиваются гораздо реже.
При сгоревшей видеокарте будут работать кулеры процессора и блока питания, но не будет картинки на экране. Схожая картина при сгоревшем процессоре: кулеры крутятся, картинки нет. При повреждении жесткого диска или оперативной памяти, картинка будет, но при загрузке операционной системы компьютер выдаст ошибку.
Общий способ проверки работоспособности любого компонента без специального оборудования здесь один — меняем на заведомо исправный и тестируем.
Исправить программные сбои из-за отключения электричества
Когда компьютер выключается нештатно, помимо железа пострадать может и программная начинка. Если после включения комп стал работать как-то не так, начал грузиться и работать с ошибками, надо искать программные неисправности.
Сбой внутренних часов
Частая проблема, особенно если батарейка энергонезависимых часов подсела, а электричества нет очень долго. В этом случае компьютер загружается нормально, но потом показывает ошибки в работе сертификатов различных программ. Решается синхронизацией часов с Интернет-сервером или выставлением правильного времени вручную.
Сбои в настройках BIOS
Они ведут к ошибкам в работе программ, внутренних и внешних устройств. Нужно проверить и при необходимости восстановить требуемые настройки. Если BIOS настраивал кто-то другой, можно вернуться к заводскому состоянию. Для этого заходите в настройки: жмите клавишу Del, Esc или F2, обычно на экране есть подсказка, далее ищете пункт Setup Default, Reset to Default или что-то подобное. Сохраните клавишей F10 и перезагрузите комп и проверьте его работоспособность снова.
Сбой в загрузке операционной системы
Воспользуйтесь инструментами восстановления или заново переустановите Windows. Если виснут программы, запущенные на момент отключения, чаще всего это также лечится их переустановкой.
Предупредить проблему в будущем — сетевые фильтры и ИБП
Есть два класса защитных устройств — сетевые фильтры и источники бесперебойного питания.
Сетевые фильтры выглядят как обычные удлинители, но внутри стоит защита от скачков напряжения, которая убережет ваш компьютер. Цены на них начинаются от 500 рублей.
Источник бесперебойного питания — более надежный вариант, который нужен, если отключения электричества случаются часто. Он не только примет на себя скачок напряжения, но и поддержит работу вашего компьютера некоторое время после выключения электричества. Таким образом ситуация, когда компьютер внезапно выключился, будет исключена. Стоят они дороже, цены начинаются от 3 000.
Кратко о том, что делать, если из-за скачка напряжения компьютер выключился и больше не включается
- Проверьте электричество в розетке, куда включен компьютер, убедитесь, что все кабели плотно сидят в разъемах.
- Снимите боковую крышку, осмотрите внутренности, принюхайтесь — нет ли запаха гари. Если есть — ищите обгоревшие провода, контакты, чужеродные пятна.
- Выньте блок питания, если есть возможность, поставьте другой, заведомо рабочий. Если определили его как причину неисправности, сдайте блок в ремонт или купите новый.
- Если блок питания рабочий и у вас есть минимальные навыки разборки-сборки компьютера — достаньте материнскую плату и другие компоненты, проверьте их на видимые повреждения. При обнаружении замените неисправный элемент.
- Если после отключения света не включается ноутбук, а не ПК, лучше обратиться сразу в сервис.
- Купите сетевой фильтр или ИБП, чтобы защитить компьютер от скачков напряжения в будущем.
Техническое обслуживание HYPERPC
Наши специалисты будут рады помочь восстановить работоспособность вашего компьютера. Сервис HYPERPC профессионально ремонтирует ПК и ноутбуки. Обращаясь к нам, вы можете быть уверены, что все работы будут выполнены качественно и в срок.
Погружение в полнейшую тьму и невозможность запустить операционную систему Windows после отключения электричества может вызвать панику у любого пользователя. Однако, нет необходимости паниковать! Существует несколько шагов, которые можно предпринять, чтобы решить эту проблему и вернуться к работе на своем компьютере.
В первую очередь, попробуйте воспользоваться функцией автоматического восстановления Windows. При запуске компьютера нажмите клавишу F8 несколько раз до тех пор, пока не появится экран «Дополнительные параметры запуска». Затем выберите опцию «Последняя известная конфигурация» и нажмите Enter. Это должно загрузить последнюю рабочую конфигурацию вашей операционной системы и позволить вам начать работу.
Если первый шаг не сработал, попробуйте перейти в режим безопасного режима. При запуске компьютера нажмите клавишу F8 несколько раз, чтобы открыть экран «Дополнительные параметры запуска». Затем выберите опцию «Безопасный режим» и нажмите Enter. В этом режиме можно проверить, не возникла ли проблема с каким-либо программным обеспечением или драйвером, которые могут препятствовать запуску Windows. Если компьютер загружается в безопасном режиме, вы можете попытаться удалить или обновить недавно установленное программное обеспечение или драйверы, которые могли вызвать проблему.
Если ни один из предыдущих шагов не помог, то стоит попробовать восстановить систему с использованием утилиты CHKDSK. Для этого вам потребуется запустить систему с помощью загрузочного диска или флешки с Windows. После загрузки выберите язык и следуйте инструкциям на экране, чтобы добраться до экрана «Восстановление системы». Затем выберите «Командная строка» и введите команду chkdsk C: /r. Утилита CHKDSK проверит и исправит ошибки на вашем жестком диске, которые могли появиться после отключения света, и может решить проблему запуска Windows.
Важно помнить, что после отключения света может возникнуть ряд проблем, связанных с компьютерной системой, и эти решения могут не работать во всех ситуациях. Если вы не уверены в своих навыках или не получили необходимую помощь от этих рекомендаций, лучше обратиться за помощью к профессиональному специалисту.
Операционная система Windows — это сложная и удивительная вещь, и ее отказы могут быть страшными. Но не отчаивайтесь! Существуют шаги, которые можно предпринять, чтобы вернуться к работе на вашем компьютере. Надеемся, что эти рекомендации помогут вам в случае, если после отключения света не запускается Windows.
Почему после отключения света не запускается Windows?
После отключения электропитания может возникнуть ситуация, когда компьютер не запускается, и операционная система Windows не загружается. Существует несколько причин, почему это может произойти.
1. Повреждение файлов операционной системы: при отключении электропитания без предварительного выключения компьютера, возможно повреждение системных файлов Windows. Это может привести к невозможности загрузки операционной системы.
2. Проблемы с жестким диском: отключение электропитания может вызвать проблемы с жестким диском, такие как повреждение файловой системы или физические повреждения диска. Это может привести к неработоспособности операционной системы.
3. Неправильные настройки BIOS: после отключения электропитания, некоторые настройки BIOS могут быть сброшены. Это может привести к неправильной конфигурации компьютера и отказу операционной системы загружаться.
4. Проблемы с аппаратным обеспечением: отключение электропитания во время работы компьютера может вызвать повреждение аппаратных компонентов, таких как блок питания, материнская плата или процессор. Это может привести к невозможности запуска операционной системы.
В целом, после отключения электропитания и невозможности запуска Windows, рекомендуется провести ряд диагностических процедур, включая проверку наличия поврежденных файлов, тестирование жесткого диска и проверку настроек BIOS. В случае возникновения серьезных проблем, возможно потребуется обратиться к специалисту по ремонту компьютеров для дальнейшего устранения неисправностей.
Возможные причины незапуска Windows после отключения электричества
Отключение электричества во время работы компьютера может привести к различным проблемам, из-за которых Windows может не запуститься после включения питания. Вот несколько возможных причин:
- Повреждение системных файлов: Неожиданное отключение электричества может вызвать повреждение системных файлов операционной системы. Это может произойти из-за некорректного завершения работы компьютера, что может привести к ошибкам при загрузке Windows.
- Проблемы с жестким диском: Перебои в подаче электропитания могут повредить жесткий диск компьютера. Использование нестабильного или неподходящего источника питания может вызвать физические повреждения на диске, что препятствует запуску операционной системы.
- Проблемы с блоком питания: Если блок питания компьютера не может обеспечить стабильное питание, возможно, Windows не сможет запуститься. Неправильная работа блока питания может быть вызвана поврежденными или устаревшими компонентами, недостаточностью мощности или неправильной подключением.
- Неправильная конфигурация BIOS: При отключении электричества и включении питания может произойти сброс настроек BIOS компьютера. Если настройки BIOS были изменены или стали неправильными, это может привести к проблемам с запуском Windows.
- Вирусные атаки: Отсутствие питания может привести к сбою защиты от вирусов операционной системы. В результате компьютер может заражаться шкодливым программным обеспечением, что мешает запуску Windows.
Если Windows не запускается после отключения электричества, следует проверить и исключить эти возможные причины и принять соответствующие меры, чтобы восстановить работоспособность операционной системы.
Иногда вы можете столкнуться с ситуацией, когда система Windows не запускается после сбоя питания.иногда Компьютер включится после выключения питания, но нет дисплея, Windows 10 не может нормально запуститься при запуске, и она попадает в цикл восстановления при запуске.Многие пользователи сообщают об этой проблеме.После сбоя питания настольный компьютер отказывался нормально запускаться.
Windows 10 запускает цикл восстановления после отключения электроэнергии
После двух перебоев в электроснабжении я попытался войти в ПК, и он отобразил «Подготовка к автоматическому ремонту«, исчез через несколько секунд и отобразился синий экран» Не удалось правильно запустить компьютер «, а затем попытался перезагрузить компьютер с предложением решить проблему, но это не помогло.
Обычно эта проблема возникает, если системные файлы повреждены из-за внезапного сбоя питания, данные конфигурации загрузки (BCD) повреждены и путь загрузки не может быть найден или по другим причинам.Итак, если вы вКомпьютер с Windows 10 не запускается после отключения питанияв случае , Следующие решения могут помочь вам решить проблему.
Сброс питания помогает справиться с этой ситуацией
- Отключите шнур питания от компьютера.
- Теперь отсоедините кабель VGA, USB-клавиатуру и мышь, включая внешние устройства (если они подключены).
- Нажмите и удерживайте кнопку питания на компьютере в течение 10 секунд (питание все еще отключено)
- Отпустите кнопку питания, затем снова подключите блок питания к рабочему столу.
- И запускаем компьютер
- Попробуй еще раз … Работает?
Пусть Startup Repair решит проблему за вас
Поэтому всякий раз, когда вы сталкиваетесь с такой ситуацией «Готов к автоматическому ремонту«, мы рекомендуем разрешить Windows выполнить восстановление при запуске.Он автоматически проверяет и исправляет файлы конфигурации системы и проблемы, мешающие нормальному запуску Windows.Если это требует времени, подождите, пока Windows решит эту проблему.После этого система автоматически перезагрузится и запустит Windows в обычном для вас режиме.
Используйте командную строку из дополнительных параметров
Если восстановление при загрузке не может решить проблему, отобразится сообщение об ошибке, например «Автоматическое восстановление не может восстановить ваш компьютер», что приведет к выбору параметра «Дополнительно».
в» 高級 選項 « На экране выберите «Командная строка».Это переведет Windows в режим командной строки и попросит вас ввести пароль администратора для продолжения.
В окне командной строки выполните следующую команду
- bootrec/fixmbr
- bootrec / ремонт загрузки
- Загрузка / восстановление
- bootrec/scanOS
После выполнения этих команд запуститеchkdsk c: / r / x Чтобы исправить ошибки дисковода.И запустите команду проверки системных файлов sfc / scannow Сканирование и восстановление потерянных и поврежденных системных файлов.
Вот и все, перезапустите Windows и проверьте, нормально ли запускается система, больше нет восстановления при запуске или сбоя при запуске.Помогают ли эти решения решить «Windows 10 не запускается после сбоя питания«Проблема?Сообщите нам следующие комментарии,
Не все пользователи ПК знают, какими проблемами для них может обернуться один кратковременный перебой в электроснабжении. Если во время работы за компьютером в доме пропало электричество, а ИБП нет, то это может привести к сбою в жестком диске.
Последствия сбоя проявляются в том, что после включения компьютера он отказывается загружать ОС или сразу же после окончания загрузки Windows отражает рабочий стол и после этого намертво «виснет».
Характерным признаком такого сбоя является то, что индикатор жесткого диска светится все время. Запустить сканирование диска на ошибки средствами ОС не получится, а сторонние программы могут не найти проблему в системных файлах вашей ОС.
Если отключение энергии не привело к редкому для современных HDD случаю, когда исчезновение питания в момент записи приводит к повреждению диска его пишущей головкой, то есть простой способ восстановить необходимые системные файлы Windows.
Нужно использовать режим восстановления, или, как его сейчас называют, среду восстановления. Воспользоваться им просто: надо лишь щелкнуть левой кнопкой мыши на пункте меню «Перезагрузка», держа зажатой клавишу Shift, или войти в него при загрузке системы.
Далее нужно выбирать пункт «Поиск и исправление неисправностей», а потом – «Дополнительные параметры». Для восстановления понадобится командная строка. Затем в консоли вводим следующую команду:
CHKDSK c: /f /v /x /r
Теперь следует запастись терпением и подождать завершения результатов проверки и восстановления поврежденных кластеров и разделов жесткого диска. На всякий случай можно запустить тест необходимых для корректной работы системных файлов командой sfc /scannow
После перезагрузки ОС будет функционировать без сбоев.