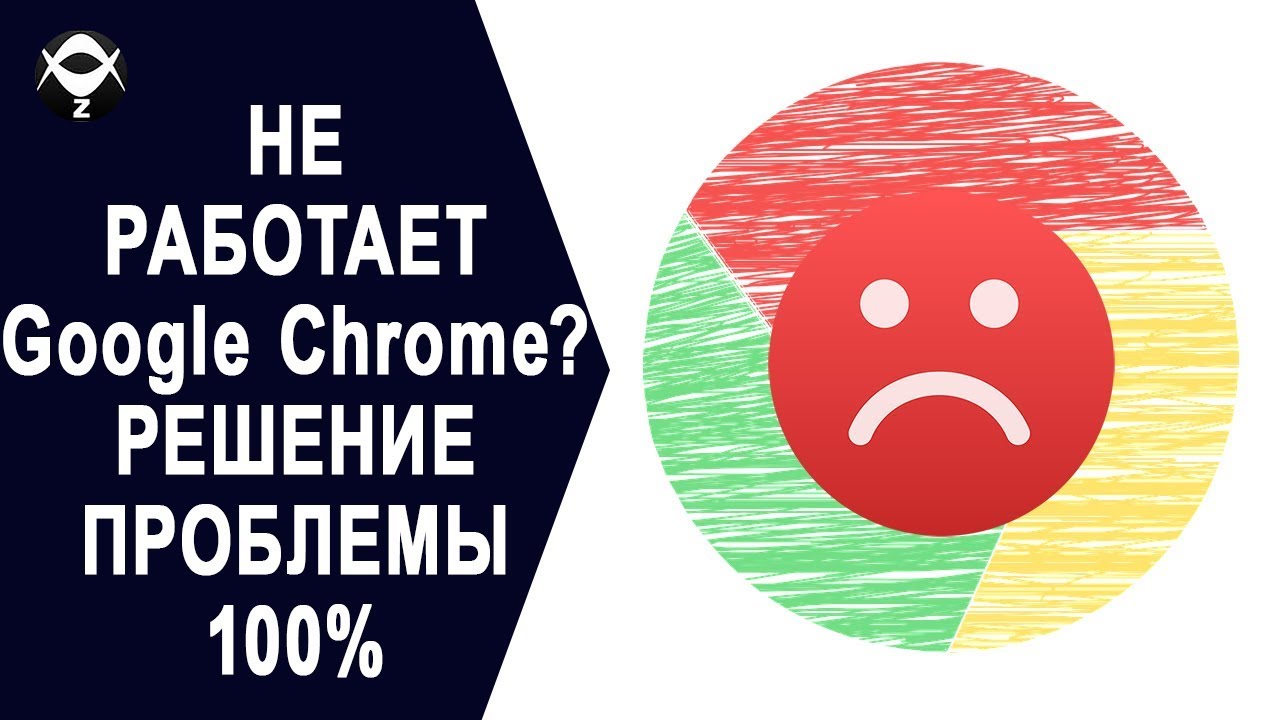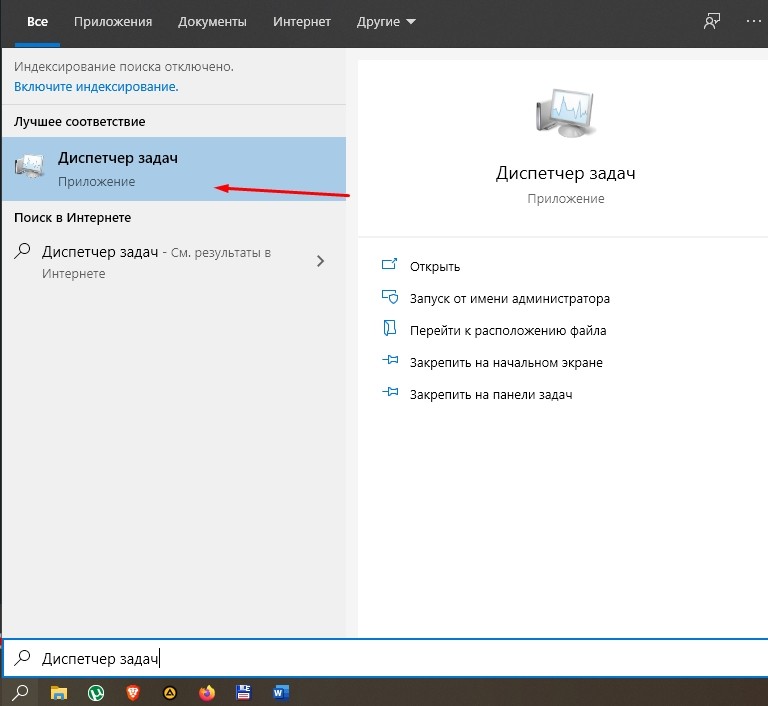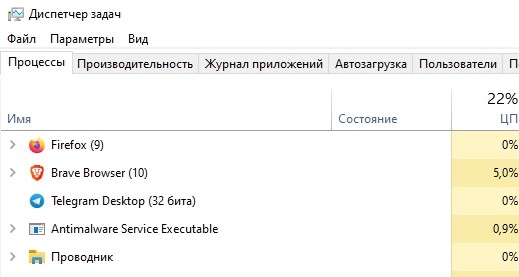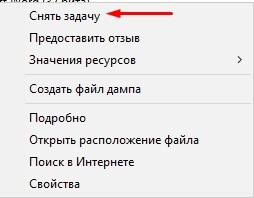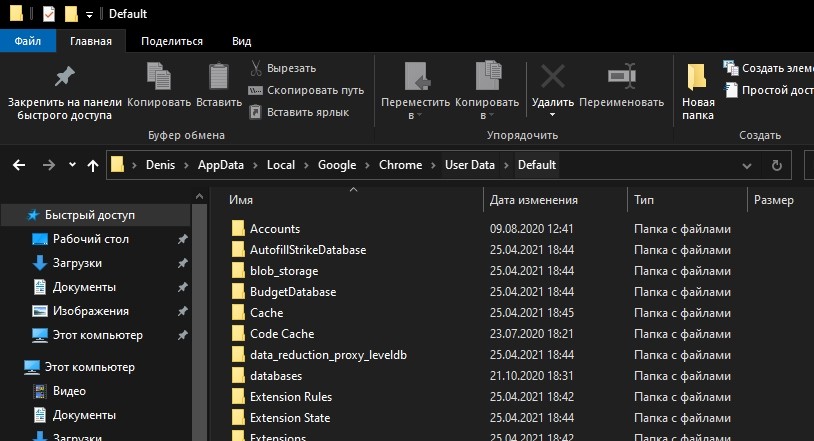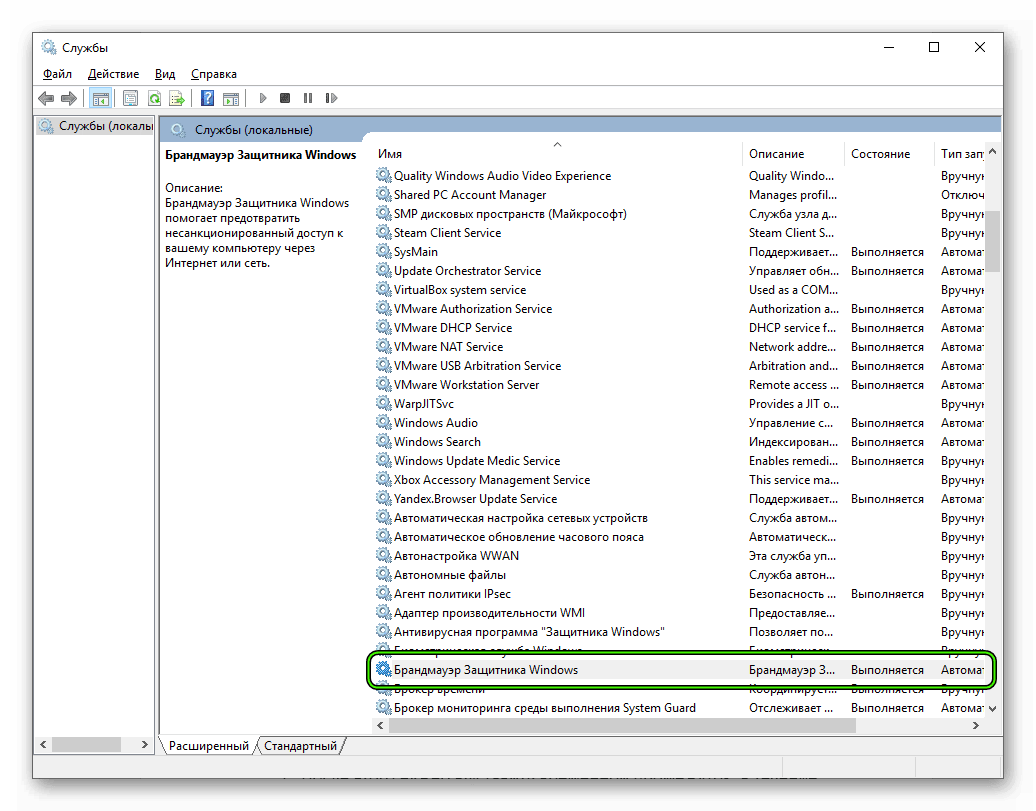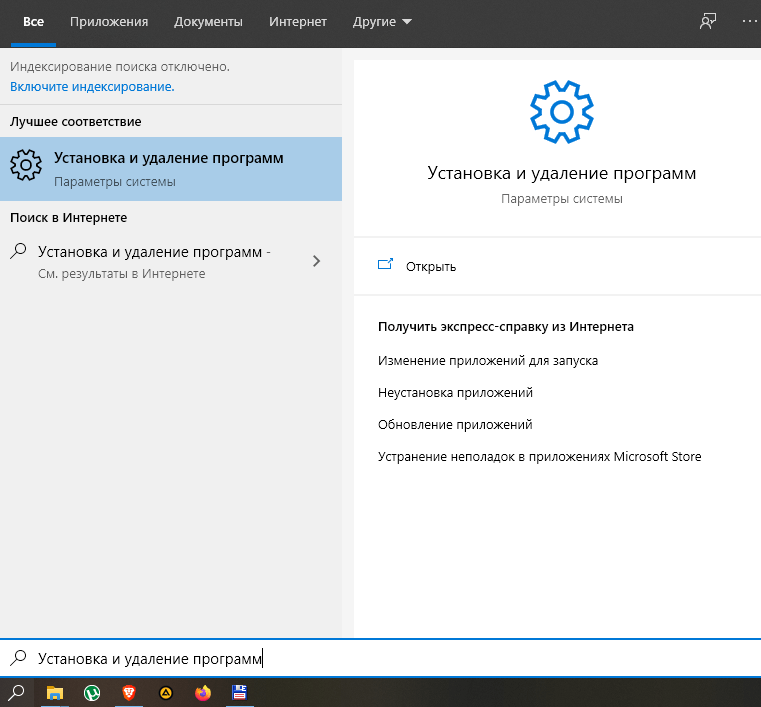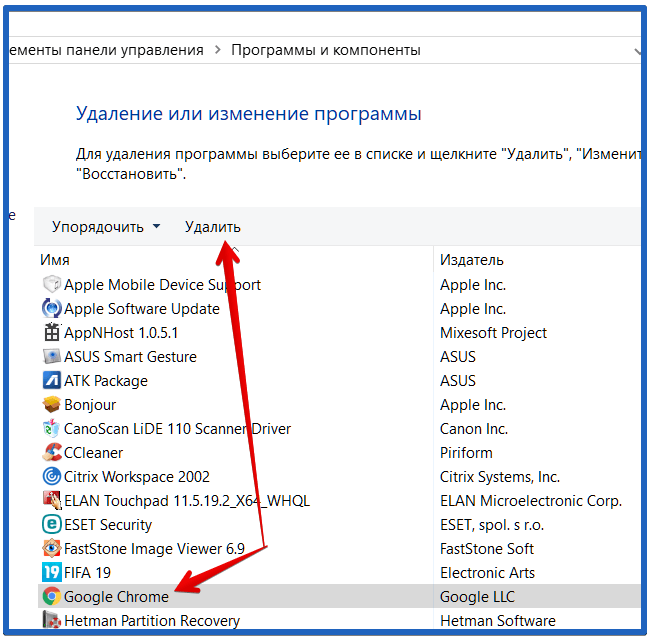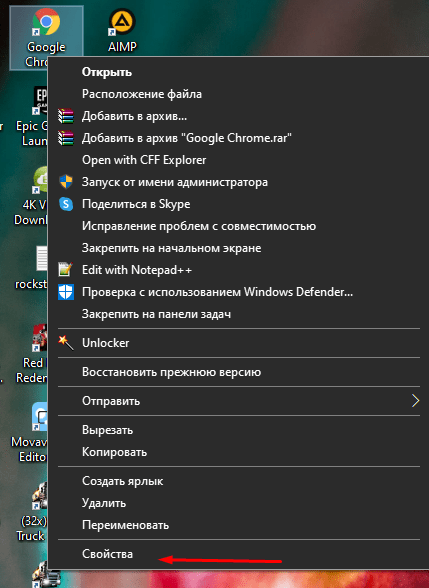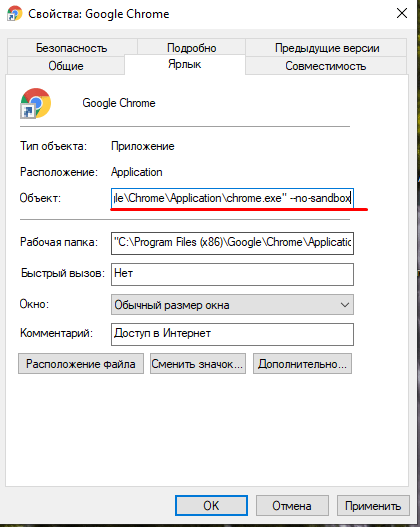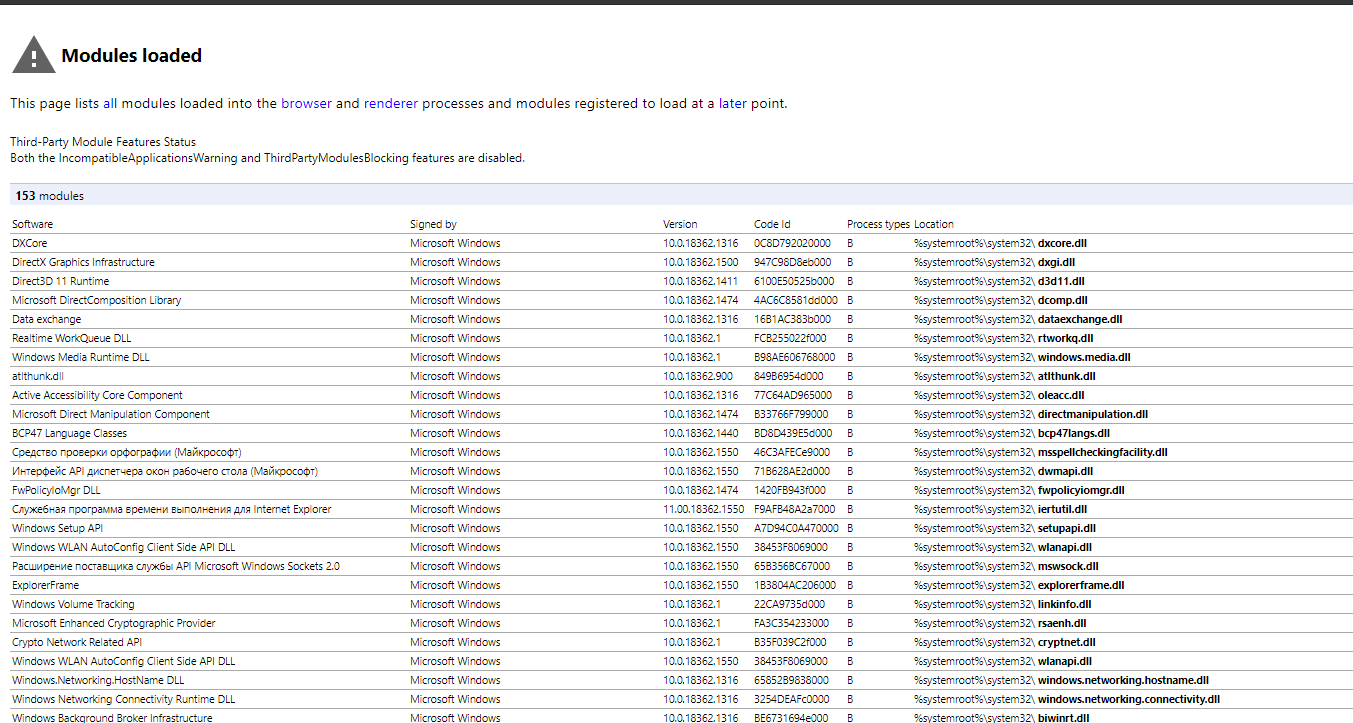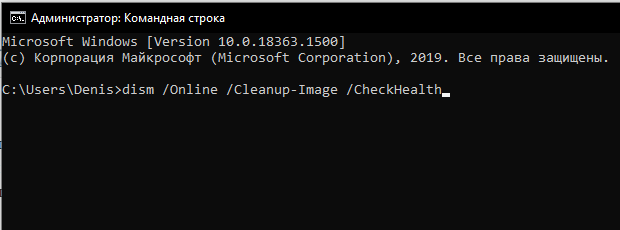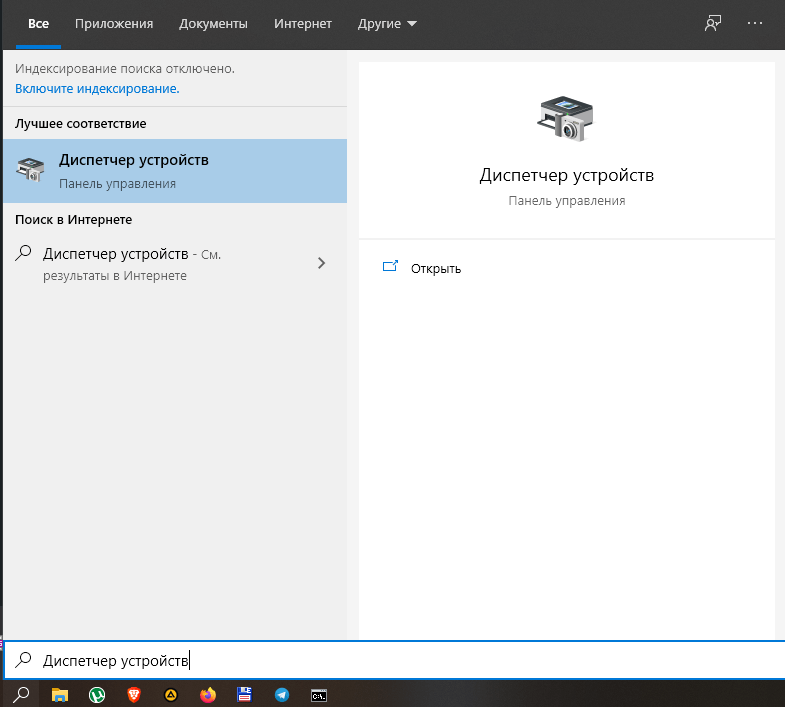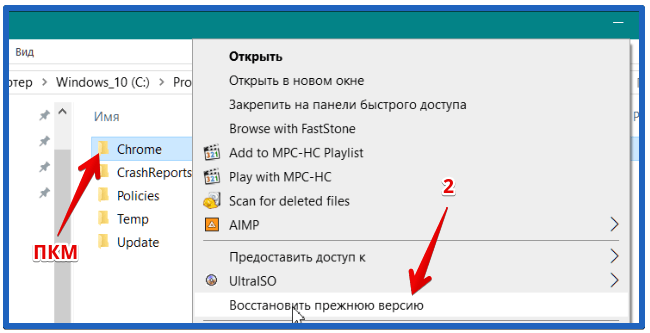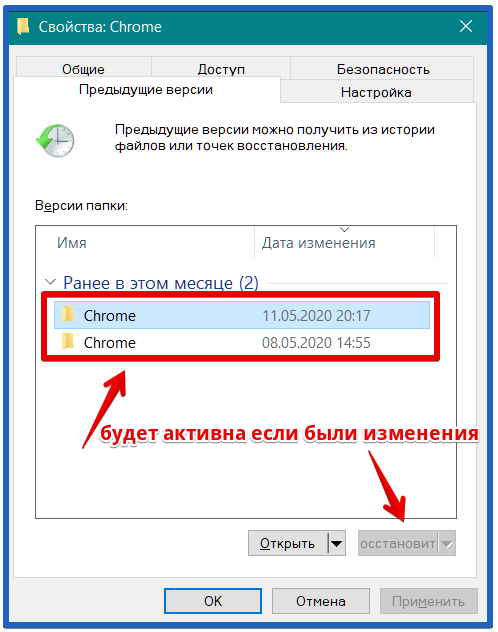Если браузер Google Chrome работает с паузами и сбоями или не запускается совсем, могут появляться сообщения, описанные ниже.
- Ошибка прокси-сервера в Google Chrome:
-
err_connection_reset_chrome
-
- Веб-страница недоступна:
err_connection_closederr_connection_failed
Если страница загружается слишком медленно или не открывается, воспользуйтесь советами по устранению неполадок.
Общие рекомендации
Закройте другие вкладки, расширения и приложения
Возможно, они заняли много места в памяти вашего компьютера, поэтому загрузить сайт не удается.
Чтобы освободить память:
- Закройте все вкладки кроме той, в которой вы получили сообщение об ошибке.
- Выйдите из запущенных программ и приложений.
- Остановите скачивание контента.
- Удалите ненужные расширения. Подробнее…
Ещё раз попробуйте загрузить вкладку, на которой появляется сообщение об ошибке.
Перезапустите Google Chrome
- Закройте Google Chrome и снова запустите его.
- В Windows нажмите Ctrl + Q.
- В macOS нажмите ⌘ + Q.
- Попробуйте загрузить страницу ещё раз.
- Совет. Недавно закрытую вкладку можно открыть с помощью быстрых клавиш.
- В Windows нажмите Ctrl + Shift + T.
- В macOS нажмите ⌘ + Shift + T.
- Совет. Недавно закрытую вкладку можно открыть с помощью быстрых клавиш.
Перезагрузите компьютер
Иногда другие программы и приложения мешают странице загрузиться.
- Перезагрузите компьютер.
- Попробуйте загрузить страницу ещё раз.
Устранение неполадок
Откройте страницу в другом браузере
Чтобы выяснить, с чем связана проблема – с сайтом или Chrome, откройте ту же самую страницу в другом браузере, например Firefox или Safari.
Если все работает нормально, выполните следующие действия:
- Переустановите Chrome. Ошибки могут быть связаны с вашим профилем Chrome. Удалите браузер и не забудьте стереть данные о работе в нем, установив соответствующий флажок. Затем снова установите Chrome.
- Переустановите расширения. Возможно, сбой вызван одним из расширений Chrome. Удалите все расширения, а затем снова добавьте их одно за другим.
- Устраните неполадки с аппаратным ускорением. Также ошибки могут быть вызваны взаимодействием вашего аппаратного обеспечения с Chrome.
- Нажмите на значок с тремя точками
Настройки.
- В нижней части экрана выберите вкладку Система.
- Отключите параметр Использовать аппаратное ускорение (при наличии).
- Перезапустите Chrome.
- Нажмите на значок с тремя точками
Если страница также не открывается в другом браузере, проблема может быть связана с сетевым подключением или самим сайтом. Подробнее об этом рассказано ниже.
Что делать, если Chrome не запускается
Проверьте, не открыт ли Chrome в фоновом режиме
Чтобы посмотреть, какие программы уже запущены и нет ли среди них Chrome, следуйте инструкциям для своей операционной системы.
Инструкции для Windows
- Нажмите клавиши Ctrl + Alt + Delete.
- Выберите Диспетчер задач.
- На вкладке «Процессы» найдите Google Chrome или chrome.exe.
- Нажмите на строку и выберите Завершить процесс.
Инструкции для macOS
- Нажмите клавиши ⌘ + Option + Esc.
- Найдите Google Chrome.
- Выберите его и нажмите Завершить.
Перезагрузите компьютер
Какая-то программа или процесс могут временно вызывать неполадки в Chrome. Перезагрузите компьютер и проверьте, не решило ли это проблему.
Переустановите Chrome
Если вы выполнили действия из инструкций выше и проблема не исчезла, удалите и снова установите Chrome. Это может помочь устранить неполадки с поисковыми системами, всплывающими окнами и обновлениями, а также другие проблемы, которые могли мешать запуску Chrome.
Ничего не помогло? Включите отправку отчетов о сбоях, чтобы мы могли изучить проблему. Также рекомендуем посетить справочный форум Chrome.
Эта информация оказалась полезной?
Как можно улучшить эту статью?
|
Июньское обновление Windows 11 поломало Google Chrome. Популярный браузер просто не запускался, при этом не информируя о каких-либо ошибках. Как выяснилось впоследствии, причиной возникновения проблемы стал конфликт компонентов апдейта с антивирусом Malwarebytes.
Обновление Windows, ломающее Chrome
Установка недавнего пакета обновлений Microsoft Windows 11 может приводить к выходу из строя веб-браузера Chrome на ПК пользователей.
По сообщению Bleeping Computer, пользователи и администраторы массово жалуются на неработоспособность обозревателя корпорации Google после применения патча KB5027231 от 13 июня 2023 г. Апдейт предназначен для Windows 11 версии 22H2, устраняет проблемы безопасности и является обязательным к установке.
«Развернул KB5027231 на куче ПК, и везде поломался Chrome… Последний патч у нас получило около 400 машин, и определенно не все из них подверглись проблеме, возможно, штук 30», – написал пользователь Reddit с никнеймом HighPingofDeath в теме, посвященной последнему вторнику патчей Microsoft.
Chrome на протяжении многих лет остается самым популярным браузером на всех мейнстримных платформах. Согласно данным Statcounter, по состоянию на конец мая 2023 г., размер доли обозревателя Chrome на глобальном рынке браузеров составляла 62,82%.
Пользователи Windows 11 вновь столкнулись с неработоспособностью браузера Chrome после установки очредного обновления
Примечательно то, что попытка запуска Chrome на проблемной машине не приводит к «падению» браузера или выводу на экран сообщений о каких-либо ошибках.
При этом процесс приложения Chrome (chrome.exe) можно наблюдать в «Диспетчере задач» или утилите Process Explorer. Таким образом, как отмечает Bleeping Computer, в действительности браузер работает, но нечто не дает приложению продолжить запуск и отобразить пользовательский интерфейс из-за программного конфликта.
Виновник найден
Одной из «сторон конфликта», как выяснилось, является популярная антивирусная программа Malwarebytes, разработку которой ведет одноименная американская корпорация. Соответственно затрагивает проблема исключительно пользователей этого решения.
Наличие связи между отказом Chrome при установленном патче KB5027231 и работой Malwarebytes подтвердили представители разработчика антивируса на официальном форуме поддержки пользователей. Виновником специалисты компании назвали модуль защиты от эксплойтов.
Удалить апдейт привычным способом непросто
Первой реакцией многих администраторов Windows, столкнувшихся с багом, в том числе упомянутого выше HighPingofDeath, была попытка выполнить откат апдейта KB5027231. Однако сделать привычным для себя способом удалось далеко не каждому.
В частности, такие инструменты как «Автономный установщик обновлений Windows» (WUSA) и «Служба обновления Windows Server» (Windows Server Update Services; WSUS) с этой задачей не справились. Причем WUSA отрапортовала о «катастрофической ошибке» (”catastrophic error”) – факт ее возникновение HighPingofDeath зафиксировал с помощью утилиты «Просмотр событий» (Event Viewer).
Как решить проблему
Пользователям Malwarebytes, испытывающим сложности с запуском Chrome, разработчики рекомендуют для начала назначить разработку Google браузером по умолчанию в Windows 11.
Отключение защиты Chrome в настройках антивируса Malwarebytes
Где прячутся подводные камни ERP-импортозамещения?
Импортозамещение

Следующим шагом, если предыдущий не помог, следует временно отключить защиту приложения Chrome в настройках антивируса – пока не выйдет официальное исправление. Сделать это можно перейдя в «Настройки»->«Безопасность»->«Управление защищенными приложениями» центра управления Malwarebytes и деактивировав переключатель “Google Chrome (and plug-ins)”.
Некоторые из пользователей отмечают, что эти временные меры в их случае не сработали, однако помогло полное отключение модуля защиты от эксплойтов.
Конфликты антивирусов и браузеров
Конфликты компонентов Windows с антивирусными решениями, в результате которых один или несколько браузеров оказывались неработоспособными, случались и раньше.
Так, в сентябре 2022 г. CNews писал о том, что фирменный антивирус Microsoft, встроенный в операционную систему Windows, принял приложения на базе фреймворка Electron и Chromium, за вымогательское ПО жестокой киберпреступной группировки Hive. Опасность оказалась мнимой, а странное поведение Defender вызвало неудачное обновление определений угроз. Microsoft решила проблему очередным обновлением баз Defender, но уже после того, как вызвала переполох среди пользователей Windows в разгар выходных.
В апреле 2022 г. после очередного обновления Windows 10 и Windows 11 у некоторых пользователей перестали запускаться Chrome, Microsoft Edge и Mozilla Firefox. Причина – конфликт Windows с антивирусами словацкой компании Eset. В перечень «проблемных» программных продуктов попали Eset Smart Security Premium и Eset Internet Security.
- RPA в госучреждениях: 5 задач для программного робота. Клиентский опыт
Google Chrome – один из самых популярных браузеров, позволяющий миллионам пользователей по всему миру с удобством выходить в интернет. Обозреватель работает на компьютере при помощи одноименного приложения, однако у некоторых людей не запускается Гугл Хром на операционной системе Виндовс 10. Проблема не является новой, а потому разработана масса способов устранения подобных неполадок. Впрочем, обо всем по порядку.
Возможные причины проблемы
Для начала стоит разобраться, почему Google Chrome выдает ошибку при запуске или вовсе не запускает. Эта информация поможет сэкономить время на решении проблемы, а также позволит не допустить сбоев в будущем.
Итак, обычно Хром не работает по следующим причинам:
- случайный сбой, который не имеет под собой критических ошибок;
- использование некорректной сборки браузера (если Chrome загружался с пиратского сайта);
- переполнен кэш приложения;
- сбой в работе системных файлов ПК;
- ошибочная блокировка обозревателя брандмауэром Windows;
- конфликт модулей программы;
- устаревшие драйверы компьютера;
- некорректные данные учетной записи Google Chrome;
- воздействие вредоносного ПО.
Это лишь основные причины, из-за которых может не запускаться веб-обозреватель. Но даже в том случае, если проблема возникла вследствие факторов, не обозначенных выше, неполадки удастся устранить. Правда, на выполнение операции уйдет значительно больше времени.
Что делать, если не запускается Google Chrome в Windows 10
Пользователь, не имеющий достаточного количества опыта, вряд ли сам определит причину возникновения проблемы. Впрочем, эта информация отнюдь не является обязательной, поскольку неполадки устраняются путем исправления наиболее частых ошибок, которые проявляются в работе браузера. Действуя по принципу «от простого к сложному», вы, так или иначе, избавитесь от раздражающей ошибки. Поэтому выполняйте манипуляции в строгом соответствии с представленной ниже последовательностью шагов.
Убиваем зависший процесс
Зачастую двойной щелчок по иконке Google Chrome приводит к запуску одноименного процесса, однако интерфейс самого браузера не отображается на экране. Возможно, обозреватель завис, поэтому будет не лишним убрать его из списка текущих задач:
- Кликните ПКМ по иконке «Пуск» для вызова контекстного меню.
- Выберите «Диспетчер задач».
- Откройте вкладку «Процессы».
- Найдите в списке задачу, отвечающую за работу Хрома, а затем щелкните по ней правой кнопкой мыши.
- Нажмите на «Снять задачу».
На заметку. Более быстрым способом запуска Диспетчера задач является использование комбинации клавиш «Ctrl» + «Shift» + «Esc».
Теперь, когда процесс оказался деактивирован, можно еще раз попробовать открыть Google Chrome. Не исключено, что довольно простые манипуляции приведут к положительному результату.
Удаляем файл настроек пользователя
Вторая по популярности причина возникновения проблемы – некорректные данные учетной записи или поврежденный файл профиля. В таком случае неполадки устраняются путем удаления пользовательских параметров. Сделать это можно следующим образом:
- Зажмите одновременно клавиши «Win» + «R» для вызова окна «Выполнить».
- Введите запрос «%LOCALAPPDATA%\Google\Chrome\User Data\».
- Нажмите кнопку «ОК» или клавишу «Enter».
- Действие должно привести к запуску через «Проводник» каталога, где находятся пользовательские данные Google Chrome. Здесь нужно найти папку «Default» или директорию, содержащую в названии «Profile», и удалить ее.
Попытка повторно открыть браузер должна пройти безошибочно. Но, в то же время, пользователю придется заново пройти авторизацию, после которой история обозревателя все равно не отобразится.
Отключаем защиту
Антивирусные программы призваны защищать пользователя, но иногда они допускают ошибки в определении потенциальных угроз. Из-за подобного сбоя может оказаться заблокированным Google Chrome. Чтобы понять, так ли это на самом деле, нужно отключить защиту компьютера. Причем в данном случае речь идет не только о сторонних антивирусах вроде Kaspersky Internet Security или Avast, но и о встроенном брандмауэре Windows 10:
- Откройте «Панель управления», используя поисковую строку операционной системы.
- Перейдите в раздел «Администрирование», а потом запустите «Службы».
- Найдите в списке «Брандмауэр Windows».
- Сделайте двойной щелчок ЛКМ.
- Отключите службу и сохраните изменения.
Если выяснится, что браузер блокируется внешним антивирусом, то рекомендуется добавить Google Chrome в список исключений. Это позволит не отключать защиту во всех остальных сценариях, и компьютер продолжит оставаться в безопасности.
Переустановка
Если ни один из предыдущих трех способов не помог, то самым рациональным шагом будет переустановка обозревателя:
- Через поисковую строку Windows найдите утилиту «Установка и удаление программ».
- Щелкните по браузеру, который будет представлен в списке.
- Нажмите на кнопку «Удалить».
Далее понадобится загрузить дистрибутив Гугл Хром и выполнить установку обозревателя. Причем скачивать приложение нужно только через официальный сайт Google. Иначе будет велик риск наткнуться на плохую сборку или вовсе заразить компьютер опасными вирусами.
Попробуйте использовать спец. ключ «—no-sandbox»
Если не помогает переустановка, то пользователь имеет дело с очень серьезным сбоем. Впрочем, это не значит, что проблему нельзя решить. Просто нужно рассмотреть альтернативные варианты. Например, попытаться видоизменить ярлык запуска обозревателя:
- Найдите ярлык, через который осуществляется запуск браузера.
- Щелкните по иконке ПКМ и перейдите в «Свойства».
- Откройте вкладку «Ярлык».
- В подпункте «Объект» допишите к имеющемуся значению ключ «—no-sandbox» без кавычек.
- Нажмите на кнопку «Применить».
Ключ «—no-sandbox» отвечает за запуск процессов с автоматическим устранением ошибок. Следовательно, после выполнения указанных выше манипуляций обозреватель должен заработать.
Проверка на конфликт модулей
После установки обновлений любой программы ее модули буквально наслаиваются друг на друга. Аналогичная ситуация происходит с Google Chrome. Если вам удалось запустить браузер после предыдущего шага инструкции, и вы желаете предотвратить возникновение в будущем, рекомендуется открыть в Хроме страницу «chrome://conflicts». Здесь можно ознакомиться со списком конфликтных модулей и удалить некоторые из них.
Проверка ПК на вирусы
Если проблема возникает вновь даже при том, что ранее один из предыдущих способов все-таки помог, то становится очевидным вмешательство вредоносного ПО в работу Google Chrome. Нужно воспользоваться любым сторонним антивирусом или встроенным средством защиты Windows для проведения углубленной проверки компьютера. Да, на выполнение операции может уйти немало времени, однако результат вряд ли вас разочарует. Как минимум, вы избавитесь от всех вирусов.
Восстановление поврежденных системных файлов
Отсутствие положительной динамики при решении проблемы является признаком того, что неполадки браузера возникают из-за повреждения файлов операционной системы. Для устранения сбоя совершенно не обязательно переустанавливать Windows 10. Достаточно выполнить проверку встроенными средствами ОС:
- Щелкните правой кнопкой мыши по иконке «Пуск».
- Запустите «Командную строку» с правами Администратора.
- В открывшемся интерфейсе введите запрос «sfc/ scannow».
- Нажмите на клавишу «Enter».
Обработка данной команды приводит к началу проверки операционной системы на наличие повреждений ее отдельных компонентов. Сканирование завершается автоматическим устранением неполадок. Также рекомендуется ввести через КС запрос «dism /Online /Cleanup-Image /CheckHealth». Он поможет в том случае, если первая команда не привела к желаемому результату.
Обновление драйверов
Устанавливать апдейты нужно не только для браузера или операционной системы, но и для отдельных компонентов компьютера. Не исключено, что текущая версия Google Chrome оказалась несовместима с видеокартой, процессором или другим устройством ПК. В подобной ситуации проблему удается решить обновлением драйверов:
- Щелкните ПКМ по иконке «Пуск».
- Перейдите в «Диспетчер устройств».
- Раскройте вкладку с проблемным оборудованием.
- Щелкните ПКМ по названию устройства, нуждающегося в обновлении.
- Нажмите на кнопку «Обновить драйвер».
Справка. Вы с легкостью узнаете, какое оборудование нуждается в обновлении. В этом вам поможет желтая иконка с восклицательным знаком, которая свидетельствует о наличии апдейта.
Порой одним обновлением решить проблему не удается, и приходится сначала удалять драйверы, а затем вручную устанавливать их. Сделайте это, если средствами Диспетчера задач установить апдейт не получается.
Откат браузера
Если до недавнего времени обозреватель работал вполне корректно и не вылетал, то нужно откатиться до предыдущей версии сборки. К сожалению, сам Google подобную возможность не предоставляет, однако функционал Windows 10 позволяет действовать иным путем:
- Через «Проводник» найдите корневую папку, в которую сохранен Chrome.
- Щелкните ПКМ по иконке.
- В диалоговом окне нажмите на «Восстановить прежнюю версию».
- Щелкните ЛКМ по предположительно рабочей версии браузера (рядом с ней указывается дата установки).
- Нажмите на кнопку «Восстановить» и сохраните изменения.
Возможно, данный метод окажется бесполезным, если ранее вы вручную переустанавливали Хром. Впрочем, в интернете удается найти старые версии обозревателя, которые работают намного стабильнее более актуальных.
Google Chrome — один из самых популярных браузеров на сегодняшний день, однако многие пользователи сталкиваются с проблемой его неработоспособности после обновления операционной системы Windows. Это может быть крайне раздражающим и мешать нормальной работе.
Существует несколько причин, по которым Google Chrome может перестать работать после обновления Windows. Одной из самых распространенных проблем является несовместимость версии браузера и операционной системы. В таком случае, браузер может выдавать различные ошибки, включая зависание или полное отсутствие реакции на действия пользователя.
Кроме того, проблема может быть вызвана неправильной установкой обновления Windows, что может повлиять на работу не только браузера, но и других программ. Бывает, что некоторые системные файлы, необходимые для работы Google Chrome, были повреждены в процессе обновления.
Чтобы решить проблему с неработающим Google Chrome после обновления Windows, можно использовать несколько методов. Во-первых, рекомендуется проверить соответствие версии браузера и операционной системы. Если браузер устарел, следует обновить его до последней версии.
Содержание
- Версия Google Chrome несовместима с обновлением Windows
- Произошла ошибка при установке новой версии Google Chrome
- Проблемы с драйверами или оборудованием
- Конфликт с другими программами
- Вирусная атака или вредоносное ПО
- Проблемы с настройками безопасности или брандмауэром
- Решения проблемы: обновление Google Chrome, переустановка, проверка драйверов и т.д.
Версия Google Chrome несовместима с обновлением Windows
Одной из возможных причин проблем с работой Google Chrome после обновления Windows может быть несовместимость версии браузера с новой операционной системой. Некоторые старые версии Google Chrome могут не работать должным образом на более новых версиях Windows.
При обновлении Windows, рекомендуется также проверить наличие обновлений для Google Chrome. Это позволяет обеспечить совместимость между браузером и операционной системой. Обновление Google Chrome можно выполнить следующим образом:
- Откройте Google Chrome.
- Нажмите на иконку меню в верхнем правом углу окна браузера (три точки).
- Выберите пункт «Справка» в выпадающем меню.
- Выберите пункт «О Google Chrome».
- Браузер автоматически начнет загрузку обновления, если таковое имеется. Дождитесь завершения процесса.
- После установки обновления, перезагрузите Google Chrome.
Если обновление Google Chrome не решает проблему, стоит обратиться к разработчикам браузера или сообщить об ошибке через официальный форум поддержки Google Chrome. Они смогут оказать дополнительную помощь и предоставить рекомендации по устранению проблемы.
Также можно рассмотреть возможность установки альтернативных браузеров, которые могут работать стабильнее на новых версиях Windows.
Произошла ошибка при установке новой версии Google Chrome
При обновлении операционной системы Windows может возникнуть ошибка при установке новой версии браузера Google Chrome. Эта проблема может быть вызвана различными факторами, такими как конфликт между установленными программами или некорректными файлами в процессе обновления.
Для исправления данной ошибки рекомендуется принять следующие меры:
-
Перезагрузите компьютер: Перезагрузка может помочь исправить временные проблемы, возникающие после обновления операционной системы. Попробуйте закрыть все программы и перезагрузить компьютер, а затем повторно установите Google Chrome.
-
Удалите старую версию Chrome: Если у вас уже установлена старая версия Google Chrome, попробуйте удалить ее перед установкой новой версии. Для удаления можно воспользоваться панелью управления Windows или специальной программой для удаления программ.
-
Отключите антивирусное программное обеспечение: Временное отключение антивирусной программы может помочь избежать конфликтов с установкой Google Chrome. Отключите антивирусное ПО на время установки и повторите процесс установки.
-
Используйте инструмент Chrome Cleanup: Google предоставляет инструмент Chrome Cleanup, который может помочь обнаружить и исправить проблемы, связанные с установкой и работой Google Chrome. Попробуйте воспользоваться этим инструментом для устранения проблемы.
Если проблема не устраняется после применения указанных мер, рекомендуется обратиться в службу поддержки Google Chrome для получения дополнительной помощи и инструкций по устранению ошибки.
Проблемы с драйверами или оборудованием
Если драйвер вашего видеокарты, звуковой карты или другого устройства не совместим с последней версией Windows или стал устаревшим, это может привести к проблемам с работой Google Chrome.
Для исправления данной проблемы вам следует проверить, имеются ли на официальном сайте производителя оборудования новые версии драйверов для вашей операционной системы и установить их. Обычно это делается с помощью специальной программы, предлагаемой самим производителем. Если вы не уверены в своих навыках, лучше обратиться к специалисту, чтобы избежать ошибок при установке драйверов.
Кроме того, некоторые оборудования могут вызывать конфликты с работой Google Chrome после обновления Windows. Необходимо отключить подключенные устройства по очереди и проверить, воспроизводится ли проблема. Если проблема исчезает, значит, необходимо обновить драйверы или заменить устройство.
Необходимо отметить, что проблемы с драйверами или оборудованием могут также вызывать сбои или неисправности не только в Google Chrome, но и в других программах и операционной системе в целом. Поэтому регулярное обновление драйверов и проверка работоспособности оборудования на самом деле являются важной частью обслуживания компьютера.
Конфликт с другими программами
Если Google Chrome перестал работать после обновления Windows, причиной проблемы может быть конфликт с другими программами, установленными на вашем компьютере. Некоторые программы могут взаимодействовать с Chrome и приводить к его некорректной работе.
Что нужно сделать, чтобы исключить конфликт с другими программами:
- Закрыть все запущенные программы: перед запуском Chrome закройте все другие программы и окна браузеров. Это позволит исключить возможность взаимодействия Chrome с другими программами во время работы.
- Отключить антивирус: временно отключите антивирусное программное обеспечение на вашем компьютере и проверьте, повлияло ли его отключение на работу Chrome. Если Chrome начал работать после отключения антивируса, то проблема, скорее всего, связана с конфликтом между антивирусом и браузером. В таком случае, обратитесь в службу поддержки антивирусной программы для получения дополнительной информации и решения проблемы.
- Удалить недавно установленные программы: если проблема возникла сразу после установки какой-либо программы, попробуйте удалить эту программу и проверьте работу Chrome. Если Chrome заработал после удаления программы, это может указывать на конфликт между программой и браузером. При необходимости, обратитесь в службу поддержки данной программы для получения дополнительной информации по решению проблемы.
Если после выполнения вышеперечисленных действий проблема не исчезла, рекомендуется обратиться в техническую поддержку Google Chrome или на форум сообщества пользователей для получения дополнительной помощи.
Вирусная атака или вредоносное ПО
Если Google Chrome перестал работать после обновления Windows, причиной может быть вирусная атака или наличие вредоносного программного обеспечения (ПО) на компьютере. Вирусы и вредоносное ПО могут повлиять на работу различных программ, включая веб-браузеры.
Вредоносное ПО может быть установлено на компьютер без вашего согласия или внимания. Оно может приходить в виде вредоносных расширений для браузера, которые могут изменять настройки и поведение Chrome. Также, вредоносное ПО может устанавливать шпионское ПО, которое собирает вашу личную информацию или изменяет вашу инфраструктуру сети, что может привести к проблемам с подключением к Интернету.
Для решения этой проблемы, первым шагом должно быть удаление вредоносного ПО на компьютере. Если вы заметили подозрительное поведение компьютера, такое как низкая производительность, постоянные рекламные всплывающие окна или перенаправления на нежелательные веб-страницы, следует использовать антивирусное программное обеспечение для сканирования и удаления вредоносных программ.
После того, как вредоносное ПО будет удалено, рекомендуется также очистить кэш Chrome и выполнить его повторную установку. Это поможет удалить любые остатки вредоносного ПО и восстановить стабильную работу браузера.
Дополнительно, стоит установить надежное антивирусное программное обеспечение и регулярно обновлять его, чтобы защитить компьютер от вирусов и вредоносного ПО. Также, рекомендуется быть осторожным при скачивании файлов и посещении ненадежных веб-сайтов, чтобы избежать установки вредоносного ПО на компьютере.
Проблемы с настройками безопасности или брандмауэром
Если Google Chrome перестал работать после обновления операционной системы Windows, возможно, причина кроется в настройках безопасности или брандмауэре.
Ваш антивирус или брандмауэр могут блокировать работу Google Chrome, считая его небезопасным или потенциально вредоносным программным обеспечением. В таком случае вам необходимо проверить настройки своего антивируса или брандмауэра и дать Chrome разрешение на работу.
Также возможно, что новое обновление операционной системы изменило настройки безопасности, и теперь они блокируют запуск Chrome. В этом случае вам следует проверить настройки безопасности операционной системы и разрешить Google Chrome запускаться.
Для проверки настроек безопасности и брандмауэра в Windows следуйте следующим инструкциям:
- Нажмите на кнопку «Пуск» и выберите «Параметры».
- В окне «Параметры» выберите «Обновление и безопасность».
- Выберите «Центр обновления Windows».
- В верхнем меню выберите «Безопасность» и затем «Брандмауэр Windows».
Здесь вы увидите настройки брандмауэра Windows и сможете проверить, разрешает ли он Google Chrome работать.
Если вы используете антивирусное программное обеспечение, у вас могут быть дополнительные настройки безопасности, которые блокируют запуск Chrome. В этом случае вам следует проверить настройки вашего антивируса и разрешить Google Chrome работать.
Решение проблем с настройками безопасности или брандмауэром может варьироваться в зависимости от используемой операционной системы и антивирусной программы. Поэтому рекомендуется обратиться к документации или поддержке операционной системы или антивирусного программного обеспечения для получения конкретных инструкций.
Решения проблемы: обновление Google Chrome, переустановка, проверка драйверов и т.д.
Если Google Chrome не работает после обновления операционной системы Windows, для решения проблемы можно попробовать следующие действия:
1. Обновление Google Chrome:
Первым шагом рекомендуется убедиться, что используется последняя версия Google Chrome. Для этого необходимо открыть браузер и перейти в раздел «Настройки». Далее следует выбрать «Справка» и нажать на кнопку «О программе Google Chrome». Если доступна новая версия браузера, будет предложено обновить его. После обновления следует попробовать запустить браузер снова и проверить, работает ли он без проблем.
2. Очистка кеша и временных файлов:
Если обновление не помогло, можно попробовать очистить кеш и временные файлы браузера. Для этого следует снова зайти в раздел «Настройки» Google Chrome и выбрать «Дополнительные настройки». В разделе «Конфиденциальность и безопасность» необходимо нажать на кнопку «Очистить данные просмотра». В открывшемся окне рекомендуется выбрать все опции и нажать на кнопку «Очистить данные». После очистки кеша и временных файлов следует перезапустить браузер.
3. Переустановка Google Chrome:
Если предыдущие шаги не помогли, можно попробовать переустановить Google Chrome полностью. Для этого следует открыть раздел «Настройки» и выбрать «Приложения» или «Параметры» (зависит от версии операционной системы). В списке приложений необходимо найти Google Chrome, нажать на него правой кнопкой мыши и выбрать «Удалить». После удаления следует скачать и установить последнюю версию Google Chrome с официального сайта.
4. Проверка драйверов:
Если проблема с Google Chrome возникла после обновления Windows, возможно, проблема связана с драйверами. Рекомендуется проверить, имеются ли последние версии драйверов для графической карты и других устройств компьютера. Для этого следует перейти на сайт производителя и скачать последние версии драйверов. После установки рекомендуется перезапустить компьютер и проверить работу Google Chrome.
5. Проверка наличия вредоносного ПО:
Иногда Google Chrome может не работать из-за вредоносного ПО на компьютере. Для проверки необходимо использовать антивирусную программу или специализированное ПО для обнаружения и удаления вредоносных программ. Рекомендуется запустить полное сканирование системы и удалить обнаруженные угрозы.
Если после всех перечисленных действий Google Chrome по-прежнему не работает, рекомендуется обратиться за помощью к специалистам или посетить специализированный форум, где можно получить дополнительные рекомендации и советы.
Windows 10 — это одна из самых популярных операционных систем, которая постоянно обновляется, предлагая новые функции и возможности. Однако, иногда после обновления возникают проблемы, включая неработающий браузер Google Chrome.
Если вы столкнулись с проблемой, когда Chrome не запускается после обновления Windows 10, не отчаивайтесь! В этой статье мы рассмотрим несколько простых решений, которые помогут вам исправить эту проблему и снова начать пользоваться любимым браузером.
Примечание: Перед применением этих решений убедитесь, что у вас есть доступ к интернету и надежная антивирусная программа на вашем компьютере. Также сохраните все открытые файлы и закройте все программы перед выполнением следующих действий.
Как настроить Chrome после обновления Windows 10
После обновления операционной системы Windows 10 многие пользователи сталкиваются с проблемой, когда браузер Chrome перестает работать корректно. Проблемы могут быть различны: от появления ошибок при запуске браузера до неправильного отображения веб-страниц. В данной статье мы рассмотрим несколько шагов, которые помогут вам настроить Chrome и решить эти проблемы.
1. Обновите Chrome до последней версии.
Перед тем, как начать изменять настройки браузера, убедитесь, что у вас установлена последняя версия Google Chrome. Для этого откройте браузер и перейдите в раздел «Настройки», затем выберите «О программе» и нажмите на кнопку «Обновить». Если доступно новое обновление, оно будет автоматически загружено и установлено.
2. Очистите кэш браузера.
Иногда проблемы с браузером могут быть вызваны неправильным или поврежденным кэшем. Для очистки кэша Chrome откройте браузер и перейдите в раздел «Настройки». В разделе «Конфиденциальность и безопасность» выберите «Очистить данные браузера». В появившемся окне установите флажок напротив пункта «Кэшированные файлы и изображения» и нажмите кнопку «Очистить данные». После этого перезапустите браузер и проверьте, работает ли он корректно.
3. Перезапустите компьютер.
Иногда после обновления операционной системы требуется перезапустить компьютер, чтобы все изменения вступили в силу. Попробуйте перезапустить ваш компьютер и запустить Chrome снова.
4. Отключите расширения Chrome.
Если после выполнения предыдущих шагов проблема остается, возможно, причина кроется в одном из установленных расширений. Попробуйте отключить все расширения Chrome и проверить, работает ли браузер без них. Для этого откройте браузер, перейдите в раздел «Настройки», затем выберите «Расширения». В этом разделе отключите все расширения, сняв флажки напротив каждого из них. Перезапустите браузер и проверьте, решается ли проблема.
5. Переустановите Chrome.
Если ни один из предыдущих шагов не помог решить проблему, последним решением может быть переустановка Chrome. Для этого вначале полностью удалите текущую версию браузера с вашего компьютера. После этого загрузите и установите самую новую версию Chrome с официального сайта Google. Перезапустите компьютер и проверьте, работает ли браузер корректно после переустановки.
Надеемся, что эти шаги помогут вам настроить Chrome после обновления Windows 10 и исправить проблему с его работой.
Проблема: не работает Google Chrome после обновления Windows 10
Описание проблемы: После обновления операционной системы Windows 10, пользователи могут столкнуться с проблемой, когда Google Chrome перестает работать. Они могут быть не в состоянии открыть браузер или использовать его для просмотра веб-страниц.
Возможные причины: Существует несколько возможных причин, по которым Google Chrome может не функционировать после обновления Windows 10:
- Несовместимость: После обновления операционной системы могут возникнуть проблемы совместимости между Google Chrome и новой версией Windows 10. Это может привести к нестабильной работе браузера или его полному отказу.
- Вредоносное ПО: Обновление операционной системы может открыть уязвимости, которые могут быть использованы вредоносными программами для атаки Google Chrome. Это может привести к блокировке работы браузера и невозможности его запуска.
- Ошибки в файловой системе: Некоторые пользователи могут столкнуться с ошибками в файловой системе после обновления Windows 10, что может повлиять на работу Google Chrome.
- Проблемы с драйверами: Обновление операционной системы также может привести к обновлению драйверов, которые могут конфликтовать с Google Chrome и вызывать его неполадки.
Решение проблемы: Если вы столкнулись с проблемой, когда Google Chrome не работает после обновления Windows 10, вот несколько вариантов решения:
- Обновите Google Chrome: Убедитесь, что у вас установлена последняя версия браузера. Перейдите на официальный сайт Google Chrome и загрузите и установите последнюю версию.
- Отключите расширения: Временно отключите все расширения в Google Chrome и проверьте, работает ли он без них. Если да, то одно из расширений может быть причиной проблемы.
- Проверьте наличие вредоносного ПО: Запустите антивирусное сканирование вашей системы, чтобы проверить наличие вредоносного ПО. Удалите обнаруженные угрозы и перезапустите компьютер.
- Переустановите Google Chrome: Если ни одно из вышеперечисленных решений не помогло, попробуйте полностью удалить Google Chrome и переустановить его заново.
- Обратитесь за помощью к специалистам: Если проблема все еще не решена, свяжитесь с технической поддержкой Google Chrome или обратитесь к специалистам по ремонту компьютеров для дальнейшей помощи.
Надеемся, что эти рекомендации помогут вам решить проблему со значительно затрудненной работой Google Chrome после обновления операционной системы Windows 10.