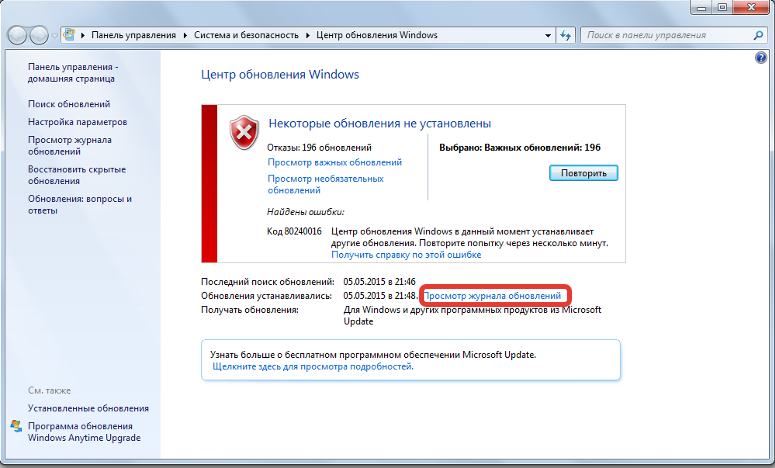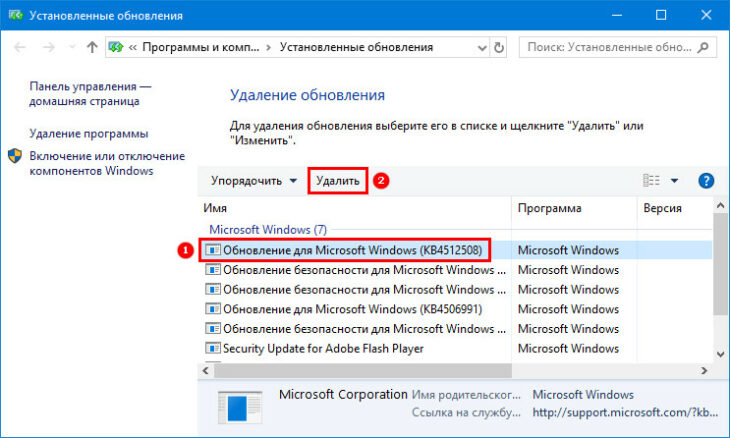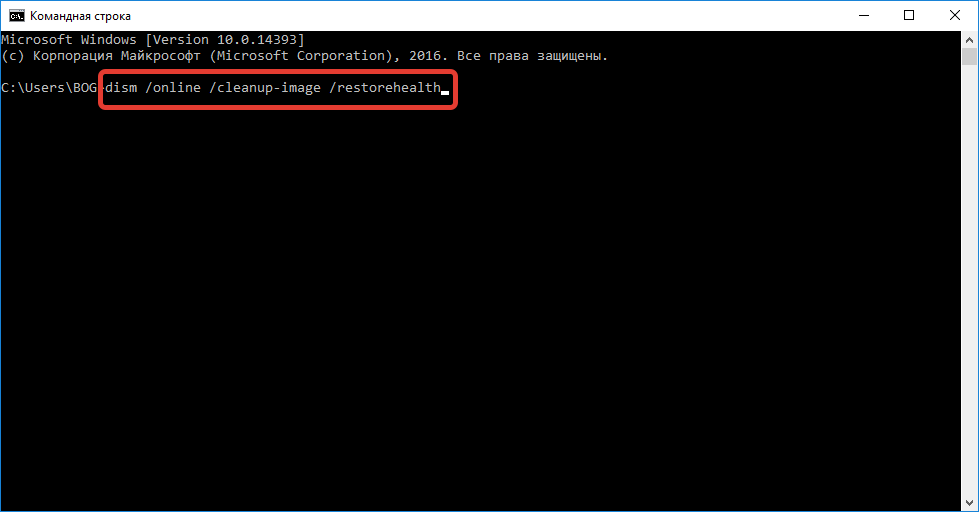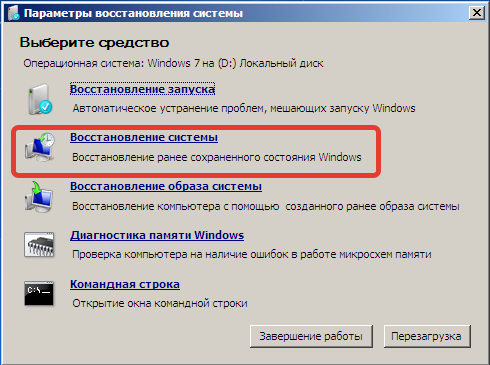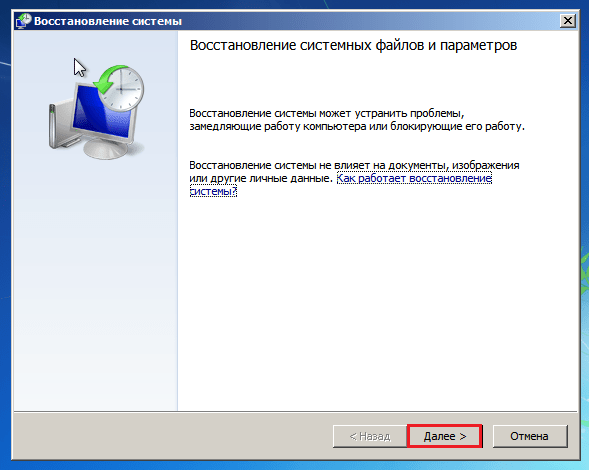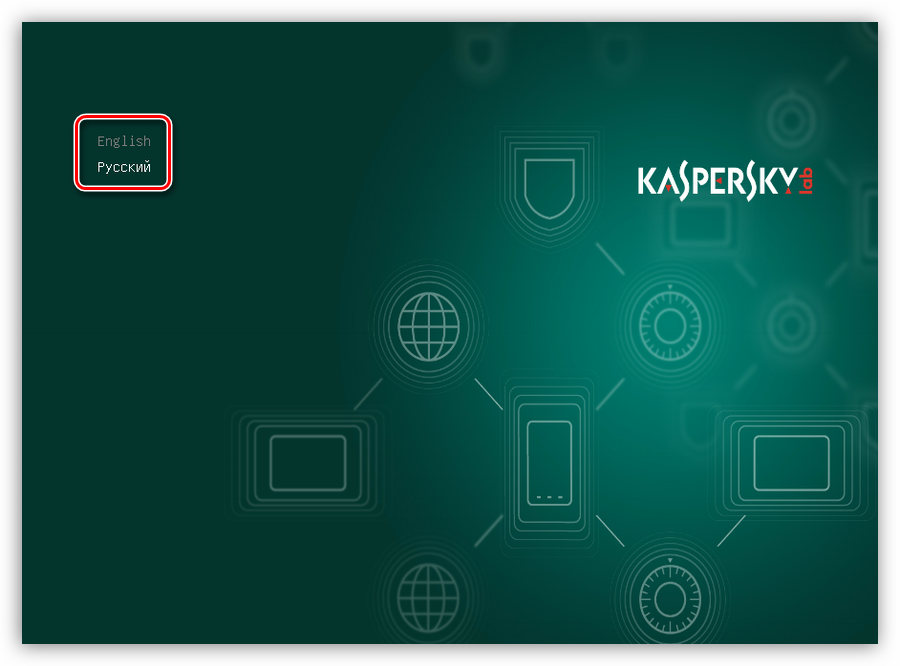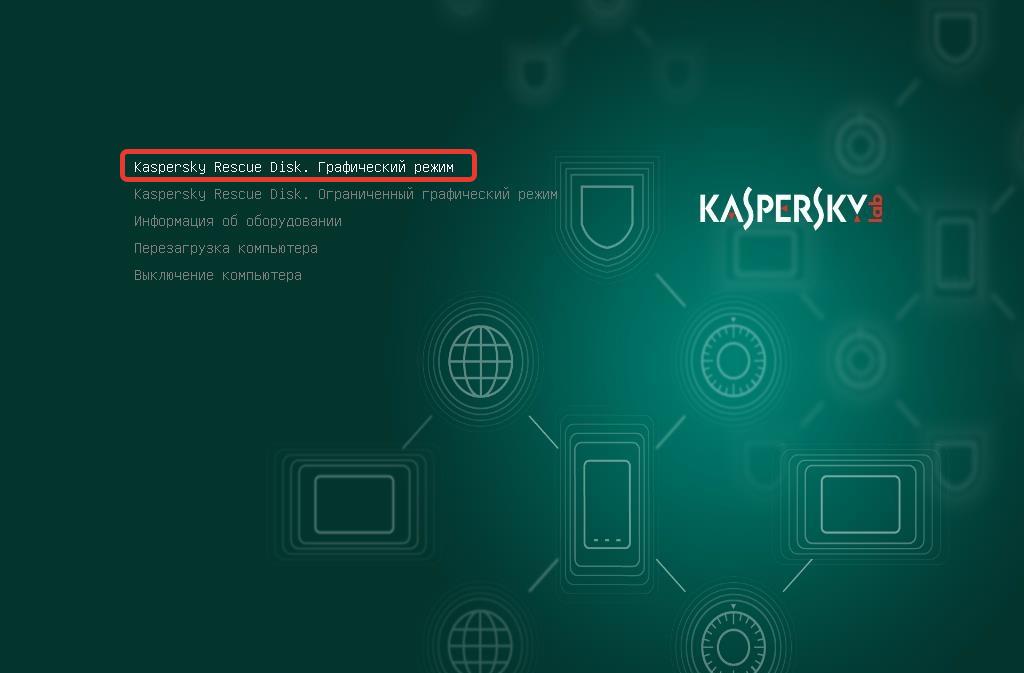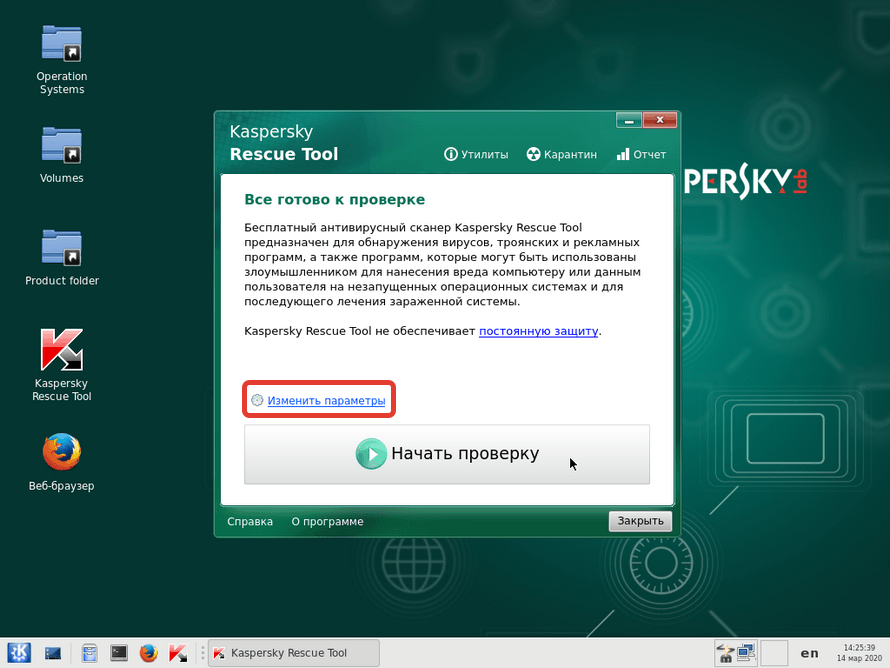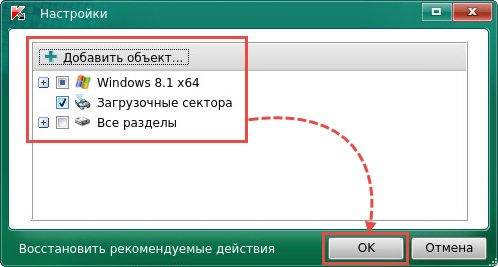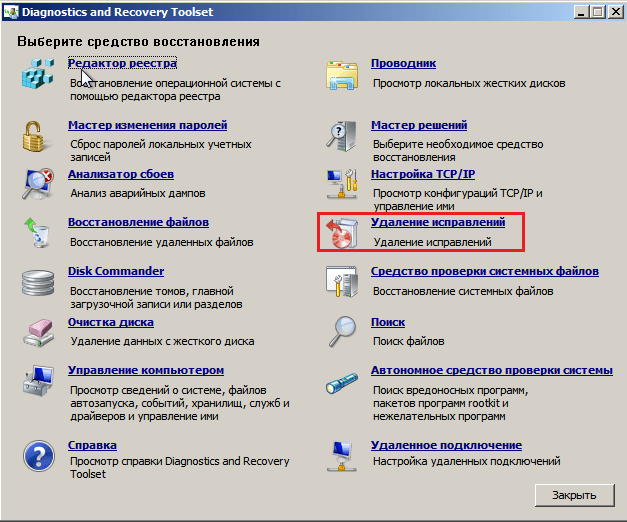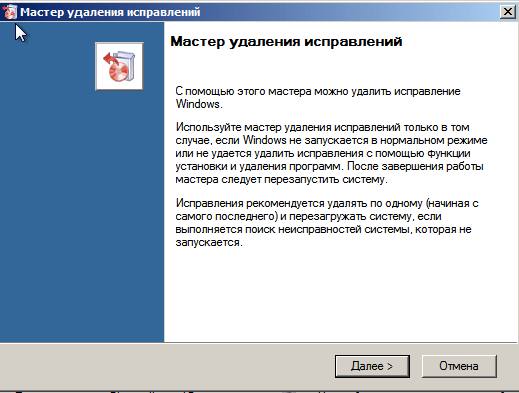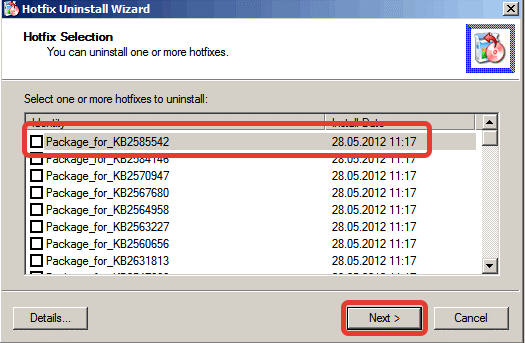Содержание
- Причина 1: Нелицензионная Windows
- Причина 2: Ошибки при установке апдейтов
- Причина 3: Вредоносные программы и антивирус
- Заключение
- Вопросы и ответы
Регулярные обновления ОС помогают содержать в актуальном состоянии различные ее компоненты, драйвера и программное обеспечение. Иногда при установке апдейтов в Windows случаются сбои, приводящие не только к сообщениям об ошибках, но и полной утрате работоспособности. В этой статье мы поговорим о том, как действовать в ситуации, когда после очередного обновления система отказывается запускаться.
Windows 7 не запускается после обновления
Такое поведение системы обусловлено одним глобальным фактором – ошибками при установке обновлений. Они могут быть вызваны несовместимостью, повреждением загрузочной записи или действиями вирусов и антивирусных программ. Далее мы приведем комплекс мер для решения данной проблемы.
Причина 1: Нелицензионная Windows
На сегодняшний день в сети можно найти огромное количество различных пиратских сборок Виндовс. Они, конечно, по-своему хороши, но все же имеют один большой недостаток. Это возникновение проблем при выполнении некоторых действий с системными файлами и настройками. Нужные компоненты могут быть просто «вырезаны» из дистрибутива или заменены неоригинальными. Если у вас одна из таких сборок, то здесь есть три варианта:
- Сменить сборку (не рекомендуем).
- Воспользоваться лицензионным дистрибутивом Windows для чистой установки.
- Перейти к решениям, приведенным ниже, а затем полностью отказаться от обновления системы, отключив соответствующую функцию в настройках.
Подробнее: Как отключить обновления на Windows 7
Причина 2: Ошибки при установке апдейтов
Это основная причина сегодняшней проблемы, и в большинстве случаев данные инструкции помогают ее решить. Для работы нам понадобится установочный носитель (диск или флешка) с «семеркой».
Подробнее: Установка Windows 7 с помощью загрузочной флешки
Для начала необходимо проверить, стартует ли система в «Безопасном режиме». Если ответ положительный, исправить ситуацию будет гораздо проще. Загружаемся и восстанавливаем систему стандартным инструментом к тому состоянию, в котором она была до обновления. Для этого достаточно выбрать точку с соответствующей датой.
Подробнее:
Как войти в безопасный режим Windows 7
Как восстановить Windows 7
Если точек восстановления нет или «Безопасный режим» недоступен, вооружаемся установочным носителем. Перед нами стоит довольно простая, но требующая повышенного внимания задача: нужно удалить проблемные обновления с помощью «Командной строки».
- Загружаем компьютер с флешки и дожидаемся стартового окна программы установки. Далее нажимаем комбинацию клавиш SHIFT+F10, после чего откроется консоль.
- Далее требуется определить, какой из разделов диска включает папку «Windows», то есть помечен как системный. Поможет нам в этом команда
dirПосле нее нужно дописать предполагаемую букву раздела с двоеточием и нажать ENTER. Например:
dir e:Если консоль не обнаружит папку «Windows» по этому адресу, пробуем ввести другие буквы.
- Следующая команда выведет на экран перечень установленных в систему пакетов апдейтов.
dism /image:e:\ /get-packages
- Пробегаемся по списку и находим обновления, которые были установлены перед тем, как случился сбой. Просто смотрим на дату.
- Теперь зажатой ЛКМ выделяем название апдейта, как показано на скриншоте, вместе со словами «Удостоверение пакета» (по-другому не получится), а затем копируем все в буфер обмена нажатием ПКМ.
- Еще раз нажимаем правую кнопку мыши, вставив скопированное в консоль. Она немедленно выдаст ошибку.
Нажимаем клавишу «Вверх» (стрелку). Данные снова будут внесены в «Командную строку». Проверяем, все ли правильно вставилось. Если чего-то не хватает, дописываем. Обычно это цифры в конце имени.
- Работая стрелками, перемещаемся в начало строки и удаляем слова «Удостоверение пакета» вместе с двоеточием и пробелами. Должно остаться только имя.
- В начало строки вводим команду
dism /image:e:\ /remove-package /Получиться должно примерно следующее (ваш пакет может называться по-другому):
dism /image:e:\ /remove-package /PackageName:Package_for_KB2859537~31bf8906ad456e35~x86~~6.1.1.3Жмем ENTER. Обновление удалено.
- Таким же образом находим и удаляем другие обновления с соответствующей датой установки.
- Следующий шаг – очистка папки с загруженными обновлениями. Мы знаем, что системному разделу соответствует буква E, поэтому команда будет выглядеть вот так:
rmdir /s/q e:\windows\softwaredistributionЭтими действиями мы полностью удалили директорию. Система ее восстановит после загрузки, но скачанные файлы будут стерты.
- Перезагружаем машину с жесткого диска и пробуем запустить Windows.
Причина 3: Вредоносные программы и антивирус
Мы уже писали выше, что в пиратских сборках могут присутствовать измененные компоненты и системные файлы. Некоторые антивирусные программы могут относиться к этому крайне негативно и блокировать или даже удалять проблемные (с их точки зрения) элементы. К сожалению, если Виндовс не загружается, то поделать с этим ничего нельзя. Можно только восстановить работу системы по инструкции выше и отключить антивирус. В дальнейшем, возможно, придется полностью отказаться от его использования или все же заменить дистрибутив.
Подробнее: Как отключить антивирус
Вирусы ведут себя примерно так же, но их целью является нанесение вреда системе. Существует много способов очистить ПК от вредителей, но нам подойдет только один — использование загрузочной флешки с антивирусной программой, например, Kaspersky Rescue Disk.
Подробнее: Создание загрузочной флешки с Kaspersky Rescue Disk 10
Имейте в виду, что на нелицензионных сборках данная процедура может привести к полной потере работоспособности системы, а также данных, расположенных на диске.
- Загружаем ПК с созданной флешки, выбираем язык, используя стрелки на клавиатуре, и нажимаем ENTER.
- Оставляем «Графический режим» и снова жмем ENTER.
Ждем запуска программы.
- Если появится предупреждение о том, что система находится в спящем режиме или ее работа была завершена некорректно, нажимаем «Продолжить».
- Принимаем условия лицензионного соглашения.
- Далее программа запустит свою антивирусную утилиту, в окне которой нажимаем «Изменить параметры».
- Устанавливаем все галки и нажимаем ОК.
- Если в верхней части интерфейса утилиты показывается предупреждение о том, что базы устарели, нажимаем «Обновить сейчас». Потребуется подключение к интернету.
Дожидаемся окончания загрузки.
- После повторного принятия условий лицензии и инициализации жмем кнопку «Начать проверку».
Ждем результатов.
- Нажимаем кнопку «Нейтрализовать все», а затем «Продолжить».
- Выбираем лечение и расширенное сканирование.
- После завершения очередной проверки повторяем действия по удалению подозрительных элементов и перезагружаем машину.
Само по себе удаление вирусов не поможет нам решить проблему, но устранит одну из причин, ее вызвавших. После этой процедуры нужно перейти к восстановлению системы или удалению обновлений.
Заключение
Восстановление работоспособности системы после неудачного обновления – задача нетривиальная. Пользователю, столкнувшемуся с такой неполадкой, придется проявить внимательность и терпение во время выполнения данной процедуры. Если же ничего не помогло, стоит задуматься о смене дистрибутива Windows и переустановить систему.
Если после обновления Windows 7 не запускается система, необходимо выполнить вход на заглавный стол в безопасном режиме и деинсталлировать проблемные апдейты. В качестве альтернативы можно воспользоваться инструментами установочной флешки для нормализации работы компьютера или специализированным программным обеспечением, запущенным в режиме LiveCD.
Содержание
- Восстановление работоспособности Windows 7 после установки обновления
- Вход в безопасном режиме
- Запуск последней удачной конфигурации
- Восстановление системных файлов
- Сканирование диска на наличие ошибок
- Восстановление системы
- Очистка от вирусов с помощью загрузочной флешки Kaspersky Rescue Disk
- Применение средства ERD Commander
- Переустановка операционной системы
- Заключение
Чтобы вернуть работу операционной системы (ОС) в исправное состояние, нужно воспользоваться одним из следующих способов:
- Выполнить вход в безопасном режиме.
- Запустить последнюю удачную конфигурацию.
- Восстановить системные файлы.
- Просканировать жесткий диск на наличие ошибок.
- Совершить откат ОС до работоспособного состояния.
- Удалить вредоносное программное обеспечение посредством приложения Kaspersky Rescue Disk.
- Воспользоваться средством ERD Commander.
- Деинсталлировать проблемные обновления через среду восстановления.
- Выполнить полную переустановку системы.
Обратите внимание! Эффективность метода напрямую зависит от причины возникновения неисправности. Рекомендуется поочередно воспользоваться каждым.
Вход в безопасном режиме
Если стационарный компьютер или ноутбук не включается, следует попытаться выполнить вход в безопасном режиме, после чего удалить обновления, которые привели к неисправности.
Пошаговое руководство:
- При старте системы нажать клавишу F8, чтобы зайти в дополнительные параметры загрузки. Выбрать пункт «Безопасный режим», нажать Enter.
- После запуска рабочего стола развернуть меню «Пуск», перейти в «Панель управления».
- Зайти в раздел «Центр обновления Windows», предварительно выставив отображение элементов «Крупные значки».
- На боковой панели кликнуть по гиперссылке «Просмотр журнала обновлений».
- В списке выбрать последние установленные и нажать кнопку Удалить. Подтвердить действие.
- Перезапустить компьютер.
Важно! Если вход в безопасном режиме выполнить не удалось — способ неэффективен.
Запуск последней удачной конфигурации
Если сбой произошел по причине некритических системных неполадок, выполнить восстановление можно, выбрав последнюю удачную конфигурацию в дополнительных параметрах загрузки. Необходимо:
- Во время запуска компьютера нажать клавишу F8.
- В появившемся меню выбрать пункт «Последняя удачная конфигурация».
- Дождаться завершения операции восстановления настроек.
Восстановление системных файлов
Windows 7 может не грузиться после установки обновления из-за повреждения файлов на системном разделе. Устраняется эта неполадка с помощью консольной утилиты. Пошаговое руководство:
- Во время загрузки системы нажать F8, выбрать пункт «Устранение неполадок компьютера».
- При необходимости ввести логин и пароль пользователя, который обладает правами администратора.
- В появившемся меню выбрать опцию «Командная строка».
- В окне консоли вписать sfc /scannow, нажать Enter.
- Дождаться завершения анализа системного раздела с последующим восстановлением поврежденных данных.
Обратите внимание! Если проблем не было обнаружено или нормализовать работу файлов не удалось, на экране появится соответствующая надпись.
Сканирование диска на наличие ошибок
В процессе эксплуатации на дисковом пространстве винчестеров могут появляться битые сектора. В случае возникновения критической неисправности система перестанет загружаться. Необходимо воспользоваться консольной утилитой для восстановления данных.
Пошаговое руководство:
- Воспользовавшись дополнительными параметрами загрузки перейти в средство устранения неполадок и запустить «Командную строку».
- Ввести при необходимости данные от аккаунта суперпользователя.
- Вписать в консоли dism /online /cleanup-image /restorehealth и нажать Enter.
Начнется процесс анализа дискового пространства с последующим восстановлением битых секторов.
Восстановление системы
Если в процессе работы за компьютером были созданы точки восстановления, когда ОС работала исправно, можно выполнить откат к прежнему состоянию. Для этого необходимо:
- В меню устранения неполадок кликнуть по пункту «Восстановление системы».
- На заглавном экране перейти на следующий этап, нажав Далее.
- Выбрать из списка слепок, который был сделан до появления проблемы. Щелкнуть Далее.
- Запустить процесс восстановления, кликнув кнопку Готово.
Обратите внимание! В ходе выполнения операции компьютер может перезапуститься несколько раз.
Очистка от вирусов с помощью загрузочной флешки Kaspersky Rescue Disk
Kaspersky Rescue Disk — утилита для проверки системы на наличие вирусов. Если создать загрузочную флешку с этой программой, можно очистить дисковое пространство от вредоносного кода.
Пошаговое руководство:
- После запуска компьютера определить в меню русский язык.
- Выбрать режим с поддержкой графического интерфейса.
- Принять лицензионное соглашение.
- В заглавном меню антивирусной утилиты кликнуть по пункту «Изменить параметры».
- Отметить флажками все представленные объекты, щелкнуть ОК.
- Нажать кнопку Начать проверку.
- При нахождении вредоносного кода кликнуть по пункту «Нейтрализовать все», нажать Продолжить.
- Щелкнуть по кнопке Вылечить и запустить расширенное сканирование.
После окончания повторного сканирования потребуется снова выполнить очистку от вирусов и перезапустить компьютер.
Применение средства ERD Commander
ERD Commander — комплекс программного обеспечения, направленного на восстановление работоспособности системы. Запускается из меню устранения неполадок.
Пошаговое руководство:
- Находясь в окне «Параметры восстановления системы», выбрать пункт Microsoft Diagnostics & Recovery Toolset.
- Запустить утилиту «Удаление исправлений».
- В заглавном экране Мастера перейти на следующий этап, нажав Далее.
- В списке выбрать обновления, которые были установлены последними, щелкнуть Next.
После завершения процесса деинсталляции необходимо перезапустить компьютер и проверить работоспособность системы.
Переустановка операционной системы
Если ни один из способов не помог в решении проблемы, остается только выполнить переустановку системы. Для этого предварительно нужно создать установочный накопитель, после чего запустить компьютер с флешки. Далее следует этап инсталляции:
- Выбрать язык, часовой пояс и раскладку клавиатуры, кликнуть Далее.
- Нажать Установить.
- Принять условия лицензионного соглашения.
- Указать полную установку с дополнительными параметрами.
- Удалить все разделы жесткого диска, создать новый, выделив от 40000 до 120000 МБ пространства.
- Нажать Далее, ожидать переноса данных ОС на винчестер.
После нескольких перезапусков компьютера появится окно, в котором нужно ввести логин и имя компьютера, а следом задать пароль пользователя.
Заключение
Неопытным пользователям рекомендуется для восстановления работы компьютера применять возможности дополнительных параметров загрузки и использовать инструменты среды восстановления. Загрузочные носители с программным обеспечением от сторонних разработчиков требует определенных навыков работы за компьютером. Выполнять переустановку ОС следует в крайнем случае, когда другие способы неэффективны.
( 3 оценки, среднее 4.67 из 5 )
Обновления операционной системы Windows 7, выпускаемые Microsoft, обычно содержат исправления ошибок, улучшения производительности и новые функции. Однако, иногда возникают ситуации, когда после установки обновления система отказывается запускаться.
Такая проблема может быть вызвана разными причинами, например, наличием несовместимого или поврежденного драйвера, конфликтом программного обеспечения или ошибкой при установке обновления. В любом случае, если ваша система Windows 7 отказывается запускаться после обновления, не паникуйте — есть несколько решений, которые могут помочь вам решить эту проблему.
Первым шагом рекомендуется запустить ваш компьютер в безопасном режиме, нажав клавишу F8 перед загрузкой системы. Если система успешно запускается в безопасном режиме, значит проблема скорее всего вызвана несовместимым драйвером или программным обеспечением. В таком случае, вам следует удалить или обновить контрольные драйверы или программы, которые могут вызывать конфликты с вашей системой Windows 7.
Если запуск в безопасном режиме не помогает, то можно попробовать восстановить предыдущую версию системы с помощью системного восстановления. Для этого вам нужно загрузиться с установочного диска Windows 7 и выбрать соответствующую опцию в меню восстановления системы. Это позволит вернуть вашу систему к состоянию, которое было на момент перед установкой обновления.
Важно помнить, что любые манипуляции с операционной системой могут быть опасными и привести к потере данных. Поэтому перед принятием каких-либо действий, рекомендуется создать резервные копии ваших важных файлов и данных, чтобы в случае непредвиденных проблем можно было их восстановить.
Если все вышеперечисленные способы не справляются с проблемой, то возможно, вам потребуется обратиться к специалисту. Помните, что опытные технические специалисты смогут провести диагностику и найти более сложные причины, которые могут нарушать нормальную работу вашей системы Windows 7.
Содержание
- Проверка аппаратных требований
- Проверка возможных проблем с жестким диском
- Правильная установка обновлений
Проверка аппаратных требований
Если после обновления Windows 7 ваша система не запускается, первым делом необходимо проверить, соответствуют ли аппаратные требования операционной системы.
Windows 7 имеет следующие минимальные аппаратные требования:
- Процессор: 1 ГГц или выше с поддержкой SSE2
- Оперативная память: 1 ГБ (32-бит) или 2 ГБ (64-бит)
- Видеокарта: поддержка DirectX 9 с драйвером WDDM 1.0 или выше
- Свободное место на жестком диске: 16 ГБ (32-бит) или 20 ГБ (64-бит)
- Дисплей: разрешение 800 x 600 или выше
Если ваш компьютер не соответствует этим требованиям, то возможно, он не сможет запустить обновленную операционную систему Windows 7. В таком случае вам придется либо улучшать аппаратное обеспечение вашего компьютера, либо рассмотреть возможность установки более старой версии операционной системы, которая будет поддерживать ваши текущие характеристики.
Если все аппаратные требования соблюдены, но система по-прежнему не запускается, то следующим шагом стоит проверить установку обновлений, наличие драйверов и возможность исправления ошибок в системных файлах. Следуйте нашим рекомендациям, чтобы решить проблему и успешно запустить вашу систему Windows 7.
Проверка возможных проблем с жестким диском
Если ваша операционная система Windows 7 не запускается после обновления, возможно, проблема связана с вашим жестким диском. Вот несколько шагов, которые вы можете предпринять, чтобы проверить и исправить проблему:
-
Перезагрузите компьютер и наблюдайте за появлением любых ошибок или сообщений об ошибках. Если появляется синий экран смерти (BSOD) или другие сообщения об ошибках, обратите внимание на коды ошибок или сообщения и запишите их для дальнейшего изучения.
-
Перейдите в BIOS (нажмите определенную клавишу при загрузке компьютера, обычно это F2, F10 или Delete) и проверьте, видит ли BIOS ваш жесткий диск. Если жесткий диск не отображается, проверьте подключение кабеля жесткого диска и убедитесь, что он должным образом подключен к материнской плате.
-
Запустите инструмент проверки диска Windows, чтобы проверить, есть ли какие-либо ошибки на жестком диске. Для этого откройте командную строку (нажмите Win + R и введите «cmd»), затем введите «chkdsk C: /f /r» (замените «C:» на букву вашего жесткого диска, если она отличается). Эта команда проверит и восстановит ошибки на вашем жестком диске.
-
Попробуйте запустить компьютер в безопасном режиме. Чтобы сделать это, перезагрузите компьютер и нажмите клавишу F8 перед загрузкой Windows. В меню выберите «Безопасный режим». Если компьютер успешно запускается в безопасном режиме, проблема, возможно, связана с драйверами или программным обеспечением, которые запускаются при нормальной загрузке операционной системы.
-
Если ни один из предыдущих шагов не решает проблему, тогда рекомендуется обратиться к специалистам или сервисному центру, чтобы провести более тщательную диагностику и ремонт жесткого диска.
Если ваш компьютер по-прежнему не запускается после выполнения этих шагов, возможно, проблема не связана с жестким диском, и вам следует обратиться к другим возможным причинам или работникам технической поддержки.
Правильная установка обновлений
1. Автоматические обновления. Настройте систему на автоматическую установку обновлений. Для этого откройте панель управления, выберите раздел «Центр обновления Windows» и установите опцию «Автоматически установить обновления». Таким образом, система будет регулярно проверять наличие новых обновлений и устанавливать их без вашего участия.
2. Проверьте наличие критических обновлений. Регулярно проверяйте наличие критических обновлений, которые могут быть необходимы для исправления уязвимостей безопасности или других серьезных проблем. Для этого откройте раздел «Центр обновления Windows» и нажмите на кнопку «Проверить наличие обновлений». Если обновления доступны, выберите их и установите.
3. Установите важные обновления первыми. Если вы выбираете обновления для установки вручную, необходимо отдать предпочтение важным обновлениям перед рекомендуемыми или необязательными. Важные обновления содержат исправления безопасности и обеспечивают надежную работу системы. Рекомендуется устанавливать все важные обновления.
4. Проверьте наличие драйверов. При установке обновлений также важно проверить наличие обновленных драйверов для устройств на вашем компьютере. Обновленные драйверы могут улучшить производительность, стабильность и совместимость устройств. Для этого откройте раздел «Центр обновления Windows» и перейдите во вкладку «Дополнительные параметры». Здесь вы можете выбрать обновления только для установки драйверов.
5. Перезагрузка после установки. После установки обновлений рекомендуется перезагрузить компьютер. Это позволит системе завершить процесс установки и вступить в действие новые изменения. Правильная перезагрузка также может помочь избежать возможных проблем или конфликтов.
6. Запланируйте время для установки обновлений. Если вы устанавливаете большое количество обновлений, может потребоваться некоторое время. Поэтому рекомендуется запланировать время для установки обновлений, когда вы не будете использовать компьютер. Например, вы можете выбрать поздний вечер или ночное время.
Правильная установка обновлений позволяет поддерживать вашу операционную систему в актуальном состоянии, улучшает безопасность и стабильность работы компьютера. Соблюдение указанных советов поможет вам не только избежать проблем после обновления Windows 7, но и создаст благоприятные условия для эффективной работы вашего компьютера.
Содержание:
- Ошибка после установки обновления
- Восстановление запуска собственными средствами Windows 7
- Восстановление средствами ERD Commander
- Профилактика сбоев вследствие установки обновлений
Ошибка после установки обновления. В чем причина?

Не слишком давно, после выпуска обновления KB2859537 в августе 2013 года, на протяжении нескольких месяцев пользователи нелегальных копий Windows 7 x64 массово обращались к специалистам и писали на форумы с просьбами помочь восстановить нормальный запуск системы и работу приложений. Дело в том, что данное обновление, так же как и выпущенные следом за ним KB2872339 и KB2882822, закрывает несколько серьезных уязвимостей в ядре Windows и заменяет целый пакет системных файлов на их исправленные копии. После этого «пиратки» с модифицированным ядром начинали «вылетать» с ошибкой 0xc0000005, а пользователи не знали, как с этим бороться.
Инцидент хоть и наделал много шума, но мало кого побудил отказаться от нелицензионного ПО. Поэтому сейчас будем разбираться, как восстановить запуск Windows 7 после установки сбойного обновления.
Восстановление запуска собственными средствами Windows 7
Вход в среду восстановления
Поскольку ошибка обновления вызвала сбой загрузки, мы будем искать альтернативные варианты доступа к системе. В Windows 7 можно использовать среду восстановления, вход в которую открывается из меню дополнительных способов загрузки. Чтобы попасть в это меню, после включения компьютера несколько раз быстро нажмите клавишу F8. Из открывшегося списка выберите пункт «Устранение неполадок компьютера».
Загрузившись в среду восстановления, первым делом выберите язык ввода текста.
Следом выберите из списка учетную запись пользователя, обладающего правами администратора, и введите пароль.
Далее откроется меню параметров восстановления.
Откат на контрольную точку
- Чтобы отменить изменения после установки сбойного обновления, выберите из списка параметров пункт 2 — «Восстановление системы».
- После запуска средства восстановления системных файлов и параметров нажмите «Далее».
- Выберите из списка контрольных точек ту, которая была создана до сбоя, и следом еще раз нажмите «Далее».
- Подтвердите свои намерения и запустите процесс отката щелчком по кнопке «Готово».
После окончания процедуры перезагрузите компьютер. Если ошибка исчезнет — вам удалось решить проблему. Однако часто этот способ не помогает. Бывает, в системе нет ни одной сохраненной контрольной точки или эта функция вообще отключена. Тогда придется идти другими путями.
Деинсталляция сбойного обновления
Эта процедура несколько сложнее предыдущей и предусматривает умение работать с командной строкой. А также желательно, чтобы пользователь знал номер пакета обновления (kb_и_цифры), которое вызвало проблему.
- Запустите в среде восстановления командную строку (последний пункт в списке параметров).
- В первую очередь нужно узнать, какая буква здесь назначена диску с Windows 7. Один из способов — воспользоваться консольной утилитой DiskPart. Запустите ее в командной строке.
- Далее выполните команду list disk для просмотра физических жестких дисков компьютера. В нашем примере он один, то есть система расположена на диске 0.
- Командой sel disk 0 выберем его и с помощью detail disk уточним нужные данные. Диск содержит 2 тома — загрузочный стомегабайтный C и системный D. Для дальнейшей работы нам будет нужен диск D.
- Наберите в командной строке: dism /image:D: /get-packages. Эта команда откроет перед вами список всех установленных обновлений с указанием даты и времени инсталляции. Дата нам пригодится чтобы определить, какие пакеты были установлены перед тем, как произошла ошибка.
- Чтобы деинсталлировать обновление, необходимо скопировать его имя — «удостоверение пакета» (выделено рамкой) и вставить в команду удаления. Делается это также при помощи утилиты dism. С помощью левой кнопки мыши выделите пакет, который будете удалять, и для копирования нажмите на него правой кнопкой мыши. Потом наберите команду: dism/image:D: /remove-package /packagename: и сразу после двоеточия вставьте скопированную строку. Вставка, как и копирование, выполняется правым кликом.
- Щелкните enter, и через пару секунд обновление будет удалено. Если вы не уверены, что ошибка возникала из-за него, удалите все пакеты, которые были поставлены незадолго до сбоя.
Восстановление средствами ERD Commander
Расширенный набор средств восстановления Windows 7 — ERD Commander 6.5-7 версий, имеет специальный инструмент для деинсталляции пакетов системных обновлений. Пользоваться им несложно, к тому же не нужно знать, из-за чего конкретно возникает ошибка — достаточно удалить все обновления, что были поставлены перед сбоем.
Образ ERD Commander предварительно записывается на диск или иной накопитель, с которого нужно будет загрузить компьютер. Процедура загрузки в точности повторяет вход в среду восстановления Windows 7. Единственным отличием будет новый пункт меню параметров восстановления: «Diagnostics & Recovery Toolset » Его и нужно выбрать.
- Из набора средств диагностики и восстановления выберите «Удаление исправлений».
- Запустится мастер деинсталляции обновлений. Для получения списка пакетов нажмите «Далее».
- Отметьте обновления, после которых, по вашему мнению, возникла ошибка. Нажмите «Далее» — выбранные пакеты будут удалены.
Авторы программы рекомендуют деинсталлировать обновления по одному, каждый раз перезагружая компьютер и проверяя, решена ли проблема. Но не будет ошибкой и одновременное удаление всего, что было установлено перед сбоем — это ускорит диагностику.
Профилактика сбоев вследствие установки обновлений
После того, как вы выявили и деинсталлировали проблемное обновление, нужно сделать так, чтобы оно больше не устанавливалось. Зная номер, можно просто запретить его загрузку. Для этого:
- откройте «Центр обновлений Windows» в панели управления;
- нажмите «Поиск обновлений» — среди того, что Windows 7 предложит вам установить, будет и пакет, который вызвал сбой;
- щелкните по найденным доступным обновлениям;
- по номеру найдите в списке проблемный пакет, снимите с него метку, откройте контекстное меню и кликните пункт «Скрыть обновление».
Больше оно не установится на ваш компьютер.
Из других мер по предотвращению подобных неприятностей, стоит отметить пожелание отказаться от использования пиратских копий Windows и «крутых сборок от дяди Васи» в пользу лицензионных систем. Если же подобное произошло у владельца официальной лицензии, важно сообщить о проблеме в Microsoft. А если система была предустановлена — то и производителю компьютера. Это вынудит разработчиков признать наличие проблемы и принять меры по ее решению.
Обновления должны увеличивать стабильность работы Windows, делать ее более надежной и безопасной. На практике после установки последних обновлений в системе могут появиться сбои, а в некоторых случаях, она может и вовсе не запуститься.
В некоторых случаях после установки обновлений и перезагрузки пользователь может увидеть сообщение об ошибке: «Система Windows 7 не запускается. Возможно, причиной проблемы стали последние изменения оборудования или программного обеспечения после установки обновлений Windows». В других случаях система может попросту не запуститься, а на мониторе появится так называемый синий экран смерти (BSOD). Что можно сделать, чтобы устранить возникшую проблему? Рассмотрим этот вопрос подробнее.
Запуск последней удачной конфигурации системы
Если система Windows не запустилась после обновления, можно использовать ее последнюю удачную конфигурацию. В самой операционной системе существует такая возможность.
Способ первый:
- Нажмите кнопку «POWER» для включения компьютера.
- До появления логотипа Windows во время загрузки компьютера удерживайте нажатой клавишу «F8». Если началась загрузка операционной системы, перезагрузите компьютер и попробуйте снова.
- Откроется экран для выбора вариантов загрузки Windows. Используя кнопки «вверх» и «вниз», выберите пункт «Последняя удачная конфигурация». Для подтверждения выбора нажмите клавишу «Enter».
- Дождитесь окончания стандартной загрузки операционной системы. Работа Windows будет восстановлена также как до установки обновлений.
Если это возможно, можно попробовать загрузиться в безопасном режиме и откатить систему к одной из точек восстановления:
- Нажмите кнопку «POWER» для включения компьютера.
- До появления логотипа Windows во время загрузки компьютера удерживайте нажатой клавишу «F8».
- Откроется экран для выбора вариантов загрузки Windows. Используя кнопки «вверх» и «вниз», выберите пункт «Безопасный режим». Для подтверждения выбора нажмите клавишу «Enter».
- Дождитесь загрузки операционной системы.
- Нажмите кнопку «Пуск» и перейдите по пунктам в следующей последовательности: «Все программы» — «Стандартные» — «Служебные» — «Восстановление Windows».
- Выберите одну из точек восстановления системы, когда обновления еще не были установлены.
- По окончанию восстановления, перезагрузите компьютер.
Важно! Если на компьютере установлены две и более операционные системы, после включения необходимо выбрать нужную ОС Windows. Сразу после этого нажмите и держите клавишу «F8».
Автоматическое восстановление Windows при загрузке
Если запуск последней удачной конфигурации не помог решить проблему с загрузкой Windows, используйте функцию автовосстановления, которая позволяет автоматически распознать и убрать некоторые ошибки. Для запуска восстановления при загрузке сделайте следующее:
- Нажмите кнопку «POWER» для включения компьютера.
- До появления логотипа Windows во время загрузки компьютера удерживайте нажатой клавишу «F8». Если началась загрузка операционной системы, перезагрузите компьютер и попробуйте снова.
- Откроется экран для выбора вариантов загрузки Windows. Используя кнопки «вверх» и «вниз», выберите пункт «Устранение неполадок компьютера». Для подтверждения выбора нажмите клавишу «Enter».
- Нажмите «Далее» и затем выберите «Восстановление при загрузке».
- Следуйте подсказкам на экране для завершения восстановления.
Иногда, например если повреждены системные файлы (или компьютер не имеет доступа к интернету), восстановить ОС таким способом не получится. В таком случае, понадобится флешка с копией Windows 7. Если у вас ее нет, сделайте следующее:
- Скачайте копию Windows 7, перейдя по этой ссылке: https://www.microsoft.com/ru-ru/software-download/windows7 Для этого, необходимо будет ввести лицензионный ключ Windows (можно найти на наклейке, приклеенной на корпусе системного блока или на дне ноутбука). Скачивайте Windows той версии и разрядности, которая установлена на данный момент.
- Создайте загрузочную флешку. Для этого возьмите флешку, на которой должно быть свободно не менее 5ГБ дискового пространства (лучше всего использовать чистую флешку). Создать загрузочную флешку можно при помощи программы Win to Flash, которую можно скачать отсюда: https://wintoflash.com/home/ru/ Вы также можете использовать: стандартные средства Microsoft, а также программы Unetbootin или UltraISO.
- Вставьте флешку с образом системы для восстановления в порт USB компьютера.
- Повторите шаги из предыдущей инструкции.
Удаление пакетов восстановления
Еще один способ, который может быть использован как альтернатива описанным ранее, это удаление проблемных обновлений Windows. Преимущество этого способа в том, что все команды вводятся через командную строку, а значит могут быть выполнены даже если не запускается графический интерфейс системы. Для удаления проблемных обновлений выполните следующую последовательность действий:
- В командной строке Windows введите «DiskPart» для запуска одноименной программы по работе с дисками от компании Microsoft.
- После этого откройте список, подключенных к компьютеру дисков. В командной строке введите команду «list disk».
- Используя команду «detail disc», выберите диск на котором установлена операционная система.
- Введите команду: «dism /image:C: /get-packages» для получения списка установленных пакетов(если ОС Windows установлена на диске C, если нет поставьте другую букву).
- В следующем списке найдите последние обновления, установленные в системе. Можно ориентироваться по дате установки.
- Перепишите полное имя пакета.
- Введите команду: «dism/image:С: /remove-package /packagename: …» (вместо многоточия подставьте полное имя пакета).
- Дождитесь удаления пакета, и перезагрузите компьютер.
Как предотвратить сбои в работе Windows 7 из-за установки обновлений?
Если обновления Windows 7 приводят к системным сбоям их и вовсе можно отключить. Для этого выполните следующую последовательность действий:
- Откройте «Центр обновления Windows» в Панели управления.
- Кликните по пункту «Настройка» и отметьте «Не обновлять никогда».
- Сохраните сделанные изменения.
Если хотите использовать обновления, но не хотите полностью их отключать, выберите настройку «Устанавливать обновления вручную». В таком случае, во время установки обновлений вручную необходимо будет снимать галочку с проблемного пакета.