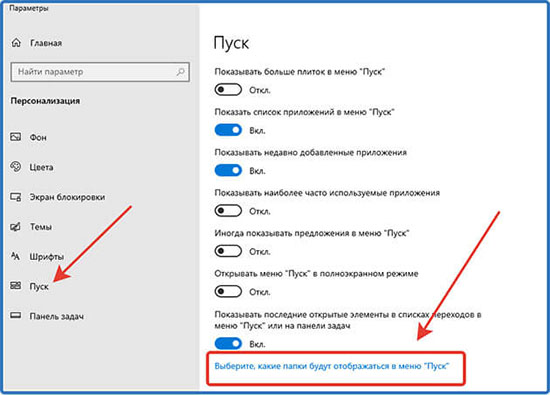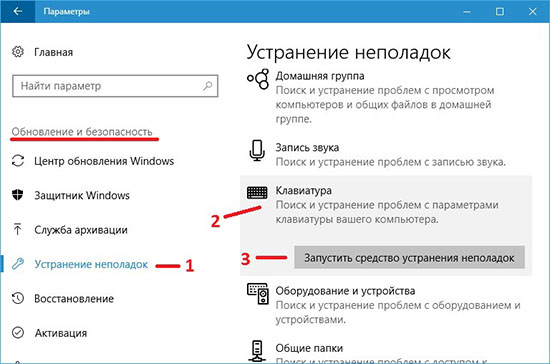Несколько дней назад, после установки Windows 11 (22000.65) на ноутбук, — столкнулся с проблемой отсутствия кнопки ПУСК (и др. элементов) на панели задач + моргание экрана (как это выглядит привел ниже в видео).
Сначала подумал, что загрузил какой-то «не такой» образ ISO — но после повторной записи загрузочной флешки и установки ОС — проблема повторилась…
Как оказалось после, проблема была в русской локализации + некорректной работе ОС с аккум. батареей, заряженной до 100% (при установки англ. языка — всё начинало работать в штатном режиме).
В заметке ниже решил несколько примеров, как можно устранить подобную проблему… (рекомендую пробежаться сначала по ним всем, а потом выбрать тот вариант, который вам подойдет.). 👌
Пример проблемы (после уст. Win 11)
*
Содержание статьи📎
- 1 Что делать с пустой панелью задач и морганием экрана
- 1.1 Вариант 1
- 1.2 Вариант 2
- 1.3 Вариант 3
→ Задать вопрос | дополнить
Что делать с пустой панелью задач и морганием экрана
Вариант 1
Итак…
Первое, что можно (и нужно) сделать — это вызвать диспетчер задач (Ctrl+Alt+Del). Далее найти среди списка процессов «Проводник» («Windows Explorer») и закрыть его (по англ.: «End Task»)!
Прим.: как только вы это сделаете — все моргания на экране должны прекратиться, и можно будет спокойно решать вопрос дальше.
ШАГ 1: вызываем диспетчер задач и закрываем проводник
Далее нужно открыть панель управления — достаточно просто создать новую задачу в диспетчере задач и использовать команду Control (пример ниже). 👇
ШАГ 2: открываем панель управления
В панели управления необходимо открыть список установленных обновлений (компонентов) и удалить среди них последнее (в моем случае проблема была из-за обновления: KB5004564).
ШАГ 3 — удаляем последнее обновление
Сразу после удаления обновления и перезагрузки компьютера (ноутбука) — всё начинает работать в штатном режиме.
ШАГ4: если нужно — делаем англ. версию Windows и ставим последние обновления снова!
*
Как можно поступить дальше:
- включить англ. язык в ОС (делается аналогично, как с русским) // если не получится — можно также создать нового пользователя-администратора: Win+R и команда Netplwiz и уже выполнить это для него;
- перезагрузить компьютер;
- запустить обновление системы (через параметры Windows // сочетание Win+i);
- снова перезагрузить. Будет обновленная система, но с англ. языком…
*
Вариант 2
Если у вас ноутбук и проблема имеет похожий характер — возможно возникла она из-за некорректной работы новой ОС с аккум. батареями.
Чтобы проверить так ли это:
- отключите ноутбук от блока питания (чтобы он начал работать от батареи);
- запустите диспетчер задач (Ctrl+Alt+Del);
- закройте проводник (описывал это подробно чуть выше, в первом варианте);
- затем вызовите диспетчер устройств (команда devmgmt.msc);
- и удалите все устройства из вкладки «Батарея»;
- перезагрузите ноутбук и проверьте, пропала ли проблема.
Альтернативный вариант — удалить устройство
Кстати, т.к. проблема возникает во время следующей подзарядки аккумулятора до 100% — если в панели управлением ноутбука есть возможность выставить ограничение макс. заряда до 80% (например) — рекомендую сделать это! Подобные опции есть у многих производителей, например, у Lenovo, MSI, Asus и пр. 👇
Питание ноутбука // менеджер ноутбука
*
Вариант 3
Можно просто-напросто загрузить другой образ ISO с Windows 11 // ссылка ниже в помощь (желательно выбрать версию на англ. языке). После переустановки ОС, создать точку восстановления, а затем попытаться вручную перекл. язык на русский…
*
👉 В помощь!
Как создать загрузочную флешку с Windows 11
*
Дополнения по теме — приветствуются в комментариях!
Всего доброго!
👋


Чтобы устранить следующие проблемы, выберите любой заголовок, чтобы просмотреть дополнительные сведения. Затем выполните действия, чтобы попытаться снова начать работу.
Если кнопка «Пуск» или панель задач не отображаются, панель задач может быть скрыта. Чтобы просмотреть его, выполните следующие действия.
-
Нажмите клавишу Windows +I, а затем выберите «Персонализация > панели задач».
-
Выберите поведение панели задач, чтобы развернуть его.
-
Снимите флажок «Автоматически скрывать панель задач».
-
Нажмите клавишу Windows +I, чтобы открыть Параметры.
-
Выберите Windows Update, а затем нажмите кнопку «Проверить наличие обновлений». Установите все доступные обновления и перезагрузите компьютер при необходимости.
Проверка на наличие обновлений
Примечание: Требуется другой способ доступа к параметрам? Нажмите клавиши Windows клавиши+R, а затем введите ms-settings (обратите внимание на двоеточие) в поле «Открыть«. Нажмите ОК, чтобы открыть «Параметры».
Если у вас не было обновлений, требующих перезапуска, все равно лучше выполнить его, чтобы точно знать, что возможные обновления в состоянии ожидания установлены.
Чтобы перезапустить устройство, если вы не можете получить доступ к начальному окне, нажмите клавиши CTRL+ALT+DELETE, выберите «Питание«, а затем нажмите кнопку «Перезапустить».
Примечание: Можно также вручную завершить работу устройства, нажав и удерживая кнопку питания. В этом случае можно потерять несохраненные данные, поэтому сначала сохраните и закройте все файлы, с которыми вы работаете. Если вы выберете этот способ завершения работы, вы сможете перезапустить устройство, снова нажав кнопку питания.
Хотя, возможно, вы уже установили последние драйверы, если у вас по-прежнему возникают проблемы с меню «Пуск», можно попытаться их устранить, обновив графический или аудио драйверы. Дополнительные сведения см. в разделе «Обновление драйверов» вручную в Windows.
-
Нажмите сочетание клавиш Ctrl + Shift + Esc, чтобы открыть диспетчер задач. Чтобы увидеть все возможности, возможно, потребуется выбрать Подробнее в нижней части окна.
Примечание: Если вы нажали или выбрали окно браузера перед нажатием клавиш CTRL + SHIFT + ESC, вы получите диспетчер задач браузера. Закройте диспетчер задач браузера, коснитесь или выберите окно, отличное от браузера, а затем выполните приведенные ниже действия.
-
Выберите вкладку Процессы.
-
Прокрутите список вниз до пункта «Проводник Windows», выберите его и нажмите Перезапустить.
Этот процесс может занять несколько секунд, и панель задач и меню «Пуск» могут не отображаться при перезапуске проводника Windows. По завершении процесса можно закрыть диспетчер задач.
Если вы по-прежнему не можете устранить проблему с меню , попробуйте войти с помощью учетной записи администратора. Чтобы узнать, с какой учетной записью вы вошли:
-
Нажмите кнопку «Пуск» .
-
Щелкните правой кнопкой мыши изображение или имя профиля.
-
Выберите «Изменить параметры учетной записи». Если рядом с именем отображается «Администратор», значит, вы используете учетную запись администратора.
Если вы не используете учетную запись администратора и у вас ее нет, вы можете создать учетную запись и задать ее в качестве учетной записи администратора.
Создание учетной записи администратора
-
Нажмите клавишу с логотипом Windows + I.
-
Выберите «Учетные записи >» & других пользователей (или других пользователей, если вы используете Windows 11 Enterprise).
-
В разделе «Другие пользователи » выберите «Добавить другого пользователя на этот компьютер» или «Добавить учетную запись».
-
Укажите запрашиваемые сведения и следуйте инструкциям по созданию учетной записи.
Сделать новую учетную запись учетной записью администратора
-
В разделе & других пользователей (или других пользователей, если вы используете Windows 11 Корпоративная) выберите созданную учетную запись, а затем выберите «Изменить тип учетной записи».
-
В разделе Тип учетной записи выберите элемент Администратор и нажмите кнопку ОК.
Выйдите из своей учетной записи и войдите в только что созданную. Если проблема решена, переместите личные данные и файлы в новую учетную запись.
Чтобы переместить личные файлы из старой учетной записи в новую, попробуйте открыть проводник, развернуть этот компьютер, выбратьOSDisk (C:) и просмотреть папку «Пользователи», в которой должны отображаться папки для обеих учетных записей. Затем вы можете скопировать и вставить файлы из старой папки учетной записи в аналогичные места в новой папке учетной записи. Или, если хотите, вы можете загрузить свои файлы из старой учетной записи в OneDrive, а затем войти в новую учетную запись и загрузить файлы из OneDrive.
Если проблема не устранена, попробуйте удалить старую учетную запись администратора.
Предупреждение: Если вы удалите учетную запись администратора, связанную с учетной записью Майкрософт, и у вас нет резервной копии ключа BitLocker, вы заблокируете устройство и потеряете все данные. Вы не сможете использовать устройство, пока не выполните чистую установку.
-
Нажмите клавишу с логотипом Windows + I.
-
Выберите «Учетные записи >» & других пользователей (или других пользователей, если вы используете Windows 11 Enterprise).
-
В разделе Другие пользователи выберите старую учетную запись администратора, а затем — Удалить > Удалить учетную запись и данные.
-
Удалив старую учетную запись, перезапустите устройство и еще раз войдите с помощью новой учетной записи.
Свяжите учетную запись Майкрософт с новой учетной записью администратора (если для входа вы используете локальную учетную запись):
-
В Параметры выберите «Учетные записи», > «Ваша информация».
-
Выберите Войти с использованием учетной записи Microsoft и введите данные своей учетной записи. Вы увидите эту ссылку, только если вы используете локальную учетную запись, и вы можете не увидеть ее, если ваше устройство находится в сети.
Примечание: Требуется другой способ доступа к параметрам? Нажмите Windows клавишу +R, а затем введите ms-settings (включить двоеточие) в поле «Открыть«. Нажмите ОК, чтобы открыть «Параметры».
Если ни один из предыдущих вариантов не работает, попробуйте сбросить компьютер с помощью параметров восстановления Windows для других параметров.
Если кнопка «Пуск» или панель задач не отображаются, панель задач может быть скрыта. Чтобы просмотреть его, выполните следующие действия.
-
Нажмите клавишу Windows +I, чтобы ступить к Параметры, а затем выберите «Персонализация > панели задач».
-
Включите параметр Закрепить панель задач.
-
Отключите параметр Автоматически скрывать панель задач в режиме настольного компьютера или Автоматически скрывать панель задач в режиме планшета.
-
Нажмите клавишу Windows +I, чтобы открыть Параметры.
-
Выберите обновление & безопасности >Windows Обновления, а затем нажмите кнопку «Проверить наличие обновлений». Установите все доступные обновления и перезагрузите компьютер при необходимости.
Проверка на наличие обновлений
Примечание: Требуется другой способ доступа к параметрам? Нажмите клавишу с логотипом Windows + R, а затем введите ms-settings: (не забудьте двоеточие) в поле Открыть. Нажмите ОК, чтобы открыть «Параметры».
Если у вас не было обновлений, требующих перезапуска, все равно лучше выполнить его, чтобы точно знать, что возможные обновления в состоянии ожидания установлены.
Чтобы перезапустить устройство, если вы не можете получить доступ к начальному окне, нажмите клавиши CTRL+ALT+DELETE, выберите «Питание«, а затем нажмите кнопку «Перезапустить».
Примечание: Можно также вручную завершить работу устройства, нажав и удерживая кнопку питания. В этом случае можно потерять несохраненные данные, поэтому сначала сохраните и закройте все файлы, с которыми вы работаете. Если вы выберете этот способ завершения работы, вы сможете перезапустить устройство, снова нажав кнопку питания.
Хотя, возможно, вы уже установили последние драйверы, если у вас по-прежнему возникают проблемы с меню «Пуск», можно попытаться их устранить, обновив графический или аудио драйверы. Дополнительные сведения см. в разделе «Обновление драйверов» вручную в Windows.
-
Нажмите сочетание клавиш Ctrl + Shift + Esc, чтобы открыть диспетчер задач. Чтобы увидеть все возможности, возможно, потребуется выбрать Подробнее в нижней части окна.
-
Выберите вкладку Процессы.
-
Прокрутите список вниз до пункта «Проводник Windows», выберите его и нажмите Перезапустить.
Этот процесс может занять несколько секунд, и панель задач и меню «Пуск» могут не отображаться при перезапуске проводника Windows. По завершении процесса можно закрыть диспетчер задач.
Если вам по-прежнему не удается решить проблему с меню «Пуск», попробуйте создать новую учетную запись локального администратора.
Если вы вошли с помощью своей учетной записи Майкрософт, сначала отмените связь с ней, выполнив указанные ниже действия (если вы вошли в систему другим способом, перейдите к созданию новой учетной записи администратора).
-
Нажмите клавишу с логотипом Windows + I.
-
В Параметры выберите «Учетные записи> ваши сведения (в некоторых версиях они могут быть в учетных записях электронной почты & учетных записях).
-
Выберите Войти с помощью локальной учетной записи. Вы увидите эту ссылку, только если вы используете учетную запись Microsoft, и вы можете ее не увидеть, если ваше устройство подключено к сети.
-
Введите пароль к своей учетной записи Майкрософт и нажмите кнопку Далее.
-
Выберите новое имя учетной записи, пароль и указание пароля, а затем нажмите кнопку «Готово» и выйдите из системы.
Создание учетной записи администратора
-
Нажмите клавишу с логотипом Windows + I.
-
В Параметры выберите «Учетные записи >» & других пользователей (или других пользователей, если вы используете Windows 10 Enterprise).
-
В разделе Другие пользователи выберите Добавить пользователя для этого компьютера.
-
В Windows 10 Домашняя и Windows 10 Pro укажите пароль и имя пользователя, затем нажмите кнопку Далее. В Windows 10 Корпоративная выберите элементы У меня нет данных для входа этого человека и Добавить пользователя без учетной записи Майкрософт.
-
Задайте имя пользователя, пароль и подсказку для пароля. Затем нажмите Далее > Готово.
Сделать новую учетную запись учетной записью администратора
-
Нажмите клавишу с логотипом Windows + I.
-
В Параметры выберите «Учетные записи«, а затем выберите «Семейная & других пользователей».
-
В разделе «Ваша семья » (или «Другие пользователи», если вы используете Windows 10 Корпоративная) выберите созданную учетную запись, а затем выберите «Изменить тип учетной записи».
-
В разделе Тип учетной записи выберите элемент Администратор и нажмите кнопку ОК.
Выйдите из своей учетной записи и войдите в только что созданную. Если проблема решена, переместите личные данные и файлы в новую учетную запись.
Чтобы переместить ваши личные файлы из старой учетной записи в новую, попробуйте открыть проводник, разверните Этот ПК > OSDisk (C:) и найдите папку Пользователи, где вы должны увидеть папки для обеих учетных записей. Затем вы можете скопировать и вставить файлы из старой папки учетной записи в аналогичные места в новой папке учетной записи. Или, если хотите, вы можете загрузить свои файлы из старой учетной записи в OneDrive, а затем войти в новую учетную запись и загрузить файлы из OneDrive.
Если проблема не устранена, попробуйте удалить старую учетную запись администратора.
Предупреждение: Если вы удалите учетную запись администратора, связанную с учетной записью Майкрософт, и у вас нет резервной копии ключа BitLocker, вы заблокируете устройство и потеряете все данные. Вы не сможете использовать устройство, пока не выполните чистую установку.
-
Нажмите клавишу с логотипом Windows + I.
-
В Параметры выберите «Учетные записи«, а затем выберите «Семейная & других пользователей».
-
В разделе Другие пользователи выберите старую учетную запись администратора, а затем — Удалить > Удалить учетную запись и данные.
-
Удалив старую учетную запись, перезапустите устройство и еще раз войдите с помощью новой учетной записи.
Если ранее вы использовали для входа учетную запись Майкрософт, сопоставьте ее с новой учетной записью администратора.
-
В Параметры выберите «Учетные записи> ваши сведения (в некоторых версиях они могут быть в учетных записях электронной почты & учетных записях).
-
Выберите Войти с использованием учетной записи Microsoft и введите данные своей учетной записи. Вы увидите эту ссылку, только если вы используете локальную учетную запись, и вы можете не увидеть ее, если ваше устройство находится в сети.
Примечание: Требуется другой способ доступа к параметрам? Нажмите Windows клавишу +R, а затем введите ms-settings (включить двоеточие) в поле «Открыть«. Нажмите ОК, чтобы открыть «Параметры».
Если ни один из предыдущих вариантов не работает, попробуйте сбросить компьютер с помощью параметров восстановления Windows для других параметров.
Нужна дополнительная помощь?
Нужны дополнительные параметры?
Изучите преимущества подписки, просмотрите учебные курсы, узнайте, как защитить свое устройство и т. д.
В сообществах можно задавать вопросы и отвечать на них, отправлять отзывы и консультироваться с экспертами разных профилей.
Найдите решения распространенных проблем или получите помощь от агента поддержки.
В Windows 11 не работает кнопка «Пуск»? Перезагрузите компьютер / ноутбук, удалите новое обновление, внесите изменения в реестр, перезапустите службы, сканируйте устройство на вирусы, запустите SFC / DISM, удалите стороннее ПО, перерегистрируйте модули / индексы и т. д. Ниже подробно рассмотрим, в чем могут быть причины подобных проблем, и как их можно решить.
Причины, почему не работает кнопка «Пуск»
Для начала нужно разобраться, почему в Windows 11 не работает панель задач и кнопка «Пуск», нужно разобраться в возможных причинах такой проблемы. К основным стоит отнести:
- Временный сбой в работе Виндовс 11.
- Утечка памяти операционной системы.
- Действие вирусов (чаще всего при отключенном защитнике).
- Стороннее ПО.
- Плохо установленное обновление.
- Проблемы непосредственно в обновленной версии операционной системы.
Это базовые причины, почему в Windows 11 не открывается «Пуск», или возникают иные трудности при нажатии на кнопку.
Что делать
Понимание причин возможных неисправностей позволяет принять правильное решение, что делать для восстановления прежней работоспособности. Ниже приведем ряд эффективных методов, позволяющих решить вопрос, когда не отображается панель задач Windows 11.
Перезапустите ПК / ноутбук
В большинстве случаев проблема связана со временным сбоем и так называемой утечкой памяти операционной системы. Такие неисправности часто встречаются на первых сборках Windows 11 и в большинстве случаев их легко устранить путем обычного перезапуска. Из-за того, что перезагрузить ПК / ноутбук обычным методом не удается, это можно сделать через WinX. Для этого пройдите такие шаги:
- Кликните на комбинацию Win+X для входа в специальное меню.
- В появившемся разделе кликните на «Завершение работы» или «Выйти» / «Перезагрузить».
Такое решение часто помогает, если в Windows 11 меню «Пуск» не работает, хотя, ранее кнопка нажималась в обычном режиме.
Удалите старое обновление
Следующий шаг, который может помочь — удаление нового обновления, которое по какой-то причине не работает или функционирует некорректно на windows 11. Чаще всего это происходит в случае сбоя системы. При этом проблема была актуальна на сборке КВ5004300, но может появиться и в других случаях. В ситуации, если в Виндовс 11 не работает кнопка «Пуск» по этой причине, достаточно удалить обновление, перезагрузить ПК / ноутбук и установить новое ПО. Ну или откатиться до 10 обратно.
Можно пойти и более простым путем:
- Кликните на комбинацию кнокпки Win+R для входа в окно «Выполнить».
- Введите в открывшейся строке appwiz.cpl и кликните «Ввод».
- Войдите в раздел «Программы и компоненты».
- При появлении предложения «Управления учетными записями ..» жмите «Да».
- Выберите «Просмотр установленных обновлений» и посмотрите на перечень.
- Отыщите последнюю версию, к примеру, КВ5004300.
- Удалите эту версию ПО и подтвердите свой шаг.
- Перезагрузите ПК / ноутбук.
- Жмите Win+R.
- Введите в строку поиска ms-settings: windowsupdate и жмите «Ввод».
- Откройте «Центра обновления Windows».
- Проверьте обновления и загрузите новую версию снова.
Таким способом можно легко исправить ситуацию, если в Виндовс 11 не работает меню «Пуск». При этом убедитесь, что во время инсталляции не выполняется никаких действий в «фоне».
Внесите правки в реестр
Бывают ситуации, когда быстрое меню Windows 11 не работает из-за того, что оно вообще пропало. Иными словами, его вообще нет на рабочем столе, иногда вместе с ним пропадает и панель задач. В таком случае может помочь внесение изменений в реестр. Сделайте следующее:
- Жмите на комбинацию кнопок Ctrl+Alt+Del.
- Кликните «Подробнее» внизу диспетчер для разворота.
- Выберите «Файл», а после этого «Новая задача».
- Кликните «Выполнить», а в строке «Открыть» введите cmd.
- Введите строку reg delete HKCU SOFTWARE Microsoft Windows CurrentVersion IrisService / f && shutdown -r -t 0 и жмите Enter.
- Дождитесь перезапуска и проверьте, работает кнопка «Пуск» или нет.
Перезагрузите службы
В ситуации, когда не открывается меню «Пуск» на Windows 11, попробуйте перезапустить службы. Для этого сделайте следующее:
- Жмите на сочетание Ctrl+Alt+Esc.
- Войдите в «Диспетчер задач».
- В разделе «Процессы» отыщите «Проводник».
- Кликните на правую кнопку мышки и кликните «Перезапустить».
- Выждите 15 секунд и проверьте, работает ли кнопка «Пуск».
Если она не открывается, зайдите в раздел «Подробности» и завершите ряд служб:
- SearchHost.exe;
- ShellExperienceHost.exe;
- RuntimeBroker.exe;
- SearchIndexer.exe.
Проверьте устройство на вирусы
Причиной, почему не работает кнопка «Пуск» на Виндовс 11, может быть действие вирусов. Вредоносное ПО вполне может повредить / удалить системный файлы, из-за чего и возникают проблемы. Для восстановления работоспособности сканируйте компьютер / ноутбук с помощью специальных программ или запустите защитник Windows.
Используйте SFC / DISM
Если рассмотренный выше метод позволил найти и удалить вирусы, кнопка «Пуск» не всегда работает из-за удаления / повреждения ряда системных файлов. В таком случае их необходимо восстановить. Для этого сделайте следующие шаги:
- Кликните на Win+X.
- Перейдите в «Терминал Windows администратор».
- Запустите его с повышенными правами.
- Введите команды DISM /Online /Cleanup-Image /RestoreHealth и sfc /scannow, а после перезапустите ПК / ноутбук.
Удалите сторонне ПО
В ситуации, когда в Windows 11 не отображается «Пуск» и не работает кнопка, объяснением может быть некорректная работа сторонних программ. Подобные сбои чаще всего вызывает следующий софт — Open Shell, WinAero Tasbar, Classic Start, TaskbarX. Удалите его, а потом проверьте устройство на работоспособность.
Создайте Xaml
Для исправления проблемы сделайте следующие шаги:
- Кликните на кнопки Win+R.
- Введите regedit.
- Перейдите по HKEY_CURRENT_USERSoftwareMicrosoftWindowsCurrentVersionExplorerAdvanced.
- Кликните правой кнопкой мышки по Advanced.
- Жмите «Создать», а потом «Параметр DWORD 32 бита».
- Дайте имя параметру EnableXamlStartMenu.
- Дважды кликните по нему и присвойте значение «0».
В большинстве случаев рассмотренные выше шаги позволяют восстановить функционирование, когда не работает панель «Пуск» в Виндовс 11. В ряде случаев можно также попробовать перерегистрацию модулей / индекса или переустановку UWP, но необходимость выполнения таких шагов возникает крайне редко.
В комментариях расскажите, какой метод вам помог, и что еще можно сделать, если не работает панель «Пуск» в Виндовс 11.
Отличного Вам дня!
It could be annoying when you click the Start button or hit the Windows key but nothing happens. Maybe even worse, you can’t find the Start button on your desktop after upgrading to Windows 11. You’re not the only one facing the Windows 11 Start menu not working issue.
Rebooting your PC is always the first thing to try, if it doesn’t help, you can try our fixes, one of them may help you fix the issue.
- If you can’t find the Windows Start button, move to fix 3.
Fortect — All in One Automated Solution
Powerful technology that secures and safely repairs any PC to an optimized state
✓Clean up junk files & Registry issues
✓Repair & Replace DLL files, Registry Keys, etc.
✓Protect your PC from Malware & viruses
Try these fixes:
There are too many fixes and methods on the internet that leads to information and choice overload. We filtered the information and found the proven fixes.
You don’t have to try them all; just work your way down the list until you find the one that works for you.
- Restart the Windows Explorer
- Update your driver
- Bring back your Start button
- Check for Windows Update
- Repair system files
Fix 1: Restart the Windows Explorer
Restarting Windows Explorer is a temporary fix for you to start with. Windows Explorer also called File Explorer, it’s the file management application in Windows, but it also controls things like the Start Menu, the taskbar, and others. So restarting Windows Explorer would refresh the Start menu and may bring back the Start menu.
- Press the CTRL + Shift + Escape key together to open the Task Manager.
- Scroll down to find Windows Explorer. Right-click on it and select Restart.
- Check if your Start menu is working or not.
If you can’t find Windows Explorer in the Process tab, click the File button and select Run new task. Enter Explorer and restart it.
Then, check whether the Start menu is working or not after restarting Windows Explorer.
If this temporary fix doesn’t help, you can move to the next fix.
Fix 2: Update your driver
Updating your drivers would fix the start menu not working in Windows 11 for you. Many Windows 11 users have tried this and are sure about it. The driver works as a bridge between the system and devices. Therefore, outdated drivers are like shaky bridges that may cause potential problems.
There are two ways you can update your driver: manually and automatically.
Option 1 – Manually – Windows Update doesn’t always provide the latest working driver. Therefore, you’ll need some computer skills and patience to update your drivers yourself. Because you need to find exactly the right driver online, download it and install it step by step.
Option 2 – Automatically (Recommended) – Let Driver Easy do the job. This is the quickest and easiest option. It’s all done with just a couple of mouse clicks – easy even if you’re a computer newbie.
Driver Easy will automatically recognize your system and find the correct drivers for it. You don’t need to know exactly what system your computer is running, you don’t need to risk downloading and installing the wrong driver, and you don’t need to worry about making a mistake when installing.
You can update your drivers automatically with either the FREE or the Pro version of Driver Easy. But with the Pro version, it takes just 2 clicks (and you get full support and a 30-day money back guarantee):
- Download and install Driver Easy.
- Run Driver Easy and click the Scan Now button. Driver Easy will then scan your computer and detect any problem drivers.
- Click the Update button next to the flagged driver to automatically download the correct version of that driver, then you can manually install it (you can do this with the FREE version).
Or click Update All to automatically download and install the correct version of all the drivers that are missing or out of date on your system. (This requires the Pro version which comes with full support and a 30-day money back guarantee. You’ll be prompted to upgrade when you click Update All.)
The Pro version of Driver Easy comes with full technical support. If you need assistance, please contact Driver Easy’s support team at support@drivereasy.com.
Fix 3: Bring back your Start button
It is clear that the Windows optional update KB5010414 causes the disappearance of the Start button. Users complain about their Start button disappears as soon as they hover over it. This is caused by a conflict with widgets that are trying to appear at the same time.
Therefore, you can disable widget to fix the issue, or roll back to an earlier build.
Disable widget
- Right-click on the Taskbar and click the Taskbar settings.
- Turn off Widgets on the right panel to disable them.
Roll back to an earlier build
- Press the Windows logo key + I key together to open the Settings.
- Click Windows Update on the left panel.
- Select the Advanced options on the right panel.
- Scroll down to find Recovery.
- Hit Go back.
- Follow the on-screen instructions till you see the Go back to earlier build button. Click it.
- Wait for your PC to do the work. When the process is finished, reboot your PC and see if it fixes your issue.
If this fix doesn’t meet your need, you can move to the next fix.
Fix 4: Check for Windows Update
If you can’t open the Start menu by clicking or pressing the Windows logo key, you can give Windows Update a try. You won’t be the only one who is troubled by the problem. Microsoft may release an optional patch to fix this issue.
- Press the Windows logo key + I key together to open Settings.
- Click Windows Update on the left panel.
- Select the Check for updates button to start checking.
- If there are available updates for your PC, click Download & install to install the updates.
- When the process is finished, restart your PC and see if the problem persists.
If you don’t have available updates or nothing happened after the update, you can move to the next fix.
Fix 5: Repair system files
Corrupted and missing system files and corrupted Windows installations could be the culprit of the Windows 11 Start menu not working issue. You need to scan your whole system to identify and repair the corruption. You can do it manually or automatically.
- Option 1 – Automatically (Recommended)
Use a repair tool to check various areas in your computer to determine the cause of your exact problem. It will deal with issues related to system errors, and critical system files and find the right fix for you. - Option 2 – Manually
System File Checker is a built-in tool to check for corrupt, damaged system files and manage to restore them if there’re any. However, this tool can only diagnose major system files, and won’t deal with damaged DLL, Windows Registry keys, etc.
Option 1 – Automatically (Recommended)
Fortect is a computer repair software that can diagnose problems on your computer and fix them immediately. It is tailored to your system and is working in a private and automatic way. It will first check hardware-related issues to identify problems, and then security issues, and finally it detects programs that crash, missing system files. Once complete, it will find a solution to your specific problem.
- Download and install Fortect.
- Open Fortect and click Yes to run a free scan of your PC.
- Fortect will scan your computer thoroughly. This may take a few minutes.
- Once done, you’ll see a detailed report of all the issues on your PC. To fix them automatically, click START REPAIR. This requires you to purchase the full version. But don’t worry. If Fortect doesn’t solve the issue, you can request a refund within 60 days.
The Pro version of Fortect comes with 24/7 technical support. If you need any assistance, please contact Fortect support:
Email: support@fortect.com
Option 2 – Manually
To check and restore your system file might take time and computer skills. You will need to run numerous commands, wait for the process to complete, or risk your personal data.
Step 1. Scan corrupt files with System File Checker
System File Checker (SFC) is a Windows built-in tool to identify and repair corrupted system files.
1) On your keyboard, press the Windows logo key and R at the same time to open the Run box. Type cmd and press Ctrl+Shift+Enter to run Command Prompt as administrator.
Click Yes when prompted for permission to make changes to your device.
2) In the Command Prompt, type the following command and hit Enter.
sfc /scannow
3) System File Check will begin to scan all system files and repair any corrupted or missing ones it detected. This may take 3-5 minutes.
4) You may receive some messages after the verification.
No matter what message you receive, you can try running dism.exe (Deployment Image Servicing and Management) to check the device performance and health of your PC.
Step 2. Run dism.exe
1) Run Command Prompt as admin and enter the following commands.
- This command line will scan the health of your PC:
dism.exe /online /cleanup-image /scanhealth
- This command line will restore the health of your PC:
dism.exe /online /cleanup-image /restorehealth
2) After the restore health process finishes, you may get some error messages.
- If restore heath gave you errors, you can always try this command line. This will take up to 2 hours.
dism /online /cleanup-image /startcomponentcleanup
- If you get Error: 0x800F081F with the restore health scan, reboot your PC and run this command line.
Dism.exe /Online /Cleanup-Image /AnalyzeComponentStore
If the System File Check finds any files corrupted, follow the on-screen instructions to repair them, and then restart your computer for the changes to take full effect.
That’s all about the Windows 11 Start menu not working issue. Hope one of the fixes is working for you. If you have any questions or suggestions, you’re welcome to leave a comment below.
Если не работает кнопка Пуск в Windows 11, это может быть вызвано различными причинами. Если прекратилась реакция виртуальной кнопки на клики пользователя, возможно причиной происходящего является неудачное обновление предыдущих версий. С меню часто возникают проблемы после работы с программным обеспечением (чистильщики, оптимизаторы системного реестра), в том числе после экспериментирования с альтернативной опцией от стороннего программного обеспечения Classic Shell или StartlsBack++. Вместе с опцией может прекратиться работа системного трея.
Как выглядит проблема
Оказывается, что меню «Пуск» чувствительно к сбоям в ОС Windows 11. Если навести курсор на иконку «Пуск» появляется всплывающее окно подсказки, но ничего не меняется. В конечном итоге значки временно исчезают с рабочего стола, а потом снова появляются.
Если глубоко изучить проблему, то выявляется несколько виновных в происходящем. В результате нарушается последовательность функционального запуска ПК, не нужно удивляться, если не запускается панель задач.
- Утечка памяти. Чаще всего ожидается появление той или иной неполадки, когда начинается процесс утечки. Это распространенная проблема. Обычно решается после простой перезагрузки из меню WinX, но ее устранение носит временный характер.
- Низкое качество установки обновления. Это еще одна причина, способная спровоцировать происходящее. Процесс переопределяет зависимости панели запуска. Проблема решается удалением программного обновления, вынудив ОС выполнить его переустановку с начала.
Если в данный момент времени проблема не ушла и пользователь находится в поиске способов решения, есть смысл следовать правилам решения проблемы.
Варианты решения проблемы
Знание причины неисправностей, если не открывается Пуск в Windows 11, позволяет выбрать правильный способ устранения дефекта в работе ОС и предпринять комплекс мер для восстановления работоспособности устройства. Чуть ниже будут приведены эффективные способы, позволяющие устранить неполадки, если пропал Пуск в Виндовс 11.
Перезагрузка компьютера
Распространенной причиной того, что не отображается меню Пуск, является утечка памяти. Для устранения неполадки достаточно выполнить перезагрузку компьютера.
Утечки часто проявляются в сборках Insider и, большинство из них поддается коррекции, выполнив перезагрузку системы. Так как не получается перезагрузить ПК в штатном режиме, это делается через меню WinX. Это выполняется одновременным удержанием клавиш Windows и X, для открытия меню.
В открывшемся окне требуется активировать «Завершение работы» или выполнить выход и перезагрузить устройство.
Алгоритм перезагрузки Windows через WinX
Если проблема с запуском связана с утечкой памяти, которая оказывает влияние на проводник, перезагрузка способна решить проблему временно. Для исправления дефекта следует ожидать официальных правок от корпорации Microsoft.
Если перезагрузка не дала ожидаемых результатов или хотите найти постоянное исправление, нужно выбрать другой способ из перечня, представленного ниже.
Проверка антивирусом
Причина, почему не нажимается меню Пуск может стать наличие на ПК вредоносного ПО. Вирусам под силу нанести существенный вред работе устройства и систем/ удалить файлы. Для восстановления работы рекомендуется провести сканирование ПК при помощи специального софта, запустить защиту ОС и антивирус.
Перезапускаем службы
В ситуации, когда не нажимается меню Пуск, рекомендуется выполнить перезагрузку служб.
- Кликнуть по горячим клавишам CTRL+ALT+Esc.
- Выполнить вход в диспетчер задач.
- В «Процессах» отыскать раздел «Проводник».
- Кликнуть по «Перезапуску».
- Подождать 15 мин. И проверить получилось ли наладить работу кнопки.
Если не открывается, выполнить вход в раздел «Подробно» и завершить работу служебных программ:
Запускаем SFC и DISM
Если завершение работы служебных программ не изменило происходящего, но удалены и найдены вирусы. В такой ситуации требуется восстановление.
- Кликнуть WinX.
- Выполнить переход в терминал Windows администратор.
- Запустить терминал с повышением прав.
- Выполнить ввод команд DISM/Оnline|Clefnup-Image/ estoreHealth и sfc /scannow, а после выполнить перезапуск ПК / ноутбука.
Откат обновлений
Тема восстановления работы системы обширна. По умолчанию в ОС при наличии важных изменений занимается созданием контрольных точек. Правда в ОС Windows 11 это работает чуть иначе.
Для проверки точек восстановления, которые присутствуют в системе достаточно удерживать клавиши Win+ R и выполнить ввод rstrui, кликнуть по Enter.
После этих действий начнет запускаться обновление: внизу окна, требуется выставить ползунок в режиме «Выбрать другую точку восстановления».
В открывшемся окне ОС предоставит список доступных пунктов для восстановления. При выборе их следует ориентироваться по дате: следует выбрать тот файл с датой, при котором все исправно работало.
Переустановка UWP
Для этого требуется кликнуть по «Пуск» и ввести в поиске PowerShell, после этого следует кликнуть правой кнопкой мыши и выбрать запуск от имени Администратора.
В окне PowerShell, вводится команда:
Как только она успешно выполнится, можно закрыть раздел и перезагрузить оборудование. После перезапуска, проблемы с приложениями должны устраниться.
Перерегистрация модулей и индекса
Если «Пуск» не работает, есть возможность выполнить переустановку основных элементов системы, что вызовет переустановку модуля и приложений.
Для этого удерживаем клавиши Win+X, выбирается Администратор. Далее требуется введение нескольких команд в определенной последовательности. После чего выполняется перезагрузка ПК. При введении второй команды высветиться красный текст, не следует пугаться — то нормально.
После, вводим первую команду:
Затем, удерживая Win+R, вводится control /name Microsoft.IndexingOptions для открытия параметров индексирования:
- В параметрах кликнуть «Внести изменения».
- В открывшемся окне снять галочки и сохранить изменения.
- Кликнуть по «Дополнительно».
- В открывшемся окне «Перестроить» и ОК.
Создаем Xaml
Меню «Пуск» и ОС — приложения, написанные на Xaml. Для него требуется доступ и, если пользователь нечаянно заблокировал его в UAC, то оно прекратит работу. Правило задается посредством реестра.
Для этого, следует удерживать клавиши Win+R, выполнить ввод regedit, чтобы открыть редактор реестра. В реестре придерживаться пути:
- Правой кнопкой мыши кликаем по папке Advanced и «Создание»— «Параметр DWORD 32 бита».
- имя нового параметра EnableXamlStartMenu.
Требуется выполнить несколько щелчков по нему и выставить значение «0».
Использование сторонних программ
Если применяются сторонние ПО, предназначенные для изменения внешнего облика и дополнительного функционала меню «Пуск» или панели задач, то требуется удалить его. Если в программе приняты настройки, то требуется восстановить все по умолчанию, а потом выполнить удаление. Список популярных программ, которые применимы, если пропало Пуск, или не нажимается.
С каждым годом программное обеспечение совершенствуется и модернизируется. Часто чувствительное ПО страдает от необдуманных действий пользователя. Если не можете все восстановить, а на рабочем столе нет меню Пуск, рекомендуется вызвать мастера по настройке ПО.